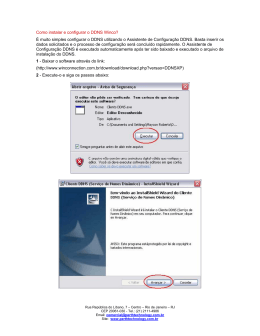CÂMARA DE VIGILÂNCIA DE REDE AVANÇADA COM ABÓBODA MANUAL DE INSTALAÇÃO Ler estas instruções na sua totalidade antes de colocar em funcionamento e devem ser guardadas para consulta futura. 1. GENERALIDADES 1.1 Conteúdo da Embalagem □ Câmara de rede □ Manual de Instalação □ Adaptador de extensão do cabo RJ45 □ Disco CD-ROM (incluindo manuais do utilizador & software CMS "Visualizador de Vídeo") 102 1.2 Dimensões Ø 12 4. 3 1.2 Generalidades do Cabo Cabo de rede RJ45 Fios de reinicialização Cabo de alimentação CABO DESCRIÇÃO Cabo de rede RJ45 Ligar o cabo ao adaptador de extensão do cabo RJ45 fornecido para extensão do cabo, e preparar outro cabo de rede TJ45 com o comprimento apropriado para a sua ligação. Fios de reinicialização Remover o revestimento de isolamento destes dois fios, e enrole os dois em conjunto para a reinicialização por defeito. Isto reiniciará todos os parâmetros, incluindo o endereço IP para as definições de fábrica por defeito. Nota: Desligar a alimentação antes de enrolar os dois fios em conjunto, e ligar a alimentação de novo para reinicialização por defeito. Cabo de alimentação Ligar a uma alimentação de DC12V. Nota: O adaptador de alimentação é opcional. 1 2. INSTALAÇÃO & LIGAÇÃO 2.1 Instalar a câmara PASSO 1: Existem dois métodos de cablar a instalação de montagem no tecto: a) Ocultar o cabo no interior do tecto, se este for em placa de fibra de cimento, ou b) Colocar o cabo ao longo do cimento do tecto. Escolher um dos seguintes que melhor se adaptar ao meio ambiente da instalação. a) Fazer um orifício no tecto onde pretende instalar esta câmara para cablar mais tarde. b) Saltar para o PASSO 2. PASSO 2: Remover a tampa da abóbada rodando-a, e desaparafusar a protecção preta. PASSO 3: Fixar a câmara no tecto. a) Colocar todos os cabos através do orifício feito no PASSO1. b) Colocar o cabo ao longo do tecto. Depois, fixar a câmara ao tecto com três parafusos. 1. rodar 3. 2. remover os parafusos protecção removida 4. Fixar a câmara ao tecto, e ajustar o ângulo de visualização das lentes. Depois, tornar a colocar a tampa da abóbada de novo. Três parafusos para fixar a câmara no tecto Nota: Os parafusos para instalar a câmara no tecto são opcionais. Deve estar preparado com os mesmos. PASSO 4: Ajustar o ângulo de visualização e a colocação da câmara. PASSO 5: Tornar a colocar a protecção preta e a tampa da abóbada de novo na câmara. 2 2.2 Ligar a alimentação Ligar o adaptador de alimentação (opcional) ao cabo de alimentação da câmara e à tomada de alimentação. Cabo de rede RJ45 Fios de reinicialização Cabo de alimentação Nota: O adaptador de alimentação regulada é DC12V (600mA) para operar com este dispositivo. 2.3 Ligar à Internet Antes de usar esta câmara de rede, é necessário que termine primeiro as definições da rede. Para mais detalhes, consultar “3. LIGAÇÃO ETHERNET” na página 3. 3. LIGAÇÃO ETHERNET Antes de usar esta câmara de rede, deve seguir as instruções abaixo para terminar as definições de ligação de rede, com base no meio ambiente de instalação. Para configurar as definições de rede, deve ligar a câmara ao PC por LAN. Para mais detalhes, consultar "2,1 Ligação de Rede via LAN" na página 3. Para configurar as definições de rede através do Assistente, consultar "2,2 Configurações de Rede através do Assistente" na página 7. Para configurar as definições de rede através do nosso software CMS fornecido, Visualizador de Vídeo, consultar "2,3 Configurações de Rede através do Visualizador de Vídeo" na página 11. 3.1 Ligação de Rede via LAN Passo 1: Ligar a câmara de rede e o PC através do cabo de rede RJ45, e certificar que a câmara está ligada. Passo 2: Definir o endereço IP do PC como “192.168.1.XXX” (1~255, excepto 10). 3 Para os utilizadores de Windows 2000: a) Seleccionar “Iniciar" "Definições" “Ligações de Rede e Ponto de acesso". b) Clicar à direita em "Ligação Área Local", e seleccionar "Propriedades". c) Na tabulação "Geral", seleccionar "Protocolo Internet (TCP/IP)", e seleccionar "Propriedades". d) Na tabulação "Geral", seleccionar "Usar o seguinte endereço IP", e definir o endereço IP conforme descrito em baixo. Nota: É recomendado tomar nota primeiro das definições actuais e depois alterar conforme indicado. É útil quando se necessita de restaurar as definições de rede do PC para ligar mais tarde à internet. 4 e) Clicar "OK" para fechar a caixa de diálogo de "Propriedades do Protocolo Internet (TCP/IP)". Depois, clicar em "Fechar" para fechar a caixa de diálogo "Propriedades de Ligação Área Local". Para os utilizadores de Windows XP: a) Seleccionar “iniciar” “Painel de Controlo” “Ligações de Rede e Internet” “Ligações de Rede” (Se estiver em "Visualizar Categoria"). b) Na tabulação "Geral", seleccionar "Protocolo Internet (TCP/IP)", e seleccionar "Propriedades". c) Na tabulação "Geral", seleccionar "Usar o seguinte endereço IP", e definir o endereço IP em “192.168.1.XXX” (XXX pode ser qualquer valor de 1~255 excepto 10). Nota: É recomendado tomar nota primeiro das definições actuais e depois alterar conforme indicado. É útil quando se necessita de restaurar as definições de rede do PC para ligar mais tarde à internet. d) Clicar "OK" para fechar a caixa de diálogo de "Propriedades do Protocolo Internet (TCP/IP)". Depois, clicar em "Fechar" para fechar a caixa de diálogo "Propriedades de Ligação Área Local". Para os utilizadores de Windows Vista: a) Seleccionar “ ” (iniciar) “Painel Controlo” “Rede e Internet” para entrar o “Centro de Rede e Partilha”. Depois clicar em "Gerir ligações de rede" (Se estiver em "Visualizar Categoria"). 5 b) Clicar à direita em "Ligação Área Local", e seleccionar "Propriedades". c) Na tabulação "Geral", seleccionar "Protocolo Internet Versão 4 (TCP/IPv4)", e seleccionar "Propriedades". d) Na tabulação "Geral", seleccionar "Usar o seguinte endereço IP", e definir o endereço IP conforme descrito em baixo. Nota: É recomendado tomar nota primeiro das definições actuais e depois alterar conforme indicado. É útil quando se necessita de restaurar as definições de rede do PC para ligar mais tarde à internet. 6 e) Clicar "OK" para fechar a caixa de diálogo de "Propriedades do Protocolo Internet Versão 4(TCP/IPv4)". Depois, clicar em "Fechar" para fechar a caixa de diálogo "Propriedades de Ligação Área Local". 3.2 Configurações de Rede através do Assistente Está disponível um assistente de instalação rápida através do programa de navegação para alteração da palavra passe, definições de data & hora, e configurações de rede. Para mais detalhes acerca do assistente, consultar "3.2.1 Assistente de Configuração" na página 7. Para detalhes acerca da configuração DDNS para PPPoE e DHCP, consultar "3.2.2 Configurar DDNS" na página 10. Nota: Pode também alterar as definições na página de configuração do sistema mais tarde através do programa de navegação. Para mais detalhes, consultar "5. ACEDER À CÂMARA ATRAVÉS DO PROGRAMA DE NAVEGAÇÃO" no manual do utilizador. 7 3.2.1 Configurar no Assistente Passo 1: Abrir o programa de navegação, por exemplo, Microsoft Internet Explorer, e introduzir “http://192.168.1.10” na caixa de endereço URL. Passo 2: Na página de entrada, introduzir o nome do utilizador por defeito (admin) e a palavra-passe (admin), e introduzir o código de segurança da figura em baixo. Depois, clicar "ENTRAR". Passo 3: O assistente começa então a analisar o seu ambiente de rede, e mostra o ambiente de rede. Seleccionar "Seguinte" para continuar. Passo 4: Em "Conta", altera a palavra passe de acesso se necessário. Se não for necessário, deixar as colunas em branco, e seleccionar "Seguinte". Passo 5: Em "Data e Hora", verificar se a definição de data e hora estão correctas e modificar se necessário. 8 Passo 6: Em "Rede", seleccionar o tipo de rede com base no seu ambiente de rede (Static IP / PPPoE / DHCP), e introduzir a informação necessária. Nota: Esta câmara não suporta o router ou o hub POE. Para IP Fixo: a) Introduzir a informação do "IP do Servidor", "Gateway" e "Net Mask" obtidos a partir do seu IP (Internet Service Provider). b) Introduzir o número de porta. O número válido situa-se entre 1 e 9999. O valor por defeito é 80. Normalmente, a porta TCP usada pelo HTTP é 80. No entanto, nalguns casos , é melhor alterar o número da porta para uma flexibilidade ou segurança adicional. Para PPPOE: a) Introduzir o nome do utilizador e a palavra passe obtida a partir do seu ISP: b) Continuar a definição DDNS conforme indicado em "3.2.2 Definição DDNS" quando lhe for solicitado para reiniciar o programa de navegação no Passo 8. Para DHCP: a) Antes de seleccionar esta opção, é necessário que termine primeiro as definições do router DHCP. Obter um router e ligá-lo à Internet através do PC (com definição IP Fixo ou PPPoE). Existem diferentes métodos de definição para routers diferentes. Consultar os respectivos manuais do utilizador. b) Continuar a definição DDNS conforme indicado em "3.2.2 Definição DDNS" quando lhe for solicitado para reiniciar o programa de navegação no Passo 8. Passo 7: Em "Aplicar", estão listadas todas as alterações. Verificar se as alterações estão correctas ‧ Se sim, clicar em "Guardar". ‧ Caso contrário, clicar em "Voltar" para ir para onde as alterações devem ser feitas para poder modificar, e clicar em "Guardar" para aplicar as definições. ‧ 9 Nota: Pode também alterar as definições na página de configuração do sistema mais tarde através do programa de navegação. Para mais detalhes, consultar "5. ACEDER À CÂMARA ATRAVÉS DO PROGRAMA DE NAVEGAÇÃO" no manual do utilizador. Passo 8: Será perguntado se pretende reiniciar o programa de navegação para alterações nas definições de rede. ‧ Para PPPoE e DHCP, continuar conforme indicado em "3.2.2 Definição DDNS". ‧ Para IP Fixo, desligar a câmara e o PC e ligá-los separadamente à Internet. Em seguida, introduzir o endereço IP da câmara no campo de endereço URL do programa de navegação e verificar se consegue aceder à câmara com sucesso. 3.2.2 Definição DDNS Passo 1: Torne a entrar na câmara de rede, e seleccionar "Fechar" para verificação do ambiente de rede. 10 Passo 2: Na página em directo, clicar "Configuração" para abrir a página de configuração. Passo 3: Clicar em "Rede" "DDNS", e verificar "Activar DDNS". Passo 4: Seleccionar "por defeito" no "Nome do Sistema". Em "Nome Hospedeiro", manter o valor por defeito, i.e. o endereço MAC desta câmara, ou mudar o nome para um com mais significado. É fácil de memorizar. Depois, deve anotar todo o endereço da câmara, por exemplo, MAC000E530D93E3.ddns.dvrtw.com.tw. Nota: Pode também criar uma conta DDNS a partir dum sítio internet que forneça o serviço DDNS grátis. Para mais detalhes, consultar “APÊNDICE CRIAR UMA CONTA PARA O SERVIÇO DDNS” na página 16. Passo 5: Clicar em "Guardar" e sair da sessão. Depois, desligar a câmara e o PC e ligá-los separadamente à Internet. Passo 6: Introduzir o nome do hospedeiro que anotou no campo de endereço URL do programa de navegação e verificar se consegue aceder à câmara com sucesso. 11 3.3 Configurações de Rede através do Visualizador de Vídeo 3.3.1 Instalar o software Passo 1: Introduzir o CD fornecido na unidade de leitura de CD-ROM ou DVD-ROM. O programa correrá automaticamente. * O ecrã no lado esquerdo é somente um exemplo e pode variar dependendo do produto que possuir. Passo 2: Clicar "Programa" na secção "Visualizador de Vídeo" para instalar o Visualizador de Vídeo. Passo 3: Seguir as instruções no ecrã para finalizar a instalação. Quando a instalação estiver completada, será colocado no desktop do PC um ícone de atalho “ ”. Passo 3: Fazer duplo clique “ ” no desktop do PC para abrir o Visualizador de Vídeo e entrar no painel de controlo. Por defeito, o painel do "Livro de Endereços" será mostrado no lado direito do painel de controlo. Passo 4: Clicar “ ” “ ” para introduzir o endereço IP por defeito, o nome do utilizador, a palavra passe, e o número da porta da câmara que pretende ligar. Os valores por defeito são os que se seguem: Item Endereço IP Nome do utilizador Palavra-passe Porta Valor por Defeito 192.168.1.10 admin admin 80 OU ” para procurar o(s) endereço(s) IP disponíveis de Clicar em “ ” “ outra(s) câmara(s) dentro do mesmo domínio como o seu endereço IP. O(s) endereço(s) encontrado(s) é (serão) listado(s), e pode(m) ser adicionado(s) ao livro de endereço(s) clicando em “ ”. Passo 5: Fazer duplo clique no endereço IP que acabou de adicionar ao livro de endereços para entrar. 12 3.3.2 Definição de Rede Nota: É recomendado que o planeamento e a configuração da definição de rede sejam executados por um instalador qualificado. Passo 1: Clicar “ ” para mostrar a caixa de diálogo de "Definição geral e utilidades", e clicar duas vezes em "Config Remota" para entrar na página de definição da câmara. Passo 2: Seleccionar "Rede" para fazer as definições de rede com base no seu ambiente de rede. Existem três tipos de ligação de rede: IP Fixo, PPPOE, e DHCP. Nota: Esta câmara não suporta o router ou o hub POE. Para IP Fixo: a) Introduzir a informação do "IP do Servidor", "Gateway" e "Net Mask" obtidos a partir do seu IP (Internet Service Provider). b) Introduzir o número de porta. O número válido situa-se entre 1 e 9999. O valor por defeito é 80. Normalmente, a porta TCP usada pelo HTTP é 80. No entanto, nalguns casos , é melhor alterar o número da porta para uma flexibilidade ou segurança adicional. c) Clicar "Aplicar" e clicar "OK" para sair da página de definição. Para PPPOE: a) Ir para "Rede" “DDNS”, seleccionar "por defeito" no "Nome do Sistema" na listagem. b) Em "Nome Hospedeiro", manter o valor por defeito, i.e. o endereço MAC desta câmara, ou mudar o nome para um com mais significado. É fácil de memorizar. c) Depois, deve anotar todo o endereço da câmara, por exemplo, MAC000E53114389.ddns.dvrtw.com.tw. Nota: Pode também criar uma conta DDNS a partir dum sítio internet que forneça o serviço DDNS grátis. Para mais detalhes, consultar “APÊNDICE CRIAR UMA CONTA PARA O SERVIÇO DDNS” na página 16. 13 d) Ir para "Rede" e seleccionar "PPPOE". Depois, introduzir o nome do utilizador e a palavra passe obtida a partir do seu ISP: e) Clicar "Aplicar" e clicar "OK" para sair da página de definição. Para DHCP: a) Finalizar a definição do router DHCP. Obter um router e ligá-lo à Internet através do PC (com definição IP Fixo ou PPPoE). Existem diferentes métodos de definição para routers diferentes. Consultar os respectivos manuais do utilizador. b) Ir para "Rede" “DDNS”, seleccionar "por defeito" no "Nome do Sistema" na listagem. c) Em "Nome Hospedeiro", manter o valor por defeito, i.e. o endereço MAC desta câmara, ou mudar o nome para um com mais significado. É fácil de memorizar. d) Depois, deve anotar todo o endereço da câmara, por exemplo, MAC000E53114389.ddns.dvrtw.com.tw. Nota: Pode também criar uma conta DDNS a partir dum sítio internet que forneça o serviço DDNS grátis. Para mais detalhes, consultar “APÊNDICE CRIAR UMA CONTA PARA O SERVIÇO DDNS” na página 16. 14 e) Ir para "Rede" e seleccionar "DHCP". f) Clicar "Aplicar" e clicar "OK" para sair da página de definição. Passo 3: Desligar a câmara e o PC e ligá-los separadamente à Internet. Passo 4: Adicionar o endereço IP ou o nome do hospedeiro da câmara em “ ” do Visualizador de Vídeo com o nome correcto do utilizador, e clicá-lo duas vezes para verificar se pode aceder à câmara. 3.3.3 Alterar a palavra-passe É recomendado alterar a palavra-passe por defeito na primeira utilização no caso de acesso não autorizado. Passo 1: Clicar “ ” para mostrar a caixa de diálogo de "Definição geral e utilidades", e clicar duas vezes em "Config Remota" para entrar na página de definição da câmara. Passo 2: Clicar em "Geral" "Conta", e seleccionar a conta por defeito. Alterar directamente a palavra-passe, e clicar em "Aplicar". 15 Passo 3: Voltar à visualização ao vivo, e clicar para desligar a câmara. Passo 4: Clicar em “ “ ” para seleccionar o endereço IP da câmara, e clicar “ ” para entrara na página de definição e modificar a palavra-passe. Depois, clicar "Entrar" para aceder à câmara com a nova palavra-passe. APÊNDICE CRIAR UMA CONTA PARA O SERVIÇO DDNS Para PPOE ou DHCP, deve introduzir o nome do hospedeiro que realça o endereço IP da câmara de rede para entrar em primeiro lugar. Além de usar o serviço DDNS por defeito, pode também registar-se para novos serviços DNS. Existem muitos sítios internet para subscrição gratuita do serviço DDNS, e mostramos abaixo um exemplo de subscrição de conta DDNS a partir do sítio de internet http://www.dyndns.com. Passo 1: Ir para http://www.dyndns.com, e clicar "Criar Conta" para subscrever uma conta DDNS. Passo 2: Introduzir a informação necessária para subscrever uma conta de acordo com as instruções do sítio de internet. ‧Introduzir um nome de utilizador para entrar, por exemplo, headoffice523. ‧Definir a palavra-passe e introduzi-la de novo para confirmar. ‧Introduzir o seu Email e introduzi-la de novo para confirmar. 16 Depois, clicar "Criar Conta". Passo 3: O sistema enviará automaticamente um email de confirmação para a sua conta de email. Este email deve ser lido dentro de 48 horas bem como deve ser completado o procedimento para activar a sua conta de acordo com as instruções no email. Quando a conta está confirmada, aparecerá a informação "Conta Confirmada". A sua foi agora criada com sucesso. Passo 4: Clicar "entrar", e introduzir o nome de utilizador e a palavra-passe que pré-definiu antes de entrar. Passo 5: Clicar em "Adicionar Serviços Hospedeiro". ‧Introduzir um nome de hospedeiro com significado. ‧Introduzir um nome de hospedeiro. ‧Introduzir o endereço IP que pretende redireccionar. 17 Deve anotar o nome do hospedeiro na totalidade, por exemplo, headoffice523.dyndns.org. Depois, clicar em "Adicionar ao Carro de Compras" para facturação. Nota: Este serviço é gratuito. Basta finalizar o processo de facturação, e NÃO é necessária informação para pagamento. Passo 6: Clicar "Activar Serviços" após ter efectuado a verificação, e está agora preparado para usar os serviços DDNS. Passo 7: Voltar ao Visualizador de Vídeo, e ir para "Rede" "DDNS". ‧ Seleccionar "Ligar" para DDNS. ‧ Seleccionar o nome do sistema que definiu quando subscreveu o serviço DDNS a partir da listagem, por exemplo, dyndns. ‧ Introduzir o nome de utilizador & a palavra-passe que usou para entrar no serviço DDNS. ‧ Introduzir o nome de hospedeiro que definiu quando subscreveu o serviço DDNS a partir da listagem, por exemplo, headoffice523. 18
Download