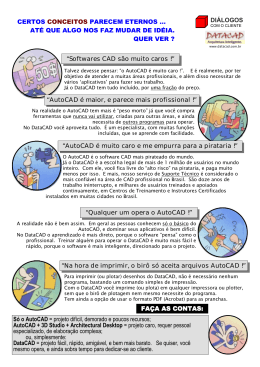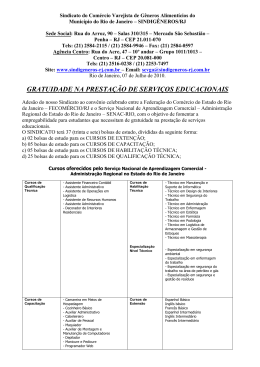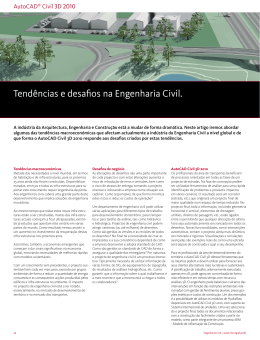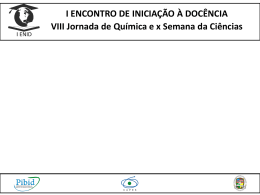CFAC: Introdução ao AutoCAD - I 2015@FEUP/DEMec-SDI Introdução ao AutoCAD Capitulo I: Iniciação ao AutoCAD João Manuel R. S. Tavares Joaquim O. Fonseca Introdução ao AutoCAD ® @2015 JST/JOF Capitulo I: Iniciação ao AutoCAD 2 • Bibliografia � AutoCAD 2013 & AutoCAD LT 2013 - Curso Comp. José Manuel Garcia FCA � AutoCAD 2012 & 2011 - Guia de Consulta Rápida João Santos FCA � Mechanical Desktop 4 João Silva, Vítor Freitas, João Ribeiro, Pedro Martins FCA � AutoCAD 3D 2013 - Curso Completo João Santos FCA JST/JOF 1 CFAC: Introdução ao AutoCAD - I 2015@FEUP/DEMec-SDI Introdução ao AutoCAD ® @2015 JST/JOF Capitulo I: Iniciação ao AutoCAD 3 • Objetivos • Identificar as áreas da interface do AutoCAD; • Localizar e utilizar as teclas de funções; • Introduzir os comandos de diferentes maneiras; • Gerir os tabs, panels e as barras de ferramentas; • Iniciar um novo desenho utilizando o assistente de início; • Localizar e abrir um desenho existente; • Criar uma reta utilizando diferentes técnicas; Introdução ao AutoCAD ® @2015 JST/JOF Capitulo I: Iniciação ao AutoCAD 4 • Objetivos • Definir pontos de atração de objetos (osnap); • Utilizar coordenadas polares para definir uma reta; • Combinar a atração de pontos notáveis de objetos e coordenadas polares para localizar pontos específicos; • Criar circunferências; • Apagar objetos; • Gravar desenhos; • Sair de uma sessão do AutoCAD. JST/JOF 2 CFAC: Introdução ao AutoCAD - I 2015@FEUP/DEMec-SDI Introdução ao AutoCAD ® @2015 JST/JOF Capitulo I: Iniciação ao AutoCAD 5 • Interface do AutoCAD � Área gráfica; � Menus TAB e Panels; � Menus “de queda”; � Janela de texto para introdução de comandos; � Barra de estados; � Barras de ferramentas; � Panels e barras de ferramentas de desenho e de edição. Introdução ao AutoCAD ® @2015 JST/JOF Capitulo I: Iniciação ao AutoCAD 6 Menus TAB Paneis de ferramentas standard e de propriedades de objetos Panel de edição Panel de desenho ÁREA GRÁFICA Houve alteração nos menus relativamente às versões anteriores. Área de texto para introdução de comandos Barra de estados JST/JOF Dynamic Input Para mostrar/ esconder botões 3 CFAC: Introdução ao AutoCAD - I 2015@FEUP/DEMec-SDI Introdução ao AutoCAD ® @2015 JST/JOF Capitulo I: Iniciação ao AutoCAD 7 • Teclas de funções � F1 – Janela de ajuda do AutoCAD; � F2 – Comuta entre a janela de texto e a janela de desenho; � F3 – Ativa/desativa o OSNAP (atração para pontos notáveis de objetos); � F4 – Ativa/desativa Osnap 3D do AutoCAD; � F5 – Comuta entre plano isométrico de topo, da direita e da esquerda (para Isometric Grid); Introdução ao AutoCAD ® @2015 JST/JOF Capitulo I: Iniciação ao AutoCAD 8 • Teclas de funções � F6 – Ativa/desativa o UCS dinâmico; � F7 – Ativa/desativa a grelha auxiliar de pontos (Grid); � F8 – Ativa/desativa o modo ortogonal; � F9 – Ativa/desativa o modo Snap (atração para pontos da grelha imaginária que pode ou não coincidir com a Grid); � F10 – Ativa/desativa o modo polar do AutoTracking; � F11 – Ativa/desativa o modo de visualização de determinados pontos, combinando coordenadas de pontos notáveis (selecionados) de objetos (Object Snap Tracking); � F12 – Ativa/desativa a Dynamic Input. JST/JOF 4 CFAC: Introdução ao AutoCAD - I 2015@FEUP/DEMec-SDI Introdução ao AutoCAD ® @2015 JST/JOF Capitulo I: Iniciação ao AutoCAD 9 • Seleção dos comandos no AutoCAD � Métodos de seleção: • Botões dos Panels associados aos menus de TAB (na zona superior: Home,…). • Escolha nos menus “de queda” através da ativação do Menu Bar; • Escolha nos menus de atalho (botão direito do rato); • Digitalização do comando na janela de texto de introdução de comandos, pelo nome total ou letra(s) de atalho; • Botões de barras de ferramentas (se ativas). Introdução ao AutoCAD ® @2015 JST/JOF Capitulo I: Iniciação ao AutoCAD 10 • Seleção dos comandos no AutoCAD � Ativar a barra de menus: Barra de acesso rápido • Na barra de acesso rápido, clicar para modificar; • Ativar/desativar a barra de menus. JST/JOF 5 CFAC: Introdução ao AutoCAD - I 2015@FEUP/DEMec-SDI Introdução ao AutoCAD ® @2015 JST/JOF Capitulo I: Iniciação ao AutoCAD 11 • Seleção dos comandos no AutoCAD � Ativar barras de ferramentas: • No menu Tools (se ativo), escolher Toolbars e Autocad. Introdução ao AutoCAD ® @2015 JST/JOF Capitulo I: Iniciação ao AutoCAD 12 • Menus “de queda” � Selecionam-se através da ativação da Menu Bar; � Para escolher um comando, move-se o rato e clica-se no botão esquerdo, sobre o nome do comando. JST/JOF 6 CFAC: Introdução ao AutoCAD - I 2015@FEUP/DEMec-SDI Introdução ao AutoCAD ® @2015 JST/JOF Capitulo I: Iniciação ao AutoCAD 13 • Seleção nos Panels dos TABs � Utilizar o rato para selecionar sobre o Panel a imagem do botão desejado; � Clicar no botão esquerdo do rato para executar o comando associado. � Onde aparece um triângulo , significa que existe outras opções. Deixando o cursor parado sobre um botão, aparece uma mensagem de ajuda. Introdução ao AutoCAD ® @2015 JST/JOF Capitulo I: Iniciação ao AutoCAD 14 • Linha de comandos � Localiza-se (por defeito) na parte inferior do ecrã; � Clicar no botão esquerdo do rato na janela de comandos e/ou digitar o comando desejado; � Carregar tecla Enter (ou barra de espaços – faz quase sempre de Enter) para validar o comando. � Pode-se utilizar Dynamic Input (prompt aparece junto ao cursor) [dynpicoords=0 - relativo / dynpicoords=1 - absoluto]. JST/JOF 7 CFAC: Introdução ao AutoCAD - I 2015@FEUP/DEMec-SDI Introdução ao AutoCAD ® @2015 JST/JOF Capitulo I: Iniciação ao AutoCAD 15 • Barra de estados � Localiza-se na parte inferior da interface; � Contém informação e botões de acesso frequente (utilitários) Para configurar o comando associado Botão dir. rato Controlar Espessura da linha On/Off Introdução ao AutoCAD ® @2015 JST/JOF Capitulo I: Iniciação ao AutoCAD 16 • Ativar Panels e TABs � Clicar no botão direito do rato sobre um qualquer Panel (aparecerá o menu de ativação dos Panels e dos Tabs); � Selecionar Panel/Tab desejado no menu para a ativar/desativar. Tab activo JST/JOF 8 CFAC: Introdução ao AutoCAD - I 2015@FEUP/DEMec-SDI Introdução ao AutoCAD ® @2015 JST/JOF Capitulo I: Iniciação ao AutoCAD 17 • Clique no botão direito do rato � Menus com comandos específicos aparecem quando se clica no botão direito na área gráfica (menu de atalho); � O menu que aparece por defeito, está visível na imagem da direita, sendo a parte superior dependente do comando anterior. Introdução ao AutoCAD ® @2015 JST/JOF Capitulo I: Iniciação ao AutoCAD 18 • Menus de clique no botão direito do rato � Menus de atalho relacionados com o actual comando aparecem ao clicar no botão direito na área gráfica (para todos os comandos). Opções Menus de atalho para Polyline e Circle JST/JOF 9 CFAC: Introdução ao AutoCAD - I 2015@FEUP/DEMec-SDI Introdução ao AutoCAD ® @2015 JST/JOF Capitulo I: Iniciação ao AutoCAD 19 • Menus de ícones � Utilizados para seleção de objetos gráficos. Exemplo: Selecionar o padrão de preenchimento. Introdução ao AutoCAD ® @2015 JST/JOF Capitulo I: Iniciação ao AutoCAD 20 • Atalhos de comandos (Aliases) � Destinados a utilizadores mais experientes por razões de rapidez e memorização dos atalhos (L=line, A=arc, C=circle, E=erase, Z=zoom, PL=polyline, U=undo, …). � Elimina a necessidade de lembrar e digitar todo o nome do comando. • Mais de 75 atalhos de comandos podem ser introduzidos na linha de comando. • Podem ser configurados para adicionar ou modificar comandos. JST/JOF 10 CFAC: Introdução ao AutoCAD - I 2015@FEUP/DEMec-SDI Introdução ao AutoCAD ® @2015 JST/JOF Capitulo I: Iniciação ao AutoCAD 21 • Iniciar um novo desenho � Caixa de diálogo New Drawing: • No início de uma sessão do AutoCAD; • Selecionar NEW no Menu Browser A ou STARTUP = 1 na barra de acesso rápido. � Quatro opções: 1. Abrir um desenho existente; 2. Iniciar a partir de um rascunho; 3. Utilizar um modelo (template); 4. Utilizar um assistente. STARTUP = 0 (STARTUP por defeito = 3) Introdução ao AutoCAD ® @2015 JST/JOF Capitulo I: Iniciação ao AutoCAD 22 • Abrir um desenho existente � Escolher OPEN no menu Menu Browser A, ou na barra de acesso rápido ou utilizar opening an existing drawing no diálogo inicial. • Ficheiros de desenho têm a extensão .dwg. JST/JOF 11 CFAC: Introdução ao AutoCAD - I 2015@FEUP/DEMec-SDI Introdução ao AutoCAD ® @2015 JST/JOF Capitulo I: Iniciação ao AutoCAD 23 • Localizar um ficheiro (Caixa de procura) � Selecionar em Tools, Find no diálogo Open Drawing; � Permite a seleção de um ficheiro a partir de parte do nome ou data de alteração. Introdução ao AutoCAD ® @2015 JST/JOF Capitulo I: Iniciação ao AutoCAD 24 • Comando Line � Escolher comando Line no Panel Home/Draw; • Ou escolher comando Line no menu Draw (se activo); • Ou escrever Line ou L na linha de comando; • Ou carregar no botão correspondente na barra de desenho (se ativa); � Definir pontos extremos: • Utilizar o botão esquerdo do rato para definir os pontos; • … Dynamic Input JST/JOF 12 CFAC: Introdução ao AutoCAD - I 2015@FEUP/DEMec-SDI Introdução ao AutoCAD ® @2015 JST/JOF Capitulo I: Iniciação ao AutoCAD 25 • Comando Line � Utilizar o botão direito do rato ou carregar na tecla Enter para parar o desenho de linhas. � A opção Close cria uma linha entre segmentos ativos (liga 1º ponto do comando com o actual). • Apenas funciona com 2 ou mais segmentos ativos. � Escrevendo um “U” (ou “u”), enquanto o comando line está ativo, pode-se ir retirando o último ponto/ segmento desenhado até chegar ao 1º ponto (undo). Introdução ao AutoCAD ® @2015 JST/JOF Capitulo I: Iniciação ao AutoCAD 26 • Comando Line � Desenhar linhas com distâncias precisas: • Modo direto de distância (localizar o ponto e selecionar). • Orientar a “cruz” do cursor na direção desejada e digitalizar a distância pretendida. • Introduzir coordenadas. • Utilizar opções interativas com outros pontos (modos Osnap). JST/JOF 13 CFAC: Introdução ao AutoCAD - I 2015@FEUP/DEMec-SDI Introdução ao AutoCAD ® @2015 JST/JOF Capitulo I: Iniciação ao AutoCAD 27 • Atração para pontos notáveis de objetos (OSNAP – Object Snap) � Utiliza geometria para localizar posições específicas de pontos particulares de objetos desenhados. • Ativar a atração (temporária): – Escrever as primeiras 3 letras do nome da atração desejada (durante um comando); – Selecionar a atração desejada na barra Object Snap; – Carregar na tecla shift enquanto se clica no botão direito do rato na área gráfica (durante um comando). Introdução ao AutoCAD ® @2015 JST/JOF Capitulo I: Iniciação ao AutoCAD 28 • Atração para pontos notáveis de objetos (OSNAP) � Tipos de atração: • Center – Centro de uma circunferência, arco ou elipse. • Endpoint – Extremidades de entidades. • Extension – Define ponto no prolongamento temporário de linhas e arcos. • From – Dever ser utilizado com um outro modo de atração para estabelecer um ponto de referência (ponto de salto em coordenadas relativas). JST/JOF 14 CFAC: Introdução ao AutoCAD - I 2015@FEUP/DEMec-SDI Introdução ao AutoCAD ® @2015 JST/JOF Capitulo I: Iniciação ao AutoCAD 29 • Atração para pontos notáveis de objetos (OSNAP) • Insert – Localizar o ponto de inserção de um objeto (bloco/texto). • Intersection – Determina o ponto de interceção de 2 entidades. • Extended Intersection – Localiza a interceção de entidades que não se tocam. • Midpoint – Localiza o ponto médio de linhas e arcos desenhados. • Node – Atração para a posição de uma entidade point. Introdução ao AutoCAD ® @2015 JST/JOF Capitulo I: Iniciação ao AutoCAD 30 • Atração para pontos notáveis de objetos (OSNAP) • Parallel – Auxilia a construção de uma linha paralela a uma outra. • Perpendicular – Atração para um ângulo normal com a entidade selecionada. • Quadrant – Procura as localizações 0º, 90º, 180º e 270º sobre um círculo, arco ou elipse, relativamente ao centro. • Tangent – Auxilia a construção de linhas ou círculos tangentes a uma outra entidade. • Point Filters – Para combinar as coordenadas X, Y, Z de diferentes pontos para especificar um determinado ponto (seleção: X, Y, Z, XY, XZ, YZ). JST/JOF 15 CFAC: Introdução ao AutoCAD - I 2015@FEUP/DEMec-SDI Introdução ao AutoCAD ® @2015 JST/JOF Capitulo I: Iniciação ao AutoCAD 31 • Atração para pontos notáveis de objetos (OSNAP) • Object Snap Tracking – Permite ao utilizador, aquando da especificação de um ponto, visualizar, linhas de referência imaginárias com base noutros pontos críticos de objetos. [ex. Utilizado para encontrar o centro de um retângulo num lado com outro ponto do outro lado.] Introdução ao AutoCAD ® @2015 JST/JOF Capitulo I: Iniciação ao AutoCAD Atração para pontos notáveis de objetos (OSNAP) (ativação temporária) JST/JOF (tecla shift + botão direito do rato) 32 16 CFAC: Introdução ao AutoCAD - I 2015@FEUP/DEMec-SDI Introdução ao AutoCAD ® @2015 JST/JOF Capitulo I: Iniciação ao AutoCAD 33 NEArest Object Snap ENDpoint Object Snap Introdução ao AutoCAD ® @2015 JST/JOF Capitulo I: Iniciação ao AutoCAD 34 MIDpoint Object Snap JST/JOF TANgent Object Snap 17 CFAC: Introdução ao AutoCAD - I 2015@FEUP/DEMec-SDI Introdução ao AutoCAD ® @2015 JST/JOF Capitulo I: Iniciação ao AutoCAD 35 CENter Object Snap INTersection Object Snap Introdução ao AutoCAD ® @2015 JST/JOF Capitulo I: Iniciação ao AutoCAD 36 QUAdrant Object Snap JST/JOF PERpendicular Object Snap 18 CFAC: Introdução ao AutoCAD - I 2015@FEUP/DEMec-SDI Introdução ao AutoCAD ® @2015 JST/JOF Capitulo I: Iniciação ao AutoCAD 37 NODe Object Snap INSertion Object Snap Introdução ao AutoCAD ® @2015 JST/JOF Capitulo I: Iniciação ao AutoCAD 38 NONe Object Snap (OSNAP desativo) From Object Snap APParent Intersection Object Snap @1.5,2.5 JST/JOF 19 CFAC: Introdução ao AutoCAD - I 2015@FEUP/DEMec-SDI Introdução ao AutoCAD ® @2015 JST/JOF Capitulo I: Iniciação ao AutoCAD 39 PARallel Object Snap EXTension Object Snap Introdução ao AutoCAD ® @2015 JST/JOF Capitulo I: Iniciação ao AutoCAD 40 • Utilização da atração para pontos notáveis de objetos (atração permanente) � Ativação residente da atração: • Ativação em Drafting Settings no menu Tools (se ativo); • Ou clique no botão direito do rato no botão OSNAP da barra de estado, Settings; • Ativo/desativo no botão OSNAP da barra de estado. JST/JOF 20 CFAC: Introdução ao AutoCAD - I 2015@FEUP/DEMec-SDI Introdução ao AutoCAD ® @2015 JST/JOF Capitulo I: Iniciação ao AutoCAD 41 • Localização polar � Auxilia a criação de linhas com o cursor segundo ângulos específicos (múltiplos do ângulo definido). • Definida em Drafting Settings existente no menu TOOLS (se ativo); • Ativa/desativa no botão POLAR da barra de estado. Introdução ao AutoCAD ® @2015 JST/JOF Capitulo I: Iniciação ao AutoCAD 42 • Localização polar & Pontos de localização � Define o ângulo a ser considerado e desenha uma linha. • Uma caixa de texto auxiliar aparece indicando o comprimento e o ângulo da linha (só visível quando a linha está de acordo com o ângulo definido). � OSNAP utilizado em conjunto com o tracking de pontos notáveis de objetos • Cria pontos de localização temporários; • Ferramenta muito poderosa; • Colocar o cursor durante alguns instantes sobre o ponto pretendido de um objeto para definir um ponto de localização. – Para remover um ponto selecionado, passar o cursor em forma de cruz sobre ele. JST/JOF 21 CFAC: Introdução ao AutoCAD - I 2015@FEUP/DEMec-SDI Introdução ao AutoCAD ® @2015 JST/JOF Capitulo I: Iniciação ao AutoCAD 43 • Pontos de localização (TRACKPATH - Object Snap Tracking) Informação do ponto de interceção de linhas associadas a 2 pontos de localização. Pontos de localização definidos com a atração para o ponto médio de objetos. Introdução ao AutoCAD ® @2015 JST/JOF Capitulo I: Iniciação ao AutoCAD 44 • Outros métodos de definição precisa � Coordenadas cartesianas: • Semelhante, e em tudo igual, à definição matemática. • Introduzidas em coordenadas absolutas ou relativas: – Absolutas: X,Y – Relativas: @dx,dy Identificador de coordenadas relativas � Coordenadas polares: • Utilizadas para definir uma distância e um ângulo de orientação (relativo a X+). • Formato absolutas: Distance<Angle relativas: @Distance<Angle JST/JOF 22 CFAC: Introdução ao AutoCAD - I 2015@FEUP/DEMec-SDI Introdução ao AutoCAD ® @2015 JST/JOF Capitulo I: Iniciação ao AutoCAD 45 • Outros métodos de definição precisa Sintaxe a seguir a: início coordenada ou distância , coordenada < ângulo Parte a vermelho apenas para 3D. Não se podem colocar espaços na entrada. Coordenadas Relativas Absolutas ao pt. ant. Cartesianas x,y,z @∆x,∆y,∆z Cilíndricas R<y,z Esféricas @R<α,∆z R<α<β @R<α<β Introdução ao AutoCAD ® @2015 JST/JOF Capitulo I: Iniciação ao AutoCAD 46 • Outros métodos de definição precisa � Coordenadas polares: • Para desenhar uma linha de um ponto, com 20 mm de comprimento e fazendo um ângulo de 45º com o eixo X +, as coordenadas polares para o ponto final são: @20<45 (o ângulo dá a direção e o sentido, tipo ponteiro relativo às 3 horas) � Durante a definição de um desenho podem ser utilizados diferentes métodos de definição das coordenadas. JST/JOF 23 CFAC: Introdução ao AutoCAD - I 2015@FEUP/DEMec-SDI Introdução ao AutoCAD ® @2015 JST/JOF Capitulo I: Iniciação ao AutoCAD 47 Exemplo (comando Line - L): � Command: LINE � Specify first point: 3,1 (Start point) � Specify next point or [Undo]: 3,6 6 � Specify next point or [Undo]: 4,6 � Specify next point or [Close/Undo]: 4,2 � Specify next point or [Close/Undo]: 5,2 � Specify next point or [Close/Undo]: 6,3 � Specify next point or [Close/Undo]: 7,3 � Specify next point or [Close/Undo]: 7,1 � Specify next point or [Close/Undo]: 3,1 � Specify next point or [Close/Undo]: Enter | 7 Introdução ao AutoCAD ® @2015 JST/JOF Capitulo I: Iniciação ao AutoCAD 48 Exemplo (comando Line - L): • • • • • • • • • • • • • JST/JOF Command: LINE Specify next point or [Undo]: 3,1 Specify next point or [Undo]: @4,0 Specify next point or [Close/Undo]: @0,1 Specify next point or [Close/Undo]: @-1,0 Specify next point or [Close/Undo]: @1,1 Specify next point or [Close/Undo]: @0,2 Specify next point or [Close/Undo]: @-1,0 Specify next point or [Close/Undo]: @-1,-1 Specify next point or [Close/Undo]: @-1,1 Specify next point or [Close/Undo]: @-1,0 Specify next point or [Close/Undo]: @0,-2 Specify next point or [Close/Undo]: @1,-1 • • • Specify next point or [Close/ Undo]: @-1,0 Specify next point or [Close/ Undo]: @0,-1 Specify next point or [Close/ Undo]: Enter 24 CFAC: Introdução ao AutoCAD - I 2015@FEUP/DEMec-SDI Introdução ao AutoCAD ® @2015 JST/JOF Capitulo I: Iniciação ao AutoCAD 49 Exemplo (comando Line - L): • • • • • • • • • • • • • • Command: LINE Specify first point: 1.5,1.75 Specify next point or [Undo]: @1<90 Specify next point or [Undo]: @2.0<0 Specify next point or [Close/Undo]: @2<30 Specify next point or [Close/Undo]: @0.75<0 Specify next point or [Close/Undo]: @1.25<-90 Specify next point or [Close/Undo]: @1.0<180 Specify next point or [Close/Undo]: @0.5<270 Specify next point or [Close/Undo]: @1.0<0 Specify next point or [Close/Undo]: @1.25<270 Specify next point or [Close/Undo]: @0.75<180 Specify next point or [Close/Undo]: @2.0<150 Specify next point or [Close/Undo]: C Introdução ao AutoCAD ® @2015 JST/JOF Capitulo I: Iniciação ao AutoCAD 50 • Comando Circle - c � Ativado a partir do Panel Draw. • Opções múltiplas para criar um círculo: – Center, Radius (Centro, Raio); – Center, Diameter (Centro, Diâmetro); – Outras opções (2 pontos, 3 pontos, Tangente). • No mínimo são necessários 2 pontos para criar um círculo (a opção “2 pontos” define um diâmetro): – Selecionar o ponto do centro; – Introduzir o raio ou o diâmetro (pode ser com um 2º ponto). JST/JOF 25 CFAC: Introdução ao AutoCAD - I 2015@FEUP/DEMec-SDI Introdução ao AutoCAD ® @2015 JST/JOF Capitulo I: Iniciação ao AutoCAD 51 • Apagar objetos - e � Remover objetos de um desenho. • Ativar a partir do Panel Modify a opção Erase: – Aparecerá um Prompt para selecionar os objetos; – O cursor muda para caixa de seleção. • Maneiras de selecionar os objetos a apagar: – Selecionar com a caixa de seleção objeto a objeto; – Criar uma janela para selecionar múltiplos objetos: » Janela standard (objetos devem estar no interior); » Janela de cruzamento (objetos podem cruzar ou estar no interior da janela). – Escrever ALL para selecionar tudo o que está visível no ecrã. Introdução ao AutoCAD ® @2015 JST/JOF Capitulo I: Iniciação ao AutoCAD 52 • Apagar objetos - e Caixa de seleção Ponto 1 Ponto 1 Ponto 2 Janela standard (a traço contínuo) Ponto 2 Janela de cruzamento (a traço descontínuo) • Janelas standard são definidas escolhendo pontos da esquerda para a direita (indiferente ser para cima ou para baixo). • Janelas de cruzamento são definidas escolhendo pontos da direita para a esquerda (indiferente ser para cima ou para baixo). JST/JOF 26 CFAC: Introdução ao AutoCAD - I 2015@FEUP/DEMec-SDI Introdução ao AutoCAD ® @2015 JST/JOF Capitulo I: Iniciação ao AutoCAD 53 • Gravar um desenho � Save • Gravar o desenho com o nome corrente e na pasta atual (Quick save). – Permite a designação do nome do ficheiro e da pasta no caso de ser a primeira gravação. � Save as • Permite sempre a definição do nome do ficheiro e da pasta. • Possibilita gravação em versão diferente: – AutCAD 2013, ..., R14, R13, R12 (*.dwg), DXF; – Modelo (template) de desenho (*.dwt). Introdução ao AutoCAD ® @2015 JST/JOF Capitulo I: Iniciação ao AutoCAD 54 • Ajuda � Ativada a partir do menu Help (se ativo), a tecla F1 ou da barra rápida de ajuda. • Existem 3 áreas: – Conteúdo (“contents”); – Índice (“index”, por defeito); – Procurar (“search”). • Escrever o tópico ou comando no índice para localizar a ajuda relacionada (por exemplo, Arc enter + F1). • Se um comando estiver ativo, salta automaticamente para a ajuda desse comando na chamada do “Help”/F1. JST/JOF 27 CFAC: Introdução ao AutoCAD - I 2015@FEUP/DEMec-SDI Introdução ao AutoCAD ® @2015 JST/JOF Capitulo I: Iniciação ao AutoCAD 55 • Sair de uma sessão do AutoCAD � Menu File (se ativo), • Exit – Fecha o desenho e encerra o programa. • Close – Fecha o desenho mas não encerra o programa. • Ambas as opções, oferecem uma última opção de gravar o desenho, se a versão atual ainda não está gravada. � Close no Menu Browser A. JST/JOF 28
Download