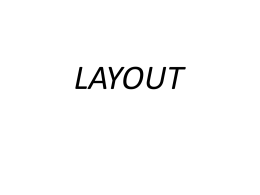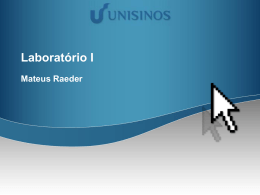Aplicações JAVA Modo Gráfico Standalone Paulo Vinícius Wolski Radtke PUC PR - [email protected] Aplicações Standalone Gráficas • Trabalham com componentes de interface gráfica; • Tais componentes fazem parte do Abstract Windows Toolkit (AWT); • É um pacote de classes dedicado a interface gráfica, eventos, etc; • A partir do JDK 1.2 (1.1 opcional) há o pacote Swing para interface. AWT - Janelas Hierarquia da Classe Window Container Window Frame Dialog FileDialog AWT - Exemplo de Aplicação StandAlone Gráfica public class App { Button b; public App() { this(“”); } public App(String titulo) { super(titulo); b = new Button(“Ok”); enableEvents(WindowEvent.WINDOW_CLOSING); pack(): } public void processWindowEvent(WindowEvent e) { switch (e.getID()) { case e.WINDOW_CLOSING: system.exit(0); return; default: super.processWindowEvent(e); } public static void main(String args[]) { App a = new App(“Janela”); a.setVisible(true); } } • obs: no exemplo acima o código system.exit(0) encerra a aplicação. No caso de uma janela modal, o correto seria setVisible(false) para fechar a janela e entregar o controle à janela principal da aplicação. AWT - Janelas • A classe Window fornece apenas o comportamento geral de uma janela, não podemos instanciá-la ; • Normalmente utilizamos instâncias de Frame ou Dialog. AWT - Janelas • Frame fornece um título para a janela, caixas para fechá-la, e outras características específicas de plataforma ; • Frame também permite que sejam adicionados menus. AWT - Janelas • Dialog é uma forma mais limitada de Frame, que tipicamente não tem um título; • FileDialog é uma subclasse de dialog, que fornece suporte para seleção de arquivos. AWT - Frames • Frames são janelas que são independentes de um applet e do browser que os contém ; • Frames podem ter menus ; • Um frame é uma janela com título, menu e outras características de uma janela. AWT - Frames • Para criarmos um frame utilizamos : – new Frame() : cria um frame sem um título ; – new Frame(String str) : cria um frame com o título indica por srt. • Frames se comportam de maneira parecida com panels ; • Layouts são selecionados e componentes são adicionados da mesma maneira. AWT - Frames • No exemplo abaixo, criamos um frame, definimos um layout e inserimos dois botões : win = new Frame(“Minha Janela”); win.setLayout(new GridLayout(2,1); win.add(new Button(“Botão 1”)); win.add(new Button(“Botão 2”)); • Podemos determinar o tamanho do frame utilizando o método resize. AWT - Frames • Outro método é, ao invés de usar o resize, fazer com que o frame tenha o tamanho mínimo para conter todos os seus componentes ; • O método pack implementa essa funcionalidade ; • Devemos chamar esse método apenas depois de adicionarmos os componentes. AWT - Frames • Um frame normalmente está invisível quando o criamos ; • Para exibi-lo, precisamos usar o método setVisible do frame : win.setVisible(true); • Para esconder o frame utilizamos o mesmo método : win.setVisible(false); AWT - Frame • Apesar da janela aparecer, não há um método para destruí-la ; • Caso ela estivesse visível na tela quando o browser fosse fechado, ela continuaria a rodar ; • A única maneira então é destruir a tarefa no gerenciador de tarefas. AWT - Frame • Para habilitarmos a capacidade da janela se destruir, precisamos capturar o evento do fechamento da janela (X no canto superior direito da janela). AWT - Frame • Para capturarmos esse evento, tratamos um evento de WindowListner ou habilitamos a janela para tratar de evento; • Para habilitarmos o tratamento de eventos (mais simples em código), utilizamos o seguinte código no construtor: enableEvents(WindowEvent.WINDOW_CLOSING); AWT - Frame • Também devemos implementar o seguinte método: public void processWindowEvent(WindowEvent e) { switch (e.getID()) { case e.WINDOW_CLOSING: setVisible(false); return; default: super.processWindowEvent(e); } } AWT - Menus • Cada janela criada pode ter a sua própria barra de menu ; • Cada barra de menu pode ter diversos menus ; • Cada menu pode ter itens de menu ; • Cada um desses itens são representados pelas classes MenuBar, Menu e MenuItem. AWT - Menus Hierarquia dos Componentes de um Menu MenuComponent MenuBar MenuItem Menu CheckBoxMenuItem AWT - Menus • Para criar um menu para uma dada janela, crie uma nova instância da classe MenuBar: MenuBar mbar = new MenuBar(); • Para ver este menu como o menu default para a janela, use o método setMenuBar() da classe Frame. AWT - Menus • Para adicionar menus individuais é necessário criá-los e efetivamente adicionálos ao menu : Menu myMenu = new Menu(“Arquivo”); mbar.add(myMenu); • Os itens serão adicionados da esquerda para a direita. AWT - Menus • Alguns sistemas fornecem um menu especial para ajuda, que é desenhado no canto direito da barra ; • Podemos indicar que um menu em específico é um help menu utilizamos o método setHelpMenu() : Menu help = new Menu(“Help”); mbar.add(help); mbar.setHelpMenu(helpmenu); AWT - Menus • Se por algum motivo quisermos evitar que o usuário selecione um menu, utilizamos o método disable() do menu, e enable() para torná-lo disponível novamente : myMenu.disable(); myMenu.enable(); AWT - Menus • Há quatro tipos de itens de menus que podemos adicionar : – MenuItem : itens regulares de menu ; – CheckBoxMenuItem : itens de menu que podem ser marcados/desmarcados ; – Outros menus, com seus próprios itens ; – Separadores, que separam grupos uns dos outros. AWT - Menus • Itens de menu são adicionados usando a classe MenuItem ; • Adicionamo-os a um menu com o método add : Menu meumenu = new Menu(“Arquivo”); meumenu.add(new MenuItem(“Abre”); meumenu.add(new MenuItem(“Fecha”); AWT - Menus • Para adicionarmos um submenu ao menu, criamos um novo menu e o adicionamos ao menu : Menu meumenu = new Menu(“Arquivo”); meumenu.add(new MenuItem(“Abre”); meumenu.add(new MenuItem(“Fecha”); Menu recente = new Menu(“Recentes”); meumenu.add(recente); AWT - Menus • Para criarmos um item de menu que seja selecionável, criamos uma intância de CheckBoxMenuItem ; • O criamos como um item de menu e o adicionamos ; CheckBoxMenuItem coords = new CheckBoxMenuItem(“Mostra Coordenadas”); meumenu.add(coords); AWT - Menus • O último elemento que podemos inserir num menu são os separadores ; • É uma linha que separa grupos de itens de menu ; • O separador é um item com um “-” : MenuItem separador = new Menuitem(“-”); meumenu.add(separador); AWT - Menus • A ação de selecionar um item de menu gera um evento ; • O tratamento deve ser feito no método com os listners ActionListner (itens de menu) e ItemListner (CheckboxMenuItem). Aplicações Standalone Gráficas Tamanho da Janela • Para descobrirmos o tamanho, utilizamos o método getSize, e as variáveis width e height da clase Dimension retornada ; • getSize().heigth retorna a altura do applet ; • getSize().width retorna a largura do applet; • Para modificarmos o tamanho da janela, utilizamos o método setSize. JAVA - Interfaces com AWT • AWT fornece : – Um conjunto completo para interface gráfica, incluindo menus, scrollbars, botões, etc; – Suporte a containers de interface gráfica; – Um sistema de eventos para gerenciar eventos de sistema e do usuário entre os componentes AWT; – Mecanismos para dispor componentes que permitem independência de plataforma. JAVA - Interfaces com AWT • A idéia básica por trás de AWT é que um programa JAVA com interface gráfica é um aninhamento de componentes, começando na janela mais externa e descendo até o menor componente de interface; • Todas as classes componentes da AWT estão no pacote java.awt. JAVA - Interfaces com AWT • Os componentes que podemos trabalhar em AWT são : – Containers :são componentes AWT gerais que podem conter outros componentes AWT, incluindo outros containers. O container mais comum é o panel, que é um container que pode ser exibido na tela. – Canvas : Um canvas é uma superfície para “desenhos”. Mesmo que você possa “desenhar” em containers (todos exemplos até agora foram feitos assim), canvas são preferíveis para desenhar imagens ou outras operações gráficas. JAVA - Interfaces com AWT – Componentes de Interface Usuário : São os botões, listas, menus pop-up, check boxes e outros elementos típicos de interface gráfica ; – Componentes de Construção de Janela : São as janelas, frames, barras de menu, etc. Eles são separados dos componente anteriores por não serem usados em applets. JAVA - Interfaces com AWT Hierarquia AWT Component Canvas TextComponent Container Panel Applet Window Frame TextField Dialog Button AWT - Componentes Básicos • Componentes Básicos de Interface : – O componente AWT mais simples é o componente de interface usuário ; – É possível inserí-los sem grandes dificuldades num applet no método init. AWT - Componentes Básicos • Tipos de componentes IU básicos : – – – – – Labels ; Botões ; Check boxes ; Menus de escolha ; Text fields. AWT - Componentes Básicos • Exemplo : Adicionando um botão a um applet : public void init() { Button b = new Button(“OK”); add(b); } AWT - Componentes Básicos • Apesar de ser possível utilizar o código anterior para inserir um componente, este é desaconselhável; • Mais tarde, se for necessário referenciar o botão, não haverá uma instância acessível para os métodos do applet; • É preferível ter um atributo da classe para armazenar as referências. AWT - Componentes Básicos Class App extends Applet { Button b; public void init() { b = new Button(“OK”); add(b); } ... AWT - Componentes Básicos • O código anterior apenas cria uma instância de botão com o texto “OK” impresso sobre a sua face; • O botão é simplesmente inserido no applet, na primeira posição livre (isto é, sem componentes). AWT - Labels • Componente mais simples; • Consiste de um texto (uma string) que é desenhada na tela; • Um label não é editável, é apenas mais um componente na tela. AWT - Labels • Um label tem vantagens sobre uma string ordinária desenhada na tela: – Não é preciso redesenhar labels manualmente, AWT cuida disso; – Labels seguem um layout, e podem ser alinhados com outros elementos (o que veremos mais tarde); AWT - Labels • Para criarmos um label, utilizamos um dos seguintes construtores: – Label() : cria um label sem nenhum texto; – Label(String) : cria um label com um texto especificado por String; – Label(String, int) : cria um label com o texto especificado por String e alinhado. AWT - Labels • No último construtor, o parâmetro inteiro indica um alinhamento do texto ; • Tal parâmetro pode ser obtido da própria classe Label, através das constantes : – Label.LEFT; – Label.RIGHT; – Label.CENTER. AWT - Labels • Métodos de um label : – getText() : retorna o texto associado a um label; – setText(String) : armazena um String específica no label; – getAlignment() : retorna um inteiro representando o alinhamento do label; – setAlignment(int) : Muda o alinhamento do texto. AWT - Botões • Botões são componentes simples de interface usuário que disparam alguma ação quando são pressionados ; • Por exemplo, uma aplicação pode ter um botão EXIT que feche a aplicação quando pressionado. AWT - Botões • Para criar-se um botão, podemos usar um dos seguintes construtores : – Button() : cria um botão sem nenhum texto impresso na face ; – Button(String) : cria um botão com o texto especificado em String impresso em sua face. AWT - Botões • Exemplo para criar-se botões : public void init() { add(new Button(“Ok”); add(new Button(“Cancel”); } AWT - Check Boxes • Check boxes são componentes que tem dois estados : ligado ou desligado. • A mudança de estado no check box dispara um evento; • Seu estado será utilizado em um evento, como característica opcional. AWT - Check Boxes • Check boxes são usadas de duas maneiras: – Não-exclusivas : dada uma série de checkboxes, qualquer uma delas pode ser selecionada ; – Exclusivas : em uma série de checkboxes, apenas uma delas pode ser selecionada (radiobuttons). AWT - Check Boxes • Uma check box pode ser criada de uma das seguintes maneiras : – Checkbox() : cria uma checkbox, não selecionada ; – Checkbox(String) : cria uma checkbox não selecionada com um texto especificado por String ; – Checkbox(String, null, boolean) : cria uma checkbox que é selecionada ou não de acordo com o valor booleano passado. AWT - Check Boxes • Exemplo : adicionando check boxes : Checkbox cb1, cb2, cb3; void init() { add(cb1 = new Checkbox(“Bold”)); add(cb2 = new Checkbox(“Italic”)); add(cb3 = new Checkbox(“Underline”)); } AWT - Check Boxes • Métodos de check boxes : – getLabel() : retorna a String associada ao label da check box ; – setLabel() : Troca o texto do label da check box; – getState() : Retorna true ou false de acordo com o estado da check box ; – setState(boolean) : muda o estado da check box. AWT - Radio Buttons • Radio buttons tem a mesma aparência que check boxes, porém apenas um deles pode ser selecionado de cada vez; • Para adicionarmos um radio button precisamos primeiro criar um grupo para os radio buttons. AWT - Radio Buttons • Tal grupo é criado num CheckboxGroup ; • A declaração é feita utilizando-se o construtor da classe, que não recebe nenhum parâmetro : CheckboxGroup cbg = new CheckboxGroup(); AWT - Radio Buttons • Para criarmos um grupo de radio buttons, procederíamos da seguinte maneira : public void init() { CheckboxGroup cbg = new CheckboxGroup(); add(new Checkbox(“Caro”, cbg, false)); add(new Checkbox(“Aceitável”, cbg, false)); add(new Checkbox(“Barato”, cbg, false)); } AWT - Radio Buttons • Todos os método de check box são válidos para radio buttons ; • Na verdade, radio buttons são um tipo de check buttons (os exclusivos). AWT - Radio Buttons • Conhecendo o grupo, podemos verificar o estado dos componentes em busca de qual está marcado; • Outra opção é comparar as referências de instância com a retornada por getCurrent, um método de CheckboxGroup. AWT - Menus de Escolha • Menus de escolha são menus pull-down que fornecem uma lista da qual o usuário é permitido escolher um valor ; • A funcionalidade é a mesma, mas entre diferentes plataformas a aparência pode mudar. AWT - Menus de Escolha • Para criarmos um menu de escolha, criamos uma instância de Choice ; • Para adicionarmos opções ao menu utilizamos o método addItem(String), que adiciona o texto indicado por String ao menu ; • Feito isto adicionamos o menu ao panel. AWT - Menus de Escolha • Exemplo : public init() { Choice c = new Choice(); c.addItem(“Maçã”); c.addItem(“Pêra”); c.addItem(“Mamão”); add(c); } AWT - Menus de Escolha • Mesmo após termos adicionado o menu ao painel, ainda podemos continuar adicionando Strings a ele. AWT - Menus de Escolha • Método importantes : – getItem(int) : retorna a String do ítem indicado em int ; – countItems() : retorna o número de itens no menu ; – getSelectedIndex() : retorna o índice do ítem selecionado ; – getSelectedItem(): retorna a string selecionada; – select(int) : seleciona o ítem indicado por int ; – select(String) : seleciona o ítem que possui String. AWT - Text Fields • Todos os componentes vistos até agora permitem ações ou seleção de opções sobre eles; • Text Fields permitem entrada de dados neles; • São áreas nas quais é possível editar texto, ao contrário de labels, que apenas exibem textos. AWT - Text Fields • Para criarmos um text field, utilizamos um dos seguintes construtores : – TextField () : cria um TextField que tem 0 caracters de largura(vai ser redimensionado para o tamanho do manager) ; – TextField(int) : cria um text field vazio com int caracteres mínimo para mostrar caracteres; AWT - Text Fields – TextField(String) : cria um text field que é preenchido com String. A largura é dimensionada pelo manager ; – TextField(String, int) : cria um text field que é preenchido com String e que pode exibir o número indicado por int de caracteres. AWT - Text Fields • Por exemplo, as seguintes linhas criam um text field com 30 caracteres de largura com a String “Entre seu nome” : TextField tf = new TextField(“Entre seu nome”, 30) ; AWT - Text Fields • Métodos importantes : – – – – getText() : retorna o texto contido no text field ; setText(String) : Coloca a String no text field ; getColumns() : retorna a largura do text field ; select(int, int) : seleciona o texto entre as posições passadas nos inteiros (a partir de 0) ; – selectAll() : seleciona o texto no text field ; – isEditable() : retorna true ou false se o campo for editável ou não ; AWT - Text Fields – setEditable(boolean) : seta o texto para ser editado (true, valor default) ou não (false) ; – getEchoChar() : retorna o caracter usado para mascarar entrada ; – setEchoCharacter() : seta o caracter usado para mascarar a entrada (estilo senha) ; – echoCharIsSet() : retorna true ou false se há um caracter de máscara selecionado. AWT - Text Fields • Ao editarmos o texto contido no TextField são gerados dois eventos: – Um para o indicar a tecla pressionada; – Um segundo para indicar que a tecla foi liberada. AWT Eventos com Componentes • Apesar de ser possível no exercício anterior até editar um texto no text edit ou selecionar o check box, a aplicação não possui nenhuma funcionalidade ; • Ao pressionarmos o botão, não ocorre nenhuma ação aparente no programa ; • Porém há um evento AWT associado ao pressionamento do botão. AWT Eventos com Componentes • Para realizarmos alguma ação ao pressionarmos o botão, precisamos tratar o evento ; • Eventos ocorrem quando um componente é ativado (pressionado, selecionado, texto é digitado, etc). AWT Eventos com Componentes • A noção de tratamento de eventos é similar a empregada em outros ambientes gráficos, como Windows 95 ; • Uma nota importante no tratamento de eventos é que estes trabalham de maneira semelhante a interrupções. AWT Eventos com Componentes • Ao invés do programa monitorar o pressionamento de um botão ou um caracter ser digitado num text field, o evento “avisa” o programa ; • Isso muda o estilo de programação, pois ao invés do programa esperar por uma entrada de dados, ele fica ocioso até que a entrada seja disponibilizada para ele. AWT Eventos com Componentes • Todos os componentes de interface (a exceção de labels, que não geram eventos) tem diferentes tipos de ações;; • Botões, por exemplo, geram ações quando são pressionados. AWT Eventos com Componentes • Check boxes, sejam exclusivas ou não exclusivas, geram ações quando seu estado é modificado; • Menus de escolha geram uma ação quando um elemento é selecionado. AWT Eventos com Componentes • Text fields geram uma ação quando é pressionada alguma tecla dentro deles ; • Note que se num text field o usuário pressionar a tecla TAB para mudar de componente (ou fazê-lo utilizando o mouse) não é gerado nenhum evento. Eventos AWT • Para o JDK1.0.2, o tratamento de eventos era feito baseado no método handleEvent (eventos simples) e action (eventos em componentes); • O eventos eram processados apenas em instâncias do tipo Component; • JDK1.1.X trabalha com listeners. Eventos AWT • Para cada tipo de componente/elemento há um tipo de listener associado; • Para que um applet possa receber eventos de um certo tipo, é necessário: – 1: possuir um listener instalado no applet; – 2: o componente ou elemento deve ter indicado nele QUEM é o listener das ações sobre ele, no caso, o applet. Eventos AWT • Ao contrário de JAVA 1.0.2, podemos definir elementos de uma classe qualquer para gerenciar os eventos; • Também podemos, como em JAVA1.0.2, definir elementos derivados de Component ou de outros componentes (como botão e outros), obtendo funcionalidades próprias. Eventos AWT • Para que uma classe possa “escutar” eventos, ela deve implementar um listener; • um listener em java é disponibilizado em uma interface; • Veremos mais tarde como funcionam interfaces, basta por enquanto saber que estes disponibilizam atributos e métodos para adicionar funcionalidades em uma classe. Eventos AWT • Para que uma classe implemente uma interface, utilizamos a palavra reservada implements; • Esta palavra é um modificador da classe; • Para implementarmos uma classe que implemente ActionListener, a declaramos: class Aplicacao extends Applet implements Action Listener Eventos AWT • Tipos de listener (e quais tipos tratam): – ActionListener: Button, List, MenuItem e TextField; – ItemListener: Checkbox, CheckboxMenuItem e Choice; – WindowListener: Dialog e Frame; – ComponentListener: Dialog e Frame; – AdjustmentListner: Scrollbar; Eventos AWT – – – – – – MouseMotionListener: mov. do mouse e drag; MouseListener: pressionar botões; KeyListner: Component; FocusListner: Component; ContainerListener; TextListener. • Os listeners estão no pacote java.awt.event; ActionListener • Este listener é invocado quando ocorerm eventos em instâncias de Button (pressionamento), List (seleção de um ítem) e MenuItem; • O método invocado quando é executada uma ação é actionPerformed, que recebe uma instância de Actionvent. ActionListener • Para tratarmos de eventos capturados por um ActionListener, devemos: – 1: a classe deve impelmentar ActionListener; – 2: o componente deve ter seu listener mudado para a classe em questão; – 3: o método actionPerformed deve ser implementado e possuir código para tratar do evento. ActionListener • Por questões de elegância, o melhor é que o código do actionPerformed apenas capture o evento e faça um tratamento para descobrir QUAL é o evento; • O tratamento do evento em si deve ser feito em um método à parte, para evitar a geração de código confuso e difícil de tratar mais tarde. ActionListener • Exemplo de classe: public class App extends Applet implements ActionListener { Button b1; void init() { add(b1=new Button(“OK”)); b1.addActionListener(this); } public void actionPerformed(ActionEvent evt) { if( (Button)evt.getSource() == b1) { // Processa o evento } } } ItemListener • Este listener serve trata dos seguintes tipos de eventos: – Mudança de estado em um Checkbox; – Mudança de estado em um Choice; – Mudança de estado em um ítem de menu do estilo check. ItemListener • Para tratarmos de eventos capturados por ItemListener, devemos: – 1: a classe deve implementar ItemListener; – 2: o componente deve ter seu listener mudado para a classe em questão; – 3: o método itemStateChanged deve ser implementado e possuir código para tratar do evento. ItemListener • O método itemStateChanged recebe ao ser invocado uma instância de ItemEvent; • Este objeto contém informações importantes do evento, como a font que o gerou além do tipo do evento; • Para recuperar-se a fonte, utiliza-se o método getSource. ItemListener • Para determinarmos o tipo do evento (importante em alguns casos), utilziamos o método getID; • Os valores retornados possíveis são: – ItemEvent.SELECTED: o elemento foi selecionado; – ItemEvent.DESELECTED: o elemento foi desmarcado. ItemListener • Exemplo de classe: public class App extends Applet implements ItemListener { Checkbox c1; void init() { add(c1=new Checkbox(“Opção”)); c1.addItemListener(this); } public void itemStateChanged(ItemEvent evt) { if( (Checkbox)evt.getSource() == c1) { // Processa o evento } } } Operador instanceof • O evento gerado pode ser sobre diversos componentes, de diversos tipos; • Uma maneira para organizar o processo consiste em verificar a qual classe a fonte do evento pertence; • Isto pode, além de organizar, acelerar o processo, separando os componentes em grupos. Operador instanceof • Este operador é o instanceof, e sua sintaxe é a seguinte: <instância> instanceof <Classe> • O resultado da operação é true se instância for uma instância de Classe. Operador instanceof • Por exemplo: if( fonte instanceof Button) { ... } • Irá entrar na condicional se fonte for uma instância de Button. KeyListener • Destinado a tratar de eventos relacionados a teclado; • Se aplica sobre instâncias de Component; • Há três tipos de eventos possíveis: – Pressionamento de uma tecla; – Liberação de uma tecla; – Digitar uma tecla (pressionar seguido de liberar). KeyListener • Para cada um destes tipos de evento, há um método associado: – keyTyped; – keyPressed; – keyReleased. KeyListener • Todos os métodos recebem como argumento uma instância de KeyEvent; • Alguns métodos importantes: – getKeyChar: retorna o código ASCII da tecla pressionada; – getKeyCode: retorna o código virtual da tecla pressionada; – getKeyText: retorna um texto associado à tecla pressionada. KeyListener • E herdados da classe InputEvent: – isAltDown: retorna true ou false dependendo da tecla ALT estar pressionada ou não; – isCtrlDown: para CONTROL, similar ao acima; – isShifDown: ídem para SHIFT. KeyListener • Exemplo de classe: public class App extends Applet implements KeyListener { TextArea t1; void init() { add(t1=new TextArea()); t1.addKeyListener(this); } public void keyPressed(KeyEvent evt) { if( (TextArea)evt.getSource() == t1) { // Processa o evento } } } KeyListener • Caso seja implementado apenas um dos métodos definidos pela interface, é necessário implementar os outros também; • É uma obrigação, para que a classe seja possível de ser compilada (não há código associado na interface); • O código pode ser vazio, mas há a necessidade de sua criação. AWT - Panels e Layouts • Panels (applets são panels) podem conter componentes de interface ou outros panels ; • A pergunta é : como organizar esses elementos? • Apenas adicioná-los na tela pode ser suficiente em termos de funcionalidade, mas em termos de aparência não. AWT - Panels e Layouts • Normalmente, em sistemas orientados a janelas, elementos são organizados utilizando-se coordenadas absolutas em pixels ; • Uma interface AWT pode ser exibida numa variedade muito grande de sistemas, com diferentes tipos de fontes de sistema e métricas. AWT - Panels e Layouts • Dessa maneira, JAVA não trabalha preferencialmente com referências absolutas a coordenadas de tela ; • JAVA possui layout managers que permitem que componentes sejam distribuídos na tela sem necessidade de coordenadas absolutas. AWT - Layout Manager • A aparência de como os componentes AWT são exibidos na tela depende de dois fatores: – Como os componentes são adicionados ao painel que os possui (ordem dos add); – O layout manager que controla a disposição dos componentes que são adicionados. O manager determina como porções da tela serão selecionadas e como os componentes serão adicionados. AWT - Layout Manager • Cada panel na tela pode ter seu próprio layout manager; • Se aninharmos panels um dentro do outro e utilizarmos os devidos layout managers em cada um deles, obtemos uma interface independente de plataforma que irá ter uma aparência semelhante onde quer que o applet rode. AWT - Layout Manager • AWT possui cinco tipos de layout manager: – – – – – FlowLayout; GridLayout; BorderLayout; CardLayout; GridBagLayout. AWT - Layout Manager • Para criar um layout manager para um panel, basta criar uma instância do layout manager e utilizar o método setLayout para o panel: • Ex : public void init { setLayout(new FlowLayout()); } AWT - Layout Manager • Como a criação de componentes de interface (instanciação) e inserção no panel são preferíveis de serem feitas no método init do applet, a definição de um layout segue a mesma regra; • Para que os componentes sigam o layout, temos que primeiro criar o layout e depois inserir os componentes. AWT Layout Manager - FlowLayout • FlowLayout é o layout mais simples em JAVA (default) ; • Usando flow layout os componentes são inseridos um ao lado do outro, da esquerda para a direita, linha a linha ; • Caso não seja possível inserir um componente na mesma linha, o layout troca para a próxima linha. AWT Layout Manager - FlowLayout • Um layout pode ter um alinhamento, que pode ser : – FlowLayout.CENTER : valor default, os componentes são inseridos centralizados ; – FlowLayout.LEFT : os componentes são inseridos alinhados à esquerda ; – FlowLayout.RIGHT : os componentes são inseridos alinhados à direita. AWT Layout Manager - FlowLayout • Também podemos especificar um espaçamento (gap) vertical e horizontal entre os componentes ; • Esse espaçamento será utilizado para separar um elemento do outro, e é dado em pixels ; • O valor de espaçamento é de 3 pixels. AWT Layout Manager - FlowLayout • Em FlowLayout, cada componente tem seu tamanho definido por si só (tamanho do texto do botão, número de caracteres do Textedit, etc). AWT Layout Manager - FlowLayout • Há três contrutores : – FlowLayout() : cria um flow layout centralizado e com gap de três pixels ; – FlowLayout(int alinha) : cria um flow layout com o alinhamento especificado. – FlowLayout(int alinha, int hor, int ver) : cria um flow layout com o alinhamento especificado em alinha, e gap horizontal e vertical especificado por hor e vert, respectivamente. AWT Layout Manager - GridLayout • Grid layouts oferecem maior controle no posicionamento de componentes no panel; • Ele trabalha numa matriz (grid), onde os componentes são inseridos; • Cada componente adicionado é inserido numa célula, começando pela célula acima mais a esquerda, indo para a direita e trocando de linha quando necessário. AWT Layout Manager - GridLayout • Esse tipo de layout apesar de ser mais poderoso em termos de onde os componentes são posicionados, tem a desvantagem de que o componente preenche TODA a área da célula reservada a ele no grid. AWT Layout Manager - GridLayout • O grid ocupa toda a área do applet ; • Também podemos definir um gap entre cada componente num grid layout. AWT Layout Manager - GridLayout • Contrutores : – GridLayout(int lin, int col) : cria um grid layout com lin linhas e col colunas. – GridLayout(int lin, int col, int hgap, int vgap) : cria um grid layout don lin linhas e col colunas, tendo um gap horizontal hgap e vertical hgap. AWT Layout Manager - BorderLayout • Border layouts diferem muito de flow layouts e grid layouts, porque ao invés de inserirmos componentes numa ordem, os inserimos com uma direção geográfica. AWT Layout Manager - BorderLayout • Tais direções podem ser : – – – – – South (para baixo); West (a esquerda); North (para cima) ; East (a direita); Center. AWT Layout Manager - BorderLayout • É possível utilizarmos gaps também, mas isto irá reduzir o espaço disponível para outros componentes; • Um problema com este tipo de layout manager é que é possível inserir apenas um componente por região geográfica. AWT Layout Manager - BorderLayout • Para utilizarmos o layout, primeiro o selecionamos e inserimos elementos (add) utilizando as coordenadas. • Ex : public void init() { setLayout(new BorderLayout()); add(“North”, new Button(“Um”)); add(“East”, new Button(“Dois”)); add(“South”, new Button(“Três”)); .... } AWT Layout Manager - CardLayout • Card layouts se comportam de maneira BEM diferente dos outros layouts ; • Num layout, todos os componentes são visíveis simultaneamente ; • Num card layout apenas um dos componentes é visível de cada vez. AWT Layout Manager - CardLayout • Card layouts são como tab controls na API Win 32; • Para navegar entre cada card, há métodos para avançar para o próximo, anterior, primeiro e último; • É interessante adicionar-se panels dentro do card ao invés de um componente simples, de maneira que cada card tenha sua aparência. AWT Layout Manager - CardLayout • Quando criamos um card layout, damos um nome para cada card; • Podemos selecionar um card para ser exibido utilizando o seu nome; • Uma utilidade para cards são programas de instalação (estilo Install Shield). AWT Layout Manager - CardLayout setLayout(new CardLayout()); // adiciona os cards Panel um = new Panel(); add(“primeiro”, um); Panel dois = new Panel(); add(“segundo”, dois); Panel tres = new Panel(); add(“terceiro”, tres); // mostra os panels show(this, “segundo”); show(this, “terceiro”); previous(this, first); first(this); AWT Aninhando Panels e Componentes • Apenas adicionar componentes num applet é suficiente para aplicações simples; • Porém em aplicações complexas, o uso de um simples layout não é suficiente ; • Nesses casos, precisamos aninhar um panel dentro de um layout. AWT Aninhando Panels e Componentes • Dessa maneira, obtemos as seguintes características : – Applets com layouts complexos, visto que cada um dos panels possui seu próprio layout; – Cada panel pode ter sua própria cor de fundo; – Cada panel pode processar seus eventos ou repassá-los para um nível superior. AWT Aninhando Panels e Componentes • Para criarmos um panel dentro de um applet, o código abaixo seria suficiente (apesar de não ter muita funcionalidade por enquanto) : setLayout(new GridLayout(1, 2, 10, 10); Panel panel1 = new Panel(); Panel panel2 = new Panel(); add(panel1); add(panel2); AWT Aninhando Panels e Componentes • Lembrando, os eventos são tratados por listeners; • Destas maneira, não importa em qual panel e em qual ordem hierárquica esteja o componente, o listener irá tratar do evento; • Isto difere de JAVA1.0.2, aonde apenas panels poderiam tratar os eventos, e estes eram repassados na hierarquia. AWT Aninhando Panels e Componentes • Para organizar os panels, é interessante extender a classe panel e criar uma classe especializada para cada um dos panels a serem aninhados ; • Não é necessário obrigatoriamente, mas caso seja necessário um método paint específico para o panel, precisamos então criar a classe extendida e sobrescrever o método paint default. AWT Aninhando Panels e Componentes • Um panel aninhado não tem método init, e muito menos este é chamado, as inicializações devem ser feitas no construtor. AWT Layout Manager - GridBagLayout • É o layout manager mais poderoso; • Ao mesmo tempo é o mais complexo de ser utilizado; • Seu funcionamento lembra o de grid layout; • Porém é possível controlar o tamanho do componente na célula, espaçamento, proporção entre linhas e colunas e o arranjo do componente nas células. AWT Layout Manager - GridBagLayout • Para criarmos um grid bag layout, utilizamos duas classes : – GridBagLayout, que é o layout manager em si; – GridBagConstraints, que definem as propriedades de cada componente no grid, como alinhamento, dimensões, etc. • O relacionamento entre o grid bag, as restrições e os componentes definem o layout. Exemplo - Projetando o Grid • Projetar o grid ; • Crie o método : void montaRestricoes(GridBagConstraints gbc, int gx, int gy, int gw, int gh, int wx, int wy, int fill) { gbc.gridx = gx ; gbc.gridy = gy; gbc.gridwidth = gw; gbc.gridheight = gh; gbc.weightx = wx; gbc.weighty = wy; gbc.fill = fill; } Exemplo - Projetando o Grid • Crie no método init : GridBagLayout gbl = new GridBagLayout(); GridBagConstraints gbc = new GridBagConstraints(); setLayout(gbl); Exemplo - Projetando o Grid • Os valores possíveis para fill são os seguintes : – HORIZONTAL : o componente deve preencher o grid na horizontal na sua totalidade, a altura é a mínima do componente (interessante para nosso text field); – VERTICAL : o componente preenche na totalidade a altura do grid. A largura é a mínima do componente ; – BOTH : o componente preenche o grid por completo em ambas as direções ; – NONE : o componente possuírá seu tamanho mínimo. Exemplo - Projetando o Grid • No método monta restrições : – O primeiro parâmetro é uma referência a gridBagConstraints ; – Os dois parâmetros seguintes indicam QUAL posição no grid o elemento ocupa ; – O quarto e quinto indicam quantas células ele ocupa na vertical e horizontal ; – Os dois parâmetros seguintes dizem a proporção do uso do espaço alocado. Exemplo - Projetando o Grid – Por fim, o último parâmetro, fill, indica o preenchimento do componente na célula; Exemplo - Projetando o Grid • Crie as restrições para cada um dos componentes e adicione-os ; • Mais tarde veremos como ajustar as proporções; Exemplo - Projetando o Grid • Componentes que fazem parte: – – – – Label: “Usuário” ; TextField; checkbox: “Visível a outros usuários”; Button: “Ok”. Exemplo - Projetando o Grid • Posicionamento (todos uma célula na vertical): – – – – Label : (0,0), ocupa 1 célula ; TextEdit : (1,0), ocupa 1 célula ; CheckBox: (0,1), ocupa 2 células na horizontal Botão : (0,2), ocupa 2 células. na horizontal Exemplo: montaRestricoes(gbc, 0, 0, 1, 1, 100, 100, GridBagConstraints.BOTH) ; gbl.setConstraints(label, gbc); add(label); • Execute e verifique o resultado. Código import java.awt.*; import java.applet.*; public class BridBag extends Form1 { Label label; TextField textField; Checkbox checkbox; Button button; public void init() { super.init(); addNotify(); GridBagLayout gbl = new GridBagLayout(); GridBagConstraints gbc = new GridBagConstraints(); setLayout(gbl); Código label = new Label("Usuário:"); textField = new TextField(); checkbox = new Checkbox("Visível a outros usuários", null, true); button = new Button("Ok"); montaRestricoes(gbc, 0, 0, 1, 1, 100, 100,GridBagConstraints.BOTH); gbl.setConstraints(label, gbc); add(label); montaRestricoes(gbc, 1, 0, 1, 1, 100, 100,GridBagConstraints.BOTH); gbl.setConstraints(textField, gbc); add(textField); montaRestricoes(gbc, 0, 1, 2, 1, 100, 100,GridBagConstraints.BOTH); gbl.setConstraints(checkbox, gbc); add(checkbox); montaRestricoes(gbc, 0, 2, 2, 1, 100, 100,GridBagConstraints.BOTH); gbl.setConstraints(button, gbc); add(button); } Código void montaRestricoes(GridBagConstraints gbc, int gx, int gy, int gw, int gh, int wx, int wy, int fill) { gbc.gridx = gx ; gbc.gridy = gy; gbc.gridwidth = gw; gbc.gridheight = gh; gbc.weightx = wx; gbc.weighty = wy; gbc.fill = fill; } } Exemplo - Projetando o Grid • Podemos observar claramente a divisão do grid entre os componentes ; • Agora precisamos modificar as proporções do grid para que os componentes sejam distribuídos corretamente ; • A idéia da proporção é em relação a soma total da linha/coluna. Exemplo - Projetando o Grid • Devemos então distribuir pesos para os componentes ; • Ex : – – – – Label : 20,30 ; Text Field : 80, 30 ; Checkbox : 100, 20 ; Button : 100, 30. • Execute o programa e observe o resultado. Exemplo - Projetando o Grid • Agora, substitua na linhas de criação das restrições o último parâmetro para GridBagConstraints.NONE; • Agora os componentes encontram-se com o seu tamanho mínimo; • Exeperimente o valor GridBagConstraints.VERTICAL para o TextField. Exemplo - Projetando o Grid • Podemos utilizar o campo fill de GridBagConstraints para cada uma das células, obtendo um layout complexo dessa maneira. • Podemos também incluir panels nessas células. AWT - Mais Componentes • Além dos componentes básicos de interface, temos alguns outros componentes : – – – – – Text Areas ; Scrolling Lists ; Scrollbars ; Sliders ; Canvas. AWT - TextArea • TextAreas são conceitualmente iguais a text fieds; • Também é possível inserir texto e obter o texto armazenado na text area; • A diferença para um text field é que text area trabalha com múltiplas linhas de edição. AWT - TextArea • Os construtores são : – TextArea() : cria um text area vazio com tamanho zero, que será redimensionado baseado no layout. – TextArea(String str) : cria um text area com a String str. – TextArea(int lin, int col) : cria um text area vazio com tamanho de lin linhas e col colunas. – TextArea(String, int lin, int col) : cria um text area com a String str que tem o tamanho de lin linhas e col colunas. AWT - TextArea • Os métodos específicos (além dos de text field) são: – getColumns() : retorna um valor inteiro que contém o número de colunas da text area ; – getRows() : retorna um valor inteiro que contém o número de linhas da text area ; – insertText(String str, int pos) : insere a String str na posição indicada por pos (valores iniciando em 0). AWT - TextArea – replaceText(String str, int pos1, int pos2) : Substitui o texto entre as posições pos1 e pos2 pelo texto em str. – appendText(String str) : concatena a String str depois da última posição de caracter na text area. AWT - TextArea • Eventos: – KeyListner; – FocusListner. AWT - List • Choice menus permite seleciona elementos de uma lista ; • Lists são semelhantes a choice menus, diferindo por dois pontos : – Não são menus pop-up. É uma lista da qual podemos escolher um ou mais itens. Se o número de intens é maior que a lista comporta, uma barra de rolagem automaticmante é disponibilizada ; – Podemos selecionar um ou mais elementos na lista, ao passo que choice menus escolhemos apenas um. AWT - List • Ações sobre uma list ocorrem quando clicamos duas vezes com o mouse sobre um elemento ; • Há eventos associados ao marcarmos ou desmarcarmos um elemento, porém são tratados de uma maneira um pouco diferente das ações vistas anteriormente. • O evento é do tipo (id) LIST_SELECTED e LIST_DESELECT. AWT - List • Métodos construtores : – List() : cria uma lista vazia, que permite selecionar apenas um elemento de cada vez. – List(int num, boolean mult) : cria uma lista vazia que permite ver simultâneamente na lista num elementos (não há limite quanto ao número de elementos a serem adicionados). O argumento mult indica se a lista permite múltipla seleção (true) ou não (false). AWT - List • Métodos : – getItem(int num) : retorna a String associada a posição num da lista ; – countItems() : retorna o número de itens na lista ; – getSelectedIndex() : retorna o índice do elemento selecionado (para listas sem seleção múltipla) ; AWT - List – getSelectedIndexes() : retorna uma matriz dos elementos selecionados (apenas para listas com seleção múltipla) ; – getSelectedItem() : retorna a String do ítem selecionado (seleção única) ; – getSelectedItems() : retorna uma matriz de Strings dos itens selecionados (seleção múltipla) ; – select(int num) : seleciona o ítem indicado por num ; – select(String str) : seleciona o ítem com a String str. AWT - List • Eventos: – ItemListner. AWT - Scrollbar • Text areas e lists vem com scrollbars associadas ; • Também podemos criar scrollbars para manipular intervalos de valores ; • Scrolbars são utilizadas para selecionar valores entre um máximo e um mínimo. AWT - Scrollbar • Os construtores são : – Scrollbar() : cria uma scrollbar com valores máximo e mínimo 0, na vertical. – Scrollbar(int or) : cria uma scrollbar com valores máximos e mínimo 0, porém com a orientação especificada por or. Essa orientação pode ser Scrollbar.VERTICAL ou Scrollbar.HORIZONTAL. AWT - Scrollbar – Scrollbar(int or, int init, int esp, int max, int min) : cria uma scrollbar, seguindo : • A orientação especificada por or ; • O valor inicial da indicação, dado por init (o valor deve estar entre os valores máximos e mínimos) ; • A espessura da caixa de exibição da scrollbar. Quanto maior a caixa, maior a faixa exibida ; • Os valores máximo e mínimo inidicados por max e min respectivamente. AWT - Scrollbar • Métodos : – getMaximum() : retorna o valor máximo da scrollbar ; – getMinimum() : retorna o valor mínimo da scrollbar ; – getOrientation() : retorna a orientação da scrollbar ; – getValue() : retorna o valor atual da scrollbar. AWT - Scrollbar – setValue(int i) : muda o valor da scrollbar para o valor indicado por i ; – setLineIncrement(int inc) : seta o valor do incremento quando clicamos com o mouse sobre as setas da scrollbar para inc ; – getLineIncrement() : retorna o valor do incremento quando clicamos nas setas. AWT - Scrollbar – setPageIncrement(int inc) : muda o valor do incremento no valor da scrollbar quando clicamos no corpo desta ; – getPageIncrement() : retorna o valor do incremento de quando clicamos no corpo da scrollbar. AWT - Scrollbar • Eventos: – AdjustmentListner. AWT - Canvas • Quando desenhamos um texto num applet nos exemplos anteriore, o fizemos sobre um panel ; • Um panel serve para diversas finalidades, entre elas desenhar sobre ele ; • Um canvas é um elemento que serve praticamente APENAS para desenhar sobre eles. AWT - Canvas • É um componente sobre o qual temos eventos ; • Canvas não podem conter componentes sobre eles; • Podemos criar animações nestes ou mostrar imagens ; • Se um panel for destinado apenas para desenhos, um canvas é mais apropriado e mais leve em termos de execução. AWT - Canvas • Para criarmos um canvas bastaria num método init : Canvas canvas = new Canvas(); add(canvas);
Download