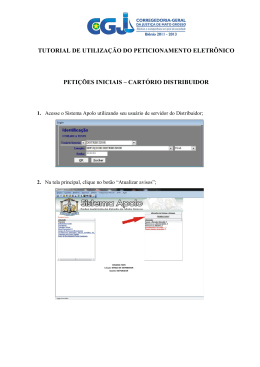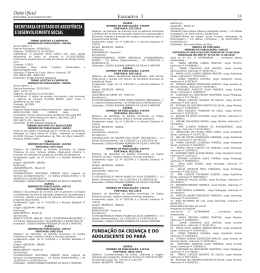Acesso Escola Primeiro Acesso Após receber o e-mail da AESA, a escola deve seguir as orientações abaixo. Ao clicar no link, você será direcionado a tela do portal CADES. Utilize usuário e senha temporária fornecida para autenticação e clique no botão Entrar. IMPORTANTE: O PRIMEIRO ACESSO SERÁ DISPONIBILIZADO AO USUARIO PRINCIPAL, INDICADO INICIALMENTE PELA ESCOLA. SÓ ESTE PODERÁ CRIAR, PELA ESCOLA, USUARIOS SECUNDÁRIOS. 1 Após efetuar o acesso utilizando o login da Escola, será liberado acesso a Validação de Matrículas, Gerenciar Cursos Disponíveis e ao cadastro de Funcionários que deve ser utilizado para criar Usuários, quantos a escola entender necessários. Criar Usuários Ao clicar em Criar Usuários a escola efetuará o cadastro dos funcionários que serão os responsáveis por Gerenciar os Cursos Disponíveis e Validar as Matrículas realizadas pelos estudantes. Se a escola entender necessário cadastrar mais de um usuário secundário, deve seguir os seguintes passos; CLIQUE NO BOTÃO CRIAR USUARIOS Informe o nome e o e-mail do funcionário que deseja disponibilizar para acesso ao sistema e clique em "Salvar". Uma senha temporária será enviada ao e-mail cadastrado. 2 Se realizada a ativação da conta de um usuário secundário da escola através do link enviado por e-mail, juntamente com as informações para acesso, você será redirecionado para a tela de login. Informe seus dados de acesso e clique em "Entrar". 3 Criar Cursos e Ofertas de Matriculas O próximo passo será cadastrar os cursos e suas ofertas de matricula. Você terá acesso ao menu Gerenciar Cursos Disponíveis e Validação de Matriculas, inicialmente devem ser cadastrados cada um dos cursos da escola com nome, grau (fundamental, médio ou superior) e periodicidade (ano, semestre ou modulo). Nesta tela deverá ser inserido cada um dos cursos da escola. Se existirem 2 ou mais cursos, deve ser utilizado o botão “ADICIONAR” para cada um deles 4 A tela contém um campo para ADICIONAR cada um dos cursos para a escola serão listados abaixo, podendo também editar informações pertinentes ao curso oferecido pela escola. Ao clicar no botão “+ADICIONAR” o sistema mostrará a tela para adicionar o nome do curso, grau e a Periodicidade (Ano / Módulo / Semestre). Efetuado o cadastro de cada um dos cursos, clique na aba Oferta de Matrícula, a tela apresentada conterá o campo DESCRIÇÃO DA OFERTA DE MATRICULA, um botão para adicionar novas ofertas e mostrará as ofertas cadastradas para o curso. Este campo conterá uma descrição referente a matrícula, o período que será apresentado para o estudante se matricular no curso e a data em que o curso será ministrado. Clique no botão “+ADICIONAR” para cadastrar novas ofertas de matrículas dos cursos. Na tela de cadastro será necessário informar uma descrição referente a oferta da matrícula, o período em que a matrícula ficará disponível para o usuário se cadastrar, o período em que o curso ocorrerá e o período. DESCRIÇÃO OFERTA DE MATRICULA – Campo que a escola pode utilizar para nomear, como entender, sua oferta de matricula (ex.: matricula 2016, matricula 1º semestre, etc...) PERIODICIDADE => Data de Inicio Matricula - Data que a escola permitirá que o aluno faça sua matricula / Data Final da Matricula – Data limite permitida para os alunos efetuarem matriculas. PERIODO DO CURSO => Data de Inicio do Curso – Data que efetivamente terão inicio as aulas / Data Final do Curso – Data que efetivamente encerrarão as aulas. PERIODO => Informar quantos períodos estarão disponíveis para aquele curso – Clicar “CADASTRAR” 5 Depois que forem cadastrados todos os cursos e as ofertas de matriculas da escola, a escola estará apta a receber, pelo portal CADES, as solicitações dos seus interessados no passe escolar 2016. Após realização e finalização do processo de cadastro da oferta da matrícula pela escola, quando o estudante entrar no sistema, no período valido, seu curso aparecerá para que possa se cadastrar para o passe escolar. ROTINA DA VALIDAÇÃO DAS MATRICULAS É imprescindível que a escola defina uma rotina diária de consulta ao portal CADES para verificação das solicitações de seus alunos ao passe escolar. O acesso diário pode ser feito das seguintes maneiras; Através do site da AESA www.aesanet.com.br no botão “PORTAL CADES”; Adicionando o endereço aos favoritos do seu browser; Criando um atalho, com o endereço do PORTAL CADES, em sua área de trabalho; No portal CADES faça seu login e clique no botão “VALIDAÇÃO DE MATRICULAS”, onde terá acesso as solicitações para o passe escolar, referentes a escola. 6 No campo CURSO existem as seguintes opções de consultas: TODOS e PARA CADA UM dos cursos anteriormente cadastrados com suas respectivas ofertas de matriculas. Qualquer uma das opções pode ser utilizada para a consulta e validação das solicitações de cada curso, com a quantidade de alunos vinculados. Deve ser clicado o botão VALIDAR para cada aluno solicitante, quando serão apresentados os dados que o mesmo inseriu em sua solicitação para o passe escolar. O funcionário da escola deverá checar estas informações e se estiverem perfeitas dever ser clicado no botão “CONFIRMAR MATRICULA”, se não, devera ser clicado no botão “REPROVAR MATRICULA” A partir desta ação o aluno solicitante deverá aguardar posicionamento da escola, pois receberá automaticamente um e-mail informativo com instruções de prosseguimento do cadastro para o passe escolar. 7
Download