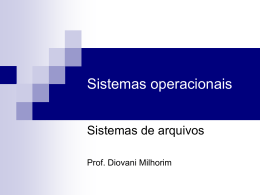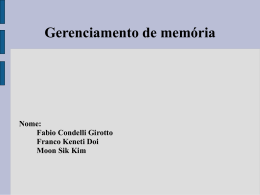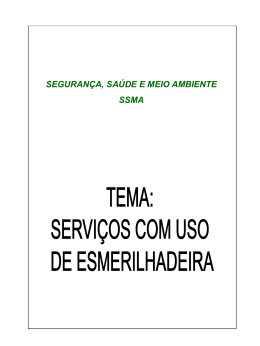Capítulo 9 Particionamento e Formatação do disco rígido Este curso destina-se a uso pessoal pelo cliente que o adquiriu na Laércio Vasconcelos Computação. Ele não pode ser duplicado para ser repassado a outros usuários, nem pode ser usado para ministrar aulas. Cursos e professores de hardware interessados em usar este material didático em suas aulas devem contactar o autor para aquisição de uma licença especial, em www.laercio.com.br/externos.htm Índice Estudos complementares FAT32 e NTFS Disquete de inicialização Dividindo o disco rígido Partição única Dividindo o HD em duas ou mais partes Particionando um disco rígido usado Instalando dois sistemas operacionais Estudos complementares Índice 3 Estudos complementares OBS: Os estudos complementares são arquivos no formato PDF. Você precisa instalar o Adobe Acrobat Reader, encontrado neste CD, e, \Extras\Software\Acrobat. Básico – Você deve ler antes antes de montar o micro: Montagem de PCs (ver parte final) Avançado – Para você ler depois que montar seu micro e se tornar especialista: Montagem de PCs (ver parte final) Particionando e formatando o disco rígido (9x/ME/2000/XP) Índice 4 FAT32 e NTFS Índice 5 Sistema de arquivos Um disco rígido novo não é “enxergado” como sendo uma unidade de disco. Neste momento ele é apenas um “espaço não alocado”. O disco existe do ponto de vista físico, em estado bruto, mas ainda não está pronto para uso do ponto de vista lógico. É preciso que seja criada uma estrutura de dados que permita o uso do disco. Neste momento o disco é apenas uma seqüência de trilhas, cada uma delas divida em setores, cada setor tendo 512 bytes. O diagrama abaixo representa a situação de um disco rígido neste momento. O disco é usado a partir do seu início. É neste início (trilha zero) onde é formada a estrutura de dados que permitirá o seu uso. Esta estrutura de dados, chamada sistema de arquivos, depende do sistema operacional utilizado. O diagrama abaixo representa um disco rígido que já tem esta estrutura. 6 Sistema de arquivos Um disco precisa ter as seguintes informações para que possa ser usado: 1) Tabela de partições É uma tabela que indica como o disco está dividido. Um disco pode ser usado integralmente como um drive C, ou pode ser dividido em C e D, ou então em C, D e E, e assim por diante. 2) Setor de boot Cada partição pode ser usada como sendo um único disco lógico, ou pode ser dividida em dois ou mais discos lógicos. Cada disco lógico começa com um setor de boot. Qualquer disco pode ser usado para carregar o sistema operacional, desde que seja configurado para tal, portanto cada um deles precisa ter um setor de boot. 3) Tabela de alocação de arquivos É uma grande tabela armazenada no início do disco que indica quais das suas partes estão livres e quais estão ocupadas. 4) Diretório raiz É o primeiro diretório de um disco. Nele podem ser gravados arquivos ou serem criados novos diretórios (pastas). 7 Um disco rígido novo Um disco rígido novo ainda não pode ser usado, pois não tem tabela de partições, nem discos lógicos, nem setor de boot, nem tabela de alocação de arquvios, nem diretório raiz. O particionamento e a formatação servem justamente para criar essas estruturas, deixando o disco rígido apto a receber dados. 8 FAT32 e NTFS Nos anos 80 o MS-DOS, principal sistema opercional da época, usava o sistema de arquivos conhecido como FAT12. Já nos anos 90 o MS-DOS usava a FAT16, somente em 1997, já na segunda atualização do Windows 95, foi lançado o sistema FAT32. A diferença entre esses sistemas está na capacidade máxima de disco suportada. Sistemas operacionais Windows 98 e Windows XP devem obrigatoriamente usar a FAT32. A FAT16 também é suportada, mas é muito ineficiente para os discos rígidos modernos. Também nos anos 90 a Microsoft criou o Windows NT, que deu origem ao Windows 2000 (NT versão 5) e ao Windows XP (NT versão 6). Esses sistemas operacionais usam um sistema de arquivos mais eficiente, o NTFS. Podem também operar com FAT32, mas o uso do disco e do próprio sistema operacional é mais eficiente quando o disco está formatado com NTFS. 9 FAT32 e NTFS O sistema de arquivos que você irá adotar dependerá do sistema operacional que pretende empregar: Windows 98 ou Windows ME: Devem usar obrigatoriamente FAT32 Windows 2000 ou XP: Devem usar preferencialmente NTFS Em qual etapa escolhemos o sistema de arquivos? 10 FAT32 para Windows 98/ME Antes de instalar o Windows 98 ou o Windows ME, fazemos o particionamento do disco usando o programa FDISK. Depois fazemos a formatação lógica, usando o programa FORMAT. Ao procedermos desta forma, o disco estará usando o sistema FAT32. Precisamos de um disquete de inicialização contendo o seguinte: a) O boot b) O programa FDISK c) O programa FORMAT Mais adiante mostraremos como este disquete é criado. 11 NTFS para Windows 2000 / XP Para usar o Windows 2000 ou o Windows XP com sistema de arquivos NTFS, não usamos os programas FDISK e FORMAT citados no slide anterior. Aqueles programas são apenas para o uso de FAT. O particionamento e a formatação do disco rígido com NTFS é mais fácil. É feito da seguinte forma: Simplesmente execute um boot com o CD-ROM de instalação do Windows (2000 ou XP). O programa de instalação particionará e formatará o disco rígido, como mostraremos no próximo capítulo. 12 Disquete de inicialização 13 Disquete de inicialização Quando compramos o Windows 98 ou o Windows ME, recebemos junto um disquete de inicialização. Este disquete permite realizar o boot e tem vários programas necessários para a instalação do Windows, como o FDISK e o FORMAT, além de vários outros programas úteis. Se você perdeu este disquete, não se preocupe. É fácil gerar uma cópia desse disquete através do Painel de controle. Basta você ir a qualquer outro computador que tenha o Windows 98/98SE ou ME instalado e usar os comandos que ensinaremos a seguir. Você pode usar um disquete gerado em um sistema com Windows 98, para formatar um disco rígido para instalação do Windows ME, e também fazer o contrário. A mistura pode ser feita porque não usaremos o disquete para instalar o sistema operacional, e sim, para particionar e formatar o disco rígido, e essas operações são idênticas no Windows 98, 98SE e ME. Todos esses sistemas operacionais usam FAT32. 14 Gerando o disquete Para gerar o disquete de inicialização use a seguinte seqüência de comandos: Iniciar Configurações Painel de controle Adicionar e remover programas Disco de inicialização 15 Gerando o disquete Coloque então um disquete novo (seu conteúdo será apagado) para gerar o disquete de inicialização. Clique em: Criar disco OK Mais adiante mostraremos como utilizar este disquete. 16 Dividindo o disco rígido 17 Disco rígido com partição única Na esmagadora maioria dos computadores, o disco rígido é particionado em uma única unidade lógica (drive C). Isso é o que chamamos de partição única. Podemos então representar o disco pelo seguinte diagrama: A divisão do disco rígido é feita com o programa FDISK. 18 Vantagens em dividir o disco rígido Podemos entretanto dividir o disco rígido em várias unidades lógicas, por exemplo, C: e D:, o que resulta em algumas vantagens. Podemos citar algumas: 1) Se um dia você precisar formatar o disco rígido e reinstalar o sistema operacional, será mais fácil fazer backup dos seus dados. Basta gravar os dados importantes na drive D, e a formatação será feita apenas no drive C. 2) Você pode manter programas no drive C e dados no drive D. Assim quando for fazer backup, faça apenas do drive D. 3) Se um computador for usado por duas pessoas, podemos dividi-lo em C, D e E. No drive C podemos gravar programas, no drive D, dados do primeiro usuário, e no drive E, dados do segundo usuário. 4) O primeiro drive lógico (C:) ocupa as trilhas mais externas do disco, onde a taxa de transferência (velocidade) do disco é maior. Isso resulta em maior desempenho, mais rapidez na abertura de aplicativos e na inicialização do sistema operacional. O disco também fará menos movimentos com as cabeças de leitura e gravação quando está acessando este drive C, resultando em maior rapidez na maioria dos acessos a disco. 19 Dividindo o disco em dois Para isso devemos criar no disco rígido uma PARTIÇÃO PRIMÁRIA. Esta será o drive C. Note que quando não queremos dividir o disco, ou seja, usá-lo inteiro como drive C, bata criar uma partição primária ocupando 100% do disco. Se quisermos dividir o disco, devemos criar uma partição primária que ocupe apenas uma parte. Na figura abaixo, a partição primária tem tamanho pequeno, mas isto não é obrigatório. Criamos então uma PARTIÇÃO ESTENDIDA ocupando todo o espaço restante do disco. Enquanto a partição primária funciona automaticamente como drive lógico C, a partição estendida não é inicialmente associada à letra D. Para isso temos que indicar quais DRIVES LÓGICOS existirão na partição estendida. Se criarmos um só drive lógico na partição estendida, o disco rígido ficará dividido em C e D, como no diagrama abaixo. Temos ainda que indicar que a partição primária é a ATIVA, ou seja, aquela onde o sistema operacional será armazenado. A divisão do disco rígido é feita com o programa FDISK. 20 Dividindo o disco em três ou mais A partição primária é sempre o drive C, mas a partição estendida pode ser dividida em várias UNIDADES LÓGICAS (ou drives lógicos): D, E, F, etc. Se quisermos por exemplo dividir o disco rígido em três unidades lógicas (C, D, E), fazemos o seguinte: 1) Criar uma partição primária com o espaço desejado (drive C) 2) Criar uma partição estendida ocupando o espaço restante no disco 3) Criar uma unidade lógica D na partição estendida, com o espaço desejado 4) Criar uma unidade lógica E na partição estendida, ocupando o resto do disco 5) Finalmente temos que indicar que a partição primária é a ATIVA, ou seja, que armazenará o sistema operacional. A divisão do disco rígido é feita com o programa FDISK. 21 Partição única 22 Boot com o disquete Ao executarmos o boot com o disquete de inicialização, será apresentado na tela um menu com várias opções, entre as quais: Iniciar o computador com suporte a CD-ROM Iniciar o computador sem suporte a CD-ROM No momento não precisamos ter acesso a CD-ROM, pois vamos apenas usar o programa FDISK, que está no disquete. Ambas as opções mostradas acima resultam em um boot muito demorado. Para um boot mais rápido, pressione: SHIFT-F5 Isto resultará no chamado BOOT LIMPO, que é aquele em que não são processados os arquivos CONFIG.SYS e AUTOEXEC.BAT. Por isso não teremos neste momento, acesso a CD-ROM nem acentuação correta na tela. Isso não fará falta, pois no momento queremos apenas usar o programa FDISK. Digite FDISK e tecle ENTER. 23 Executando o FDISK Ao executarmos o FDISK é apresentada inicialmente uma tela que pergunta se queremos usar FAT32. Respondemos que SIM, basta teclar ENTER. 24 Menu principal do FDISK Estamos usando como exemplo o FDISK que acompanha o Windows ME. Os que acompanham as versões anteriores são idênticos. Use inicialmente o comando 4 para ver como está o disco. No caso de um HD novo, deve ser apresentada a mensagem: Nenhuma partição definida. Tecle então ESC para voltar ao menu principal. 25 Etapas para partição única Mostraremos inicialmente como particionar o disco rígido em uma única unidade lógica (partição única). Bastará criar uma partição primária. O FDISK perguntará se queremos usar o tamanho máximo disponível. Respondendo SIM, o disco será usado inteiramente como drive C. DICA: para fazer isso basta responder a todas as perguntas do FDISK com ENTER. Ao término, tecle ESC. OBS: Não se preocupe com as referências do DOS que o FDISK faz em seus menus, é só uma questão de tradição. O particionamento feito serve para DOS e para Windows 95/98/ME. 26 Criando partição Devemos criar a partição primária. Use então o comando 1 do FDISK: Criar uma partição primária ou uma unidade lógica do DOS Basta teclar ENTER, pois a opção “1” já está preenchida 27 Criando partição primária No próximo menu apresentado, use a opção 1: Criar uma partição primária do DOS 28 Partição única O FDISK perguntará se desejamos usar o tamanho máximo disponível (todo o disco) e tornar a partição ATIVA (partição ativa é aquela que armazenará o sistema operacional). É exatamente o que queremos, então respondemos que SIM (basta teclar ENTER). 29 Sair do FDISK e reiniciar A partição única é criada e o FDISK apresenta uma tela avisando que devemos fazer o seguinte: 1) Teclar ESC para sair do FDISK 2) Reiniciar o computador (pressione Control-Alt-Del) ou RESET. 30 Reiniciar com suporte a CD-ROM Ao reiniciar o computador, o disquete de inicialização apresentará um menu entre as quais aparecem as opções: Iniciar o computador com suporte a CD-ROM Iniciar o computador sem suporte a CD-ROM É recomendável escolher agora a opção com suporte a CD-ROM. Afinal, depois de usarmos o programa FORMAT, que faz a formatação lógica do disco, será preciso ter acesso ao CD-ROM de instalação do Windows para fazer a sua instalação. Existe outro motivo para escolher esta opção. O programa FORMAT está gravado no disquete, mas não de forma normal. Como os arquivos desse disquete ocupavam um espaço muito grande, seriam necessários dois disquetes de inicialização. Para evitar isso, a Microsoft juntou alguns programas (entre eles o FORMAT.COM) em um único arquivo compactado (EBD.CAB). Durante este boot, é criado um disco virtual em memória (RAMDRIVE), e nele são descompactados os arquivos do EBD.CAB, entre eles o FORMAT.COM. Se neste momento você fizer um boot limpo (Shift-F5), o programa FORMAT.COM não está disponível. Use portanto a opção: Iniciar o computador com suporte a CD-ROM 31 Acessando o drive C O drive C já existe, porém ainda não pode ser usado porque não está formatado. Se tentarmos neste momento acessá-lo, usando por exemplo, o comando DIR C:, será apresentada uma mensagem de erro, como mostra a tela acima. Depois que usarmos o programa FORMAT.COM, tudo estará normal. OBS: Nos teclados ABNT, o caracter “:” é obtido com SHIFT “Ç”. 32 Formatação lógica Use o comando FORMAT C: No exemplo acima, estamos formatando um disco com 17 GB. A operação do FORMAT é similar para discos de outras capacidades. 33 Formatação lógica É preciso fazer alguns esclarecimentos sobre a formatação. A capacidade do disco indicada pelo FDISK e pelo FORMAT será um pouco menor que a indicada pelo fabricante do disco rígido. O motivo da discrepância é devido ao fato dos fabricantes de discos rígidos usarem valores diferentes para MB e GB. Os valores corretos são: 1 MB = 1024x1024 = 1.048.576 bytes 1 GB = 1024x1024x1024 = 1.073.741.824 bytes Entretanto os fabricantes de discos rígidos consideram que 1 MB = 1 milhão de bytes, e que 1 GB = 1 bilhão de bytes. Um disco rígido anunciado, por exemplo, como 40 GB, não tem na verdade 40 GB, e sim, 40 bilhões de bytes. O FDISK, o FORMAT e o Windows usam as convenções corretas para MB e GB. Para indicar o número de MB de um disco, dividem o número total por 1.048.576, e para indicar o número de GB, dividem o número total de bytes por 1.073.741.824. Por exemplo, um disco anunciado como “40 GB”, que na verdade tem 40.000.000.000 de bytes, tem sua capacidade indicada pelo Windows como: 40.000.000.000/1.073.741.824 = 37,25 GB Portanto se você encontrar pequenas discrepâncias nas indicações de espaço em disco, não se assuste, é normal. 34 Parâmetros da formatação Para formatar o disco rígido, use apenas o comando FORMAT C:. Você poderá encontrar algumas variantes que muitas vezes são interpretas erradamente: FORMAT C: /S Com o parâmetro /S o FORMAT grava o setor de boot e os arquivos de BOOT do modo MS-DOS: IO.SYS, MSDOS.SYS e COMMAND.COM. Este comando funciona só até o Windows 98SE. No Windows ME este parâmetro não funciona. Em qualquer dos dois casos pode ser dispensado, pois quando instalarmos o Windows, o boot e os arquivos IO.SYS, MSDOS.SYS e COMMAND.COM serão gravados no disco rígido, seja no Windows 95, 98 ou ME. Portanto o /S não precisa ser usado. FORMAT C: /U O comando /U faz a chamada formatação incondicional, que faz uma nova magnetização no disco, dividindo-o em trilhas e setores. É uma espécie de “formatação física”. Entretanto funciona apenas em disquetes, se usarmos o parâmetro /U em um disco rígido, não fará efeito algum. FORMAT C: /Q Realiza a formatação rápida, que consiste em gravar o setor de boot, a FAT e o diretório raiz. Não faz a parte demorada, que é a verificação do disco à procura de defeitos. Entretanto este parâmetro não funciona quando um disco foi recém particionado. 35 Disco pronto para uso! Pronto! O disco rígido já está formatado. Podemos agora instalar o Windows (95, 98 ou ME). No capítulo seguinte explicaremos como fazê-lo. O resto deste capítulo ensina a dividir o disco em duas ou mais unidades lógicas. 36 Dividindo ou HD em duas ou mais partes 37 Dividindo o disco em duas partes As etapas desta divisão são as seguintes: 1) Criar uma partição primária (C:) com o espaço desejado 2) Criar uma partição estendida ocupando todo o espaço restante 3) Criar uma unidade lógica (D:) ocupando toda a partição estendida 4) Definir a partição primária como ativa 38 Dividindo o disco em três partes As etapas desta divisão são as seguintes: 1) Criar uma partição primária (C:) com o espaço desejado 2) Criar uma partição estendida ocupando todo o espaço restante 3) Criar uma unidade lógica (D:) ocupando o espaço desejado 4) Criar uma unidade lógica (E:) ocupando o espaço restante 5) Definir a partição primária como ativa 39 Criar partição Ao executarmos o FDISK é apresentada inicialmente uma tela que pergunta se queremos usar FAT32. Respondemos que SIM, basta teclar ENTER. 40 Criar partição primária Devemos criar a partição primária. Use então o comando 1 do FDISK: Criar uma partição primária ou uma unidade lógica do DOS Basta teclar ENTER, pois a opção “1” já está preenchida 41 Diga não à partição única Quando for perguntado se desejamos usar o tamanho máximo disponível, respondemos que NÃO (N, ENTER). 42 Indique o tamanho da partição O FDISK indicará o tamanho total do disco e pedirá que digitemos o tamanho desejado para a partição primária. No exemplo, a capacidade máxima é 16442 MB. Digitaremos aqui, 8000 MB, e ficaremos com um drive C ocupando aproximadamente a metade do espaço total no disco. 43 Indique o tamanho da partição Neste exemplo estamos criado a partição primária com 8000 MB. 44 Partição criada O FDISK indicará a seguir que a partição primária foi criada, mostrando o tamanho ocupado. Pressione ESC para continuar. Note que digitamos 8000 mas o FDISK criou a partição com 8001 MB. A diferença é pelo fato da divisão do disco não ser feita em MB, mas em cilindros (grupos de trilhas). O FDISK arredondará a partição até o final de um cilindro, daí a pequena diferença. 45 Crie a segunda partição Observe que o FDISK está indicando que não foi definida a partição ativa. Feremos isso no final. Use novamente o comando 1 do FDISK, pois vamos criar a partição estendida. 46 Partição estendida Ao ser perguntado o tipo de partição a ser criada, responda a opção 2: 2: Criar uma partição estendida do DOS Basta digitar 2 e ENTER. 47 O tamanho é o resto A partição estendida deve ocupar todo o espaço restante até o final do disco. No nosso exemplo, são 8440 MB. Um erro muito comum aqui é, o dividir o disco em três unidades (C, D e E), digitar aqui o tamanho desejado para o drive D. Está errado, o tamanho indicado no momento é todo o espaço restante no disco, para isso basta teclar ENTER. 48 Partição criada Será apresentada uma tela indicando que a partição estendida foi criada. Mostra ainda o espaço ocupdo e a porcentagem total do disco. Note que a partição 1 (primária) recebe automaticamente a letra C, mas a estendida não, é no momento apenas uma partição 2. No exemplo ocupam respectivamente 49% e 51% do disco, totalizando 100%. Pressione ESC. 49 Indique o tamanho do drive D Quando teclamos ESC após a criação da partição estendida, o FDISK não retorna ao menu principal. Ao invés disso, apresenta uma tela para que digitemos o tamanho da próxima unidade lógica, que no exemplo, é o drive D. É indicado o tamanho disponível, que é a partição estendida inteira. Se digitarmos ENTER, usaremos toda a partição estendida como drive D. Vamos digitar 6000. 50 Indique o tamaho do drive E O FDISK vai repetir a mesma tela, mas desta vez indicando o espaço restante na partição estendida. Podemos assim continuar criando drives lógicos até terminar a partição estendida. No nosso exemplo usamos 6000 MB para a primeira unidade (D) e deixamos o espaço resstante para a última unidade (E). Pressione ESC para continuar. 51 Defina a partição ativa Indicar que a partição 1 é a ATIVA, ou seja, aquela onde vai ficar o sistema operacional. Usamos para isso a opção 2 do FDISK. OBS: Quando um disco tem mais de um sistema operacional, a partição ativa terá um gerenciador de boot que permitirá a escolha do sistema desejado. 52 Partição primária ativa O FDISK perguntará qual é a partição ativa, no caso, a primária. Tecle 1 e ENTER. 53 Saindo do FDISK Voltando ao menu principal do FDISK, note que não é mais apresentada a mensagem “AVISO, nenhuma partição está ativada…” Se você quiser pode usar o comando 4 para ver como ficou o particionamento do disco. Depois pressione ESC para sair do FDISK. 54 Saindo do FDISK Tecle ESC novamente. Será preciso reiniciar o computador pressionando ControlAlt-Del ou RESET. Mas faça isso só depois que finalizar o FDISK. 55 Reiniciando com o disquete Ao reiniciar o computador, o disquete de inicialização apresentará um menu entre as quais aparecem as opções: Iniciar o computador com suporte a CD-ROM Iniciar o computador sem suporte a CD-ROM É recomendável escolher agora a opção com suporte a CD-ROM. Afinal, depois de usarmos o programa FORMAT, que faz a formatação lógica do disco, será preciso ter acesso ao CD-ROM de instalação do Windows para fazer a sua instalação. Usando o programa FORMAT, faremos a formatação lógica de cada disco criado. Por exemplo, se dividimos o disco e C, D e E, temos que usar: FORMAT C: FORMAT D: FORMAT E: A formatação de discos de alta capacidade pode der muito demorada. Formatar um disco de 120 GB, por exemplo, requer de uma a duas horas. Se você não quiser perder muito tempo aqui, formate apenas drive C. Depois que o Windows estiver instalado, faça a formatação das demais unidades a partir de comandos do Windows. O acesso a disco no Windows é mais rápido que no modo MS-DOS, portanto a formatação será mais rápida. 56 Formatando unidades lógicas A figura acima mostra a formatação do drive C. A formatação dos drives D e E é análoga. 57 Particionando um disco rígido usado 58 Particionando um HD antigo Se você está montando um computador com um disco rígido usado, então pode querer “desmanchar” o particionamento para começar um novo, a partir do zero. Ao eliminarmos todas as partições, o disco rígido ficará como novo. Você poderá então criar novas partições como ensinamos até agora. Para excluir partições, usamos o comando 3 do FDISK. Com ele podemos excluir partições e unidades lógicas. Portanto para “zerar” um disco rígido devemos fazer o seguinte: a) Usamos o comando 3 do FDISK e a seguir a opção “Excluir unidade lógica” b) Repetimos este procedimento até excluir todas as unidades lógicas da partição estendida. c) Usamos o comando 3 do FDISK e a seguir “Excluir partição estendida” d) Usamos o comando 3 do FDISK e a seguir “Excluir partição primária” Você pode usar esses comandos caso tenha feito um particionamento e deseje modificá-lo, mesmo em um disco novo. Entretanto lembre-se que sempre que excluímos uma partição ou uma unidade lógica, os dados são perdidos. 59 Instalando dois sistemas operacionais 60 Para instalar um segundo sistema Alguns usuários instalam dois sistemas operacionais no computador. Por exemplo: Windows 98SE e Windows XP Windows 98SE e Windows 2000 Windows ME, Linux Windows XP e Linux etc. Algumas regras devem ser seguidas: a) Cada sistema operacional deve utilizar uma unidade lógica diferente. Não instale dois sistemas operacionais na mesma unidade, pois mesmo que funcione, vários problemas sérios podem ocorrer b) Você não pode instalar no mesmo disco, Windows 95, Windows 98/98SE e Windows ME. Apenas um desses deve ser instalado c) Instale os sistemas na seguinte ordem: Windows 9X, Windows 2000/XP, e por último, o Linux. 61 Exemplo: Windows 98 e XP Este exemplo também se aplica ao uso do Windows ME no lugar do Windows 98, e também ao Windows 2000 no lugar do XP. Portanto serve para as opções: 98 e XP 98 e 2000 ME e XP ME e 2000 Siga o seguinte roteiro: 1) Use o FDISK para criar uma partição primária onde o Windows 98 (ou ME) será instalado. Esta partição deverá usar apenas uma parte do disco, o restaute ficará não particionado. Não crie partição estendida, deixe o espaço restante vazio. 2) Saia do FDISK, use o FORMAT e instale o Windows 98 (ou ME) nesta partição. 3) Use o programa de instalação do Windows XP (ou 2000). O programa de instalação perguntará em qual partição o sistema deve ser instalado. As opções oferecidas são o drive C (FAT32), onde o Windows 98 já está, ou o resto do disco, indicado como “Espaço não alocado”. Escolha o espaço não alocado e o Windows XP será instalado nesta área. Escolha o sistema de arquivos NTFS. Será criado automaticamente um gerenciador de boot. Quando o computador for ligado você poderá escolher qual Windows pretende usar. 62 Windows 98 e Windows XP Ao terminarmos de usar o FDISK, o disco rígido terá apenas a partição primária, além de um espaço não particionado. Também poderíamos ter criado uma partição estendida e unidades lógicas para usar como FAT32, mas deixando um espaço não particionado para a instalação posterior do Windows XP. Antes da instalação do Windows XP, o disco estaria na situação mostrada abaixo. Quando fazemos a instalação do Windows XP, especificamos que a sua instalação deve ser feita no espaço não alocado, e que a sua formatação deve ser feita preferencialmente com NTFS. Terminada a instalação do Windows XP, o disco estaria como mostra o diagrama abaixo. 63 Exemplo: Win 98 e Linux A técnica é a mesma para instalar Windows 98 e XP no mesmo disco: Crie uma partição primária ocupando uma parte do disco rígido. Deixe o restante como espaço não particionado. Formate e instale o Windows 98 (ou ME) Execute o programa de instalação do Linux. Em um certo ponto da instalação será perguntado onde deve ser feita a instalação. Indique o espaço não particionado. O programa de instalação formatará este espaço e nele instalará o Linux. 64 Final do capítulo 65
Download