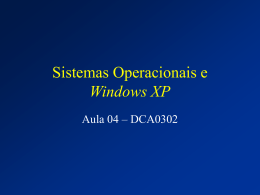APOSTILA AGENTE ADMINISTRATIVO FEDERAL Prof. Marcio Hollweg INTRODUÇÃO Este material foi elaborado pensando em auxiliar a todos os concurseiros. Trataremos de diversos tópicos dentro da informática, alguns bastantes técnicos e outros até mais práticos, mas o nosso objetivo, independentemente do assunto, é tratar a todos de uma maneira objetiva e direta, tentando repassar a vocês o conhecimento suficiente para escapar das pegadinhas e conseguir êxito no seu objetivo. Para tanto já quero deixar claro que muitas vezes a informática cobrada em uma prova, pode ser apresentar um pouco diferente daquela aprendida em uma faculdade ou até aquela aplicada diariamente em seu trabalho, e aí que está o real propósito deste material, trazer a todos, conceitos, dicas, macetes que possam ser aplicados em provas de maneira fácil. Informática Parte 01 Computador de mesa que tenha um poderoso processador, memória e capacidade ampliada para executar um grupo especial de tarefas, como gráficos 3D ou desenvolvimento de games. PC Também chamado de computador pessoal, são as máquinas que encontramos na maioria dos lares e empresas. Hoje este tipo de máquina possui um grande poder de processamento. Notebook Computador portátil, apresenta os mesmos recursos dos PCs normais com a vantagem de você poder transportar em viagens, é também chamado de laptop. Palmtop O que é informática? Informática é a ciência que estudam dados e suas transformações em informações, buscando formas de agilizar cada vez mais tal processo. Também se preocupa com a segurança e a precisão dessas informações. Curiosamente, a palavra informática vem do francês: information automatique, que quer dizer informação automática. E onde entra o computador? O computador é basicamente uma máquina, eletrônica, automática, que lêem dados, efetua cálculos e fornece resultados. Ou seja, máquina que recebem dados, compara valores, armazena e movem dados; portanto trabalha com dados e estes bem colocados tornam-se uma informação. Existem diversos tipos de computadores organizados por tamanho (porte) ou por funcionalidade, abaixo apresentamos alguns tipos: São computadores integrados e compactos que geralmente usam memória flash em vez de disco rígido (HD). Esses computadores geralmente não possuem teclados, mas sim uma tela sensível ao toque, tecnologia usada para a entrada de dados. Palmtops são geralmente menores do que um livro de bolso, e muito leves, com uma bateria de duração razoável. De acordo com o nosso edital concentraremos nossos estudos nos computadores do tipo pessoais (PC), mas mesmo assim vale lembrar que independente do tipo, todos os computadores tem a mesma função: Processar as informações alimentadas pelos usuários com o propósito de gerar algum tipo de resultado. Com isto acabamos de descrever o princípio básico de todo o processamento, observe o esquema: Supercomputador Esse tipo de computador pode custar centenas de milhares ou até milhões de dólares. Apesar de muitos supercomputadores serem formados por sistemas únicos, grande parte é formada de múltiplas máquinas de alto desempenho trabalhando em paralelo como um sistema único. Mainframe Conhecidos dos anos 70, eram computadores de grandes empresas, realizando grandes tarefas e ocupando espaços formidáveis, como salas inteiras. Você irá perceber que para a realização de tal processamento, a máquina fará uso tanto da parte física (HARDWARE) como de uma parte lógica (SOFTWARE). É justamente a união destes dois elementos que tornam a sua máquina útil e produtiva. Servidores Um computador aperfeiçoado para prover serviços para outros computadores em uma rede. Geralmente possuem processadores poderosos, grande quantidade de memória e discos rígidos enormes. Workstation Neste curso os melhores alunos estão sendo preparados pelos melhores Professores 1 APOSTILA AGENTE ADMINISTRATIVO FEDERAL Informática Parte 01 Prof. Marcio Hollweg Hardware Como já foi comentado um computador é constituído por um conjunto de componentes interligados, composto por processadores, memória principal, registradores, terminais, impressoras, discos magnéticos, além de outros dispositivos físicos (Hardware). Para facilitar o nosso estudo, todos estes componentes serão agrupados em três subsistemas básicos: · Unidade central de processamento · Memórias principais · Dispositivos de entrada/saída de dados. Neste capítulo vamos apresentar algumas características de cada subsistema e dos elementos que o compõem. Pode parecer algo muito técnico, e realmente é, mas a nossa intenção é tratar de forma objetiva algumas definições que normalmente são abordadas em questões de prova, e corrigir algumas falhas conceituais que possam existir. RESUMINDO: Um processador vai ser mais ágil que outro em função da freqüência do seu CLOCK. Esta freqüência é medida em Hertz (oscilações por segundo), e já chegamos ao patamar dos GHz (Gigahertz). CUIDADO Diferença entre Freqüência e Velocidade Você deve ter observado todo o cuidado que tivemos em relacionar o clock com a freqüência na qual o processador trabalha. Existe uma diferença bastante sutil entre freqüência e velocidade, e esta diferença já foi abordada em algumas prova. Na verdade a velocidade irá ser influenciada por outros fatores tais como: Largura dos barramentos de dados (16, 32 ou 64) Quantidade de memória de trabalho (RAM) Existência ou de memória cahe Freqüência do Processador (Clock) Tipo de informação Processadores ou CPU Começamos já com um alerta, é muito comum alguns colegas confundirem CPU com gabinete (aquela caixinha que vai ao lado do monitor) e isto é um grande equívoco. Observe que processadores e CPUs (unidade central de processamento) são tratados como a mesma coisa em provas, estes são considerados o cérebro da máquina. Eles ficam responsáveis pelo processamento ou manipulação dos dados (manipular - guardem bem esta palavra). Atualmente os processadores mais usados nos microcomputadores são fabricados por duas empresas americanas: Esta freqüência pode ser aumentada? Quando um processador é comprado, ele vem de fábrica com sua freqüência já definida. Contudo, é possível alterar o clock de um processador através de um processo técnico chamado OVERCLOCKING. Esse processo consegue, com segurança, aumentos até 30% na freqüência original de fábrica. Mais do que isso, pode fazer o processador trabalhar a uma temperatura muito superior aos limites dele, fazendo-o travar constantemente e inviabilizando o uso do computador. Para realizar um overclocking é necessário ter acesso ao programa básico que controla a placa mãe (SETUP) e, em alguns casos, até abrir o gabinete para fazer mudanças físicas nos componentes da placa. Componentes da CPU AMD (K6, Athlon, Duron, Sempron) INTEL (Pentium, Celeron, Core Duo ) Dentro da CPU encontramos alguns elementos que merecem nossa atenção, sendo assim vamos aos comentários: ULA: serve para efetuar operações de soma, subtração, multiplicação etc. Possui também a capacidade lógica que permite testar várias condições de processamento. ULA significa Unidade Lógica e Aritmética. UC: é responsável por sincronizar todos os processos da CPU e dos componentes do sistema, como a memória principal e os dispositivos de entrada e saída. Muitas vezes aparece o termo “barramento de controle”, responsável por criar uma espécie de controle de tráfego de informações. Barramento de Dados: por onde trafegam os dados manipulados pela CPU. Age com se fosse uma estrada, sua largura indica quantos dados podem ser manipulados simultaneamente pelo processador e Muito mais importante do que conhecer os fabricantes e seus diversos modelos, o aluno deve estar atento a a velocidade, ou melhor, dizendo da freqüência com que o microprocessador executa as instruções. Esta informação geralmente aparece indicada junto ao modelo do processador: Ex.: Pentium IV de Neste curso os melhores alunos estão sendo preparados pelos melhores Professores 2 APOSTILA AGENTE ADMINISTRATIVO FEDERAL Informática Parte 01 Prof. Marcio Hollweg também determina toda a arquitetura interna da CPU. Trata-se de um dos barramentos mais importantes e comentados em provas, quando se fala de uma estrutura de processador de 32 bits ou 64 bits, faz-se referencia a largura do barramento de dados. Barramento de Endereços: é por onde passam as informações de localização na memória. Entenda, por aqui não passam os dados manipulados, mas a informação de onde (endereços de memória) os dados manipulados serão armazenados. Quanto maior a largura do barramento de endereços, maior a quantidade de memória que o processador pode gerenciar. Registradores: são pequenos endereços de memória que se localizam dentro da CPU. Nos registradores é que são guardadas as informações importantes para o funcionamento da UC e da ULA. Por estarem dentro da CPU e pelo material de sua fabricação, os registradores são os tipos mais velozes de memória em um computador. OBSERVAÇÃO: ote que o tanto o barramento de dados como o barramento de controle a informação segue nas duas direções,já o barramento de endereços é uma via de mão única. Eis alguns tipos de memórias para computador, classificados de acordo com sua mídia (meio de armazenamento): Memórias Semicondutoras: são aquelas em que as informações são armazenadas em chips através, normalmente, da existência de corrente elétrica. Ex.: Memória RAM, ROM, EPROM, Memória Cache, entre outras. Memórias Magnéticas: são utilizadas para armazenar dados em sua superfície magnetizável. As informações são, na verdade, pulsos magnéticos de pequenos ímãs existentes na memória. Ex.: disquete, fitas K7, discos rígidos. Memórias Ópticas: são as memórias que guardam os dados na forma de materiais capazes de refletir a luz. Todos os discos que usam laser para a leitura de dados são memórias ópticas. Ex.: CD, DVD. Além da divisão quanto a forma de armazenamento, podemos também dividir as memórias em: Principais X Secundárias. Memórias principais A memória principal, também conhecida como memória primária ou real, é o local onde os dados são inicialmente guardados, esperando o momento de sofrerem um processamento e cujos resultados serão também armazenados. O acesso ao conteúdo de uma célula é realizado através de especificações de um número chamado endereço. O endereço é uma referência única que podemos fazer a uma célula de memória. Quando um programa deseja ler ou escrever um dado em uma célula, deve primeiro especificar qual endereço de memória desejado, para depois realizar a operação. Atualmente existem dois tipos de memória principal: RAM e ROM. Ambas, são memórias semicondutoras (dispositivos na forma de chips de silício). Pessoal, até agora comentamos muitos sobre processadores, mas existem muitos outros elementos importantes a serem descritos, como, por exemplo, as memórias. E o que vem a ser memória? Memória é todo o local no seu computador onde é possível armazenar dados. Um computador possui diversos tipos de memórias, desde as permanentes até aquelas que não duram muito tempo, cada qual com sua função definida. RAM – RANDOM ACESS MEMORY Este tipo de memória fornece armazenamento temporário para os dados que o microprocessador manipula (é como se fosse o bloco de rascunho do microprocessador). Nessa área ficarão os programas ou dados criados pelo programas. Porém, ela é volátil e quando desligamos o microcomputador os dados são perdidos, esta é uma das características mais cobrada em prova. Neste curso os melhores alunos estão sendo preparados pelos melhores Professores 3 APOSTILA AGENTE ADMINISTRATIVO FEDERAL Prof. Marcio Hollweg Informática Parte 01 Capacidade da RAM ROM – READ ONLY MEMORY A capacidade da memória varia de computador para computador, visto que o usuário ao comprar o seu computador poderá optar por diversos valores para essa memória e mesmo depois poderá aumentar esta quantidade, esta melhoria na parte física chamamos de upgrade. É uma memória que não pode ser alterada pelo usuário, normalmente sendo usada pelos fabricantes de equipamentos (computadores, celulares, microondas, DVD players, qualquer coisa) para armazenar o programa básico que determina o funcionamento do equipamento. Os valores mais comuns, atualmente, são 128MB, 256MB, 512MB e até 1GB para cima. Há computadores mais antigos que apresentam valores menores para a RAM, bem como há usuários exigentes que colocam memórias de valores maiores em seus micros. A ROM é usada, em poucas palavras, para armazenar o “comportamento” básico de qualquer equipamento. A sua principal característica é: NÃO PODE SER ALTERADA pelo usuário. DICA: Para que o aluno sempre se mantenha atualizado e saiba o que o mercado esta adotando como padrão é fundamental saber avaliar um anúncio de uma loja ou dos classificados (entender as configurações apresentadas). Tipos de RAM Há muitos tipos de memória RAM, especialmente se compararmos a maneira como foram fabricadas e os componentes que as formam. SRAM (RAM ESTÁTICA) é um tipo de memória RAM que armazena os dados binários (zeros e uns) em pequenos circuitos chamados FLIP-FLOPS (conjunto complexo de transistores que realizam operações lógicas). Pelo fato desta memória ser complexa, ela é usada em pouca quantidade em um computador. DRAM (RAM DINÂMICA) é uma memória RAM que armazena seus bits como cargas elétricas em capacitores (componentes elétricos que funcionam como pequenas “pilhas”, armazenando carga elétrica). Por ser uma memória mais simples de fabricar que uma SRAM, a DRAM é o tipo de memória mais usado em um computador. Entre as memórias DRAM existem alguns subtipos, o mais comum é o SDRAM - DDR (RAM dinâmica síncrona) ou simplesmente chamada memória DDR (Dupla Taxa de Dados). Devido a sua característica de poder trabalhar a uma dupla taxa de transferência a memória DDR e hoje em dia a DDR2 que trabalha a uma taxa quadruplicada, tornam-se uma cobrança comum em provas como um tipo de memória RAM rápida. Quando falamos em alteração, entendemos: inclusão, exclusão ou modificação dos dados. Dentro da memória ROM do micro estão gravados três programas: BIOS, POST e Setup. O POST (Power On Self Test) é o autoteste que o micro executa sempre em que é ligado (contagem de memória, etc). O setup é o programa de configuração da máquina, e é através dele que configuramos o tipo de disco rígido e outras opções relacionadas à configuração de hardware do sistema. A ROM também possui algumas variações e cada uma com características próprias, conforme relacionaremos a seguir: PROM (ROM Programável) é vendida vazia (virgem). Pode ser gravada uma vez por equipamentos gravadores especiais (chamados de gravadores de PROM). EPROM (ROM apagável e programável) é fabricada vazia e pode ser gravada e apagada por meio de luz ultravioleta. EEPROM (ROM apagável e programável eletricamente) é fabricada vazia e pode ser gravada e apagada por meio de aumento da tensão elétrica em seus conectores. Memória Flash (FEPROM) parecida com a EEPROM, mas consome menos energia elétrica e não necessita do aumento de tensão para ser apagada/gravada. É muito usada em cartões de memória de máquinas fotográficas digitais. A RAM influencia no processamento? Como a memória RAM é o principal depositório de informações da CPU, sua capacidade influencia de forma direta na velocidade de processamento do computador. Quanto mais memória RAM houver em um computador, mais tarefas ele pode realizar simultaneamente, porque cada vez que executamos um programa como o Word, o Excel e até mesmo o Windows, os dados destes softwares são armazenados na RAM enquanto eles estiverem em processamento. Neste curso os melhores alunos estão sendo preparados pelos melhores Professores 4 APOSTILA AGENTE ADMINISTRATIVO FEDERAL Prof. Marcio Hollweg Informática Parte 01 CACHE Cache pode ser memória secundária? Quando falamos em cache entramos numa grande polêmica, muitos autores classificam este tipo de memória como sendo secundária e outros como intermediária. É mesmo, já íamos esquecendo. Você também vai encontrar uma pequena quantidade de cachê junto ao HD (disco rígido), esta também apresenta características semelhantes apesar de funcionar de uma forma um pouco diferente do cache da memória RAM. Na verdade, existem diversos tipos de memória cache. Eu resolvi tratar como principal, mas alerto aos colegas que dependendo do tipo e de como a questão aborda, poderemos também classificá-la como secundária ou intermediária. Acredito que no decorrer das explicações as coisas irão clareando. O objetivo da cache é armazenar os dados para trabalho (assim como a RAM) só de que de uma maneira mais rápida. É claro que ela não trabalha o mesmo volume de dados, seu tamanho é bastante reduzido (é um tipo de memória cara) e por isto ela acaba trabalhando os dados mais utilizados (freqüentes). Imagine a memória RAM como uma mesa do outro lado da sala. Quando você vai pegar uma informação lá, por exemplo, um número de telefone, você vai anotá-lo para trazê-lo para sua mesa. Por quê? Se você precisar do mesmo número de telefone outra vez, não vai precisar se levantar e buscá-lo na outra mesa, só precisa ler no papel perto de você. A RAM é a mesa longe, a cache é o pedaço de papel onde o dado foi anotado. Existem tres “níveis” de memória cache, a L1 (Nível 1), L2 (Nível 2) e L3 (uma atualização do Nível 1 ou podemos chamar de Nível 3). A cache L1 é o nível mais próximo da CPU, portanto é, das caches, a mais rápida. A cache L1 fica localizada dentro do próprio invólucro do microprocessado (ou seja, dentro do CHIP), assim nós a classificamos como memória interna. A cache L1 vem em menor quantidade que as demais memórias, por ser a mais rápida e, conseqüentemente, mais cara. Este cache pode ser de 512 KB, 1 MB, 2 MB, ou até mais, dependendo do modelo. Apesar do seu tamanho reduzido, o cache consegue acelerar bastante as operações de leitura de dados. Claro que quanto maior e mais rápido for o cache, maior será o ganho de performance. No cache de disco (termo usado para designar a cache do HD) ficam armazenados também últimos dados acessados pelo processador, permitindo que um dado solicitado repetidamente possa ser retransmitido a partir do cache, dispensando uma nova e lenta leitura dos dados pelas cabeças de leitura do HD. Este sistema é capaz de melhorar assustadoramente a velocidade de acesso aos dados quando estes forem repetitivos, o que acontece com freqüência em servidores de rede ou quando é usada memória virtual. VIRTUAL A memória Virtual é um pedaço do espaço livredo HD (Disco Rígido) que é reservado pelo sistema operacional a título de prevenção. Essa “reserva” é feita quando o Windows é carregado (inicialização), mas a área em si de memória virtual só será utilizada quando necessário. Cuidado para não confundir virtual com cache, a virtual não existe fisicamente, você ao comprar um equipamento não sai pedindo ao vendedor que você quer um tanto de memória virtual para o seu equipamento. Então de onde ela vem? Na verdade o próprio sistema operacional identifica o “sufoco” da RAM e, para auxiliar, ele pede emprestado ao HD um pouco de memória na intenção de socorrer a RAM. A cache L2 era localizada, em alguns computadores, na placa-mãe, como uma série de chips de armazenamento (quase que uma expansão da RAM, inclusive você pode ouvir falar o termo SRAM), normalmente classificada como memória externa. Hoje em dia, não é muito comum encontrar placas-mãe com chips de cache L2, isso porque os próprios processadores já trazem dentro de si a cache L2, bem como trazem a L1. CUIDADO Como acabamos de ver, atualmente a cache L2 também é localizada dentro do encapsulamento do processador, ou seja, dentro do CHIP, como a cache L1. O grande lance da memória virtual é que, quando a memória Principal (física ou real) estiver cheia, o Windows começará, então, a fazer escritas na RAM não de dados, mas de endereços que deverão ser localizados no Disco (na memória Virtual). Em outras palavras: os dados e instruções dos programas são armazenados no DISCO (na memória virtual) e ficam, na RAM real, apenas os endereços que apontam para tais dados. Neste curso os melhores alunos estão sendo preparados pelos melhores Professores 5 APOSTILA AGENTE ADMINISTRATIVO FEDERAL Informática Parte 01 Prof. Marcio Hollweg Ao conjunto formado pelas memórias RAM, ROM damos o nome de Memórias Principais. Mas o computador também possui outro conjunto de memórias denominado Memórias Auxiliares, Secundárias ou de Armazenamento, estas serão abordadas no nosso próximo tópico. E o que vem a ser resolução? Dispositivos de Entrada/saída Outro fator que influencia na qualidade final da imagem apresentada é a distância entre estes pontos, essa distância é chamada DOT PITCH. Segundo o diagrama de funcionamento de um computador, necessitamos de equipamentos capazes de fazer a informação “entrar” na CPU e sair dela para o “mundo real”. A resolução de um monitor é expressa em pixels (também chamado de tríade), trata-se de 3 pontos coloridos (red – vermelho, green – verde e blue – azul, daí vem o termo RGB que aparece em algumas placas de vídeo), que estão distribuídos em colunas e linhas (640x480, 800x600). A relação é direta, quanto maior a quantidade de pixels maior é a qualidade da imagem. Por estarem auxiliando a CPU no seu trabalho, digamos, “ao redor” dela, na periferia da mesma, esses equipamentos são também chamados periféricos de entrada e saída. Eis alguns dos mais comuns periféricos: PIXEL Entrada DOT PITCH Teclado é o equipamento que permite a inserção de dados através da digitação. É conhecido como periférico padrão de entrada. Ou seja, o computador não pode funcionar sem ele. Mouse é o equipamento que movimenta o ponteiro na tela. Ao mover o mouse por uma superfície plana, seus sensores (que podem ser mecânicos ou ópticos) enviam sinais elétricos deste movimento e o computador os traduz em movimentos da setinha na tela. Scanner é usado para capturar dados impressos e transformá-los em dados digitais de imagem. Seu uso é muito comum entre profissionais do ramo de design, propaganda, arquitetura etc. CUIDADO Quanto menor for a distância dos pontos melhor será a qualidade da imagem, então aqui a relação é inversamente proporcional. Atualmente um monitor comum possui um dot pitch de 0,28 mm, é claro que podemos encontrar alguns modelos de alta qualidade com 0,26 ou 0,25mm. Alguns monitores podem ser considerados como sendo periféricos tanto de entrada como de saída, são os chamados sensíveis ao toque (touchscreen), muito utilizados em caixas de auto-atendimento na área bancária. E onde entra a placa de vídeo? O que é OCR? Trata-se de um programa geralmente associado aos scanners, sua finalidade é tratar os reconhecimentos ópticos de caracteres, gerando com isto arquivos em formato texto. A sua utilização se torna bastante útil para minimizar o esforço da nova digitação de textos já existentes. SAÍDA Monitor e placa de Vídeo são considerados os principais meios de saída de dados e informações de um microcomputador. Os monitores se apresentam em diversos modelos e com padrões variados, alguns inclusive já obsoletos como CGA, EGA, VGA (que não convém perder tempo comentando), e SVGA que são usados atualmente. O padrão SVGA (Super VGA) é uma evolução do VGA capaz de operar tanto nas resoluções mais antigas (como 320x200 e 640x480), como em resoluções mais altas (800x600 e 1024x768), e com alguns milhões de cores. A placa de vídeo seria o equipamento que fala diretamente com o monitor e desenha tudo que esse apresenta, sendo assim é a placa de vídeo quem define a qualidade da imagem primariamente. Um dos requisitos de hardware a que uma placa de vídeo deve atender para possibilitar o uso de maiores resoluções e maior número de cores é possuir memória de vídeo em quantidade suficiente. Atualmente encontramos placas de vídeo de altíssimo desempenho, com até 128 MB de memória, processador exclusivo para realização de processamento de gráficos e imagens, além de inovações tecnológicas que tornaram estes dispositivos capazes de reproduzir imagens com resolução acima de 1600x1280 e chegam até 32 milhões de cores. Novas Tecnologias Em Monitores LCD (Monitor de cristal líquido) é formado por dois vidros que têm, entre eles, uma camada de cristal líquido. Em cada ponto que forma a imagem há um transistor ligado ao vidro interno. O impulso elétrico faz com que o cristal líquido se reorganize, deixando a luz passar e formando a Neste curso os melhores alunos estão sendo preparados pelos melhores Professores 6 APOSTILA AGENTE ADMINISTRATIVO FEDERAL Prof. Marcio Hollweg elétricos digitais (existentes no interior do computador) em variações elétricas analógicas (forma de transmissão dos dados na linha telefônica) e vice-versa. imagem. Impressora é o equipamento que permite que nossos trabalhos sejam postos em papel. Há vários tipos e modelos de impressoras atualmente no mercado, mas podemos destacar alguns apenas para fins de estudo (sempre relacionando tipos, já que modelos não são importantes para concursos). Matricial: Sua técnica de impressão se dá por meio de “agulhas” dispostas em uma matriz, essas agulhas “batem” numa fita (como na máquina de datilografia) e essa fita, por sua vez, é empurrada contra o papel. Neste tipo de impressão, HÁ CONTATO FÍSICO COM O PAPEL (impressão por impacto). Jato de Tinta: São as mais comuns hoje em dia. Seu sistema de impressão se baseia em pequenos reservatórios de tinta (cartuchos) que “cospem” a tinta em pontos definidos do papel. Laser: Usa um feixe de raio laser para desenhar o objeto a ser impresso em um rolo coberto com um pó chamado tonner. Térmica: Aqui a idéia é causar a impressão através do aquecimento do papel. Onde o papel utilizado é sensível ao calor. Isto causa um problema, pois se torna uma impressão não durável, com o passar do tempo ela vai perdendo sua qualidade. Assim, jamais veremos a impressão de documentos oficiais neste tipo de impressora. Plotter: Utilizadas na execução de gráficos, mapas e desenhos de engenharia. Com a evolução da tecnologia de impressão e a redução de seu custo, vem sendo utilizada para impressão de grandes cartazes na editoração eletrônica. A característica marcante deste tipo de impressora é justamente o tamanho de suas impressões. Cera: Semelhante à jato de tinta, só que a impressão é causada pela aplicação de uma fina camada de cera, dando um acabamento fantástico a impressão. Em provas é muito comum relacionar este tipo de impressora à melhor qualidade de impressão, isto devido à qualidade do acabamento final, que é semelhante a de uma capa de revista ou uma foto. CUIDADO Pode até parecer estranho, mas existem algumas impressoras matriciais que imprime colorido, neste caso a fita usada apresenta faixas coloridas. Informática Parte 01 Atualmente, os modems atingem uma taxa de transferência de 56Kbps (Kilobits por segundo) Placa de Rede permite a comunicação entre computadores não através da linha telefônica mas utilizando-se da estruturas de redes locais (casas e empresas). Esta tal rede local, também chamada LAN, exigirá certos equipamentos específicos, como cabos especiais, hubs, switches (todos a serem discutidos no capítulo sobre REDES). O padrão Ethernet define que a placa vai se conectar a uma velocidade (taxa de transferência) de 10 Mbps (Megabits por seg.). Outros padrões foram criados em sucessão a esse, veja a lista: Padrão Taxa transferência Ethernet 10 Mbps Fast Ethernet 100 Mbps Gigabit Ethernet 1000 Mbps O padrão usado hoje é o Fast Ethernet, no qual as placas de rede são construídas para atingir até 100 Mbps, mas é claro que uma placa construída num padrão mais novo consegue se comunicar com placas mais antigas, mesmo se suas velocidades não forem iguais (baseia-se na taxa menor). Por essa razão, as placas de rede atuais vêm com a seguinte inscrição: Placa de Rede 10/100 (ou Placa Ethernet 10/100). Isso indica que a placa pode se conectar a 100 Mbps ou a 10 Mbps, dependendo da necessidade. ENTRADA E SAÍDA Modem é um equipamento de comunicação que permite que dois computadores fiquem conectados (troquem informações) através de uma linha telefônica. Isto ocorre através da tradução dos pulsos Neste curso os melhores alunos estão sendo preparados pelos melhores Professores 7 APOSTILA AGENTE ADMINISTRATIVO FEDERAL Prof. Marcio Hollweg MEMÓRIAS SENCUNDÁRIAS Alguns destes Dispositivos de Entrada e Saída de Dados, também são tratados como memória secundária. Estas são um meio permanente (não volátil) de armazenamento de programas e dados. Enquanto a memória principal precisa estar sempre energizada para manter suas informações, a memória secundária não precisa de alimentação. Informática Parte 01 HD - Hard Disk (Disco Rígido), também chamado de winchester, é um dos principais dispositivos de armazenamento de dados devido a sua grande velocidade de acesso e capacidade de armazenamento (20, 30, 40 e até mais de 200 GB). Os principais dispositivos de armazenamento de dados são: Disco Flexível ou Disquete: são feitos de material plástico recoberto por uma camada magnética. Podem ser de vários tipos e tamanhos. São meios de armazenamento magnético. O padrão de disquete utilizado atualmente possui a dimensão 3 ½” (polegadas) e capacidade de 1.44 MB, esta é o que nós chamamos de capacidade nominal, mas na verdade a sua capacidade de armazenamento é de 1.38MB. O HD é formado por cabeça de leitura, motor e discos (pratos compostos de vidro, alumínio ou cerâmica especial) revestidos por uma camada magnética, divididos, nas suas superfícies, em trilhas e cada uma destas é dividida em setores. A quantidade de trilhas e setores é variável. Entenda Esta Diferença DISQUETE DE 3½” CAPACIDADE 1.44 MB nominal 1.38 MB armazenamento 0.06 MB FAT Mas o que vem a ser FAT? FAT – File Alocation Table (tabela de alocação de arquivos) é uma espécie de tabela de endereçamentos, nela ficam gravadas quais setores estão disponíveis e quais contêm dados de arquivos. Quando um disco é formatado, todos os setores estão disponíveis. Quando um arquivo é gravado, a FAT vai sendo alterada para indicar os setores ocupados por arquivos. CD: é um disco cuja superfície é feita de material que reflete luz, para que os equipamentos de leitura, que usam laser, possam lê-los. O CD é, portanto, um disco de armazenamento óptico. Sua capacidade de armazenamento foi originalmente definida em 650MB, mas hoje existem CDs com até 700MB. Os equipamentos que lêem CD, também chamado de Drive de CD, tem sua velocidade de leitura medida como múltiplo de uma velocidade X padrão (X = 150Kbps). Portanto, há drives com 50X, 55X, 60X etc. O que é formatar? Formatar um disco (flexível ou rígido) é o procedimento de demarcar trilhas, dividir cada trilha em setores, agrupar os setores em clusters e criar a FAT. Diz-se que um disco é virgem quando ele não está formatado. Há três tipos de CDs, muito comuns hoje em dia, que devemos estudar: CD-ROM: é um disco que já vem gravado com informações de fábrica. A superfície do CD-ROM é montada numa chapa na fábrica, normalmente em vidro “esculpido”. Um CD-ROM não pode ser gravado pelos usuários, ele é gravado no momento da construção. A sigla CD-ROM significa CD Somente para Leitura. Neste curso os melhores alunos estão sendo preparados pelos melhores Professores 8 APOSTILA AGENTE ADMINISTRATIVO FEDERAL Prof. Marcio Hollweg CD-R: também chamado “CD virgem”, é um disco que apresenta uma camada de resina na superfície. Essa camada de resina é “queimada” durante a gravação e, portanto, não pode ser usada para uma segunda gravação. O CD-R só pode ser gravado UMA VEZ. CD-R significa CD Gravável. Fita DAT é um cartucho de fita magnética usada para o armazenamento de dados digitais de computador. Estas fitas são muito utilizadas por grandes empresas para o armazenamento de dados de Backup (cópias de segurança), tanto por sua alta capacidade de armazenamento, quanto por sua segurança. CD-RW: chamado CD Regravável é um disco que permite sucessivas gravações, pela resina em sua superfície. O CD-RW é o potencial substituto do disquete, devido ao custo de fabricação, à capacidade e ao fato de permitir diversas gravações. DVD: armazena muito mais dados que o CD-ROM, sendo atualmente usado para armazenar filmes. Existem 4 tipos de DVD, que diferem na capacidade. O DVD 5 é capaz de armazenar 4.7 GB de dados ou 133 minutos de vídeo na resolução máxima. Hoje temos o DVD-R que permite gravação é claro que para tanto o usuário deverá ter um drive apropriado (Gravador de DVD). Informática Parte 01 Por serem muito utilizadas para gerar backups, as capacidades das fitas DAT acompanham a capacidade dos Winchesters. ESTRURURAS DE LIGAÇÃO CUIDADO Você deve estar se perguntando, nós já ouvimos falar de memórias, processadores e periféricos, mas parece que falta algo, como que estes hardwares se comunicam, de que maneira eles interagem. É muito comum você ouvir falar em prova ou anúncios de jornal sobre o CD-RW/DVD (COMBO), trata-se de um periférico usado para gravação e leitura de CDs permitindo apenas a leitura de DVDs um tipo de 2x1. Realmente, até agora nós tratamos todas as estruturas de forma isolada, chegou o momento de ligarmos todos estes elementos, só que para isto falta relacionarmos alguns itens, como por exemplo: ZIP Disk: é um disquete que se diferencia pela sua capacidade de armazenamento, podendo armazenar a partir de 100 MB. Para utilizarmos este tipo de disquete também devemos possuir um drive apropriado, trata-se do ZIP Drive. PENDRIVE (Memory Key), são dispositivos que são conectados diretamente na porta USB e que possuem um pequeno "disco" interno com capacidade entre 1 GB e 2 GB nos modelos mais comuns à venda. São também conhecidos como minidrives. O nome pendrive é porque alguns modelos se assemelham a uma caneta e podem ser guardados no bolso. Placa-mãe: seu papel é fornecer uma maneira de os dispositivos periféricos do computador terem contato com o processador. A placa-mãe serve apenas de base, é simplesmente o local onde todos os equipamentos se encaixam. A placa-mãe é uma placa de circuitos composta de caminhos de dados (barramentos) e lacunas para encaixe de equipamentos (slots). Ela vem de fábrica quase “nua”, com alguns pequenos componentes. Mas para montar um computador, é necessário adquirir os outros equipamentos, que serão encaixados nos slots apropriados na placa-mãe. Os diversos tipos de equipamentos que se encaixam à placa-mãe na forma de outras placas são chamados de placas de expansão (é o caso do modem, placa de rede, placa de vídeo, placa de som, entre outros). Neste curso os melhores alunos estão sendo preparados pelos melhores Professores 9 APOSTILA AGENTE ADMINISTRATIVO FEDERAL Prof. Marcio Hollweg Barramento Interno é a conexão dos equipamentos para com a placa-mãe, para o nosso concurso, acho mais interessante nos concentrarmos nos barramentos externos. Barramento Externo, conforme uma classificação mais didática que oficial, são aqueles que interligam a CPU aos equipamentos que se encontram fora do gabinete (como teclado, mouse, impressora etc.). USB: Permite conectar qualquer tipo de equipamento, substituindo a serial, PS/2 e paralela (porta universal). Este tipo de porta é bastante cobrada em prova, curiosidades como o fato de permitir a conexão de até 127 equipamentos simultaneamente e a característica de ser Hot Plug And Play (ou seja, qualquer equipamento conectado a esse barramento é imediatamente reconhecido) freqüentemente aparecem em forma de questões. PCMCIA: Este barramento é utilizado principalmente em Notebook e handhelds onde, na maioria das vezes, é o único meio de conectar placas de expansão. A principal vantagem dos dispositivos PCMCIA é o tamanho: todos possuem dimensões um pouco menores que as um cartão de crédito, apenas mais espessos. Atualmente é possível encontrar praticamente qualquer tipo de dispositivos na forma de placas PCMCIA: modems, placas de som, placas de rede, placas decodificadoras de DVD, cartões de memórias SRAM e memórias Flash e, até mesmo, discos rígidos removíveis. FIREWIRE: Encontrado nos computadores mais novos, o barramento firewire é incrivelmente rápido. Um único barramento firewire também pode ser usado por vários equipamentos ao mesmo tempo, num total de 63 dispositivos por porta. Os barramentos externos são visíveis, como pequenos encaixes para os conectores dos equipamentos na parte traseira do gabinete, é freqüente o uso do termo porta para esses encaixes. Portanto, não é incomum ler porta PS/2, em vez de barramento PS/2. Vamos então aos diversos barramentos: Serial: Tem como objetivo ligar equipamentos de baixa velocidade, como monitor, teclado, mouse, e outros. Trata-se de um barramento antigo, sendo assim esse barramento não é plug and play, e quando se conecta algum componente a ele, o componente não é reconhecido pelo Windows, sendo necessário instalar manualmente o equipamento. Paralelo: Sua função é ligar componentes de maior velocidade que os ligados no barramento serial, como impressoras e scanners. PS/2: Usado para conectar mouse e teclado. Esse barramento não trabalha com o que nós chamamos de hot plug and play (reconhecimento com a maquina ligada), mas trabalha o plug and play durante o processo de inicialiização da máquina. Informática Parte 01 Devido a sua alta velocidade geralmente ele é usado para conexão de equipamentos de vídeo. CUIDADO Não confundam FIREWIRE com firewall, este último atua como um controlador de tráfego. Neste curso os melhores alunos estão sendo preparados pelos melhores Professores 10 APOSTILA AGENTE ADMINISTRATIVO FEDERAL Prof. Marcio Hollweg UNIDADES DE MEDIDA Em um computador existem diversos componentes e eles podem ter unidades de medida independentes de outros componentes. Acompanhe na listagem ao lado os vários componentes e suas respectivas unidades de medida: Item Unidade Micro processador GHz GigaHertz Disquete MB MegaByte HD GB GigaByte RAM MB MegaByte Modem Impressora Kbps KiloBits por Segundo DPI Pontos por Polegada CD MB MegaByte Leitor CD X=150 Kbps DVD GB Gigabyte Mede Velocidade processar informações Capacidade armazenar informações Capacidade armazenar informações Capacidade armazenar informações Taxa de transfer. de dados Qualidade impressão Capacidade armazenar informações Taxa de transfer. da leitora Capacidade armazenar informações Padrão 1a3 1,38 60 a 360 GB 64 a 2048 56 Informática Parte 01 Notamos que durante toda a história da Informática, diversos sistemas operacionais surgiram, cada um com suas características e finalidades, mas ninguém foi tão marcante quanto o Microsoft Windows. E é justamente aqui que vamos concentrar nossos estudos. É claro que dentro de um padrão Windows existem também seqüências evolutivas de versões, estas versões muitas vezes chegaram a comandar a própria evolução da informática. A pergunta que fica é: “Qual Windows nós vamos tratar?” Geralmente os editais não deixam claro qual versão a ser cobrada, para estes casos devemos abordar versões atuais, para o nosso caso o WINDOWS XP. 300 a 1200 650 a 700 50 > 4,6 Comparações tratando a capacidade de armazenamento são bastante freqüentes e para tanto se faz necessário o conhecimento de algumas unidades de medidas. Acompanhe na tabela abaixo algumas relações. TABELA DE CONVERSÃO Digito binario representado por 1 bit 1 ou 0 1 BYTE 8 bits 1 KILOBYTE 1024 BYTES 1 MEGABYTE 1024 KB 1 GIGABYTE 1024 MB 1 TERABYTE 1024 GB 1 PETABYTE 1024 TB WINDOWS Bem, antes de começarmos a tratar sobre o Windows XP, vamos traçar algumas características do Windows que são comuns às versões atuais e interessantes para o concurso. O Windows é Gráfico: Significa que ele é baseado em imagens e não em textos, os comandos não são dados pelo teclado (graças a Deus), decorando-se palavras chaves e linguagens de comando, como era feito na época do DOS, utilizamos o mouse para “clicar” nos locais que desejamos. O Windows é multitarefa preemptiva: Ser Multitarefa significa que ele possui a capacidade de executar várias tarefas ao mesmo tempo, graças a uma utilização inteligente dos recursos do microprocessador. Por exemplo, é possível mandar um documento imprimir enquanto se altera um outro. A característica “preemptiva” significa que as operações não acontecem exatamente ao mesmo tempo, mas cada programa requisita seu direito de executar uma tarefa, cabendo ao Windows decidir se autoriza ou não. Ou seja, o Windows gerencia o tempo de utilização do processador, dividindo-o, inteligentemente, entre os programas. O Windows é 32 bits: Significa que o Windows se comunica com os barramentos e a placa mãe enviando e recebendo 32 bits de dados por vez. O DOS (antecessor do Windows) era um Sistema Operacional de 16 bits. O Windows é Plug and Play: Este termo em inglês significa - Conecte e Use , e designa uma “filosofia” criada há alguns anos por várias empresas da área de informática (tanto hardware como software). Ela visa criar equipamentos e programas que sejam tão fáceis de instalar quanto qualquer eletrodoméstico. SISTEMA OPERACIONAL Software básico que viabiliza o funcionamento do próprio computador e a execução de todos os outros programas. Enfim, o sistema operacional funciona como um intermediário em todas as interações entre um programa e o hardware do computador. Ele entra em ação toda vez que digitamos uma letra, salvamos um arquivo, imprimimos um documento ou executamos um arquivo. Sendo assim podemos relacionar alguns dos objetivos de um sistema operacional: Executar os programas dos usuários e tornar as soluções dos problemas dos usuários mais simples; Tornar o sistema do computador conveniente (mais “próximo”) à utilização do usuário; Usar o Hardware do computador de maneira eficiente. Neste curso os melhores alunos estão sendo preparados pelos melhores Professores 11 APOSTILA AGENTE ADMINISTRATIVO FEDERAL Prof. Marcio Hollweg Informática Parte 01 É melhor começarmos a tratar de forma mais detalhada tais características, afinal, as questões normalmente exploram de forma direta ou indireta as características e recursos do Windows. Vamos iniciar fazendo um reconhecimento da tela, já que o Windows é um ambiente gráfico. TELA INICIAL DO WINDOWS Desktop (Área de Trabalho): é o nome dado à tela inicial do sistema operacional Windows, ela é composta basicamente de alguns ícones, uma barra de tarefas na parte inferior. A exibição ou não de todos estes itens dependerá do tipo de instalação feita. ELEMENTOS DA ÁREA DE TRABALHO Ícones: são pequenas imagens que se localizam no desktop, representam sempre algo em seu computador, todos os arquivos e pastas, bem como unidades de disco ou qualquer coisa em nosso micro ganham um ícone. CUIDADO A área de trabalho pode conter tanto ícones que representam arquivos (atalhos) como pode também conter arquivos. Barra de Tarefas é a barra horizontal que atravessa toda a base do Desktop, Como sabemos o Windows é multitarefa isto significa que irá administrar a quantidade de memória RAM, permitindo o trabalho de diversos programas e aplicativos simultaneamente. Para cada programa aberto (ativo) ele abrirá uma janela em seu desktop, esta janela pode estar maximizada, restaurada ou minimizada, neste ultimo caso irá aparecer apenas um botão na barra de tarefas representando este programa, podemos alternar entre um programa e outro através da tecla de atalho ALT + TAB. Muitas vezes, ao abrirmos muitos programas, acabamos sobrecarregando a memória RAM. O resultado todos sabem, o micro acaba “travando”, uma das maneiras de administrar este problema e voltar ao trabalho, seria chamar o gerenciador de tarefas através da tecla de atalho CTRL + ALT + DEL. Neste curso os melhores alunos estão sendo preparados pelos melhores Professores 12 APOSTILA AGENTE ADMINISTRATIVO FEDERAL Prof. Marcio Hollweg Área de notificação: Área localizada na Barra de Tarefas, na parte oposta ao Botão Iniciar, ela guarda o relógio e também guarda os ícones de certas aplicações que estão sendo executadas em segundo plano (ou seja, sem a intervenção do usuário e sem atrapalhar o mesmo) como o ANTIVIRUS, por exemplo. A maioria dos programas que são executados quando o Windows inicia, ficam com seu ícone aqui. Botão Iniciar: Este é o principal elemento, através dele conseguimos iniciar qualquer aplicação presente no nosso computador, como os programas para texto, cálculos, Internet etc. O botão iniciar dá acesso ao Menu Iniciar, apresentado ao lado, responsável pelo acesso a outros menus, que por sua vez, acionam os programas como editores de texto, planilhas eletrônicas e ferramentas do próprio Windows. Sua tecla de atalho para acesso é CTRL + ESC. Ao ser acionado, ele mostrará um menu vertical com diversas opções. Você não precisa dar um clique para ativar uma opção de menu, ao passar com o cursor sobre ela o sub-menu é automaticamente aberto. Informática Parte 01 FERRAMENTAS/RECURSOS DO WINDOWS Como já comentamos o botão iniciar seria acesso as diversas ferramentas/recursos normalmente em prova a cobrança direcionada, sendo assim vamos focar ferramentas: uma porta de do Windows, é bastante as principais Windows Explorer; Painel de Controle; Ferramenta Pesquisar; Acessórios; Ferramentas de Sistema; WINDOWS EXPLORER É o programa gerenciador de arquivos do Windows. É através do Windows Explorer (WE) que podemos manipular os dados gravados em nossas unidades, copiando, excluindo, movendo e renomeando os arquivos e pastas das nossas unidades de armazenamento, enfim, ele permite administrar as nossas memórias de armazenamento. Neste curso os melhores alunos estão sendo preparados pelos melhores Professores 13 APOSTILA AGENTE ADMINISTRATIVO FEDERAL Informática Parte 01 Prof. Marcio Hollweg O Windows Explorer apresenta sua interface dividida em duas partes: a área das pastas (à esquerda) e a área do conteúdo (a mais larga, à direita). A área das pastas (ou da árvore), é o painel que mostra a estrutura completa do computador em uma visão mais macro, hierarquicamente dividida, pasta por pasta, unidade por unidade, como um grande organograma. Detalhe, na área das pastas não há visualização de arquivos, estes serão apresentados apenas no lado direito. E afinal para que serve o Windows Explorer? Serve como ferramenta gerenciadora. Ele permite que o usuário crie, exclua, mova, copie, renomeie objetos, permite também a formatação , compartilhamento e mapeamento de unidades. A maioria destas tarefas pode ser feita de diversas maneiras, usando o menu de opções, os botões da barra de ferramentas, o mouse ou através de teclas de atalho. Este é um dos grandes problemas de uma prova, o colega está acostumado a realizar uma determinada tarefa através de uma das maneiras citadas, chega no dia prova confiante, e quando percebe esta sendo cobrada uma coisa que ele nunca fez e lhe parece muito estranha. Então vai um conselho, quanto mais maneiras diferentes vocês tiverem conhecimento, melhor. Sei que parece chato, mas garanto que é bastante útil. Um das maneiras que eu vejo para pegar esta experiência toda é tratar o maior número possível de provas, e sempre que houver dúvida quanto a maneira aplicada, partir para a prática, isto mesmo, teste na sua máquina (se não for nada de formatar, ou apagar definitivamente algum arquivo é claro). Curiosidades sobre a tela do Windows Explorer Podemos observar tanto na barra de títulos como na barra de endereços a sinalização da unidade ou pasta que está sendo manipulada. Muitas vezes questões de prova cobram a localização de determinado arquivo que está sendo manipulado, um dos segredos para saber qual a posição (rota) deste arquivo, seria justamente observar ou a barra de títulos ou a barra de endereços. A barra de endereço serve também como porta de acesso a páginas na Internet. Muitas vezes ouvimos o comentário de que podemos acessar páginas através do Windows Explorer, isto é correto. Agora cuidado ao tentarem colocar com função principal do Windows Explorer a navegação, ai também não! Existe uma diferença entre “pode” e “serve para” esta diferença é muito bem explorada em questões de prova, é o que nós chamamos de tratamento lógico das questões. Conforme a tela ao lado podemos observar que o Windows procura identificar de forma gráfica a existência de níveis e sub-níveis de suas unidades.A indicação de um ( + )na frente do objeto, representa que este possui sub-níveis, mas tais sub-níveis não estão expandidos (sendo mostrados na estrutura).A indicação de um ( - )na frente do objeto, representa que este possui sub-níveis e estes sub-níveis aparecem expandidos. Quando não aparece nenhum dos dois, concluímos que o objeto não possui sub-níveis, podendo conter apenas arquivos. A barra de status do Windows Explorer sinaliza quantos objetos (arquivos e/ou pastas) o elemento selecionado possui, mostra também quanto existe de espaço disponível e espaço ocupado pelos elementos selecionados. CUIDADO A quantidade de bytes e o espaço livre em disco podem ser apresentados em posições trocadas em algumas versões do Windows. Neste curso os melhores alunos estão sendo preparados pelos melhores Professores 14 APOSTILA AGENTE ADMINISTRATIVO FEDERAL Prof. Marcio Hollweg Informática Parte 01 Selecionando Arquivos ou Pastas Com o Para Selecionar Arquivo ou pasta Múltiplos arquivos ou pastas adjacentes (contínuos) Teclado Use setas de deslocamento Use setas de deslocamento mantendo a tecla SHIFT pressionada Múltiplos arquivos ou pastas não adjacentes Mouse 1 clique sobre o item desejado Arraste o mouse e forme um retângulo em torno dos itens desejados ou clique no primeiro arquivo da lista, e mantendo SHIFT pressionado, clique no último item Clique nos itens desejados mantendo a tecla CTRL pressionada. CUIDADO O clique duplo sobre um objeto pode abrir ou executar, dois cliques simples vai marcar o objeto para que você possa alterar o nome (renomear). Copiando / Movendo Arquivos ou Pastas Basta clicar sobre o item selecionado, arrastar para a nova posição e soltá-lo lá. Entretanto esta ação pode ter diferentes resultados dependendo do local de destino. A tabela abaixo demonstra estes efeitos. Para onde? O que? Mesmo disco Outro disco Copiar CTRL + Mouse Mouse Mover Mouse SHIFT + Mouse Os comandos para utilização da A.T sempre estão no menu editar, mas podemos utilizar de maneira diferente: Como fazer O que faz Botões Teclado Menu C O Copia o conteúdo selecionado para Editar CTRL P A.T preservando o conteúdo em seu + I local de origem. Copiar C A R R E C Recorta o conteúdo e leva-o para a Editar CTRL O A.T retirando este do local de origem + R (move). Recortar X T A R C Cola o conteúdo da A.T no local do Editar O CTRL cursor. L + Colar A V R Ao copiarmos ou recortarmos (mover) um elemento, este irá para uma área (área de transferência) aguardando o comando colar. Utilizando a Área De Transferência Área de transferência é uma área reservada da memória RAM, destinada para trocar informações de um local para outro, podendo ser: De um ponto para outro dentro do mesmo arquivo; De um arquivo para outro dentro do mesmo software; Entre softwares diferentes; E até mesmo para copiar arquivos e pastas inteiras de um local para outro dentro do mesmo disco ou entre discos diferentes. Neste curso os melhores alunos estão sendo preparados pelos melhores Professores 15 APOSTILA AGENTE ADMINISTRATIVO FEDERAL Prof. Marcio Hollweg Informática Parte 01 Criando Novo Renomeando Arquivo Na opção Novo do menu Arquivo, temos várias opções de trabalho entre elas encontramos: Renomear um objeto é mudar o nome previamente definido para ele. Existem várias maneiras de realizar esta tarefa, podemos, por exemplo, aplicar dois clique simples sobre o objeto ou no menu de opções clicar em Arquivo escolher a opção Renomear ou então usando a tecla de atalho F2. PAINEL DE CONTROLE Pasta - Nesta opção você cria uma nova pasta. Ao aparecer o ícone nomeado como Nova Pasta, você terá que digitar o novo nome desejado. Atalho - Após selecionar esta opção, aparece uma janela na qual é solicitada a linha de comando para se chegar ao arquivo ou aplicativo desejado. Se for um atalho para um arquivo de programa, ele será executado, e se for um arquivo de texto, de imagem etc, será executado o programa ao qual está vinculado e ele será aberto automaticamente. Painel de Controle é a ferramenta que acompanha o Windows e permite ajustar todas as configurações do sistema operacional, desde ajustar a hora do computador, até coisas mais técnicas como ajustar o endereço virtual das interrupções utilizadas pela porta do mouse. O painel de controle é, na verdade, uma janela que possui vários ícones, e cada um desses ícones é responsável por um ajuste diferente no Windows. Outra forma de criar uma pasta no Windows XP, além do menu Arquivo e do botão direito do mouse, é o uso do painel de tarefas comuns, que apresenta a opção Criar Nova Pasta quando não há nada selecionado na janela. O painel de tarefas comuns muda suas opções de acordo com o que é selecionado. Adicionar Hardware: esta opção permite a instalação manualmente de um novo hardware (fora do Plug and Play). Alterar ou remover programas: permite atualizar ou desinstalar qualquer software existente em seu computador. A desinstalação do software é mais eficiente do que apenas a exclusão do arquivo via Windows Explorer, pois remove também os ícones instalados do Aplicativo. Central de segurança: O Windows XP Service Pack 2 (SP2) contém uma coleção de novas tecnologias criadas para ajudar a manter seu computador e suas informações pessoais mais seguras. A Central de Segurança permite que você verifique o status das configurações de segurança essenciais. Você também pode utilizá-la para localizar informações sobre os vírus mais recentes ou outras ameaças à segurança, ou para obter suporte ao cliente da Microsoft para um problema relacionado com segurança. Excluindo Arquivo Caso o arquivo excluído esteja numa unidade de Disco Rígido (HD), o arquivo na verdade não será apagado, ele será movido para uma pasta especial chamada LIXEIRA. A lixeira é uma pasta que guarda os arquivos que tentamos apagar dos nossos discos rígidos. Esses arquivos ficam na lixeira até que nós os apaguemos de lá. Uma vez dentro da lixeira, o arquivo pode ser recuperado para sua pasta de origem ou pode ser apagado definitivamente (não tendo mais volta). Se o arquivo estiver dentro de uma unidade removível (disquete, por exemplo), o arquivo não tem direito de ir para a lixeira, portanto, se apagado, não tem mais volta, é definitivo. A lixeira possui algumas propriedades que podem ser configuradas, esta configuração pode ser realizada ao clicarmos com o botão direito do mouse sobre o ícone lixeira e selecionarmos a opção propriedades, aparecerá então uma tela para configuração. Neste curso os melhores alunos estão sendo preparados pelos melhores Professores 16 APOSTILA AGENTE ADMINISTRATIVO FEDERAL Prof. Marcio Hollweg A Central de Segurança verifica se você possui: Um software de firewall. Um programa antivírus atualizado. O recurso Atualizações Automáticas configurado para baixar e instalar atualizações automaticamente Informática Parte 01 Mouse: realiza as configurações como a velocidade de um duplo clique ou alterar a posição dos botões (para canhotos). Opções de Acessibilidade: um conjunto de recursos que facilitam a utilização do Windows por portadores de deficiências físicas, sejam elas motoras, visuais ou auditivas. Note entretanto que não apenas essas pessoas podem encontrar utilidade. Digamos que um usuário tenha perdido seus óculos, tendo dificuldades para enxergar a tela. Os ajustes visuais e os avisos sonoros podem facilitar o uso do Windows enquanto os óculos não são encontrados. Digamos ainda que o usuário tenha machucado a mão ou o braço, sendo obrigado a digitar com uma só mão. Recursos como teclas de aderência, teclado na tela e o uso de teclas ao invés do mouse podem resolver os problemas provisoriamente. Sistema, relaciona os hardwares de seu computador. Em Perfis de Hardware permite que você crie configurações de hardware que podem ser selecionadas na inicialização. Teclado, permite configurar o tipo de teclado (com o Ç, deve ser selecionado o teclado brasileiro ABNT II), o idioma do teclado, sua velocidade e a taxa de intermitência do cursor. Vídeo, trata as configurações tais como Segundo plano, Proteção de Tela, Aparência (cores) e Configurações (tipo de monitor e definição). Configurações regionais: aqui o usuário pode personalizar as configurações de sua região, como: Idioma a ser usado; Formato do número (sistema de medida métrico ou americano, separador decimal, número negativo etc); Formato da moeda (símbolo da moeda, posição do símbolo, número de casas decimais etc.); Hora (define o formato da hora AM/PM, o separador dos minutos e segundos etc); Data (define o formato da data DD/MM/AA ou MM/DD/AA, formato data por extenso, separador de dia mês ano etc). Fontes: permite a instalação, remoção e configuração das fontes utilizadas no ambiente Windows. Impressoras: trata a configuração, instalação e remoção de impressoras via Painel de Controle. Um Assistente (Wizard) propicia um “passo a passo” para adicionar, remover e alterar as configurações para impressoras, exatamente como na opção impressoras do Painel de Controle. Neste curso os melhores alunos estão sendo preparados pelos melhores Professores 17 APOSTILA AGENTE ADMINISTRATIVO FEDERAL Prof. Marcio Hollweg Informática Parte 01 CUIDADO FERRAMENTA PESQUISAR Localiza pastas e arquivos por nomes, extensões, datas e até mesmo pelo conteúdo de arquivos. Podemos realizar esta pesquisa utilizando alguns critérios, seriam eles: Wordpad é diferente do bloco de notas, este último trabalha apenas arquivos textos (.TXT), sem formatação alguma. FERRAMENTAS DE SISTEMA Vamos descrever algumas ferramentas voltadas a melhorar a performance da máquina ou tratar da segurança dos dados. Nome => realiza a pesquisa pelo nome do objeto (o Windows permite a utilização de até 255 caracteres para representar o nome de um arquivo), alguns caracteres são reservados e não podem ser utilizados, exemplos / \ : ; * ? < > “ Tipo => pesquisa um ou mais tipos de arquivos (extensões). Data => você pode estipular um período de pesquisa. Tamanho => você pode pesquisar arquivos maiores, menores ou iguais a um determinado tamanho (em KB). Conteúdo => aqui você pode realizar uma pesquisa pelo conteúdo, informar uma palavra ou expressão que contenha no documento que pretende localizar. SCANDISK: varre os discos magnéticos (Disquetes e HDs) em busca de erros lógicos ou físicos em setores. Se existir um erro lógico que possa ser corrigido, o Scandisk o faz, mas se existe um erro físico, ou mesmo lógico que não possa ser corrigido, o Scandisk marca o setor como defeituoso (BAD BLOCK), para que o Sistema Operacional não grave mais nada neste setor. DESFRAGMENTADOR: como o nome já diz, ele reagrupa os fragmentos de arquivos gravados no disco, unindo-os em linha para que eles possam ser lidos com mais rapidez pelo sistema de leitura do disco rígido. Quando um arquivo é gravado no disco, ele utiliza normalmente vários setores, e estes setores nem sempre estão muito próximos, forçando o disco a girar várias vezes para poder ler o arquivo. O desfragmentador corrige isso, juntando os setores de um mesmo arquivo para que o disco não precise girar várias vezes. Em Opções avançadas podemos fazer algumas diferenciações na pesquisa (pesquisar ou não em subpastas, fazer diferenciação quanto a caracteres maiúsculos e minúsculos etc). ACESSÓRIOS Os acessórios são pequenos aplicativos com funções bem práticas ao usuário e que acompanham o Windows em sua instalação padrão. Na maioria dos casos estes acessórios dispensam qualquer tipo de comentário, podemos dizer que existe uma exceção, pois vamos comentar um pouco sobre o Wordpad. CUIDADO Nem o Scandisk nem o desfragmentador procuram por vírus, isto é uma tarefa especifica do antivírus. O desfragmentador otimiza o acesso ao disco, mas não aumenta o seu espaço. Wordpad é um processador de textos que acompanha o Windows. Pode ser considerado como um “Word mais fraquinho”, ou seja, sem todos os recursos. Quando salvamos um arquivo no Wordpad, este assume a extensão .DOC (a mesma dos arquivos do Word), mas o formato é de um arquivo do Word 6.0. Neste curso os melhores alunos estão sendo preparados pelos melhores Professores 18 APOSTILA AGENTE ADMINISTRATIVO FEDERAL Informática Parte 01 Prof. Marcio Hollweg LIMPEZA DE DISCO: trata da remoção de arquivos desnecessário (temporários, temporários da Internet, arquivos excluídos), como se fosse uma faxina no disco. BACKUP: é cópia de segurança, copiar dados em um meio separado do original, de forma a protegêlos de qualquer eventualidade. Os backups podem ser feitos em vários tipos de mídias, incluindo CDs graváveis ou regraváveis, fitas DAT, ou até mesmo um segundo HD (já tratamos sobre memórias de armazenamento). Cada tecnologia oferece seus prós e contras, as fitas DAT, por exemplo, oferecem uma grande capacidade e um custo por megabyte muito baixo, mas em compensação o drive é muito caro, os CDs são muito baratos, mas não armazenam uma grande quantidade de dados e assim por diante. A melhor opção varia de acordo com a quantidade de dados, a regularidade dos backups, o nível de confiabilidade necessária e quanto investir. CÓPIA: Uma cópia auxiliar (ou secundária) é uma cópia dos dados de backup. Os dados copiados são uma imagem fiel da cópia de backup primária e podem ser usados como uma cópia de backup de modo de espera ativo se os servidores, os dispositivos e a mídia de backup primário forem perdidos ou destruídos. As cópias primária e secundária usam mídias diferentes e, muitas vezes, bibliotecas de backup diferentes. DIÁRIO: Backup que copia todos os arquivos selecionados que forem alterados no dia de execução do backup diário. Os arquivos que sofreram backup não são marcados como tal (ou seja, o atributo de arquivamento não é desmarcado) VANTAGENS E DESVANTAGENS NORMAL: Um backup normal (ou total) copia todos os arquivos selecionados e marca cada um deles como já tendo um backup (em outras palavras, o atributo de arquivo morto é desmarcado). Com backups normais, você só precisa da cópia mais recente do arquivo ou da fita de backup para restaurar todos os arquivos. Normalmente, o backup normal é executado quando você cria um conjunto de backup pela primeira vez. INCREMENTAL: Um backup incremental copia somente os arquivos criados ou alterados desde o último backup normal ou incremental. Os arquivos dos quais foram feitos backup são marcados dessa forma (ou seja, o atributo de arquivo morto é desmarcado). Se você usar uma combinação de backup normal e backup incremental, precisará do último conjunto de backup normal e de todos os conjuntos de backup incrementais para restaurar. DIFERENCIAL: Um backup diferencial copia somente os arquivos criados ou alterados desde o último backup normal ou incremental. Os arquivos que já têm um backup não são marcados dessa forma (ou seja, o atributo de arquivo morto não é desmarcado). Se você executar uma combinação de backup normal e backup diferencial, a restauração dos dados exigirá os arquivos ou as fitas do último backup normal e do último backup diferencial. NORMAL TIPOS DE BACKUP: Os arquivos são mais fáceis de localizar, porque estão na mídia É demorado. Se os arquivos forem de backup atual. Requer apenas alterados com pouca freqüência, os uma mídia ou um conjunto de backups serão quase idênticos. mídia para a recuperação dos arquivos. INCREMENTAL Por isto não percam tempo querendo saber qual é melhor meio ou tipo de backup. CONTRAS A restauração completa do sistema Requer a menor quantidade de pode levar mais tempo do que se for armazenamento de dados. usado o backup normal ou Fornece os backups mais diferencial. rápidos. DIFERENCIAL PRÓS A recuperação exige apenas dos últimos normal e diferencial. backups mais rápidos um backup normal. a mídia backups Fornece do que A restauração completa do sistema pode levar mais tempo do que se for usado o backup normal. Se ocorrerem muitas alterações nos dados, os backups podem levar mais tempo do que backups do tipo incremental. Neste curso os melhores alunos estão sendo preparados pelos melhores Professores 19
Download