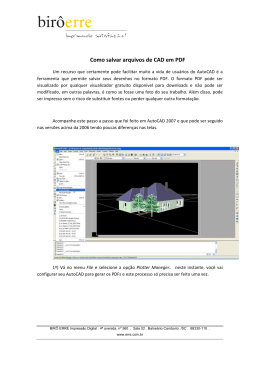Como gerar arquivos .plt O formato PLT destina‐se a uso em plotters. É como se você tivesse um plotter conectado diretamente ao seu computador. No momento que manda imprimir, o AutoCAD (ou qualquer outro software) vai converter todas as informações do seu desenho para a linguagem da sua impressora ou plotter. Desta forma, jamais faltará fontes de textos ou imagens anexadas ao arquivo. O arquivo PLT é fechado e não pode ser editado nem redimensionado, portanto procure verificar bem se todos os passos foram seguidos adequadamente. Como mencionamos, será necessário informar um modelo de plotter para que o arquivo seja gerado. Quase a totalidade dos plotters do mercado seguem o padrão HPGL2, cujo driver é instalado junto com todas as versões do AutoCAD. 1º passo – instalar o driver Este processo só precisa ser feito na primeira vez, depois seu AutoCAD já estará apto a gerar PLTs a qualquer instante. As imagens podem variar dependendo da versão do AutoCAD utilizada, mas os caminhos são os mesmos em todas as versões. Clique em file e depois plotter manager.. Surgirá uma lista com os modelos de impressora que você já utiliza.. selecione a opção Add‐A‐ Plotter Wizard. Nas telas seguintes, selecione por duas vezes a opção avançar até que chegue na tela conforme a imagem abaixo: BIRÔ ERRE Impressão Digital . 4ª avenida, nº 560 . Sala 02 . Balneário Camboriú /SC . 88330-110 . www.erre.com.br Selecione o fabricante Hewlet‐Packard e o modelo Designjet 750C Plus C4709B e em seguida clique em avançar. No aviso que aparece clique em Continue e em seguida avançar. No quadro Add Plotters Port selecione a opção plot to file e em seguida clique em avançar. O próximo quadro pede que você inclua um nome para identificar essa impressora. Sugerimos usar algo bem sugestivo do tipo: “Plotter Birô Erre” em seguida clique novamente em avançar e depois concluir. Está pronto, seu AutoCAD está apto a gerar PLTs. 2º passo – gerando o PLT O procedimento mostrado agora é o mesmo de impressão em pequeno formato. Abra seu arquivo e visualize a prancha que deseja imprimir. Em seguida clique no menu file e depois plot... ou simplesmente clique no ícone correspondente. Na caixa de diálogo Plot, selecione a impressora que criamos no primeiro passo (Plotter Biro Erre.pc3) e em seguida clique na opção propriedades para ajustarmos o tamanho do papel... BIRÔ ERRE Impressão Digital . 4ª avenida, nº 560 . Sala 02 . Balneário Camboriú /SC . 88330-110 . www.erre.com.br Esta caixa de diálogo Plotter Configuration, selecione a opção Custom paper size e depois clique em Add... para adicionar o formato que atenda suas necessidades. Dentro da nova caixa de diálogo, clique em avançar para criar um novo padrão de papel. Em seguida chegou o momento definir o tamanho da folha. de Lembre‐se que os rolos de papel mais comuns tem largura de 90 cm, então use esta informação para evitar desperdícios de papel. No nosso exemplo vamos digitar a largura máxima do rolo (900 mm, que pode ser sempre usada) e vamos colocar a outra medida com 500 mm pois o projeto que temos tem apenas 400 mm (40 cm) de altura. BIRÔ ERRE Impressão Digital . 4ª avenida, nº 560 . Sala 02 . Balneário Camboriú /SC . 88330-110 . www.erre.com.br Após colocar as medidas de acordo com suas necessidades, clique em avançar, a página seguinte lhe pergunta quanto você quer deixar de margem nos quatro cantos da folha. Coloque todas as medidas como zero e clique em avançar. Na próxima tela clique novamente em avançar ou dê um nome para este formato que você definiu, e na próxima tela clique em concluir. Agora você retornou para a tela inicial do menu properties, como não precisamos fazer mais alterações, clique em OK para retornar a tela de plotagem. Como você alterou as propriedades, o AutoCAD lhe pergunta se estas alterações são permanentes ou só para aquela seção, selecione a opção de baixo conforme a figura ao lado. Este procedimento é muito útil quando há mais pranchas num mesmo arquivo pois você não precisará refazer estas configurações. Agora no item paper size selecione o papel que você definiu anteriormente, no nosso exemplo 900 x 500. Você também pode selecionar os formatos pré definidos. No entanto estes formatos se forem do tamanho exato do seu desenho vão cortar as linhas extremas pois todos tem margens definidas o que impede seu aproveitamento total. O ideal é definir seus formatos ... BIRÔ ERRE Impressão Digital . 4ª avenida, nº 560 . Sala 02 . Balneário Camboriú /SC . 88330-110 . www.erre.com.br Logo abaixo da opção paper size, você deve escolher o que vai ser impresso (plot area). O mais seguro é utilizar a opção window que lhe habilita definir em uma janela as margens do seu desenho. Feito isso precisa ser definido a escala. Para desenhos feitos no modo layout, a escala deve ter sido definida dentro das viewports e a prancha deve estar no tamanho correto em milímetros. Se tiver dúvidas quanto a esta questão, veja em nosso site no link “Dicas” o tutorial “Montando Pranchas, use o Paper Space”. Usaremos no nosso exemplo a escala 1:1 e milímetros (mm). Suas configurações de escala devem ficar conforme o modelo ao lado. Observe que no canto inferior direito tem uma “seta” apontando para a direita, clique ali para abrir as opções de ajuste de penas e posicionamento do desenho na prancha... No item superior a direita, plot Style table, selecione um dos padrões de ajuste de penas do AutoCAD ou crie um segundo a forma que você desenhou. Agora falta apenas ajustar a posição do desenho na folha. No exemplo, as linhas vermelhas indicam que o desenho não cabe na prancha. Você deve alterar o item Drawing orientation para Landscape, as linhas vermelhas desaparecerão indicando que agora está correto. Você pode verificar isso clicando no item Preview, no canto inferior esquerdo. BIRÔ ERRE Impressão Digital . 4ª avenida, nº 560 . Sala 02 . Balneário Camboriú /SC . 88330-110 . www.erre.com.br A opção Preview do AutoCAD é uma ferramenta muito útil mesmo para usuários experientes. Utilize sempre este recurso para revisar algum engano. A visualização mostrada na tela Preview é exatamente o que você vai ter no papel. Desta forma se você quer uma impressão preto‐ branco e seu preview está em cores, ocorreu algum engano nas configurações de penas; se a prancha não é exibida por completo, você deve ter selecionado um formato de papel inadequado, ou se enganou ao selecionar o desenho. Revise com cuidado as etapas e ao ter certeza que está tudo certo clique OK. Vai ser pedido um local e nome para salvar seu arquivo de impressão (PLT). Agora, tudo que você precisa fazer é nos enviar o arquivo. Arquivos em PLT costumam ficar com o tamanho bem pequeno, exceto aqueles que tem imagens no desenho) e ainda é possível reduzi‐los com os programas de compactação de sua preferência (ZIP, RAR.. etc..). Desenvolvemos este tutorial com o objetivo de facilitar os processos de impressão e esperamos que as explicações aqui estejam bem claras. Se encontrar alguma dificuldade ou achar que algum trecho deste tutorial está confuso, por favor nos envie um e‐mail para que possamos identificar possíveis falhas e corrigir. Revisem com atenção estes procedimentos e temos certeza que alcançarão os resultados. Caso persistam as dúvidas, entrem em contato com nossa equipe pelo telefone (47) 3367.4944. BIRÔ ERRE Impressão Digital . 4ª avenida, nº 560 . Sala 02 . Balneário Camboriú /SC . 88330-110 . www.erre.com.br
Download