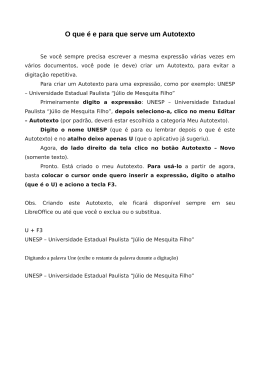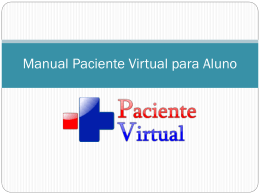OpenOffice.org Linux User Dicas&Truques no OpenOffice.org OpenOffice.org Acabou de se converter ao OpenOffice? Se você já trabalhou anteriormente com o Microsoft Office, seu novo ambiente de trabalho pode parecer, de início, pouco familiar. Dê uma olhada nestas dicas e truques que o ajudarão a desfrutar do OpenOffice. por Thomas Hümmler e Ian Travis Definindo entradas de AutoTexto No mundo do OpenOffice.org, os blocos de texto são chamados AutoTexto. AutoTextos são seções de texto formatado, que podem incluir até mesmo elementos gráficos. Para converter um trecho numa entrada de AutoTexto, deve-se primeiro selecionálo. Em seguida, clique no ícone Editar AutoTexto na barra de ferramentas para abrir a caixa de diálogo AutoTexto (ver figura 1). Defina um nome e um atalho e, em seguida, selecione um grupo na lista da esquerda (por exemplo, Meu AutoTexto). Selecione então AutoTexto|Novo para salvar o trecho. Você pode usá-lo em qualquer texto que estiver compondo. Figura 1: A caixa de diálogo AutoTexto permite armazenar suas próprias caixas de texto. Cadê a função Novo? Algumas vezes, ao definir um AutoTexto e tentar salvá-lo selecionando AutoTexto|Novo na caixa de diálogo AutoTexto, você pode notar que não há um item Novo. Isso ocorre se você tenta criar um bloco de texto numa área em que você só tenha privilégios de leitura. Na rede de uma empresa, seu administrador pode ter definido um certo número de entradas padrão de AutoTexto a ser usadas pela equipe. Se assim for, ele pode não querer que usuários não-privilegiados mudem as entradas padrão. Contornar isso é bastante simples. Tente criar seu AutoTexto na categoria Meu AutoTexto. Essa categoria deve apontar para um diretório sob seu próprio diretório pessoal (também conhecido como home), ao qual você deve ter acesso de escrita irrestrito. Impressão de uma lista de entradas de AutoTexto É possível usar uma macro para gerar uma lista de entradas de AutoTexto, o que fornece uma visão geral bastante útil. Você pode imprimir a lista e deixá-la na escrivaninha, ao lado de seu computador, para referência. Para fazê-lo, selecione Ferramentas| Macros em qualquer documento. Na caixa de diálogo que aparece, clique duas vezes em Gimmicks na lista Macro de. Selecione então o módulo AutoText. As macros pertencentes a esse módulo aparecerão na lista da direita. Escolha Main e clique em Executar. Isso ordena ao OpenOffice que abra um novo documento e crie uma lista dos blocos de texto instalados, com os atalhos correspondentes (ver figura 2). O processo demanda muito tempo de CPU e pode demorar um pouco para se completar. AutoTexto com Sugestões A configuração padrão exibe uma sugestão do autocompletar quando você digita os primeiros três caracteres de uma entrada de AutoTexto. A idéia é simplesmente pressionar Enter para aceitar a sugestão. Por exemplo, ao digitar Mui (ou mesmo mui, já que o OpenOffice não distingue entre maiúsculas e minúsculas nesse caso), aparece a sugestão Muito Obrigado; basta pressionar Enter para usar o AutoTexto em seu documento. Se as sugestões não estiverem aparecendo, é preciso habilitar a opção na caixa de diálogo AutoTexto. Para fazê-lo, escolha Editar|AutoTexto, marque a caixa Exibir o restante do nome como sugestão durante a digitação e clique em Fechar; as sugestões começarão então a ser exibidas durante a digitação. ➟ Figura 2: Crie uma lista de blocos de autotexto e seus atalhos usando uma macro no módulo Gimmicks, AutoText. abril 2005 www.linuxmagazine.com.br edição 07 83 Linux User Quadro 1: Pontos de Vista O OpenOffice.org 1.1 trouxe um novo modo de definir a aparência dos vários tipos de documento. Removeu a redundância de algumas das caixas de diálogo anteriores agrupando itens que servem para todos os tipos de documento sob o título OpenOffice.org. Para acessar esses itens, clique em Ferramentas/Opções e em seguida no sinal de “mais” à esquerda de OpenOffice.org. O grupo de funções mostrado na árvore permite personalizar a visualização e a aparência de todos os tipos de documento suportados pelo OpenOffice.org. Ver Opções Pode-se configurar a aparência e o comportamento do OpenOffice selecionando OpenOffice.org| Exibir na caixa de diálogo Ferramentas| Opções. A janela tem opções para a configuração geral, anti-aliasing de fontes, previews e histórico, exibição de botões e configurações de mouse. Esquema de Cores A área OpenOffice.org/Aparência permite personalizar o esquema de cores do OpenOffice.org. Vejamos alguns exemplos: P P P Plano de Fundo do Documento: Muda a cor de fundo da “página” virtual. A configuração padrão, Automático, exibe um fundo branco. Plano de Fundo do Aplicativo: Muda a cor da área de fundo (a área entre a página virtual, se estiver sendo exibida, e os elementos de controle, como barras de ferramentas, réguas ou barras de rolagem). Cor da Fonte: Muda a cor de fonte padrão. A configuração padrão, Automático, usa uma fonte preta. OpenOffice.org Opções do Esquema de Cores para os Tipos de Documento Há opções adicionais no esquema de cor para os diversos tipos de documento, acessíveis na caixa de diálogo Ferramentas|Opções. Os subtítulos são Documento de Texto, Documento HTML, Planilha, Desenho|Apresentação e Realce de sintaxe do Basic. Opções para Tipos de Documento Além das Opções de visualização e de esquema de cores disponíveis na seção Ferrame ntas|Opções|OpenOffice.org, a janela tem diversas configurações específicas para cada tipo de documento: Documento de Texto, Documento HTML, Planilha, Apresentação e Desenho. Embora uma seção Exibir esteja disponível para cada tipo de documento, cada uma tem uma seleção diferente de opções. Vamos dar uma olhada no Documento de Texto. Note que a maioria das opções mostradas aqui também estão disponíveis para P P Limites do Texto: Habilita, desabilita e define as margens da página. Limites da Tabela: Habilita, desabilita e define as linhas entre as células numa tabela – por padrão, uma linha cinza. Limites do Objeto: O OpenOffice.org define objetos como “elementos de tela que contêm dados”, ou seja, imagens, planilhas, textos etc. Se marcada, essa opção exibe bordas entre objetos na cor selecionada. URLs podem surgir em muitos tipos de documento. O OpenOffice.org permite usar o esquema de cores para distinguir entre links e texto normal. P P 84 Links visitados: Habilita ou desabilita o realce dos links já visitados. Links não visitados: Habilita ou desabilita o realce dos links não visitados. abril 2005 Planilhas Você pode escolher uma cor para as Linhas de Grade, clarear o cinza claro padrão e habilitar ou desabilitar linhas mais grossas para Quebras de página. As planilhas usam as mesmas Guias e Alças dos documentos de texto e HTML. A área Exibir permite escolher os elementos da tabela que serão mostrados na tela: P P A área Guias permite modificar o modo como as guias são exibidas. As opções são: P P P P Guias durante o movimento: Se você marcar essa opção, as bordas são estendidas, permitindo posicionamento preciso com o uso dos valores nas réguas. Alças simples: Marcando-se essa opção, as alças são mostradas como retângulos simples, sem efeito 3D. Alças grandes: Se essa opção for marcada, alças maiores serão exibidas. A área Exibir permite selecionar quais barras de rolagem e réguas você gostaria de exibir: Barra de rolagem horizontal, Barra de rolagem vertical, Régua horizontal e Régua vertical. A opção Rolagem suave faz com que a página seja rolada mais devagar. A velocidade dependerá do tamanho da área visível e da quantidade de cores exibida pelo monitor. A área Exibir permite definir os elementos da página que devem ser mostrados na tela: P P P P Figuras e objetos: Se essa opção estiver desmarcada, esses elementos são substituídos por símbolos vazios. Você pode acionar essa opção com o ícone Ativar|Desativar figura na barra de ferramentas. Tabelas: Se a opção estiver marcada, todas as tabelas do documento são mostradas na tela. Desenhos e Controles: Se a opção estiver marcada, desenhos e controles são mostrados na tela. Códigos de campo: Se a opção estiver marcada, o código de campo é exibido em vez dos conteúdos do campo. É possível acionar essa opção usando o item Exibir|Campos. edição 07 www.linuxmagazine.com.br Notas: Se a opção estiver marcada, notas e scripts são exibidos como pequenas caixas coloridas. Pode-se dar um duplo clique numa caixinha para editar o script que contém. Os documentos HTML têm uma área extra de configurações onde se pode especificar a unidade de medida das réguas. O padrão é Polegada, mas você pode optar por Ponto, Pica, Centímetro ou Milímetro. Documento HTML. Alguns dos itens anteriormente em Documento de Texto e Documento HTML foram transferidos para o esquema de cores (OpenOffice. org|Aparência): P P P P P P Fórmulas: mostra a fórmula contida na célula, em vez do resultado Valores zero: Mostra células com valor zero. Indicador de nota: exibe uma bolinha para indicar anotações nas células Realce do valor: células com texto são pretas, com números são azuis e outras são verdes. Ancorar: mostra o símbolo da âncora em uma imagem, quando é selecionada. Texto excedente: mostra se uma célula tem mais texto do que pode exibir. Mostrar referências em cores: realça referências em fórmulas desenhando uma moldura colorida em torno de uma célula. A área Objetos permite especificar se você quer mostrar, ocultar ou exibir marcadores de lugar para Figuras e objetos, Gráficos e Objetos de desenho. A área Janela, à direita do painel, permite especificar os elementos de ajuda que você quer que sejam mostrados nas planilhas. Os seguintes elementos são habilitados por padrão: Cabeçalhos de coluna/linhas, Barra de rolagem horizontal, Barra de rolagem vertical, Guias da planilha e Símbolos da estrutura de tópicos. Apresentações e desenhos O submenu Exibir é idêntico para apresentações e ilustrações vetoriais. Há quatro opções que aceleram a atualização da tela: a área Exibir permite especificar quais elementos serão mostrados e inclui Exibir réguas, Guias ao mover, Todos os pontos de controle no editor Bézier e Contorno de cada objeto individualmente. A área Exibição alternativa tem seleções para Espaços reservados para imagens, Modo de contorno, Espaços reservados para textos e Somente contorno de linha. OpenOffice.org Editando blocos de texto Há dois modos simples de editar blocos de texto e AutoTextos (figura 3). O primeiro é o seguinte: digite os primeiros caracteres da palavra até que apareça a sugestão do AutoTexto e pressione a tecla Enter. Mude e reformate o texto para que fique de acordo com as suas necessidades. Em seguida selecione o texto completo que será utilizado como um bloco de texto e clique em Editar|AutoTexto. Selecione o texto que você quer substituir e clique em AutoTexto|Substituir. Feche a caixa de diálogo. E pronto! Figura 3: Há dois modos diferentes de editar blocos de autotexto, mas ambos produzem os mesmos resultados. Eis o segundo modo: abra primeiro a caixa de diálogo AutoTexto selecionando o item de menu Editar|AutoTexto. Escolha então o trecho que você quer editar e clique em AutoTexto|Editar. Isso faz com que o OpenOffice abra uma nova janela com o trecho selecionado. É possível então editá-lo, mas fique sabendo que uma ou duas funções – como por exemplo Desfazer e Refazer – não estarão disponíveis nesse modo. Após terminar de editar o texto, selecione o item de menu Arquivo|Salvar ou pressione a combinação de teclas Ctrl-S. Em seguida, selecione Arquivo|Fechar para voltar ao documento no qual você estava trabalhando. Figura 4: Se você acha que as “bolinhas” que indicam um espaço são feias, simplesmente acabe com elas: basta desmarcar a opção Espaços, encontrada em Ferramentas| Opções|Documento de Texto| Recursos de Formatação. Exibição de caracteres não-imprimíveis Clique no botão Ativar|Desativar caracteres não-imprimíveis na barra de ferramentas, selecione o item de menu Exibir|caracteres não-imprimíveis ou simplesmente pressione a combinação Ctrl+F10 para ligar ou desligar a visualização desses caracteres (figura 4). Há diversos tipos deles: P Fim de Parágrafo: Caractere no fim de um parágrafo, semelhante a um “P” invertido. O fim do parágrafo também guarda informações de formatação do parágrafo ao qual pertence. P Hífens personalizados: São hífens ocultos, acrescentados a uma palavra com o atalho Ctrl+- (Control e a tecla “menos”). Isso faz com que o OpenOffice.org divida a palavra na posição marcada pelo hífen definido pelo usuário, não importando se a hifenação automática está ou não habilitada. P Espaços: Se habilitada, essa opção mostra uma “bolinha” no lugar de cada espaço entre as palavras. P Espaços incondicionais: Espaços nãoseparáveis que são mostrados como um quadradinho cinza. São inseridos no texto com o atalho de teclado Ctrl+Espaço. P Tabulações: Geradas com a tecla Tab, são mostradas como setas. P Quebras: Refere-se a uma quebra de linha, criada com o comando Shift+Enter. Uma quebra permite iniciar uma nova linha dentro do parágrafo atual, com o mesmo estilo. P Texto oculto: Texto digitado usando as funções texto condicional ou texto oculto pode ser exibido ou oculto. P Parágrafos ocultos: Igual ao anterior, mas o texto é inserido através da função Parágrafo Oculto. O OpenOffice.org se refere a esses caracteres de controle como recursos de formatação. Os desenvolvedores tiveram uma boa idéia, permitindo que o usuário habilite ou desabilite individualmente esses recursos. Por exemplo, se você não vai com a cara da bolinha que representa o caractere de espaço, basta selecionar o item de menu Ferramentas|Opções|Documento de Texto|Recursos de Formatação e desmarcar a opção Espaços para esconder a bolinha. As bolinhas permanecerão ocultas ao se habilitar os outros recursos de formatação no futuro. Linux User No Ponto Certo O OpenOffice traz uma função que permite ao usuário começar a digitar texto em quase qualquer posição numa página. Esse recurso é conhecido como cursor direto. Pode ser habilitado marcando-se cursor direto em Ferramentas|Opções| Documento de Texto|Recursos de Formatação ou clicando-se no ícone Ativar| Desativar "Cursor Direto" na barra de ferramentas principal. Se o cursor direto estiver habilitado, você pode clicar em qualquer posição do documento para colocar o cursor o mais perto possível daquele ponto e inserir um parágrafo com diversas propriedades, dependendo das opções que você selecionar. Por padrão, o programa usará tabulações (como as geradas pela tecla TAB) para posicionar o cursor direto. Se necessário, é possível selecionar uma opção diferente no menu Inserir do quadro de opções (item Ferramentas| Opções|Documento de Texto|Recursos de Formatação): Alinhamento do parágrafo: O cursor direto define o alinhamento do parágrafo atual. Dependendo do lugar em que você clica, o parágrafo será alinhado à esquerda, centralizado na página ou alinhado à direita. Quando o mouse é passado pela página, surge na tela uma seta para indicar o alinhamento que será aplicado. P Margem esquerda do parágrafo: Ao selecionar essa opção, a margem esquerda do parágrafo é definida como a posição horizontal em que você clicou após habilitar o cursor direto. O parágrafo será alinhado à esquerda. P Tabulações: Coloca o cursor direto na posição mais próxima à que você clicar, utilizando tabulações. O parágrafo pode ser alinhado à esquerda, centralizado ou alinhado à direita, dependendo da posição selecionada. P Tabulações e espaços: Permite posicionamento preciso, usando quantas tabulações e espaços forem necessários para chegar à posição escolhida. Para mudar a cor padrão do cursor direto, clique primeiro no sinal de “mais” à esquerda de OpenOffice.org no painel da esquerda do menu Ferramentas|Opções. Em seguida clique em Aparência para exibir a tabela de cores à direita. Na lista de cores automáticas, encontre o Cursor Direto e escolha uma nova cor. ■ P abril 2005 www.linuxmagazine.com.br edição 07 85
Download