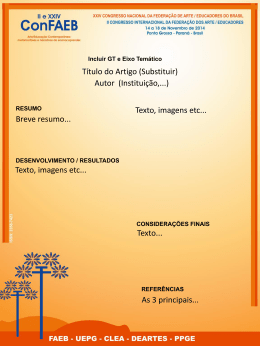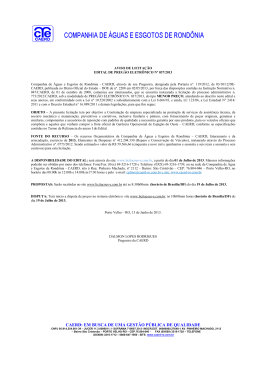ESTUDO DIRIGIDO DE MS WORD INFORMÁTICA / IFRN – CAMPUS IPANGUAÇU EXERCÍCIO 07: LOCALIZAR E SUBSTITUIR ASSUNTOS: ♦ Visualização de impressão documentos ♦ Localizar e substituir textos ♦ Localizar e substituir formatação 1. Configure a página como no EXERCÍCIO 01 2. Salve o arquivo com o nome Exercicio07.doc 3. Abra o arquivo Exercicio05.doc (Exercício 05) 4. Selecione todo o texto, usando Editar > Selecionar tudo 5. Copie o texto selecionado e cole dentro do arquivo Exercicio07.doc, utilizando Editar > Copiar e Editar > Colar 6. Visualize como o texto deveria ser impresso: ♦ Selecione Arquivo > Visualizar impressão. ♦ Explore os diversos ícones da barra de ferramentas do item Visualizar Impressão, com exceção do ícone da impressora. 7. Saia do modo de visualização, clicando em Fechar e posicione o cursor no início do texto. 8. Vamos realizar a localização de uma palavra em um texto, pesquisando a palavra “CD-ROM”. ♦ Selecione Editar > Localizar... ♦ Na caixa de diálogo Localizar digite a palavra CD-ROM (em maiúsculo) para o item Localizar. ♦ ♦ ♦ ♦ ♦ Expanda as opções clicando em Para o item Direção selecione a opção Abaixo. Ative a opção Diferenciar maiúsculas de minúsculas. Clique em Localizar próxima. Repita este procedimento até atingir o fim do texto. ESTUDO DIRIGIDO DE MS WORD INFORMÁTICA / IFRN – CAMPUS IPANGUAÇU 9. Repita o procedimento acima utilizando agora a opção Editar > Substituir... ♦ No item Localizar preencha com “CD-ROM” (em maiúsculo) ♦ No item Substituir por preencha com “cd-rom” (em minúsculo) ♦ No item Direção escolher a opção Tudo ♦ Selecione a opção Diferenciar maiúsculas de minúsculas. ♦ Clique no botão Substituir para as duas primeiras substituições e um clique no botão Substituir tudo para as demais. ♦ Após o processo de substituição de “CD-ROM” por “cd-rom”, feche a caixa de diálogo de Substituir. 10. Vamos proceder a uma nova localização da palavra CD-ROM, agora, independentemente de estar em letras maiúsculas ou minúsculas. Para isto, basta desativar a opção Diferenciar maiúsculas de minúsculas e proceder como anteriormente. 11. Vamos realizar um processo de localização de formatação: ♦ Desloque o cursor para o início do texto. ♦ Selecione Editar > Localizar... e na caixa de diálogo Localizar selecione Especial. ♦ Na nova caixa de diálogo aberta, escolha Marca de parágrafo (marca de final de linha; significa que a tecla Enter foi pressionada), procedendo o processo de localização. 12. Vamos proceder a um processo de substituição de formatação: ♦ Desloque o cursor para o início do texto. ♦ Selecione Editar > Substituir... e na caixa de diálogo Substituir posicione o cursor em Localizar. ♦ Clique no botão Formatar e escolha a opção Fonte e na caixa de diálogo de fontes escolha: Arial, Itálico, tamanho 8. ♦ Posicione o cursor em Substituir por... ♦ Clique novamente no botão Formatar, escolha outra vez a opção Fonte e selecione na caixa de diálogo de fontes a opção: Arial, Normal, tamanho 10. ♦ Verifique o que aconteceu com o texto! 13. Salve o arquivo.
Download