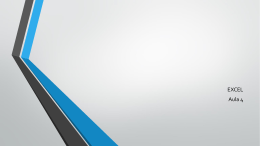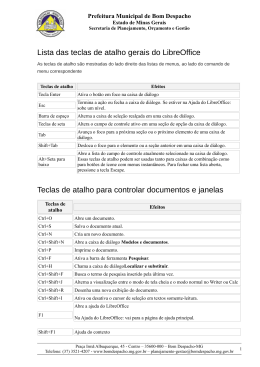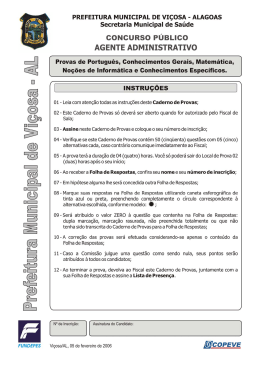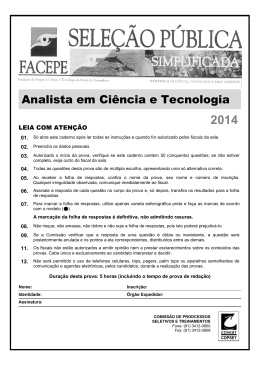On Training – Treinamentos Corporativos Atalhos do Excel for MAC ATALHOS DO EXCEL for MAC Sumário: 1. As teclas de função 2. Mover e rolar em uma planilha ou pasta de trabalho 3. Visualizando e imprimindo 4. Inserindo dados em uma folha 5. Trabalhando em células, ou a barra de fórmulas 6. Formatação e edição de dados 7. Trabalhando com uma seleção 8. Seleção de células, colunas ou linhas 9. Gráficos 10. Formulários de dados 11. Filtros e relatórios de tabela dinâmica 12. Delineando dados 13. Barras de Ferramentas 14. Janelas 15. Caixas de diálogo www.ontraining.com.br [email protected] 1 On Training – Treinamentos Corporativos Atalhos do Excel for MAC 1. Teclas de Função F1 Desfazer F2 Cortar o texto da célula ativa Shift+F2 Editar um comentário de célula F3 Copie o texto da célula ativa Shift+F3 Abrir o Construtor de Fórmula F4 Colar o texto na célula ativa Shift+F4 Repita o último Encontrar (Find Next) ⌘+F4 Fechar a janela F5 Mostrar a caixa de diálogo Ir Para Shift+F5 Mostrar a caixa de diálogo Localizar ⌘+F5 Restaurar o tamanho da janela. * F6 Mover para o próximo painel de uma pasta de trabalho que foi dividida Shift+F6 Mover para o painel anterior de uma pasta de trabalho que foi dividida ⌘+F6 Mover para a próxima janela de arquivo ⌘+Shift+F6 Mover-se para a janela do arquivo anterior F7 Verificar ortografia F8 Ligue modo de seleção estendida; usado com teclas de seta ou cursor Shift+F8 Adicionar à seleção Option+F8 Mostrar a caixa de diálogo Macro F9 Calcular todas as planilhas em todas as pastas de trabalho abertas. Shift+F9 Calcular a planilha ativa. Shift+F10 Exibir um menu contextual. ⌘+F10 Maximizar ou restaurar a janela do Excel Option+F10 Faça o primeiro botão na barra de ferramentas flutuante ativo Inserir uma nova folha de gráfico. Caso tenha dados selecionados, estes F11 dados comporão o gráfico Shift+F11 Insira uma nova folha. ⌘+F11 Inserir uma folha de macro do Excel 4.0 F12 Mostrar a caixa de diálogo Salvar como. ⌘+F12 Mostrar a caixa de diálogo Abrir Ctrl+Shift+F12 Mostrar a caixa de diálogo de impressão * Conflitos com os atalhos do MAC OS X. Desligue os atalhos do Mac OS X com este caminho. Menu Apple - Preferências do Sistema - Em Hardware - Teclado - Clique na guia Atalhos de teclado - Desmarque a caixa de seleção para a tecla que você deseja desativar. ▲ subir 2. Mover e rolar em uma planilha ou pasta de trabalho Mover uma célula para cima, para baixo, para a esquerda ou Setas para a direita Ctrl+Setas Mover-se para a margem da região de dados atual Home Mover-se para o início da linha Ctrl+Home./Ctrl+End Mover para o início / para a extremidade da folha Page Down/Page Up Mover uma tela abaixo / uma tela acima Option+Page Down/ Mover uma tela para a direita / para a esquerda Option+Page Up www.ontraining.com.br [email protected] 2 On Training – Treinamentos Corporativos Ctrl+Page Down/ Ctrl+Page Up Ctrl+Tab/ Ctrl+Shift+Tab F6/Shift+F6 Ctrl+Delete Ctrl+g ⌘+f ⌘+g Tab Atalhos do Excel for MAC Mover-se para a próxima planilha / para a planilha anterior na pasta de trabalho Mover para a próxima pasta de trabalho / mover para a pasta de trabalho anterior ou janela Mover para o próximo painel / mover para o painel anterior de um arquivo que foi dividido Rolar para exibir a célula ativa Mostrar a caixa de diálogo Ir Para Mostrar a caixa de diálogo Localizar Repita a última ação de Localizar (o mesmo que Localizar próxima) Mover-se entre células desprotegidas em uma planilha protegida ▲ subir 3. Visualizando e imprimindo ⌘+p Mostrar a caixa de diálogo de impressão Na visualização de impressão, mover a página quando aplicamos o Setas zoom Ctrl+Seta para Baixo Na visualização de impressão, passar para a última página quando o zoom está aplicado ▲ subir 4. Inserindo dados em uma planilha Completar uma entrada de célula e avançar na seleção Return Ctrl+Option+Return Iniciar uma nova linha na mesma célula Ctrl+Return Preencher o intervalo de células selecionado com o texto que você digita Shift+Return Completar uma entrada de célula e mover para trás na seleção Tab Completar uma entrada de célula e mover para a direita na seleção Shift+Tab Completar uma entrada de célula e mover para a esquerda na seleção Esc Cancelar uma entrada de célula Delete Excluir o caractere à esquerda do ponto de inserção, ou excluir a seleção Delete ⌦ Excluir o caractere à direita do ponto de inserção, ou excluir a seleção Ctrl+Delete ⌦ Apagar o texto para o fim da linha Setas Mover um caracter para cima, baixo, esquerda ou direita Home Mover-se para o início da linha ⌘+y Repita a última ação www.ontraining.com.br [email protected] 3 On Training – Treinamentos Corporativos Shift+F2 Editar um comentário de célula Ctrl+d Preencher Ctrl+r Preencha para a direita Ctrl+l Defina um nome Atalhos do Excel for MAC ▲ subir 5. Trabalhando em células, ou a barra de fórmulas Editar a célula ativa e depois limpá-lo ou excluir o caractere anterior na Delete célula ativa como você editar o conteúdo da célula Return Completar uma entrada de célula Ctrl+Shift+Return Introduzir uma fórmula como uma fórmula de matriz Esc Cancelar uma entrada na célula ou barra de fórmulas Ctrl+a Exibir o Construtor Fórmula após digitar um nome de função em uma fórmula válida ⌘+k Inserir um hiperlink Ctrl+u Editar a célula ativa e a posição do ponto de inserção no final da linha Shift+F3 Abrir o Construtor de Fórmula ⌘+= Calcular todas as planilhas em todas as pastas de trabalho abertas ⌘+Shift+= Calcular a planilha ativa = Iniciar uma fórmula ⌘+t Alterne o estilo de referência fórmula entre absoluta, relativa e mista ⌘+Shift+t Inserir a fórmula AutoSoma Ctrl+; (ponto e vírgula) Insere a data ⌘+; (ponto e vírgula) Insere a hora Ctrl+Shift+" Copie o valor da célula acima da célula ativa para a célula ou a barra de fórmulas Ctrl+` (acento grave) Alternar entre exibir valores de célula e exibir fórmulas de célula Ctrl+' (apóstrofo) Copiar uma fórmula da célula acima da célula ativa para a célula ou a barra de fórmulas Ctrl+Option+Seta para Baixo Exibir a lista AutoCompletar Ctrl+l Definir um nome www.ontraining.com.br [email protected] 4 On Training – Treinamentos Corporativos Atalhos do Excel for MAC ▲ subir 6. Formatação e edição de dados Mostrar a caixa de diálogo Estilo ⌘+Shift+l ⌘+1 Mostrar a caixa de diálogo Formatar Células Ctrl+Shift+~ Aplicar o formato de número geral Ctrl+Shift+$ Aplicar o formato de moeda com duas casas decimais (números negativos aparecem em vermelho com parênteses) Ctrl+Shift+% Aplicar o formato Porcentagem sem casas decimais Ctrl+Shift+^ Aplicar o formato de número exponencial com duas casas decimais Ctrl+Shift+# Aplicar o formato da data com o dia, mês e ano Ctrl+Shift+@ Aplicar o formato Hora com a hora e os minutos, e indicar AM ou PM Ctrl+Shift+! Aplicar o formato de número com duas casas decimais, separador de milhar e sinal de menos (-) para valores negativos ⌘+Option+0 (zero) Aplicar o contorno em torno das células selecionadas ⌘+Option+Seta para Adicionar um contorno à direita da seleção Direita ⌘+Option+Seta para Adicionar um contorno para a esquerda da seleção Esquerda ⌘+Option+Seta para Adicionar um contorno para o início da seleção Cima ⌘+Option+Seta para Adicionar um contorno para a parte inferior da seleção Baixo Remover bordas do contorno ⌘+Option+⌘+b Aplicar ou remover formatação em negrito ⌘+i Aplicar ou remover formatação em itálico ⌘+u Aplicar ou remover sublinhado ⌘+Shift+x Aplicar ou remover a formatação tachado Ctrl+9 Ocultar linhas Ctrl+Shift+( Reexibir linhas Ctrl+0 (zero) Ocultar colunas Ctrl+Shift+) Reexibir colunas ⌘+Shift+w Adicionar ou remover o estilo da fonte sombra ⌘+Shift+d Adicionar ou remover o estilo da fonte esboço www.ontraining.com.br [email protected] 5 On Training – Treinamentos Corporativos Atalhos do Excel for MAC Ctrl+u Editar a célula ativa Esc Cancelar uma entrada na célula ou barra de fórmulas Delete Editar a célula ativa e depois limpá-lo ou excluir o caractere anterior na célula ativa como você editar o conteúdo da célula ⌘+v Colar o texto na célula ativa Return Completar uma entrada de célula Ctrl+Shift+Return Introduzir uma fórmula como uma fórmula de matriz Ctrl+a Exibir o Construtor Fórmula após digitar um nome de função em uma fórmula válida ▲ subir 7. Trabalhando com uma seleção Copiar a seleção ⌘+c ⌘+x Recortar a seleção ⌘+v Colar a seleção ⌘+Ctrl+v Colar especial Delete Limpar o conteúdo da seleção Ctrl+- Excluir a seleção ⌘+Shift+c Copiar um estilo ⌘+Shift+v Colar um estilo Ctrl+Option+c Copiar o texto ou gráficos para o Scrapbook Ctrl+Option+v Colar para o Scrapbook ⌘+z Desfazer a última ação Return Mover de cima para baixo dentro da seleção (para baixo), ou se mover na direção que está selecionado em Editar na caixa de diálogo Preferências (menu Excel, Preferências de comando) Shift+Return Passar de baixo para cima dentro da seleção (para cima), ou mover oposto ao sentido que é selecionado em Editar na caixa de diálogo Preferências (menu Excel, Preferências de comando) Tab Mover da esquerda para a direita dentro da seleção, ou mover uma célula para baixo, se apenas uma coluna é selecionada Shift+Tab Mover da direita para a esquerda na seleção, ou mover-se uma célula se apenas uma coluna é selecionada www.ontraining.com.br [email protected] 6 On Training – Treinamentos Corporativos Atalhos do Excel for MAC Ctrl+. (Period) Mover para a direita até o canto seguinte da seleção Ctrl+Option+Seta para Direita Ctrl+Option+Seta para Esquerda Mover para a direita entre seleções não adjacentes ⌘+Ctrl+m Mover para a esquerda entre seleções não adjacentes Inserir gráficos usando o Media Browser ▲ subir 8. Seleção de células, colunas ou linhas Shift+Setas Estender a seleção em uma célula Estende a seleção até a última célula não vazia na mesma coluna ou linha Ctrl+Shift+Setas como a célula ativa Shift+Home Expandir a seleção para o início da linha Ctrl+Shift+Home Estender a seleção até ao início da folha Estende a seleção até a última célula utilizada na folha (canto inferior Ctrl+Shift+End direito) Ctrl+Space Selecionar a coluna inteira Shift+Space Selecionar a linha inteira ⌘+a Selecione toda a planilha Selecione somente a célula ativa quando as células são selecionados Shift+Delete vários Shift+Page Down Estender a seleção uma tela para baixo Shift+Page Up Estender a seleção uma tela para cima Alternar entre ocultar objetos, exibir objetos e exibir espaços reservados Ctrl+6 para objetos Ctrl+7 Mostrar ou ocultar a barra de ferramentas Padrão F8 Ativar a capacidade de estender a seleção usando as teclas de seta Adicionar outro intervalo de células para a seleção, ou usar as teclas de setas para mover para o início do intervalo que você deseja adicionar e, Shift+F8 em seguida, pressione F8 e as teclas de seta para selecionar o próximo intervalo Ctrl+/ Selecione a matriz atual, que é a matriz de que a célula ativa pertence Selecione as células em uma linha que não correspondem ao valor da Ctrl+\ célula ativa em linha. Você deve selecionar a linha a partir da célula ativa. Selecione apenas as células que estão diretamente referidos por fórmulas Ctrl+Shift+[ na seleção Selecione as células em uma coluna que não correspondem ao valor da Ctrl+[ célula ativa na coluna. Você deve selecionar a coluna começando com a célula ativa. Selecione todas as células que estão direta ou indiretamente referidas Ctrl+Shift+{ por fórmulas na seleção Selecione apenas células com fórmulas que se referem diretamente à Ctrl+] célula ativa Selecione todas as células com fórmulas que se referem direta ou Ctrl+Shift+} indiretamente para a célula ativa ⌘+Shift+z Selecionar apenas as células visíveis na seleção atual ▲ subir www.ontraining.com.br [email protected] 7 On Training – Treinamentos Corporativos Atalhos do Excel for MAC 9. Gráficos F11 Inserir uma nova planilha de gráfico. * Setas Ciclo com a seleção dos objetos do gráfico * Conflitos com os atalhos do MAC OS X. Desligue os atalhos do Mac OS X com este caminho. Menu Apple - Preferências do Sistema - Em Hardware - Teclado - Clique na guia Atalhos de teclado - Desmarque a caixa de seleção para a tecla que você deseja desativar. ▲ subir 10. Formulários de dados Seta para Baixo/Seta Mover-se para o mesmo campo no próximo registro / registro anterior para Cima Mover para o próximo campo / campo anterior que você pode editar no Tab/Shift+Tab registro Return /Shift+Return Mover para o primeiro campo no próximo registro / no registro anterior Page Down/Page Up Mover para o mesmo campo 10 registros para frente / 10 registros atrás Ctrl+Page Down Mover-se para um novo registro Ctrl+Page Up Mover-se para o primeiro registro ▲ subir 11. Filtros e relatórios de tabela dinâmica Option+Seta para Exibir a lista de filtro ou Tabela Dinâmica página campo de menu pop-up Baixo para a célula selecionada ▲ subir 12. Agrupando dados Exibir ou ocultar símbolos de agrupamento Ctrl+8 Ctrl+9 Ocultar linhas selecionadas Ctrl+Shift+( Reexibir linhas selecionados Ctrl+0 (zero) Ocultar colunas selecionadas Ctrl+Shift+) Reexibir colunas selecionadas ▲ subir 13. Barras de Ferramentas Faça o primeiro botão na barra de ferramentas flutuante ativo Option+F10 www.ontraining.com.br [email protected] 8 On Training – Treinamentos Corporativos Atalhos do Excel for MAC Tab Quando uma barra de ferramentas ativa, selecione o botão ou menu seguinte na barra de ferramentas Shift+Tab Quando uma barra de ferramentas ativa, selecione o botão ou menu anterior na barra de ferramentas Ctrl+Tab Quando uma barra de ferramentas ativa, selecione a barra de ferramentas seguinte Ctrl+Shift+Tab Quando uma barra de ferramentas ativa, selecione a barra de ferramentas anterior Return Executa a ação atribuída ao botão selecionado ▲ subir 14. Janelas ⌘+Option+1 Expandir ou minimizar a faixa de opções ⌘+Tab Mudar para a próxima aplicação ⌘+Shift+Tab Mude para a aplicação anterior ⌘+w Feche a janela de pasta de trabalho ativa ⌘+F5* Restaurar o tamanho da janela da pasta de trabalho ativa F6 Mover para o próximo painel de uma pasta de trabalho que foi dividida Shift+F6 Mover para o painel anterior de uma pasta de trabalho que foi dividida ⌘+F6 Mudar para a janela da próxima pasta de trabalho ⌘+Shift+F6 Mudar para a janela da pasta de trabalho anterior Ctrl+F10 Maximizar ou restaurar a janela da pasta de trabalho ⌘+Shift+3* Copie a imagem da tela para a área de transferência ⌘+Shift+4* Copie a imagem da janela ativa para a área de transferência (depois de pressionar e soltar a combinação de teclas, clique na janela que você deseja tirar uma foto). * Conflitos com os atalhos do MAC OS X. Desligue os atalhos do Mac OS X com este caminho. Menu Apple - Preferências do Sistema - Em Hardware - Teclado - Clique na guia Atalhos de teclado - Desmarque a caixa de seleção para a tecla que você deseja desativar. ▲ subir 15. Caixa de Diálogo Mover para a próxima caixa de texto Tab Shift+Tab Mover para a caixa de texto anterior www.ontraining.com.br [email protected] 9 On Training – Treinamentos Corporativos Ctrl+Tab Atalhos do Excel for MAC Mudar para a próxima guia em uma caixa de diálogo Ctrl+Shift+Tab Alterne para a guia anterior em uma caixa de diálogo Return Executar a ação atribuída ao botão de comando padrão na caixa de diálogo (o botão com o contorno em negrito, geralmente o botão OK) Esc Cancelar o comando e fechar a caixa de diálogo ▲ subir www.ontraining.com.br [email protected] 10
Download