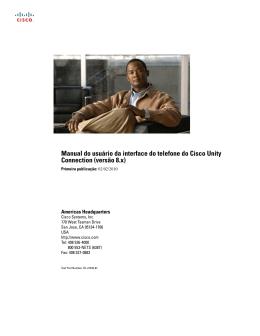Manual de Inicialização Rápida Manual de Inicialização Rápida da Caixa de Entrada da Web do Cisco Unity Connection (Versão 9.x) Caixa de Entrada da Web do Cisco Unity Connection (Versão 9.x) 2 Sobre a Caixa de Entrada da Web do Cisco Unity Connection 2 Controles da Caixa de Entrada da Web 3 Área da Mensagem na Pasta Caixa de Entrada 4 Controles de Áudio 5 Como Compor uma Nova Mensagem 5 Pasta Excluídos 6 Pasta Enviados 7 Definições de Configuração para Usar a Caixa de Entrada da Web 7 Revised: November 12, 2012, Caixa de Entrada da Web do Cisco Unity Connection (Versão 9.x) Publicado em 15 de junho de 2012 Sobre a Caixa de Entrada da Web do Cisco Unity Connection A Caixa de Entrada da Web do Cisco Unity Connection permite que você gerencie mensagens de voz e as confirmações de mensagem de voz que você recebe. Você pode compor novas mensagens de voz e reproduzir, responder, encaminhar ou excluir as mensagens de voz que recebe. Acesse a Caixa de Entrada da Web usando um navegador de Internet para ir para http://<Cisco Unity Connection server>/inbox . (O URL faz distinção entre maiúsculas e minúsculas.) Poupando tempo 2 Salve o indicador do URL da Caixa de Entrada da Web, para que você não tenha de digitar o endereço da web sempre que quiser acessar a Caixa de Entrada da Web. Controles da Caixa de Entrada da Web 1 Abra o Assistente de Mensagens em uma nova janela 6 ou guia do navegador. Observação 2 Você não verá este botão se não tiver acesso à ferramenta. Abra a ferramenta da web Regras de Transferência de 7 Chamadas Pessoais do Cisco Unity Connection em uma nova janela ou guia do navegador. Observação Atualize as informações na página atual. Componha uma nova mensagem de voz Você não verá este botão se não tiver acesso à ferramenta. 3 (Somente exibição) A conta com a qual você se conectou. 4 Termine a sessão da Caixa de Entrada da Web e retorne 9 para a página de iniciar sessão. Visualize ou gerencie mensagens em sua pasta Itens Excluídos. 5 Exiba as Informações da Caixa de Entrada da Web. Visualize ou gerencie mensagens em sua pasta Caixa de Entrada. 8 10 Visualize ou gerencie mensagens em sua pasta Enviados. 3 Área da Mensagem na Pasta Caixa de Entrada 1 Indica que a mensagem está marcada como Urgente. 7 Responda ao remetente e a todos os destinatários. 2 Indica que a mensagem está marcada como Segura. 8 Encaminhe a mensagem 3 Ao selecionar uma mensagem na lista de mensagens, a 9 mensagem será realçada, e controles adicionais estarão disponíveis para transferir o áudio da mensagem, responder a mensagem, encaminhá-la e assim por diante. Marque a mensagem como não lida. 4 Ao selecionar uma mensagem encaminhada, a 10 introdução será reproduzida. A mensagem original será exibida como uma entrada separada, inserida abaixo da introdução. Reproduza o áudio da mensagem ou pause a reprodução. 5 Clique com o botão direito para transferir o áudio da 11 mensagem e salve o arquivo em seu computador. (Esta opção não está disponível para mensagens marcadas como Segura.) Exclua a mensagem. (Se seu administrador configurou sua caixa de correio para salvar temporariamente as mensagens excluídas, esta ação moverá a mensagem para a pasta Excluídos.) 6 Responda somente ao remetente. 4 Controles de Áudio 1 Altere o volume da reprodução de áudio. (Disponível somente quando Computador for selecionado como dispositivo de reprodução e gravação.) 3 O Cisco Unity Connection faz uma chamada para o ramal que você digitou na caixa de texto, para fazer uma gravação ou para reproduzir o áudio. Você pode falar e ouvir através do fone de ouvido ou alto-falante. 2 Visualize o número de mensagens na pasta e percorra as páginas de mensagens, se houver mais de 25 mensagens na pasta. 4 O Connection usa o microfone e alto-falantes do computador ou outro dispositivo de áudio padrão para gravar ou reproduzir o áudio. Como Compor uma Nova Mensagem 1 Digite a primeira ou mais letras do nome de um usuário 8 (primeiro, último ou nome de usuário). O Cisco Unity Connection automaticamente sugere os usuários que correspondem ao que você digitou. Marque a mensagem como Particular 5 2 Abra o campo de Cc dos destinatários para digitar os destinatários adicionais que receberão uma cópia da mensagem. 9 Descarte a mensagem sem enviar ou salvar. 3 Abra o campo de Cco dos destinatários para digitar os 10 destinatários adicionais que receberão uma cópia oculta da mensagem. Envie a mensagem 4 Solicite uma confirmação de leitura para a mensagem. 11 No modo Gravar, selecione Iniciar Gravação para usar o dispositivo de áudio do Telefone ou Computador. No modo Carregar, selecione Carregar Arquivo (não mostrado aqui) para usar um arquivo de áudio pré-gravado. 5 Marque a mensagem como Segura (Dependendo da 12 configuração de sua caixa de correio, esta opção talvez não esteja disponível ou pode já ter sido selecionada.) Marque a mensagem como Urgente. 6 Selecione o modo Carregar. Digite o assunto da mensagem. 7 Selecione o modo Gravar. Observação Enquanto estiver montando uma nova mensagem, se o alerta de segurança aparecer no Mozilla FireFox, clique em Visualizar Certificado e instale o certificado para evitar receber o alerta outras vezes. Pasta Excluídos 6 13 1 Exclua permanentemente todos os itens na pasta Excluídos 2 Mova a mensagem selecionada de volta para a pasta Caixa de Entrada. 3 Clique com o botão direito para transferir o áudio da mensagem e salve o arquivo em seu computador. (Esta opção não está disponível para mensagens seguras.) Pasta Enviados 1 Clique com o botão direito para transferir o áudio da 4 mensagem e salve o arquivo em seu computador. (Esta opção não está disponível para mensagens seguras.) Encaminhe a mensagem 2 Responda somente ao remetente. 5 Exclua a mensagem permanentemente. (As mensagens enviadas não são movidas para a pasta Excluídos.) 3 Responda ao remetente e a todos os destinatários. 6 Marque a mensagem como não lida. Definições de Configuração para Usar a Caixa de Entrada da Web Nos casos de IPv6, você precisa executar as etapas mencionadas nas seções abaixo em todos os navegadores para acessar a Caixa de Entrada da Web em sistemas operacionais diferentes. Veja as seguintes seções: Como Abrir a Caixa de Entrada da Web no Sistema Operacional MAC usando o Firefox 3.6 , na página 8 Como Reproduzir uma Mensagem através da Caixa de Entrada da Web no Sistema Operacional Mac Usando o Safari , na página 8 Como Ativar o Botão Iniciar Gravação no Chrome , na página 9 7 Como Ativar o Botão Iniciar Gravação no Firefox , na página 10 Como Ativar o Botão Iniciar Gravação no Internet Explorer , na página 10 Observação As etapas mencionadas nas seções acima precisam ser realizadas somente na primeira vez em um determinado servidor do Connection. Como Abrir a Caixa de Entrada da Web no Sistema Operacional MAC usando o Firefox 3.6 Procedimento Etapa 1 Abra a Caixa de Entrada da Web usando o endereço IPv6 na barra de endereço. A sintaxe do Connection é mostrada abaixo: Sintaxe https://<Connection_ipv6_address>/inbox Uma janela automática será exibida. Etapa 2 Clique no botão Mostrar Certificado. Etapa 3 Marque a caixa de seleção Sempre confiar "<Connection_nome host>" quando conectar com "<Connection_ip>". Etapa 4 Expanda Confiar e selecione "Sempre Confiar" na lista suspensa Quando usar este certificado. Etapa 5 Arraste o certificado Certificação Raiz para o computador. Etapa 6 Arraste Certificação Raiz para Acesso às Chaves. Etapa 7 Clique duas vezes em Certificação Raiz. Uma janela automática será exibida. Etapa 8 Clique no botão Sempre Confiar para abrir a Caixa de Entrada da Web usando o Firefox 3.6. Observação As etapas mencionadas acima precisam ser realizadas somente na primeira vez em um determinado servidor do Connection. Como Reproduzir uma Mensagem através da Caixa de Entrada da Web no Sistema Operacional Mac Usando o Safari Procedimento Etapa 1 Clique com o botão direito no arquivo "message.wav" do correio de voz desejado e selecione Abrir em uma nova guia. A caixa de diálogo Autenticação será exibida. Etapa 2 Digite as credenciais de login do usuário na caixa de diálogo Autenticação. Marque a caixa de seleção Sempre Lembrar na caixa de diálogo Autenticação para evitar falha na reprodução das mensagens por meio da Caixa de Entrada da Web. 8 Etapa 3 Etapa 4 Clique no botão de reprodução na Caixa de Entrada da Web. Uma janela automática será exibida. Selecione Sempre Confiar na janela automática. Etapa 5 Clique no botão de reprodução na Caixa de Entrada da Web para reproduzir uma mensagem. Como Ativar o Botão Iniciar Gravação no Chrome Procedimento Etapa 1 Etapa 2 Etapa 3 Digite o URL na barra de endereço para abrir a Caixa de Entrada da Web. Clique no ícone de cadeado no canto esquerdo da barra de endereço. Uma janela automática será exibida. Etapa 4 Clique na guia Detalhes na caixa de diálogo Certificado. Etapa 5 Clique no botão Copiar para Arquivo. A caixa de diálogo Assistente para Exportação de Certificados será exibida. Etapa 6 Clique em Próximo. Etapa 7 Etapa 8 Navegue para um local onde deseje exportar o Certificado. Clique em OK. Uma caixa de diálogo confirmando a exportação bem-sucedida do Certificado será exibida. Etapa 9 Clique em OK. Clique em Informações do Certificado na janela automática. A caixa de diálogo Certificado será exibida. Etapa 10 Clique no ícone de Configurações no canto direito do Chrome. A página Configurações será exibida. Etapa 11 Clique na opção Configurações Avançadas na parte esquerda da página Configurações. Etapa 12 Clique em Gerenciar certificados. A caixa de diálogo Certificados será exibida. Etapa 13 Clique na guia Autoridades de Certificação Intermediárias. Etapa 14 Clique em Importar. A caixa de diálogo Assistente para Importação de Certificados será exibida. Etapa 15 Navegue até o local para onde você exportou o certificado e selecione Certificado. Etapa 16 Clique em Abrir. Uma caixa de diálogo confirmando a importação bem-sucedida do certificado será exibida. Etapa 17 Clique em OK. Etapa 18 Digite o URL na barra de endereço para abrir a Caixa de Entrada da Web. Etapa 19 Confirme se o botão Iniciar Gravação está ativado ao enviar um correio de voz. 9 Como Ativar o Botão Iniciar Gravação no Firefox Procedimento Etapa 1 Etapa 2 Abra o navegador Firefox. Clique em Ferramentas > Opções. Etapa 3 Clique na guia Segurança. Etapa 4 Clique em Exceções na primeira seção na guia Segurança. A caixa de diálogo Sites Permitidos - Instalação de Extensões e Temas será exibida. Etapa 5 Digite o nome de host do Connection no campo Endereço do Site. Como Ativar o Botão Iniciar Gravação no Internet Explorer Procedimento Etapa 1 Etapa 2 Abra o navegador Internet Explorer. Clique em Ferramentas > Opções da Internet. Etapa 3 Clique na guia Segurança. Etapa 4 Clique em Sites confiáveis na seção Selecione uma zona para exibir ou alterar as configurações de segurança. Etapa 5 Clique em Sites. Etapa 6 Digite o URL do Connection no campo Adicionar este site à zona. 10 © Cisco Systems, Inc. All rights reserved. Americas Headquarters Cisco Systems, Inc. San Jose, CA 95134-1706 USA Asia Pacific Headquarters Cisco Systems (USA) Pte. Ltd. Singapore Europe Headquarters Cisco Systems International BV Amsterdam, The Netherlands Cisco has more than 200 offices worldwide. Addresses, phone numbers, and fax numbers are listed on the Cisco Website at www.cisco.com/go/offices.
Download