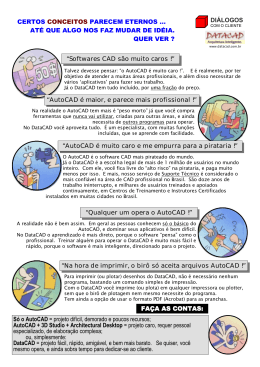REDAÇÃO E PROJETO GRÁFICO: ANDRÉA B. BERTONCEL Direitos reservados A presente apostila não pretende ser completa. É apenas um pequeno resumo e foi elaborada para servir como base e roteiro para as aulas do curso Básico de AUTOCAD 2006. Esse curso básico vem sendo atualizado versão a versão desde 1989,essa é a 9º edição. Para maiores detalhes existem inúmeras publicações especializadas que podem ampliar e esclarecer os conceitos aqui expostos. Nessa apostila abordamos apenas os menus e comandos principais do AutoCad, no entanto esse programa aplicativo possui variados e potentes recursos que serão abordados nos cursos de AutoCad Avançado, 3D, Autolisp,... UTILIZAÇÃO DO AUTOCAD 2006 ......................................................................................................................2 NOÇÕES DE COORDENADAS – ANTES DE ENTRAR NO AUTOCAD : ......................................................3 EXERCÍCIOS: .............................................................................................................................................................4 EXERCÍCIOS PARA DEPOIS:...................................................................................................................................5 ENTRADA DO AUTOCAD .....................................................................................................................................6 DESCRIÇÃO DO EDITOR GRÁFICO: ................................................................................................................6 UTILIZAÇÃO DO MOUSE: ...................................................................................................................................8 TECLAS DE FUNÇÃO: ...........................................................................................................................................9 ORGANIZAÇÃO DE ARQUIVOS:......................................................................................................................10 SISTEMAS DE NÍVEIS DE TRABALHO (LAYERS): ......................................................................................10 PROPRIEDADES DOS LAYERS:...........................................................................................................................12 EXERCÍCIOS: ...........................................................................................................................................................13 MENU DRAW:........................................................................................................................................................13 EXERCÍCIOS: ...........................................................................................................................................................18 CONTROLES DE VISUALIZAÇÃO: ..................................................................................................................18 CONTROLES DE VISUALIZAÇÃO: ..................................................................................................................19 FERRAMENTAS AUXILIARES:.........................................................................................................................20 OSNAP: .....................................................................................................................................................................21 EXERCÍCIOS: ...........................................................................................................................................................23 VARIÁVEIS PARA SELEÇÃO DE OBJETOS : ................................................................................................24 COMANDOS DE APAGAR E DESFAZER:........................................................................................................24 COMANDOS DE EDIÇÃO: (MENU MODIFY) .................................................................................................25 EXERCÍCIOS: ...........................................................................................................................................................31 COMANDOS PARA GERAR E EDITAR TEXTOS E TABELAS: ....32 EXERCÍCIOS: ...........................................................................................................................................................35 EXERCÍCIOS PARA DEPOIS: (trazer para aula em CD ou por e-mail) .................................................................36 COMANDOS DE UTILIZAÇÃO DE BLOCOS - CONCEITO DE BIBLIOTECA:........................................37 EXERCÍCIOS: ........................................................................................................................................................39 BLOCOS DINÂMICOS – CONCEITO E INTRODUÇÃO ......................................................................................40 COMANDOS INFORMATIVOS E UTILITÁRIOS ...........................................................................................41 EXERCÍCIOS: ...........................................................................................................................................................42 COMANDOS DE DIMENSIONAMENTO : ........................................................................................................43 EXERCÍCIOS: ...........................................................................................................................................................45 LAYOUT – DIAGRAMAÇÃO - PAPERSPACE, MODELSPACE ...................................................................46 EXERCÍCIOS : ..........................................................................................................................................................48 ORIENTAÇÃO PARA IMPRIMIR E PLOTAR :...............................................................................................49 EXERCÍCIOS: ...........................................................................................................................................................55 ARQUIVOS PROTÓTIPOS (TEMPLATES):.....................................................................................................55 Andréa B. Bertoncel AUTOCAD 2006-Curso Básico Permitido cópia , com citação de fonte e autoria 1 UTILIZAÇÃO DO AUTOCAD 2006 Durante muitos anos, fazia-se necessário justificar o por que do ensino do Autocad. Os profissionais do mercado questionavam sua utilização e sua aceitação como ferramenta no processo de produção. Hoje, seu uso expandiu-se para todas as áreas de projeto. Por ser um programa gráfico, o AUTOCAD é usado para agilizar o processo de produção dentro de uma empresa, em todas as áreas onde é necessária a utilização desta linguagem. Temos como exemplo sua utilização em projetos de construção civil, mecânica, eletrônica, aeroespacial, cartografia, construção naval, planejamento urbano, territorial, decoração, paisagismo, instalações elétricas/hidráulicas, luminotécnica, acústica, moda ... em diversas formas de apresentação permitindo aliar qualidade gráfica e estética à precisão técnica. O AUTOCAD é um software auto-programável, podendo adequar-se à realidade do usuário e comunicar-se com outros softwares que complementam sua performance, ampliando as suas perspectivas de utilização. Essas possibilidades são inúmeras, tanto em termos de apresentação (Desktop Publisher, Multimídia) como em recursos técnicos administrativos (Banco de dados, interação com planilhas..) , e serão selecionadas conforme o objetivo a ser atingido . Andréa B. Bertoncel AUTOCAD 2006-Curso Básico Permitido cópia , com citação de fonte e autoria 2 NOÇÕES DE COORDENADAS – ANTES DE ENTRAR NO AUTOCAD : Existem duas formas básicas de geração de desenhos por computador. Uma na qual os desenhos são gerados ponto a ponto (Imagens Bit-mapeadas - como no Paintbrush) e outra, onde os desenhos são gerados através de vetores, criando objetos independentes e que podem ser sobrepostos. Há uma grande vantagem em se trabalhar com geradores de desenho por vetores. A qualidade é sempre preservada, podendo ser realizadas ampliações, reduções, migrações,... proporcionando sempre excelente resultado gráfico. O AUTOCAD trabalha de forma vetorial, e seu desenho é baseado em geometria e cálculos matemáticos mas, não o programa realiza todos os cálculos. No entanto, precisa-se passar certas informações numéricas para que o desenho seja exato e esses dados, geralmente, são fornecidos na forma de coordenadas. O sistema de coordenadas cartesianas pressupõe a existência de dois (ou 3) eixos sobre os quais existe uma régua numérica que nos dá a referência de localização de um ou outro ponto. Por exemplo: No diagrama abaixo, a localização dos pontos A,B,C e D é dada pelos seguintes pares de pontos x,y: A (2,2); B (9,2); C (9,8) ; D (2,8). Esse sistema utiliza coordenadas absolutas, isto é, todos os pontos são determinados a partir de um ponto 0,0 fixo e imutável. Andréa B. Bertoncel AUTOCAD 2006-Curso Básico Permitido cópia , com citação de fonte e autoria 3 No AUTOCAD utilizam-se quatro maneiras diversas de entrada de dados por coordenadas (para desenhos em 2 dimensões), Nome Característica Coordenada Absoluta O ponto de referência 0,0 permanece fixo. (Cartesiana) Fornecemos a distancia horizontal (x) e vertical(y) Coordenada Relativa Cada novo ponto dado é considerado um novo (Cartesiana) ponto de partida (0,0),isto é, cada nova coordenada é contada a partir do último ponto dado. Fornecemos a distancia horizontal (x) e vertical(y) Coordenada Polar Fornece-se a distância e o ângulo (direção) (relativa ou Absoluta) Direção-distância Com o mouse dá-se a direção e então digita-se a distância Formato x,y @x,y (@)D<Ângulo Não clicar, direcionar O AutoCAD utiliza um direcionamento default (isto é, considerado como padrão para o software) que determina como ângulo 0 a coordenada leste (East) e um sentido de giro anti-horário. Estas características podem ser alteradas através do comando Units, mas não é aconselhável aos iniciantes essa modificação. EXERCÍCIOS: Desenhar as figuras determinadas pelos seguintes pontos: (ainda em um papel quadriculado) 1. A. 1,2 ; B. 5,2; C. 5,5; D. 1,5; 2. A. 2,1 ; B. @2,0; C. @1,1; D. @0,2; E. @-1,1; F. @-2,0 ; G.@0,-4; 3. A. 1,1 ; B. @2<0; C. @2.5<45 ; D.@3<90 ; E. @2.5<135 ; F. @2<180; 4. A. 1,2 ; B. 2,1; C. 4,1; D. 5,4 ; E. 2,3; F=A 5. A. 2,2; B. @10,0; C. @2,2; D. @0,3; E. @-2,2; F. @-2,0; G. @-2,-2; H.@-4,0; I.@-2,-2. 6. Para cada desenho feito, especificar os mesmos pontos utilizando as outras formas de coordenadas. 7. Escrever as coordenadas necessárias para reproduzir as figuras abaixo. Andréa B. Bertoncel AUTOCAD 2006-Curso Básico Permitido cópia , com citação de fonte e autoria 4 EXERCÍCIOS PARA DEPOIS: 1. Desenhar a figura determinada pelos seguintes pontos e depois transformar essas coordenadas absolutas em relativas e polares: A.1,1; B. 5,1; C. 5,4; D. 6,4; E. 3,7; F. 0,4; G. 1,4; H. 1,1. Andréa B. Bertoncel AUTOCAD 2006-Curso Básico Permitido cópia , com citação de fonte e autoria 5 ENTRADA DO AUTOCAD Para carregar o AutoCAD 2006 - INICIAR –TODOS OS PROGRAMASAUTODESK – AUTOCAD2006 – AutoCAD2006 ou pelo ícone, se o mesmo tiver sido instalado na área de trabalho. Ao iniciar o AutoCAD 2006, a caixa de diálogo do AutoCAD Startup aparece trazendo as seguintes opções: Open a Drawing - lista os últimos desenhos modificados para que possamos escolher um para trabalhar. Start From Scratch – inicia um novo desenho baseado apenas na definição de um sistema de medidas – Imperial (feet e inches – pés e polegadas) e Metric (metros) Use a Template – inicia um novo desenho usando um modelo como base. Esse modelo pode ser um dos sugeridos pelo próprio software ou um modelo personalizado criado pelo usuário (ver final da apostila). Use a Wizard - Advanced Setup – solicita informações sobre unidades, ângulos, direções e área de trabalho para o novo desenho e Quick Setup – pergunta apenas sobre unidades e a área de trabalho. ☺ Essa caixa de diálogo inicial não aparecerá se for escolhida a opção “Do not show a startup dialog” em Tools- Options – System - Startup DESCRIÇÃO DO EDITOR GRÁFICO: O aspecto que o programa apresenta logo após sair da tela de Startup é chamado de editor gráfico interativo, isto é, o ambiente no qual são gerados os desenhos e onde estão visíveis para acesso os diversos menus de comandos. Andréa B. Bertoncel AUTOCAD 2006-Curso Básico Permitido cópia , com citação de fonte e autoria 6 • • • • • • • • Área Gráfica: ocupa a maior parte da tela, e é a região onde os elementos gráficos são manipulados e visualizados; Área do Prompt – linhas de comando Utilizada para a inserção ou verificação de comandos e dados.(OLHAR SEMPRE) - a partir do AutoCAD2006 se o Dynamic Input estiver acionado, os valores aparecerão primeiro na janela dinâmica. Barra de Títulos – contém a versão do Autocad e o nome do desenho ativo. Barra de menus - contém os diversos menus que são chamados de menus PopUp ou Pull-Down (cada menu será abordado separadamente) Barra de ferramentas: contém os ícones de atalho referentes aos comandos de criação, edição, visualização,e aferição mais usuais do AutoCAD; pode ser costumerizado clicando com o botão direito do mouse sobre qualquer barra de ferramentas e acionando ou desligando os diferentes grupos de ícones. Barra de ferramenta Padrão: apresenta o conjunto de ícones padrões do Windows e do AutoCAD; Barra de Propriedades: indica o layer, cor, tipo e espessura de linha corrente; Barra de Status: mostra as coordenadas absolutas da posição do cursor na área gráfica e as informações sobre quais ferramentas acessórias estão ativadas ou não - SNAP, GRID, ORTHO, POLAR, OSNAP, OTRACK, DYN, LWT e MODEL. Andréa B. Bertoncel AUTOCAD 2006-Curso Básico Permitido cópia , com citação de fonte e autoria 7 • • Menu de Ilustração: São acessados via mouse ou mesa digitalizadora através dos menus de barra e indicam padrões gráficos de desenho ou bibliotecas. Permitem seleção rápida para o comando ativo. Exemplo – comando Hatch. Caixas de Diálogo: São telas que facilitam a interação do usuário com o programa. Também só podem ser acessadas via mouse ou mesa digitalizadora. Ex: Dimension Style Manager. Assim, temos quatro opções para realizar um comando: • • • • Ícones - acessados pelo mouse; Barra de menus – acessados pelo mouse; Linha de Comando – digitando no teclado, o comando ou sua abreviatura Teclas de acesso rápido – teclas de função e associações como por exemplo Ctrl+S, Ctrl+Z,..... UTILIZAÇÃO DO MOUSE: No AUTOCAD , existem variáveis e parâmetros que podem ser alterados conforme a necessidade do usuário. Os valores que vem originalmente determinados no programa São chamados de DEFAULT. Do mesmo modo, os botões do mouse podem assumir função diferenciada conforme escolha do usuário. As funções default para o mouse são: • botão esquerdo: clique para seleção de objetos, escolha de menus, e movimento de cursor. • botão do meio: (quando configurável) entra num comando de visualização chamado PAN • Ctrl ou Shift + botão da direita do mouse - abre um menu especial chamado OSNAP, • botão da direita: pode corresponder a tecla ENTER ou abrir diversos pequenos menus de comandos • O IntelliMouse é um mouse de dois botões com uma roda pequena entre eles. Os botões se comportam igual a um mouse normal e a roda possibilita 4 opções: ZOOM OUT/IN: girando a roda; ZOOM EXTENTS:aciona o comando para ajustar a visualização de todos os objetos através de um duplo-click na roda; PAN:com a roda apertada, e movendo o mouse, acionamos o comando PAN; PAN (joystick): apertando CTRL e a roda do mouse, acionamos um comando PAN, porém com o mouse simulando um joystick. Andréa B. Bertoncel AUTOCAD 2006-Curso Básico Permitido cópia , com citação de fonte e autoria 8 TECLAS DE FUNÇÃO: Na parte superior do teclado temos algumas teclas que podem assumir funções especiais, assim como a tecla control (CTRL) associada a outras teclas. As funções DEFAULT, importantes de serem conhecidas neste curso são: Tecla Função Tecla Função Cola o que está guardado Limpa a tela deixando CTRL+V CTRL+0 apenas a barra de menus e na Área de transferência área de prompt CTRL+SHIFT+V Cola como um bloco Aciona e fecha o quadro de Recorta objetos eviando-os CTRL+1 CTRL+X propriedades para Área de transferência Quick Help - barra rápida Cancela o último UNDO CTRL+5 CTRL+Y de informações (REDO) Aciona e fecha a CTRL+Z Reverte a última ação CTRL+8 calculadora CTRL+[ ou Cancela o comando ativo Aciona e fecha a barra de CTRL+\ ou ”Sai das encrencas” CTRL+9 comandos (Área de ESC Prompt) F1 Help CTRL+A Seleciona todos os objetos Abre ou fecha a tela de CTRL+B Liga e desliga SNAP texto que descreve todos F2 os comandos que foram Copia objetos para Área de CTRL+C transferência (Clipboard) efetuados Liga e desliga o indicador F3 Liga e desliga OSNAP CTRL+D de coordenadas absolutas Alterna as diversas opções F5 CTRL+F Liga e desliga OSNAP isométricas CTRL+G Liga e desliga GRID Liga e desliga o indicador F6 de coordenadas absolutas CTRL+J ou CTRL+M Liga e desliga F7 GRIDMODE ou ENTER Repete o último comando ou Barra de Liga e desliga F8 Espaço ORTHOMODE CTRL+L Liga e desliga ORTHO Liga e desliga F9 Cria um novo desenho SNAPMODE CTRL+N (NEW) Liga e desliga Polar F10 Abre um desenho existente Tracking CTRL+O (OPEN) Liga e desliga Snap F11 Imprime o desenho Tracking CTRL+P ativo(PLOT) Liga e desliga Dynamic F12 CTRL+S Salva o desenho ativo Input OBS: Limits – Área de trabalho – canto inferior esquerdo e canto superior direito Grid - (grade) - define uma grade formada por pontos que serve de referência para desenhar. SNAP – desenha apenas utilizando os pontos da grade (mouse gago) Andréa B. Bertoncel AUTOCAD 2006-Curso Básico Permitido cópia , com citação de fonte e autoria 9 ORGANIZAÇÃO DE ARQUIVOS: Pelo Menu FILE pode-se salvar e manipular arquivos de desenho dentro dos diretórios. COMANDO FUNÇÃO NEW OU CTRL+N USE A WISARD USE A TEMPLATE START FROM SCRATCH OPEN OU CTRL + O SAVE OU CTRL + S Para começar um novo desenho Permite usar um assistente de configuração de unidades e tamanho da área de trabalho Inicia um novo desenho utilizando um modelo Abre um novo desenho com a tela livre e limpa onde as subdivisões das unidades são baseadas no sistema métrico ou inglês. Para abrir um desenho existente Para salvar e nomear um desenho SAVE AS ou CTRL + SHIFT + S Para salvar um desenho com outro nome CLOSE Para sair do autocad Também podemos sair do programa digitando QUIT (ENTER) – surge uma pergunta se queremos ou não salvar o desenho. SISTEMAS DE NÍVEIS DE TRABALHO (LAYERS): Os níveis de trabalho (layers) são camadas transparentes e superpostas que são utilizadas para gerenciar as entidades de desenho separando-as por tipo. Deve-se determinar antecipadamente quais serão os níveis de trabalho utilizados, sua cor, (ver configurações de plotagem),o tipo de linha, a espessura da linha e se o layer deverá ou não ser impresso, nomeando-os adequadamente. Esse nome pode ser composto com caracteres alfanuméricos inclusive os caracteres especiais "$"(dolar), "-" (hífen) e "_" (traço) e espaço. Pode-se também inserir uma breve descrição sobre o que esse layer contém. Não existe um número limite de níveis de trabalho, e para facilitar o desenvolvimento do trabalho podemos desligá-los ou mantê-los ligados. Por exemplo, na elaboração de um determinado projeto civil, é muito útil que paredes, esquadrias, estrutura, móveis, instalações elétricas e hidráulicas sejam mantidos separados e ao mesmo tempo sobrepostos para que possamos acessá-los e alterá-los quando necessário ou mesmo controlar a visibilidade das informações para a plotagem de assuntos específicos. Andréa B. Bertoncel AUTOCAD 2006-Curso Básico Permitido cópia , com citação de fonte e autoria 10 COMANDO: LAYER PROPERTIES ACESSO RÁPIDO POR TECLADO: LA <ENTER> ACESSO POR MENU: FORMAT - LAYER FUNÇÃO: Abre um quadro de diálogo que permite criar, ligar, desligar, congelar, descongelar, alterar cor e tipo de linha de uma camada e alterar a camada ativa (corrente) do desenho. (Alt + N) - NEW – permite criar uma nova camada (Alt + D) - Delete – exclui uma camada apenas se a mesma estiver vazia e não fizer parte de nenhum bloco ou referência externa (Alt + C) - Current – torna a camada escolhida como ativa (para ser utilizada) (Alt + S) – Layer State Manager – salva, restaura, exporta, importa configurações de layers (Alt+ G) – New Group Filter- permite criar um filtro agregando camadas selecionadas pelo usuário. (Alt + P) – New Property Filter – Permite criar filtros de camadas, por suas propriedades Andréa B. Bertoncel AUTOCAD 2006-Curso Básico Permitido cópia , com citação de fonte e autoria 11 COMANDO: MAKE OBJECT´S LAYER CURRENT FUNÇÃO: Torna corrente um layer que é escolhido através da seleção de um objeto de desenho que esteja no layer desejado. COMANDO: LAYER PREVIUS FUNÇÃO: Restaura configuração prévia de layer, desfazendo a última configuração de cor, ltype ou layer corrente, sem alterar o desenho. COMANDO: LAYER CONTROL FUNÇÃO: Permite ativar ou desativar propriedades das camadas, e tornar uma camada corrente, sem acessar a tabela de Layer Properties PROPRIEDADES DOS LAYERS: Propriedade ON OFF LOCK UNLOCK FREEZE THAW LINEWEIGHT CARACTERÍSTICAS visível, permite modificações , pode ser impresso, regenera invisível, não permite modificações, não pode ser impresso, regenera visível, não permite modificações, pode ser impresso, regenera volta ao normal, isto é , desbloqueia o nível bloqueado com LOCK "congelado", invisível, não permite modificações, não pode ser impresso, não regenera volta ao normal, isto é, descongela o nível congelado com FREEZE PLOT espessura da linha na hora de imprimir (ver configurações de plotagem) Indica que esse layer será impresso UNPLOT Indica que esse layer não será impresso, mesmo se estiver ligado Andréa B. Bertoncel AUTOCAD 2006-Curso Básico Permitido cópia , com citação de fonte e autoria 12 EXERCÍCIOS: 1. Abrir um desenho novo e criar as seguintes camadas definindo suas características: NÍVEL COR TIPO DE LINHA ALVENARIA Blue Continuous COTAS Red Continuous EIXOS Cor 9 Center DECOR Yellow Continuous JANELAS Yellow Continuous PORTAS Yellow Continuous PROJ Red Hidden SAN Yellow Continuous TEX02 Yellow Continuous TEX04 Cyan Continuous 2. Criar uma pasta com o seu nome e salvar o desenho (com a tabela de layers pronta) com o nome de projeto-curso 3. Fazer um novo saveas com o nome de exercicio-curso. 4. Criar um filtro para separar os layers que utilizam a cor yellow. 5. Criar um grupo que contenha os layers relacionados a caixilharia. 6. Tornar Alvenaria o Layer corrente e congelar os demais layers. Salvar essa configuração. 7. Montar uma estrutura de níveis que poderá vir a ser utilizada como padrão em seu escritório, especificando características de cor e tipo de linha. MENU DRAW: O menu Draw contém os comandos que geram as primitivas geométricas, isto é, os elementos geométricos básicos que compõe um desenho. Dentro dos comandos do menu Draw aparecem abreviaturas que indicam como deve ser a entrada de dados: 3p 2p A C ou CEN D EDGE por três pontos por dois pontos ângulo de varredura (arcos) centro ou ponto central direção da tangente comprimento do lado Andréa B. Bertoncel DIA E ou End L R ou RAD S T diâmetro ponto final comprimento da corda raio Start - ponto inicial tangente AUTOCAD 2006-Curso Básico Permitido cópia , com citação de fonte e autoria 13 COMANDO: LINE ACESSO RÁPIDO POR TECLADO: L <ENTER> ACESSO POR MENU: DRAW - LINE FUNÇÃO: Gerar linhas retas COMANDO: RAY ACESSO RÁPIDO POR TECLADO: RAY <ENTER> ACESSO POR MENU: DRAW - RAY FUNÇÃO: Gerar linhas auxilares de construção a partir de um ponto dado ao infinito COMANDO: CONSTRUCTION LINE (XLINE) ACESSO RÁPIDO POR TECLADO: XL <ENTER> ACESSO POR MENU: DRAW - CONSTRUCTION LINE FUNÇÃO: Gerar linhas auxilares de construção em direção ao infinito em ambos os sentidos Opções: •Horizontal – cria uma linha de cosntrução paralela ao eixo x num ponto dado •Vertical - cria uma linha de cosntrução paralela ao eixo y num ponto dado •Angular – cria uma linha de construção no ângulo dado •Bisect – cria linhas de construção que partem de um mesmo ponto para diferentes direções (semelhante ao Ray , as indo em ambas as direções) – modo default •Offset – cria linhas de construção paralelas a um objeto existente COMANDO: MULTILINE ACESSO RÁPIDO POR TECLADO: ML <ENTER> ACESSO POR MENU: DRAW - MULTILINE FUNÇÃO: Gerar linhas retas paralelas (até um máximo de 16) Multiline é um elemento composto por polylines paralelas, identificável pelo AutoCAD como um único elemento. Não permite ter trechos em arcos como as polylines; Cada linha que compõe a multilinha pode ser definida com espaçamentos, tipo de linha e cor independentes. Opções: • Justification:define o posicionamento da linha de orientação utilizada para criação das linhas paralelas:Top: linha superior; Zero: linha central; Bottom: linha inferior; • Scale: escala para definição do espaçamento; • Style: estilo a ser utilizado para criação da multiline; Para criar ou carregar estilos de multiline – Format – Multiline Style Andréa B. Bertoncel AUTOCAD 2006-Curso Básico Permitido cópia , com citação de fonte e autoria 14 COMANDO : PLINE ACESSO RÁPIDO POR TECLADO: PL <ENTER> ACESSO POR MENU: DRAW - POLYLINE FUNÇÃO: Gerar uma única entidade composta por um conjunto de linhas e/ou arcos continuados. Podem ter espessuras; podem assumir formas curvas ou retas. Opções : • Arc: cria trecho em arco; • Close: fecha a polyline; • Halfwidth: configura metade da espessura dos próximos trechos; • Length: configura o comprimento da linha que irá compor os próximos trechos; • Undo: desfaz o último trecho gerado; • Width: configura a largura da polyline (largura inicial e final); COMANDO : POLYGON ACESSO RÁPIDO POR TECLADO : POL <ENTER> ACESSO POR MENU: DRAW - POLYGON FUNÇÃO: Gerar polígonos regulares com 3 a 1024 lados Os polígonos podem ser gerados pelo centro (inscritos ou circunscritos) ou pelo tamanho do lado. COMANDO : RECTANG ACESSO RÁPIDO POR TECLADO : REC <ENTER> ACESSO POR MENU: DRAW - RECTANGLE FUNÇÃO: Gerar retângulos através de dois pontos dados NOVAS OPÇÕES: depois de dar o primeiro ponto: Área : cria um retangulo ao fornecer a área e o tamanho de um dos lados Dimensions- cria um retangulo ao fornecer dimensões hor e ver (fixa essas dimensões para serem usadas diversas vezes. Rotate – Cria o retangulo ao fornecer um angulo (em relação ao eixo X) e um segundo ponto (o ângulo fica gravado podendo ser reutilizado) COMANDO : ARC ACESSO RÁPIDO POR TECLADO : A <ENTER> ACESSO POR MENU: DRAW - ARC FUNÇÃO: Gerar arcos Os arcos podem ser gerados de várias maneiras e excetuando-se o 3p os demais processos sempre desenharão o arco no sentido anti- horário em relação ao ponto inicial. Maneiras de gerar arcos: 3P; S,C,E; S,C,A; S,C,L; S,E,A; S,E,R; S,E,D; C,S,E; C,S,A; C,S,L; CONTIN. Andréa B. Bertoncel AUTOCAD 2006-Curso Básico Permitido cópia , com citação de fonte e autoria 15 COMANDO : CIRCLE ACESSO RÁPIDO POR TECLADO: C <ENTER> ACESSO POR MENU: DRAW - CIRCLE FUNÇÃO: Gerar círculos Existe 5 diferentes maneiras de gerar um círculo: C,R ; C,DIA; 2P;3P;TTR COMANDO : DONUT ACESSO RÁPIDO POR TECLADO: DO <ENTER> ACESSO POR MENU: DRAW - DONUT FUNÇÃO: Gerar círculos cheios ou anelados fornecendo o diam. interno e externo COMANDO : SPLINE ACESSO RÁPIDO POR TECLADO: SPL <ENTER> ACESSO POR MENU: DRAW - SPLINE FUNÇÃO: Gerar uma curva contínua que agrega um conjunto de pontos de controle. (3<ENTER>) Uma spline não passa pelos pontos de vértices como uma curva ajustada, em vez disso, os pontos de vértices atuam como pesos puxando a curva em sua direção, tocando seus vértices inicial e final. Opções : • Object: permite transformar uma polyline editada com a opção spline em uma spline verdadeira; • Close: cria uma spline fechada; • Fit Tolerance: configura o quanto a curva deve aproxima-se dos pontos de controle, o default passa pelos pontos de controle; • Enter start/end tangent: define a direção do início e do final da spline. COMANDO : ELLIPSE ACESSO RÁPIDO POR TECLADO: EL <ENTER> ACESSO POR MENU: DRAW - ELLIPSE FUNÇÃO: Gerar elipses As elipses também podem ser geradas de diversas maneiras: a. pelo centro e dois semi-eixos (CENTER) b. pelos eixos e excentricidade c. pela rotação (R) - a elipse gerada desse modo é o resultado da projeção de uma circunferência sobre o plano , sendo dado o ângulo de rotação dessa circunferência sobre seu eixo. d. pode-se também desenhar um arco elíptico Andréa B. Bertoncel AUTOCAD 2006-Curso Básico Permitido cópia , com citação de fonte e autoria 16 COMANDO : POINT ACESSO RÁPIDO POR TECLADO: PO<ENTER> ACESSO POR MENU: DRAW - POINT FUNÇÃO: Gerar pontos de referência utilizados como símbolos ou sinais auxiliares para desenhar. Para escolher a forma e o tamanho do ponto menu FORMAT - POINT STYLE. O seu tamanho pode estar relacionado a uma porcentagem da tela ou a uma medida absoluta. E COMANDO : HATCH E GRADIENT ACESSO RÁPIDO POR TECLADO: H <ENTER> ACESSO POR MENU: DRAW - HATCH ou DRAW -GRADIENT FUNÇÃO: Permite inserir uma textura a uma área fechada pré-determinada PATTERN: ... Abre um menu de ilustração permitindo escolher uma das texturas predefinidas do AutoCAD SWATCH: Exibe uma amostra visual do padrão escolhido ANGLE: Permite alterar o ângulo da hachura; SCALE: Permite alterar a escala da hachura; Hatch origin Double – quando usa User defined (hatch usando tipo de li nha corrente) – duplica a linha formando uma malha (hor + ver) Relative to paper space – quando estiver no layout – poderá fazer ou editar um hatch escalando em relação a escala ativa na viewport Use corrent – usa a definição armazenada por store as default origin ou a corrente origin do ucs quando nada foi armazenado. Specified origin – selecionar uma nova origem para o Hatch, redistribuindo-o regularmente. Formas de seleção : Add pick points e Add Select objects Remove bounderies – permite remover um objeto selecionado Recreate Boundery – permite adicionar ou recrirar uma borda que não estava sendo considerada em um hatch existente (apenas na edição) View Selection –mostra os objetos que estão selecionados no momento (Preview) Andréa B. Bertoncel AUTOCAD 2006-Curso Básico Permitido cópia , com citação de fonte e autoria 17 Associative –quando selecionada permite atualização automática no caso de edição da figura. Create separate hatchs – mesmo selecionando vários objetos as texturas ficam independentes. Draw Order - permite escolher a relação entre a textura e a borda e outros objetos. Inherit Properties – permite copiar as propriedades de uma textura ja inserida no desenho. Preview – permite ver o resultado final antes de inserir a textura. A inserção de gradientes segue é feita de forma semelhante. ATENÇÃO: um duplo clique sobre o hatch abre a tela para edição. Abrindo a tela de propriedades (properties) e clicando sobre o hatch aparece da área do mesmo. Pode-se cortar uma área de hatch através do comando TRIM. ☺ EXERCÍCIOS: 01. Desenhar as linhas determinadas pelos seguintes pontos: 0,0; @2,0; @0,3; @3<45; @5<135; @0,-2; @-5,0 02. Desenhar as figuras através dos pontos dados nos exercícios da página 4 03. Desenhar um círculo de diâmetro 8.0 e um com raio 2. 04. Desenhar as seguintes elipses: a. pelos eixos e excentricidade eixo horizontal = 4, vertical =3 b. pelo centro eixo hor = 5, vertical = 2 c. por rotação: eixo horizontal =3 ângulo de rotação = 60 05. Desenhar um polígono circunscrito de 8 lados de raio 2.50. 06. Desenhar um polígono inscrito de 15 lados com raio 5.00. 07. Desenhar um polígono de 9 lados cujo tamanho do lado é de 1.5. 08. Desenhar um anel de diam. externo 3.8 e diam. interno 2.5. 09. Desenhar um círculo cheio de raio 1.5. 10. Demarcar os seguintes pontos na tela 0,0; 2,3; 5,8; 10,2; 1,4; 11. Construir a seguinte plines 0,0;@3,0;@0,- 4.25;@ 2<135;ARC CL; 12. Construir um retângulo com 3m de largura e 2.5 m de altura. 13. Preencher esse retângulo com ANSI 31, escala .10 , ângulo 0 14. Reproduzir as seguintes figuras: Andréa B. Bertoncel AUTOCAD 2006-Curso Básico Permitido cópia , com citação de fonte e autoria 18 CONTROLES DE VISUALIZAÇÃO: COMANDO: ZOOM ACESSO RÁPIDO POR TECLADO : Z<ENTER>, OPÇÃO <ENTER> ver tabela abaixo ACESSO POR MENU: VIEW - ZOOM - OPÇÃO FUNÇÃO: Altera o tamanho do desenho em relação a tela, como se o desenhista estivesse aproximando-se ou afastando-se dele. A dimensão dos elementos desenhados continua a mesma, apenas sua visualização é que foi alterada. Scale All Extends Window Center Zoom Left Z<>Nx ZA ZE ZW ZC ZL ZP Previous Zoom Vmax ZV ZD Dynamic Z<><> Realtime Object ZO In Out aumenta ou diminue a visualização do desenho em uma determinada escala, por exemplo: 2x apresenta todo o desenho na tela, baseado em seus limites (limits) encaixa todo o desenho na tela, sem se importar com seus limites permite escolher uma área que queremos visualizar através de dois pontos dados (área retangular) permite a escolha de um ponto central para a próxima visualização podendo ou não haver alteração de escala. permite a escolha de um ponto que será o canto inferior esquerdo da nova tela permite retornar a tela anterior. O AutoCad grava as últimas 10 visualizações. executa um afastamento até os limites da tela virtual, isto é até aonde o AUTOCAD consegue fazer deslocamentos sem necessidade de regenerar abre uma tela gráfica que permite a escolha da área que queremos visualizar Pode-se aproximar ou afastar a imagem na tela através do movimento ascendente ou descendente do mouse (ou pela Scroll ball) Aproxima o objeto selecionado Aproxima a imagem Afasta a imagem COMANDO : AERIAL VIEW ACESSO POR MENU: VIEW – AERIAL VIEW FUNÇÃO : Abre uma janela de visualização que permite escolha interativa do que se quer ver. É uma m istura de PAN com ZOOM DYNAMIC. Andréa B. Bertoncel AUTOCAD 2006-Curso Básico Permitido cópia , com citação de fonte e autoria 19 COMANDO: PAN ACESSO RÁPIDO POR TECLADO: P <ENTER> ACESSO POR MENU: VIEW - PAN FUNÇÃO: Possibilita movimentação interativa da imagem na tela gráfica COMANDO: REDRAW ACESSO RÁPIDO POR TECLADO: R <ENTER> ACESSO POR MENU: VIEW - REDRAW FUNÇÃO: Limpar a tela dos símbolos de marcação (blips) que surgem quando um ponto é selecionado e que servem como referência de uso. (quando comando blipmode está on) COMANDO : REGEN ACESSO RÁPIDO POR TECLADO: RE <ENTER> ACESSO POR MENU: VIEW - REGEN FUNÇÃO : Para agilizar o processo de visualização do desenho o AUTOCAD divide algumas entidades como arcos e círculos em pequenos segmentos de retas. Para ver uma imagem fiel do que foi desenhado usar o comando REGEN. Este comando é em alguns casos acionado automaticamente (Zoom, Layers, ..) Lembre-se também do que foi visto na pg.7 Utilizando o intellimouse: ZOOM OUT/IN: girando a roda (Scroll); ZOOM EXTENTS: duplo-click na roda; PAN: com a roda apertada, e movendo o mouse; FERRAMENTAS AUXILIARES: COMANDO : DSETTINGS ACESSO RÁPIDO POR TECLADO: DS ou OS ou SE ou DDRMODES <ENTER> ACESSO POR MENU: TOOLS – DRAFTING SETTINGS FUNÇÃO : Permite configurar quatro ferramentas auxiliares: SNAP AND GRID, POLAR TRACKING, OBJECT SNAP, e DYNAMIC INPUT (novo). COMANDO : SNAP ACESSO RÁPIDO POR TECLADO PARA ACIONAR: F9 ou Ctrl + B ou pelo Botão SNAP na Barra de Status ACESSO RÁPIDO POR TECLADO PARA CONFIGURAR: SNAP <ENTER> (Configurações: ajusta a distância, a angulação e o ponto de base de rastreamento. Ainda pode-se determinar o SNAP como retangular, isométrico (ver função F5) ou polar – associado ao POLAR TRACKING.) FUNÇÃO : Força o cursor a pular a uma distância determinada no quadro do comando Ddrmodes, auxilia em construções geométricas. Andréa B. Bertoncel AUTOCAD 2006-Curso Básico Permitido cópia , com citação de fonte e autoria 20 COMANDO : GRID ACESSO RÁPIDO POR TECLADO PARA ACIONAR: F7 ou Ctrl + G ou pelo botão GRID da Barra de Status ACESSO RÁPIDO POR TECLADO PARA CONFIGURAR: GRID <ENTER> (configura distância entre os pontos em X e Y) FUNÇÃO : Cria uma grade visível (mas que não parece na impressão) que auxilia na construção dos desenhos. Pode e deve ser associada ao SNAP. COMANDO : POLAR TRACKING ACESSO RÁPIDO POR TECLADO PARA ACIONAR: F10 ou pela Barra de Status FUNÇÃO : Trava momentaneamente o mouse nos ângulos determinados na Configuração feita pelo DSETTINGS. OSNAP: O comando Object snap (OSNAP) é composto de ferramentas de auxílio que permitem a exatidão na realização de qualquer outro comando. É acionada pela tecla CTRL+ botão da direita do mouse ou por SHIFT + botão da direita do mouse ou via teclado usando-se as abreviaturas indicadas em letras maiúsculas na tabela abaixo, ou ainda pelos ícones (ativar Toolbar específica). OSNAP FROm M2P Mid between 2points ENDpoint MIDpoint INTersec APP aparent Intersection EXTension CENter QUAdrant TANgente PERpend Andréa B. Bertoncel FUNÇÃO localiza um ponto na tela que serve de referência para a localização de um novo ponto localiza to médio entre dois pontos dados localiza o ponto final de uma entidade localiza o ponto médio de uma linha localiza a intersecção de duas entidades tais como linhas, arcos, polylines Localiza um ponto que é a aparente intersecção entre dois objetos que não se cruzam. Causa uma extensão temporária de uma linha ou arco que surge quando se passa o cursor sobre o endpoint do objeto, então pode-se especificar um ponto nessa extensão localiza o centro de um círculo ou arco localiza um quadrante, isto é as posições de 0o,90o,180o e 270o, de um arco ou círculo. localiza com relação ao último ponto a tangência com um círculo ou arco A partir de um ponto dado possibilita a geração de perpendiculares AUTOCAD 2006-Curso Básico Permitido cópia , com citação de fonte e autoria 21 NODe INSert NEArest NONe localiza um ponto gerado pelo comando Point localiza o ponto de inserção de um texto ou bloco localiza o ponto mais próximo em uma entidade qualquer Desativa momentaneamente funções de osnap colocadas como fixas, quando ligadas. COMANDO : OSNAP ACESSO RÁPIDO POR TECLADO PARA ACIONAR: F3 ou Ctrl + F ou pelo botão OSNAP na Barra de Status PARA CONFIGURAR: ver comando DSETTINGS –Object Snap FUNÇÃO : Permite selecionar ferramentas de precisão para torná-las ativas. COMANDO : DYNAMIC INPUT ACESSO RÁPIDO POR TECLADO PARA ACIONAR: F12 ou pelo botão DYN na Barra de Status PARA CONFIGURAR: ver comando DSETTINGS – DYNAMIC INPUT FUNÇÃO : Permite inserir comandos e pontos de forma dinamica diretamente na tela. Pode estar configurado para fornecer informações polares ou cartesianas a cad movimento do mouse. A configuração Default para o Dynamic Input pressupõe que pretende-se sempre trabalhar em coordenadas relativas, então, não é mais necessário (quando Dyn estiver ativo) colocar @ antes de inserir a coordenada relativa. Para inserir a coordenada absoluta, inserir um # antes da coordenada, ou desligar o comando Dyn ou então alterar sua configuração inicial através de DSETTINGS. Pode-se determinar quais características ficarão visíveis (coordenadas, dimensões e ângulos e comandos que estão ativos) e qual o formato dessa visualização. COMANDO : ORTHO ACESSO RÁPIDO POR TECLADO PARA ACIONAR: F8 ou pelo botão ORTHO na Barra de Status FUNÇÃO: Trava o cursor permitindo trabalhar apenas na ortogonal. Andréa B. Bertoncel AUTOCAD 2006-Curso Básico Permitido cópia , com citação de fonte e autoria 22 EXERCÍCIOS: 1. Reproduzir a figura A no layer alvenaria, utilizando a ferramenta auxiliar snap de 10 x 10 unidades. 2. Reproduzir as figuras B, C e D utilizando a ferramenta auxiliar Osnap. Colocar cada figura em um layer diferenciado. Figura A Figura B Figura C Figura D Andréa B. Bertoncel AUTOCAD 2006-Curso Básico Permitido cópia , com citação de fonte e autoria 23 VARIÁVEIS PARA SELEÇÃO DE OBJETOS : No AUTOCAD existem diversas maneiras que facilitam a seleção de uma ou mais entidades de desenho ou texto que serão sujeitas a um determinado comando. Modo ACESSO P/ TECLADO ACESSO POR MOUSE FUNÇÃO Default - Window W Click em cada entidade Janela com dois clicks (roxo) Crossing C Last L All Wpolygon ALL WP --------- Seleciona os objetos um a um. Basta clicar sobre cada um sequencialmente Permite determinar uma janela fornecendo dois pontos em diagonal aonde serão selecionados todos os objetos que estiverem completamente contidos por essa janela. Semelhante a função de window porém seleciona todos os objetos que forem tocados pela janela determinada Seleciona o último objeto desenhado que se encontra visível na tela Seleciona todas as entidades do desenho Cpolygon CP -------- Fence F -------- Remove Add R A ------- Previus Box P - ------- Undo U Janela com dois clicks (verde) --------- -------- Semelhante a window porém permite que determinemos um polígono ao invés de um quadrilátero para a seleção das entidades Semelhante a crossing porém permite que determinemos um polígono ao invés de um quadrilátero para a seleção das entidades Permite criar uma cerca na qual todos os objetos tocados são selecionados. (dois pontos) Permite remover objetos selecionados erroneamente ------- Após remover os objetos que não se quer, pode-se voltar a selecionar outros. Seleciona o último grupo de objetos selecionado. Janela com dois clicks da esquerda para direita (roxo) Janela com dois clicks da direita para esquerda (verde) Combina o modo de seleção crossing com window. Quando o segundo ponto da janela estiver a direita do primeiro, o modo de seleção utilizado é window (só seleciona o que estiver inteiro dentro), quando o segundo ponto estiver a esquerda do primeiro o modo de seleção utilizado será crossing.(seleciona todos os objetos que tocar) Reverte o último passo da seleção de objetos COMANDOS DE APAGAR E DESFAZER: COMANDO: ERASE ACESSO RÁPIDO POR TECLADO: E <ENTER> ACESSO POR MENU: EDIT – CLEAR ou MODIFY - ERASE FUNÇÃO: Apaga as entidades que forem selecionadas. Também pode-se selecionar os objetos e depois dar Delete. COMANDO: OOPS ACESSO DE TECLADO: OOPS <ENTER> FUNÇÃO: Invalida o último erase ou traz de volta objetos retirados pelo comando block, ou wblock (ver blocos) Andréa B. Bertoncel AUTOCAD 2006-Curso Básico Permitido cópia , com citação de fonte e autoria 24 COMANDO: UNDO ACESSO RÁPIDO POR TECLADO: U <ENTER> ou CTRL +Z ACESSO POR MENU: EDIT - UNDO FUNÇÃO: desfaz a operação mais recente. Aplicado várias vezes, vai desfazendo as operações na ordem em que foram realizadas. A partir do AutoCAD 2006 pode-se realizar o UNDO e o REDO de diversos comandos de uma única vez, selecionando no quadro que abre clicando na setinha ao lado do ícone do respectivo comando. COMANDO : REDO ACESSO RÁPIDO POR TECLADO: REDO <ENTER> ou CTRL+Y ACESSO POR MENU: EDIT - REDO FUNÇÃO: restaura o que foi desfeito pelo último(s) undo(s) se aplicado imediatamente após o mesmo. COMANDOS DE EDIÇÃO: (MENU MODIFY) COMANDO : OFFSET ACESSO RÁPIDO POR TECLADO: O <ENTER> ACESSO POR MENU: MODIFY - OFFSET FUNÇÃO : gerarparalelas de uma entidade selecionada a uma distância dada.plot Ganhou duas opções novas nessa versão: Erase – yes - apaga o objeto original Layer –permite escolher que a paralela fique no layer corrente ou no layer do objeto original COMANDO : EXTEND ACESSO RÁPIDO POR TECLADO: EX <ENTER> ACESSO POR MENU: MODIFY - EXTEND FUNÇÃO : Estende uma ou mais entidades até outra (s). Selecione primeiro a(s) entidade(s) até aonde você quer estender (1) e depois quais entidades voce quer estender (2). COMANDO : TRIM ACESSO RÁPIDO POR TECLADO: TR <ENTER> ACESSO POR MENU: MODIFY - TRIM FUNÇÃO : corta uma ou mais entidades(2) no ponto de intersecção com uma ou mais entidades previamente escolhidas (1) Andréa B. Bertoncel AUTOCAD 2006-Curso Básico Permitido cópia , com citação de fonte e autoria 25 COMANDO : FILLET ACESSO RÁPIDO POR TECLADO: F <ENTER> ACESSO POR MENU: MODIFY - FILLET FUNÇÃO: completa a intersecção de duas entidades . Esse comando permite a intersecção entre entidades diferentes como, por exemplo um arco e uma linha. Opções: Raio – permite escoher um raio para realizar intersecções em curva. Trim – permite a escolha entre cortar ou não as partes das entidades selecionadas que ficam além do chanfro. Polyline – faz em uma única vez o fillet com raio em todos os vértices da polilinha fechada. Múltiplo - Para múltiplos Fillets no mesmo comando. COMANDO : CHAMFER ACESSO RÁPIDO POR TECLADO: CHA <ENTER> ACESSO POR MENU: MODIFY - CHAMFER FUNÇÃO : permite unir duas linhas, construindo uma terceira que forma um chanfro entre elas. Opções: Distance – fornece-se as distâncias em relação ao encontro das entidades. Angle – fornece-se o comprimento do chanfro e o ângulo que forma com a primeira entidade a ser selecionada. Trim – permite a escolha entre cortar ou não as partes das entidades selecionadas que ficam além do chanfro. Multiplo - para realizar múltiplos chanfros no mesmo comando. COMANDO : JOIN ACESSO RÁPIDO POR TECLADO: J <ENTER> ACESSO POR MENU: MODIFY - JOIN FUNÇÃO : permite unir duas linhas, arcos, polilinhas, arcos de elipse formando uma única entidade. Esse comando é novo. Só funciona se as linhas ou polilinhas estiverem na mesma coordenada em x ou em y e se os arcos fizerem parte de um mesmo círculo ou elipse ilusório. COMANDO : BREAK ACESSO RÁPIDO POR TECLADO: BR <ENTER> ACESSO POR MENU: MODIFY - BREAK FUNÇÃO : permite seccionar uma entidade, retirando ou não parte desta. Andréa B. Bertoncel AUTOCAD 2006-Curso Básico Permitido cópia , com citação de fonte e autoria 26 COMANDO : BREAK AT POINT FUNÇÃO : permite seccionar uma entidade em determinado ponto sem retirar nenhum pedaço da mesma. COMANDO : LENGTHEN ACESSO RÁPIDO POR TECLADO: LEN <ENTER> ACESSO POR MENU: MODIFY - LENGTHEN FUNÇÃO : permite alterar o comprimento de uma entidade através de 4 subopções: DELta - adiciona um valor dado ao comprimento existente Percent – aplica uma porcentagem para aumentar ou diminuir a entidade Total – o valor fornecido torna-se o novo comprimento da entidade Dynamic – permite alterar o tamanho com o controle do mouse COMANDO : STRETCH ACESSO RÁPIDO POR TECLADO: S <ENTER> ACESSO POR MENU: MODIFY - STRETCH FUNÇÃO : alonga parte de um objeto sem alterar as conexões existentes. No comando stretch a seleção de objetos deve ser por crossing ou window e devemos selecionar APENAS a parte do(s) objeto(s) que pretendemos alterar. COMANDO : SCALE ACESSO RÁPIDO POR TECLADO: SC <ENTER> ACESSO POR MENU: MODIFY - SCALE FUNÇÃO : Permite ajustar o tamanho de uma ou mais entidades de forma proporcional. COMANDO : ROTATE ACESSO RÁPIDO POR TECLADO: RO <ENTER> ACESSO POR MENU: MODIFY - ROTATE FUNÇÃO : rotaciona as entidades selecionadas . Selecionar as entidades, dar um ponto de referência para a rotação e um ângulo. Copy – cria uma cópia rotacionada do objeto original Reference – permite fornecer ângulo antigo e novo ângulo. Andréa B. Bertoncel AUTOCAD 2006-Curso Básico Permitido cópia , com citação de fonte e autoria 27 COMANDO : MOVE ACESSO RÁPIDO POR TECLADO: M <ENTER> ACESSO POR MENU: MODIFY- MOVE FUNÇÃO : move as entidades selecionadas para um local determinado. COMANDO : COPY ACESSO RÁPIDO POR TECLADO: CO <ENTER> ACESSO POR MENU: MODIFY - COPY FUNÇÃO : copia as entidades selecionadas para um local determinado. Permite fazer múltiplas cópias das entidades selecionadas com um só comando. COMANDO : MIRROR ACESSO RÁPIDO POR TECLADO: MI <ENTER> ACESSO POR MENU: MODIFY - MIRROR FUNÇÃO : permite fazer uma imagem espelhada das entidades selecionadas, apagando ou não essas entidades Selecionar os objetos, fornecer os pontos da linha de espelhamento e escolher se quer ou não apagar os objetos orginais. Obs.: Comando Mirrtext- 1 - espelha o texto; 0 - Não espelha o texto COMANDO : ARRAY ACESSO RÁPIDO POR TECLADO: AR <ENTER> ACESSO POR MENU: MODIFY - ARRAY FUNÇÃO : Possibilita a cópia ordenada de entidades de forma retangular ou polar Andréa B. Bertoncel AUTOCAD 2006-Curso Básico Permitido cópia , com citação de fonte e autoria 28 Array Retangular: Determinar o número de linhas e de colunas, a distância entre linhas e entre colunas, o ângulo em que o array deverá ser executado e selecionar os objetos que deverão ser copiados. As distâncias entre linhas e colunas podem ser também fornecidas na tela gráfica através de clicks com o mouse. Array Polar: Selecionar os objetos a serem copiados e se eles devem ou não rotacionar em torno de um centro que deverá ser fornecido.(normalmente por um click do mouse). Depois escolher entre as tres opções: 1. Total de repetições e amplitude do ângulo de preenchimento. 2. Total de repetições e o ângulo entre elas. 3. ângulo de preenchimento e ângulo entre as repetições. Os Comandos DIVIDE E MEASURE a seguir fazem parte do Menu Draw Point, porém os considero mais como uma ferramenta auxiliar ou de modificação do que como uma ferramenta de desenho. Por isso foram incluídas aqui. (ver também Conceito de Biblioteca) COMANDO : DIVIDE ACESSO RÁPIDO POR TECLADO: DIV <ENTER> ACESSO POR MENU: DRAW- POINT - DIVIDE FUNÇÃO : Permite a divisão de uma entidade em partes iguais que serão marcadas por pontos ou blocos. Uma entidade pode ser dividida de 2 a 32767 partes. COMANDO : MEASURE ACESSO RÁPIDO POR TECLADO: ME <ENTER> ACESSO POR MENU: DRAW – POINT- MEASURE FUNÇÃO : permite a divisão de uma entidade em segmentos de tamanho pré-determinado. Andréa B. Bertoncel AUTOCAD 2006-Curso Básico Permitido cópia , com citação de fonte e autoria 29 COMANDO : CHANGE PROPERTIES ACESSO RÁPIDO POR TECLADO: CH OU PR <ENTER> OU UM DUPLO CLICK EM ALGUMA ENTIDADE ACESSO POR MENU: MODIFY - PROPERTIES FUNÇÃO : Permite trocar as propriedades ou a localização de uma ou mais entidades de desenho ou de texto. Para cada entidade selecionada surge um quadro de diálogo com uma lista de propriedades que podem ser alteradas. Alguns itens são comuns a todas as entidades: COLOR - cor LAYER – nível (camada) LTYPE ou LINETYPE- tipo de linha LINETYPE SCALE – escala do tipo de linha Lineweight – espessura da linha THICKNESS – espessura Pontos de localização da entidade COMANDO : MATCH PROPERTIES POR TECLADO: MA <ENTER> ACESSO POR MENU: MODIFY - MATCH PROPERTIES FUNÇÃO : Permite trocar as propriedades de uma ou mais entidades de desenho ou de texto utilizando como referência uma entidade pré-selecionada (copia propriedades) Andréa B. Bertoncel AUTOCAD 2006-Curso Básico Permitido cópia , com citação de fonte e autoria 30 EXERCÍCIOS: 1. Desenhar a mesa e o sofá no layer decor: 2. INICIANDO O PROJETO: - Abra o arquivo projeto e deixe o layer eixos corrente. Construa a malha de eixos a seguir. Andréa B. Bertoncel AUTOCAD 2006-Curso Básico Permitido cópia , com citação de fonte e autoria 31 3.Construa a alvenaria abaixo no layer correto. COMANDOS PARA GERAR E EDITAR TEXTOS E TABELAS: COMANDO : TEXT STYLE ACESSO RÁPIDO POR TECLADO: ST <ENTER> ACESSO POR MENU: FORMAT – TEXT STYLE FUNÇÃO : Permite criar e modificar estilos de texto que permanecem gravados no desenho. Um estilo de texto requer as seguintes informações : a. nome do estilo (com até 31 caracteres) b. nome da fonte escolhida c. altura dos caracteres d. fator de largura dos caracteres e. inclinação em relação a vertical f. espelhamento em relação a vertical g. espelhamento em relação a horizontal h. orientação da escrita - texto Andréa B. Bertoncel AUTOCAD 2006-Curso Básico Permitido cópia , com citação de fonte e autoria 32 COMANDO : DTEXT ACESSO RÁPIDO POR TECLADO: DT <ENTER> ACESSO POR MENU: DRAW - TEXT – SINGLE LINE TEXT FUNÇÃO : Escreve textos diretamente na tela, caractere por caractere. Propriedades do comando: • Ponto de inserção: referência para início da criação do texto; • Alinhamento: à esquerda, direita, centralizado, etc.; • Estilo de texto; • Altura de caractere; ver tabela em anexo no fim da apostila • Ângulo de inclinação da linha do texto. ☺ Ao escrever no modo single line para inserir caracteres especiais devemos utilizar os códigos de controle a saber: CÓDIGO %%o %%u %%d %%p %%c %%NUMERO CARACTERE GERADO força um traço sobre o texto força um traço sob o texto desenha o símbolo de graus (°) desenha o símbolo de tolerância (±) desenha o símbolo de diâmetro (∅) Podemos utilizar a tabela de cófigos ASCII (American Standard Code for Information Interchange) COMANDO : TEXT ACESSO RÁPIDO POR TECLADO: T <ENTER> OU MT <ENTER> ACESSO POR MENU: DRAW - TEXT – MULTILINE TEXT FUNÇÃO : Escreve e insere textos com múltiplas linhas. Primeiro determinar uma área onde o texto será escrito. OPÇÕES: Na primeira linha: • Estilo de texto • Fonte • Tamanho da fonte • Negrito, Itálico e sublinhado, • Undo e Redo • Cor • Ligar e desligar a régua Andréa B. Bertoncel AUTOCAD 2006-Curso Básico Permitido cópia , com citação de fonte e autoria 33 Na linha de baixo: • • • • • • Alinhamento e Justificação Insersão de numerador, marcadores e campos de formulário Trocar maiúscula/minúscula (selecionar o texto) Traço sobre linha Inserir Símbolos Inclinação do caracter, espaçamento entre caracteres, largura do caracter. COMANDO : DDEDIT ACESSO RÁPIDO POR TECLADO: ED <ENTER> OU dar dois CLICKs sobre o texto a ser editado. ACESSO POR MENU: MODIFY – OBJECT – TEXT - EDIT FUNÇÃO : Permite editar ou corrigir textos. Ao inserir textos, símbolos gráficos e cotas deve-se adequá-los à escala no qual o desenho será impresso. Abaixo tabela referencial de tamanho de textos em metros em relação as principais escalas: USO ESC. 1: 20 25 50 75 100 125 200 250 500 750 Menor texto Pequenos Textos indicativos (RÉGUA 60) Cotas, materiais (RÉGUA 80 ) 0.03 0.04 0.07 0.11 0.14 0.18 0.28 0.35 0.70 1.05 0.04 0.05 0.10 0.14 0.19 0.24 0.38 0.48 0.95 1.43 Texto Maior Títulos de Títulos de plantas, letras ambientes, de indicativas de cortes e desenhos elevações. (RÉGUA (RÉGUA (RÉGUA (RÉGUA (RÉGUA 100) 120) 140) 200) 240) 0.05 0.055 0.06 0.09 0.10 0.06 0.07 0.08 0.11 0.13 0.12 0.14 0.16 0.22 0.25 0.17 0.20 0.24 0.35 0.38 0.23 0.27 0.31 0.44 0.50 0.29 0.34 0.39 0.55 0.63 0.46 0.54 0.62 0.88 1.00 0.58 0.68 0.78 1.10 1.25 1.15 1.35 1.55 2.20 2.50 1.72 2.03 2.33 3.30 3.75 COMANDO : TABLE STYLE (comando novo) ACESSO POR MENU: FORMAT – TABLE STYLE FUNÇÃO : Permite configurar novos estilos de tabela ou mesmo editar estilos antigos Cria-se um novo estilo de tabela determinando as características das linhas de título, subtítulo e gerais, tais como: altura, estilo e justificação do texto, largura e altura de colunas e linhas, cor do texto e das linhas, cor de preenchimento das células. Andréa B. Bertoncel AUTOCAD 2006-Curso Básico Permitido cópia , com citação de fonte e autoria 34 COMANDO : INSERT TABLE ACESSO RÁPIDO POR TECLADO: TB <ENTER> ACESSO POR MENU: DRAW – TABLE FUNÇÃO : Permite inserir tabelas. 1. Escolher estilo da tabela, 2. forma de inserção (por um ponto de inserção ou determinando uma janela) 3. número de linhas de conteudo (fora os títulos) e colunas 4. largura da coluna e altura da linha (em relação a altura do texto) 5. Pode-se inserir fórmulas nas tabelas após inserir a tabela. EXERCÍCIOS: 1. No arquivo do projeto, criar um estilo de texto chamado Títulos com fonte Futura Md Bt (se quiser pode determinar o tamanho como .25 - já que este estilo servirá apenas para títulos). 2. Criar também um estilo chamado Cotas com fonte Arial e tamanho 0.00. 3. Escrever os títulos de ambiente em nosso projeto, colocá-los no layer TEX04. 4. Desenhar no layer janelas as janelas indicadas abaixo, e abrir os vãos das portas indicados. Andréa B. Bertoncel AUTOCAD 2006-Curso Básico Permitido cópia , com citação de fonte e autoria 35 EXERCÍCIOS PARA DEPOIS: (trazer para aula em CD ou por e-mail) 1. Fazer tres desenhos de objetos ou símbolos que voce usará constantemente em sua área de atuação. 2. Escolher um projeto bem simples e começar a desenhá-lo no AUTOCAD. 3. Refazer o projeto que estamos executando em aula. 4. Reproduzir o desenho ao lado no layer portas. 5. Reproduzir a tabela abaixo. Andréa B. Bertoncel AUTOCAD 2006-Curso Básico Permitido cópia , com citação de fonte e autoria 36 COMANDOS DE UTILIZAÇÃO DE BLOCOS - CONCEITO DE BIBLIOTECA: O AUTOCAD possibilita que criemos entidades que são compostas por diversas outras entidades de desenho e que formam um único elemento chamado bloco. Podemos criar um conjunto de blocos que irão se constituir numa biblioteca para uso no próprio desenho ou que poderá ser compartilhada em vários desenhos. As vantagens advindas da utilização de bibliotecas são : a. O espaço em disco que um bloco utiliza é sempre menor do que o utilizado separadamente pelas entidades que o compõe. b. Ao redefinirmos um bloco, automaticamente todos os blocos semelhantes inseridos no desenho serão atualizados. c. Um mesmo bloco pode ser utilizado em diversos desenhos possibilitando a padronização visual dos desenhos. d. A utilização de blocos aumenta consideravelmente a produtividade do usuário. COMANDO : BLOCK ACESSO RÁPIDO POR TECLADO: B <ENTER> ACESSO POR MENU: DRAW – BLOCK - MAKE FUNÇÃO : Permite a criação de blocos, que ficam armazenados dentro do corrente desenho. Para a criação de blocos é necessário fornecer: a. um nome ( de até 31 caracteres). Após dar um nome poderá surgir a seguinte pergunta : esse bloco já existe, você quer redefini-lo? Se redefinirmos um bloco ocorrerá, logo após, a atualização de todos os blocos do desenho corrente. b. um ponto que servirá como referência para a inserção do bloco no desenho. c. as entidades que irão compor esse bloco. Após a seleção das entidades estas poderão: Retain – permanecer no desenho como entidades independentes Convert to block – permanecer no desenho como um bloco Delete - ser apagadas. Nesse caso, se quiser recuperar as entidades originais acione o comando "OOPS". Andréa B. Bertoncel AUTOCAD 2006-Curso Básico Permitido cópia , com citação de fonte e autoria 37 COMANDO : WBLOCK – Write Block ACESSO RÁPIDO POR TECLADO: W <ENTER> (apenas esse acesso) FUNÇÃO: Permite a transformação de um bloco em um novo arquivo de desenho permitindo sua utilização em diversos outros desenhos. COMANDO : BASE ACESSO RÁPIDO POR TECLADO: BASE <ENTER> ACESSO POR MENU: DRAW - BLOCK - BASE FUNÇÃO : Quando se quer trazer um outro desenho para o desenho ativo este virá da mesma forma que um bloco, mas com o ponto de inserção em 0,0. O comando base serve para determinar um ponto que servirá de ponto de inserção desse desenho em um outro. COMANDO : INSERT (DDINSERT) ACESSO RÁPIDO POR TECLADO: I <ENTER> ACESSO POR MENU: INSERT - BLOCK FUNÇÃO : Permite a inserção de um bloco ou wblock (file) Obs: apenas por teclado -i (não abre o quadro de diálogo) Ao inserir o bloco fornecemos o ponto de inserção, o fator de escala e se haverá ou não rotação (em relação a posição original) COMANDO : MINSERT ACESSO POR TECLADO: Minsert <ENTER> FUNÇÃO : Possibilita a inserção múltipla de um bloco, ordenada em linhas e colunas (como no Array Retangular) COMANDO : EXPLODE ACESSO RÁPIDO POR TECLADO: X <ENTER> ACESSO POR MENU: MODIFY - EXPLODE FUNÇÃO : Decompõe blocos, multilinhas e polilinhas em entidades independentes. Andréa B. Bertoncel AUTOCAD 2006-Curso Básico Permitido cópia , com citação de fonte e autoria 38 O comando Wblock também pode ser utilizado para "limpar" o desenho de Kbytes extras. Através do comando MEASURE E DIVIDE podemos inserir múltiplos blocos que podem acompanhar o formato da entidade escolhida para a divisão. Primeiro trazer o bloco que será utilizado para a memória do desenho. Depois proceder aos comandos normalmente selecionando B<> (bloco) e definindo se o mesmo deverá rotacionar ou não em função da entidade a ser dividida. ☺ EXERCÍCIOS: 1. Fazer blocos de todas as portas que serão utilizadas na planta do projeto do curso. 2. Inserir os blocos de peças sanitárias no nível san e as demais mobílias no nível decor. 3. Colocar Textura nas alvenarias e em algumas mobílias a sua escolha, criar layers novos para colocar as texturas. Andréa B. Bertoncel AUTOCAD 2006-Curso Básico Permitido cópia , com citação de fonte e autoria 39 BLOCOS DINÂMICOS – CONCEITO E INTRODUÇÃO A grande novidade da versão 2006, é com certeza a criação de blocos dinâmicos. Esses blocos permitem que informações de alterações sejam guardadas e utilizadas após inserção sem necessitar explodir o bloco. Nesse momento irei fornecer apenas umas poucas pinceladas no assunto que é melhor abordado no curso avançado. Apresento como inserir duas únicas funções – stretch linear e mirror (flip). COMANDO : BEDIT ACESSO RÁPIDO POR TECLADO: BE <ENTER> ACESSO POR MENU: TOOLS – BLOCK EDITOR FUNÇÃO : Criar ou editar bloco existente acrescentando funções dinâmicas. 1. Escolher um bloco para editar ou digite um novo para um bloco a criar. Dar Ok. 2. Aparece o editor de blocos onde pode-se editar o bloco selecionado ou criar um novo desenhando normalmente e inserir as funções dinâmicas. 3. As funções são inseridas através da adição de parâmetros especiais (grips azuis) e depois aplicando uma função para esses parâmetros. (faíscas amarelas). Descrição básica da inserção da função dinâmica Stretch linear: 1. inserir o parâmetro linear (distância). 2. abrir a tela normal de propriedades e editar : Dist Value:list e adiciona as variações núm. de grips :1 fecha a tela de propriedades. Falta inserir uma ação (aparece um ponto de exclamação indicando isso). 3. Na aba Actions escolher Stretch Actions: -selecionar parametro (no caso, o ponto marcado com um x) -especificar o ponto associado à ação (no caso o grip azul) -selecionar a área de aplicação (box da área de atuação da função). - e depois os objetos que sofrerão o stretch (box contendo a lateral direita) 4. Localizar o indicador da ação (faisca amarela próximo ao grip azul) Andréa B. Bertoncel AUTOCAD 2006-Curso Básico Permitido cópia , com citação de fonte e autoria 40 5. Salve o bloco com as alterações e . 6. Insira o bloco normalmente. Clique sobre o mesmo. Clique sobre o grip azul indicador de ação e arraste para alterar a medida, para uma das medidas préestabelecidas. Descrição básica da inserção da função dinâmica Flip: 1. Abra o Block Editor –selecione ou crie um bloco 2. Vá na aba parameters e escolha Flip parameter defina o primeiro e segundo ponto da linha de espelhamento (como no comando mirror) e localize a indicação do parametro. 3. Vá na aba actions e escolha Flip Action Selecione a linha feito pelo flip parameter, selecione todos os objetos que sofrerão a ação de espelhamento. 4. Localizar o indicador da ação. 5. Salve o bloco com as alterações e . 6. Insira o bloco normalmente. Clique sobre o mesmo. Clique sobre o grip azul indicador de ação e clique sobre o mesmo. O espelhamento ocorrerá automaticamente. COMANDOS INFORMATIVOS E UTILITÁRIOS COMANDO : DIST ACESSO RÁPIDO POR TECLADO: DI <ENTER> ACESSO POR MENU: TOOLS - INQUIRY - DISTANCE FUNÇÃO : Informa a distância e o ângulo entre dois pontos e coordenadas x,y,(z) COMANDO : AREA ACESSO RÁPIDO POR TECLADO: AA <ENTER> ACESSO POR MENU: TOOLS - INQUIRY - AREA FUNÇÃO : Calcula área e o perímetro. Opções: Object: atua em círculos, elipses, splines, poligonos, polilinhas (ver também comando LIST) ADD: adiciona diversas areas selecionadas. Subtract : Primeiro selecione a área maior , depois de S<> e selecione as áreas a serem subtraídas. Andréa B. Bertoncel AUTOCAD 2006-Curso Básico Permitido cópia , com citação de fonte e autoria 41 COMANDO : LIST ACESSO RÁPIDO POR TECLADO: LI <ENTER> ACESSO POR MENU: TOOLS - INQUIRY- LIST FUNÇÃO : Fornece todas as informações a respeito da entidade selecionada. COMANDO : ID ACESSO RÁPIDO POR TECLADO: ID <ENTER> ACESSO POR MENU: TOOLS - INQUIRY - ID POINT (LOCATE POINT) FUNÇÃO : Fornece as coordenadas absolutas de um ponto qualquer e localiza o cursor no ponto dado. (ver também OSNAP from) COMANDO : HELP ACESSO RÁPIDO POR TECLADO: ? ou F1 <ENTER> ACESSO POR MENU: HELP – HELP FUNÇÃO : Acessa o menu de ajuda e informações do AUTOCAD COMANDO : PURGE ACESSO RÁPIDO POR TECLADO: PU <ENTER> ACESSO POR MENU: FILE – DRAWING UTILITIES - PURGE FUNÇÃO : Elimina blocos, níveis de trabalho, tipos de linha e estilo de textos que não estejam sendo usados, mas que estão armazenados na memória do desenho. ☺ Use sempre que possível o comando purge pois isso mantém o número de Kbytes de seu desenho em um nível razoável, não desperdiçando espaço em seu HD. É um comando seguro, não irá retirar nada que esteja sendo utilizado. EXERCÍCIOS: 1. Tornar o bloco de porta dinâmico inserindo stretch dinamico na sua largura (.70;.80;.90) e flip (espelhamento) 2. Calcular a área de piso e a quantidade de rodapé do Dormitório 1 e da sala (do nosso projeto). 3. Calcular a quantidade de azulejo para a cozinha de nosso projeto (P.D.- 2.70m) 4. Medir a distância entre a cama de casal e a parede onde tem o móvel da TV. 5. Extrair as informações de estilo, fonte e altura do texto Cozinha de nosso projeto. Andréa B. Bertoncel AUTOCAD 2006-Curso Básico Permitido cópia , com citação de fonte e autoria 42 COMANDOS DE DIMENSIONAMENTO : COMANDO : DDIM ACESSO RÁPIDO POR TECLADO: DDIM ACESSO POR MENU: FORMAT- DIMENSION STYLE FUNÇÃO : Cria e edita estilos de dimensionamento. Permite escolher todas as características que o estilo de dimensionamento conterá. Abre um quadro de diálogo bastante complexo e completo que permite configurar os diferentes elementos que compõe o elemento gráfico da dimensão. Andréa B. Bertoncel AUTOCAD 2006-Curso Básico Permitido cópia , com citação de fonte e autoria 43 Para que o comando de dimensionamento gere cotas no tamanho predeterminado no quadro de diálogo TEXT faz-se necessário que o estilo de texto vigente apresente tamanho de texto igual a zero. Se isso não acontecer o comando de dimensionamento irá assumir o tamanho de texto do estilo ativo. ☺ COMANDO : DIM ACESSO RÁPIDO POR TECLADO: DIM ACESSO POR MENU: DIMENSION FUNÇÃO : Permite anexar cotas de medida ao desenho QUICK Dimension cota conforme a necessidade interpretando o objeto –gera diversas cotas num único comando. LINEAR gera cotas lineares HORizontais e VERticais ALIgned gera cotas lineares que são alinhadas paralelamente aos pontos dados como referência Arc Lenght gera cota do comprimento do arco ORDinate cota valores de uma dada coordenada RADius gera cotas de raio de arcos e círculos JOGged Método para indicar a cota de um arco ou círculo quando o centro do mesmo localiza-se fora dos limites do desenho. A indicação tem o aspecto de uma seta em forma de raio. DIAmetro gera cotas de diâmetro de arcos e círculos Andréa B. Bertoncel AUTOCAD 2006-Curso Básico Permitido cópia , com citação de fonte e autoria 44 ANGular gera cotas de ângulo BASeline gera cotas que tem sempre como referência o primeiro ponto de dado CONtinue permite continuar um dimensionamento fornecendo apenas o segundo ponto QUICK LEADer Tolerance . cria uma seta informativa Abre uma tela para iserção de símbolos e índices de tolerância. CENTER MARK marca o centro do círculo ou arco OBLIQUE – inclina as linhas de cota existente em um ângulo dado ALIGN TEXT – permite alterar a posição ou rotação de um texto DIMscale - sub comando do comando dim que permite alterar a escala dos elementos que compõe as cotas. O ideal é deixar as variáveis de dimensionamento sempre constantes alterando apenas o dimscale quando queremos mudar a escala de plotagem de um desenho. A atualização é feita através do subcomando UPDate. Exemplo: escala 1:100 dimscale=1; escala 1:50 dimscale = .50; escala 1:20 dimscale = .20 ☺ EXERCÍCIOS: 1. Dimensionar os eixos do projeto que está sendo desenhado conforme a indicação da planta da pg.29. 2. Montar andar tipo. Deixar 3 m entre as paredes externas da lavanderia. 3. Inserir elevadores de um lado e escadas de outro. (ver blocos do curso). 4. Montar uma folha A3 (410mm, 290mm – por causa da margem da impressora). 5. Montar um carimbo contendo: nome do aluno, título da folha (planta, corte ou fachada), título do projeto (Projeto final do curso autocad básico), escala, data, número da folha, nome do(a) professor(a). 1. Experimentar todas as variáveis de dimensionamento apresentadas acima. 2. Determinar um local para um corte. Construir um corte pressupondo P.D. 2.70 e laje .15m. 3. Desenhar uma das fachadas. Andréa B. Bertoncel AUTOCAD 2006-Curso Básico Permitido cópia , com citação de fonte e autoria 45 LAYOUT – DIAGRAMAÇÃO - PAPERSPACE, MODELSPACE Modelspace – é o espaço onde desenha-se o modelo real. Paperspace – é o espaço onde realiza-se a diagramação da folha e insere-se os elementos gráficos acessórios, legendas e onde define-se janelas (viewports) que nos permitem visualizar e imprimir o modelo que foi desenhado em Modelspace. Pode-se alternar entre model e paperspace apenas clicando nas abas Model e Layout (paperspace) ou dando um duplo clic dentro ou fora das viewports. ATENÇÃO: ícone do WCS no paperspace ícone do WCS no paperspace COMANDO : LAYOUT ACESSO RÁPIDO POR TECLADO: LAYOUT ACESSO POR MENU: INSERT – LAYOUT- NEW LAYOUT FUNÇÃO : Permite criar, copiar, deletar, renomear, salvar, uma nova área de paperspace. Clicando nas guias de layout podemos acessá-los. Cada layout pode ter uma configuração e um nome diferenciado. COMANDO : MVIEW ACESSO RÁPIDO POR TECLADO: MV ACESSO POR MENU:VIEW – VIEWPORTS - OPÇÕES FUNÇÃO : Permite criar uma janela de visualização do desenho feito em modelspace no paperspace Deve-se estar no paperspace (layout). Opções : IN/OFF ativa ou desativa a exibição do modelo no visor FIT cria um único visor que preenche a toda a área de impressão prédeterminada Andréa B. Bertoncel AUTOCAD 2006-Curso Básico Permitido cópia , com citação de fonte e autoria 46 SHADEPLOTcontrola a forma de apresentação como a viewport será impressa: As Displayed – Da forma como está exibido na tela Wireframe – Apresenta estrutura “de arame” Hidden – Esconde as linhas que ficariam por trás. Rendered – Apresenta a imagem renderizada dos objetos exibidos (Selecione objetos: Seleciona um ou mais viewports) LOCK Fixa a escala da viewport, impedindo sua alteração. OBJECT Permite selecionar um objeto fechado para servir de borda da viewport (exemplo círculo, elipse, retangulo, poligono) Polygonal Cria viewports irregulares com a inserção de diversos pontos, pode conter segmentos de curvas. 2/3/4 Permite criar 2, 3 ou 4 visores ao mesmo tempo RESTORE Transforma visores de modelspace criados pelo comando Vport em visores de paperspace COMANDO : MSPACE ACESSO RÁPIDO POR TECLADO: MS <> ou Estando no layout – dar um duplo clique dentro da área da viewport. (janela) FUNÇÃO : Permite acessar o espaço de modelo na janela criada pelo comando Mview. (viewport) Esse comando só poderá ser executado no paperspace (layout) Através desse comando pode-se dar uma escala á janela de visualização. (escala o desenho dentro de cada janela deixando-o pronto para impressão). Para definir a escala dentro de um visor: 1.POR ZOOM (XP) - Estando em paperspace clica-se na Viewport desejada(ativa MS) e da-se o comando Zoom Scale seguindo a tabela abaixo. Z= nXP<> Escala no visor Escala a ser dada no Zoom plotar 10=1 ou 1000 = 100 (folha cm) no caso de usar folhas em cm 1:500 .2XP 1:250 .4XP 1:200 .5XP 1:100 1 XP 1:50 2XP 1:25 4XP 1:20 5XP 1:10 10XP 1:5 20XP Escala a ser dada no Zoom plotar 1= 1- (folha mm) no caso de usar folhas em mm 2xp 4xp 5xp 10xp 20xp 40xp 50xp 100xp 200xp Na realidade, quando necessitamos descobrir qual a escala a ser utilizada devemos dividir : -100 pelo fator de escala no caso de folhas em cm e model em metros. - ou 1000 pelo falor de escala no caso de folhas em mm e model em metros. Andréa B. Bertoncel AUTOCAD 2006-Curso Básico Permitido cópia , com citação de fonte e autoria 47 2. ATRAVÉS DA TELA DE PROPERTIES: Clique na linha da viewport para aparecer os grips (quadradinhos azuis) e clique com o botão direito do mouse para surgir o menu. Clique em properties no menu. Na caixa de propriedades procure o campo Custom Scale. Digite a escala que deverá ser a unidade de trabalho em mm sobre o fator de escala - exemplo 1 metro = 1000 mm, portanto 1:50 será 1000/50.(No autocad 2004 –selecionamos diretamente 1:50) Podemos acertar o desenho no visor através de Pan. CUIDADO!!!!! : Com Tilemode = 0 (paperspace) e viewports criados, se for feito um Zoom com modelspace ativo em um visor, a escala desse visor será alterada. Por isso, é necessário que seja dado o comando pspace antes de dar um zoom para visualização do desenho na folha. Isso pode ser impedido pelo comando mview – lock (primeiro selecione a viewport). COMANDO : PSPACE ACESSO RÁPIDO POR TECLADO: PS< > Ou duplo clique fora da viewport. FUNÇÃO: Permite que possamos voltar a atuar em paperspace. 1.Os controles sobre layers, snap e grid podem ser alterados de forma diferenciada em cada um dos visores criados no paperspace. Clique duplamente dentro da viewport e realize as configurações. No caso do layer pode-se desligar o layer que estava ativo na viewport através de um simples clique no segundo solzinho o visor da configuração de layers. ☺ 2. A configuração default do AutoCad permite ativar até 64 viewports sem alterar a configuração original. 3. Linetype no paper: Para ajustar esta variável, basta acionar o menu Format>> Linetype, depois clique no botão showdetails e marque a opção use paperspace scale units for scaling... ok. 4. Aconselha-se a criar um layer separado para colocar as viewports e determinar que ele não saia na impressão (Layer properties manager – plot ) EXERCÍCIOS : Montar uma folha A3 (410mm, 290mm – por causa da margem da impressora). Montar um carimbo contendo: nome do aluno, título da folha (planta, corte ou fachada), título do projeto (Projeto final do curso autocad básico), escala, data, número da folha, nome do professor(a). Andréa B. Bertoncel AUTOCAD 2006-Curso Básico Permitido cópia , com citação de fonte e autoria 48 ORIENTAÇÃO PARA IMPRIMIR E PLOTAR : A partir do AutoCAD 2000/2002 o processo de plotagem sofreu uma grande modificação em relação às versões anteriores, pois seu processo foi dividido em várias etapas menores e distintas. Antes, o AutoCAD apresentava três aspectos relativos à plotagem no mesmo quadro de diálogos: a configuração de penas, o que plotar (e escala) e o dispositivo de plotagem. No AutoCAD 2002 essas etapas encontram-se separadas. (Mesmo gerando arquivos de configuração separados tudo era gerado em uma única tela). De certo modo isso facilitou muito pois não é necessário configurar cada vez que for plotar um desenho. Agora são criados arquivos de configuração extensão CTB (estilo de plotagem dependente de cor) ou STB (estilo de plotagem nomeado) para configurar cor e penas de plotagem. Em CTB a cor do objeto definirá todos os parâmetros da pena utilizada na plotagem, enquanto que STB a propriedade PLOTSTYLE dos objetos definirá a pena a ser utilizada. (não aconselho a utilizar o STB se for mandar o arquivo para plotadora em formato DWG, mesmo as grandes plotadoras na maior parte das vezes recusa ou configura mal as plotagens em formato STB). Nesse curso abordarei apenas a configuração Color dependente por ser a mais utilizada no mercado. (Para estilo de plotagem nomeado –ver curso avançado). As configurações dos plotters no AutoCAD 2002 são armazenadas em arquivos PC3 (cada plotter tem seu próprio arquivo). Normalmente realizamos essas configurações uma única vez. COMANDO : PLOTTER MANAGER ACESSO POR MENU: FILE – PLOTTER MANAGER – ADD A PLOTTER WIZARD Ou pelo MENU Painel de Controle do Windows / Autodesk Plotter Manager Ou em Tools – Wizards – ADD PLOTTER Ou em Tools – Options – Plotting – Add or configure plotters FUNÇÃO : Permite adicionar novos plotters –CRIA UM ARQUIVO PC3 Escolher a forma de conexão do ploter/impressora: My Computer - Ligado diretamente no computador (também usado quando for configurar para realizar PLTs) Network P.S. - Ligado em algum micro da rede; Andréa B. Bertoncel AUTOCAD 2006-Curso Básico Permitido cópia , com citação de fonte e autoria 49 System Printer - Usando o driver do sistema (um plotter ou impressora já pré-instalado no Windows); Clique em Avançar. Ao escolher system printer e dar avançar, aparecerá uma tela indicando concluir. Se pretende gerar um arquivo PLT, após escolher “my computer” deverá configurar a marca e modelo do plotter que sua plotadora usa. Existem duas versões de cada plotter, a primeira é para plotter tamanho máximo A1, a segunda é para plotters A0 ou até mais (rolo de 90cm por 15m). Dar avançar. No caso de escolher uma ploter HP poderá surgir uma mensagem dizendo que seria recomendado usar o drive do sistema Windows (System Printer), mas teria de desativar a impressora padrão de seu micro. Dar Continue. Na próxima tela aparece a opção de importar um arquivo de configuração de penas e de folha de uma versão anterior. Se for o caso clique em import file, senão clique em avançar. Na próxima caixa de diálogo definir se irá gerar um arquivo PLT (PLOT TO FILE) ou a porta de conexão com a Ploter/impressora - LPT1 (ou porta de rede , se for o caso) Dar um nome para reconhecer o estilo da ploter. Na maior parte das vezes é melhor deixar as configurações padrões da ploter Não hevendo necessidade de clicar em Calibrate plotter. Apenas para configurações especiais. As configurações da plotter podem ser alteradas posteriormente. No entanto podemos configurar personalizações de folha. Clique em Edit Plotter Configuration . Procure na lista a opção Custom Paper Sizes e clique em ADD. Na próxima tela temos duas opções: Star From Scratch para criar um novo tamanho de papel (recomendado) ou a opção para criar a partir de um existente. Avançar. Defina primeiro a unidade de medida (atenção utilize mm), depois a largura e altura da Folha. A maioria das plotters A0 aceita até 904 Andréa B. Bertoncel AUTOCAD 2006-Curso Básico Permitido cópia , com citação de fonte e autoria 50 mm de largura, a altura pode variar a até 15 metros. Se a folha tiver de ser plotada virada, mantenha a largura de 904, coloque o tamanho maior em altura e defina depois que será plotado no modo paisagem. Clique em avançar Defina as margens em 0. Essas margens são usadas em folhas avulsas (não em rolo, portanto pouco usadas) e nas configurações por drivers do Windows elas já estão prédefinidas. Avançar. Dê um nome para sua folha personalizada. Avançar. Dê um nome para o arquivo que guardará as configurações de papel diferenciadas (arquivo *.PMP- Plotter Model Parameters) Defina o modo de alimentação do plotter: A primeira opção utiliza rolo a segunda folha avulsa. Defina também a largura de rolo. (aconselho a deixar como está, pois as plotadoras utilizam esse padrão –rolo 36 inches). Dar concluir. OK e outro Concluir. COMANDO : PLOTTER STYLE MANAGER ACESSO POR MENU: FILE – PLOTTER STYLE MANAGER – ADD A PLOTTER STYLE TABLE WIZARD Ou pelo MENU Painel de Controle do Windows / Autodesk Plotter Style Manager Ou em Tools – Wizards – ADD PLOTTER STYLE TABLE (STB) OU ADD PLOTTER COLOR DEPENDENT STYLE TABLE(CTB) FUNÇÃO : Permite criar novos estilos de plotagem STB (arquivos nomeados) ou CTB (tabelas dependentes de cor) Como já citei acima, existem dois tipos de estilos de plotagem: - CTB onde a cor do objeto definirá todos os parâmetros da pena utilizada na plotagem - STB a propriedade PLOTSTYLE dos objetos definirá a pena a ser utilizada Primeiro pergunta se quer importar um arquivo de configuração do Autocad14 ou outro existente. Dar Start From Scratch. Avançar. Como ja citei explanarei o formato Color Dependent. Avançar. Dar um nome ao estilo. Avançar. Surgem opções que determinam que essa configuração a ser criada será usada agora, e que será a configuração padrão para todas os novos desenhos. Clique em Plot Style Table Editor. Andréa B. Bertoncel AUTOCAD 2006-Curso Básico Permitido cópia , com citação de fonte e autoria 51 Caixa de configuração de penas Color Dependent: Definições: 1- Plot styles - Lista com as cores usadas no desenho; 2- Description - Definição escrita da utilidade daquela pena (exemplo: para contorno de parede, linha de cota, etc) – (pouco utilizado) 3- Properties - Definição da cor a ser plotada aquela pena (IMPORTANTE), geralmente a mesma cor usada no desenho ou preto (black); 4- Dither - Grau de definição – Deixar ON -(pouco utilizado); 5- Grayscale - Definição da plotagem da cor selecionada em tons de cinza – Deixar Off (pouco utilizado); 6- Pen# - Definição do número da pena para a cor selecionada (usado apenas para plotters antigos) -(pouco utilizado); 7- Virtual Pen - Pena virtual (usada em alguns plotters antigos para simular troca de pena e outras opções) -(pouco utilizado); 8- Screening - Determina a intensidade da cor especificada para impressão - quantidade de tinta usada, dando cores mais claras se menor que 100% (brilho) - (pode gerar efeitos interessantes); 9- Linetype – Permite escolher um padrão de linha diferente para a cor selecionada (pouco utilizado, o ideal é definir isso no layer) 10- Adaptive - Determina que o tipo de linha definida acima (linetype) começará e terminará num ponto certo (acerto de escala de tipo de linha) (pouco utilizado) 11- Lineweight - Pena: indica a espessura usada para essa cor selecionada (IMPORTANTE); 12 – Line end Style - Determina como a plotter definirá o final das linhas (mais importante para linhas de grande espessura) - (pouco utilizado) 13- Line join style - Determina como serão as quinas onde uma linha encontra a outra (mais importante para linhas de grande espessura) (pouco utilizado) 14- Determina um padrão para o preenchimento de desenho da cor selecionada (também para linhas grossas ou solids) (pouco utilizado) ; 15- Caso uma espessura desejada não esteja listada no campo 11, clique aqui e edite as espessuras; (pouco utilizado) 16- Se estiver editando uma configuração para criar outra parecida, clique aqui para salvar com outro nome, assim você não perderá a anterior; 17- Para salvar e voltar para o AutoCAD; 18- Outro modo de visualizar as mesmas opções (pouco utilizado) 19 - Dados gerais e descritivo do arquivo de penas (pouco utilizado); Andréa B. Bertoncel AUTOCAD 2006-Curso Básico Permitido cópia , com citação de fonte e autoria 52 Resumindo: Só interessam realmente os campos 1, 3 e 11, e as vezes 12,13 e 14 (para os mais perfeccionistas. Os outros são muito pouco usados. Pode-se selecionar mais de uma pena e configurar propriedades em comum, usando o CTRL (alternadas) ou SHIFT(sequenciais) Ao terminar as configurações clique em Save & Close,Concluir. COMANDO : PLOT ACESSO RÁPIDO POR TECLADO: PLOT; PRINT <ENTER> ou CTRL+P ACESSO POR MENU : FILE - PLOT FUNÇÃO: Permite plotar ou imprimir partes ou todo o desenho. Descrição dos principais pontos do quadro de plotagem: Barra de títulos – mostra o nome da área a ser plotada – model ou layouts 1. 2. 3. 4. Abre e fecha a tela de mais opções. Page Setup -Permite salvar e restaurar configurações diferentes para cada layout. (ADD) Print/Plotter - Escolher a ploter ou impressora a ser utilizada . Lista os arquivos PC3 disponíveis ou as impressoras de sistema. Permite alterar as configurações da ploter ou impressora Permite escolher plotar para arquivo (gera um arquivo PLT) Andréa B. Bertoncel AUTOCAD 2006-Curso Básico Permitido cópia , com citação de fonte e autoria 53 5. Page Size - Permite escolher o tamanho do papel. Exibe os tamanhos normais de papel que estão disponíveis para a ploter/impressora selecionada. 6. Number Of Copies - Número de Cópias. Esta opção não está disponível para Plot to File selecionado. 7. Plot Area – Determina a porção do desenho a ser impressa: Display – o que está sendo mostrado na tela Extends – encaixa o desenho como um todo Layout – as pré-definições feitas no layout Window – permite escolher através de dois pontos dados a área a ser plotada. 8. Plot Scale – Permite configurar a escala Fit to paper – enquadra o que foi selecionado no papel, sem preocupação com a escala Scale – no caso de ter seguido a explicação sobre layout deixar 1:1 (escala está nas viewports) ou Se estiver imprimindo do model - escalar refletindo quantos mm no desenho existente irá corresponder a quantas unidade de desenho. Por exemplo:10 mm impressos corresponde a 1 m (unidade)-escala 1:100. Scale lineweights - quando selecionado as espessuras dos traços apresentam-se proporcionalmente à escala de plotagem. 9. Para acertar a plotagem no papel pode-se dar um valor positivo ou negativo para X e Y para o canto inferior esquerdo. Quando seleciona Center the plot - Automaticamente é calculado o X e Y colocando o desenho no centro da folha. 10. Plot Style Table - mostra a lista com os estilos de plotagem para configuração das penas (espessuras e cores). Permite também criar e modificar estilos de plotagem. 11. Shaded Viewports options – determina o nivel e a forma de resolução (dpi) a ser impresso Shade Plot – permite escolher configuração de shade e render (normalmente 3d) Quality– qualidade da impressão : Draft –rascunho; Preview- imprime com ¼ da corrente resolução –max 150dp; Normal - imprime com ½ da corrente resolução –max 300dpi; Presentation - imprime com a corrente resolução –max 600dpi; Maximum – imprime com o maximo de resolução possível; Custom – permite determinar o numero de dpi que se deseja para a impressão 12. Plot Options – Plot objects lineweights: Se selecionado, indica que as espessuras traços serão plotados. (STB). Será desligado se a chave Plot with plot styles estiver ligada. Plot with plot styles: Se selecionado, faz a plotagem com os estilos de plotagem associados aos objetos e definidos na tabela de estilos de plotagem. (CTB) (deixar selecionado). Plot Stamp on– permite imprimir anotações tais como data nome do arquivo eletrônico,...ver settings. 13. Drawing orientation – sentido de direção da folha Paisagem, retrato, e de ponta cabeça. 14. Preview – para ver como ficará a impressão. 15. Ok Andréa B. Bertoncel AUTOCAD 2006-Curso Básico Permitido cópia , com citação de fonte e autoria 54 EXERCÍCIOS: 1. Criar um estilo de plotagem personalizado P&B e outro para Plotagem a cores. 2. Adicionar a ploter HP DesignJet 755CMC3198B. 3. Gerar um arquivo com extensão PLT para ser encaminhado à plotadora (utilizar a ploter citada no exercício 2). Copiar esse arquivo para o disquete ou enviá-lo por e-mail. 4. Imprimir seu projeto na impressora Epson Stylus Color 1520.Formato A3 ARQUIVOS PROTÓTIPOS (TEMPLATES): O AutoCAD utiliza o arquivo ACAD. DWG (para o sistema de unidades Imperial) e ACADISO.DWG (para o sistema de unidades métrico) como arquivo protótipo para todos os novos desenhos criados. Para definições personalizadas pode-se criar arquivos de modelo (template) e escolhê-los como base a cada novo desenho.. Abrir um desenho novo. Colocar todas as configurações personalizadas: Criar a tabela de Layers que costuma utilizar. Definir os estilos de texto e de dimensionamentos. Escolher definições de points, curva ou não para fillet,unidades,etc... Configurar também os arquivos de configuração de impressão para cada layout. Inserir carimbo e margem no paper space,etc... Ao concluir, vá a File Save AS e escolha no Box a opção Drawing Template File Type (*.dwt) Dar um nome e OK.(poderá colocar uma breve descrição também). Escolha um sistema de unidade – no nosso caso métrico e OK. Andréa B. Bertoncel AUTOCAD 2006-Curso Básico Permitido cópia , com citação de fonte e autoria 55
Download