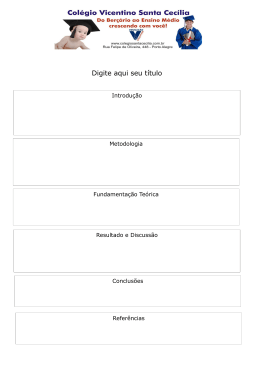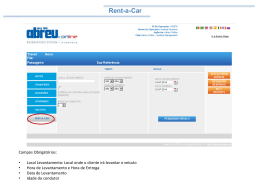CONFIGURANDO O JENS FILE EDITOR O JFE (Jens File Editor) é um editor de texto, desenvolvido por Jens Altmann, que pode ser utilizado como um ambiente de desenvolvimento integrado (IDE) para rodar em plataforma Windows, que permite escrever programas em linguagem C com o qual é possível integrar uma série de compiladores, como o GCC/MinGW, SDCC, MSPGCC, entre outros. Devido à forma como foi concebido, este programa permite configurar o ambiente de desenvolvimento acrescentando botões configurados pelo usuário, de modo a acrescentar funcionalidades específicas para cada aplicação. Isto permite, por exemplo, criar botões para disparar o processo de compilação e para executar o download dos programas de forma bastante simplificada. O programa JFE é de domínio público (licença GPL) e pode ser utilizado livremente. Este programa encontra-se na versão 3.94, não tendo suporte para múltiplos idiomas. Pode ser baixado de: http://www.softpedia.com/get/Programming/File-Editors/JFE-JensFile-Editor.shtml. A figura 1 apresenta um recorte da janela principal do programa ao ser pressionado o botão em destaque, New o qual cria o arquivo unknown1 (sem extensão). Nome do arquivo Janela de edição! Figura 1 – Janela de abertura do JFE após selecionar a opção New Salve este arquivo com extensão “.c” para que o editor compreenda a sintaxe da linguagem que está sendo escrita e configure as cores do ambiente de edição. No exemplo foi escrito um pequeno trecho de código para exemplificar o destaque de cores feitas pelo editor. Crie agora dois botões: Compilar e Carregar. O botão compilar vai executar o arquivo em lote compila.bat para a compilação dos programas. O botão carregar vai executar o arquivo em lote carrega.bat para realizar o download dos programas para a placa de desenvolvimento. Isto é feito selecionando no Menu principal, a aba Settings e escolhendo a opção Add Tool. Observe a figura 2 para se orientar. Obs.: Os arquivos carrega.bat e compila.bat podem ser baixados da página www.jclima.tk ou solicitando por e-mail para [email protected]. Figura 2 – Acrescentando botões de ferramenta ao ambiente de trabalho Para cada botão adicionado irá surgir uma janela de diálogo para a configuração dos botões. Inicialmente crie o botão COMPILAR. Na caixa de diálogo Name, digite “COMPILAR”. Na caixa de diálogo Application clique no botão imediatamente a direita desta caixa e procure em qual diretório será montado os arquivos de compilação. Procure pelo arquivo em lote compila.bat. Se tudo estiver correto o caminho será algo do tipo: C:\mspgcc\Projetos\ECG\compila.bat. Na caixa de diálogo Start Directory digite “$PATH”. Na caixa de diálogo Parameters digite “$NAME $EXT msp430x2619”. Clique então no botão OK. Veja a figura 3 para se orientar. Figura 3 – Configurando o botão COMPILAR Crie agora o botão CARREGAR. Na caixa de diálogo Name, digite “CARREGAR”. Na caixa de diálogo Application clique no botão imediatamente a direita desta caixa e procure em qual diretório será montado os arquivos de compilação. Procure pelo arquivo em lote carrega.bat. Se tudo estiver correto o caminho será algo do tipo: C:\mspgcc\Projetos\ECG\carrega.bat. Na caixa de diálogo Start Directory digite “$PATH”. Na caixa de diálogo Parameters digite “$NAME COM2”. Clique então no botão OK. Veja a figura 4 para se orientar. Figura 4 – Configurando o botão CARREGAR Agora o programa está configurado e pronto para ser utilizado. Não estranhe se ao chamar o programa JFE os botões CARREGAR e COMPILAR não estiverem “presentes”no programa. Os mesmos só aparecem quando o usuário criar um arquivo novo ou carregar um já existente! Bom Trabalho!
Download