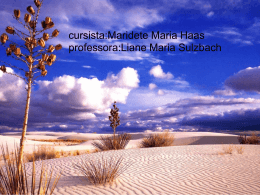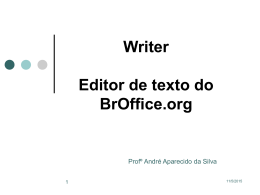Manual do BrOffice.org Writer 3.0 Arquivo PDF, com links, elaborado para uso em meio eletrônico Dica para navegação no manual Estando com este manual em PDF, aberto pelo Acrobat Reader, você poderá se deslocar para os títulos dos assuntos do sumário, com um clique sobre o respectivo hyperlink. Poderá, também, estando em determinada página do manual, voltar ao sumário, clicando no botão de regresso como esse que se vê a seguir. Um clique com o mouse na imagem à direita leva você ao sumário, na próxima página. Observação sobre o Manual do Writer O desenvolvimento deste material e sua finalização em PDF foi realizado no BrOffice.org Writer, para livre utilização em meio eletrônico. Conteúdo do manual Este material é uma atualização dos manuais OpenOffice.org e BrOffice.org Writer anteriores, utilizado nos treinamentos presenciais. Essa experiência, com centenas de alunos, serviu para identificar as mais frequentes dificuldades dos novos usuários em edição de textos e daqueles que já utilizavam outros programas similares. Na reformulação, dicas e novas informações foram acrescentadas para melhor atender essas pessoas. Autoria Julio Ikuno ([email protected]), com a colaboração de Valdomiro Filho na versão inicial. Caso encontre erros neste manual, você pode contribuir para aperfeiçoamento, enviando uma mensagem indicando as correções para o endereço eletrônico citado acima. Brasília/DF – Janeiro 2009 Manual do BrOffice.org Writer 3.0 Arquivo PDF, com links, elaborado para uso em meio eletrônico 2 Sumário Download e instalação........................................................................5 Por quê BrOffice.org?.........................................................................6 Dicas preliminares...............................................................................7 Ambiente Operacional.................................................................7 Para entender melhor as instruções do manual..........................7 Passos para acessar comandos..................................................7 Nível de detalhamento sobre recursos e comandos....................7 Cliques com o lado esquerdo e lado direito do mouse.....................8 Dicas complementares.....................................................................8 Janela, campos, barra, caixa de diálogo, guia e botão.....................9 Navegação.....................................................................................10 BrOffice.org .......................................................................................11 BrOffice.org – Planilha (Calc).........................................................11 BrOffice.org – Apresentação (Impress)..........................................11 BrOffice.org – Desenho (Draw)......................................................11 BrOffice.org Writer..........................................................................11 Iniciando o BrOffice.org Writer........................................................12 Área de Trabalho e Menus................................................................12 Área de Trabalho............................................................................12 Menu Arquivo.................................................................................13 Menu Editar....................................................................................15 Menu Exibir.....................................................................................17 Menu Inserir....................................................................................18 Menu Formatar...............................................................................20 Menu tabela....................................................................................22 Menu Ferramentas.........................................................................24 Menu Janela ..................................................................................26 Menu Ajuda.....................................................................................26 Ajuda do BrOffice.org ......................................................................27 Conteúdo.........................................................................................27 Índice..............................................................................................28 Localizar.........................................................................................28 Marcadores.....................................................................................29 Dicas e Dicas Estendidas ................................................................31 As Barras de Ferramentas ..............................................................32 Padrão............................................................................................33 Formatação....................................................................................36 de Status........................................................................................38 Visualização de Página..................................................................39 Desenho.........................................................................................41 Propriedades do objeto de desenho...............................................45 Configurações 3D...........................................................................47 Objeto de texto...............................................................................48 Fontwork.........................................................................................49 Figura.............................................................................................50 Alinhar............................................................................................51 Controles de Formulários...............................................................52 Design de Formulário.....................................................................53 Ferramentas...................................................................................54 Inserir..............................................................................................55 Marcadores e numeração...............................................................57 Navegação de Formulários.............................................................58 Objeto OLE.....................................................................................59 Padrão (Modo de Exibição)............................................................60 Quadro............................................................................................61 Reprodução de Mídia.....................................................................62 Manual do BrOffice.org Writer 3.0 Arquivo PDF, com links, elaborado para uso em meio eletrônico Tabela ............................................................................................63 Hyperlinks.......................................................................................65 Fórmula..........................................................................................66 Teclas de atalho ................................................................................67 Principais teclas de atalho .............................................................68 Teclas de Atalho para Funções ......................................................69 Procedimentos Básicos....................................................................71 Ao abrir o Programa.......................................................................71 Salvando pela primeira vez ...........................................................71 Salvamento com senha..................................................................72 A opção Salvar Tudo......................................................................73 Versões salvas no mesmo arquivo ................................................73 Salvamento automático..................................................................74 Abrindo arquivos.............................................................................75 Abrindo para somente leitura..........................................................76 Abrindo documentos recentes........................................................76 Formatação da página ......................................................................77 Papel (e margem)............................................................................77 Margens.....................................................................................77 Plano de Fundo..............................................................................78 Cabeçalho e Rodapé......................................................................79 Bordas............................................................................................80 Colunas..........................................................................................81 Nota de Rodapé.............................................................................82 Configurações para o texto ............................................................83 Os caracteres (fontes)....................................................................84 Fonte..............................................................................................85 Teclas de atalho para formatar tipos de caractere:....................85 Efeitos da Fonte.............................................................................86 Posição...........................................................................................88 Hyperlink.........................................................................................89 3 Plano de Fundo..............................................................................90 Formatando parágrafos ...................................................................91 Alinhando rápido ...........................................................................91 A caixa de diálogo Parágrafo..........................................................91 Recuos e Espaçamento..................................................................92 Alinhamento....................................................................................93 Fluxo de Texto................................................................................93 Numeração.....................................................................................95 Tabulação.......................................................................................96 Capitulares.....................................................................................98 Plano de Fundo..............................................................................98 Bordas............................................................................................99 Impressão do documento .............................................................100 Imprimindo exibição de página.....................................................100 Imprimindo múltiplas páginas na folha de papel............................101 Marcadores e Numerações ............................................................102 Configurando marcadores e numeração......................................103 Criando Seções ..............................................................................106 Inserindo quebra manual ...............................................................107 Trabalhando com estilos ...............................................................108 Aplicação de estilo........................................................................108 Criando Modelos .............................................................................111 Criando um padrão pessoal ...........................................................112 Mudando o Modelo Padrão..........................................................112 Restaurando o padrão original.....................................................113 Inserindo campos Automáticos ....................................................114 Numeração especial de páginas .................................................115 Auto Texto ......................................................................................117 Entrada de AutoTexto...................................................................117 Inserção de um AutoTexto............................................................118 Manual do BrOffice.org Writer 3.0 Arquivo PDF, com links, elaborado para uso em meio eletrônico Recursos para Idiomas .................................................................119 Idioma de uso...............................................................................119 Hifenização...................................................................................120 Correção Ortográfica ......................................................................122 Ortografia automatizada...............................................................122 Correção do texto ........................................................................122 AutoCorreção ..................................................................................124 Substituição..................................................................................125 Exceções......................................................................................126 Opções.........................................................................................127 Aspas simples/Aspas duplas........................................................128 Completar palavras.......................................................................129 Controlando modificações ............................................................130 Administrando as mudanças........................................................130 Aceitando ou rejeitando................................................................131 Localizar e Substituir .....................................................................132 Navegador .......................................................................................133 Recursos de navegação .................................................................133 Marcador......................................................................................133 Hyperlink na digitação .................................................................134 Navegação no documento ...........................................................134 Construindo TABELAS ..................................................................136 Conversão tabela em texto...........................................................138 Ordenando linhas e colunas.........................................................138 Cálculos e fórmulas em tabelas....................................................139 Reconhecimento de números e formatação de células................140 4 Inserindo fórmulas nas células ....................................................140 Construindo gráfico com a tabela.................................................142 Personalizando o gráfico..............................................................145 Somente o gráfico no documento..................................................146 Uso de imagens/ figuras ................................................................148 Inserindo figuras...........................................................................148 Usando e administrando a Galeria...............................................150 Índice analítico ou sumário.............................................................154 Hyperlinks em um sumário...........................................................155 Atualizando conteúdos automáticos.............................................156 Uso de banco de dados .................................................................157 Registrando uma fonte de dados..................................................157 Criando um banco de dados.........................................................161 Criando tabela no banco de dados...............................................163 Formulário para incluir dados.......................................................166 Inclusão de dados.........................................................................171 a) Inclusão pela tabela.............................................................171 b) Inclusão pelo formulário......................................................171 Mala Direta ......................................................................................173 Preparo da emissão......................................................................173 Mala Direta 1................................................................................173 Envelopes personalizados .............................................................178 Criando envelopes........................................................................178 Imprimindo envelopes...................................................................180 Etiquetas personalizadas ...............................................................181 Cartões de visita .............................................................................184 Considerações finais.........................................................................188 Manual do BrOffice.org Writer 3.0 Arquivo PDF, com links, elaborado para uso em meio eletrônico 5 Download e instalação O BrOffice.org é um conjunto de aplicativos para escritório, livre e multiplataforma, que possui os seguintes programas (componentes/ módulos) principais: processador de textos, planilha eletrônica, editor de apresentações, desenho 2D/3D e gerenciador de banco de dados (Base). O conjunto de aplicativos deve ser instalado integralmente, para se aproveitar na totalidade a integração e interação entre cada um dos programas do pacote. No BrOffice, um aplicativo específico conta com muitos recursos característicos dos outros. Por exemplo, o Writer permite incluir funções e fórmulas dentro de tabelas, que é característica de planilha eletrônica, assim como permite elaborar e editar imagens, que seria próprio de programa para desenhar. Os programas BrOffice.org surpreendem positivamente, principalmente usuários avançados. Para download do BrOffice.org acesse a página www.broffice.org. Entre na seção “Baixejá!”. Após o download, localize e execute o arquivo baixado, cumprindo as etapas do assistente de instalação, tal como na instalação de outros programas em ambiente gráfico. Para que o pacote funcione com a plenitude dos recursos, se ainda não dispõe, instale antes o “software Java para Windows”, fazendo o download na página www.java.com, clicando em “Download gratuito do Java” e depois, siga as instruções. A instalação se dará automaticamente. Caso você já tenha a versão atualizada desse programa, a detecção será automatica. O BrOffice é um pacote para escritórios, moderno e com recursos avançados em cada um dos seus programas. Para os exigentes, pode ser a melhor ferramenta para uso. E, além disso, é gratuito! Manual do BrOffice.org Writer 3.0 Arquivo PDF, com links, elaborado para uso em meio eletrônico 6 Por quê BrOffice.org? Se você é um usuário que acha que um editor de texto não deve ser apenas um substituto da antiga máquina de escrever, mas um aplicativo para elaborar e publicar os mais variados documentos ou peças de comunicação, acabará verificando que o fato de ele ser grátis não é um dos principais motivos para justificar a adoção desse moderno pacote de produtividade para escritórios. Em relação ao programa Writer do BrOffice.org, podemos resumir que ele abre, aceita e edita arquivos padrões de outros programas, salvando, caso prefira, os arquivos no formato original de outros editores de texto. O surpreendente nesse produto livre e gratuito é que ele possui características que você considerava improvável encontrar num editor de textos: • Exportação de arquivos em formatos PDF, permitindo que qualquer usuário tenha acesso a seus documentos, independentemente do editor de textos que possui. • Compactação, automática e natural, quando os documentos são gravados em padrões BrOffice e, portanto, com tamanho extremamente reduzido, se comparado com arquivos que possuem conteúdos idênticos salvos em outros editores de texto. • Edita desenho e figuras, possuindo recursos avançados de edição e tratamento gráfico, melhorando a qualidade e precisão desses elementos no documento. • Permite inserção de fórmulas e cálculos automáticos em tabelas criadas no documento, tal como se fosse uma planilha eletrônica ou formulário inteligente e gerando, ainda, o gráfico de diversas formas, inclusive em 3D (três dimensões). • Permite abrir arquivos de diversos programas e de outros programas do pacote BrOffice da janela que estiver aberta. • Possui uma integração surpreendente com os demais programas do pacote. Atenção! Para efeito de compatibilidade com outras suítes de escritório, o BrOffice permite salvar um arquivo nele editado em um formato que não seja o padrão do pacote, mas tal formato poderá não reter informações avançadas, aplicadas pelo usuário no arquivo e próprias do padrão BrOffice.org, tal como fórmulas inseridas em tabelas e campos de mala-direta. Convém, então, ao optar por outro formato, verificar se todas as informações serão recuperadas de forma a favorecer uma reformulação ou, na dúvida, salvar no formato .odt (extensão padrão do Writer), o que permitirá obter, além da formatação original, um arquivo compactado nativamente! Manual do BrOffice.org Writer 3.0 Arquivo PDF, com links, elaborado para uso em meio eletrônico 7 Dicas preliminares A seguir, alguns esclarecimentos para entender melhor o conteúdo deste manual. Ambiente Operacional O ambiente operacional gráfico considerado para as informações contidas neste manual é o Windows XP. Levando em conta as diferenças do ambiente, nada impede a utilização deste manual por usuários de outros sistemas operacionais. Para entender melhor as instruções do manual Esteja sempre com o programa BrOffice.org Writer aberto, acesse os comandos citados, avalie e realize testes, experimentando os comandos mencionados, para fixar o aprendizado. Passos para acessar comandos Quando estivermos indicando um caminho a seguir, tal como abrir janelas ou caixas de diálogo, os passos serão descritos de forma simplificada. Assim, para informar que deve ser acessada a ferramenta Design de formulário que pertence à Barra de Ferramentas, e que esta, por sua vez, está localizada no menu Exibir, estará indicado: vá ao menu Exibir/Barra de Ferramentas/Design de formulário. Os nomes de comandos, teclas, caixas e campos estarão em negrito. Nível de detalhamento sobre recursos e comandos As pessoas que acessarem este material sobre o BrOffice.org Writer, caso já possuam alguma experiência em edição de textos, não terão dificuldade em entender os comandos e preenchimento da grande maioria dos campos que forem citados, pois eles são similares aos de outros programas e, muitas vezes, quase auto-explicativos. Assim mesmo, para os comandos e campos significativos procuramos fornecer mais detalhes. Manual do BrOffice.org Writer 3.0 Arquivo PDF, com links, elaborado para uso em meio eletrônico 8 Para ter mais informações sobre os recursos do programa BrOffice.org - Writer, acione a Ajuda do BrOffice.org (menu Ajuda/ Ajuda do BrOffice.org) ou tecle [F1] no teclado do seu computador, estando na janela aberta principal do programa Writer. Cliques com o lado esquerdo e lado direito do mouse Tal como ocorre com a maioria dos programas gráficos, o clique com o lado direito do mouse abrevia o acesso a muitos recursos. No BrOffice.org, dependendo da localização do cursor ou forma de seleção do objeto, o clique com o lado direito do mouse abrirá uma caixa de diálogo oferecendo, inclusive, recursos complementares de edição que não estão normalmente presentes num editor de textos. Quando for necessário alertar para o clique com o lado direito do mouse, além do texto existirá uma figura chamando a atenção. Quando não fizermos referência sobre com que lado do mouse se dará o clique, fica convencionado que é com o lado esquerdo. Dicas complementares Quando acrescentarmos notas, tal como um esclarecimento complementar, dica ou alerta sobre a utilização do programa ou sobre a forma de trabalhar, estaremos incluindo uma das figuras ao lado, acompanhando o texto. Manual do BrOffice.org Writer 3.0 Arquivo PDF, com links, elaborado para uso em meio eletrônico 9 Janela, campos, barra, caixa de diálogo, guia e botão Janela: quando nos referirmos a janela, será para os seguintes casos: – Janela Principal do programa, que possui a área de edição e permite acesso a todos os recursos do programa; – Janela de um campo ou botão retangular, quando permitir visualizar uma informação; – Janela ou caixa de diálogo, quando abrir um quadro onde é possível realizar comandos e configurações. Campo: quando for o caso de uma área para digitar ou preencher com uma informação. Barra: quando for uma caixa que contém botões de comando, janelas e campos, possível de trazer à janela principal do programa para apoio à edição e que podemos inibi-la quando a considerarmos dispensável. Caixa de diálogo: quadro ou janela, que surge quando acionamos um comando, que contém botões para cancelar e confirmar as configurações realizadas. Guia: as partes distintas de uma caixa de diálogo e que são acessadas uma de cada vez (parecem fichas sobrepostas). É um recurso utilizado pelo programa para permitir uma série de configurações para uma mesma seleção. Manual do BrOffice.org Writer 3.0 Arquivo PDF, com links, elaborado para uso em meio eletrônico 10 Botão: um tipo de imagem/ícone, que executa um comando ou abre uma barra ou caixa de diálogo quando é clicada com o mouse. Está presente em caixas de diálogo, barras e guias. NAVEGAÇÃO Estando com o manual aberto em PDF, no índice (sumário), com um clique em cima do nome do assunto você vai direto ao item e, depois, ao clicar num botão igual a este ao lado, você retorna ao local de partida no índice. Manual do BrOffice.org Writer 3.0 Arquivo PDF, com links, elaborado para uso em meio eletrônico 11 BrOffice.org O BrOffice.org, conjunto de aplicativos para escritório, livre e multiplatafoma, possui interface similar à de outros produtos do gênero em ambiente gráfico (Windows e outros). Essa suíte de aplicativos para escritório, além de ser flexível e integrada, trabalha com diversos formatos de arquivo, de forma transparente, inclusive com o Microsoft Office e Lotus Smart Suite. Além do BrOffice.org Writer, os programas mais usuais para escritório são os apresentados a seguir. BrOffice.org Calc (Planilha) Programa para elaboração de planilhas, que possibilita agregar ao documento contas, cálculos, estatísticas e gráficos (inclusive 3D), dos mais simples aos mais complexos, atendendo usuários nos diversos níveis de conhecimento sobre o assunto. BrOffice.org Impress (Apresentação) Programa para elaborar apresentações dinâmicas de propostas, relatórios e trabalhos em geral. Facilita a obtenção de resultados eficazes em reuniões, palestras, seminários e outros grupos de pessoas, com o apoio de telas e projetores. BrOffice.org Draw (Desenho) Programa editor de desenhos bidimensionais (2D) e tridimensionais (3D). Com esse software, podem ser criados desenhos de variados tipos e complexidade, desde uma imagem simplificada até inúmeras páginas com múltiplos desenhos. Ele permite a elaboração de desenhos vetoriais, em que pode haver um controle total do desenho, desde ampliações e reduções até rotações, sem perda de qualidade gráfica. BrOffice.org Writer (Editor de textos) Programa para edição de documentos em ambiente gráfico do BrOffice.org, que permite realizar trabalhos similares aos dos melhores processadores de texto do mercado. Com o BrOffice.org Writer você pode editar e formatar textos, inserindo figuras, gráficos e tabelas, entre outras coisas. Manual do BrOffice.org Writer 3.0 Arquivo PDF, com links, elaborado para uso em meio eletrônico 12 Iniciando o BrOffice.org Writer Clique em Iniciar/Todos os programas/ BrOffice.org 3.0/ BrOffice.org Writer. Se o ícone (atalho) do BrOffice Writer estiver na área de trabalho, basta clicar 2 vezes nele. Caso o ícone seja o do pacote BrOffice.org, será aberta a janela de acesso aos programas BrOffice e, nesse caso, deve-se escolher (clicar) Documento de texto, para acesso à Área de Trabalho do Writer. Área de Trabalho e Menus Área de Trabalho 1- Barra de Títulos: permite visualizar o nome do aplicativo, o nome do arquivo utilizado no momento e os botões para minimizar, maximizar, res taurar e fechar o aplicativo. 2- Barra de Menus: apresenta os nomes dos menus para acesso às listas de comandos e funções. 3- Barra Padrão: apresenta os botões para acessar os comandos básicos e mais comuns do BrOffice.org Writer. 4- Barra de Formatação: essa barra, similar à barra Objetos de Texto, contém diversas funções para formatação de texto. 5- Régua: é utilizada para avaliar dimensões e orientar tabulações e recuos. 6- Barra de Status: contém informações sobre o documento que está aberto na área de trabalho, tais como o número da página, zoom, tipo de texto etc. 7- Barras de Rolagem: são usadas para mover e visualizar trechos do documento na área de trabalho. 8- Fechar: Quando há vários documento abertos, fecha o documento que está visível na janela, sem fechar os demais e o aplicativo. Quando existir somente um documento aberto, haverá outro botão (“x”) logo abaixo e à direita da barra de Menus, para fechar somente aquele documento e não o pacote BrOffice, que seria fechado com o botão “X” de cima e ao lado de outros dois botões. Manual do BrOffice.org Writer 3.0 Arquivo PDF, com links, elaborado para uso em meio eletrônico 13 Menu Arquivo 01- Novo: cria um novo documento do BrOffice.org. Na barra de Menu, selecione Arquivo/Novo/ Documento de texto, ou clique no botão Novo, na barra de Funções, se já estiver com o editor de texto aberto. 02- Abrir: abre um arquivo existente. Selecione Arquivo/ Abrir na barra de Menu ou botão Abrir na barra de funções. 03- Documentos recentes: fornece uma lista dos documentos abertos recentemente. Clique no nome para abrir. 04- Assistentes: fornece opções para abrir modelos pré-definidos, facilitando a elaboração de vários tipos de documentos, tais como catas comerciais, fax etc. 05- Fechar: fecha o documento ativo, isto é, aquele que está aberto ou sendo editado. 06- Salvar: salva o documento que está ativo, mantendo o mesmo nome e localização na pasta de origem do arquivo. 07- Salvar como: salva o documento pela primeira vez (ou com outro nome e extensão), abrindo uma janela para escolha da pasta onde deverá se localizar o novo documento. 08- Salvar Tudo: salva todos os documentos abertos no BrOffice.org, sem a necessidade de salvar um a um. Este comando só estará disponível quando existir dois ou mais documentos modificados. 09- Recarregar: abre a última versão em que foi salvo o documento que estiver aberto. Serão canceladas todas as alterações realizadas e ainda não salvas. 10- Versões: salva e organiza várias versões do documento. As versões podem ser comparadas com o documento que está em edição. 11- Exportar: permite exportar o arquivo nos formatos permitidos pelo programa, abrindo a caixa de diálogo (janela) Exportar. 12- Exportar como PDF: exporta o arquivo aberto para formato PDF (Portable Document Format). Manual do BrOffice.org Writer 3.0 Arquivo PDF, com links, elaborado para uso em meio eletrônico 14 13- Enviar: subdivide-se em quatro grupo de opções: E-mail com...(salva o documento, inclusive como anexo PDF, e envia como e-mail), Criar documento... (cria um documento mestre ou HTML), Estrutura de tópicos e Auto resumo. 14- Propriedades: exibe as propriedades a respeito do arquivo em edição, tais como nome, criador, alterações, etc. 15- Assinaturas digitais: permite aplicar uma assinatura digital no documento ou removê-la. Também pode ser utilizado para exibição de certificados. 16- Modelos: é o gerenciador de modelos, disponibiliza vários modelos de documentos divididos em categorias e possibilita inclusão de outros gerados pelo próprio usuário. 17- Visualizar no navegador da Web: cria uma cópia temporária do documento atual no formato HTML e abre-o no navegador internet em uso no equipamento. 18- Visualizar página: visualiza a página na forma em que será impressa. 19- Imprimir: abre o gerenciador de impressão para imprimir o doucumento, fornecendo opção de quantidade de cópias, escolha das páginas, configuração da impressora, etc. 20- Configurar impressora: permite configurar a impressora. 21- Sair: fecha todos documento ativos e os programas do BrOffice.org Se um ou mais documentos e respectivas alterações não estiverem salvas, será aberta uma janela com alternativas para salvamento. Manual do BrOffice.org Writer 3.0 Arquivo PDF, com links, elaborado para uso em meio eletrônico 15 Menu Editar 01- Desfazer: desfaz a última ação (comando ou entrada digitada). 02- Refazer: restaura a última ação do comando Desfazer. 03- Repetir: repete a última ação (comando). 04- Cortar: remove (apaga) o conte[udo do documento selecionado e grava-o (copia) na área de transferência. 05- Copiar: copia o texto selecionado para a área de transferência. 06- Colar: cola o conteúdo da área de transferência, usando como referência a posição do cursor no documento. 07- Colar especial: cola o conteúdo da área de transferência em um formato que pode ser escolhido pelo usuário, dentro das alternativas oferecidas. 08- Selecionar texto: permite uma seleção em documentos do tipo somente leitura. Estará ativo quando o documento atual for somente para leitura. 09- Modo de seleção: permite a escolha do modo de seleção: normal ou por bloco. 10- Selecionar tudo: seleciona tudo que compõe o corpo do documento. 11- Alterações: permite visualizar as modificações realizadas, com as opções de: registrar; proteger registros; mostrar; aceitar ou rejeitar modificações; comentário; e mesclar documento. 12- Comparar documento: abre um arquivo selecionado na caixa de diálogo, mostrando as diferenças entre ele e o atual, permitindo mudanças no documento corrente. 13- Localizar e substituir: localiza trechos ou palavras do texto, podendo substituir uma a uma ou todas as ocorrências daquela palavra ou trecho no texto corrente. Manual do BrOffice.org Writer 3.0 Arquivo PDF, com links, elaborado para uso em meio eletrônico 16 14- Navegador: possibilita a navegação pelo documento, com base em uma lista de títulos, tabelas, seções, objetos, marcadores etc. 15- AutoTexto: cria, edita ou insere AutoTexto. Insere rapidamente um texto formatado, inclusive com figuras, tabelas e campos ao ser digitado um atalho e pressionado F3. 16- Permutar banco de dados: abre uma caixa de diálogo para acessar as bases de dados disponíveis e substituí-las através do documento ativo. 17- Campos: permite editar campos automáticos do tipo data ou hora inserido no documento. 18- Nota de rodapé: possibilita inserir e editar a nota de rodapé ou nota de fim, alocando a âncora no local em que se encontrar o cursor. 19- Entrada do índice: possibilita editar entrada de índice inserir no local em que se encontrar o cursor.. 20- Entrada bibliográfica: edita uma entrada bibliográfica selecionada. 21- Hyperlink: edita ou modifica hyperlinks no documento. 22- Vínculos: possibilita a edição das propriedades dos vínculos inseridos no documento corrente. 23- Plug-in: “as extensões que fornecem funções adicionais nos navegadores da Web são chamadas plug-ins”. “Plug-ins, de uma forma geral, são adições de software a determinadas aplicações que oferecem uma maior gama de funções”. Este comando permite editar, ativar e desativar esse recurso. 24- Mapa de imagem: recurso que permite definir áreas de uma imagem inserida no slide que possuirão links para um determinado endereço. 25- Objeto: edita um objeto que foi inserido no documento. Esse objeto pode ser de outro documento e estar vinculado a ele. Manual do BrOffice.org Writer 3.0 Arquivo PDF, com links, elaborado para uso em meio eletrônico 17 Menu Exibir 09101112131415- 01- Layout de impressão: permite visualizar o documento tal como será impresso. 02- Layout da Web: permite visualizar o documento como se estivesse em formato HTML e apresentado em um navegador para internet. 03- Barra de ferramentas: permite selecionar as barras que serão exibidas na tela. As “barras” que estão marcadas são aquelas que estão visíveis na área de trabalho. 04- Barra de status: habilita ou desabilita a exibição da barra. Localizada na parte inferior da área de trabalho, informa o número da página, quantidade de páginas, estilo de texto em uso, zoom aplicado, etc. 05- Status do método de entrada: utilizado para entrada de Internet/Intranet por protocolo (IIIMP) e suportado por Unix e similares. Assim, esse recurso é só para esses tipos de plataformas. 06- Régua: habilita ou desabilita a régua horizontal na área de trabalho. Para habilitar a régua vertical, vá em Ferramentas/Opções/BrOffice.org Writer/Exibir e marque Régua vertical nas opções da coluna Exibir. 07- Limites do texto: habilita ou desabilita os limites onde o texto será digitado. É uma moldura visível apenas na tela, servindo como referência na edição, e não será impressa. 08- Sombrear campos: permite visualizar ou inibir uma cor de fundo cinza dos campos pré-estabelecidos, inseridos no documento. Essa cor de fundo não sai na impressão. Nomes de campo: permite alternar a visualização entre o nome e conteúdo do campo pré-estabelecido que foi inserido no documento. Caracteres não-imprimíveis: recurso que, quando habilitado, mostra marcas que não aparecerão na impressão, tais como de parágrafo, tabulação, quebra ou final de linha, espaços etc, mas que facilitam o trabalho de formatação do texto. Parágrafos ocultos: permite visualizar os parágrafos ocultos que existirem no documento. A impressão não é afetada com a exibição. Notas: o acionamento permite visualizar as notas inseridas no documento por meio do comando Inserir/Notas. Não afeta a impressão. Fonte de dados: possibilita visualizar bancos de dados que estão registrados na cópia do programa, permitindo gerenciar seu conteúdo. Tela inteira: permite visualizar o documento ocupando a maior parte possível da janela principal do programa. Para desativar, clique no botão Ativar/Desativar Tela inteira. Zoom: modifica a escala de visualização da página, permitindo aumentar ou diminuir, de acordo com a necessidade. Manual do BrOffice.org Writer 3.0 Arquivo PDF, com links, elaborado para uso em meio eletrônico 18 Menu Inserir 01- Quebra manual: insere quebra de linha, coluna ou página. 02- Campos: recurso para inserção dos campos automáticos data corrente, hora, número de página, etc. 03- Caractere especial: permite inclusão de caracteres especiais no documento. 04- Marca de formatação: insere espaço não separável, hífen incondicional ou opcional. 05- Seção: permite definir seções no documento, podendo servir para proteger, controlar o acesso ao texto e estabelecer vínculos com outros documentos. 06- Hyperlink: possibilita criar uma ligação entre um ponto do documento e um outro ponto do mesmo ou de um outro documento ou página da Internet. 07- Cabeçalho: adiciona ou remove um estilo de cabeçalho da página do documento. 08- Rodapé: adiciona ou remove um estilo de rodapé da página do documento. 09- Nota de rodapé: insere nota de rodapé ou de fim, fazendo uma ligação, inserindo uma âncora, da palavra motivo da nota até a nota. 10- Legenda: permite inserir legendas numeradas à figura, tabela, quadros etc. 11- Marcadores: insere marcações na posição em que estiver o cursor. Os marcadores são âncoras para utilização em navegação pelo documento. 12- Referência: permite inserir um recurso para levar a outro trecho ou ponto do documento. Um hyperlink dentro do documento é uma referência cruzada. 13- Nota: abre uma caixa de diálogo para digitar anotações gerais, que ficará na posição em que estiver o cursor. 14- Script: insere um script na posição atual do cursor com a opção de URL de destino e texto. Manual do BrOffice.org Writer 3.0 21- Arquivo PDF, com links, elaborado para uso em meio eletrônico 19 15- Índices: permite inserir entrada de índice, índices e tabelas e entrada bibliográfica. 16- Envelope: abre uma caixa de diálogo para especificar e digitar os dados para a criação e impressão de um envelope para correspondência. 17- Quadro: insere uma moldura para edição, tal como caixa para inserção de texto, com várias opções de tipo, plano de fundo, cor, imagem, etc. 18- Tabela: insere uma tabela (quadro com linhas e colunas, formando células) no documento. 19- Régua horizontal: insere uma linha/elemento horizontal no documento, entre as opções apresentadas, no local do cursor. 20- Figura: insere imagem, de um arquivo ou por meio de digitalização, no documento. Filme e som: insere um arquivo de vídeo ou de som no documento. 22- Objeto: insere um objeto no documento. Existem várias opções: inserir objeto OLE, Plugin, Applet, fórmula, gráfico etc. 23- Quadro flutuante: insere um quadro flutuante no documento; serve para exibir o conteúdo de outro arquivo em um documento HTML (não estará disponível para impressão). 24- Arquivo: insere o conteúdo de um arquivo de documento texto na posição do cursor. Manual do BrOffice.org Writer 3.0 Arquivo PDF, com links, elaborado para uso em meio eletrônico 20 Menu Formatar 01- Formatação padrão: remove a formatação aplicada e restabelece a formatação padrão do BrOffice.org – Writer 02- Caractere: formata os tipos e estilos de fontes. 03- Parágrafo: formata os parágrafos do texto. 04- Marcadores e numeração: formata a numeração e marcadores do texto. 05- Página: formata a página, plano de fundo, cabeçalho, rodapé, bordas, colunas, etc. 06- Alterar caixa: altera uso de maiúsculas e minúsculas nas palavras selecionadas. 07- Guia fonético asiático: permite adicionar comentários sobre caracteres asiáticos para uso como manual de pronúncia. Esse comando é acessado depois de ser ativado o suporte para idiomas asiáticos (menu Ferramentas/Opções/Configuração de idioma/Idiomas). 08- Colunas: permite formatar o documento em uma ou mais colunas, sendo possível ajustar largura, espessura, espaçamento, etc. 09- Seções: permite formatação/edição das seções inseridas no documento. 10- Estilos e formatação: permite ocultar ou mostrar a janela Estilo e Formatação, para modificar ou criar os estilos a serem utilizados no documento. 11- AutoFormatação: configura o funcionamento da formatação automática (Ao digitar, Aplicar e Aplicar e editar alterações). 12- Âncora: permite escolher o tipo de ancoragem a ser aplicado a objetos selecionados. Manual do BrOffice.org Writer 3.0 Arquivo PDF, com links, elaborado para uso em meio eletrônico 21 13- Quebra automática: altera o modo como o texto fica disposto em relação a ou ao redor de um objeto. Também pode ser especificado o espaçamento entre o texto e o objeto. 14- Alinhamento: permite aplicar um alinhamento aos objetos selecionados, um em relação aos demais. 15- Dispor: muda a ordem de empilhamento dos objetos selecionados. 16- Inverter: altera o sentido do objeto selecionado (na horizontal ou vertical). 17- Agrupar: reúne (agrupa) os objetos selecionados de maneira que eles possam ser movimentados como se fossem um único bloco. 18- Objeto: permite editar os objetos no BrOffice.org, inclusive os construídos no Writer com as ferramentas de desenho. 19- Quadro: abre uma caixa de diálogo para edição do quadro selecionado que foi inserido no documento. 20- Figura: modifica tamanho, posição e demais propriedades da figura selecionada. Manual do BrOffice.org Writer 3.0 Arquivo PDF, com links, elaborado para uso em meio eletrônico 22 Menu tabela 01- Inserir: insere uma tabela, na posição em que estiver o cursor. Insere também linhas e colunas numa tabela já criada. 02- Excluir: exclui a tabela, linha ou coluna em que estiver o cursor. 03- Selecionar: seleciona tabela, linha, coluna ou célula, tomando como base a posição do cursor. 04- Mesclar células: junta as células selecionadas e seu conteúdo numa única célula. 05- Dividir Células: divide a célula ou grupo de células selecionadas, horizontal ou verticalmente e na quantidade informada na caixa de diálogo que surgir. 06- Proteger células: aplica uma proteção às células, impedindo modificações no seu conteúdo. 07- Mesclar tabela: une duas tabelas vizinhas e as transforma em uma, mas estas não podem estar separadas por nenhum parágrafo, mesmo vazio. 08- Dividir tabela: separa uma tabela em duas, na linha em que estiver o cursor e adicionando um espaço (parágrafo vazio). 09- AutoFormatar: aplica formatações pré-existentes à tabela, inclusive fontes, bordas e fundos diversos. 10- AutoAjustar: aplica ajuste automático à altura, largura e distribuição de colunas e linhas da tabela, permitindo incluir uma quebra de página na linha em que estiver o cursor. 11- Repetir linhas de título: repete o cabeçalho da tabela nas páginas seguintes, caso as linhas não sejam suficientes na página corrente. 12- Converter: acessa uma caixa de diálogo para conversão de tabela para texto ou vice-versa. Manual do BrOffice.org Writer 3.0 Arquivo PDF, com links, elaborado para uso em meio eletrônico 23 13- Classificar: realiza a classificação alfabética ou numérica dos parágrafos selecionados. 14- Fórmula: abre a barra de fórmulas semelhante a de uma planilha eletrônica para inserção ou edição de fórmula. 15- Formato numérico: abre a caixa de diálogo Formato do Número, semelhante a “Formatar Células/ Número” de um programa de planilha eletrônica, para configuração do conteúdo de células da tabela. 16- Limites da tabela: permite exibir ou inibir os limites das colunas e linhas da tabela, que não possuem bordas aplicadas. 17- Propriedades da tabela: por meio da caixa de diálogo Formato da tabela, possibilita modificar as especificações da tabela selecionada, tais como fluxo do texto, colunas, bordas e plano de fundo. Manual do BrOffice.org Writer 3.0 Arquivo PDF, com links, elaborado para uso em meio eletrônico 24 Menu Ferramentas 01- Ortografia e gramática: possibilita a verificação de erros de digitação ou de ortografia no texto, manualmente. 02- Idioma: permite substituir a palavra selecionada por um sinônimo. 03- Contagem de palavras: conta as palavras e caracteres da seleção e do documento. 04- AutoCorreção: possibilita correção e formatação do texto automaticamente. 05- Numeração da estrutura de tópicos: permite especificar o formato dos números e a hierarquia para a numeração dos capítulos no documento em desenvolvimento. 06- Numeração de linhas: mostra o número de linhas presentes no documento, permitindo configurar as formas de contagem e visualização. 07- Notas de rodapé: especifica as configurações de exibição de notas de rodapé e notas de fim. 08- Galeria: ativa a janela Galeria, para administrar a coleção de figuras e sons mais usuais nos documentos. 09- Player de mídia: abre a caixa de diálogo Reprodutor de Mídia, para abrir, visualizar e inserir no documento. 10- Banco de dados bibliográficos: insere, exclui, edita e organiza registros no banco de dados bibliográfico. 11- Assistente de mala direta: orienta, por meio do Assistente, a criação de uma mala direta. 12- Classificar: possibilita ordenar parágrafos selecionados, em ordem alfabética ou numérica. Manual do BrOffice.org Writer 3.0 Arquivo PDF, com links, elaborado para uso em meio eletrônico 25 13- Calcular: permite selecionar uma fórmula e copiar o resultado para a área de transferência. 14- Atualizar: atualiza os itens no documento ativo que possuem conteúdo dinâmico, assim como campos e índices, fornecendo alternativas de atualização. 15- Macros: permite gravar, organizar e editar macros e incluir e excluir assinaturas digitais. 16- Gerenciador de extensão: adiciona, remove, desativa, ativa e exporta extensões, tais como dados de configuração (para comandos de menu), bibliotecas do BrOffice.org Basic e bibliotecas de caixas de diálogo do BrOffice.org. 17- Filtros XML: acessa a caixa de diálogo Configurações do filtro XML, onde você pode criar, editar, excluir e testar filtros para importar e exportar arquivos XML. 18- Personalizar: esta ferramenta é a mesma que faz parte do submenu da Barra de Ferramentas do menu Exibir e serve para reconfigurar o aplicativo em uso, tal como teclas de atalho, menus e a própria Barra de Ferramentas. 19- Opções: permite realizar uma configuração personalizada, do pacote BrOffice.org, do respectivo programa editor de textos e demais programas do conjunto. Manual do BrOffice.org Writer 3.0 Arquivo PDF, com links, elaborado para uso em meio eletrônico 26 Menu Janela 01- Nova janela: permite a abertura de uma página nova para o documento que está aberto. 02- Fechar janela: permite fechar a janela que está aberta e visível na tela do programa. A parte inferior do menu relaciona os arquivos que estão abertos no BrOffice.org. O arquivo assinalado com um círculo preto em frente ao nome é o atual. Menu Ajuda 01- Ajuda do BrOffice.org: abre a página Ajuda do BrOffice.org, que permite procurar assuntos pelos termos do índice ou por qualquer palavra que conste nos textos de ajuda. 02- O que é isto?: ativa/desativa o Assistente de Dica Adicional (que aparece em forma de nota) que surge quando se posiciona o ponteiro do mouse sobre o botão, menus e outros elementos da janela do programa. 03- Suporte: permite acessar informações de como obter suporte. 04- Registro: faz a conexão com a página BrOffice.org na Internet, para registrar a sua cópia do BrOffice.org. 05- Verificar se há atualizações: 06- Sobre o BrOffice.org: exibe informações gerais do programa, bem como o número da versão e os direitos autorais. Manual do BrOffice.org Writer 3.0 Arquivo PDF, com links, elaborado para uso em meio eletrônico Ajuda do BrOffice.org Não sendo usuário com experiência anterior em edição de textos e necessitando mais informações sobre assuntos específicos, você pode recorrer ao menu Ajuda/Ajuda do BrOffice.org do seu programa ou pressionar a tecla [F1] do teclado. Nas telas do Ajuda do BrOffice.org você terá acesso a informações detalhadas sobre os recursos dos programas. A caixa de diálogo Ajuda do BrOffice.org que se abrirá possui 4 guias ou abas (partições, com visual parecido com fichas dentro de um fichário). Conteúdo Na aba Conteúdo, os temas principais estão organizados por títulos, representados por ícones azuis com pontos de interrogação: – Clique duas vezes com o mouse sobre o ícone ou nome ao lado para abri-lo. Vá abrindo os subtítulos até surgir o assunto procurado. – Clique duas vezes em um ícone da página (figura de ponto de interrogação em fundo redondo) para exibir os textos contendo as informações que procura. 27 Manual do BrOffice.org Writer 3.0 Arquivo PDF, com links, elaborado para uso em meio eletrônico 28 Índice Nessa aba, um tópico específico pode ser pesquisado digitando uma palavra na caixa de texto Termo de pesquisa. A janela contém uma lista alfabética dos termos de índice. Se, quando o termo de pesquisa for digitado, o cursor estiver na lista de índice, a exibição irá direto para o próximo termo correspondente. Quando você digita uma palavra na caixa de texto Termo de pesquisa, o foco irá para a melhor correspondência na lista de índice. Localizar Essa função permite que você localize trechos do texto que contêm qualquer combinação dos termos de pesquisa. Para isso, digite uma ou mais palavras no campo de texto Pesquisar Termo. O campo de texto Pesquisar Termo armazena as palavras que você inserir por último. Para repetir a pesquisa anterior clique no ícone de seta (ao lado do campo Pesquisar Termo) e selecione o termo da lista. Após a pesquisa ter sido realizada, os títulos dos documentos resultantes aparecerão em uma lista classificados por ordem de correspondência. Os resultados mais semelhantes aparecerão no topo da lista. Clique duas vezes em uma entrada ou selecione-a e clique em Exibir para carregar o documento correspondente da Ajuda do BrOffice.org. Manual do BrOffice.org Writer 3.0 Arquivo PDF, com links, elaborado para uso em meio eletrônico Use a caixa de seleção Localizar somente em títulos para limitar a pesquisa aos títulos do documento. A caixa de seleção Somente palavras inteiras permite que você realize uma pesquisa exata. Se esta caixa estiver marcada, não serão encontradas palavras incompletas. Não marque essa caixa de seleção se o termo de pesquisa precisar ser procurado também como parte de uma palavra maior. Você pode inserir qualquer combinação de termos de pesquisa, separados por espaço. A pesquisa não diferencia maiúsculas de minúsculas. As pesquisas de índice ou por palavra constante do texto do Ajuda do BrOffice.org sempre se aplicam ao aplicativo atual. Se a pesquisa não for bem-sucedida, certifique-se de que a Ajuda do aplicativo apropriada esteja selecionada. Marcadores A consulta por meio de Marcador permite retorno rápido ao trecho da Ajuda do BrOffice.org que o usuário irá consultar com frequência. Ao fazer uma consulta, caso considere que aquele assunto merecerá acessos posteriores, utilize o ícone (botão) Adicionar aos Marcadores para definir um marcador para a página atual mostrada no Ajuda do BrOffice.org. Depois de clicar no botão Adicionar aos Marcadores, ao surgir a caixa de diálogo de mesmo nome, clique em OK. A partir dessa providência, você poderá encontrar o título da página do texto, que teve marcador adicionado, no campo Marcadores da guia Marcadores do Ajuda do BrOffice.org. 29 Manual do BrOffice.org Writer 3.0 Arquivo PDF, com links, elaborado para uso em meio eletrônico 30 Para abrir a página e localizar o texto, clique duas vezes em um marcador, ou pressione a tecla [Enter], ou selecione o marcador e tecle o botão Exibir da caixa de diálogo. Estando com o cursor no campo Marcadores e com nome de marcador selecionado, clique com o botão direito do mouse, para abrir um menu de contexto com os seguintes comandos: – Exibir: exibe o assunto da Ajuda selecionado; – Renomear: abre uma caixa de diálogo para atribuir outro nome ao marcador; e – Excluir: exclui o marcador selecionado. Para excluir um marcador, também pode ser selecionado o nome no campo Marcadores e acionada a tecla [Del]. Manual do BrOffice.org Writer 3.0 Arquivo PDF, com links, elaborado para uso em meio eletrônico 31 Dicas e Dicas Estendidas Tendo em vista a diferença de nomenclatura e recursos novos, mesmo quem tem bom domínio de outros programas editores de texto, até adquirir prática, pode ter dúvida ao tentar acessar ícones e comandos do BrOffice.org Writer. Assim, deixe selecionada a alternativa Dicas estendidas (logo abaixo de Dicas no menu Ferramentas/ Opções.../ BrOffice.org/Geral). Dessa forma, ao posicionar o ponteiro do mouse sobre um botão ou comando, será fornecida uma descrição do referido recurso. A partir dessa providência, até nos campos das caixas de diálogo que fornecem opção, digitação ou outro tipo de preenchimento, caso o mouse seja posicionado dentro da respectiva área, também serão fornecidas instruções detalhadas. Se o recurso Dicas estendidas não estiver acionado e você quiser saber mais só sobre um determinado botão, vá ao menu Ajuda/O que é isto? e clique sobre ele. Com esse recurso acionado, o ponteiro do mouse se comportará como se as Dicas estendidas estivessem ativas. Ao posicionar o ponteiro do mouse sobre caixas e botões da Área de Trabalho você poderá ler as informações adicionais. O recurso O que é isto? será desativado clicando em qualquer local fora dos botões e caixas. Manual do BrOffice.org Writer 3.0 Arquivo PDF, com links, elaborado para uso em meio eletrônico 32 As Barras de Ferramentas Os recursos ou ferramentas dos programas são acessíveis pela Barra de Menus. Quando esses elementos podem ser facilmente localizados na janela principal do programa, por meio de botões (ícones) contidos em barras, sem dúvida o trabalho de edição fica muito mais agilizado. As barras de ferramentas visíveis originalmente na janela principal do Writer são as de Formatação e Padrão. O usuário poderá acrescentar outras barras disponíveis no menu Exibir/Barras de ferramentas e, caso queira, personalizá-las, acrescentando ou retirando ferramentas. Clicando sobre o nome da Ferramenta, a barra respectiva surgirá na Janela Principal do programa, ocupando espaço junto às barras de localização dos botões ou como barra flutuante na Área de Trabalho. Para desativar uma barra de ferramentas, retorne ao menu Exibir/Barras de ferramentas e retire a seleção, clicando sobre o nome da mesma. No caso de barra flutuante, basta clicar no botão “X” no canto superior direito da caixa. Ao clicar e segurar com o ponteiro do mouse a barra superior da caixa de uma barra de ferramentas flutuante, pode-se arrastar a barra para qualquer local da Área de Trabalho e também para a área da barra de Menus e Ferramentas, onde ela ficará encaixada. Para fazer com que a caixa flutuante retorne da barra de Menus e Ferramentas para a Área de Trabalho, clique e segure a caixa pela extremidade esquerda (pontos verticais) e arraste-a. No BrOffice.org, se um objeto for selecionado, uma barra de ferramenta para sua edição surgirá na janela do programa. O clique com o lado direito do mouse sobre a figura/objeto selecionado abrirá uma caixa com as opções de edição disponíveis para o objeto, conforme o tipo de seleção realizada pelo usuário. Todas as barras de Ferramentas são configuráveis e podem conter os botões preferidos. Há dois caminhos para se chegar ao ambiente de configuração dessas barras. Uma forma é pelo menu Exibir/Barra de ferramentas/Personalizar, onde se poderá escolher, na aba Barra de ferramentas, qual delas deseja personalizar, a outra opção é clicar no pequeno botão retangular (seta) à direita de cada barra, abrindo para as seguintes possibilidades: 1- Botões visíveis, que informa os botões visíveis na barra e que podem ser inibidos; 2- Personalizar barras de Ferramentas, para permitir escolher os botões presentes na barra; 3- Encaixar barras de ferramentas; 4- Encaixar todas as barras de ferramentas; 5- Travar a posição da barra de ferramentas e 6- Fechar a barra de ferramentas. Manual do BrOffice.org Writer 3.0 Arquivo PDF, com links, elaborado para uso em meio eletrônico 33 Barra Padrão É a barra de ferramentas localizada logo abaixo da Barra de Menus. Possui os seguintes recursos, que evitam a procura percorrendo as listas de comandos apresentados nos menus: 01- Novo: cria um novo documento do BrOffice.org; 02- Abrir: abre ou importa um arquivo; 03- Salvar: salva o documento atual; 04- E-mail com o documento anexado: envia o documento atual como um anexo de e-mail, utilizando o programa de correio eletrônico instalado e informado na configuração do BrOffice.org; 05- Editar arquivo: ativa ou desativa o modo de edição. Desativando, o documento fica disponível somente para leitura; 06- Exportar diretamente como PDF: salva o arquivo atual no formato PDF (Portable Document Format), que é visualizado no programa Acrobat Reader (versão só para leitura e gratuito), que é um visualizador padrão de documentos da internet; Como esse formato é largamente utilizado e padrão para documentos publicados na internet, é a melhor forma de enviar um documento para terceiros, caso se queira garantir sua formatação original, integridade e leitura (evitando obrigar o endereçado a utilizar programa para leitura de documentos que não é de livre uso); 07- Imprimir arquivo diretamente: imprime o documento ativo com as configurações de impressão padrão; 08- Visualizar página: exibe uma visualização da página a ser impressa ou fecha a visualização (caso esteja no modo de visualização); Manual do BrOffice.org Writer 3.0 Arquivo PDF, com links, elaborado para uso em meio eletrônico 09- Ortografia e gramática: realiza verificação ortográfica no documento atual ou na seleção; 10- AutoVerificação ortográfica: verifica a ortografia automaticamente, à medida que você digita, e sublinha os erros encontrados; 11- Cortar: remove e copia a seleção para a área de transferência; 12- Copiar: copia a seleção para a área de transferência; 13- Colar: insere o conteúdo da área de transferência na posição do cursor, substituindo o texto ou os objetos selecionados; 34 Muitas vezes, é recomendável clicar na seta ao lado do ícone para selecionar a melhor forma de aplicar a cópia. Dependendo do que você copiou, a escolha da forma adequada de colagem evitará trabalho adicional de ajustes e harmonização ao seu documento. 14- Pincel de estilo: copia a formatação do objeto ou do texto selecionado e aplica-a a outro objeto ou a outra seleção de texto; 15- Desfazer: reverte o último comando ou a última entrada digitada; Para selecionar o comando que você deseja reverter, clique na seta ao lado do ícone Desfazer na Barra Padrão. 16- Refazer: reverte a ação do último comando Desfazer; Para selecionar a etapa Desfazer que você deseja reverter, clique na seta ao lado do ícone Refazer. 17- Hyperlink: abre uma caixa de diálogo que permite que você crie e edite hyperlinks; 18- Tabela: permite inserir uma tabela na posição do cursor, abrindo uma caixa onde se pode definir quantas linhas e colunas possuirá a tabela; 19- Mostrar funções de desenho: abre a barra de Ferramentas Desenho; 20- Localizar e substituir: abre a caixa de diálogo Localizar e substituir, que permite pesquisar por palavras e outros argumentos, substituindo o elemento localizado por outro especificado pelo usuário; Manual do BrOffice.org Writer 3.0 Arquivo PDF, com links, elaborado para uso em meio eletrônico 35 21- Navegador: ativa/desativa o Navegador, que é utilizado para “navegar” pelo documento, utilizando como referência os elementos controlados automaticamente pelo Writer, tais como títulos, tabelas, seções, imagens etc; 22- Galeria: abre/fecha a caixa Galeria, que vai se encaixar entre as áreas de trabalho e barras de Menus, Padrão e Formatação da janela do programa; Com a Galeria aberta, você poderá selecionar figuras e sons para inserir em seu documento. A Galeria pode ser personalizada, com inserção de figuras elaboradas no Writer e outros programas mais avançados para desenho do BrOffice.org, tal como os Impress (Apresentação) e Draw (Desenho), inclusive figuras tridimensionais, para aproveitamento de todos os ângulos possíveis de edição. 23- Fonte de dados: abre uma caixa de diálogo mostrando os bancos de dados disponíveis, permitindo seus gerenciamentos; 24- Caracteres não-imprimíveis: mostra no documento os caracteres não imprimíveis, tais como marcas de parágrafo, espaços, paradas de tabulação e quebras de linha; 23- Zoom: reduz ou amplia a exibição de tela do BrOffice.org. O fator de zoom atual é exibido como um valor de porcentagem no centro da barra de status. Clicando 2 vezes com o mouse em cima do percentual visível no quadro do canto direito da barra de Status (barra no rodapé da janela principal), você também abre a mesma caixa de diálogo Zoom, onde se pode configurar o nível de visualização do documento. Ao lado dessa barra existe um controle deslizante horizontal para controle manual do zoom com o mouse. 24- Ajuda do BrOffice.org: abre a janela de ajuda do BrOffice.org. Manual do BrOffice.org Writer 3.0 Arquivo PDF, com links, elaborado para uso em meio eletrônico 36 Barra Formatação A barra Formatação apresenta botões para os mais usuais recursos de formatação direta de texto: 01- Estilos e formatação: mostra ou oculta a caixa de diálogo Estilos e formatação. Nessa caixa você pode organizar os estilos presentes no documento, inclusive modificá-los para atender às necessidades do documento que vai ser editado; Você pode utilizar a tecla [F11] para abrir ou fechar a janela Estilos e formatação. 02- Aplicar estilo: permite que você atribua um estilo ao parágrafo atual, aos parágrafos selecionados ou a um objeto selecionado. Os estilos já aplicados ao documento em edição estão presentes na caixa (clique na seta do lado esquerdo da caixa); 03- Nome da fonte: permite que você selecione um nome de fonte na lista ou digite um nome de fonte diretamente; 04- Tamanho da fonte: permite que você escolha entre diferentes tamanhos de fonte na lista ou que digite um tamanho manualmente; 05- Negrito: aplica o formato negrito ao texto selecionado. Se o cursor estiver sobre uma palavra, ela ficará toda em negrito. Se a seleção ou a palavra já estiver em negrito, a formatação será removida; 06- Itálico: aplica o formato itálico ao texto selecionado. Se o cursor estiver sobre uma palavra, ela ficará toda em itálico. Se a seleção ou palavra já for itálico, a formatação será removida; 07- Sublinhado: sublinha o texto selecionado ou remove o sublinhado do texto selecionado; 08- Esquerda: alinha o parágrafo selecionado, ou aquele em que estiver o cursor, em relação à margem esquerda da página; 09- Centralizar: centraliza na página os parágrafos selecionados ou aquele em que estiver o cursor; 10- Direita: alinha os parágrafos selecionados, ou aquele em que estiver o cursor, em relação à margem direita da página; 11- Justificar: alinha os parágrafos selecionados, ou aquele em que estiver o cursor, em relação às margens esquerda e direita da página; Manual do BrOffice.org Writer 3.0 Arquivo PDF, com links, elaborado para uso em meio eletrônico 37 Se preferir, você pode especificar as opções de alinhamento para a última linha de um parágrafo, indo ao menu Formatar/Parágrafo/Alinhamento. 12- Ativar/Desativar numeração: adiciona ou remove a numeração dos parágrafos selecionados; Para definir o formato de numeração ou aplicar formatação diferente dos padrões existentes no programa, acesse o menu Formatar/ Marcadores e numeração. A numeração de parágrafo pode ser inserida e alterada com o apoio da barra de ferramentas Marcadores e numeração, (menu Exibir/Barra de ferramentas/ Marcadores e numeração). 13- Ativar/ Desativar marcadores: atribui um tipo de marcação aos parágrafos selecionados ou a remove dos parágrafos marcados; O marcador de parágrafo pode ser inserido e alterado com o apoio da barra de ferramentas Marcadores e numeração, (menu Exibir/Barra de ferramentas/ Marcadores e numeração). 14- Diminuir recuo: reduz o recuo esquerdo do conteúdo da célula ou do parágrafo atual; 15- Aumentar recuo: aumenta o recuo à esquerda do parágrafo atual e o define para a próxima parada de tabulação; 16- Cor da fonte: aplica outra cor aos caracteres selecionados. Para mudar a cor, clique na seta ao lado do botão e acesse a caixa de cores flutuante; Antes de fazer a seleção, se você movimentar a caixa Cor da fonte, segurando-a com o cursor do mouse pela barra onde está inserido o nome, ela permanecerá na janela do programa até você desativá-la. As caixas flutuantes Realçar e Cor de plano de fundo também se comportam da mesma forma. 17- Realce: aplica a cor de realce atual ao plano de fundo de uma seleção de texto. Uma das amostras de cores na caixa (abre-se clicando na seta ao lado do botão) pode ser escolhida para realce; Sem ainda fazer seleção, tanto para Cor da fonte como Realce, você pode clicar no botão respectivo e arrastar o mouse (que vira um balde) sobre a área a ter alteração. Para desativar, clique na Área de Trabalho sem selecionar nada. Para alterar a cor de aplicação, clique na seta ao lado do botão e, em seguida, clique na cor desejada. 18- Cor do plano de fundo (do parágrafo): clique para abrir uma barra de ferramentas onde você pode clicar em uma cor de plano de fundo para um parágrafo. A cor é aplicada ao plano de fundo do parágrafo atual ou dos parágrafos selecionados. Páginas, seções, cabeçalho, rodapé, tabela, células, quadros, figuras e outros elementos podem ter plano de fundo. A forma de aplicação é similar. Manual do BrOffice.org Writer 3.0 Arquivo PDF, com links, elaborado para uso em meio eletrônico 38 Barra de Status A Barra de status apresenta informações sobre o documento atual, bem como botões (caixas) com funções especiais. O entendimento dessa barra e a utilização de seus recursos racionaliza significativamente a edição de documentos: 01- Número da página/quantidade: o número da página atual é exibido neste campo da barra de status. Um clique duplo abre o Navegador, que você pode usar para navegar pelo documento. 02030405060708- 091011- Um clique com o botão direito do mouse mostra todos os marcadores que foram inseridos no documento. Clique em um marcador relacionado para posicionar o cursor no local em que ele está presente no documento; Estilo da página atual: mostra o Estilo da página em uso. Clique duas vezes para abrir a caixa de diálogo Estilo da página e editar. Um clique com o botão direito apresenta um menu com outros estilos de página; Idioma: mostra o idioma corrente do documento ou da seleção. Com um clique sobre o campo você pode alterar o idioma ou modificar somente o idioma do parágrafo em edição; Modo de inserção: exibe o modo de inserção utilizado. É possível alternar entre INSER (a digitação acrescenta e não substitui o que está localizado junto ao cursor) e SOBRE (a digitação substitui o que está marcado pelo cursor; Modo de seleção: exibe o modo de seleção atual. É possível alternar entre os modos de seleção; Modificação do documento: quando existir alteração no documento que ainda não estiver salva no disco rígido, será exibido um "*" (asterisco) nesse campo. Isso também se aplica a documentos novos, que ainda não foram salvos; Assinatura digital: informa se existe assinatura digital aplicada ao documento. Dois cliques abrem uma caixa de diálogo referente ao assunto; Exibição combinada: exibe informações atuais sobre o documento, tal como o exemplo da figura barra de status acima, nesta página, que informa a posição do objeto selecionado na página do documento e as suas dimensões à direita. Clique duas vezes em cima da informação para que surja a caixa de diálogo Posição e tamanho, que permite, por exemplo, alterar tamanho, posição ou aplicar rotação; Quantidade de páginas na janela: dependendo do nível de zoom, fornece alternativa de visualização de uma ou mais páginas; Controle manual do zoom: você pode ajustar o zoom, para mais ou menos, movendo o controle com o mouse; Zoom: mostra o fator de zoom aplicado à exibição da página do documento. Dois cliques abrem a caixa de diálogo Zoom, que possibilita variadas formas de ajuste do tamanho da visualização do documento. Manual do BrOffice.org Writer 3.0 Arquivo PDF, com links, elaborado para uso em meio eletrônico 39 Barra Visualização de Página A barra Visualização de página é exibida quando você abre o documento no modo visualizar página (botão Visualizar página): 01- Página anterior: leva à página anterior do documento; 02- Próxima página: leva à próxima página do documento; 03- Até o início do documento: leva à primeira página do documento; 04- Até o fim do documento: leva à última página do documento; 05- Visualização de página - duas páginas: exibe duas páginas na janela Visualização de página. Os números ímpares aparecerão sempre à direita, e os números pares, à esquerda; 06- Visualização de página - páginas múltiplas: abre uma grade para definição da quantidade de páginas a serem exibidas na tela. Nessa grade selecione o número de páginas a serem exibidas como linhas e colunas na visualização; 07- Visualização de livro: marque esse botão para exibir a primeira página do lado direito na visualização de página. Se não fizer essa seleção, a primeira página será exibida no lado esquerdo da visualização; 08- Mais zoom: aumenta o zoom para obter uma visão mais próxima do documento; 09- Visualizar zoom: o preenchimento da caixa ou escolha de um valor percentual pela relação que se abre acionando a seta, determina o nível de zoom da visualização da página; 10- Menos zoom: diminui o zoom para enxergar em tamanho mais reduzido o documento; 11- Tela inteira: mostra ou oculta os menus e as barras de ferramentas. Para sair do modo de tela inteira, clique no botão Ativar/Desativar tela inteira; Manual do BrOffice.org Writer 3.0 Arquivo PDF, com links, elaborado para uso em meio eletrônico 40 Para desativar a tela inteira, também pode ser acionada a tecla [Esc]. 12- Imprimir exibição de página: imprime a visualização de página conforme aparece na tela do programa; 13- Opções de impressão da exibição de páginas: abre a caixa de diálogo Opções de impressão da exibição de páginas, para configurar e realizar a impressão (da exibição de páginas). As páginas são reduzidas proporcionalmente de tamanho e impressas numa folha na quantidade configurada; e Se você pretender imprimir várias folhas de um documento em uma só página, ajuste-o para que este não extrapole os limites de impressão. 14- Fechar visualização: sai do modo Visualização de página e retorna à tela principal do programa. Manual do BrOffice.org Writer 3.0 Arquivo PDF, com links, elaborado para uso em meio eletrônico 41 Barra Desenho Para exibir a barra Desenho, clique sobre o botão Mostrar funções de desenho na barra Padrão. Os objetos de desenho criados com os recursos dessa ferramenta podem ser modificados, editados ou aperfeiçoados para outros trabalhos. As figuras criadas com essa ferramenta são gráficos vetoriais e, assim, podem ser redimensionados ou ter as propriedades editadas livremente, sem prejuízo da qualidade. Os recursos disponíveis são: 01- Selecionar: botão que, quando ativado, permite selecionar com o mouse os objetos do documento atual. Para selecionar um objeto, clique no objeto com o ponteiro do mouse. Para selecionar mais de um objeto, aperte o botão do mouse e arraste formando um quadro de seleção ao redor dos objetos.; 02- Linha: desenha uma linha reta no local para onde você arrastar o cursor no documento atual. Para restringir os ângulos da linha a múltiplos de 45 graus, mantenha pressionada a tecla [Shift] ao arrastar. Para inserir um texto em uma linha, clique duas vezes na linha e digite ou cole o texto. A direção do texto corresponde à direção utilizada para criar a linha. Para ocultar a linha, selecione Invisível na caixa de diálogo Linha/Estilo de Linha, que você acessa com um clique no botão direito do mouse sobre a linha selecionada; 03- Retângulo: desenha um retângulo no local para onde você arrastar o cursor no documento atual. Clique no local onde deseja posicionar um canto do retângulo e arraste até o tamanho desejado. Você pode redimensionar um retângulo ao selecionar e arrastá-lo por um dos 8 pontos de controle; 04- Elipse: desenha uma forma oval no local para onde você arrastar o cursor no documento atual. Clique no local onde vai iniciar o desenho e arraste o cursor até obter o tamanho desejado; Para desenhar um quadrado ou círculo perfeito, com o recurso selecionado, aperte a tecla [Shift] e no local onde quer iniciar a figura, pressione o lado esquerdo do mouse e arraste o ponteiro do mouse até a figura ficar do tamanho desejado, retire a pressão (complete o click) e, por último, retire a pressão sobre a tecla [Shift]. 05- Curva: desenha uma curva (de Bézier) suave. Clique no local onde você deseja que a curva inicie, arraste, solte e, em seguida, mova o ponteiro para o local onde deseja que a curva termine e clique. Mova o ponteiro e clique novamente para adicionar um segmento de linha reta à curva. Clique duas vezes para concluir o desenho da curva. Para criar uma forma fechada, clique duas vezes no ponto inicial da curva. Manual do BrOffice.org Writer 3.0 Arquivo PDF, com links, elaborado para uso em meio eletrônico 42 O arco da curva é determinado pela distância arrastada. 06- Linha à mão Livre: desenha uma linha à mão livre no local para onde você arrastar o cursor no documento atual. Para finalizar a linha, solte o botão do mouse; Para desenhar uma forma fechada, solte o botão do mouse o mais próximo possível do ponto inicial da linha. 07- Texto: abre uma caixa de texto com direção de texto horizontal no documento atual. Arraste uma caixa de texto até o tamanho desejado em qualquer lugar do documento e, em seguida, digite ou cole o texto; 08- Texto vertical: abre uma caixa de texto com direção de texto no sentido vertical no documento atual. Para mudar o sentido da vertical, com a caixa selecionada, clique com o lado direito do mouse, abrindo uma lista de seleção e acione o comando Posição e tamanho; 09- Textos explicativos: permite, clicando na seta do lado direito do botão, desenhar balões com textos explicativos; 10- Textos explicativos verticais: permite, clicando na seta do lado direito do botão, desenhar balões com textos explicativos no sentido vertical; Para transformar a caixa de um texto explicativo retangular em um arredondado, selecione a caixa de texto e posicione o ponteiro do mouse em cima da alça do ponto de canto superior esquerdo (alça diferente das demais) e, quando o ponteiro se transformar em uma mão, arraste-o para a direita; 11- Formas simples: permite, clicando na seta do lado direito do botão, desenhar formas geométricas, inclusive cilindro e cubo; 12- Formas de símbolos: permite, clicando na seta do lado direito do botão, desenhar símbolos diversos; 13- Setas cheias: permite, clicando na seta do lado direito do botão, desenhar setas variadas; 14- Fluxogramas: permite, clicando na seta do lado direito do botão, desenhar um fluxograma, utilizando 28 símbolos; Manual do BrOffice.org Writer 3.0 Arquivo PDF, com links, elaborado para uso em meio eletrônico 43 15- Textos explicativos: permite desenhar textos explicativos definindo a forma entre as opções fornecidas; 16- Estrelas: recurso que permite, clicando na seta do lado direito do botão, desenhar 8 tipos de estrelas, além de 4 outros elementos; Se a parte superior das caixas forem pressionadas com o mouse (elas ficarão azuis) e arrastadas, as caixas ficarão flutuantes (soltas) na Área de trabalho, permitindo desenhar várias formas sem que as caixas se fechem. 17- Pontos: ao se clicar nesse botão com o mouse, em uma figura feita com o recurso mão-livre selecionada, será possível remodelar totalmente o desenho, ampliar detalhes, aperfeiçoar curvas e melhorar a qualidade do desenho. No caso, surgirá a barra (caixa flutuante) Editar pontos apresentando todas as alternativas de edição de pontos; Selecione a figura desenhada com ferramenta Linha à mão livre e clique no botão Editar pontos da barra de Ferramentas desenho. Na caixa Editar pontos serão oferecidas as alternativas de modelagem de pontos: 1- Pontos; 2- Mover pontos; 3- Inserir pontos; 4- Excluir pontos; 5- Dividir curva; 6- Converter em curva; 7- Ponto de canto; 8- Transição suave; 9- Transição simétrica; 10- Fechar Bézier; e 11- Eliminar pontos. Quando o ponto do desenho é transformado em curva, modelado pelas alças de controle, as figuras podem ser ajustadas e aperfeiçoadas gradativamente, até atingirem a conformação requerida para ser a ilustração adequada para o documento. Clicando-se com o lado direito do mouse sobre a figura que foi selecionada, surge uma janela com as opções para editar/alterar as propriedades de qualquer elemento gráfico criado com as funções de desenho do BrOffice.org Writer. Os recursos complementares e mais avançados de desenho, inclusive de modelagem tridimensional e construção de movimento com desenhos vetoriais e textos, podem ser encontrados no BrOffice.org Impress (Apresentação). Manual do BrOffice.org Writer 3.0 Arquivo PDF, com links, elaborado para uso em meio eletrônico 44 18- Galeria do Fontwork: ao clicar sobre o botão, será aberta a caixa Galeria do Fontwork, com 16 tipos de formas artísticas básicas para texto. Ao escolher uma opção ela será aplicada na área de trabalho. Ajuste o tamanho e clique com o mouse no centro da área de seleção para que surja uma barra de inserção ao centro da área de seleção, onde poderá ser digitado o conteúdo que substituirá o texto “Fontwork” e você possa substituí-lo pelo texto desejado. No caso, surgirá a barra (caixa flutuante) Fontwork para escolha de variadas alternativas para modelar um layout mais próximo possível do desejado por você; 19- De um arquivo: um clique nesse botão abre a caixa de diálogo Inserir figura. Você pode optar por procurar a que precisa, visualizando antes as figuras (opção Visualizar); A opção Vincular permite que as figuras façam parte do documento somente quando estiverem abertas e não aumenta em demasia o tamanho do arquivo quando for salvo, já que no respectivo arquivo só ficarão as informações sobre localização e nome da figura. A desvantagem é que se você copiar e mudar o arquivo de lugar, precisará copiar as figuras e transferi-las também, de forma a manter as informações sobre o vínculo ou refazê-las. 17- Ativar/Desativar extrusão: esse botão ficará disponível quando uma ou mais figuras desenhadas com os recursos Formas simples, Formas de Símbolos, Setas cheias, Fluxogramas, Textos explicativos e Estrelas (números 11 a 16) estiver selecionada. Basta clicar sobre o botão que o efeito tridimensional será acionado/cancelado. Quando o efeito tridimensional for aplicado, surgirá a caixa de ferramentas Configurações 3D, que permite editar as propriedades tridimensionais. Os desenhos elaborados no BrOffice.org Writer podem ser ajustados aos demais elementos do documento. Selecione o desenho, vá ao menu Formatar e acesse vários recursos. Também com o desenho selecionado, clique com o lado direito do mouse em cima da seleção para que surja um menu de contexto que permite acesso às opções de edição. Clicar com o botão direito do mouse em cima de qualquer botão da barra de ferramentas Desenho abre uma caixa de listagem com os comandos Botões visíveis e Personalizar barras de ferramentas que permitem incluir mais botões, tais como Arco, Setor de elipse etc. Manual do BrOffice.org Writer 3.0 Arquivo PDF, com links, elaborado para uso em meio eletrônico 45 Barra Propriedades do objeto de desenho Essa barra do menu Exibir/Barra de ferramentas/Propriedades do objeto de desenho, permite editar as propriedades e posicionar objetos de desenho. Quando você seleciona um desenho, todas as possibilidades para o tipo de objeto de desenho selecionado ficam acessíveis: 01- Linha: possibilita várias alternativas de formatação para a linha selecionada; 02- Estilo de seta: abre a caixa de ferramentas Pontas de seta. Os símbolos mostrados são para escolha do formato da ponta do fim da linha selecionada; 03- Estilo de linha: apresenta vários tipos de linha para seleção; Para definir um estilo de linha personalizado, selecione uma linha no documento, vá ao menu Formatar /Objeto/Linha e, em seguida, clique na guia Estilos de linhas. 04- Largura da linha: campo para definir a largura para a linha; 05- Cor da linha: permite seleção de uma cor para a linha; 06- Área: permite a definição das propriedades de preenchimento do objeto de desenho selecionado, abrindo a caixa de diálogo Área, com as alternativas de cor, gradiente, transparência, bitmap etc; Não existindo as opções do preenchimento requerido para o objeto, com os recursos existentes você pode criar a cor, gradiente e outros efeitos desejados, inclusive importando/registrando bitmap na cópia do programa instalado. 07/08- Estilo de área/Preenchimento: permite selecionar o tipo de preenchimento que você deseja aplicar ao objeto de desenho selecionado. São duas caixas conjugadas e a primeira define as alternativas para a seguinte; Manual do BrOffice.org Writer 3.0 Arquivo PDF, com links, elaborado para uso em meio eletrônico 46 09- Girar: permite girar o objeto selecionado; Se o objeto de desenho for tridimensional modelado pelo Writer, surgirá a barra Configurações 3D, com os botões para girar o objeto. Caso seja objeto tridimensional elaborado no Impress ou Draw, o objeto poderá ser girado em qualquer sentido pelos pontos de seleção (pontos vermelhos). 10- Para o primeiro plano: move o objeto selecionado para a frente do texto; 11- Para o plano de fundo: move o objeto selecionado para trás do texto; 12- Trazer para a frente: move o objeto selecionado, deixando-o em primeiro plano, de modo que ele fique na frente dos outros objetos; 13- Enviar para trás: move o objeto selecionado para último plano, de modo que ele fique atrás dos outros objetos; 14- Alinhamento: modifica o alinhamento dos objetos selecionados em relação aos mesmos; 15- Alterar âncora: permite que você alterne entre opções de ancoragem do objeto; 16- Desagrupar: desune os objetos que foram reunidos como grupo; e 17- Agrupar: agrupa os objetos selecionados de forma que possam ser tratados ou movidos como se fosse único. Manual do BrOffice.org Writer 3.0 Arquivo PDF, com links, elaborado para uso em meio eletrônico 47 Barra Configurações 3D Surge como uma barra de ferramentas flutuante. Os recursos só permanecerão disponíveis quando uma figura editável estiver selecionada (como algumas elaboradas com a ferramenta Desenho, por exemplo). As ferramentas, a partir da esquerda, são recursos para: 01- Ativar/desativar extrusão: atribui ou retira o efeito tridimensional do desenho; 02- Girar para baixo: rotaciona (inclina) a figura para baixo, em 5 graus, a cada clique do mouse; 03- Girar para cima: rotaciona a figura para cima, em 5 graus, a cada clique do mouse; 04- Girar para a esquerda: rotaciona para a esquerda a figura, em 5 graus, a cada clique do mouse; 05- Girar para a direita: rotaciona a figura para a direita, em 5 graus, a cada clique do mouse; 06- Profundidade: define a espessura da figura, conforme as opções disponibilizadas ou definidas pelo usuário; 07- Direção e perspectiva: permite escolher a direção em que a figura é visualizada e o tipo de fundo (em perspectiva ou paralelo); 08- Iluminação: permite definir como a figura tridimensional será iluminada e sua intensidade (brilhante, normal ou escurecida); 09- Superfície: possibilita determinar o tipo de acabamento deve ser observado para o objeto (esboço, moldura, plástico ou metal); e 10- Cor 3D: permite atribuir uma cor para a superfície tornada tridimensional, ao ser aberta a caixa Cor da extrusão. As figuras elaboradas com os Formatos Básicos da ferramenta Desenho do Writer permitem aplicação de efeitos tridimensionais. Mas, se for o caso de uma figura que você criou com a ferramenta Linha, Traço, Retangulo, Elipse ou mão-livre, copie e leve-a ao programa módulo do BrOffice, Impress (Apresentação) ou Draw (Desenho), pois estes podem converter as figuras BrOffice e outras vetoriais em 3D, para aproveitamento no Writer e, até, inclusão na Galeria da sua cópia do BrOffice. Manual do BrOffice.org Writer 3.0 Arquivo PDF, com links, elaborado para uso em meio eletrônico 48 Barra Objeto de texto Contém comandos de formatação para o texto de um objeto de desenho (elaborado com o recurso Texto da barra Desenho). A barra Objetos de texto surge e seus recursos ficam disponíveis quando você clica duas vezes em um objeto de desenho e surge um cursor na área interna: 01- 0304050607080910111213141516- Nome da fonte: permite que você selecione um nome de fonte na lista ou digite um nome de fonte diretamente; Você pode selecionar o texto e digitar nessa caixa o nome de várias fontes, separadas por ponto-e-vírgula. O BrOffice.org usará cada fonte nomeada em sucessão se as fontes anteriores não estiverem disponíveis. 02- Tamanho da fonte: permite que você escolha entre diferentes tamanhos de fonte na lista ou que digite um tamanho; Negrito: aplica o formato negrito ao texto selecionado. Se o cursor estiver sobre uma palavra, ela ficará toda em negrito. Se a seleção ou a palavra já estiver em negrito, a formatação será removida; Itálico: aplica o formato itálico ao texto selecionado. Se o cursor estiver sobre uma palavra, ela ficará toda em itálico. Se a seleção ou palavra já estiver em itálico, a formatação será removida; Sublinhado: sublinha o texto selecionado ou remove o sublinhado do texto selecionado; Sobrescrito: reduz o tamanho da fonte do texto selecionado e o posiciona acima da linha de base; Subscrito: reduz o tamanho da fonte do texto selecionado e o posiciona abaixo da linha de base; Alinhar à esquerda: alinha o parágrafo selecionado em relação à margem esquerda da página; Centralizado: centraliza na página os parágrafos selecionados; Alinhar à direita: alinha os parágrafos selecionados em relação à margem direita da página; Justificado: alinha os parágrafos selecionados em relação às margens esquerda e direita da página; Selecionar tudo: seleciona todo o conteúdo do arquivo, quadro ou objeto de texto atual; Texto escrito da esquerda para a direita: especifica a direção horizontal do texto da esquerda para a direita; Texto escrito de cima para baixo: especifica a direção vertical do texto escrito de cima para baixo; Caractere: abre a caixa Caractere, que permite mudar a fonte e a formatação de fonte dos caracteres selecionados; e Parágrafo: abre a caixa de diálogo Parágrafo, para definir recuos, espaçamento, alinhamento e espaçamento de linha para o parágrafo da seleção atual. Manual do BrOffice.org Writer 3.0 Arquivo PDF, com links, elaborado para uso em meio eletrônico 49 Barra Fontwork A barra Fontwork surge quando você a aciona pelo menu Exibir/Barra de ferramentas/Fontwork. As ferramentas dessa barra são: 01 02 03 04 05 01- Galeria do Fontwork: abre a Galeria do Fontwork, para que você insira no documento o modelo básico do texto artístico escolhido; Clique duas vezes sobre o Fontwork inserido no documento e, quando surgir o texto em preto, no centro selecionado e com cursor piscando, faça a digitação do texto que você quer, substituindo o original “Fontwork”. 02- Forma do Fontwork: abre uma caixa de diálogo para seleção de formatos alternativos para o modelo básico inicialmente escolhido; 03- Mesma altura de letras do Fontwork: aplica a mesma altura para todas as letras digitadas no Fontwork; 04- Alinhamento do Fontwork: permite modificar o alinhamento do texto: esquerda, centralizada, direita, justificado e alongamento de justificação; e 05- Espaçamento de caracteres do Fontwork: abre a janela Espaçamento de caracteres do Fontwork, apresentando várias alternativas. Manual do BrOffice.org Writer 3.0 50 Arquivo PDF, com links, elaborado para uso em meio eletrônico Barra Figura Ao se inserir uma figura (Inserir/Figura/De um arquivo...) que seja possível editar (extensão jpg, gif, bmp, etc), acesse o menu Exibir/ Barra de ferramentas/Figura, para abrir a barra de Ferramentas Figura. Essa barra possui os seguintes botões para edição: 01- De um arquivo, que é utilizado para inserir uma figura ou editar aquela selecionada, com referência a quebra automática, bordas, dimensões, plano de fundo etc, na caixa de diálogo que for aberta; 02- Filtro, que abre a caixa Filtro Gráfico, para uso de filtros diversos na imagem selecionada; Os filtros possíveis são muito úteis para aplicação de efeitos e transformação de imagens: 1- Inverter; 2- Suavizar; 3- Aumentar a nitidez; 4- Remover ruído; 5- Exposição à luz do sol; 6Envelhecimento; 7- Posterizar; 8- Arte Pop; 9- Desenho em carvão; 10- Relevo; e 11- Mosaico. 03- Modo gráfico, que lista os atributos para exibição da imagem selecionada (ela não altera o arquivo original, mesmo linkado); 04- Cor, para edição das cores que formam a figura e outros valores: 1- Vermelho (no caso, cor figura é escala RGB); 2- Verde (no caso, cor figura é escala RGB); 3- Azul (no caso, cor figura é escala RGB); 4- Brilho; 5- Contrate; e 6- Gama. Filtro 05- Transparência, que permite controlar a transparência, numa escala de 0 a 100%; 06- Inverter horizontalmente, para girar horizontalmente em 180% a figura, como se fosse visualização no espelho; 07- Inverter verticalmente, para girar verticalmente em 180% a figura, como se a sua base se tornasse a parte superior da figura; e 08- Propriedades do quadro, que acessa uma caixa de diálogo que permite alterar as propriedades da figura, tal como seu nome e tamanho. Esse recurso só estará ativo para figuras que permitem esses tipos de edição pela caixa de diálogo. Cor Manual do BrOffice.org Writer 3.0 Arquivo PDF, com links, elaborado para uso em meio eletrônico 51 Barra Alinhar Vai se localizar na área de barras, logo abaixo da barra de Menus. Essa ferramenta serve para alinhar objetos ou figuras selecionadas. No caso de objeto, a referência utilizada para alinhamento é a sua ancoragem. Você pode fazer surgir na área de trabalho a barra Alinhar indo ao menu Exibir/Barra de ferramentas/Alinhar. Caso alguma figura seja selecionada, os botões ficarão bem visíveis e coloridos, permitindo acionar os respectivos comandos. Os recursos de alinhamento são: – 01- Esquerda; – 04- Superior; – 02- Centralizado; – 05- Centro; e – 03- Direita; – 06- Inferior. Faça testes para verificar como funciona essa ferramenta. Insira uma figura (menu Inserir/Figura/De um arquivo...), selecione-a e veja como são realizados os alinhamentos, clicando em cada um dos recursos. Com a ferramenta de desenho (menu Exibir/Barra de ferramentas/Desenho), crie algumas figuras, selecione pelo menos duas (selecione a primeira clicando com o mouse em cima, aperte a tecla [Shift] e clique em cima da outra figura) e vá clicando nos recursos e verificando as transformações. Manual do BrOffice.org Writer 3.0 Arquivo PDF, com links, elaborado para uso em meio eletrônico 52 Barra Controles de formulários Controles de formulários é uma barra de ferramentas com os recursos necessários para a criação de formulários interativos. Você pode usá-la para adicionar controles a um formulário em um documento de texto, em uma planilha, em uma apresentação ou em um documento HTML (por exemplo, um botão que execute uma macro). Qualquer documento do BrOffice.org pode ser expandido em um formulário. Basta adicionar um ou mais controles de formulários. Abra a barra de ferramentas Controles de formulários pelo menu Exibir/Barra de ferramentas. A barra Controles de formulários contém as funções necessárias para editar um formulário dinâmico: 01- Selecionar; 09- Botão de opções; 02- Ativar/Desativar modo de Design; 10- Caixa de listagem; 03- Controle; 11- Caixa de combinação; 04- Formulário; 12- Campo de rótulo; 05- Caixa de seleção; 13- Mais controles; 06- Caixa de texto; 14- Design de formulário; e 07- Campo formatado; 15- Ativar/ Desativar assistentes. 08- Botão de pressão; Mais detalhes podem ser conseguidos acionando a tecla [F1] do teclado (equivale a ir ao menu Ajuda/Ajuda do BrOffice.org). Aberta a janela Ajuda, vá até a guia Conteúdo, digite “Controles de Formulários” e acesse o texto clicando 2 vezes sobre “Controle de Formulários”, resultante da pesquisa. Manual do BrOffice.org Writer 3.0 Arquivo PDF, com links, elaborado para uso em meio eletrônico 53 Barra Design de formulário Com o uso da barra Design de formulário (acesse pelo menu Exibir/Barra de ferramentas), você pode incluir controles, aplicar propriedades a eles, definir propriedades do formulário e definir subformulários. Os recursos são: – 01- Selecionar; – 06- Adicionar campo; – 11- Alterar âncora; – 02- Ativar/Desativar modo design; – 07- Ordem de ativação; – 12- Alinhamento; – 03- Controle; – 08- Abrir no modo design; – 13- Exibir grade; – 04- Formulário; – 09- Foco de controle automático; – 14- Alinhar à grade; e – 05- Navegador de formulários; – 10- Posição e tamanho; – 15- Guias ao mover. Para mais detalhes sobre este assunto acione a tecla [F1] do teclado (equivale a ir ao menu Ajuda/Ajuda do BrOffice.org). Aberta a janela Ajuda, vá até a guia Conteúdo, digite “Design de formulário” e acesse as instruções clicando 2 vezes sobre “Design de formulário”, resultante da pesquisa. Pouquíssimas pessoas de escritórios convencionais dedicam-se com regularidade à elaboração de formulários. Encontrar uma pessoa que necessite utilizar frequentemente os recursos possibilitados pelo BrOffice.org é ainda mais difícil, pois é uma atividade especializada e restrita a profissionais. No entanto, para pessoas que dominam recursos similares de outros programas para desenho de formulários eletrônicos, acreditamos que as informações que estão disponíveis no Ajuda do BrOffice.org são suficientes. Manual do BrOffice.org Writer 3.0 Arquivo PDF, com links, elaborado para uso em meio eletrônico 54 Barra Ferramentas Essa barra visa agilizar a utilização de vários recursos que racionalizam a edição de documentos e, ainda, permite configurar algumas formas de trabalhar no Writer. Os recursos são: 01- Inserir; 02- Ativar/Desativar cursor direto; 03- Hifenização; 04- Dicionário de sinônimos; 005- Ativar/Desativar figura; e 6- Layout da Web. Clicando sobre a seta à direita do botão Inserir, será aberta a caixa de diálogo Inserir, que permite aplicar os seguintes recursos: 02- Seção, que possibilita inserção de seções; 03- Inserir quadro manualmente; 04- Inserir nota de rodapé diretamente; 05- Inserir nota de fim diretamente; 10- Inserir campos, que permite inserção de campos automáticos, tais como número de páginas, data, hora etc; 11- De um arquivo, que possibilita inserir uma figura do arquivo; 06- Nota, que permite inserir uma nota no docu- 12- Filme e som, que permite a inserção de um arquivo mento; de filme ou som no documento; 07- Marcador, que permite a inserção de um mar- 13- Fórmula, que permite inserir fórmula no documento; cador dentro do documento em edição. 14- Gráfico, que permite inserção de gráfico para edi08- AutoTexto, que possibilita inserção textos ou ção; textos e figuras ao documento, com a digitação 15- Índice e sumários, que permite a inserção de índie confirmação de teclas de atalho; 01- Tabela, que possibilita inces e sumários automáticos; e serção de uma tabela, 09- Caractere especial, que permite a inserção de 16- Entrada, que permite inserir entrada de índice. caracteres especiais; com quantidade definida de colunas e linhas; Manual do BrOffice.org Writer 3.0 Arquivo PDF, com links, elaborado para uso em meio eletrônico 55 Barra Inserir A barra Inserir pode ser revelada pelo menu Exibir/Barra de ferramentas/Inserir. Igual a Ferramentas/Inserir, os recursos dessa barra são: 01- Tabela: insere uma tabela no documento. A seta do lado direito pode ser pressionada, para demarcar quantas colunas e linhas se deseja, arrastando o mouse; 02- Seção: insere uma seção no local em que está o cursor. A seta do lado direito permite a escolha da quantidade de colunas da seção; Caso deseje que um bloco de texto do documento seja uma seção, selecione-a e em seguida acione o botão Seção. 03- Inserir quadro manualmente: insere um quadro no documento, arrastando o mouse na área desejada. A seta do lado direito do botão pode ser pressionada para seleção do número de colunas do quadro; 04- Inserir nota de rodapé diretamente: insere uma nota de rodapé na página. A âncora da nota de rodapé ficará localizada na posição do cursor; 05- Inserir nota de fim diretamente: insere uma nota de fim no final do documento. A âncora da nota de fim ficará no local do cursor; 06- Nota: insere uma nota na posição do cursor. Para editar o conteúdo de uma nota, selecione-a e aperte este botão; 07- Marcador: insere um marcador na posição do cursor; 08- AutoTexto: cria e edita um auto texto abrindo a janela AutoTexto. Pela seta ao lado acessa vários auto textos já existentes; 09- Caractere especial: insere caracteres especiais por meio da escolha na caixa de diálogo Caracteres Especiais; Manual do BrOffice.org Writer 3.0 Arquivo PDF, com links, elaborado para uso em meio eletrônico 56 Os caracteres especiais não são do programa, eles são das fontes instaladas no sistema operacional do computador. No caso do Windows, estão localizados em C:\WINDOWS\Fonts. 10- Inserir campos: abre a caixa de diálogo Campos, para definir o campo requerido. A seta ao lado serve para escolher campos básicos por meio de um menu; 11- De um arquivo: abre uma caixa de diálogo, para localização/escolha de um arquivo de figura para incluir no documento na posição do cursor; 12- Filme e som: abre uma caixa de diálogo, para localização/escolha de um arquivo de filme e ou som para incluir no documento; 13- Fórmula: abre uma janela para inserir, na posição do cursor, uma fórmula. Escreva a fórmula na janela que surgir e depois clique na área de trabalho do documento; 14- Gráfico: insere um gráfico para ser construído, com dados, linhas e colunas a serem preenchidos/configurados; 15- Índices e sumários: abre a caixa de diálogo Inserir Índice/Sumário, para definição da inserção a partir do ponto em que estiver o cursor; e 16- Entrada: marca o texto que você selecionar como uma entrada de índice ou índice geral. Manual do BrOffice.org Writer 3.0 Arquivo PDF, com links, elaborado para uso em meio eletrônico 57 Barra Marcadores e numeração A barra Marcadores e numeração (menu Exibir/Barra de ferramentas/Marcadores e numeração), que facilita a edição do documento no que concerne a parágrafos numerados ou com marcações, contém os seguintes botões: 01- Ativar/Desativar marcadores: atribui ou retira marcações dos parágrafos; 02- Ativar/Desativar numeração: atribui ou retira a numeração dos parágrafos; 03- Desativar numeração: retira a numeração dos parágrafos; 04- Promover um nível: move o parágrafo para um nível acima na numeração ou marcador; 05- Rebaixar um nível: move o parágrafo para um nível abaixo na numeração ou marcador; 06- Promover um nível com subpontos: desloca/sobe um nível a marcação ou a numeração; 07- Rebaixar um nível com subpontos: desloca/desce um nível a marcação ou a numeração; 08- Inserir entrada sem numeração: insere um parágrafo sem numeração, sem afetar/alterar as demais; 09- Mover para cima: desloca o parágrafo selecionado para antes do parágrafo que está acima; 10- Mover para baixo: desloca o parágrafo selecionado para depois do parágrafo que está abaixo; 11- Mover para cima com subpontos: o parágrafo selecionado troca de lugar com o parágrafo que está acima; 12- Mover para baixo com subpontos: o parágrafo selecionado troca de lugar com o parágrafo que está abaixo; 13- Reiniciar numeração: reinicia a numeração do texto no parágrafo selecionado; e 14- Marcadores e numeração: abre a caixa de diálogo Marcadores e numeração, para definir o formato de numeração e aplicar formatação diferente dos padrões existentes no programa, tais como recuos e alinhamentos. Manual do BrOffice.org Writer 3.0 Arquivo PDF, com links, elaborado para uso em meio eletrônico 58 Barra Navegação de Formulários A barra Navegação de formulários não é para auxiliar a elaboração de documentos a serem impressos. Ela contém ícones para editar uma tabela de banco de dados ou para controlar a exibição dos dados. Essa barra aparece na parte inferior de um documento que contém campos vinculados a um banco de dados. Você utiliza a barra para mover-se dentro de registros, bem como para inserir e excluir registros. Se os dados forem salvos em um formulário, as alterações serão transferidas para o banco de dados. A barra de navegação também contém funções para classificar, filtrar e procurar registros de dados. Os recursos da barra Navegação de formulários são: 01- Localizar registro; 08- Salvar registro; 15- AutoFiltro; 02- Registro absoluto; 09- Desfazer: entrada de dados; 16- Aplicar filtro; 03- Primeiro registro; 10- Excluir registro; 17- Filtros formulários; 04- Registro anterior; 11- Atualizar; 18- Remover filtro/Classificação; e 05- Próximo registro; 12- Classificar; 19- Fonte de dados como tabela. 06- Último registro; 13- Classificar em ordem crescente; 07- Novo registro; 14- Classificar em ordem decrescente; Os recursos da barra Navegação de Formulários só estarão disponíveis para formulários conectados a um banco de dados. Para informações detalhadas sobre os recursos desta barra, acesse o menu Ajuda/Ajuda do BrOffice.org (ou tecle [F1] no teclado) e, na aba Conteúdo, abra sucessivamente Documento de texto/Referência de comandos e menus/Barra de ferramentas/ Barra de ferramentas Formulários. Manual do BrOffice.org Writer 3.0 Arquivo PDF, com links, elaborado para uso em meio eletrônico 59 Barra Objeto OLE A barra Objetos OLE surge quando os objetos desse tipo estão selecionados. Ela contém as funções mais importantes para a formatação e o posicionamento dos objetos. 01- Aplicar estilo: permite que você atribua um estilo a um objeto selecionado; 02- Alinhar à esquerda: alinha as bordas esquerdas do objeto selecionado; 03- Centralizar horizontalmente: centraliza horizontalmente os objetos selecionados; 04- Alinhar à direita: alinha as bordas direitas do objeto selecionado; 05- Alinhar em cima: alinha horizontalmente as bordas superiores dos objetos selecionados; 06- Alinhar o centro vertical: centraliza verticalmente os objetos selecionados; 07- Alinhar em baixo: alinha horizontalmente as bordas inferiores dos objetos selecionados; 08- Desativar quebra automática de texto: posiciona o objeto em uma linha separada no documento. O texto no documento aparece acima ou abaixo do objeto, mas não nos lados; 09- Quebra automática de página: dispõe o texto automaticamente em todos os quatro cantos da borda do quadro do objeto; 10- Quebra automática através: coloca o objeto antes do texto. Você também pode alcançar o mesmo efeito através da página da guia Quebra Automática; 11- Propriedades do quadro: abre uma caixa de diálogo na qual você pode modificar as propriedades do objeto selecionado, como, por exemplo, seu tamanho e nome; 12- Trazer para a frente: move o objeto selecionado para o início da ordem de empilhamento, de modo que ele fique na frente dos outros objetos; 13- Enviar para trás: move o objeto selecionado para o fim da ordem de empilhamento, de modo que ele fique atrás dos outros objetos; Manual do BrOffice.org Writer 3.0 Arquivo PDF, com links, elaborado para uso em meio eletrônico 60 14- Alterar âncora: permite que você alterne entre opções de ancoragem do objeto; 15- Bordas: clique no ícone Bordas para abrir a barra de ferramentas de mesmo nome. Nela você pode modificar a borda de uma área da planilha ou de um objeto; 16- Estilo de linha: clique neste ícone para abrir a barra de ferramentas Estilo de linha, na qual você pode modificar o estilo de linha da borda; 17- Cor da linha (da borda): clique no ícone Cor da linha (da borda) para abrir a barra de ferramentas Cor da borda, que permite que você altere a cor da borda de um objeto. Barra Padrão (Modo de Exibição) Quase todos os botões correspondem aos que existem na barra Padrão: 01- Salvar como: permite salvar o documento em outro local, com um nome diferente ou tipo diferente de arquivo; 02- Editar arquivo; 03- E-mail com o documento anexado; 04- Exportar diretamente como PDF; 05- Imprimir arquivo diretamente; 06- Copiar; 07- Localizar e substituir; 08- Navegador; e 09- Zoom. Manual do BrOffice.org Writer 3.0 Arquivo PDF, com links, elaborado para uso em meio eletrônico 61 Barra Quadro Quando um quadro inserido no documento estiver selecionado, a barra Quadro possibilita acessar os recursos mais importantes para formatá-lo e posicioná-lo: 01- Aplicar estilo: permite que você modifique o estilo aplicado ao quadro; 02- Desativar quebra automática de texto: posiciona o quadro em uma linha separada no documento. O texto no documento aparece acima ou abaixo, mas não nos lados; 03- Quebra automática de página: dispõe o texto automaticamente em todos os quatro cantos da borda do quadro; 04- Quebra automática através: dispõe o texto pela página, inclusive sobre a área ocupada pelo quadro; 05- Alinhar à esquerda: alinha a borda esquerda do quadro à margem esquerda do limite de texto; 06- Centralizar horizontalmente: centraliza o quadro no sentido horizontal, em relação às margens verticais do documento; 07- Alinhar à direita: alinha a borda direita do quadro à margem direita do limite de texto; 08- Superior: alinha a base do quadro no limite superior da linha em que se posiciona o quadro; 09- Centro: alinha a base do quadro no centro horizontal da linha em que se posiciona o quadro; 10- Inferior: alinha a base do quadro no limite inferior da linha em que se posiciona o quadro; 11- Bordas: permite a aplicação ou modificação da borda do quadro; 12- Estilo de linha: permite escolher o tipo de linha da borda do quadro; 13- Cor da linha (da borda): permite escolher a cor da borda do quadro; 14- Cor do plano de fundo: permite definir a cor da área interna do quadro; Manual do BrOffice.org Writer 3.0 Arquivo PDF, com links, elaborado para uso em meio eletrônico 62 15- Propriedades do quadro: abre a caixa de diálogo Quadro, que possibilita alterar as propriedades do quadro; 16- Trazer para frente: coloca o quadro em primeiro plano, antes do texto; 17- Enviar para trás: coloca o quadro em último plano, abaixo do texto; 18- Altera âncora: modifica a ancoragem aplicada ao quadro; 19- Vincular quadros: aplica vínculo do quadro ao próximo quadro; e 20- Desvincular quadros: retira o vínculo entre dois quadros. Barra Reprodução de Mídia A barra Reprodução de mídia pode ser utilizada para inserir, no documento, um arquivo de filme ou filme e som, bem com controlar a sua reprodução com o documento aberto: 01- Filme e som: abre a caixa de diálogo Inserir filme e som, para 06- (Mostrador gráfico do progresso da execução do arquivo); localização e inserção do arquivo de filme e som ou som; 07- (painel digital que informa tempo de execução e tempo total); 02- Reproduzir; 08- Mudo: com o botão acionado, o áudio é inibido; 03- Pausar; 09- (controle do nível de áudio); 04- Parar; 10- Exibir. 05- Repetir; Manual do BrOffice.org Writer 3.0 Arquivo PDF, com links, elaborado para uso em meio eletrônico 63 Barra Tabela A barra Tabela contém os recursos necessários para edição e trabalho com tabelas. Os recursos ficam habilitados para uso quando o cursor é movido para dentro de uma tabela: 01- Tabela: abre a caixa de diálogo Inserir tabela, para definição e inserção de uma tabela no documento. A seta do lado direito pode ser acionada para abrir uma caixa para traçar a quantidade de linhas e colunas da tabela que será inserida; 02- Estilo de linha: abre a caixa flutuante Estilo de borda, para escolha do tipo de borda da tabela ou de uma ou mais células selecionadas; 03- Cor da linha (da borda): abre a caixa flutuante Cor da borda, para escolha da cor da borda da tabela ou de uma ou mais células selecionadas; 04- Bordas: abre as opções de aplicações de bordas em torno de uma tabela ou de uma ou mais células selecionadas; 05- Cor do plano de fundo: abre a caixa flutuante Plano de fundo, para aplicação de cor ao fundo da tabela ou de uma ou mais células selecionadas; 06- Mesclar células: junta o conteúdo das células selecionadas em uma única célula; 07- Dividir células: abre a caixa de diálogo Dividir Células, para que sejam especificadas a maneira de dividir a célula; 08- Otimizar: abre uma caixa flutuante para ajuste das linhas e colunas quanto à melhor largura e altura em relação aos seus conteúdos; 09- Em cima: alinha o conteúdo da célula à sua linha superior; 10- Centro (vertical): centraliza horizontalmente o conteúdo da célula; 11- Em baixo: alinha o conteúdo da célula à sua borda inferior; Manual do BrOffice.org Writer 3.0 Arquivo PDF, com links, elaborado para uso em meio eletrônico 12- Inserir linha: insere uma linha na tabela, abaixo da linha em que está o cursor; 13- Inserir coluna: insere um coluna na tabela, à direita da coluna em que está o cursor; 14- Excluir linha: exclui da tabela a(s) linha(s) selecionada(s); 15- Excluir coluna: exclui da tabela a(s) coluna(s) selecionada(s); 16- AutoFormatar: abre a caixa de diálogo AutoFormatar, que possibilita aplicação de vários formatos de tabelas, incluindo fontes, fundos e bordas, segundo modelos de tabelas; 17- Propriedades da tabela: abre a caixa de diálogo Formato da tabela, que permite configurar todos os aspectos físicos da tabela; 18- Classificar: permite especificar os critérios de classificação para exibição dos dados; e 19- Soma: ativa a função Soma. O cursor deve estar na célula que vai receber o resultado. Para inserir uma fórmula em uma célula, pressione a tecla [F2] ou digite o sinal = (igual) na célula que terá a fórmula. Surgirá a barra de Fórmulas, para inserção da fórmula. 64 Manual do BrOffice.org Writer 3.0 Arquivo PDF, com links, elaborado para uso em meio eletrônico 65 Barra de Hyperlinks A barra Barra de hyperlinks1 é utilizada para criar e editar os hyperlinks nos documentos e para inserir critérios de pesquisas utilizando os mecanismos de pesquisa de Internet disponíveis. Você pode abrir e fechar a Barra de Hyperlink pelo menu Exibir/Barra de Ferramentas/Barra de Hyperlink. 01- (Nome do URL2): espaço para identificar o nome que vai identificar o hyperlink. Se um texto for selecionado, este vai surgir preenchendo a caixa; 02- URLs da internet: espaço para inserção do endereço. Exemplo: www.oficinabrasilia.com.br; 03- Quadro de destino: caso seja um trabalho em HTML e este utilizar quadros, permite escolher no submenu, ao pressionar a seta ao lado, o tipo de quadro de destino para o URL especificado; 04- Hyperlink: insere o hyperlink a partir do URL atual em seu documento. Caso seja um documento de texto, escolha “Como Texto” nas alternativas abertas com a seta; 05- Localizar: se for o caso, clique e escolha um dos mecanismos de pesquisa na Internet no submenu acessado pela seta. O termo de pesquisa é inserido na caixa Nome do URL. A lista de mecanismos de pesquisa do submenu Localizar é definida em Ferramentas/ Opções /Internet/Pesquisar. 1 2 “Os hyperlinks são referências cruzadas, realçados no texto em várias cores e ativados por meio de um clique no mouse. Com eles, os leitores podem saltar para uma informação específica dentro de um documento, bem como para informações relacionadas em outros documentos. Na Internet, é comum incluir hyperlinks para sua própria homepage ou para outros sites da Internet.” “O URL (Uniform Resource Locator) exibe os endereços de um documento ou servidor na Internet. A estrutura geral de um URL varia de acordo com o tipo deste, mas geralmente utiliza um formato Service://Hostname:Port/Path/Page#Mark, embora nem todos os elementos sejam sempre obrigatórios. Um URL pode ser um endereço FTP, um endereço WWW (HTTP), um endereço de arquivo ou um endereço de e-mail.” Manual do BrOffice.org Writer 3.0 Arquivo PDF, com links, elaborado para uso em meio eletrônico 66 Barra Fórmula Se você acionar essa barra pelo menu Exibir/Barra de ferramentas/ Fórmula, a barra Fórmula surgirá logo abaixo da barra Formatação e acima da régua horizontal, com o cursor pronto para digitação da fórmula na área de edição de fórmulas. Essa barra permite a criação de variadas fórmulas em documentos de texto, principalmente em tabelas, onde o resultado das fórmulas serão exibidos. Para ativar a barra Fórmula pelo teclado, pressione [F2]. Para sair da barra Fórmula ou desistir de tudo o que está em edição como fórmula, pressione o botão Cancelar (em formato de um “X” vermelho). Dentro de uma tabela e na célula em que desejar incluir uma fórmula, ao digitar o sinal “=” (igual), a barra Fórmulas surgirá pronta para receber uma fórmula. Essa barra só estará disponível no Writer para editar uma fórmula e caso você retorne à condição de edição de texto, ela se recolherá. A barra Fórmula é idêntica à barra de fórmulas do programa Calc (Planilha Eletrônica) do BrOffice.org. 01- (Referência de célula): exibe a posição do cursor na célula de uma tabela. 02- Fórmula: abre um submenu, no qual você pode inserir uma fórmula na célula de uma tabela. Posicione o cursor em uma célula da tabela ou no local do documento onde deseja que o resultado apareça. Clique no botão Fórmula e escolha a fórmula desejada no submenu. 03- Cancelar: limpa o conteúdo da Área de fórmulas e fecha a barra de fórmulas. 04- Aplicar: transfere o conteúdo da Área de fórmulas para o documento e fecha a barra de fórmula. O conteúdo da linha de entrada é inserido na posição do cursor no documento. 05- (Área de fórmulas): espaço para criar uma fórmula digitando-a diretamente ou clicando no ícone Fórmula para exibir as fórmulas no submenu. Manual do BrOffice.org Writer 3.0 Arquivo PDF, com links, elaborado para uso em meio eletrônico 67 Teclas de atalho Para quem edita o documento enquanto digita, fica bastante prático aprender a lidar com teclas de atalho, pois elas eliminam a necessidade de largar o teclado, segurar o mouse e clicar para dar um comando, retornando depois ao teclado. Muitas teclas de atalho são exibidas do lado direito das listas de menu, junto ao comando de menu correspondente. Você pode configurar ou reconfigurar teclas de atalho pelo Menu Ferramentas/ Personalizar, acessando a Janela Personalizar/ Teclado. No BrOffice, as teclas de atalho seguem o padrão internacional, isto é, comum a todas as versões existentes. Nos produtos mundiais, mesmo em português, isso é observado também nos programas do ambiente Windows, à exceção de poucos, como o MS Office, por exemplo. No entanto, como em todos os programas, as teclas podem ser modificadas (acesse o menu Ferramentas/Personalizar). As teclas de atalho estão exibidas na guia Teclado da caixa de diálogo Personalizar. Nessa caixa de diálogo você pode incluir um novo atalho ou modificar um já existente, utilizando os botões à direita, como também personalizar Menus e Barras de ferramentas ao acessar outras guias dessa caixa. Apertando a Tecla [F1] você abre a Ajuda do BrOffice.org. Manual do BrOffice.org Writer 3.0 Arquivo PDF, com links, elaborado para uso em meio eletrônico 68 Principais teclas de atalho * Obs: quando nos referirmos ao acionamento de teclas especiais, o nome estará entre colchetes. Exemplo: [Ctrl] + P (tecla Ctrl acionada em conjunto com a letra “P” do teclado) – [Ctrl] + O: abre um documento; – [Ctrl] + S: salva o documento atual; – [Ctrl] + N: cria um documento novo; – [Ctrl] + P: imprime o documento; – [Ctrl] + Q: sai do aplicativo; – [Ctrl] + X: recorta os elementos selecionados; – [Ctrl] + C: copia os itens selecionados; – [Ctrl] + V: cola da área de transferência os itens copiados ou recortados; – [Ctrl] + A: seleciona tudo; – [Ctrl] + Z: desfaz a última ação; – [Ctrl] + Y: refaz a última ação; – [Ctrl] + F: aciona a caixa de diálogo Localizar e Substituir; – [Ctrl] + [Shift] + Space (Barra de espaço): Remove a formatação aplicada diretamente no texto ou nos objetos selecionados; – [Ctrl] + [Shift] + F: procura pelo último termo de pesquisa inserido; – [Ctrl] + [Shift] + J: alterna a exibição entre o modo tela inteira e normal; – [Ctrl] + [Shift] + N: abre a caixa de diálogo Modelos e Documentos; * Texto do Ajuda do BrOffice.org Manual do BrOffice.org Writer 3.0 Arquivo PDF, com links, elaborado para uso em meio eletrônico 69 – [Ctrl] + [Shift] + R: redesenha a exibição do documento; – [Ctrl] + [Shift] + I: ativa ou desativa o cursor de seleção no texto somente leitura ou na janela de Ajuda; – [Ctrl] + I: o atributo Itálico é aplicado à área selecionada. Se o cursor está posicionado em uma palavra, esta também é marcada em itálico; – [Ctrl] + B: o atributo Negrito é aplicado à área selecionada. Se o cursor está posicionado em uma palavra, esta também é marcada em negrito; – [Ctrl] + U: o atributo Sublinhado é aplicado à área selecionada. Se o cursor está posicionado em uma palavra, esta também é sublinhada. Teclas de Atalho para Funções * – [Ctrl] + [Home]: posiciona o cursor no início do primeiro parágrafo do documento; – [Ctrl] + [End]: posiciona o cursor no fim do último parágrafo do documento; – [F1]: inicia a Ajuda do BrOffice.org. Na ajuda do BrOffice.org vai para a página principal da ajuda; – [Shift] + [F1]: ajuda de Contexto (Ajuda/Dicas estendidas); – [Shift] + [F2]: ativa Dicas estendidas para o comando atual selecionado, ícone ou controle; – [F3]: aciona o atalho correspondente ao texto selecionado ou digitado; – [Alt] + [F4]: fecha o documento atual (fecha BrOffice.org quando o último documento aberto é fechado; * Texto do Ajuda do BrOffice.org Manual do BrOffice.org Writer 3.0 Arquivo PDF, com links, elaborado para uso em meio eletrônico 70 – [F5]: abre ou fecha a janela do Navegador do BrOffice.org; – [F6]: ajusta o foco para a próxima subjanela (por exemplo, documento/exibição da fonte de dados); – [Shift] + [F6]: ajusta o foco na subjanela anterior; – [F7]: aciona a verificação ortográfica; – [Ctrl]+ [F8]: aciona ou desativa o sombreamento de campos automáticos; – [Ctrl] + [F9]: alterna a exibição dos campos, que pode ser dos seus nomes ou dos conteúdos; – [F10]: ativa o primeiro menu (menu Arquivo); – [Shift] + [F10]: abre o menu contexto; – [Ctrl] + [F10]: ativa ou desativa a visualização dos caracteres não imprimíveis; – [Ctrl] + [F11]: abre o Catálogo de Estilos; – [Ctrl] + [] (seta para cima) ou [] (seta para baixo): troca a posição do parágrafo em que está o cursor com o localizado acima ou abaixo, conforme a seta; – [Ctrl] + [] (seta para esquerda) ou [] (seta para direita): avança o cursor para o lado direito do espaço entre as palavras anteriores ou posteriores ao cursor, conforme a seta. Caso queira conhecer as demais atalhos de teclado, vá ao menu Ajuda/Ajuda do BrOffice.org, abra a caixa de diálogo da guia Localizar e digite “teclas de atalho” no campo Pesquisar termo; depois clique no botão Localizar. Manual do BrOffice.org Writer 3.0 Arquivo PDF, com links, elaborado para uso em meio eletrônico 71 Procedimentos Básicos Ao abrir o Programa Quando o programa BrOffice.org Writer é aberto, surge um documento novo, provisoriamente nominado “Sem Título1”. Você pode abrir outros documentos clicando no botão Novo. Qualquer mudança que você promover nesse “documento” habilita a opção Salvar, que pode ser acessada pelo botão correspondente Salvar, na barra de Funções, ou pelo menu Arquivo/Salvar. Na primeira vez em que um documento for salvo, a caixa de diálogo que surgirá será sempre Salvar como. Salvando pela primeira vez Quando você elabora um documento no BrOffice.org ou em qualquer outro programa, precisa guardar (salvar) para continuar o trabalho, revisão e aperfeiçoamento, consulta ou por outros vários motivos. Assim, torna-se necessário gravá-lo no disco do computador. Na primeira vez que for salvar, pelo menu Arquivo/Salvar ou pelo botão da Barra de Funções, será aberta a mesma janela que se apresenta para Salvar como, a tela (caixa de diálogo) Salvar como. Digite o nome que você escolheu no campo Nome do arquivo da janela, escolha o local em que quer salvar o documento, atentando para a indicação no campo Salvar como, que estará apontando o diretório (local) em que se encontrará o arquivo. Clique em Salvar e pronto. Se o campo Salvar como tipo estiver informando “Documento de texto ODF (.odt)”, o arquivo será salvo na extensão “odt” do BrOffice.org Writer. Se você quiser, pode salvar em outro formato de arquivo. Atenção! Ao salvar em outros formatos, tal como “doc” e “rtf”, eles serão gravados para poder abrir nesses programas e os arquivos poderão não reter informações de recursos que só existem no BrOffice e inexistentes naqueles produtos, caso você os tenha utilizado. A opção Salvar estará disponível sempre que o documento já salvo sofrer qualquer modificação. O atalho de teclado para salvar um documento é [Ctrl] + S (letra inicial do inglês “Save”). Esse atalho pode ser usado, também, sempre que se pretender salvar uma arquivo pela primeira vez, para abrir a caixa de diálogo Salvar como do menu Arquivo. Manual do BrOffice.org Writer 3.0 Arquivo PDF, com links, elaborado para uso em meio eletrônico 72 Salvamento com senha Você está editando um documento e decidiu salvá-lo com senha, para só você poder abrir o arquivo. Vá ao menu Arquivo e clique em Salvar como. Se precisar, dê um nome ao arquivo. O tipo de arquivo de editor de texto a ser salvo com senha deve ser “odt”, do BrOffice.org, ou “sxw” do OpenOffice.org 1.1.3 ou anteriores. Marque a opção Salvar com senha da caixa de diálogo Salvar como e, em seguida, clique em Salvar. Na caixa de diálogo Digitar senha, digite uma senha (mínimo de 5 caracteres) no primeiro campo, Senha; no segundo campo, Confirmar, repita a mesma senha. Em seguida, clique em OK para fechar a caixa. Não esqueça a senha do arquivo. Sem ela você não conseguirá abrir o documento. Lembre-se que a opção de salvamento com senha estará disponível apenas para documentos produzidos e a serem salvos no formato BrOffice.org. Manual do BrOffice.org Writer 3.0 Arquivo PDF, com links, elaborado para uso em meio eletrônico 73 A opção Salvar Tudo Acesse essa alternativa pelo menu Arquivo/Salvar tudo. Todos os documentos do BrOffice.org abertos serão salvos. Este recurso estará disponibilizado se dois ou mais arquivos abertos forem modificados. Todos os documentos em edição, mesmo apresentações e planilhas, com extensão padrão de outros programas, tal como “doc”, “xls” ou “ppt”, serão salvos caso esse comando Salvar tudo seja acionado em qualquer janela do programa. Versões salvas no mesmo arquivo O recurso Arquivo/ Versões... , que abre a janela Versões de (mais nome do arquivo), permite que se salve e organize múltiplas versões do documento atual no mesmo arquivo, possibilitando abrir, excluir e comparar versões anteriores. Clique em Salvar Nova versão, que será aberta a caixa de diálogo Inserir Comentário da Versão, para digitar as observações que considerar pertinentes (caso não observe nada e clique em OK, a versão será salva sem comentários, com data e hora). Você pode optar, se for o caso, por salvar ou não uma nova versão sempre que fechar o documento (opção Salvar sempre uma versão ao fechar). Porém, no caso de necessitar abrir com muita frequência o documento para edição, o programa salvará uma série muito grande de versões, que pode trazer dificuldade de administração dessa opção. Manual do BrOffice.org Writer 3.0 Arquivo PDF, com links, elaborado para uso em meio eletrônico 74 Na caixa de diálogo Versões de... há o campo Versões existentes, que relaciona as versões salvas do documento, a data e hora em que elas foram criadas, o autor e os comentários (se tiver); Na janela Versões de... existem ainda os seguintes botões: – – Fechar, que encerra a caixa de diálogo e salva as alterações; – Abrir, que abre a versão marcada, em uma janela somente para leitura; – Excluir, que exclui a versão selecionada; e Comparar, que possibilita confrontar as diferentes versões na caixa de diálogo Aceitar ou rejeitar alterações, que permite recuperar ou desfazer as mudanças. Salvamento automático Os arquivos que estão sendo editados podem ser salvos de forma automática e em intervalos de tempo definidos pelo usuário. Vá ao menu Ferramentas/ Opções. Na caixa de diálogo Opções que se abrir, na lista do campo do lado esquerdo, abra Carregar/Salvar (dois cliques em cima do nome ou um clique no sinal “mais” (+) que à esquerda do nome) e, em seguida, clique em Geral. Será mostrada a opção Salvar informações de AutoRecuperação a cada, que deverá estar selecionada, e no quadro ao lado, poderá ser alterado o intervalo de tempo para o que você desejar. Clique em OK para confirmar as novas configurações. Atenção! Se for alterar as outras configurações da caixa de diálogo Opções, faça-o com muito cuidado e consciência, para poder desfazer as modificações no futuro, caso seja preciso. Manual do BrOffice.org Writer 3.0 Arquivo PDF, com links, elaborado para uso em meio eletrônico 75 Abrindo arquivos Para abrir um arquivo existente, clique no botão “Abrir” da Barra Padrão ou acesse, pelo menu Arquivo/Abrir, a caixa de diálogo Abrir. No campo Examinar da janela Abrir, verifique se o diretório (local do micro) em que você procura o arquivo está correto. Em caso contrário, será necessário localizá-lo primeiro. No campo Nome, procure e, após sua localização, selecione o arquivo pesquisado. O campo Nome do arquivo ficará preenchido com o arquivo que foi localizado. Lembre-se que, para visualizar todos os arquivos possíveis de abrir, o campo Arquivos do tipo precisa estar com a opção “Todos os arquivos (*.*)”. Clique em Abrir e o arquivo será aberto. Se o arquivo a ser aberto tiver mais de uma versão, você pode optar por abrir uma delas, escolhendo uma no campo Versão. Manual do BrOffice.org Writer 3.0 Arquivo PDF, com links, elaborado para uso em meio eletrônico 76 Abrindo para somente leitura O arquivo pode ser aberto, também, como “Somente leitura”. Assinale essa opção (último campo e perto do limite inferior da caixa Abrir) quando você só quer ler o arquivo e não quer correr o risco de provocar uma alteração acidental. Nesse modo de abertura de arquivos, você pode notar que só ficam disponíveis as barras de Menus e a Padrão, mas com vários comandos inibidos. Estando com um documento aberto como Somente leitura, o programa impede qualquer tentativa de alteração. Salvando o documento com outro nome, todos os recursos do programa ficarão disponíveis para edição. Abrindo documentos recentes Para facilitar a recuperação dos arquivos dos documentos abertos mais recentemente, acesse o menu Arquivo/Documentos recentes. Os últimos documentos abertos, editados e salvos estarão listados na relação apresentada, mesmo aqueles cuja extensão não é o padrão do programa Writer, tal como “doc”, “xls”, “rtf” ou “html”. Esse recurso é muito prático, pois você pode localizar e abrir rapidamente os últimos documentos que foram salvos, mesmo que não se lembre em qual diretório (pasta) ele se encontra. Manual do BrOffice.org Writer 3.0 Arquivo PDF, com links, elaborado para uso em meio eletrônico Formatação da página A definição do papel é o primeiro passo para a formatação da página. Vá ao menu Formatar e clique a opção Página... Essa caixa de diálogo possui 8 “fichas” ou “abas” (caixas conjugadas) para configurar o documento: Organizador, Página, Plano de fundo, cabeçalho, Rodapé, Bordas, Colunas e Nota de rodapé (muitos desses recursos estão disponíveis, também, à parte, no menu). Para comodidade do usuário, a maioria das necessidades mais frequentes de configuração de um documento estão reunidas nessa caixa. Papel (e margem) No BrOffice, o formato de papel (página) do documento novo (Sem Título...) quando o programa é aberto é aquele que está configurado para a impressora (Que pode ser verificado pelo caminho Windows/Impressoras e aparelhos...). Por meio da “ficha” Página da janela Estilo da página:..., as dimensões da página do documento podem ser definidas. Em outros programas mais antigos, você pode notar que um documento novo aberto possui formato “Letter” ou Carta, que é referente às dimensões de um formato de papel que há muito tempo deixou de ser comum no Brasil, pois passamos a utilizar o padrão A4 (210 x 297 mm). Hoje, quase todos os papéis para impressoras ou máquinas copiadoras possuem esse padrão mundial da ISO- International Standard Organization. Margens Na mesma “ficha”, é possível configurar margens. Assim, podem ser redefinidas as margens Superior, Inferior, Esquerda e Direita. Normalmente, para documentos a serem impressos, a margem esquerda é maior, pois é nessa margem que se usa aplicar furos e juntar o documento a uma pasta ou dossiê. 77 Manual do BrOffice.org Writer 3.0 Arquivo PDF, com links, elaborado para uso em meio eletrônico 78 Plano de Fundo Este recurso da guia Plano de fundo da janela Estilo da página:.. possibilita escolher uma cor ou uma imagem (caixa Como, da janela, com as opções Cor e Figura) para fundo de página. Para aplicar cor ao fundo do documento, clique em uma das cores da amostra e em OK. Para retirar a cor do plano de fundo, retorne a essa caixa de diálogo e clique em Sem preenchimento. Imagem como plano de fundo Para inserir uma imagem, mude o conteúdo da caixa Como para “Figura” e clique na opção Procurar, para abrir uma nova janela para localizar a figura pretendida como fundo. Para visualizar a figura, antes da inserção ao fundo, deixe marcada a caixa Visualizar. Os tipos de inserção são: – Posição: que aplica a imagem numa área que dever ser escolhida na grade ao lado; – Área: procura preencher toda a área do documento com a figura – Lado a lado: dispõe as figuras lado a lado, como se fosse um ladrilho. Esse recurso é bastante útil para inserir na página uma marca d'água (figura esmaecida, no fundo do documento, como se fosse inerente ao papel). Manual do BrOffice.org Writer 3.0 Arquivo PDF, com links, elaborado para uso em meio eletrônico 79 Para retirar uma figura do Plano de fundo, vá ao menu Formatar/Página/Plano de fundo. No campo Como, altere o preenchimento para a opção Cor. Cabeçalho e Rodapé No mesmo menu Formatar/Página, pode se ativar e configurar tanto o cabeçalho como o rodapé. Para ativar o cabeçalho marque a opção Cabeçalho ativado do campo Cabeçalho da guia de mesmo nome. Para ativar o rodapé marque a opção Rodapé ativado do campo Rodapé, na guia também de nome Rodapé. Depois de ativados, você pode reconfigurar, a seu modo, o cabeçalho e rodapé. Para alterar a formatação de bordas e plano de fundo do cabeçalho e rodapé, clique no botão Mais..., na parte inferior da guia Cabeçalho ou Rodapé da caixa de diálogo Estilo da página. Como já informado, em toda caixa de diálogo você pode acionar o botão Ajuda, para acessar a Ajuda do BrOffice no ponto onde está localizada a orientação completa sobre o assunto em foco. Manual do BrOffice.org Writer 3.0 Arquivo PDF, com links, elaborado para uso em meio eletrônico 80 Bordas Na guia Bordas da caixa Estilo da página, é possível a aplicação de bordas nos limites de texto (margens) da página. Nessa guia, você pode definir: – a disposição, estilo e cor das linhas da borda; – o espaçamento do conteúdo em relação à borda; – posição, distância e cor para a sombra da borda. Para obter melhores resultados na aplicação de sobra às bordas, aplique este efeito apenas quando as quatro bordas estiverem visíveis. Para inserir e configurar bordas em tabelas, acessar menu Tabela/ Propriedades da tabela, onde também podem ser redefinidos o fundo, colunas e fluxo do texto. Para modificar a borda da tabela inteira, basta posicionar o cursor sobre uma célula qualquer da tabela, clique com o botão direito do mouse, escolha Tabela e, em seguida, clique na guia Bordas e promova as alterações. Para modificar a borda de uma célula da tabela, selecione essa célula, clique com o botão direito, escolha Tabela e, em seguida, clique também na guia Bordas. Manual do BrOffice.org Writer 3.0 Arquivo PDF, com links, elaborado para uso em meio eletrônico 81 Colunas Você pode definir a quantidade de colunas da página acessando a guia Colunas da caixa de diálogo Estilo da página. Essa guia permite que o usuário defina: – a quantidade de colunas; – os espaçamentos e as larguras (com a opção de largura automática, que se molda, automaticamente, ao texto digitado); – linha separadora e respectivos atributos É importante, quando se trabalha com colunas, configurar a distância adequada entre uma coluna e outra, preenchendo o campo Espaçamento, referente a cada coluna. Acesse, alternativamente, pelo menu Formatar/colunas... a caixa de diálogo Colunas (idêntica), caso você esteja editando o documento e resolva alterar somente a quantidade de colunas da página. Manual do BrOffice.org Writer 3.0 Arquivo PDF, com links, elaborado para uso em meio eletrônico Nota de rodapé Ainda na caixa de diálogo Estilo da página, pela guia Nota de rodapé, pode-se configurar as notas de rodapé (e de fim) que estarão presentes no documento, utilizando várias opções, tais como separadores e espessura. Note que, como os demais elementos de uma página, a nota de rodapé já vem com uma configuração (estilo) que está presente no documento Sem Título1, padrão para documentos novos. Se você considera satisfatória as referidas configurações, não precisa modificar. Durante a edição do documento, para inserir as notas de rodapé, acesse o menu Inserir/Nota de rodapé... para abrir a caixa de diálogo Inserir nota de rodapé. A opção de numeração Automático, atribui números às notas, seqüencialmente e de acordo com a ordem no documento, realizando a administração das mudanças e alterações posteriores. Para mudar o espaçamento entre duas notas de rodapé, escolha Formatar/Parágrafo e, em seguida, clique na guia Recuos e espaçamento. 82 Manual do BrOffice.org Writer 3.0 Arquivo PDF, com links, elaborado para uso em meio eletrônico 83 Configurações para o texto Você instala e abre o programa e, assim, pode começar imediatamente a escrever o texto. Porém, se assim proceder, tudo que fizer, inclusive le tras, vai estar estabelecido conforme o padrão definido pelo programa. A fonte a ser aberta será sempre o Times New Roman, corpo (tamanho) 12, estilo padrão. Você pode modificar esses caracteres (fontes), diretamente, no desenvolvimento do documento, para adequá-los às suas necessidades, utilizando as ferramentas ao alcance na janela principal do programa. Essa é a forma usual da maioria ser introduzida no uso do editor de textos, cumprindo o estágio inicial de aprendizado sobre esse tipo de programa. Mais adiante neste manual, ao conhecer e aprender a definir, previamente, a configurar os estilos de caracteres, parágrafos, páginas e outros elementos, você vai entender como o editor de textos poderá ser, efetivamente, uma ferramenta de produtividade, agilizando e simplificando o trabalho de elaboração de documentos. Manual do BrOffice.org Writer 3.0 Arquivo PDF, com links, elaborado para uso em meio eletrônico 84 Os caracteres (fontes) Na barra de funções localizam-se os recursos mais usuais para alteração de caracteres quando se está elaborando documentos. Por exemplo, os botões Negrito, Itálico e Sublinhado, que são estilos mais conhecidos e aplicados às fontes. Para alterar um texto, selecione-o e clique em um dos botões. Para remover posteriormente, basta selecionar o texto novamente e clicar no botão. No corpo do texto, recomenda-se utilizar o estilo original (sem negrito, itálico ou sublinhado). Use com moderação o negrito, para títulos ou capítulos e para fazer algum destaque no documento. O itálico é sugerido também para dar destaque menos agressivo que o do negrito. O uso do sublinhado ficou ainda mais restrito depois do surgimento da Internet, onde aparece para indicar links e, portanto, não se deve utilizar sublinhado em trabalhos que serão publicados na Web. No menu Formatar/Caractere..., encontram-se todos os comandos para configurar a letra a ser utilizada no documento. A caixa de diálogo (janela) Caractere possui 5 guias: – Fonte: possui recursos de configuração tais como tipo, estilo, tamanho e idioma; – Efeitos da fonte: para configurar sublinhados, rasurados, cor, efeitos e relevos; – Posição: para aplicar sobrescrito, subscrito, rotação/ escalonamento e afastamento; – Hyperlink: que permite aplicar hyperlink no texto selecionado; e – Plano de fundo: aplica cor na área pertencente ao espaço da letra ou texto selecionado. Manual do BrOffice.org Writer 3.0 Arquivo PDF, com links, elaborado para uso em meio eletrônico 85 Fonte A guia Fonte da caixa de diálogo Caractere permite realizar a formatação direta de tipo, tamanho e idioma do texto, desde que esteja selecionado o que se deseja modificar ou exista uma referência válida para o programa. Os campos para formatação são: – Fonte: campo para escolha de uma fonte entre as possibilidades apresentadas na lista; – Tipo: permite escolher o tipo disponível, de acordo com a fonte definida; – Tamanho: permite modificar o tamanho da fonte; e – Idioma: possibilita definir o idioma do verificador ortográfico para corrigir o texto selecionado. Para formatar somente uma palavra, não há necessidade de sua seleção, caso o cursor esteja entre os caracteres dessa palavra. Para selecionar uma palavra, clique duas vezes em cima do seu texto. Para selecionar a linha, clique três vezes em cima da linha. Teclas de atalho para formatar tipos de caractere: – [Ctrl]+b: negrito; [Ctrl]+i: itálico; e [Ctrl]+u: sublinhado. sublinhado, de “underline”, padrões internacionais para programas. As teclas de atalho podem ser modificadas (menu Ferramentas/Configurar...Teclado). O b do negrito é do inglês “bold”, o i do itálico é do “italic” e u do Variedade de fontes As fontes apresentadas na relação de fontes não são do editor de texto instalado e pertencem ao diretório Fonts do Windows ou do sistema operacional do seu computador. Caso o usuário deseje, existem milhares de fontes para instalação e uso no computador, no entanto, se os documentos serão lidos ou editados também por terceiros, é recomendável a utilização das fontes comuns e originalmente existentes quando da instalação do sistema operacional. Manual do BrOffice.org Writer 3.0 Arquivo PDF, com links, elaborado para uso em meio eletrônico 86 Efeitos da Fonte Permite configurar sublinhados, rasurados, cor, efeitos e relevos: 1) Sublinhado: para escolha tipo do sublinhado que você deseja aplicar; 2) Cor: utilizado para escolha da cor para o sublinhado; 3) Efeitos: para definir os efeitos de fonte que você deseja aplicar. São possíveis os efeitos: • (sem): nenhum efeito é aplicado; • Maiúsculas: aplica maiúsculos aos caracteres minúsculos selecionados; • Minúsculas: aplica minúsculos aos caracteres maiúsculos selecionados; • Título: aplica maiúsculo ao primeiro caractere de cada palavra selecionada; e • Caixa alta (versalete): torna maiúsculos os caracteres minúsculos selecionados e reduz o tamanho das que não são as primeiras letras das palavras. Quando você não estiver conseguindo modificar um texto maiúsculo em minúsculas e vice versa, verifique se a opção Caixa alta (versalete) não está acionada. Manual do BrOffice.org Writer 3.0 Arquivo PDF, com links, elaborado para uso em meio eletrônico 87 4) Tachado: para escolha de um estilo de tachado para o texto selecionado, entre as opções disponíveis. Se você salvar o documento no formato MS Word, todos os estilos de tachado serão convertidos no estilo de linha simples. • Palavras individuais: aplica o efeito Tachado somente a palavras e ignora espaços. 5) Cor da fonte: para modificar a cor do texto selecionado. Se deixar esse campo no modo Automático, a cor do texto será preta para fundos claros e branca para fundos escuros. A cor do texto será ignorada na impressão, caso a caixa de seleção Imprimir em preto esteja marcada em Ferramentas/ Opções /Documento de Texto – Imprimir. 6) Relevo: ao selecionar um efeito de relevo para aplicar ao texto selecionado, o alto-relevo faz com que o caractere pareça sobressair da página. O baixo-relevo faz o caractere parecer gravado na página. - Contorno: exibe o contorno dos caracteres selecionadas. Esse recurso não funciona em algumas fontes. - Sombra: adiciona uma sombra que aparece embaixo e à direita dos caracteres selecionados. - Intermitente: faz com que os caracteres selecionados sejam intermitentes. A freqüência da intermitência não pode ser alterada. - Oculto: oculta os caracteres selecionados. Para exibir o texto oculto, certifique-se de que a caixa Ativar/Desativar caracteres não imprimíveis esteja selecionada no menu Exibir. Manual do BrOffice.org Writer 3.0 Arquivo PDF, com links, elaborado para uso em meio eletrônico Posição Essa aba da caixa de diálogo Caractere é utilizada para definir o posicionamento, rotação, dimensionamento e afastamento de caracteres: 1) Posição: define as posições em sobrescrito, normal e subscrito de um ou mais caracteres. Ao selecionar outra opção que não seja a posição Normal, torna-se possível desabilitar a seleção da caixa Automático, permitindo que você possa configurar a elevação ou o rebaixamento do texto selecionado em relação à linha base. Cem por cento é igual à altura da fonte. Em Tam. rel da fonte (Tamanho relativo da fonte), pode ser definido em quanto será reduzido o tamanho da fonte do texto selecionado. 2) Rotação/Dimensionamento: utilizado para redefinir as opções de rotação e dimensionamento para o texto selecionado, que pode ser: • 0 grau: (texto selecionado no sentido horizontal/normal); • 90 graus: (Gira o texto selecionado para a esquerda em 90 graus); • 270 graus: (Gira o texto selecionado para a direita em 90 graus. • Ajustar à linha: alonga ou compacta o texto selecionado para que ele se ajuste entre as linhas acima e abaixo do texto; e • Dimensionar largura: permite inserir a porcentagem de largura da fonte para alongar ou compactar horizontalmente o texto selecionado. 3) Espaçamento: para especificar o espaçamento entre os caracteres, individualmente: • Padrão: utiliza o espaçamento entre caracteres especificado no tipo de fonte; 88 Manual do BrOffice.org Writer 3.0 – Arquivo PDF, com links, elaborado para uso em meio eletrônico 89 • Expandido: aumenta o espaçamento entre caracteres; • Condensado: diminui o espaçamento entre caracteres; • (Espaçamento) de: para informar em quanto você deseja expandir ou condensar o espaçamento entre caracteres para o texto selecionado. Kerning de pares: para ajuste automático e diferenciado do espaçamento entre caracteres, conforme combinações de letras específicas. A opção Kerning somente estará disponível para certos tipos de fontes e requer que a impressora ofereça suporte para essa opção Hyperlink Essa aba da caixa de diálogo Caractere permite aplicar hyperlink no texto selecionado. Hyperlink URL: insira um URL (O URL – Uniform Resource Locator, normalmente, é o endereço de um documento ou de um servidor na Internet) que você deseja dar acesso ao clicar no hyperlink. Se você não especificar um quadro de destino, o arquivo será aberto no quadro ou documento atual. Procurar...: para permitir localizar o arquivo com o qual você deseja criar um vínculo. Para mais informações, acesse menu Formatar/Caractere, na aba Hyperlink, clique em Ajuda. Manual do BrOffice.org Writer 3.0 Arquivo PDF, com links, elaborado para uso em meio eletrônico 90 Plano de Fundo Essa aba da caixa de diálogo Caractere permite definir um fundo para o texto selecionado. Caixa de escolha da cor do Plano de fundo: clique na cor que você deseja utilizar como plano de fundo. Para remover uma cor de plano de fundo, clique em Sem preenchimento. Você pode aplicar uma cor de plano de fundo no parágrafo inteiro (e não somente nos caracteres), clicando na seta do lado direito do botão Cor do plano de fundo na barra de Formatação e abrindo a caixa de cores. Para aplicar a cor de realce atual ao plano de fundo do texto selecionado, você também pode clicar no botão da barra de Formatação. Para aplicar outra cor, dê um clique demorado no botão Plano de fundo para abrir a barra de ferramentas flutuante Realce. A caixa Realçar, exerce as mesmas funções do comando Formatar/Caractere/Plano de fundo. Planos de fundo podem ser aplicados em caracteres, parágrafos, seções, tabelas, páginas e outros elementos presentes em um editor de texto. A forma de aplicação é similar. Para desfazer o Plano de fundo ou Realce aplicado, é preciso retornar ao recurso utilizado anteriormente e clicar na opção Sem preenchimento. Manual do BrOffice.org Writer 3.0 Arquivo PDF, com links, elaborado para uso em meio eletrônico 91 Formatando parágrafos Para a elaboração de documentos adequadamente com editores de texto, você precisa aprender a lidar com parágrafos. No BrOffice.org, podemos considerar que parágrafo é uma área para texto em um documento, situado entre mudanças de linha efetivadas com a tecla [Enter]. Alinhando rápido A formatação mais comum para parágrafos é relativa ao alinhamento em relação às áreas delimitadas para conter o texto. As opções disponíveis de alinhamento estão apresentadas na barra de funções e são: Alinhar à Esquerda, Centralizar, Alinhar à direita e Justificar. Para aplicar um desses formatos, mantenha o cursor no parágrafo desejado e clique no botão de alinhamento. A caixa de diálogo Parágrafo Os recursos completos para formatar parágrafos são acessados pelo menu Formatar/Parágrafo. Na caixa de diálogo Parágrafo há 8 guias, que abordaremos a seguir. Manual do BrOffice.org Writer 3.0 Arquivo PDF, com links, elaborado para uso em meio eletrônico Recuos e Espaçamento Oferece opções de recuo e espaçamento do parágrafo: 1) Recuo: para especificar o espaço a ser deixado entre as margens esquerda e direita da página e o parágrafo; 2) Espaçamento: para informar quanto espaço será deixado entre os parágrafos selecionados; 3) Espaçamento de linhas: especificação do espaço a ser deixada entre linhas de texto dentro de um parágrafo; e 4) Registro de conformidade: alinha a linha base de cada linha de texto a uma grade de documento vertical, de modo que todas as linhas fiquem com a mesma altura. Para usar este recurso, ative primeiro a opção Registro de conformidade para o Estilo da Página (vá ao menu Formatar/Página e, na caixa Estilo da página, clique na guia Página e, em seguida, selecione a caixa Registro de conformidade na área Definições de layout). 92 Manual do BrOffice.org Writer 3.0 Arquivo PDF, com links, elaborado para uso em meio eletrônico Alinhamento Define o alinhamento do parágrafo em relação às margens (limites) da área para texto. As opções de alinhamento são: – Esquerda; – Direita; – Centro; e – Justificado. No caso de parágrafo justificado, caso a última linha seja constituída por uma só palavra, esta poderá ser expandida para ocupar toda a linha. Para que isso ocorra, marque a opção Expandir palavra única. O alinhamento Texto a texto permite configurar o alinhamento do parágrafo em relação às margens da página (automático, linha de base, superior, centro ou inferior). Fluxo de Texto Permite que se especifique alternativas de hifenização e paginação. 1) Automática: insere automaticamente hifens em um parágrafo, conforme a necessidade; 93 Manual do BrOffice.org Writer 3.0 Arquivo PDF, com links, elaborado para uso em meio eletrônico – Caracteres no fim da linha: especifica o número mínimo de caracteres a serem deixados no fim da linha antes que um hífen seja inserido; – Caracteres no início da linha: informa o número mínimo de caracteres que devem aparecer no início da linha, após o hífen. – Número máximo de hifens consecutivos: especifica o número máximo de linhas consecutivas que podem ser hifenizadas. 94 2) Quebras: para especificar as opções de quebra de página ou coluna. – Inserir: caso marque esta caixa de seleção, em seguida dever ser selecionado o tipo de quebra que deseja usar; – Tipo: seleciona o tipo de quebra que você deseja inserir; – Posição: seleciona onde se deseja inserir a quebra; – Com estilo de página: caso marque esta caixa de seleção, em seguida deve ser selecionado o Estilo da página que se deseja usar para a primeira página após a quebra; – Estilo da página: seleciona o estilo de formatação que deseja usar para a primeira página após a quebra; – Número de página: inserção do número que deverá aparecer na primeira página após a quebra. Se desejar usar a numeração de página atual, selecione "0". 3) Opções: para especificar as opções de fluxo do texto para parágrafos que aparecem antes e depois da quebra de página: – Não dividir parágrafo: move o parágrafo todo para a próxima página ou coluna após a quebra inserida; – Manter com o próximo parágrafo: mantém juntos o parágrafo atual e o parágrafo seguinte quando uma quebra de página ou de coluna é inserida; – Controle de linhas órfãs: especifica o número mínimo de linhas de um parágrafo antes de uma quebra de página. Marque esta caixa de seleção e, em seguida, insira um número na caixa Linhas. Se o número de linhas no fim da página for menor do que o valor especificado na caixa Linhas, o parágrafo será movido para a próxima página; – Controle de linhas viúvas: especifica o número mínimo de linhas de um parágrafo na primeira página após a quebra. Marque esta caixa de seleção e, em seguida, insira um número na caixa Linhas. Se o número de linhas no início da página for menor do que o valor especificado na caixa Linhas, a posição da quebra será ajustada. Manual do BrOffice.org Writer 3.0 Arquivo PDF, com links, elaborado para uso em meio eletrônico 95 Numeração Fornece opção de adicionar ou remover a numeração ou os marcadores do parágrafo. 1) Estilo de Numeração: seleciona o estilo de numeração que se deseja aplicar ao parágrafo: Esses estilos estão apresentados e podem ser configurados na caixa de diálogo Marcação e numeração que se acessa pelo menu Formatar/ Marcadores e numerações. 2) Numeração: adiciona ou remove a numeração ou os marcadores do parágrafo: – Reiniciar neste parágrafo: reinicia a numeração no parágrafo atual; – Iniciar com: ao marcar esta caixa de seleção, em seguida deve ser digitado o número que você deseja atribuir ao parágrafo, na caixa após e na mesma linha (os parágrafos seguintes são numerados consecutivamente a partir do número inserido). 3) Numeração de linhas: para especificar a numeração de linhas: Para que os números de linhas sejam adicionados ao documento, vá ao menu Ferramentas/Numeração de linhas. – Incluir este parágrafo na numeração de linhas: inclui o parágrafo atual na numeração de linhas. – Reiniciar neste parágrafo: reinicia a numeração de linhas no parágrafo atual ou no número que você inserir. Iniciar com: inserção do número a partir do qual a numeração de linhas deve ser reiniciada. – Manual do BrOffice.org Writer 3.0 Arquivo PDF, com links, elaborado para uso em meio eletrônico 96 Tabulação As tabulações estão exibidas na régua horizontal. Após redefinir uma tabulação, somente as tabulações à direita da tabulação definida estarão disponíveis. Você pode definir uma parada de tabulação clicando na régua ou indo pelo menu Formatar/Parágrafo/ Tabulações. Ambos os métodos afetarão o parágrafo atual ou todos os parágrafos selecionados. Você pode definir uma parada de tabulação clicando na régua, mas, dessa forma, é difícil conseguir realizar a marcação com exatidão. Se você clicar 2 vezes em cima da régua, abrirá a caixa de diálogo Parágrafo, diretamente na guia Tabulações. Conhecer bem esse recurso é extremamente útil para realizar certos trabalhos com precisão e racionalmente, principalmente relacionar itens observando colunas com alinhamentos específicos, tal como números, decimais e valores. 1) Posição: campo para inserção de um ponto para a parada de tabulação. Para criar a nova parada, clique em Novo, mas após avaliar Tipo e Caracter de preenchimento. Se desejar, você também pode especificar as unidades de medida a serem utilizadas para o tabulador (cm para centímetros, ou " para polegadas). Tabuladores existentes à esquerda do primeiro tabulador que você definiu, são removidos. 2) Tipo, para seleção do tipo de parada de tabulação: • Esquerda: parada de tabulação com alinhamento à esquerda, estendendo o texto para a direita. • Direita: parada alinhada à direita, estendendo o texto para a esquerda da parada de tabulação. Útil para inserção de uma relação de números em várias linhas e que devem ser visualizadas também alinhadas no sentido vertical. Manual do BrOffice.org Writer 3.0 Arquivo PDF, com links, elaborado para uso em meio eletrônico • Centralizada: alinha o centro do texto à parada de tabulação. • Decimal: alinha pela vírgula decimal de um número e o texto à esquerda do tabulador (caracteres que podem ser usados como um separador decimal dependem das configurações regionais do sistema operacional). Insira um caractere ou aceite a existente para a tabulação decimal utilizar como um separador decimal. 97 3) Caractere de preenchimento: configura o preenchimento à esquerda da parada de tabulação: • Nenhum: deixa vazio o espaço à esquerda da parada de tabulação. • .......: preenche com pontos o espaço vazio à esquerda da parada de tabulação. • -----: preenche o espaço vazio à esquerda da parada de tabulação com traços. • ____: preenche com uma linha o espaço vazio à esquerda da parada de tabulação. • Caractere: permite optar por um caractere para preencher o espaço vazio à esquerda da parada de tabulação. Preencha um caractere no campo após a opção Caractere. Atenção! • O botão Novo adiciona uma nova parada de tabulação que você definiu e deve ser acionado a cada parada configurada. • O botão Excluir tudo remove todas as paradas de tabulação relacionadas na lista e define o tabulador esquerdo como a parada de tabulação padrão. • Excluir remove a parada de tabulação selecionada, sem pedir confirmação. Clicando com o lado direito do mouse em cima da marca de tabulação da régua que já foi reconfigurada, serão fornecidas as opções de mudança no tipo de parada de tabulação. Clicando com o lado direito em outras áreas da régua, serão fornecidas opções de alteração da unidade de medida em uso. Manual do BrOffice.org Writer 3.0 Arquivo PDF, com links, elaborado para uso em meio eletrônico 98 Capitulares Possibilita dar destaque à primeira letra, palavra ou conjunto de caracteres iniciais do parágrafo, alterando o tamanho destes, permitindo variados tipos de formatação. Configurações: - Exibir capitulares ativa e permite aplicar as definições de capitulação do parágrafo selecionado: - Palavra inteira: estende o capitular à palavra toda. - Número de caracteres: determina a quantidade de letras a serem capituladas. - Linhas: número de linhas pelas quais você deseja estender a capitular a partir da primeira linha do parágrafo. A seleção é limitada entre 2 e 9 linhas. - Espaço até o texto: define a distância entre o capitular e o texto. Conteúdo: - Texto: insira o texto que você deseja exibir como capitulares, em vez das primeiras letras do parágrafo. Estilo do caractere: selecione o estilo de formatação que você deseja aplicar às capitulares. Para usar o estilo de formatação do parágrafo atual, selecione [Nenhum]. Plano de fundo Permite definir a cor de fundo da área do parágrafo. A guia Plano de fundo é semelhante ao de mesmo nome da caixa Estilo da página para definição da cor de fundo. Manual do BrOffice.org Writer 3.0 Arquivo PDF, com links, elaborado para uso em meio eletrônico 99 Bordas Oferece várias opções de aplicação de borda nos parágrafos selecionados ou no parágrafo em que estiver o cursor. A guia Bordas é semelhante à de mesmo nome da caixa Estilo da página para definição de bordas. Em qualquer situação na janela do programa! No BrOffice.org, estando com o cursor em um parágrafo, texto ou objeto selecionado, caso clique com o lado direito do mouse surgirá uma caixa listando os recursos que você pode acessar e utilizar naquela situação em que se encontra. Manual do BrOffice.org Writer 3.0 Arquivo PDF, com links, elaborado para uso em meio eletrônico 100 Impressão do documento Um trabalho feito em editor de textos, na maioria das vezes, é para ser impresso. Assim, é importante conhecer as variadas opções de impressão que possui o Writer. Para imprimir todas as páginas, basta levar o ponteiro do mouse à Barra Padrão e clicar sobre o botão Imprimir arquivo diretamente. Se você deseja escolher as páginas a serem impressas ou configurar a impressão, vá ao menu Arquivo/Imprimir; abrindo a caixa de diálogo Imprimir, acione o botão de opção Páginas, caso queira escolher as páginas a imprimir. Para imprimir um intervalo, use um hífen separando a primeira e última página a ser impressa, como o exemplo 3-6. Caso queira imprimir somente parte do texto e o tenha selecionado antes, use o botão de opção Seleção. A quantidade de cópias pode ser informada no campo Número de cópias. No caso de mais de uma cópia, você poderá optar por intercalar as folhas na impressão. Após definir como será a impressão, clique em OK. Imprimindo exibição de página Para saber como o trabalho que está sendo desenvolvido ficará quando impresso, leve o ponteiro do mouse até o botão Visualizar página que se localiza na Barra Padrão. Na janela que for apresentada pelo programa, você pode aumentar o zoom ou diminuir, ou utilizar a caixa entre os dois botões de zoom para escolher o percentual requerido. O zoom não afeta a impressão. Se você quiser, pode clicar com o mouse dentro do quadro que apresenta o percentual de zoom e digitar o percentual desejado. Basta digitar o número correspondente e teclar [Enter]. Manual do BrOffice.org Writer 3.0 Arquivo PDF, com links, elaborado para uso em meio eletrônico 101 Você pode navegar rapidamente pelas páginas com o auxílio dos botões à esquerda da janela, Página anterior (1), Próxima página (2), Até o início do documento (3) e Até o fim do documento (4). O número de páginas a serem visualizadas de cada vez pode ser ajustado com os botões Visualização de página: duas páginas (5), Páginas múltiplas (6) e, caso necessite, acionando o botão Visualização de livro (7), que apresentará as páginas ímpares sempre à direita. Imprimindo múltiplas páginas na folha de papel Estando no modo Visualizar página, se você clicar sobre o botão Imprimir exibição de página (8), será aberta a caixa de diálogo Imprimir em que basta clicar em OK para confirmar e prosseguir na ação de impressão. O botão Opções de impressão da exibição de páginas (9) abre a caixa de diálogo Opções de impressão, que permite uma série de configurações adicionais de impressão da visualização. Cada folha de papel que for impressa terá a mesma quantidade de páginas que você está vendo na tela. Muitas vezes, essa pode ser uma excelente opção de impressão de trabalhos ainda em rascunho, que permitirá economia de papel, tinta ou toner, volume e, até, de tempo de impressão. Manual do BrOffice.org Writer 3.0 Arquivo PDF, com links, elaborado para uso em meio eletrônico 102 Marcadores e Numerações Você pode aplicar a numeração automática a um parágrafo manualmente ou usando um estilo de parágrafo. Para aplicar manualmente a numeração, clique no parágrafo e, em seguida, clique no botão Ativar/Desativar numeração na barra Formatação. Você não pode aplicar a numeração manualmente aos parágrafos que estão listados como "Estilos especiais" na janela Estilos e formatação (à esquerda na barra Formatação). Você pode deixar de aplicar a numeração automática e fazer pessoalmente a digitação e controle dos números. Mas, caso você digite um número no início de um parágrafo e depois um ponto (.), inclua um espaço, digite um texto e dê um [Enter], a numeração passará a ser automática. Quando é pressionado [Enter] em um parágrafo com numeração automática, o BrOffice.org numera automaticamente o parágrafo seguinte. Se quiser retirar a numeração ou o marcador do novo parágrafo, pressione [Enter] novamente. Para alterar o nível hierárquico de uma numeração ou marcador em uma lista, clique no início do parágrafo e pressione a tecla [Tab]. Para alterar o formato dos marcadores ou da numeração apenas do parágrafo atual, selecione um caractere ou uma palavra no parágrafo, vá ao menu Formatar/Marcadores e numerações e clique em um novo formato. Para mudar o formato do marcador ou da numeração de todos os parágrafos da lista, verifique se o cursor está na lista, vá ao menu Formatar/Marcadores e numerações e clique em um novo formato. Você também pode usar os comandos da barra de ferramentas Marcadores e numeração (menu Exibir/Barra de ferramentas/Marcadores e numeração) para editar uma lista numerada ou com marcadores. Para alterar o formato da numeração ou dos marcadores, clique no botão Marcadores e numeração. Manual do BrOffice.org Writer 3.0 Arquivo PDF, com links, elaborado para uso em meio eletrônico 103 Configurando marcadores e numeração Precisando utilizar um marcador em um parágrafo, vá ao menu Formatar/ Marcadores e numerações. A guia Marcadores da caixa de diálogo Marcações e numeração permite que você faça a opção pelo marcador que será usado. Para remover um marcador, com o cursor no parágrafo, basta clicar no botão Ativar/Desativar marcadores, ao lado do botão Ativar/Desativar numeração na barra Formatação. Você também pode retornar à caixa de diálogo e clicar no botão Remover ou ir ao início do parágrafo e teclar [Backspace]. Para escolher a numeração a ser aplicada, utilize a guia Tipo de numeração da caixa de diálogo Marcações e numeração. Manual do BrOffice.org Writer 3.0 Arquivo PDF, com links, elaborado para uso em meio eletrônico 104 Para definir uma estrutura de tópicos para os parágrafos, utilize a guia Estrutura de tópicos da mesma caixa de diálogo. Para remover a numeração automática, vá ao início do parágrafo e tecle [Backspace], clique no botão Ativar/Desativar numeração ou vá ao menu Formatar/Marcadores e numerações/ Marcações e numeração e clique no botão Remover. O mesmo procedimento pode ser aplicado à numeração com tópicos. Caso queira, você pode aplicar figuras como marcador, aproveitando esse recurso na guia Figuras, que está disponibilizado no pacote BrOffice.org, no entanto, é mais apropriado para elaboração de documento HTML. Manual do BrOffice.org Writer 3.0 Arquivo PDF, com links, elaborado para uso em meio eletrônico 105 As guias Posição e Opções definem os espaços a se deixar entre a margem esquerda da página e a margem esquerda da numeração, o recuo do texto em relação à numeração, alinhamentos e outros aspectos do layout no tocante à numeração e respectivo parágrafo. Para melhor dominar esse assunto, faça testes com a caixa de seleção Dicas estendidas acionado (menu Ferramentas/ Opções/BrOffice/ Geral), para entender como se configuram, principalmente, os espaçamentos e recuos. Manual do BrOffice.org Writer 3.0 Arquivo PDF, com links, elaborado para uso em meio eletrônico 106 Criando Seções A inserção de seções no documento pode ser útil, principalmente se for necessário criar áreas específicas e configuradas de maneira diversa do restante do documento ou proteger certas áreas do trabalho contra edições ou alterações acidentais. Para criar uma seção, vá ao menu Inserir/Seção.... A janela Inserir seção será aberta com os seguintes recursos de configuração: Seção, Colunas, Recuos, Plano de Fundo e Notas de Rodapé/Notas de Fim. As guias Colunas, Recuos e Plano de fundo são similares às mesmas guias da janela Estilo de página. As guias Recuos e Notas de rodapé/Notas de fim são mais simplificadas e, como as demais, são disponibilizadas para configuração específica de cada seção. O programa administra, automaticamente, todas as seções criadas e, assim, se não houver necessidade de controlar cada uma das seções, não será preciso inserir um nome (a primeira será criada como “Seção1”, a segunda como “Seção2” e assim em diante). Basta clicar em Inserir que a seção estará criada. Um parágrafo já pronto pode se transformar numa seção. Selecione todo o texto, vá ao menu Inserir/Seção... e clique no botão Inserir. Após criada e realizada a digitação/inclusão do que constará da seção, esta pode ser protegida. Acesse o menu Formatar/ Seções... para abrir a janela Editar seções e assinale a opção Protegido (também pode ser incluída senha). O botão Opções permite editar o estilo da seção (dá acesso a uma caixa de diálogo com as guias Colunas, Recuos, Plano de fundo e Notas de rodapé/Notas de Fim), caso ainda não esteja satisfatório ou necessite ajuste. Posteriormente, se a seção ficar desnecessária, ela pode ser excluída clicando-se o botão Remover. Manual do BrOffice.org Writer 3.0 Arquivo PDF, com links, elaborado para uso em meio eletrônico 107 Inserindo quebra manual Insere uma quebra manual de linha, de coluna ou de página na posição atual em que se encontra o cursor. Você pode configurar como será a quebra: Tipo: para seleção do tipo de quebra que você deseja inserir: Quebra de linha: termina a linha atual e move o texto encontrado à direita do cursor para a próxima linha, sem criar um novo parágrafo; Você também pode inserir uma quebra de linha teclando [Shift ] + [Enter.] – Quebra de coluna: insere uma quebra manual de coluna (no caso do texto estar em mais de uma coluna) e move o texto encontrado à direita do cursor para o início da próxima coluna. – Quebra de página: insere uma quebra de página manual e move o texto encontrado à direita do cursor para o início da próxima página. Você pode inserir uma quebra de página pressionando [Ctrl]+[Enter]. No entanto, se quiser atribuir um Estilo da página diferente à página seguinte, terá de recorrer ao comando de menu para inserir a quebra de página manual. Estilo: para seleção do estilo da página que será exibido logo após a quebra. A escolha de estilo só estará disponível após a opção pelo tipo Quebra de página. Alterar número de página: atribui o número de página que você especificar à página exibida após a quebra manual. Essa opção só estará disponível para Quebra de página e se você atribuir um Estilo da página à página inserida após a quebra manual. Número de página: para Inserção de um número de página para a página exibida após a quebra manual. Manual do BrOffice.org Writer 3.0 Arquivo PDF, com links, elaborado para uso em meio eletrônico 108 Trabalhando com estilos Estilo é um conjunto de formatações aplicáveis ao documento. É o layout que inclui a definição do formato do papel, das bordas das páginas, das fontes e efeitos das fontes, assim como dos recuos e espaçamento. O uso de estilos agilizam o trabalho de edição, pois as várias partes do documento, tais como seu corpo, títulos e subtítulos, citações ou cabeçalhos podem receber layouts e destaques diferenciados, de forma automática. Você pode formatar o texto diretamente ou com os estilos fornecidos pelo BrOffice.org. Se você ou a organização em que atua usa layouts específicos para os documentos que utiliza, podem ser criados modelos com os estilos definidos pelo usuário. O documento novo (Sem Título) quando se abre o programa já está com a aplicação dos estilos originais do BrOffice. Aprenda a utilizar estilos e você verá como ficará simples editar até aqueles documentos mais complexos, pois os diferentes tipos de página, parágrafo, caractere, títulos e outros elementos poderão ser rapidamente aplicados ou alterados no documento inteiro. Aplicação de estilo Para aplicar, criar, editar, adicionar e remover estilos de formatação, clique na barra de menu Formato/Estilos e formatação para abrir a caixa de diálogo Estilos e formatação. Utilize, também, a tecla de atalho [F11] para acesso à caixa de diálogo Estilos e formatação ou o primeiro botão à esquerda da Barra de Formatação. Manual do BrOffice.org Writer 3.0 Arquivo PDF, com links, elaborado para uso em meio eletrônico 109 Com um clique nos botões da caixa Estilos e formatação são acessadas várias opções de estilo para cada um dos tipos de estilo do documento: – Estilos de parágrafos: clique uma vez no botão e duas vezes em cima do nome, você aplicará a formatação ao parágrafo, em que estiver o cursor ou selecionado, tais como fonte, numeração e layout; – Estilos de caracteres: clique uma vez no botão e duas vezes em cima do nome, você aplicará o estilo à palavra em que estiver o cursor ou ao texto que estiver selecionado; – Estilos de quadros: os estilos disponibilizados formatam o layout e a posição dos quadros; – Estilos de páginas: use os estilos da lista para formatar layouts de página, incluindo os respectivos cabeçalhos e rodapés; e – Estilos de listas: os estilos disponíveis são de formatação para listas numeradas e marcadores. Use esses estilos para formatar caracteres de número e marcador, especificando recuos. Do lado direito da caixa de diálogo Estilos e formatação, existem dois botões: – Modo de preenchimento de formato (A): aplica o estilo selecionado ao objeto, parágrafo ou ao texto no documento. Com um estilo selecionado, clique neste ícone e, em seguida, vá à palavra, parágrafo ou realize uma seleção no documento e clique para aplicar o estilo. Para sair deste modo, clique no ícone novamente ou pressione [Esc] estando com o cursos dentro da caixa de diálogo; e – Novo Estilo a partir da Seleção (B): abre um submenu com mais comandos: Novo estilo a partir da seleção: cria um novo estilo com base na formatação do parágrafo, da página ou da seleção atual; Atualizar estilo: atualiza o estilo selecionado na janela Estilos e formatação para que corresponda ao estilo da seleção de texto atual; e Carregar estilos: abre a caixa de diálogo Carregar estilos para importar estilos de outro documento. Manual do BrOffice.org Writer 3.0 Arquivo PDF, com links, elaborado para uso em meio eletrônico 110 Para modificar um estilo em uso, por exemplo, em parágrafos de corpo de texto, aplicando uma nova formatação automaticamente em todo o documento, clique no botão Estilos de parágrafo, selecione o estilo na lista de estilos e clique com o lado direito do mouse. Na lista que surgir, clique (agora do lado esquerdo) em Modificar. Será aberta uma caixa de diálogo (outra janela) onde você poderá configurar o estilo selecionado. A caixa de diálogo Estilo de parágrafo fornece acesso a todos os recursos para alterar esse tipo de estilo, que estão distribuídos nas seguintes guias: Organizador, Recuos e espaçamento, Alinhamento, Fluxo de texto, Fonte, Efeitos de fonte, Posição, Numeração, tabulações, Capitulares, Plano de fundo, Bordas e Condição. A configuração do parágrafo é feita de forma similar àquela realizada com as guias das caixas para formatação de parágrafos acessadas pela barra de menus. Não esqueça que para conseguir mais detalhes sobre a formatação oferecida na guia da caixa de diálogo, basta clicar no botão Ajuda (acessa o trecho pertinente do Ajuda do BrOffice.org. Manual do BrOffice.org Writer 3.0 Arquivo PDF, com links, elaborado para uso em meio eletrônico 111 Criando Modelos Você pode criar modelos que sempre abrirão com todas as configurações que deseja para os documentos que são elaborados com freqüência. Esse é o caso de ofícios, memorandos, etc que podem ser abertos já configurados e prontos para digitação, com logotipo, texto padrão e estilos. Crie um documento, modificando os vários estilos para que ele fique com as características de que você necessita. Vá o menu Arquivo/ Modelos/Salvar.... Aberta a janela Modelos de documentos, digite o nome do modelo no campo Novo modelo e dê OK. A extensão do formato salvo é “ott”. Para abrir um documento novo com os detalhes e configurações básicas que criou, vá ao menu Arquivo/Novo/Modelos e documentos. Será aberta a janela Modelos e documentos. Caso a lista de modelo não esteja visível, clique em Meus modelos e, depois, selecione o modelo que deseja. Clique em Abrir para surgir a caixa de diálogo Modelos e documentos. Será aberto um documento Sem Título, que poderá ser salvo depois com o nome desejado. No salvamento, poderá ser observada a extensão dos arquivos do BrOffice (odt). Se quiser salvar em formato Word, altere a configuração no menu Ferramentas/ BrOffice.org/ Carregar/Salvar/ Microsoft Office). Manual do BrOffice.org Writer 3.0 Arquivo PDF, com links, elaborado para uso em meio eletrônico 112 Criando um padrão pessoal Mudando o Modelo Padrão Para facilitar e racionalizar seu trabalho de elaboração de documentos, se você quiser, o documento em branco que será aberto quando iniciar o programa BrOffice.org Writer já poderá conter a formatação e características de que usualmente se necessita para trabalhar, incorporada aos estilos. Primeiro, abra um novo documento, edite e aplique estilos que contém as configurações necessárias aos seus documentos. Vá ao menu Arquivo/ Modelos/Salvar... e, na caixa de diálogo Modelos, atribua nome digitando-o no campo Novo modelo e saia clicando OK. Retorne ao menu Arquivo/Modelos e, desta feita, acesse Organizar.... Será aberta a janela Gerenciamento de modelos, sendo necessário um duplo clique em Meus modelos. Você visualizará o modelo que criou e poderá transformá-lo em Padrão, selecionando-o e acionando o botão Comandos ou clicando com o botão direito do mouse e abrindo um menu de contexto. Manual do BrOffice.org Writer 3.0 Arquivo PDF, com links, elaborado para uso em meio eletrônico 113 Em seguida, clique em Definir como modelo padrão e feche a caixa de diálogo. A partir da próxima vez que abrir um documento de texto novo, ele estará baseado nesse novo modelo. Restaurando o padrão original Para restaurar o modelo padrão original do BrOffice Writer, vá ao menu Arquivo/Modelos/Organizar. Na caixa de diálogo que utilizou para mudar o padrão, selecione um modelo e clique com o lado direito do mouse ou o botão Comando, para localizar a opção Redefinir modelo padrão/ Documento de texto; clique nessa opção e o padrão original estará restabelecido. Lembre-se que você pode usar o botão Comandos para acessar esses e outros comandos em relação a modelos. Manual do BrOffice.org Writer 3.0 Arquivo PDF, com links, elaborado para uso em meio eletrônico 114 Inserindo campos Automáticos Esse recurso de menu é utilizado para inserir data, hora, números de página, total de páginas, assunto, título, autor e outros... (que leva a campos mais especiais, inclusive de banco de dados habilitados). Um campo pode ser inserindo no corpo do texto e em áreas como cabeçalho e rodapé. Para reconhecer mais facilmente um campo inserido no documento, você pode marcar Sombrear campos no menu Exibir. Para saber que tipo de campo é, você pode marcar Nomes de campo no mesmo menu Exibir e o campo será visível, por exemplo, como “Data (fixo)”, para o campo data que foi inserido. Data: data atual no documento. O programa atualiza, automaticamente, a data inserida. O formato é conforme o exemplo 05/02/09. Hora: hora atual no documento, que é apropriada no sistema operacional e no formato hora, minutos e segundo, conforme o exemplo 13:15:49. Número de página: com este recurso acionado, será mostrado o número da página em cada uma das páginas do documento, na posição em que o cursor estiver quando foi solicitada a inclusão. Contagem de páginas: recurso que insere o número total de páginas do documento. Esse número sempre será atualizado, automaticamente. Assunto: insere, por exemplo, o texto inserido no campo de nome Assunto referente às propriedades do documento (Arquivo/Propriedades...). Título: apresenta, no local que for indicado pelo cursor, o título constante da propriedade do documento (Arquivo/Propriedades...). Autor: mostra o valor que está contido no campo Autor. Este campo pode não ter sido alimentado na instalação do programa e, nesse caso, nada será revelado. Outros: ao acionar este recurso, é aberta a caixa de diálogo Campos, que apresenta todos os campos que podem ser inseridos no documento e que são configuráveis. Se você habilitar uma Fonte de Dados na cópia instalada do BrOffice, os dados poderão ser inseridos num documento de mala direta. Vá ao menu Inserir/ Campos /Outros.... Na caixa de diálogo Campos, selecione a guia Banco de dados e o tipo Campos de mala direta. No campo Seleção do banco de dados, escolha os dados, um a um, e clique em Inserir (os dados serão inseridos no local do cursor). Esse assunto está tratado no capítulo mais à frente, referente a uso de banco de dados. Manual do BrOffice.org Writer 3.0 Arquivo PDF, com links, elaborado para uso em meio eletrônico 115 Numeração especial de páginas Muitas vezes, você vai elaborar um documento que não vai ter numerada a primeira página, tal como um ofício do serviço público federal. Outras vezes, não se deve numerar as primeiras páginas do documento, tal como capa, preâmbulos ou sumários. Muitos recursos para numeração especial de páginas estão disponíveis no BrOffice.org Writer. Para que apareça automaticamente nas páginas, o campo Número da página deve ser inserido no cabeçalho ou no rodapé do documento. Lembre-se que cada Estilo de página possui o seu cabeçalho e rodapé. Sem número de página na primeira página. Para que a numeração da página fique visível somente a partir da segunda página, acesse o menu Inserir/ Campos...e escolha a opção Outros...ou, simplesmente, dê um duplo clique sobre o número da numeração da página. Na caixa de diálogo Campos, vá à guia Documento, escolha a opção Página no campo Tipo, Página anterior no campo Selecionar e Como estilo da página, no campo Formato. Digite “1” no campo Deslocamento, teclando a opção Inserir e tecle no botão Fechar. Manual do BrOffice.org Writer 3.0 Arquivo PDF, com links, elaborado para uso em meio eletrônico 116 Se a primeira página é diferente das demais (quanto a cabeçalhos e rodapés), normalmente usa-se estilo Primeira página nessa página inicial do documento. Nesse caso a primeira página terá cabeçalho/rodapé de primeira página e as demais, cabeçalho/rodapé padrão. Basta inserir o campo Número da página no cabeçalho/rodapé padrão, que a numeração só surgirá nas páginas padrão. Essa é uma outra forma de numerar somente a partir da segunda página. Interromper numeração e recomeçar com outro. Após algumas páginas sem numeração no documento, você pode introduzir uma nova numeração que independe da quantidade de páginas existentes anteriormente. Nesse caso, será preciso usar o recurso de Quebra de página. Vá ao menu Inserir/Quebra manual... Aberta a caixa de diálogo Inserir quebra, selecione Tipo Quebra de página (se necessário), mude o campo Estilo para Padrão e, na caixa Alterar número da página, insira o primeiro número de página que aparecerá daquela página em diante. Saia dando OK. Com o cursor na página que começará a ser numerada, vá ao menu Inserir/Rodapé (ou Cabeçalho, se for o caso de numeração no Cabeçalho) e escolha a opção Primeira página. No rodapé (ou cabeçalho) que surgir insira o campo Número da página (Inserir/Campos/Número da página). A numeração se iniciará no número que foi informado na quebra de página. Manual do BrOffice.org Writer 3.0 Arquivo PDF, com links, elaborado para uso em meio eletrônico 117 Auto Texto Esse recurso do BrOffice.org Writer permite armazenar texto, texto com figuras, tabelas e campos, para inserção em um documento quando você desejar. Os textos podem ser armazenados já formatados. Entrada de AutoTexto Para criar uma entrada de Auto Texto, primeiro selecione o texto, o texto com figuras, a tabela ou o campo que você deseja salvar e aplicar em outros documentos. Uma figura pode ser armazenada como AutoTexto somente se estiver ancorada como um caractere e estiver precedida ou seguida de, pelo menos, um caractere de texto. Vá ao menu Editar/AutoTexto (ou tecle [Ctrl] + [F3]) e na caixa de diálogo AutoTexto selecione a categoria e digite o nome pelo qual quer identificar o que será incluído como AutoTexto. O nome digitado deve ter, no mínimo, cinco caracteres). O programa exibirá uma sugestão de atalho durante a digitação. Se quiser, o atalho proposto pode ser modificado. Vá até a opção AutoTexto da janela e clique em Novo. Você verá que o novo AutoTexto já constará na listagem do lado esquerdo da caixa de diálogo. Manual do BrOffice.org Writer 3.0 Arquivo PDF, com links, elaborado para uso em meio eletrônico 118 Inserção de um AutoTexto O AutoTexto pode ser aplicado no documento de várias maneiras, mas antes, sempre clique e posicione o cursor no ponto do documento em que deseja inseri-lo. Vá ao menu Editar/AutoTexto e na caixa de diálogo selecione o AutoTexto que você deseja inserir. Caso queira visualizá-lo em miniatura, assinale a opção Mostrar visualização da janela AutoTexto. Em seguida, clique em Inserir. A inserção mais agilizada, caso você se lembre do atalho para aplicação de Auto Texto, é digitar a(s) letras(s) do atalho e, em seguida, pressionar a tecla [F3]. O texto (e outros elementos, se for o caso) surgirá imediatamente no documento. Caso você não esteja conseguindo criar um AutoTexto no escritório e se estiver utilizando o sistema operacional Windows XP ou superior, pode ser que as suas permissões como usuário nesse ambiente estejam insuficientes. Contate quem dá suporte e administra a rede e peça a concessão de permissão suficiente na máquina. Manual do BrOffice.org Writer 3.0 Arquivo PDF, com links, elaborado para uso em meio eletrônico 119 Recursos para Idiomas Idioma de uso O idioma utilizado pode ser verificado no menu Formatar/Caractere..., na caixa de diálogo Caractere, que serve para configurar a fonte (tipo de letra ou caractere). O campo Idioma da caixa de diálogo estabelece o idioma que o verificador ortográfico usará para verificação do texto selecionado ou digitado. Os módulos de idiomas disponíveis contêm uma marca de seleção ao lado. Para verificar o idioma utilizado, você também pode ir ao menu Ferramentas/Opções/Configurações de idioma e ver se no campo Ocidental de Idiomas padrão para documentos está indicado o Português (Brasil). A verificação ortográfica do idioma selecionado vai funcionar quando o módulo do idioma correspondente estiver instalado. Se a verificação ortográfica estiver ativada para determinado idioma, haverá uma marca de seleção ao lado da entrada desse idioma (na frente do nome). Manual do BrOffice.org Writer 3.0 Arquivo PDF, com links, elaborado para uso em meio eletrônico 120 Hifenização Aplicando hifenização em alguns parágrafos Para configurar a hifenização do texto de um parágrafo, acesse o menu Formatar/Parágrafo abrindo a caixa de diálogo Parágrafo. Também se clicar com o lado direito do mouse sobre o parágrafo, surgirá um menu de contexto com a opção Parágrafo, que abrirá a mesma caixa de diálogo. Com a caixa de diálogo Parágrafo aberta, clique na guia Fluxo de Texto. Na área para Hifenização, selecione a opção Automática. Clique em OK. Logo a seguir, se quiser repetir a operação para outro texto, posicione o cursor em outro parágrafo e peça para repetir a operação realizada pelo menu Editar/Repetir. Hifenizando manualmente Manualmente e palavra por palavra, a hifenização pode ser realizada colocando-se o cursor no local em que deve ser localizado o hífen e acionando o menu Inserir/ Marca de formatação.... Essa caixa de listagem fornece três opções: Manual do BrOffice.org Writer 3.0 Arquivo PDF, com links, elaborado para uso em meio eletrônico – Espaço inseparável, coloca um espaço entre as letras da palavra no local do cursor não quebrando a letra no fim de uma linha; – Hífen inseparável, que coloca o hífen no local do cursor para que se possa separar manualmente a palavra em duas linhas. Numa reformulação posterior do parágrafo a palavra pode ficar contida numa só linha, mas o hífen continuará intercalando a palavra, sendo necessário corrigir; e – Hífen opcional, insere hífen entre letras que só serão separadas no fim de uma linha no local em que foi inserido. Se numa reformulação posterior do parágrafo a palavra ficar contida em um única linha, a marca de hifenização permanece, mas na impressão não será visível e nem separará a palavra. A hifenização manual será bem sucedida somente se na linha anterior à da palavra que será hifenizada existir espaço suficiente. Hifenização automática no documento, por meio de estilos. Para que a hifenização seja automática e alcance todo o documento, mas só no corpo do texto, por exemplo, acesse a caixa de diálogo Estilos e formatação (pode ser com a tecla [F11]), selecione o botão Parágrafo para abrir a relação de estilos para parágrafo, acione Modificar no estilo em uso no documento (revelado com um clique do lado direito do mouse na seleção do estilo em uso). Com o clique em Modificar será aberta a caixa de diálogo Parágrafo; acione a guia Fluxo de texto e marque a opção Automática. Saia clicando no botão OK. Todos os parágrafos construídos com o estilo de parágrafo Corpo de texto serão hifenizados instantaneamente. 121 Manual do BrOffice.org Writer 3.0 Arquivo PDF, com links, elaborado para uso em meio eletrônico 122 Correção Ortográfica Ortografia automatizada Para fazer a verificação de erros e correção no BrOffice, no decorrer da digitação, vá à barra Padrão e deixe ativo o botão AutoVerificação ortográfica, caso já não o esteja. Os erros de digitação serão realçados no documento com um sublinhado em vermelho. Se você posicionar o cursor sobre uma palavra marcada dessa forma, é possível abrir o menu de contexto clicando com o lado direito do mouse, para obter uma lista de sugestões de correção. Se você aceitar uma das sugestões de correção e depois repetir o mesmo erro novamente, ele será corrigido automaticamente. Correção do texto Caso você decida verificar os erros ortográficos que foram assinalados pelo programa, vá à barra Padrão e acione o botão Ortografia e gramática, ou vá ao menu Ferramentas/Ortografia e gramática para abrir a caixa de diálogo Ortografia. A verificação é realizada a partir da posição atual do cursor e avança até o final do documento ou da seleção. Depois você pode decidir pela continuação da verificação ortográfica a partir do início do documento. A verificação ortográfica procura palavras com erros ortográficos e fornece opção para adicionar uma palavra desconhecida ao dicionário do usuário. Quando a primeira palavra com erros ortográficos é encontrada, a caixa de diálogo Ortografia é exibida. Manual do BrOffice.org Writer 3.0 Arquivo PDF, com links, elaborado para uso em meio eletrônico 123 Na parte superior da caixa Ortografia está localizado o quadro Idioma do dicionário informando o dicionário utilizado. Essa informação consta também depois do título Ortografia da caixa de diálogo. As alternativas dessa janela são as seguintes: – Ignorar uma vez: clicando no botão, a palavra não será corrigida e o programa continuará com a verificação ortográfica. – Ignorar sempre: esta função não irá corrigir a palavra considerada incorreta em todo o documento e continuará com a verificação ortográfica. – Adicionar: adiciona o texto assinalado como incorreto no campo Não consta do dicionário (que pode ser modificado por meio de digitação dentro do referido campo) ao dicionário selecionado definido pelo usuário. – Substituir: substitui a palavra considerada incorreta por aquela que você selecionou ou selecionada na lista do campo Sugestões. – Substituir todas: clique neste botão para substituir todas as ocorrências da palavra considerada incorreta por aquela que você selecionou ou estiver selecionada na lista do campo Sugestões. – AutoCorreção: adiciona a palavra incorreta e a substituição correta da mesma à lista da caixa de diálogo AutoCorreção/Substituir. O botão Opções (entre os botões Ajuda e Desfazer) abre a caixa de diálogo Opções que permite assinalar os dicionários utilizados e configurar os recursos de correção que serão aplicados. Manual do BrOffice.org Writer 3.0 Arquivo PDF, com links, elaborado para uso em meio eletrônico 124 AutoCorreção As opções para a correção automática de erros à medida que as palavras são digitadas podem ser ativadas e configuradas no BrOffice.org Writer. Acesse o menu Ferramentas/AutoCorreção.../ e encontrará a caixa de diálogo AutoCorreção com as seguintes guias: – Substituir: edita a tabela de substituição para correção ou substituição automática de palavras ou abreviações no documento. – Exceções: permite especificar as combinações de letras ou abreviações que você não deseja que o BrOffice.org corrija automaticamente. – Opções: permite selecionar as opções para a correção automática de erros ao digitar. – Aspas personalizadas: permite especificar as opções de AutoCorreção para as aspas no documento. – Completar Palavra: define as opções para completar palavras que ocorram com freqüência enquanto você digita. Note que as substituições consideradas devem ser para o idioma “Português (Brasil)” e assim deve estar a informação do campo na parte superior da caixa de diálogo AutoCorreção. Manual do BrOffice.org Writer 3.0 Arquivo PDF, com links, elaborado para uso em meio eletrônico 125 Substituição Vá ao menu Ferramentas/ AutoCorreção.../AutoCorreção e na guia Substituição verifique se estão presentes as palavras a serem corrigidas (estão relacionados na coluna Substituir) automaticamente pelo programa. Novas palavras podem ser inseridas para correção automática, assim como suprimidas algumas já existentes. É recomendável que recurso de AutoVerificação ortográfica esteja sempre acionado para o programa acusar as palavras que não constam do dicionário utilizado e, por exemplo, detectar erros de digitação. O botão Redefinir irá redefinir os valores modificados de volta para os valores existentes quando a caixa de diálogo AutoCorreção foi aberta. Manual do BrOffice.org Writer 3.0 Arquivo PDF, com links, elaborado para uso em meio eletrônico 126 Exceções Selecione o idioma para o qual deseja criar ou editar regras de substituição. O BrOffice.org primeiramente procura as exceções que estão definidas para o idioma na posição atual do cursor no documento e depois realiza a busca nos outros idiomas. Para palavras com DUas INiciais Maiúsculas, digite a palavra ou abreviação que inicia com duas letras maiúsculas e que você não deseja que o BrOffice.org altere para uma só maiúscula inicial e clique no botão Novo. Utilize o espaço abaixo do campo Palavras com DUas INiciais MAiúsculas para digitar palavras ou abreviações com duas letras maiúsculas iniciais e que são automaticamente corrigidas. A cada palavra digitada, clique no botão Novo. Para remover um item da lista, selecione-o e depois clique em Excluir. A opção Incluir automaticamente do campo Abreviações evita que a abreviação seguida de um ponto faça o programa capitalizar, de forma automática, a primeira letra da palavra seguinte. Para evitar que isso aconteça, digite uma abreviação seguida de um ponto e, em seguida, clique em Novo. A opção Incluir automaticamente do campo Palavras com DUas INiciais MAiúsculas adiciona, de forma automática, abreviações ou palavras que iniciam com duas letras maiúsculas à lista de exceções correspondente. Este recurso só funciona se a caixa de seleção Corrigir DUas MAiúsculas INiciais ou Capitalizar a primeira letra de cada frase estiver selecionada na coluna [D] da janela Opções desta caixa de diálogo (veja a janela Opções com as seleções da caixa na próxima página). Manual do BrOffice.org Writer 3.0 Arquivo PDF, com links, elaborado para uso em meio eletrônico 127 Opções Verifique as opções que melhor lhe atendem nos seus trabalhos e selecione ou desative as opções para a correção automática de erros e, em seguida, clique em OK. Ativando a caixa de opção da coluna [S], o programa fará a substituição durante a modificação do texto existente. A caixa de opção [D] permitirá substituir e formatar durante a digitação. No rodapé e legenda da caixa de diálogo, por lapso na tradução, constava [M] e [T], respectivamente, para [S] e [D], até a versão BrOffice.org 2.0.3. Por meio do botão Editar é possível reconfigurar a opção de AutoCorreção de muitos dos itens que forem selecionados com o cursor. Manual do BrOffice.org Writer 3.0 Arquivo PDF, com links, elaborado para uso em meio eletrônico 128 Aspas simples/Aspas duplas Especifique os caracteres de substituição a serem utilizados para aspas simples ou duplas, tanto de abertura como de fechamento. Substituir: substitui automaticamente o símbolo padrão de aspas pelo caractere especial que você especificar por intermédio do botão que contém desenho de aspas. Clicando em um dos botões que contém desenho de aspas, será aberta uma caixa de diálogo para escolha do caractere especial que irá substituir a aspa. Os dois botões maiores, Padrão, redefinem as aspas para os símbolos padrão. Manual do BrOffice.org Writer 3.0 Arquivo PDF, com links, elaborado para uso em meio eletrônico 129 Completar palavras Na guia Completar palavras, é possível escolher as palavras a serem sugeridas na digitação, bem como a forma que elas serão aceitas pelo usuário. Assim, se deixarmos ativado o recurso de completar palavras, podemos optar por: – Acrescentar espaço: que adiciona espaço após a palavra assim que você começar a digitar a próxima palavra. – Mostrar como dica: exibe a palavra completada dentro de uma caixa, logo acima do ponto de digitação. Ao assinalarmos a opção Coletar palavras, o programa irá juntar à lista existente as novas palavras digitadas. A forma de aceitar a correção pode ser escolhida entre as teclas [End], [Enter], [Espaço] e [→] no campo Aceitar com. No campo Tamanho mínimo de palavra deve constar o tamanho mínimo de letras para que uma palavra se qualifique para constar do recurso de preenchimento automático de palavras. No campo Número máximo de entradas, deve estar informado o número máximo de palavras que você deseja armazenar na lista Completar palavras. Você pode começar com poucas e ir aumentando até 10.000. Palavras como dias da semana e meses são completadas automaticamente mesmo que não estejam na tabela de substituição, tal como ocorre em planilhas eletrônicas. Manual do BrOffice.org Writer 3.0 Arquivo PDF, com links, elaborado para uso em meio eletrônico 130 Controlando modificações Administrando as mudanças Vá ao menu Editar/Alterações, que serão mostradas as seguintes opções: – Registrar: que inicia a gravação das modificações no documento. Esta opção precisa estar marcada para que as alterações sejam controladas; – Proteger registros...: permite salvar o registro das modificações no documento (para tanto, é solicitada senha com 5 caracteres); – Mostrar: permite visualizar as modificações no documento; – Aceitar ou rejeitar: abre uma caixa de diálogo para que sejam aceitas ou não as modificações. Quando selecionada uma entrada na lista, será possível confirmar essa modificação na lista (pode-se também aceitar ou rejeitar todas); – Comentário...: insere um comentário e estará disponível somente quando ainda não aceitadas/rejeitadas as alterações); e – Mesclar documento: importa as alterações feitas nas cópias do mesmo documento para o documento original. As alterações feitas nas notas de rodapé, cabeçalhos, quadros e campos não estão incluídas. Manual do BrOffice.org Writer 3.0 Arquivo PDF, com links, elaborado para uso em meio eletrônico 131 Aceitando ou rejeitando As modificações controladas podem ser editadas, assim como documentos podem ser comparados (verificação das diferenças) e serem mesclados. Acesse Editar/ Alterações/ Aceitar ou rejeitar. Na caixa de diálogo Aceitar ou rejeitar Alterações, podem-se aceitar/rejeitar cada uma das alterações registradas, selecionando-se uma por uma e clicando no botão correspondente, ou aceitar ou rejeitar tudo nos outros dois botões. Comparando o documento com outro arquivo existente. Para comparar o documento aberto de qualquer tipo com outro já existente, com nome diferente ou que não seja BrOffice.org, vá ao menu Editar/Comparar documento e na caixa de diálogo Inserir, escolha o arquivo do documento que será confrontado com o atual e clique no botão Inserir. Manual do BrOffice.org Writer 3.0 Arquivo PDF, com links, elaborado para uso em meio eletrônico 132 Localizar e Substituir O recurso que é acessado pelo menu Editar/Localizar e substituir... possibilita abrir uma caixa de diálogo, que permite localizar ou substituir textos, aplicando até formatos na substituição. Funciona baseado em dois campos: – Procurar por: inserção do texto pelo qual será procurada uma palavra no documento; e – Substituir por: espaço para inserção do texto que substituirá a palavra procurada. Você pode fazer a pesquisa e localização diferenciando maiúsculas e minúsculas ou somente palavras inteiras. Para isso, marque a caixa de opção correspondente. Opções específicas, tanto de procura como de substituição, serão reveladas ao se clicar a seta dupla do botão Mais opções. Quando as opções estão visíveis, o botão muda para Menos opções, que permite ocultar as opções. Assinalando/ativando Expressões regulares em Mais Opções, você pode localizar, através de argumentos (caracteres curinga), marcas especiais ou certas condições, tais como quebras de linha, tabulações, parágrafos vazios etc, fazendo substituições. Para saber detalhes sobre esse assunto e verificar todas as possibilidades com o uso de caracteres curinga, clique no botão Ajuda da caixa de diálogo ou tecle [F1] para acessar a Ajuda do BrOffice.org. Mesmo depois de fechar a caixa de diálogo Localizar e substituir, você ainda poderá pesquisar e fazer a substituição usando o último critério de pesquisa utilizado. Para isso, pressione [Ctrl]+[F]. Manual do BrOffice.org Writer 3.0 Arquivo PDF, com links, elaborado para uso em meio eletrônico Navegador Acione o Navegador pelo botão Navegador na barra Padrão ou pelo menu Editar/Navegador. Com o uso dessa caixa de diálogo você pode localizar rapidamente tabelas, figuras, seções, títulos etc. Um duplo clique no item procurado leva você ao ponto do documento onde se localiza o referido item. São várias as aplicações para o Navegador, inclusive para localizar um marcador inserido e ancorar um hiperligação (hyperlink) no documento. Recursos de navegação Marcador São marcas ocultas inseridas no texto e são um bom recurso para navegação em documentos extensos. É uma solução quando se precisa retornar com frequência a locais específicos de um documento (Os hyperlinks de retorno neste documento eletrônico baseiam-se em marcadores). O marcador (oculto) de texto é inserido na posição em que o cursor estiver colocado. Posicione o cursor no texto ou trecho em que deseja ter marcador e vá ao menu Inserir/Marcador, atribua um nome e dê OK. Acione o menu Editar/Navegador para acessar o Marcador pelo nome. Um duplo clique no nome, leva-o ao trecho localizado. Se um marcador inserido anteriormente se tornar desnecessário, você pode excluí-lo retornando à caixa de diálogo Inserir marcador, selecionado o nome do marcador na lista e clicando no botão Excluir. 133 Manual do BrOffice.org Writer 3.0 Arquivo PDF, com links, elaborado para uso em meio eletrônico 134 Hyperlink na digitação Ao se digitar um endereço web ou de e-mail, o programa transforma-o, de pronto, em um hyperlink. Para desafazer, basta teclar Ctrl+Z depois de completada a digitação. Se não quiser o hyperlink, essa operação deve ser sempre repetida após a digitação de uma URL. Para desativar esse recurso automático do documento, vá ao menu Ferramentas/ AutoCorreção... e, na caixa de diálogo AutoCorreção, acesse a guia Opções e desative a caixa de opção da coluna [D] (AutoFormatação/ AutoCorreção ao digitar) do item Reconhecimento do URL3. Para desfazer o hyperlink, você pode selecionar o texto que o contém e clicar com o lado direito do mouse. Na janela que surgir, clique sobre o primeiro recurso da lista: Formatação padrão. O inconveniente é que, se o estilo Padrão for diferente da formatação do texto que está usando no documento, os atributos da fonte também são alterados para o estilo Padrão. Para ir para o hyperlink atribuído, pressione a tecla [Ctrl] e clique com o mouse sobre o texto que possui esse recurso. Navegação no documento Fazer links dentro do documento é útil quando for preciso gerar um trabalho que será consultado ou lido na tela do micro, tal como uma página da internet, facilitando a rápida localização dos assuntos relacionados. 3 URL – Uniform Resource Locator ou Localização de Recursos Uniforme Manual do BrOffice.org Writer 3.0 Arquivo PDF, com links, elaborado para uso em meio eletrônico 135 A navegação pode ser viabilizada inserindo-se marcadores (menu Inserir/ Marcadores...). É recomendável que o marcador tenha denominação que caracterize o que será relacionado. Com os marcadores inseridos nos vários pontos que servirão como destino e retorno da navegação, vá ao primeiro ponto que vai conter o link (pode ser com a utilização do Navegador). Se quiser que o próprio texto sirva de referência, selecione-o e acesse o menu Inserir/hyperlink. Na caixa de diálogo Hyperlink selecione “Documento” no campo do lado esquerdo e clique no botão do lado direito do campo Destino do documento. Será aberta uma janela Destino no documento (layout similar ao do Navegador). Abra o item Marcadores, e selecione o texto que identifica o marcador referente ao local de destino e clique no botão Aplicar. O campo Destino e URL estará preenchido com o nome escolhido. Clique em Aplicar novamente que o link estará pronto. Salve o documento como html (Salvar como/Documento HTML) e ele vai funcionar e facilitar a navegação quando for aberto no Explorer ou outro browser (navegador para internet). O hyperlink para uma URL (endereço Internet) é feito selecionando-se a palavra que vai conter o link e indo ao menu Inserir/Hyperlink, para digitar o caminho no campo superior da janela hyperlink e clicar Aplicar, fechando a janela. Manual do BrOffice.org Writer 3.0 Arquivo PDF, com links, elaborado para uso em meio eletrônico 136 Construindo TABELAS A maneira mais rápida de construir uma tabela num documento é acionar o botão Tabela na barra Padrão, clicando na seta ao lado e arrastando o mouse pela grade para selecionar o número de linhas e colunas a serem incluídas na tabela, interrompendo a seleção na última célula do canto inferior direito. Para configurar mais detalhadamente a tabela já na sua criação, vá ao menu Tabela/ Inserir. Irá surgir a janela Inserir tabela, que permite definir: – Nome: para digitação de um nome para a tabela. O nome não deve conter espaço entre as letras; – Colunas: informação sobre a quantidade de colunas da nova tabela; – Linhas: informação sobre o número de linhas da nova tabela; – Título: para assinalar caso deseje incluir uma linha de título na tabela; – Repetir título: a opção faz com que se repita o título da tabela na parte superior da página seguinte, caso a tabela ocupe mais de uma página; – As primeiras linhas: para informar quantas linhas servirão de título; – Não dividir a tabela: a opção, caso assinalada, impede que a tabela ocupe mais de uma página; – Borda: a opção assinalada cria a tabela com bordas visíveis; e Manual do BrOffice.org Writer 3.0 Arquivo PDF, com links, elaborado para uso em meio eletrônico – 137 AutoFormatar: botão que abre a caixa de diálogo AutoFormatar, onde você pode selecionar um layout predefinido para a tabela. O atalho [Ctrl]+[F12] abre a caixa de diálogo Inserir tabela. Numa tabela, você pode aplicar, praticamente, todas as configurações pertinentes a parágrafos e seções, inclusive alinhamentos, fundos e estilos. A tabela poderá ser ajustada manualmente, principalmente no tocante a bordas (linhas e colunas) segurando-as com o mouse e arrastando, mas essa maneira de ajuste não é precisa e, depois, pode provocar dificuldade quando se quiser retornar ao estado original. Para configurar uma tabela de forma precisa, verifique se o cursor do mouse está dentro da área da tabela e vá ao menu Tabela/ Propriedades da tabela..., abrindo a caixa de diálogo Formato da tabela. A caixa de diálogo Formato da tabela... possui 5 guias: Tabela, Fluxo do texto, Colunas, Bordas e Plano de fundo. Cada uma dessas guias permite configurar/reconfigurar a tabela que está em edição. Ao clicar no botão Ajuda de cada guia, será aberta a Ajuda do BrOffice.org Writer no trecho específico relativo ao assunto. Para agilizar o acesso aos botões e recursos de formatação de tabelas, você pode acionar a barra Tabelas pelo menu Exibir/Barras de ferramentas. Clicando com o lado direito do mouse dentro dos limites de uma tabela, você abrirá uma caixa de contexto com as opções de formatação. Para redimensionar a largura da célula com o teclado, sem alterar a largura do restante de uma coluna, posicione o cursor em uma célula da tabela, mantenha a tecla [Alt] pressionada e pressione a tecla seta para a direita ou para a esquerda. Manual do BrOffice.org Writer 3.0 Arquivo PDF, com links, elaborado para uso em meio eletrônico 138 Conversão tabela em texto Para converter tabela em texto, com o cursor dentro da tabela, vá ao menu Tabela/ Converter, optando por De tabela para texto, acessando a caixa de diálogo Converter tabela em texto (ou Converter texto em tabela, quando se tratar de texto para tabela) e especifique como quer o texto. Ordenando linhas e colunas É possível ordenar as linhas de uma tabela com base no conteúdo das células de uma coluna ou, também, ordenar as próprias colunas. Selecione a área que deseja ordenar e vá ao menu Ferramentas/ Classificar, abrindo a caixa de diálogo Classificar, e preencha as condições de ordenação. Esse recurso de classificação vale também para parágrafos. Selecione os parágrafos e vá ao menu Ferramentas/Classificar. Manual do BrOffice.org Writer 3.0 Arquivo PDF, com links, elaborado para uso em meio eletrônico 139 Cálculos e fórmulas em tabelas A tabela do BrOffice.org Writer não serve somente como uma grade ou quadro onde o conteúdo é resultante de digitação ou colagem. Ela pode reconhecer números e formatações diversas tais como valores em moedas variadas e datas. Em razão disso, mesmo guardadas as limitações impostas pelo ambiente de edição de textos, pode funcionar como se fosse uma planilha, podendo conter cálculos e fórmulas com base em outras células, podendo converter esses dados em diversos tipos de gráficos. Vamos verificar como inserir fórmulas e mostrar o resultado em uma célula da tabela. Inicialmente, é preciso construir uma tabela, como a do exemplo, prevendo células para receber os resultados e, para facilitar o trabalho, vamos trazer a barra Tabela à janela do programa (menu Exibir/Barra de ferramentas/Tabela). Vamos, em seguida, incorporar a Barra Tabela à janela do programa. Segure a parte superior e mais escura da barra com o mouse e arraste-a até que fique entre a barra de Formatação e a régua horizontal. Quando a barra Formatação ficar envolvida por uma moldura de traços, solte o mouse. A barra Tabela estará encaixada à janela do programa. Para que a barra Tabela torne-se flutuante novamente, segure-a pela área pontilhada à esquerda e arraste-a para a área de trabalho. Querendo obter mais informações sobre a barra Tabela, procure o título de mesmo nome neste manual. Manual do BrOffice.org Writer 3.0 Arquivo PDF, com links, elaborado para uso em meio eletrônico 140 Reconhecimento de números e formatação de células Selecione as células que você deseja formatar como valores em Reais e clique com o lado direito do mouse na área selecionada, para que surja uma caixa de contexto, com opções para editar tabelas. Observe que a opção Reconhecimentos de números deverá estar selecionada e, assim, ao terminar de digitar números, o programa mudará, automaticamente, o alinhamento do conteúdo da células para a direita. Inserindo fórmulas nas células Ao posicionar o cursor dentro do conteúdo de uma célula que irá conter resultado de outras células, você pode teclar o sinal “=” (1), como se procede numa planilha eletrônica, ou teclar [F2] (1) para que surja a barra Fórmula, logo acima da régua horizontal. Como numa planilha eletrônica, você poderia digitar a fórmula (célula B2 multiplicada pela célula C2) diretamente na Área de fórmulas, mas vamos indicar ao programa o que desejamos: clique na célula “B2”, digite o sinal “*”, de multiplicação e, em seguida, clique na célula “C2”. A fórmula estará visível na Área de Fórmulas e também na célula que conterá o resultado, que é a “D2”. Para confirmar a fórmula, tecle [Enter] no teclado ou clique no botão Aplicar (3). Se quiser cancelar o conteúdo da Área de fórmulas, clique no botão Cancelar (4). O cursor retornará à célula de origem. Manual do BrOffice.org Writer 3.0 Arquivo PDF, com links, elaborado para uso em meio eletrônico 141 A fórmula precisa ser repetida nas demais linhas e, por isso, selecione toda a célula, como indicado na ilustração, e copie, acionando ao botão Copiar da barra Padrão ou usando o atalho [Ctrl]+C. Agora cole a fórmula nas demais células das outra linhas da seguinte maneira: selecione todas as células que irão conter a fórmula e, a seguir cole acionando o botão Colar da barra Padrão ou utilizando o atalho [Ctrl]+V. Se você percorrer com o cursor do mouse a área que possui fórmulas, perceberá que a fórmula ficará visível dentro de uma pequena caixa perto da célula que a contém, similar ao que surge para dicas do programa (Para que a fórmula fique visível, as dicas precisam estar acionadas: menu Ferramentas/Opções/BrOffice.org/Geral/Ajuda/Dicas). Para somar uma coluna tal como a do exemplo, é muito simples. Posicione o cursor na célula que vai receber o resultado (1), clique no botão “Σ” (2) da barra Tabela, verifique a fórmula que surgir na Área de fórmulas (3) e, se estiver correta, clique no botão Aplicar (4). Com o recurso de indicar (clicar no recurso) ou digitando, você consegue inserir como resultado, também, o conteúdo de células que não estão, necessariamente, nas mesmas colunas ou áreas contíguas. Acionando o botão Fórmula na barra de ferramentas Fórmula, surgem várias opções de aplicação de cálculos e funções. Ressalte-se que o BrOffice.org Writer é editor de textos e não planilha eletrônica e, por isso, as possibilidades de utilizar a tabela como planilha devem levar em conta esse fato. No entanto, muitos cálculos podem ser executados na tabela do Writer e, caso queira conhecer as possibilidades, tecle [F1], acessando a Ajuda do BrOffice.org e no campo Pesquisar termo da guia Localizar digite “fórmula”, clicando depois no botão Localizar. Clique duas vezes em Fórmula no campo que relaciona o resultado da pesquisa. Manual do BrOffice.org Writer 3.0 Arquivo PDF, com links, elaborado para uso em meio eletrônico 142 Existe a possibilidade de proteger a tabela ou célula(s) selecionada(s). Selecione a área que quer proteger (se for só uma célula, basta o cursor estar na célula) e clique com o lado direito do mouse em cima da seleção. No menu de contexto que surgir vá a Célula e clique na opção Proteger. Se você tentar modificar algo na área protegida um aviso ficará visível e informará a impossibilidade de alteração. Proteger células que contêm fórmulas é muito útil, pois evita que, por um descuido qualquer, alguém possa desfazer o que não deve mais sofrer alteração. Se necessitar desproteger, selecione novamente as células protegidas (ou só aquelas que quer desproteger) e acesse o menu de contexto clicando com o lado direito do mouse sobre a seleção e vá a Célula, que estará apresentando somente a opção Desproteger. Construindo gráfico com a tabela Ao construir uma tabela e verificar que ela fica bem representada também por um gráfico, você pode criá-lo no Writer. Com o cursor do mouse posicionado dentro da tabela ou selecionando só as células que irá utilizar, vá ao menu Inserir/ Objeto e selecione a opção Gráfico... para abrir a caixa de diálogo Assistente de gráfico, que é um assistente similar aos existentes em programas de planilhas eletrônicas (após esse comando você já poderá visualizar, no documento, o gráfico inicial do Passo 1 do Assistente). Note que a caixa de diálogo indica que você em 1. Tipo de gráfico no campo Passos (1): Em Escolher um tipo de gráfico (2) defina o tipo mais adequado para visualização do conteúdo da tabela; e Assinalada a caixa de seleção Aparência 3D (3) você pode escolher no campo a seguir as alternativas de acabamento dos gráfico 3D dos tipos Coluna, Barra, Pizza e Área. Para os tipos Linha, XY, Rede, Ações a Colunas e Linha, as opções de ajuste (3) se modificam conforme cada tipo escolhido. Clique em Próximo para prosseguir configurando o gráfico. Manual do BrOffice.org Writer 3.0 Arquivo PDF, com links, elaborado para uso em meio eletrônico 143 Agora no segundo passo do Assistente, Intervalo de dados, você pode alterar como são apresentados pelo Assistente os dados constantes da tabela. No campo Intervalo de dados (2), você pode redigitar as letras que representam as colunas a serem consideradas no gráfico (letra) e ou a quantidade de linhas (número), limitando a área a ser representada graficamente. Opte pela opção de Série de dados (3) que é a mais adequada: Linhas ou Colunas. Você também pode verificar se fica melhor alterar as seleções (4) Primeira linha como rótulo e ou Primeira coluna como rótulo. Definido esses aspectos, clique no botão Próximo. Em Série de dados (1) podem ser alteradas a posição da série de dados do gráfico, clicando com o mouse no botão com setas acima e abaixo. Podem ser incluídas (botão Adicionar) novas ou excluídas (botão Remover) série de dados que forem selecionadas. Intervalo de dados (2) fornece o intervalo de dados considerado para a série de dados selecionada em Série de dados. Intervalo para Nome (3) apresenta o endereço do intervalo da segunda coluna da caixa de listagem Intervalos de dados. Você pode alterar o intervalo dentro dessa própria caixa. Categorias (4) apresenta o endereço do intervalo da fonte das categorias (os textos que você pode ver no eixo x de um gráfico de categoria, por exemplo). Manual do BrOffice.org Writer 3.0 Arquivo PDF, com links, elaborado para uso em meio eletrônico 144 No último passo, Elementos do gráfico, do Assistente, você pode digitar um nome para Título e configurar ou mesmo retirar a Legenda, caso esta seja dispensável. Também podem ser nominados os eixos X, Y e Z. Ainda é possível fazer com que grades façam parte do gráfico, marcando, em Exibir grades, as caixas de seleção referentes aos eixos X, Y e Z que achar convenientes. Como em todos os demais passos do assistente, você pode voltar para as etapas anteriores. Se está decidido pela criação do gráfico tal como definiu até essa última etapa do Assistente, clique no botão Concluir. Quando o gráfico surgir no documento, ele estará selecionado (8 pontos pretos em torno, ligados por traços em cinza). Nessa condição ele permite ser editado/configurado como objeto de planilha do BrOffice.org. Quaisquer mudanças no conteúdo da tabela, isto é, nos dados que serviram de referência para o gráfico, provocam, como consequência, atualização correspondente e imediata no gráfico. Manual do BrOffice.org Writer 3.0 Arquivo PDF, com links, elaborado para uso em meio eletrônico 145 Personalizando o gráfico Você pode modificar as configurações dos gráficos gerados, tais como caractere, cores ou disposição dos elementos, ou refazer os efeitos tridimensionais, se for o caso. Com o gráfico selecionado tal como foi gerado (8 pontos negros visíveis em torno), clique com o mouse sobre a área interna que estiver vazia, para que a seleção seja acrescentada de pontos verdes junto aos pontos pretos. Clique com o lado direito do mouse dentro dessa nova seleção para que surja a caixa de contexto que possui várias opções de configuração (ou reconfiguração) e edição do gráfico. Clique cada uma das opções, entre nas respectivas caixas de diálogo e realize testes. Com o gráfico selecionado (com 8 pontos pretos), clique duas vezes com o ponteiro do mouse, quando este tiver forma para seleção de figuras (seta), na área que representa os dados da tabela (no caso da ilustração, as barras). Será aberta a caixa de diálogo Série de dados, com várias abas específicas para você reconfigurar o objeto clicado: Bordas, Área, Transparência, Fonte, Efeitos de fonte, Rótulo de dados e layout. Se gráfico que você gerou é tridimensional (3D), ainda com a seleção sob a forma de pontos pretos, vá com o mouse até a área do desenho do gráfico. No ponto em que o ponteiro do mouse assumir a forma de uma cruz com seta nas pontas, clique uma vez e essa área ficará selecionada com pontos vermelhos. Pressionando o mouse em um desses pontos e arrastando-o, a figura irá girar, observando as coordenadas X, Y e Z. Manual do BrOffice.org Writer 3.0 Arquivo PDF, com links, elaborado para uso em meio eletrônico 146 O gráfico à esquerda é o mesmo das figuras anteriores, mas que passou por reconfiguração nas Propriedades do objeto, Tipo de gráfico e Área, entre outros, com rotação 3D aplicada com o mouse nos pontos vermelhos. Como foi abordado, com o gráfico selecionado, com dois cliques do mouse ou com um clique no botão direito do mouse, você pode acionar vários recursos de formatação do gráfico de forma a conseguir o resultado desejado visual que deseja alcançar. Somente o gráfico no documento Você pode gerar primeiro um gráfico genérico, preencher os dados necessários à parte e dar o formato desejado, apresentando no documento em elaboração somente o gráfico que representa os dados. Esse é um recurso bem prático, caso considere que é dispensável a presença dos dois elementos: tabela e gráfico. Com o cursor do mouse no local onde deseja inserir o gráfico, vá ao menu Inserir/ Objeto e acione a opção Gráfico..., abrindo a caixa de diálogo AutoFormatação de Gráfico. Desta vez não haverá informação sobre a área considerada para criação do gráfico e nem alternativa de prosseguimento no assistente. Clique em Criar. Um gráfico básico surgirá no documento, com a seleção para gráficos. Clique com o lado direito do mouse dentro da área selecionada, para que surja a respectiva caixa de seleção com a opção Tabela de dados do gráfico. Manual do BrOffice.org Writer 3.0 Arquivo PDF, com links, elaborado para uso em meio eletrônico 147 Na caixa de diálogo Tabela de dados você pode inserir mais linhas e colunas (séries) ou suprimi-las, se necessitar. Os títulos das linhas e colunas, bem como os dados, podem ser modificados ou sofrer digitação conforme a sua necessidade. Clique no botão para fechamento da caixa de diálogo e seu gráfico estará com os dados que inseriu na tabela. No gráfico, os títulos, legendas, eixos, grades, planos de fundo e outros aspectos podem ser configurados, tal como se estivesse em um programa de planilha. Para mudar o tipo de gráfico, acesse novamente, com o lado direito do mouse, a opção Tipo de gráfico, acessando a caixa de diálogo com esse nome. Ao serem salvos no formato odt do BrOffice ou sxw do OpenOffice, os arquivos armazenam fórmulas e os vínculos dos gráficos com tabelas e, assim, ao reabrir os arquivos e ocorrendo modificação nos dados da tabela, o programa atualizará automaticamente os resultados expresso pelas fórmulas nos respectivos gráficos. Em formatos de outros editores de texto, o conteúdo de tabela será interpretado apenas como texto normal e o gráfico, como imagem comum. Manual do BrOffice.org Writer 3.0 Arquivo PDF, com links, elaborado para uso em meio eletrônico 148 Uso de imagens/ figuras Existem várias formas de uso de imagens em documento texto do BrOffice.org e duas delas consistem no uso dos recursos de menu Inserir/Figura e Ferramentas/Galeria. Inserindo figuras Pelo menu Inserir/Figura/De um arquivo é possível inserir vários tipos de figuras, que são gerados por diversos programas específicos para desenho. Assim, você poderá fazer constar no seu documento figuras/imagens que estão disponíveis em seu computador ou na rede, tais como os de extensão gif, jpg, wmf, bmp e tif. Pela pesquisa na caixa de diálogo Inserir figura, você pode verificar as figuras que possui para uso no seu computador. Se você já conhece o tipo de imagem que está procurando, pode limitar a pesquisa selecionando o tipo no campo Arquivos do tipo (1) da caixa de diálogo Inserir Figura. Caso queira visualizar a figura durante a procura, deixe assinalada a opção Visualizar (2). Após a inserção, existem várias opções para configuração e integração das figuras ao texto. Dê um clique com o lado direito do mouse em cima da imagem e acesse um menu com várias opções. Manual do BrOffice.org Writer 3.0 Arquivo PDF, com links, elaborado para uso em meio eletrônico Por exemplo, acessando a opção Figura... você irá abrir a caixa de diálogo Figura, que possui as seguintes guias: Tipo, Opções, Quebra automática, Hyperlink, Figura, Cortar, Bordas, Plano de fundo e Macro. Um das guias mais úteis da caixa de diálogo é Quebra automática que configura o modo que você deseja que o texto seja disposto ao redor de um objeto. Você também pode especificar o espaçamento entre o texto e o objeto. Cada um dos recursos dessa guia e das demais deve ser verificado, testado e praticado, para se obter um domínio pleno do uso de figuras no BrOffice Writer. Não esqueça que, para conseguir mais detalhes sobre a formatação oferecida na guia da caixa de diálogo, basta clicar no botão Ajuda da guia para acessar o trecho pertinente do Ajuda do BrOffice.org que fornece informações detalhadas sobre como utilizar o recurso. As demais guias da caixa de diálogo Figura e suas funções são: – Tipo: especificação para o tamanho e a posição do objeto ou do quadro selecionado em uma página; – Opções: especificação das propriedades do objeto, da figura ou do quadro selecionado; – Hyperlink: para Inserção do caminho completo para o arquivo que você deseja abrir, quando a figura ou quadro for clicado; – Figura: opções de inversão e de vinculação para a figura selecionada; – Cortar: que permite alterar a escala, bem como cortar partes da figura ou de áreas que não interessam no documento; – Bordas: para definição de um estilo de borda a ser aplicada; – Plano de fundo: para aplicação de plano de fundo (no caso o tipo de figura deve permitir esse recurso); e – Macro4: para especificação da macro que será executada quando você clicar em uma figura, quadro. 4 sequência de comandos (pequenos programas) para automatizar procedimentos. 149 Manual do BrOffice.org Writer 3.0 Arquivo PDF, com links, elaborado para uso em meio eletrônico 150 Ao clicar sobre a figura com o lado direito do mouse, o menu de contexto revela as opções: Dispor, Alinhamento, Ancorar, Quebra automática, Figura, Salvar figuras, Legenda e Mapa de imagem, além da possibilidade de recortar e copiar a imagem. Para conhecer melhor e trabalhar com imagens dentro de documentos você deve praticar, repetindo a execução dos comandos disponibilizados de várias formas e verificar os resultados. Para inserir uma figura por meio de digitalização (Inserir/Figura/Digitalizar), você precisa ter o scanner e o respectivo programa instalado. Nessa forma de inserção, você irá utilizar o programa de digitalização do scanner. Para selecionar uma figura, posicione o cursor do mouse dentro da imagem. Quando o cursor assumir a figura de uma seta, dê um clique com o botão do mouse (a figura estará selecionada e você vai perceber os oito pontos de seleção/controle da figura). Usando e administrando a Galeria Para facilitar o uso de imagens, o BrOffice.org disponibiliza a janela Galeria. Nesse recurso já estão armazenadas várias figuras para uso, porém, importante é que poderemos incorporar a esse recurso as imagens que utilizamos com maior frequência, tais como logotipo, brasões, selos, bandeiras, eliminando o trabalho adicional de procurar as imagens todas as vezes que for necessário aplicar em um documento. Pelo menu Ferramentas/ Galeria, você abre a Galeria. Até que você a desative repetindo esse procedimento, ela ficará incorporada à janela do programa, localizando-se entre a barra Formatação e a Régua Horizontal. A galeria pode ser aberta ativando-se o botão Galeria da barra Padrão. Para fechar a Galeria, clique novamente no botão, desativando-a. A janela Galeria possui na parte superior os botões Novo tema..., para criação de temas e inclusão de imagens pelo usuário, Exibição de ícone e Exibição detalhada. No BrOffice, os temas à esquerda – Home page, Marcadores, Planos de fundo, Régua e Sons – já vêm com imagens (som no caso de Sons), à exceção de Meu tema. No campo à direita são apresentadas miniaturas ou ícones e detalhes do tema selecionado à esquerda. Manual do BrOffice.org Writer 3.0 Arquivo PDF, com links, elaborado para uso em meio eletrônico Adicionando novas imagens Para incluir imagens ao tema Meu tema, clique no lado direito do mouse em cima do nome correspondente no campo à esquerda da Galeria e clique na opção Propriedades... no menu de contexto que surgir. Você acessará a caixa de diálogo Propriedades de Meu tema. Na guia Arquivos: – clique no botão Localizar arquivos... (1) para abrir uma subcaixa de diálogo Selecionar caminho; – com o apoio dessa subcaixa e do campo maior que permite a visualização da estrutura de “pastas”, localize o diretório do micro ou da rede em que se localizam as imagens procuradas (2); e – clique no botão OK (3). 151 Manual do BrOffice.org Writer 3.0 Arquivo PDF, com links, elaborado para uso em meio eletrônico 152 De retorno à caixa de diálogo Propriedades de Meu tema, você notará que o campo maior conterá uma relação dos arquivos passíveis de adição ao Meu tema. Assim: – selecione o primeiro arquivo que irá adicionar (1) e, – caso queira visualizá-lo em miniatura, deixe acionada a caixa de seleção Visualizar (2) e clique no botão Adicionar; – repita a operação para os arquivos seguintes e, quando adicionar todos, saia clicando no botão OK (4). Se, quando você localizar os arquivos, tiver certeza de que deseja adicionar todos ao tema, clique no botão Adicionar todos e saia da caixa de diálogo clicando no botão OK. Você verá que no campo de visualização das imagens da janela Galeria estarão presentes aquelas cuja inclusão acabou de solicitar. As imagens que você incluir na Galeria estarão disponíveis para aproveitamento em todos os trabalhos que for realizar. Para inserir num documento uma imagem da Galeria, abra essa janela, localize a imagem, selecione e arraste-a com o mouse até a área do documento (1- quando você começa a arrastar, ao lado ponteiro do mouse surge um ícone de um envelope esmaecido e de uma caixa com sinal “+”). Outra maneira de incluir uma imagem é clicar com o lado direito do mouse na figura. Surgirá uma caixa de contexto com a opção Inserir, com alternativas Copiar, Vínculo e Plano de fundo (Página ou Parágrafo). Clique em Copiar e a imagem será inserida no documento na posição em que se encontrar o cursor. Se você optar por Vínculo, a cópia manterá vínculo com a imagem da Galeria e qualquer modificação na imagem da Galeria atualizará a cópia no documento. Manual do BrOffice.org Writer 3.0 Arquivo PDF, com links, elaborado para uso em meio eletrônico 153 Note que a imagem que você copiar para o documento estará inicialmente selecionada e, nessa condição, na área da barra de Formatação surgirão os botões de controle e edição de figuras. Dependendo do tipo de imagem inserida você conseguirá editá-la para ajustá-la ao uso no documento em que está sendo colada Figuras do BrOffice na Galeria Quando você elaborar um desenho no BrOffice, no Writer, Impress ou Draw, poderá incorporá-lo à Galeria para utilizações futuras. Selecione o desenho, pressione a imagem com o lado esquerdo do mouse e, logo em seguida e sem desfazer a pressão, tente deslocá-lo um pouco do lugar. Quando junto ao ponteiro do mouse surgir um retângulo esmaecido, sem ainda tirar a pressão do mouse, leve o ponteiro até a área de imagens dos temas da galeria e solte. Utilizando-se o BrOffice.org Apresentação (Impress) ou Desenho (Draw), que é instalado junto com o Writer, podem ser elaborados desenhos próprios e exclusivos, inclusive tridimensionais para fazer parte da Galeria da cópia do programa instalado no computador. Consulte também os itens referentes a barras Desenho, Propriedades do objeto de desenho, Configurações 3D, Barra Objeto de texto, Barra Fontwork, Figura e Alinhar (menu Exibir/Barra de ferramentas) no Ajuda do BrOffice.org para saber mais sobre elaboração e configuração de desenhos no BrOffice.org. Manual do BrOffice.org Writer 3.0 Arquivo PDF, com links, elaborado para uso em meio eletrônico 154 Índice analítico ou sumário Não é difícil criar um índice num documento em que esse componente não havia sido previsto. A inserção do índice pode ser realizada através de uma série de cliques e de forma simples. Se a digitação do trabalho não foi realizada informando ao aplicativo o texto que seria título ou subtítulo (aplicação de estilo configurado ou pré-existente), é hora dessas definições. Posicione o cursor no parágrafo do documento e que vai ter o estilo modificado; em seguida acione a tecla [F11] do teclado, para que surja a caixa de diálogo Estilos e formatação. Clique no botão Estilo de parágrafos e com a seta do mouse posicionada no nome do título na relação de estilos de parágrafo, clique duas vezes sobre o estilo do parágrafo que você definirá para o mesmo. O texto no documento assumirá as propriedades inerentes ao estilo escolhido. Caso não goste do destaque, alinhamentos, espaçamentos e outros atributos do estilo, com o nome do estilo de título selecionado, clique com o lado direito do mouse para acessar a opção Modificar..., clique na opção, abra a caixa de diálogo Parágrafo e faça as alterações. Você pode aplicar o título com o clique do mouse em cima do parágrafos escolhendo somente uma única vez o estilo desses parágrafos: – selecione o título a ser aplicado (1); – clique em cima do botão Modo de preenchimento de formato e selecione-o (2) para o ponteiro do mouse assumir a forma de um balde; – clique em cima do parágrafo que você quer como título e repita o procedimento em outros parágrafos escolhidos como títulos de mesmo nível. Para sair desse modo, clique novamente no botão Modo de preenchimento de formato. Manual do BrOffice.org Writer 3.0 Arquivo PDF, com links, elaborado para uso em meio eletrônico 155 Caso deseje criar um índice e posicioná-lo na primeira página, por exemplo, vá ao início do documento e, com o cursor no início da página, acione Inserir/ Índices/ Índices e sumários. Na caixa de diálogo Inserir índice/sumário clique na guia Índice/ Sumário, veja pelo exemplo se é o que deseja e dê OK. O índice estará pronto. Nas outras guias da caixa de diálogo Inserir Índice/ Sumário, as propriedades, formatos e a área do índice podem ser configuradas/ reconfiguradas. Você pode fazer isso clicando com o lado direito do mouse em cima do sumário, abrindo a caixa de contexto e clicando em Editar índice/Índice geral, abrindo novamente a caixa de diálogo Inserir Índice/ Sumário. Caso queira editar/ajustar após a criação do índice, não esqueça de desmarcar a opção Protegido contra alterações manuais, da guia Índice/ Sumário da caixa de diálogo. Hyperlinks em um sumário Para criar um hyperlink do sumário para os títulos dentro do documento, vá à área do sumário e clique com o botão direito do mouse, para abrir um menu de contexto e clicar em Editar índice/Índice geral, que vai abrir novamente a caixa de diálogo Inserir índice/Sumário. Clique na guia Entradas da caixa de diálogo Inserir Índice/ Sumário e faça o seguinte: Manual do BrOffice.org Writer 3.0 Arquivo PDF, com links, elaborado para uso em meio eletrônico 156 – 1: clique no nível de título a que deseja atribuir o hyperlink; – 2: vá até o conjunto de campos Estrutura de Formatação e clique no espaço retangular entre as caixas identificadas como “F#” e “F”; – 3: clique no botão Hyperlink; – 4: clique no espaço entres as caixas identificadas como “F” e “T”; e – 5: clique novamente no botão Hyperlink. Caso vá aplicar hyperlink em todos os níveis dos itens do sumário, clique no botão Todos, antes de dar OK na caixa de diálogo. Se não for esse o caso, retorne à caixa de diálogo e repita o procedimento para cada nível de título para o qual você deseja criar hyperlinks. – Exportando em PDF, os hyperlink estarão presentes também naquele formato de arquivo, tal como neste presente manual. Atualizando conteúdos automáticos Você pode atualizar rapidamente os itens do documento atual com conteúdo automático. Para isso vá ao menu Ferramentas/Atualizar, que acessará as seguintes opções: – Atualizar tudo: atualiza todos os links, campos, índices, índices gerais e formatação de página no documento atual; – Campos: atualiza o conteúdo de todos os campos do documento atual; – Vínculos: atualiza os vínculos no documento atual; – Todos os gráficos: atualiza os gráficos no documento atual; – Índice atual: atualiza o índice em que está o cursor; – Todos os índices e sumários: atualiza todos os índices e índices gerais a partir de qualquer ponto do documento; – Formatação de página: atualiza os formatos de página no documento e recalcula o número total de páginas exibido na Barra de status. Manual do BrOffice.org Writer 3.0 Arquivo PDF, com links, elaborado para uso em meio eletrônico 157 Uso de banco de dados Banco de dados externos podem ser registrados no BrOffice.org para uso em documento atual ou futuro. Esse banco continuará sendo administrado pelo programa e estará disponível para utilização em outros trabalhos até você resolver excluí-lo. Assim, você pode acessar dados armazenados em diversos formatos de arquivos de banco de dados. O BrOffice.org Base oferece suporte nativo a alguns formatos de bancos de dados, tais como o formato dBase. O BrOffice.org Base pode ser usado para se conectar a bancos de dados relacionais, tais como bancos de dados MySQL ou Oracle. Registrando uma fonte de dados O objetivo de contar com uma fonte de dados é a possibilidade, por exemplo, de emissão de envelopes, etiquetas e cartas personalizadas. Uma fonte de dados de uso mais comum em editores de texto são os arquivos de planilhas eletrônicas. Para melhor compreensão das instruções sobre fonte de dados e, depois, sobre mala direta, etiquetas e envelopes, vamos elaborar uma planilha simples, com colunas e o preenchimento a seguir (exemplo na figura ao lado). Você poderá inserir dados diferentes, mas mantenha as mesmas colunas e procure preencher os mesmos dados na coluna C, F, I e J. Os demais dados não precisam ser necessariamente preenchidos. Salve a planilha com o nome “Endereço da Equipe”. Caso você tenha experiência suficiente no assunto, em outros editores de texto ou de aplicação de filtro em sistemas ou programas, não querendo consumir tempo elaborando o exemplo, poderá se servir de uma planilha contendo endereços e colunas que possam ser utilizados de forma similar. Manual do BrOffice.org Writer 3.0 Arquivo PDF, com links, elaborado para uso em meio eletrônico 158 Registrando 1 Para registrar uma fonte de dados, vá ao menu Inserir/Campo/Outros..., acessando a caixa de diálogo Campos. Vá à guia Banco de dados da caixa de diálogo e clique no botão Procurar... de Adicionar arquivo de banco de dados. Será aberta a caixa de diálogo Abrir, que você já conhece bem. Localize o arquivo que você quer utilizar como arquivo de banco de dados (fonte de dados), selecione-o e clique no botão Abrir. Note que o arquivo que foi selecionado na caixa de diálogo Abrir já passa a fazer parte da lista do campo Seleção do banco de dados. Caso você tenha escolhido uma planilha, abra o novo banco de dados (clicando sobre a caixa +) e abra também Plan1. Os títulos das colunas da planilha estarão visíveis e poderão ser tratados como campos para inserção em documentos. Saia da caixa de diálogo que está aberta clicando no botão Fechar. A nova fonte de dados já estará registrada na sua cópia do BrOffice para uso em qualquer documento que for editar. Manual do BrOffice.org Writer 3.0 Arquivo PDF, com links, elaborado para uso em meio eletrônico 159 Registrando 2 A segunda forma de habilitar uma fonte de dados ( uma planilha que você usa, por exemplo) é ir ao menu Arquivo/Novo/Banco de dados, abrindo o Assistente de Bancos de Dados. Assinale o botão Conectar a um banco de dados existente (1) e aperte a seta do lado esquerdo do campo referente ao botão (2). Como é um arquivo de planilha eletrônica que queremos conectar, vamos clicar nessa opção (3) e, em seguida, no botão Próximo>>. Passamos à segunda etapa do assistente: Configurar conexão com (a planilha). Clique no botão Procurar, abrindo a caixa de diálogo Abrir, localizando e selecionando o arquivo requerido e clicando no botão Abrir da caixa para retornar ao assistente. Manual do BrOffice.org Writer 3.0 Arquivo PDF, com links, elaborado para uso em meio eletrônico 160 Note que no campo Nome do arquivo e localização estarão preenchidos os dados do arquivo. Se desejar, você pode registrá-lo com senha, que ela vai ser solicitada quando for abrir a tabela do banco de dados. Nessa etapa 2, você já tem condições de habilitar a fonte da dados no BrOffice.org e, se desejar, clique no botão Concluir. Surgirá a caixa de diálogo Salvar como para que você indique o local e informe o nome do arquivo a ser salvo. Clique no botão Salvar (o formato do banco será “odb”, Open Document Base). Uma janela do BrOffice.org Base será aberta para edição de tabelas, consultas, formulários e relatórios. Por enquanto, feche essa janela, pois a nova fonte de dados já estará existindo no BrOffice.org instalado na sua máquina. Manual do BrOffice.org Writer 3.0 Arquivo PDF, com links, elaborado para uso em meio eletrônico 161 Criando um banco de dados Aproveitando o fato do BrOffice.org dispor de um banco de dados nativo, o dBase, vamos criar um novo banco de dados de endereços para mala direta. Vá ao menu Arquivo/Novo/Banco de dados, abrindo o Assistente de Banco de Dados na sua etapa 1. Desta vez, assinale o botão Criar novo banco de dados em O que deseja fazer? E clique no botão Próximo>>. A próxima etapa do assistente, Salvar e prosseguir, já é a última. O botão Sim, registre o bando de dados para mim (1) estará assinalado e será necessário conservá-lo assim para que ela seja uma fonte habilitada na cópia do BrOffice.org. Tire a seleção da opção Abrir o banco de dados para edição (2) e clique no botão Concluir. Será aberta a caixa de diálogo Salvar como para ter um novo banco de dados como fonte de dados do BrOffice.org. Escolhido o local em que o banco será salvo, atribua o nome e feche a caixa clicando no botão Salvar – o arquivo terá extensão “odb” (Open Document Base). O BrOffice.org criou para você um banco de dados, embora você não tenha ainda nenhuma tabela estruturada. Vamos fazer isso no próximo item. Manual do BrOffice.org Writer 3.0 Arquivo PDF, com links, elaborado para uso em meio eletrônico 162 Abrindo o novo banco de dados Vamos abrir o banco de dados criado usando a opção do menu Arquivo/Novo/Banco de dados. Na caixa de diálogo Assistente de Bancos de dados, vamos assinalar a opção Abre um banco de dados existente (1). Se um outro banco foi aberto anteriormente, constará a descrição completa da localização e nome no campo abaixo Usado recentemente (2). Clique no botão Abrir (2), que abre a caixa de diálogo Abrir para você localizar o arquivo odb e abrir, clicando no botão Abrir. Um banco de dados externo habilitado como fonte de dados no BrOffice.org mantém vínculos com a origem (planilha ou outro arquivo) e, por isso, toda vez que você abrir sua cópia do programa, ela será automaticamente atualizada. Caso você não esteja conseguindo criar ou registrar uma fonte de dados no BrOffice.org e se esteja utilizando o sistema operacional Windows XP, pode ser que as suas permissões como usuário nesse ambiente estejam insuficientes. Contate quem dá suporte e administra a rede no seu escritório e peça a concessão de permissões suficientes na máquina. Para remover um banco de dados registrado no BrOffice.org, vá ao menu Ferramentas/ Opções/BrOffice.org Base/Banco de dados, selecione o banco que deseja excluir e clique no botão Excluir. Depois de responder à confirmação da exclusão, clique no botão OK. Feche o banco de dados (botão “X” vermelho), de forma idêntica a fechamento de um documento. Você vai ver outras formas de abri-lo. Manual do BrOffice.org Writer 3.0 Arquivo PDF, com links, elaborado para uso em meio eletrônico 163 Criando tabela no banco de dados Abrindo outra vez o novo banco de dados criado, vamos criar uma tabela, que é onde estarão contidas as informações necessárias para uso como campos em mala direta, envelopes e etiquetas. Pressione a tecla [F4] ou vá ao menu Exibir/Fonte de dados. Surgirá uma nova área na janela principal do programa entre a barra de Formatação e a régua horizontal, para edição das fontes de dados disponíveis no BrOffice.org. Essa barra não tem nome exposto, mas é conhecida como barra Dados da tabela. Nessa nova área e no campo à esquerda, estará relacionado o nome do banco de dados que você criou. Clique na caixa + em frente ao nome da fonte (1), para abrir os nomes “Consultas” e “Tabelas”. Clique, agora com o lado direito do mouse, em cima de Tabelas (2) abrindo seu menu de contexto. Escolha Editar arquivo de banco de dados... (3). Você terá à frente a janela do BrOffice.org Base. Selecione Tabelas (1) no campo Banco de Dados, à esquerda. No campo Tarefas, entre as opções disponíveis, clique em Usar assistente para criar tabela.... Manual do BrOffice.org Writer 3.0 Arquivo PDF, com links, elaborado para uso em meio eletrônico 164 A etapa 1, Selecionar Campos do Assistente de Tabela, consiste em escolher: a Categoria em que você quer enquadrar a tabela (1), Exemplo de tabelas (2) e Campos selecionados. Você pode optar por incluir todos os campos sugeridos (clique em >>), mas a sua tabela poderá conter colunas que não serão necessárias para o seu caso. Assim, inclua os campos um a um, selecionando e clicando em >(3). Para retirar um campo inserido por engano, selecione-o e clique em < (4). Clique em Avançar, para prosseguir. Na segunda etapa, Definir tipos e formatos, você seleciona cada um dos campos (1) e define Informações sobre o campo: Tipo de campo (2), se é Entrada obrigatória (3) e Tamanho (4). Os botões de setas para cima e para baixo (5) devem ser utilizados para selecionar e alterar a ordem do campo. O botão – (6) é utilizado para excluir um campo e o + (6) para inclusão de campos que não constavam das sugestões da etapa anterior. Definidos os tipos e formatos, clique no botão Avançar. Manual do BrOffice.org Writer 3.0 Arquivo PDF, com links, elaborado para uso em meio eletrônico 165 A etapa seguinte, Definir chave primária, como o próprio nome indica, prestase à definição de chave primária, que é utilizada pelo programa para identificar de forma exclusiva cada registro (conjunto de campos de um contato). Em alguns sistemas de banco de dados do BrOffice.org, o uso de uma chave primária é obrigatório para editar as tabelas. Assinale a opção Adicionar automaticamente uma chave primária e avance. A última etapa é Criar tabela. Existe uma sugestão no campo Que nome deseja atribuir à tabela? Se quiser, você pode alterá-la inserindo um outro nome. Para abrir a tabela e poder até começar a inclusão de dados, deixe acionada a opção Inserir dados imediatamente, que é uma das alternativas para O que deseja fazer em seguida? Clique no botão Concluir. Manual do BrOffice.org Writer 3.0 Arquivo PDF, com links, elaborado para uso em meio eletrônico 166 Surgirá uma janela identificada com o nome do banco de dados e tabela, contendo campos para inclusão dos dados (barra Dados da tabela). Posicione o cursor na primeira linha que ainda está em branco (1), digite as informações na linha respectiva (2) e uma nova linha para digitação surgirá. Quando terminar, saia da janela. Ao fechar a janela, poderá surgir uma caixa de diálogo consultando se deseja salvar as alterações. Clique no botão Salvar. Estando com qualquer dos programas BrOffice.org aberto, você poderá incluir ou alterar os dados de uma tabela. Tecle [F4] ou vá ao menu Exibir/Fonte de Dados. Surgirá na janela principal a barra Dados da tabela. No caso do nosso exemplo, abra Endereços contatos/Tabelas/Contatos no campo de relação de nomes de fonte de dados. A tabela se abrirá no modo Editar dados e você poderá realizar a inclusão, exclusão ou alteração dos dados, inclusive outros tipos de edição, auxiliado pelos botões na parte superior da área da tabela. Para saber detalhes sobre cada um dos botões da barra Dados da tabela, vá ao menu Ajuda do BrOffice.org e no campo Pesquisar termo da guia Localizar, digite “Barra dados da tabela” e clique no botão Localizar. Clique duas vezes sobre o nome Barra dados da tabela no campo de listagem com o resultado da pesquisa e acesse as informações sobre essa barra no campo à direita . Formulário para incluir dados Tecle [F4] ou vá ao menu Exibir/Fonte de Dados. Surgirá na janela principal a barra Dados da tabela. Vá ao nosso exemplo Endereços Contatos e clique em cima com o lado direito do mouse e depois, clique com o lado esquerdo, em Editar arquivo de banco de dados.... Surgirá a janela do BrOffice.org Base. Manual do BrOffice.org Writer 3.0 Arquivo PDF, com links, elaborado para uso em meio eletrônico 167 Confira se Formulários, no campo Banco de Dados, está assinalado. Clique em Usar assistente para criar formulário... no campo Tarefas, para acessar a etapa 1 do Assistente: Seleção de campo. Em Campos disponíveis estarão relacionados todos os campos (colunas) que foram criados anteriormente na tabela. Clique no botão >> (1) para que todos os nomes passem para Campos no formulário. Se quiser devolver um campo para Campos disponíveis (2), selecione-o e clique no botão < . Clique no botão Avançar >. Manual do BrOffice.org Writer 3.0 Arquivo PDF, com links, elaborado para uso em meio eletrônico 168 O próximo passo, Configurar um subformulário, permite que você tenha um subformulário ao assinalar a caixa de opção Adicionar subformulário. Nesse caso, você vai percorrer as Etapas 3, Adicionar campos no subformulário, e 4, Obter campos associados. Como nós optamos por incluir todos os campos da tabela na Etapa 1, sem optar pelo subformulário, vamos clicar novamente no botão Avançar >, indo diretamente à Etapa 5, Dispor Controles. Nessa etapa do Assistente de Formulários, você define o layout do formulário, nos campos Dispor os controles no seu formulário, Disposição do formulário principal e Disposição do subformulário (quando for o caso). Vamos escolher uma entre as alternativas de Disposição do formulário principal: Colunar – Etiqueta em cima e clicar no botão Avançar >. Note que nessa altura do Assistente, já será visível, ao fundo, uma janela com o layout com o fundo do formulário (que você poderá configurar na Etapa 7). Manual do BrOffice.org Writer 3.0 Arquivo PDF, com links, elaborado para uso em meio eletrônico 169 A Etapa 6, Definir entrada de dados, permite configurar se: – O formulário deve ser usado para inserir novos dados. Os dados existentes não serão exibidos; e – O formulário deve exibir todos os dados e Não permitir: modificação dos dados existentes, exclusão de dados existentes ou adição de novos dados. Vamos ficar na opção sugerida e avançar. Na Etapa 7, Aplicar Estilos, a sugestão para Borda de campo é Visual 3D, adotado pela maioria dos formulários em ambiente gráfico. Vamos ficar com essa opção. Quanto a Aplicar estilos, vamos também optar por um muito utilizado, que é o LightGray. Clique no botão Avançar > para acessar a última etapa do Assistente. Manual do BrOffice.org Writer 3.0 Arquivo PDF, com links, elaborado para uso em meio eletrônico 170 Definir Nome é a Etapa 8 e a última. Vamos digitar o nome no campo Nome do formulário. Em Como deseja proceder depois de criar o formulário, vamos deixar marcada a opção Trabalhar com o formulário. Finalmente, vamos clicar no botão Concluir. Surgirá uma janela com o nome do formulário, com seus campos e respectivo layout, conforme criado no Assistente. Se você preferir e tiver contatos novos a inserir, pode aproveitar o formulário para fazer a digitação (1). Caso não queira, feche-o que ele já está salvo. No caso de efetuar inclusões e tentativa de fechamento, surgirá uma caixa de diálogo informando que o conteúdo do formulário foi alterado e perguntando se deseja salvar (2). Clique no botão Sim, que a janela será fechada. No caso de alguma informação em falta ou em desacordo com as configurações definidas para os campos, surgirá nova caixa de diálogo informando os problemas identificados nos campos digitados. Corrija os campos e solicite novo fechamento da janela. Manual do BrOffice.org Writer 3.0 Arquivo PDF, com links, elaborado para uso em meio eletrônico 171 Inclusão de dados Para inclusão de dados, você pode proceder de duas formas: a) Inclusão pela tabela Preencha diretamente a tabela, como já abordado antes, teclando [F4] e abrindo, sucessivamente (nosso exemplo), Endereços contatos/ Tabelas/ Contatos e marcando a primeira linha vaga com o cursor e iniciando a digitação (1). b) Inclusão pelo formulário Preencha formulário criado e de forma similar à inclusão de dados em sistemas em ambiente gráfico. Estando exibido Fonte de Dados (tecle [F4], se não estiver visualizando), clique com o lado direito do mouse em cima do nome de qualquer item do banco de dados (no caso, Endereços contatos) e acione Editar arquivo de banco de dados... na caixa de listagem que surgir (2). Na janela do BrOffice.org Base, verifique se está selecionado Formulários no campo Banco de Dados, à esquerda da janela. Clique duas vezes no nome do formulário (No caso é Contatos novos) no campo Formulários. Manual do BrOffice.org Writer 3.0 Arquivo PDF, com links, elaborado para uso em meio eletrônico 172 Surgirá a janela de formulários (nome Contatos novos). Para auxiliar na inclusão dos dados, e se não constar da janela, comande a exibição da barra Navegação de formulários. Vá ao menu Exibir/Barra de ferramentas/Navegação de formulários. Os botões da barra Navegação de formulários são similares aos que você encontra para inclusão de dados nos sistemas do ambiente gráfico. O formulário, ao ser aberto, apresentará os dados referentes ao primeiro registro digitado. Clique em Novo Registro na barra de Navegação de Formulários e digite os dados referentes a um novo contato. Como ID, recomenda-se manter o número do Registro atual. Caso você não esteja familiarizado com inclusão/administração de dados, antes de desenvolver formulários convém consultar, de forma mais detalhada, o Ajuda do BrOffice, no tocante a uso do banco de dados do BrOffice.org Base e “Uso de formulários”. Para imprimir mala direta, envelopes e etiquetas, a maior parte dos usuários pode ter mais facilidade ao habilitar como fonte de dados uma planilha que já vem sendo utilizada para esses casos específicos, pois a atualização pode ir sendo realizada normalmente nas referidas planilhas e respectivos programas, que o BrOffice.org estará sempre atualizando a fonte de dados, com base na vinculação existente. Atenção! Se você renomear diretórios (pastas) ou excluir ou mudar de nome ou local o arquivo que serviu de base para habilitar a fonte de dados, o link vai se perder, provocando a necessidade de refazer o registro da fonte de dados. Manual do BrOffice.org Writer 3.0 Arquivo PDF, com links, elaborado para uso em meio eletrônico 173 Mala Direta Preparo da emissão Inicialmente, você precisa ter uma fonte de dados, isto é, pelo menos um arquivo em planilha que contém os campos para mala direta registrado no BrOffice.org. Se não leu, verifique o item Uso de banco de dados deste manual e habilite uma fonte de dados. Como exemplo, redija uma correspondência num documento novo ou abra um arquivo que possui um texto que possa receber os dados para mala direta, tal como no exemplo. O documento poderá receber dados da mala direta em várias áreas distintas do documento, inclusive em páginas diferentes. Mala Direta 1 Com o documento pronto e aberto, com o cursor do mouse posicionado no lugar em que vamos inserir o primeiro campo (1) do banco de dados que iremos utilizar (no caso, uma planilha),vá ao menu Inserir/ Campos/Outros... (ou tecle [Ctrl] + [F2])para abrir a caixa de diálogo Campos. Manual do BrOffice.org Writer 3.0 Arquivo PDF, com links, elaborado para uso em meio eletrônico 174 Escolha a guia Banco de Dados e, no campo Tipo, escolha a opção Campo de mala direta (2) e, depois, no campo Seleção do banco de dados, abra o banco Endereço_da_Equipe (3), para revelar Plan 1 e abri-la também (4) para acessar os nomes dos campos da planilha registrada como Fonte de Dados. Selecione Nome, que é o primeiro campo que vai constar do documento (5), e clique no botão Inserir (6) ou dê dois cliques em cima do nome do campo. O campo Nome será inserido na posição em que estiver o cursor. Assim, antes de inserir o próximo campo no documento, posicione o cursor onde o campo deve surgir (1). Selecione o campo seguinte, Cargo (2), e novamente clique no botão Inserir (3). Repita a operação para cada local em que existirá um campo. Durante a inserção, se necessário, você poderá acrescentar ou alterar dados do documento, utilizando o teclado. Manual do BrOffice.org Writer 3.0 Arquivo PDF, com links, elaborado para uso em meio eletrônico 175 Após inserção dos campos no texto, o documento ficará com a aparência a seguir, estando tudo preparado para a mala direta ser gerada. Os campos inseridos estão sombreados porque a opção Sombreamento de Campos (tecle [Ctrl] + [F8]) está assinalada no menu Exibir. Se você colocar o cursor em cima do campo, surgirá uma caixa identificando a sua origem. Se quiser, salve o documento para imprimir quando for necessário, sendo possível, inclusive, selecionar os destinatários que você desejar. É importante que você salve no formato BrOffice.org Writer (extensão odt), pois em outro formato, o arquivo não conservará as configurações para mala direta e, quando reaberto, você terá o trabalho de incluir novamente os campos de mala direta. Se desejar imprimir a correspondência personalizada que acabou de montar, clique no botão Imprimir arquivo diretamente (1). Surgirá uma caixa de diálogo informando que o documento contém banco de dados de endereço e perguntando se deseja imprimir uma carta-modelo. Clique no botão Sim (2). Manual do BrOffice.org Writer 3.0 Arquivo PDF, com links, elaborado para uso em meio eletrônico 176 Surgirá a caixa de diálogo Mala Direta. Se forem poucos e for mais fácil, você poderá selecionar diretamente os endereçados, clicando no quadro do lado esquerdo do primeiro registro escolhido (1) e, a partir disso, deixe pressionada a tecla [Ctrl] até terminar de clicar os demais endereçados (1). Se clicar no botão OK, as correspondências serão impressas. No caso de não querer imprimir para todos e não ser possível seleção direta, você pode acionar o botão Filtro padrão (A). A caixa de diálogo que se abrirá é Filtro padrão. Vamos selecionar “cidade” em Nome do campo e “=” no campo Condição, digitar “Esperança” no campo Valor e clicar no botão OK. Você notará que agora só constam os registros daqueles em que na coluna Cidade está preenchido “Esperança”. Vamos acionar, novamente, o botão Filtro padrão. Manual do BrOffice.org Writer 3.0 Arquivo PDF, com links, elaborado para uso em meio eletrônico 177 Na caixa de diálogo Filtro padrão, vamos selecionar “E” como Operador, escolher “Sobrenome” como Nome do campo, “=” no campo Condição, digitar “HELPI” no campo Valor e clicar no botão OK. Repare que, está constando somente o registro daqueles com a coluna Sobrenome igual a HELPI. No caso do exemplo um só. Se desejar cancelar o filtro e visualizar todos os registros, clique no botão Remover Filtro/ Classificação (X). Para imprimir, clique no botão OK. O exemplo apresentado é bem simples, para que os iniciantes em recursos de filtragem possam entender o básico desse processo e como as colunas de uma tabela podem ser combinadas para seleção dos registros que desejamos imprimir. Manual do BrOffice.org Writer 3.0 Arquivo PDF, com links, elaborado para uso em meio eletrônico 178 Envelopes personalizados Criando envelopes O BrOffice.org Writer permite a emissão de envelopes utilizando os dados de um banco de dados registrado no programa (ver Uso de Banco de Dados). Acesse o menu Inserir/Envelope.... Será aberta uma caixa de diálogo com três guias: Envelope, Formato e Impressora. Na guia Envelope, no primeiro uso, será necessário editar os dados no campo Remetente (1). Clique dentro do campo com o mouse e preencha com os dados que utiliza para informar seu nome e endereço. No campo Banco de Dados (2), procure a fonte do banco registrado que possui os nomes e endereços dos destinatários; no campo Tabela (3) indique o tipo de tabela (no nosso caso, plan1) e selecione, em Campo do Banco de Dados (4), os dados de que vai necessitar e envie-os (teclando a seta) (5), um por um, para o campo Destinatário (6). Para mudar de linha no campo Destinatário, clique com o mouse logo após o nome do campo inserido e tecle [Enter]. Manual do BrOffice.org Writer 3.0 Arquivo PDF, com links, elaborado para uso em meio eletrônico 179 Na guia Formato da caixa de diálogo, as dimensões do envelope podem ser definidas de acordo com as dimensões daqueles que serão utilizados. O primeiro campo da guia Formato (3) é usado para escolha de uma dimensão padrão de mercado, identificada por siglas. Pode ser utilizada a opção “Definido pelo usuário”, para especificar um envelope fora do padrão. Caso não estejam satisfatórios, devem ser ajustados os posicionamentos das informações pertinentes ao destinatário (1) e remetente (2), bem como editados os caracteres e parágrafos (A e B) desses campos. Na terceira guia, Impressora, podem ser ajustados a orientação do envelope (1 e 2) e o deslocamento da impressão no envelope na bandeja de impressão(3). Também nessa guia está informada a impressora atual. O botão Instalação... abre a caixa de diálogo Configuração da impressora, que permite definir configurações adicionais para a impressora, como formato e orientação do papel. Se tudo estiver conforme desejado, clique no botão Inserir para que o envelope seja criado no próprio documento aberto. Clicando no botão Novo doc. será criado um novo documento para receber os campos do banco de dados, e seu lay out e o formato do envelope poderão ser verificados na janela principal do programa. Manual do BrOffice.org Writer 3.0 Arquivo PDF, com links, elaborado para uso em meio eletrônico 180 Imprimindo envelopes Para impressão, vá ao menu Arquivo/Imprimir... ou clique com o mouse no botão Imprimir arquivo diretamente, na barra Padrão. O BrOffice.org reconhece que você deseja imprimir um documento com banco de dados de endereço e apresentará uma caixa de diálogo para confirmação. Clique em Sim. A caixa de diálogo Mala Direta que surgirá é a mesma que se apresenta para impressão de mala direta, inclusive para filtrar os registros que você quer efetivamente imprimir. Em caso de dúvida ou para maiores esclarecimentos consulte Mala Direta 1, neste manual. Depois de verificar ou selecionar os registros que serão impressos, clique no botão OK, para que o BrOffice.org envie para a impressora o trabalho de impressão. Depois da impressão, caso deseje, você pode salvar o documento que serviu de base para personalizar os envelopes. A caixa de diálogo Envelope, independentemente do salvamento do arquivo base, conservará a mais recente configuração pela qual passou. Mesmo após muito tempo, se ainda não emitiu outro envelope com fonte de dados diferente, acionando o menu Inserir/Envelope ela estará apresentando os mesmos campos e configuração. Manual do BrOffice.org Writer 3.0 Arquivo PDF, com links, elaborado para uso em meio eletrônico 181 Etiquetas personalizadas Para configurar etiquetas personalizadas e imprimir, vá ao menu Arquivo/Novo/Etiquetas. Com a caixa de diálogo Etiquetas aberta, verifique se está na guia Etiquetas. Assinale a opção Endereço (1), para depois clicar e digitar no campo Texto da etiqueta (2) o texto que deseja que apareça em todas as etiquetas, tal como seu endereço. Se você quer fazer etiquetas contendo os destinatários de uma correspondência, é preciso inserir campo de banco de dados. Selecione o Banco de Dados (3) que você quer usar como fonte de dados, a Tabela (4) do banco de dados que contém os campos a serem usados e o Campo do banco de dados (5) que você deseja e, em seguida, clique na seta à esquerda (6) para inserir o campo na caixa Texto da etiqueta, tal como descrito no item Criando Envelope. O nome do campo do banco de dados é delimitado por parênteses na caixa Texto da etiqueta. Os campos do banco de dados podem ser intercalados por espaços ou texto. Pressione [Enter] para inserir um campo do banco de dados em uma nova linha. As opções de Formato (7): Contínuo imprime etiquetas em formulário contínuo e Planilha imprime etiquetas em folhas individuais. Em Marca (8) e Tipo (9), selecione a marca de papel e respectivo tipo que você vai utilizar. Os formatos disponíveis mudam conforme a marca selecionada. Para usar um formato personalizado de etiqueta, selecione “Usuário” em Tipo e, depois, clique na guia Formato para definir o formato. Manual do BrOffice.org Writer 3.0 Arquivo PDF, com links, elaborado para uso em meio eletrônico 182 Na guia Formato, você pode configurar as distâncias das margens para a etiqueta, dimensões da etiqueta e quantidade de colunas e linhas por folha (1). As configurações que vão sendo alteradas mudarão a representação da etiqueta no campo à direita (2). Em Colunas (3), você insere número de etiquetas que devem ocupar a largura da folha. Em Linhas (4), você insere o número de etiquetas que devem ocupar a altura da folha. O botão Salvar (5), salva a configuração que foi aplicada à etiqueta, após preenchimento de uma caixa de diálogo onde foi informado Marca e Tipo. Na guia Opções, Página inteira (1) cria uma página inteira de etiquetas e Etiqueta simples (2) cria uma etiqueta única em uma página. A opção Sincronizar conteúdo (3) permite editar uma única etiqueta e atualizar o conteúdo das demais etiquetas da página (Copia o conteúdo da etiqueta do canto superior esquerdo para as demais etiquetas da página). No campo Coluna (4), insira o número de etiquetas em uma linha na página. No campo Linha (5) insira o número de linhas de etiquetas na página. O botão Instalação... abre a caixa de diálogo Configuração de impressora da impressora cujo nome é exibido no campo Impressora. Clique no botão Novo documento para ver como ficarão distribuídas as etiquetas na página. Manual do BrOffice.org Writer 3.0 Arquivo PDF, com links, elaborado para uso em meio eletrônico 183 Para impressão, vá ao menu Arquivo/Imprimir... ou clique com o mouse no botão Imprimir arquivo diretamente, na barra Padrão. O BrOffice.org reconhece que você deseja imprimir um documento com banco de dados de endereço e apresentará uma caixa de diálogo para confirmação. Clique em Sim. A caixa de diálogo Mala Direta que surgirá é a mesma que se apresenta para impressão de mala direta e envelope, inclusive para filtrar os registros que você quer mesmo imprimir. Estando em dúvida, ou para maiores esclarecimentos, consulte Mala Direta 1, neste manual. Depois de verificar ou selecionar os registros que serão impressos, clique no botão OK, para que o BrOffice.org envie para a impressora o trabalho de impressão. Manual do BrOffice.org Writer 3.0 Arquivo PDF, com links, elaborado para uso em meio eletrônico 184 Cartões de visita A elaboração e impressão de cartão de visitas possuiu muita semelhança com Envelopes e Etiquetas. Assim, muitas das guias da caixa de diálogo Cartões de visita são quase iguais. Vá ao menu Arquivo/Novo/Cartões de visita, abrindo a caixa de diálogo Cartões de visita, que contém 5 guias: Mídia, Cartões de visita, Pessoal, Comercial, Formato e Opções. Na guia Mídia, você pode escolher o Formato (1) que será o suporte da impressão do cartão. Assinale a opção Formulário contínuo, se esse é o papel que vai utilizar. Se for folha solta, é a opção Folha avulsa que deve estar assinalada. A marca do papel adquirido para impressão do cartão deve ser selecionado no campo Fabricante (2). O modelo em Tipo (3), que varia conforme a marca, deve ser selecionado. Caso não exista o tipo que você tem para uso, selecione “Usuário”. Na guia Cartões de visita, selecione um layout para seu cartão de visita no campo Conteúdo (1). As informações apresentadas estão baseadas nos dados inseridos nas guias Pessoal e Formato. As opções de preenchimento de texto podem ser definidas no campo AutoTexto – seção (3). As opções de seleção desse campo, não necessariamente para cartão de visitas, são Cartões de Visita, Padrão, Só para Modelos e My AutoText (menu Editar/AutoTexto/ My AutoText). O campo de visualização (2), à direita da guia, exibe os dados que serão impressos observando um layout conforme o Conteúdo selecionado. Manual do BrOffice.org Writer 3.0 Arquivo PDF, com links, elaborado para uso em meio eletrônico 185 Na guia Pessoal, os campos foram criados para que você forneça/complete seus dados pessoais. Nos campos dessa guia você poderá ainda digitar os seus dados adicionais para nome, sobrenome e iniciais do segundo contato e outros, tais como, Profissão e Home page. Os campos da guia Comercial são para digitar dados de contato para cartões de visita com objetivos comerciais. O layout de cartão de visita comercial é selecionado na guia Cartões de visita. No campo 2ª linha da empresa, digite os detalhes adicionais da empresa e no campo Slogan, o slogan da sua empresa. O campo Posição é para inserção da posição, isto é, do posto que você ocupa na sua empresa. Manual do BrOffice.org Writer 3.0 Arquivo PDF, com links, elaborado para uso em meio eletrônico 186 A guia Formato é similar à de mesmo nome da caixa de diálogo Etiquetas. Caso você esteja utilizando um modelo de folha e fabricante que ainda não esteja previsto no Writer, você pode configurar as distâncias das margens para a etiqueta, dimensões da folha do cartão e quantidade de colunas e linhas por folha,. O botão Salvar (5) abre a caixa de diálogo Salvar formato da etiqueta e salva a configuração que será aplicada ao cartão, após preencher os campos Fabricante e Tipo. Na guia Opções, também similar ao que existe na caixa de diálogo Etiquetas, a opção Página inteira cria uma página inteira de cartões, e Etiqueta simples cria um cartão único em uma página. A opção Sincronizar conteúdo permite editar um único cartão e atualizar o conteúdo dos demais cartões da página (Copia o conteúdo do cartão do canto superior esquerdo para os demais cartões da página). No campo Coluna, insira o número de cartões em uma linha na página. No campo Linha insira o número de linhas de cartões na página. O botão Instalação... abre a caixa de diálogo Configuração de impressora da impressora cujo nome é exibido no campo Impressora. Clique no botão Novo documento, para ver como ficarão distribuídas os cartões na página. Manual do BrOffice.org Writer 3.0 Para impressão, vá ao menu Arquivo/Imprimir... ou clique com o mouse no botão Imprimir arquivo diretamente, na barra Padrão. Ao clicar no botão Imprimir arquivo diretamente ou no botão OK da caixa de diálogo Imprimir, surgirá uma caixa de nome Imprimindo..., informando o envio do documento para impressão. Depois que o BrOffice.org terminar de enviar o trabalho para a impressora, a caixa se fechará. Arquivo PDF, com links, elaborado para uso em meio eletrônico 187 Manual do BrOffice.org Writer 3.0 Arquivo PDF, com links, elaborado para uso em meio eletrônico 188 CONSIDERAÇÕES FINAIS O presente material explora somente uma parte dos recursos disponíveis no BrOffice.org Writer e seu objetivo é a de apresentar os básicos e aqueles mais úteis no dia-a-dia para quem quer utilizar mais racionalmente os recursos já consagrados e, também, os mais recentes dos editores de texto. Como informamos ao longo deste material, para maior detalhamento sobre comandos e recursos do Writer, tecle [F1] e acesse a Ajuda do BrOffice.org. O importante para ser um bem sucedido usuário avançado do programa é preciso fazer testes sobre as possibilidades de configuração de edição do documento e praticar a partir das informações introdutórias e dicas apresentadas. Sucesso a todos! < Volta ao início do Sumário
Download