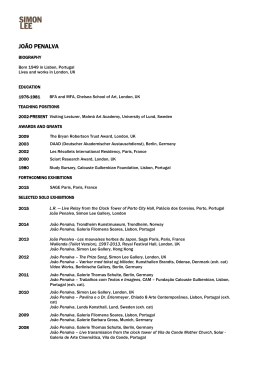Manual do PDFCreator Versão 1 O PDFCreator é um software livre que permite criar documentos em formato PDF a partir outras aplicações. Centro de Formação de Penalva e Azurara www.cfpa.pt 2006 Centro de Formação de Penalva e Azurara Índice Índice......................................................................................................... 2 Descarregar o PDF Creator........................................................................... 3 Instalação................................................................................................... 5 Criação de um ficheiro PDF........................................................................... 8 Produzir documentos seguros em PDF......................................................... 10 Formar um único documento em PDF partindo de vários documentos............ 13 2 Centro de Formação de Penalva e Azurara Descarregar o PDF Creator A elaboração deste manual tem como linha de actuação prioritária mostrar o funcionamento do PDF Creator, um software livre que permite criar PDF’s de qualquer aplicação do Windows. É de salientar que o PDF Creator instala no computador uma impressora virtual, que em vez de imprimir um determinado ficheiro o converte em PDF. Para descarregar o programa PDF Creator deve aceder à página oficial, http://sourceforge.net/projects/pdfcreator, e clicar no link download evidenciado nesta imagem: 3 Centro de Formação de Penalva e Azurara Após este momento, visualizará no ecrã a janela que se segue, na qual deverá seleccionar o link assinalado com o número (1) Ao executar esta tarefa aparecer-lhe-á uma nova janela que contém alguns ficheiros exe. Recomenda-se que faça download da versão GPLGhostscript, tal como nos mostra o seguinte modelo: Depois de ter seleccionado o botão [Ok] está concluída a primeira fase deste processo – o download do PDF Creator – iniciando-se de seguida a explicação da instalação do programa. 4 Centro de Formação de Penalva e Azurara Instalação Após descarregar o PDF Creator, clique duas vezes com o rato no ícone e depois de escolher em (1) o idioma que pretende utilizar no processo de instalação clique no botão [Ok], como na figura: Seguidamente, visualizará no ecrã do seu computador esta janela: Depois de ler a Licença, seleccione [I accept the agreement] em (2) e clique em (3) para prosseguir com o referido processo. Aparecer-lhe-á de seguida a janela assistente de instalação. Aqui, recomenda-se que seleccione a opção [Installation standard] e prossiga clicando no botão [Next]. 5 Centro de Formação de Penalva e Azurara Posto isto, escolha em (4) o nome que pretende atribuir à impressora virtual, que será instalada no seu computador, por predefinição, PDFCreator, tal como nos mostra este modelo: Depois de ter atribuído um nome à impressora clique no botão [Next]. Abrir-se-á uma janela na qual pode escolher o local onde pretende instalar o programa. Mais uma vez se recomenda que mantenha em (5) o predefinido, C:\Programas\PDFCreator, ou, se preferir, clique em (6) para procurar outro lugar: Seleccione em (7) o tipo de instalação que prefere, sugerindo-se que escolha [full installation], tal como pode verificar nesta imagem: 6 Centro de Formação de Penalva e Azurara Depois de ter escolhido o tipo de instalação, clique em [Next] até aparecer uma janela que lhe dá uma visão esquemática do processo de instalação. Clique em [Install] para prosseguir a instalação ou em (8) se deseja rever ou fazer alguma alteração: Ao clicar em [Install] iniciar-se-á a instalação dos ficheiros, que demora apenas alguns segundos, devendo posteriormente clicar em [Finish] para completar o processo de instalação. Para confirmar se o PDFCreator está instalado, clique em [Iniciar] > [Painel 7 Centro de Formação de Penalva e Azurara de Controlo]> [Impressoras e Outro Hardware] > [Ver impressoras ou impressoras de fax instaladas]. Aqui, aparece a impressora PDFCreator. Caso tal não aconteça deve averiguar o problema e se necessário repetir a instalação. Criação de um ficheiro PDF Na primeira parte deste manual explicámos o processo de descarregar e/ou instalar o programa PDFCreator, agora explicaremos como produzir ficheiros PDF. Pode criar ficheiros PDF utilizando o PDFCreator de duas formas, a saber: Criar um ficheiro PDF utilizando a opção [Imprimir]: ● Abra o documento de que deseja criar o PDF. ● Seleccione [Ficheiro] > [Imprimir] Abrir-se-á a caixa de diálogo da impressão ● Clique em (9) para seleccionar, da lista apresentada, a impressora PDFCreator. ● Clique no botão [Ok]. Ao fazê-lo visualizará esta caixa de diálogo: 8 Centro de Formação de Penalva e Azurara ● Aqui, pode, se preferir, alterar o título do documento, a data de criação, colocar o assunto, etc. Depois de fazer todas as alterações que considere pertinente clique no botão [Save]. ● Na lista apresentada em [Save as] escolha o lugar onde pretende guardar o ficheiro e atribua-lhe o nome que desejar em [Nome do Ficheiro]. ● Após estas operações, o ficheiro é guardado e o Adobe Acrobat abre a versão PDF do referido ficheiro, como pode ver em: Criar Ficheiros PDF utilizando teclas de acesso rápido: ● Seleccione o documento que pretende (basta clicar uma vez sobre ele) e de seguida clique no botão direito do rato, que lhe abrirá uma pequena janela. ● Na janela que abriu escolha [Create PDF and Bitmap Files with PDF Creator] ● Posto isto repita os passos 5, 6 e7 enunciados anteriormente. Nota Importante: Para fazer ficheiros em PDF utilizando este método é necessário que a impressora PDFCreator esteja temporariamente predefinida. Para tal proceda deste modo: [Iniciar] > [Painel de controlo] > [Impressoras e outro hardware] > [Impressoras e Faxes] > [Ver impressoras ou impressoras de fax instaladas]. Seleccione a impressora PDFCreator e clique no botão direito do rato. Na janela que abriu seleccione [Estabelecer como impressora predefinida]. Quando terminar de imprimir os ficheiros em PDF repita a mesma operação e coloque como predefinida a impressora que habitualmente usa. 9 Centro de Formação de Penalva e Azurara Produzir documentos seguros em PDF Numa segunda fase deste manual estivemos a demonstrar e/ou explicar as diferentes formas de produzir ficheiros em PDF, vamos agora demonstrar como proteger esses mesmos documentos. Para produzir documentos em PDF com acesso limitado proceda do seguinte modo: Abra o documento que pretende converter em PDF e seleccione o menu [Ficheiro] > [Imprimir]; seleccione a impressora PDFCreator e clique no botão [Ok]. Na caixa de diálogo que abriu clique no botão [Options]. Ao executar esta tarefa visualizará esta janela: Aqui, deve seleccionar, na coluna da esquerda o formato “PDF”, que lhe abrirá uma nova janela. Nesta janela clique em [Security], que lhe permitirá ter acesso às opções de segurança. 10 Centro de Formação de Penalva e Azurara A primeira coisa a fazer é seleccionar em (10) [Use Security]. Uma vez seleccionado o modo de segurança deve definir em [Encryptor Level] o nível alto [High] ou baixo [Low] de protecção. Pode impedir o utilizador de “Imprimir o documento”, “Modificar o Documento”, “Copiar o texto e as imagens” e/ou “Modificar os comentários” ou, se preferir, impedi-lo apenas de executar algumas destas funcionalidades. Relativamente à palavra-chave (Password) pode seleccionar [Password required to open document] e/ou [Password required to change permissions and passwords]. Recomenda-se que apenas seleccione a que na imagem de cima está assinalada com o número (11), uma vez que se seleccionar [Password required to open document] o documento só poderá ser aberto por quem conheça a palavra-chave. Após ter concluído clique em [Save] e na caixa de diálogo que lhe aparece de seguida volte a clicar em [Save] para converter o seu documento em PDF. 11 Centro de Formação de Penalva e Azurara Nota: Se seleccionar os dois campos relativos à palavra-chave, visualizará esta janela: Introduza as palavras-chave que pretende e clique no botão [Ok] e depois em [Save]. Após este momento, aparece no ecrã do seu computador a janela: O Adobe Acrobat abre o documento assim que introduzir a palavra-chave que escolheu. Sempre que desejar abrir o documento terá que introduzir a palavra-chave. Nota: Quando tentar criar um documento em PDF vai solicitar-lhe a palavra-chave. Se não pretende colocar esse documento com palavra-chave clique em [Cancel] e visualizará esta janela: 12 Centro de Formação de Penalva e Azurara Formar um único documento em PDF partindo de vários documentos Pode criar um ficheiro PDF utilizando vários documentos, isto é, pode formar um único documento em PDF partindo de vários documentos. Para tal proceda do seguinte modo: ● Abra um dos documentos que pretende converter em PDF e imprima-o na impressora PDFCreator. ● Na caixa de diálogo clique no botão [Wait – Collect]. ● Na nova janela que aprece seleccione [Document] > [Add]. ● Ao clicar em [Add] vai poder adicionar todos os documentos que pretende converter num único ficheiro em PDF. ● Em (12) escolha a ordem pela qual deseja que os documentos apareçam no referido ficheiro, como pode ver nesta imagem: ● Depois de os ordenar pela ordem que pretende seleccione-os todos (para isso basta pressionar a tecla “Shift” e cumulativamente clicar no botão esquerdo do rato) para seleccionar todos os documentos simultaneamente e, posteriormente, clique em (13): 13 Centro de Formação de Penalva e Azurara ● Para concluir faça [Printer] > [Printer stop] e depois clique em [Save]. Após a execução destas tarefas o Adobe Acrobat abrir-lhe-á o documento em PDF que é resultado da junção dos vários documentos, tal como pode ver na figura: 14
Download