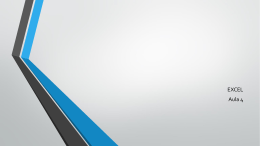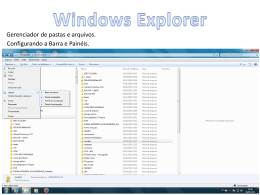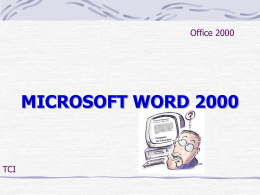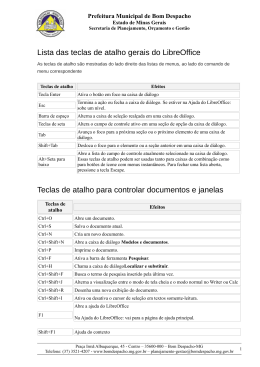Teclas de Atalho - Microsoft Word Atalho Função No painel de tarefas Ajuda F1 Exibe o painel de tarefas Ajuda. F6 Alterna entre o painel de tarefas Ajuda e o Word. TAB Seleciona o próximo item do painel de tarefas Ajuda. SHIFT+TAB Seleciona o item anterior do painel de tarefas Ajuda. ENTER Executa a ação do item selecionado. SETA PARA BAIXO e SETA PARA CIMA Em sumários, seleciona o próximo item e o anterior, respectivamente. SETA PARA A DIREITA e SETA PARA A ESQUERDA Em sumários, expande e recolhe o item selecionado, respectivamente. ALT+SETA PARA A ESQUERDA Volta para o painel de tarefas anterior. ALT+SETA PARA A DIREITA Avança para o próximo painel de tarefas. CTRL+BARRA DE ESPAÇO Abre o menu de painéis de tarefas. CTRL+F1 Fecha e reabre o painel de tarefas atual. SETA PARA A DIREITA Expande uma lista +/-. SETA PARA A ESQUERDA Recolhe uma lista +/-. Na janela Ajuda Seleciona o próximo texto oculto ou hiperlink, Mostrar Tudo ou Ocultar Tudo na parte superior de um tópico. Seleciona o texto oculto ou hiperlink anterior, ou o botão Modo de Exibição do Navegador SHIFT+TAB na parte superior de um artigo do site do Microsoft Office. TAB ENTER Executa a ação para Mostrar Tudo, Ocultar Tudo, texto oculto ou hiperlink selecionado. ALT+SETA PARA A ESQUERDA Volta para o tópico anterior da Ajuda. ALT+SETA PARA A DIREITA Avança para o próximo tópico da Ajuda. CONTROL+P Imprime o tópico da Ajuda atual. Rola pequenas quantidades para cima e para baixo, respectivamente, dentro do tópico da Ajuda exibido. Rola grandes quantidades para cima e para baixo, respectivamente, dentro do tópico da PAGE UP E PAGE DOWN Ajuda exibido. SETA PARA BAIXO e SETA PARA CIMA ALT+U Conecta a janela da Ajuda ao Word (lado a lado) quando ela está separada dele. SHIFT+F10 Exibe um menu de comandos para a janela Ajuda; requer que a janela Ajuda esteja enfocada (clique em um item dessa janela). Menus, barras de ferramentas, painéis de tarefas e caixas de diálogo Acessar e usar os menus e as barras de ferramentas Seleciona a barra de menus (barra de menus: a barra horizontal abaixo da barra de título que contém os nomes dos menus. A barra de menus pode ser a barra de menus interna ou uma barra de menus personalizada.), ou fecha ao mesmo tempo um menu e submenu abertos. Seleciona um painel de tarefas ou uma barra de ferramentas depois de pressionar F10 ou CTRL+TAB ou CTRL+SHIFT+TAB ALT para selecionar a barra de menus. O pressionamento repetido das teclas move o foco entre barras de ferramentas, barras de menus e painéis de tarefas abertos. Quando uma barra de ferramentas (barra de ferramentas: uma barra com botões e opções que podem ser usadas para executar comandos. Para exibir uma barra de ferramentas, TAB ou SHIFT+TAB clique em Personalizar no menu Ferramentas e, em seguida, clique na guia Barras de Ferramentas.) ou a barra de menus é selecionada, seleciona o botão ou o menu anterior ou seguinte. F10 ou ALT ENTER Abre o menu selecionado, ou executa a ação do botão ou comando selecionado. Exibe o menu de atalho (menu de atalho: um menu que mostra uma lista de comandos SHIFT+F10 relevantes a um item específico. Para exibir um menu de atalho, clique com o botão direito do mouse em um item ou pressione SHIFT+F10.) do item selecionado. ALT+BARRA DE ESPAÇOS Exibe o menu de atalho da barra de título. Quando um menu ou submenu (submenu: um menu que aparece quando o usuário aponta SETA PARA CIMA ou SETA PARA BAIXO para um comando em um menu de nível mais elevado.) é aberto, seleciona o comando anterior ou o seguinte. Seleciona o menu para a direita ou esquerda. Quando um submenu é aberto, alterna entre SETA PARA A ESQUERDA ou SETA PARA A DIREITA o menu principal e o submenu. www.mprinformatica.com.br | [email protected] 1 Teclas de Atalho - Microsoft Word HOME ou END Seleciona o primeiro ou o último comando no menu ou submenu. ESC Fecha um menu aberto. Quando um submenu é aberto, fecha somente o submenu. SHIFT+SETA PARA BAIXO Abre o menu selecionado. CTRL+SETA PARA BAIXO Quando um menu reduzido é aberto, exibe todo o conjunto de comandos. ALT+CTRL+= (sinal de igual) Adiciona um botão da barra de ferramentas a um menu. Quando você digita essa tecla de atalho e clica em um botão da barra de ferramentas, o Microsoft Word adiciona o botão ao menu apropriado. Por exemplo, clique em Marcadores na barra de ferramentas Formatação para adicionar o comando Marcadores ao menu Formatar. Remove um comando de um menu. Quando você digita essa tecla de atalho e seleciona ALT+CTRL+- (tecla de travessão) um comando de menu, o comando é removido. Você poderá adicionar o comando de menu novamente ao menu se mudar de idéia. Personaliza a tecla de atalho para um comando de menu. Quando você digita essa tecla de ALT+CTRL++ (tecla mais no teclado numérico) atalho e seleciona um comando de menu, a caixa de diálogo Personalizar teclado é aberta para que você adicione, altere ou remova a tecla de atalho. Observação Você pode utilizar o teclado para selecionar qualquer comando de menu na barra de menus. Pressione ALT para selecionar a barra de menus. Pressione a letra sublinhada no nome do menu que contém o comando que você deseja. No menu que será exibido, pressione a letra sublinhada no nome do comando desejado. Acessar e usar os painéis de tarefas CTRL+F1 Abre o painel de tarefas ou oculta o painel de tarefas atual. Move para um painel de tarefas (painel de tarefas: uma janela dentro de um aplicativo do Office que fornece os comandos mais usados. Seu local e tamanho pequeno permitem F6 que você use esses comandos enquanto ainda estiver trabalhando com seus arquivos.) de outro painel na janela do programa. (Talvez você precise pressionar F6 mais de uma vez.) Observação Se, ao pressionar F6, o painel de tarefas desejado não for exibido, tente pressionar ALT para colocar o foco na barra de menus e, em seguida, pressione CTRL+TAB para mover para o painel de tarefas. Além disso, se você abrir uma caixa de diálogo do painel de tarefas Revelar formatação, o foco poderá estar no documento após fechar a caixa de diálogo, e não no painel de tarefas. Você pode usar F6 ou CTRL+TAB para retornar ao painel de tarefas. Quando um menu ou uma barra de ferramentas (barra de ferramentas: uma barra com botões e opções que podem ser usadas para executar comandos. Para exibir uma barra de CTRL+TAB ferramentas, clique em Personalizar no menu Ferramentas e, em seguida, clique na guia Barras de Ferramentas.) estiver ativa, move para um painel de tarefas. (Talvez você precise pressionar CTRL+TAB mais de uma vez.) CTRL+BARRA DE ESPAÇO Abre o menu de painéis de tarefas. ALT+HOME Vai para o painel de tarefas Ponto de Partida. ALT+SETA PARA A ESQUERDA Inverte a seqüência de painéis de tarefas abertos. ALT+SETA PARA A DIREITA Repete a seqüência de painéis de tarefas abertos. ESC Fecha um menu se houver algum aberto ou volta para o documento. Quando um painel de tarefas estiver ativo, seleciona a próxima opção ou a opção anterior no painel de tarefas. Move entre as escolhas de um submenu selecionado; move entre certas opções em um SETA PARA CIMA ou SETA PARA BAIXO grupo de opções. TAB ou SHIFT+TAB BARRA DE ESPAÇOS ou ENTER Abre o menu selecionado ou realiza a ação do botão selecionado. Abre um menu de atalho (menu de atalho: um menu que mostra uma lista de comandos relevantes a um item específico. Para exibir um menu de atalho, clique com o botão direito do SHIFT+F10 mouse em um item ou pressione SHIFT+F10.) em um documento; abre um menu suspenso para o item da galeria selecionado. Quando um menu ou um submenu estiver visível, seleciona a primeiro ou o último comando HOME ou END do menu ou do submenu. PAGE UP ou PAGE DOWN Rola para cima ou para baixo na lista da galeria selecionada. CTRL+SETA PARA A DIREITA ou CTRL+SETA PARA A Expande ou recolhe um item recolhível da lista da galeria. ESQUERDA CTRL+HOME ou CTRL+END Move para a parte superior ou inferior da lista da galeria selecionada. Redimensionar e mover barras de ferramentas, menus e painéis de tarefas 1. Pressione ALT para selecionar a barra de menus (barra de menus: a barra horizontal abaixo da barra de título que contém os nomes dos menus. A barra de menus pode ser a barra de menus interna ou uma barra de menus personalizada.). 2. Pressione CTRL+TAB várias vezes para selecionar uma barra de ferramentas (barra de ferramentas: uma barra com botões e opções que podem ser usadas para executar comandos. Para exibir uma barra de ferramentas, clique em Personalizar no menu Ferramentas e, em seguida, clique na guia Barras de Ferramentas.) ou o painel de tarefas (painel de tarefas: uma janela dentro de um aplicativo do Office que fornece os comandos mais usados. Seu local e tamanho pequeno permitem que você use esses comandos enquanto ainda estiver trabalhando com seus arquivos.). 3. Siga um destes procedimentos: www.mprinformatica.com.br | [email protected] 2 Teclas de Atalho - Microsoft Word Redimensionar uma barra de ferramentas 1. Na barra de ferramentas, pressione CTRL+BARRA DE ESPAÇO para exibir o menu Opções da Barra de Ferramentas. 2. Selecione o comando Dimensionar e pressione ENTER. 3. Use as teclas de direção para redimensionar a barra de ferramentas. Pressione CTRL+ as teclas de direção para redimensionar um pixel de cada vez. Mover uma barra de ferramentas 1. Na barra de ferramentas, pressione CTRL+BARRA DE ESPAÇO para exibir o menu Opções da Barra de Ferramentas. 2. Selecione o comando Mover e pressione ENTER. 3. Use as teclas de direção para posicionar a barra de ferramentas. Pressione CTRL+ as teclas de direção para mover um pixel de cada vez. Para liberar a barra de ferramentas, pressione várias vezes a tecla de SETA PARA BAIXO. Para ancorar a barra de ferramentas verticalmente do lado esquerdo ou direito, pressione a SETA PARA A ESQUERDA ou a SETA PARA A DIREITA, respectivamente, se a barra de ferramentas estiver na extremidade esquerda ou direita. Redimensionar um painel de tarefas 1. No painel de tarefas, pressione CTRL+BARRA DE ESPAÇO para exibir um menu com comandos adicionais. 2. Use a SETA PARA BAIXO para selecionar o comando Dimensionar e pressione ENTER. 3. Use as teclas de direção para redimensionar o painel de tarefas. Use CTRL+ as teclas de direção para redimensionar um pixel de cada vez. Mover um painel de tarefas 1. No painel de tarefas, pressione CTRL+BARRA DE ESPAÇO para exibir um menu com comandos adicionais. 2. Use a SETA PARA BAIXO para selecionar o comando Mover e pressione ENTER. 3. Use as teclas de direção para posicionar o painel de tarefas. Use CTRL+ as teclas de direção para mover um pixel de cada vez. 4. Ao terminar de mover ou redimensionar, pressione ESC ou ENTER. Observação Se você mover o painel de tarefas para cima das barras de ferramentas ou para baixo da barra de status, ele se anexará às barras e se reorientará horizontalmente. Para retorná-lo para a posição vertical, use as teclas de direção para afastá-lo das barras. Usar as caixas de diálogo ALT+F6 Sai de uma caixa de diálogo aberta e volta para o documento, em casos de caixas de diálogo, como Localizar e Substituir, que suportam esse comportamento. TAB Avança para a próxima opção ou para o próximo grupo. SHIFT+TAB Volta para a opção ou o grupo de opções anterior. CTRL+TAB Alterna para a próxima guia da caixa de diálogo. CTRL+SHIFT+TAB Alterna para a guia anterior da caixa de diálogo. Teclas de direção Alterna entre as opções da lista suspensa aberta ou de um grupo de opções. BARRA DE ESPAÇOS Executa a ação atribuída ao botão selecionado; marca ou desmarca a caixa de seleção destacada. ALT+ a letra sublinhada em uma opção Seleciona uma opção; marca ou desmarca caixas de seleção. ALT+ SETA PARA BAIXO Abre a lista suspensa selecionada. ESC Fecha a lista suspensa selecionada; cancela um comando e fecha caixas de diálogo. ENTER Executa o comando selecionado. Usar as caixas de edição dentro das caixas de diálogo Uma caixa de edição é um espaço em branco em que você digita ou cola uma entrada, como o nome do usuário ou o caminho (caminho: a rota utilizada pelo sistema operacional para localizar uma pasta ou um arquivo; por exemplo, c:\Finanças domésticas\Março.doc.) para uma pasta. HOME Vai para o início da entrada. END Vai para o fim da entrada. SETA PARA A ESQUERDA ou SETA PARA A DIREITA Avança ou retrocede um caractere. CTRL+SETA PARA A ESQUERDA Retrocede uma palavra à esquerda. CTRL+SETA PARA A DIREITA Avança uma palavra à direita. SHIFT+SETA PARA A ESQUERDA Marca ou desmarca um caractere à esquerda. SHIFT+SETA PARA A DIREITA Marca ou desmarca um caractere à direita. CTRL+SHIFT+SETA PARA A ESQUERDA Marca ou desmarca uma palavra à esquerda. CTRL+SHIFT+SETA PARA A DIREITA Marca ou desmarca uma palavra à direita. SHIFT+HOME Seleciona do ponto de inserção ao início da entrada. SHIFT+END Seleciona do ponto de inserção ao fim da entrada. Usar as caixas de diálogo Abrir, Salvar como e Inserir imagem CTRL+F12 Exibe a caixa de diálogo Abrir. F12 Exibe a caixa de diálogo Salvar como. ALT+1 Vai para a próxima pasta www.mprinformatica.com.br | [email protected] 3 Teclas de Atalho - Microsoft Word ALT+2 Abre a pasta um nível acima da pasta aberta (botão Um Nível Acima Fecha a caixa de diálogo e abre sua página de pesquisa da World Wide Web (WWW (World Wide Web): a ramificação multimídia da Internet que apresenta não somente texto, ALT+3 mas também elementos gráficos, som e vídeo. Na Web, os usuários podem facilmente ir de um item para outro, de uma página para outra ou de um site para outro usando hiperlinks.) (botão Pesquisar na Web ALT+4 Exclui a pasta ou o arquivo selecionado(a) (botão Excluir ALT+5 Cria uma nova subpasta na pasta aberta (botão Criar Nova Pasta ALT+6 Alterna entre os modos de exibição Lista, Detalhes, Propriedades, Visualização Miniaturas, Lado a Lado e Ícones (clique na seta ao lado de Modos de Exibição ALT+7 ou ALT+L Mostra o menu Ferramentas (botão Ferramentas). SHIFT+F10 Exibe um menu de atalho (menu de atalho: um menu que mostra uma lista de comandos relevantes a um item específico. Para exibir um menu de atalho, clique com o botão direito do mouse em um item ou pressione SHIFT+F10.) para o item selecionado, como uma pasta ou um arquivo. TAB Alterna entre as opções ou as áreas da caixa de diálogo. F4 ou ALT+I Abre a lista Examinar em ou Salvar em. F5 Atualiza os arquivos visíveis na caixa de diálogo Abrir ou Salvar como (menu Arquivo). Referência rápida Tarefas comuns realizadas em um documento do Microsoft Word CTRL+SHIFT+BARRA DE ESPAÇO Cria um espaço não separável. CTRL+HÍFEN Cria um hífen não separável. CTRL+N Formata as letras com negrito. CTRL+I Formata as letras com itálico. CTRL+S Formata as letras com sublinhado. CTRL+SHIFT+< Diminui o tamanho da fonte. CTRL+SHIFT+> Aumenta o tamanho da fonte. CTRL+BARRA DE ESPAÇO Remove a formatação do parágrafo ou do caractere. CTRL+C Copia o texto ou objeto selecionado. CTRL+X Recorta o texto ou objeto selecionado. CTRL+V Cola um texto ou objeto. CTRL+Z Desfaz a última ação. CTRL+Y Refaz a última ação. Barra de idiomas Reconhecimento de voz e de manuscritos ALT esquerda+SHIFT Alterna entre idiomas ou layouts de teclado. +V Liga ou desliga o microfone. +T Alterna entre os modos Voice Command e Dictation. +C Exibe a lista de alternativas de correção. +H Ativa ou desativa manuscritos. Ativa ou desativa o IME (editor de método de entrada) (IME: um programa que insere texto asiático oriental (chinês tradicional, chinês simplificado, japonês ou coreano) em programas ALT+~ por meio da conversão de pressionamentos de tecla em caracteres do leste asiático complexos. O IME é tratado como um tipo alternativo de layout de teclado.) japonês no teclado 101. ALT direita Ativa ou desativa o IME coreano no teclado 101. CTRL+BARRA DE ESPAÇO Ativa ou desativa o IME chinês no teclado 101. Observações: Você pode definir a combinação de teclas para alternar entre idiomas ou layouts de teclado na caixa de diálogo Configurações Avançadas de Tecla. Para abrir a caixa de diálogo Configurações Avançadas de Tecla, clique com o botão direito do mouse na Barra de idiomas e clique em Configurações. Em Preferências, clique em Configurações de Tecla.A tecla do logotipo do Windows está disponível na fileira de teclas inferior na maioria dos teclados. www.mprinformatica.com.br | [email protected] 4 Teclas de Atalho - Microsoft Word Email Use as teclas a seguir (se você estiver enviando um documento ou mensagem por email) Enviando emails quando o ponto de inserção estiver no cabeçalho da mensagem. Para movê-lo até o cabeçalho, pressione as teclas SHIFT+TAB. Envia a mensagem ou o documento ativo (documento ativo: o documento no qual você está ALT+S trabalhando. O texto digitado ou os elementos gráficos inseridos no Microsoft Word aparecem no documento ativo. A barra de título do documento ativo é realçada.). CTRL+SHIFT+B Abre o Catálogo de Endereços. ALT+K, CTRL+K Quando o ponto de inserção estiver no cabeçalho da mensagem, verifica os nomes nas linhas Para, Cc e Cco com o Catálogo de endereços. ALT+. (ponto) Abre o Catálogo de Endereços no campo Para. Quando o ponto de inserção está no cabeçalho da mensagem, abre o Catálogo de Endereços no campo Cc. Se o campo Cco estiver visível, abrirá o Catálogo de Endereços no campo Cco. Para exibir ALT+B esse campo, abra o Catálogo de Endereços para qualquer campo e insira ou digite um nome na caixa Cco. ALT+C ALT+N Vai para o campo Assunto. ALT+P Abre a caixa de diálogo Opções de Mensagem do Microsoft Outlook. CTRL+SHIFT+G Cria um sinalizador de mensagem. Quando o ponto de inserção está no cabeçalho da mensagem, vai para a próxima caixa do TAB cabeçalho do email. Quando a última caixa do cabeçalho do email está ativa, move o ponto de inserção para o corpo do documento ou da mensagem. SHIFT+TAB Seleciona o campo ou botão anterior do cabeçalho da mensagem. Quando o ponto de inserção está no cabeçalho da mensagem, seleciona o botão Enviar. CTRL+TAB Você pode usar as teclas de direção para acessar outros botões. Para realizar a ação do botão ou do comando selecionado, pressione ENTER. Trabalhando com documentos e páginas da Web Criar, exibir e salvar documentos CTRL+O Cria um novo documento do mesmo tipo do atual ou do mais recente. CTRL+A Abre um documento. CTRL+W Fecha um documento. ALT+CTRL+S Divide a janela do documento. ALT+SHIFT+C Remove a divisão da janela do documento. CTRL+B Salva um documento. Localizar, substituir e navegar pelo texto CTRL+L Localiza texto, formatação e itens especiais. ALT+CTRL+Y Repete a localização (depois de fechada a janela Localizar e Substituir). CTRL+U Substitui texto, uma formatação específica e itens especiais. Vai para uma página, um indicador, uma nota de rodapé, uma tabela, um comentário, um elemento gráfico ou para outro local. Alterna entre documentos ou seções de um documento, e entre um documento e uma menALT+CTRL+Z sagem de email aberta se você utiliza o Word como editor de email. Abre uma lista de opções de navegação; use as setas de direção para selecionar uma ALT+CTRL+HOME opção e, em seguida, pressione ENTER para navegar em um documento usando a opção selecionada. CTRL+Y Desfazer e refazer ações ESC Cancela uma ação. CTRL+Z Desfaz uma ação. CTRL+Y Refaz ou repete uma ação. Alternar para outro modo de exibição ALT+CTRL+P Alterna para o modo de exibição de layout de impressão (modo de exibição de layout de impressão: um modo de exibição de um documento ou outro objeto da forma como ele aparecerá quando for impresso. Por exemplo, itens como cabeçalhos, notas de rodapé, colunas e caixas de texto aparecem em suas posições reais.). www.mprinformatica.com.br | [email protected] 5 Teclas de Atalho - Microsoft Word ALT+CTRL+O Alterna para o modo de exibição de estrutura de tópicos (modo de estrutura de tópicos: um modo de exibição que mostra os títulos de um documento com recuos para representar seu nível na estrutura do documento. É possível também usar o modo de estrutura de tópicos para trabalhar com documentos mestres.). Alterna para o modo de exibição normal (modo de exibição normal: um modo de exibição ALT+CTRL+N que mostra a formatação do texto e um layout de página simplificado. O modo de exibição Normal é conveniente para a maior parte das tarefas de edição e formatação.). ALT+R Alterna para o Modo de Exibição de Leitura. CTRL+\ Expande ou recolhe subdocumentos de um documento mestre. Modo de exibição de estrutura de tópicos No modo de exibição de estrutura de tópicos, pressione ALT+SHIFT+SETA PARA A ESQUERDA Eleva o nível de um parágrafo. ALT+SHIFT+SETA PARA A DIREITA Rebaixa o nível de um parágrafo. CTRL+SHIFT+B Rebaixa para corpo do texto. ALT+SHIFT+SETA PARA CIMA Move os parágrafos selecionados para cima. ALT+SHIFT+SETA PARA BAIXO Move os parágrafos selecionados para baixo. ALT+SHIFT+SINAL DE ADIÇÃO Expande o texto embaixo de um título. ALT+SHIFT+SINAL DE SUBTRAÇÃO Recolhe o texto embaixo de um título. ALT+SHIFT+A Expande ou recolhe todos os textos ou títulos. A tecla de barra (/) no teclado numérico Oculta ou exibe a formatação dos caracteres. ALT+SHIFT+L Mostra a primeira linha do corpo do texto ou o corpo ALT+SHIFT+1 do texto inteiro. Mostra todos os títulos com o estilo Título 1. ALT+SHIFT+n Mostra todos os títulos até o Título n. CTRL+TAB Insere um caractere de tabulação. Imprimindo e visualizando os documentos CTRL+P Imprime um documento. ALT+CTRL+I Entra no modo de visualização de impressão (visualizar impressão: um modo de exibição de um documento da maneira como ele aparecerá ao ser impresso.) e sai dele. Teclas de direção Movimentação pela página de visualização quando ela está com mais zoom. PAGE UP ou PAGE DOWN Movimentação pela página de visualização quando ela está com menos zoom. CTRL+HOME Vai para a primeira página de visualização quando ela está com menos zoom. CTRL+END Vai para a última página de visualização quando ela está com menos zoom. Revisando documentos Insere um comentário (comentário: uma observação ou anotação que um autor ou revisor ALT+CTRL+M adiciona a um documento. O Microsoft Word exibe o comentário em um balão na margem do documento ou no Painel de Revisão.). Ativa ou desativa o controle de alterações (alteração controlada: uma marca que mostra CTRL+SHIFT+E onde foi feita uma exclusão, inserção ou outra alteração de edição em um documento.). ALT+SHIFT+C Fecha o Painel de Revisão se ele estiver aberto. Modo de exibição de layout de leitura HOME Vai para o início do documento. END Vai para o fim do documento. Número e, em seguida, ENTER Vai para a página com esse número. CTRL+] Aumenta em um ponto o tamanho do texto selecionado. CTRL+[ Diminui em um ponto o tamanho do texto selecionado. ESC Sai do modo de exibição de layout de leitura. www.mprinformatica.com.br | [email protected] 6 Teclas de Atalho - Microsoft Word Referências, notas de rodapé e notas de fim ALT+SHIFT+O Marca uma entrada do índice de autoridades (citação). ALT+SHIFT+I Marca uma entrada do índice analítico. ALT+SHIFT+X Marca uma entrada do índice remissivo. ALT+CTRL+F Insere uma nota de rodapé. ALT+CTRL+E Insere uma nota de fim. Trabalhando com páginas da Web Insere um hiperlink (hiperlink: texto ou elemento gráfico colorido e sublinhado no qual você clica para ir até um arquivo, um local de um arquivo, uma página da Web na World Wide CTRL+K Web ou uma página da Web em uma intranet. Os hiperlinks podem também levar a grupos de notícias e sites Gopher, Telnet e FTP.). ALT+SETA PARA A ESQUERDA Volta uma página. ALT+SETA PARA A DIREITA Avança um página. F9 Atualiza. Observação: Para usar teclas para voltar ou avançar uma página ou para atualizá-la, é necessária a exibição da barra de ferramentas Web. Se ela não estiver exibida, pressione ALT, pressione V, pressione T, use as teclas de direção para selecionar Web e pressione ENTER. Editando e movendo textos e elementos gráficos Excluir texto e elementos gráficos BACKSPACE Exclui um caractere à esquerda. CTRL+BACKSPACE Exclui uma palavra à esquerda. DELETE Exclui um caractere à direita. CTRL+DELETE Exclui uma palavra à direita. CTRL+X Recorta o texto selecionado para a Área de transferência do Office. CTRL+Z Desfaz a última ação. Recorta para o AutoTexto Especial (Especial: uma entrada de AutoTexto que armazena exclusões múltiplas. O Microsoft Word anexa um item a outro até você colar o conteúdo CTRL+F3 como um grupo em um novo local de seu documento. É possível também usar a Área de Transferência do Microsoft Office para obter o mesmo resultado.). Copiar e mover texto e elementos gráficos CTRL+C Copia texto ou elementos gráficos. CTRL+C, CTRL+C Exibe a Área de transferência do Office. F2 (e, em seguida, mova o ponto de inserção e presMove texto ou elementos gráficos. sione ENTER) Cria AutoTexto (AutoTexto: um local de armazenamento para texto ou elementos gráficos que você deseja usar novamente, como uma cláusula de contrato padrão ou uma lista de ALT+F3 distribuição extensa. Cada seleção de texto ou elemento gráfico é registrada como uma entrada de AutoTexto e recebe um nome exclusivo.). CTRL+V Cola o conteúdo da Área de transferência do Office. Cola o conteúdo do AutoTexto Especial (Especial: uma entrada de AutoTexto que armazena exclusões múltiplas. O Microsoft Word anexa um item a outro até você colar o conteúdo CTRL+SHIFT+F3 como um grupo em um novo local de seu documento. É possível também usar a Área de Transferência do Microsoft Office para obter o mesmo resultado.). ALT+SHIFT+R Copia o cabeçalho ou o rodapé usado na seção anterior do documento. Inserir caracteres especiais CTRL+F9 Um campo. Uma entrada de AutoTexto (AutoTexto: um local de armazenamento para texto ou elemenENTER (depois de digitar os primeiros caracteres do tos gráficos que você deseja usar novamente, como uma cláusula de contrato padrão ou nome da entrada de AutoTexto e quando aparecer a uma lista de distribuição extensa. Cada seleção de texto ou elemento gráfico é registrada dica de tela) como uma entrada de AutoTexto e recebe um nome exclusivo.). SHIFT+ENTER Uma quebra de linha. CTRL+ENTER Uma quebra de página. CTRL+SHIFT+ENTER Uma quebra de seção. www.mprinformatica.com.br | [email protected] 7 Teclas de Atalho - Microsoft Word ALT+CTRL+SINAL DE MENOS Um travessão CTRL+SINAL DE MENOS Um traço CTRL+HÍFEN Um hífen opcional. CTRL+SHIFT+HÍFEN Um hífen não separável. CTRL+SHIFT+BARRA DE ESPAÇO Um espaço não separável. ALT+CTRL+C O símbolo de copyright. ALT+CTRL+R O símbolo de marca registrada. ALT+CTRL+T O símbolo de marca. ALT+CTRL+PONTO Reticências. CTRL+`, ` Uma única aspa de abertura CTRL+’, ‘ Uma única aspa de fechamento CTRL+`, SHIFT+’ Aspas duplas de abertura CTRL+’, SHIFT+’ Aspas duplas de fechamento Selecionar texto e elementos gráficos Selecione o texto mantendo pressionada a tecla SHIFT Selecionar várias áreas que não estão ao lado umas das outras e pressionando a tecla que move o ponto de inserção. Após fazer a primeira seleção, mantenha pressionada Estender uma seleção a tecla CTRL e selecione os itens desejados. F8 Ativa o modo de extensão. F8 e, em seguida, pressione a SETA PARA A ESSeleciona o caractere mais próximo. QUERDA ou a SETA PARA A DIREITA F8 (pressione uma vez para selecionar uma palavra; duas vezes para selecionar uma sentença e, assim, Aumenta o tamanho de uma seleção. sucessivamente). SHIFT+F8 Reduz o tamanho de uma seleção. ESC Desativa o modo de extensão. SHIFT+SETA PARA A DIREITA Um caractere para a direita. SHIFT+SETA PARA A ESQUERDA Um caractere para a esquerda. CTRL+SHIFT+SETA PARA A DIREITA Até o fim de uma palavra. CTRL+SHIFT+SETA PARA A ESQUERDA Até o início de uma palavra. SHIFT+END Para o fim de uma linha. SHIFT+HOME Para o início de uma linha. SHIFT+SETA PARA BAIXO Uma linha para baixo. SHIFT+SETA PARA CIMA Um linha para cima. CTRL+SHIFT+SETA PARA BAIXO Até o fim de um parágrafo. CTRL+SHIFT+SETA PARA CIMA Até o início de um parágrafo. SHIFT+PAGE DOWN Uma tela para baixo. SHIFT+PAGE UP Uma tela para cima. CTRL+SHIFT+HOME Para o início de um documento. CTRL+SHIFT+END Para o fim de um documento. ALT+CTRL+SHIFT+PAGE DOWN Até o fim de uma janela. CTRL+T Para incluir o documento inteiro. CTRL+SHIFT+F8 e, em seguida, utilize as teclas de direção; pressione ESC para cancelar o modo de se- Um bloco de texto vertical. leção F8+setas de direção; pressione ESC para cancelar o Até um local específico em um documento. modo de seleção Dica Se você souber a combinação de teclas para mover o ponto de inserção, geralmente poderá selecionar o texto utilizando a mesma combinação de teclas enquanto mantém pressionada a tecla SHIFT. Por exemplo, CTRL+SETA PARA A DIREITA move o ponto de inserção para a palavra seguinte e CTRL+SHIFT+SETA PARA A DIREITA seleciona o texto do ponto de inserção até o início da palavra seguinte. www.mprinformatica.com.br | [email protected] 8 Teclas de Atalho - Microsoft Word Selecionar texto e elementos gráficos em uma tabela TAB Seleciona o conteúdo da próxima célula. SHIFT+TAB Seleciona o conteúdo da célula anterior. Mantenha pressionada a tecla SHIFT e pressione repetidas vezes uma tecla de direção. Estende a seleção para as células adjacentes. Clique na primeira ou na Seleciona uma coluna. última célula da coluna. Mantenha pressionada a tecla SHIFT e pressione repetidas vezes a tecla. SETA PARA CIMA ou SETA PARA BAIXO CTRL+SHIFT+F8 e, em seguida, utilize as teclas de direção; pressione ESC para cancelar o modo de se- Estende uma seleção (ou um bloco). leção SHIFT+F8 Remove a seleção. ALT+5 no teclado numérico (com NUM LOCK desatiSeleciona uma tabela inteira. vado) Mover o ponto de inserção SETA PARA A ESQUERDA Um caractere para a esquerda. SETA PARA A DIREITA Um caractere para a direita. CTRL+SETA PARA A ESQUERDA Uma palavra para a esquerda. CTRL+SETA PARA A DIREITA Uma palavra para a direita. CTRL+SETA PARA CIMA Um parágrafo para cima. CTRL+SETA PARA BAIXO Um parágrafo para baixo. SHIFT+TAB Uma célula para a esquerda (em uma tabela). TAB Uma célula para a direita (em uma tabela). SETA PARA CIMA Uma linha para cima. SETA PARA BAIXO Uma linha para baixo. END Para o fim de uma linha. HOME Para o início de uma linha. ALT+CTRL+PAGE UP Para o início da janela. ALT+CTRL+PAGE DOWN Para o fim da janela. PAGE UP Uma tela para cima (rolando). PAGE DOWN Uma tela para baixo (rolando). CTRL+PAGE DOWN Para o início da página seguinte. CTRL+PAGE UP Para o início da página anterior. CTRL+END Para o fim de um documento. CTRL+HOME Para o início de um documento. SHIFT+F5 Para uma revisão anterior. SHIFT+F5 Depois de abrir um documento, para o local onde estava quando o documento foi fechado. Mover-se por uma tabela TAB A célula seguinte em uma linha. SHIFT+TAB A célula anterior em uma linha. ALT+HOME A primeira célula da linha. ALT+END A última célula da linha. ALT+PAGE UP A primeira célula da coluna. ALT+PAGE DOWN A última célula da coluna. SETA PARA CIMA A linha anterior. SETA PARA BAIXO A linha seguinte. Inserir parágrafos e caracteres de tabulação em uma tabela ENTER Novos parágrafos em uma célula. CTRL+TAB Caracteres de tabulação em uma célula. www.mprinformatica.com.br | [email protected] 9 Teclas de Atalho - Microsoft Word Formatação de caracteres e de parágrafos Copiar a formatação CTRL+SHIFT+C Copia a formatação do texto. CTRL+SHIFT+V Aplica a formatação copiada ao texto. Alterar ou redimensionar a fonte CTRL+SHIFT+F Altera a fonte. CTRL+SHIFT+P Altera o tamanho da fonte. CTRL+SHIFT+> Aumenta o tamanho da fonte. CTRL+SHIFT+< Diminui o tamanho da fonte. CTRL+] Aumenta em 1 ponto o tamanho da fonte. CTRL+[ Diminui em 1 ponto o tamanho da fonte. Aplicar formatos de caractere CTRL+D Altera a formatação dos caracteres (comando Fonte, menu Formatar). SHIFT+F3 Alterna as letras entre maiúsculas e minúsculas. CTRL+SHIFT+A Formata todas as letras com maiúsculas. CTRL+N Aplica negrito. CTRL+S Aplica sublinhado. CTRL+SHIFT+W Sublinha as palavras, mas não os espaços. CTRL+SHIFT+D Aplica sublinhado duplo ao texto. CTRL+SHIFT+H Aplica formatação de texto oculto. CTRL+I Aplica itálico. CTRL+SHIFT+K Formata as letras com caixa alta. CTRL+SINAL DE IGUAL Formata com subscrito (espaçamento automático). CTRL+SHIFT+SINAL DE ADIÇÃO Formata com sobrescrito (espaçamento automático). CTRL+BARRA DE ESPAÇO Remove a formatação manual dos caracteres. CTRL+SHIFT+Q Altera a seleção para a fonte Symbol. Exibir e copiar formatos de texto CTRL+SHIFT+* (asterisco) Exibe caracteres não-imprimíveis. SHIFT+F1 (e, em seguida, clique no texto cuja formataRevisa a formatação do texto. ção você deseja revisar) CTRL+SHIFT+C Copia formatação. CTRL+SHIFT+V Cola formatação. Definir o espaçamento entre linhas CTRL+1 Aplica espaçamento simples entre linhas. CTRL+2 Aplica espaçamento duplo entre linhas. CTRL+5 Aplica espaçamento de 1,5 linhas. CTRL+0 (zero) Adiciona ou remove um espaço de uma linha antes de um parágrafo. Alinhar parágrafos CTRL+E Centraliza o parágrafo. CTRL+J Justifica o parágrafo. F11 Alinha o parágrafo à esquerda. CTRL+G Alinha o parágrafo à direita. CTRL+M Recua o parágrafo à esquerda. CTRL+SHIFT+M Remove o recuo à esquerda do parágrafo. CTRL+SHIFT+J Cria um recuo deslocado. CTRL+SHIFT+T Reduz o recuo deslocado. CTRL+Q Remove a formatação do parágrafo. www.mprinformatica.com.br | [email protected] 10 Teclas de Atalho - Microsoft Word Aplicar estilos de parágrafo CTRL+SHIFT+U Aplica um estilo. ALT+CTRL+K Inicia a AutoFormatação. CTRL+SHIFT+B Aplica o estilo Normal. ALT+CTRL+1 Aplica o estilo Título 1. ALT+CTRL+2 Aplica o estilo Título 2. ALT+CTRL+3 Aplica o estilo Título 3. SHIFT+F11 Aplica o estilo de lista. Mala direta e campos Fazendo uma mala direta Observação Inicie o painel de tarefas Mala Direta (menu Ferramentas, comando Cartas e Correspondências, subcomando Mala Direta) antes de usar estes comandos. ALT+SHIFT+K Visualiza a mala direta. ALT+SHIFT+N Mescla um documento. ALT+SHIFT+M Imprime o documento mesclado. ALT+SHIFT+E Edita um documento com dados de mala direta. ALT+SHIFT+F Insere um campo de mala direta Trabalhando com campos Insere um campo (campo: um conjunto de códigos que informa ao Microsoft Word para ALT+SHIFT+D inserir texto, elementos gráficos, números de página e outros itens em um documento automaticamente. Por exemplo, o campo DATA insere a data atual.0 DATE. ALT+CTRL+L Insere o campo LISTNUM. ALT+SHIFT+P Insere o campo PAGE. ALT+SHIFT+T Insere o campo TIME. CTRL+F9 Insere um campo vazio. CTRL+SHIFT+F7 Atualiza informações vinculadas em um documento de origem do Microsoft Word. F9 Atualiza os campos selecionados. CTRL+SHIFT+F9 Desvincula um campo. Alterna entre o código de campo (código de campo: espaço reservado que mostra onde irão aparecer as informações especificadas de sua fonte de dados; os elementos de um campo que geram um resultado de campo. O código de campo inclui os caracteres de SHIFT+F9 campo, o tipo de campo e instruções.) selecionado e seu resultado (resultados de campo: texto ou elementos gráficos inseridos em um documento quando o Microsoft Word executa instruções de um campo. Quando você imprime o documento ou oculta códigos de campo, os resultados de campo substituem os códigos de campo.). ALT+F9 Alterna entre todos os códigos de campo e seus resultados. ALT+SHIFT+F9 Executa GOTOBUTTON ou MACROBUTTON no campo que exibe os resultados dos campos. F11 Vai para o próximo campo. SHIFT+F11 Vai para o campo anterior. CTRL+F11 Protege um campo. CTRL+SHIFT+F11 Desprotege um campo. Combinações de teclas Teclas de função F1 Abre a Ajuda ou o Microsoft Office Online. F2 Move texto ou elementos gráficos. Insere uma entrada de AutoTexto (AutoTexto: um local de armazenamento para texto ou elementos gráficos que você deseja usar novamente, como uma cláusula de contrato F3 padrão ou uma lista de distribuição extensa. Cada seleção de texto ou elemento gráfico é registrada como uma entrada de AutoTexto e recebe um nome exclusivo.) (depois que o Microsoft Word exibir a entrada). F4 Repete a última ação. F5 Escolhe o comando Ir para (menu Editar). www.mprinformatica.com.br | [email protected] 11 Teclas de Atalho - Microsoft Word F6 Vai para o próximo painel ou quadro. F7 Escolhe o comando Ortografia (menu Ferramentas). F8 Estende uma seleção. F9 Atualiza os campos selecionados. F10 Ativa a barra de menus. F11 Vai para o próximo campo. F12 Escolhe o comando Salvar como (menu Arquivo). SHIFT+Tecla de função SHIFT+F1 Inicia a ajuda contextual ou revela a formatação. SHIFT+F2 Copia texto. SHIFT+F3 Alterna as letras entre maiúsculas e minúsculas. SHIFT+F4 Repete a ação Localizar ou Ir para. SHIFT+F5 Vai para a última alteração. SHIFT+F6 Vai para o painel ou quadro anterior. SHIFT+F7 Escolhe o comando Dicionário de Sinônimos (menu Ferramentas, submenu Idioma). SHIFT+F8 Reduz uma seleção. SHIFT+F9 Alterna entre o código de campo e seu resultado. SHIFT+F10 Exibe um menu de atalho. SHIFT+F11 Vai para o campo anterior. SHIFT+F12 Escolhe o comando Salvar (menu Arquivo). CTRL+Tecla de função CTRL+F2 Escolhe o comando Visualizar Impressão (menu Arquivo). Recorta para o AutoTexto Especial (Especial: uma entrada de AutoTexto que armazena exclusões múltiplas. O Microsoft Word anexa um item a outro até você colar o conteúdo CTRL+F3 como um grupo em um novo local de seu documento. É possível também usar a Área de Transferência do Microsoft Office para obter o mesmo resultado.). CTRL+F4 Fecha a janela. CTRL+F5 Restaura o tamanho da janela do documento (por exemplo, depois de sua maximização). CTRL+F6 Vai para a próxima janela. CTRL+F7 Escolhe o comando Mover (menu de atalho da barra de título). CTRL+F8 Escolhe o comando Tamanho (menu de atalho da barra de título). CTRL+F9 Insere um campo vazio. CTRL+F10 Maximiza a janela do documento. CTRL+F11 Protege um campo. CTRL+F12 Escolhe o comando Abrir (menu Arquivo). CTRL+SHIFT+Tecla de função CTRL+SHIFT+F3 Insere o conteúdo do AutoTexto Especial (Especial: uma entrada de AutoTexto que armazena exclusões múltiplas. O Microsoft Word anexa um item a outro até você colar o conteúdo como um grupo em um novo local de seu documento. É possível também usar a Área de Transferência do Microsoft Office para obter o mesmo resultado.). CTRL+SHIFT+F5 Edita um indicador. CTRL+SHIFT+F6 Vai para a janela anterior. CTRL+SHIFT+F7 Atualiza informações vinculadas em um documento de origem do Microsoft Word. CTRL+SHIFT+F8 Estende uma seleção ou um bloco (em seguida, pressione uma tecla de direção). CTRL+SHIFT+F9 Desvincula um campo. CTRL+SHIFT+F11 Desprotege um campo. CTRL+SHIFT+F12 Escolhe o comando Imprimir (menu Arquivo). www.mprinformatica.com.br | [email protected] 12 Teclas de Atalho - Microsoft Word ALT+Tecla de função ALT+F1 Vai para o próximo campo. Cria uma entrada de AutoTexto (AutoTexto: um local de armazenamento para texto ou elementos gráficos que você deseja usar novamente, como uma cláusula de contrato padrão ALT+F3 ou uma lista de distribuição extensa. Cada seleção de texto ou elemento gráfico é registrada como uma entrada de AutoTexto e recebe um nome exclusivo.). ALT+F4 Encerra o Microsoft Word. ALT+F5 Restaura o tamanho da janela do programa. Sai de uma caixa de diálogo aberta e volta para o documento, em casos de caixas de diálogo, como Localizar e Substituir, que suportam esse comportamento. Localiza o próximo erro ortográfico ou gramatical. A caixa de seleção Verificar ortografia ao ALT+F7 digitar deverá estar marcada (menu Ferramentas, caixa de diálogo Opções, guia Ortografia e gramática). ALT+F6 ALT+F8 Executa uma macro. ALT+F9 Alterna entre todos os códigos de campo e seus resultados. ALT+F10 Maximiza a janela do programa. ALT+F11 Exibe código do Microsoft Visual Basic. ALT+SHIFT+Tecla de função ALT+SHIFT+F1 Vai para o campo anterior. ALT+SHIFT+F2 Escolhe o comando Salvar (menu Arquivo). ALT+SHIFT+F9 Executa GOTOBUTTON ou MACROBUTTON no campo que exibe os resultados dos campos. Exibir o menu ou a mensagem para uma marca inteligente. Se mais de uma marca inteALT+SHIFT+F10 ligente estiver presente, alterne para a próxima marca inteligente e exiba seu menu ou mensagem. ALT+SHIFT+F11 Inicia o Editor de Scripts Microsoft. CTRL+ALT+Tecla de função CTRL+ALT+F1 Exibe informações do sistema Microsoft. CTRL+ALT+F2 Comando Abrir (menu Arquivo). *Fonte: Microsoft www.mprinformatica.com.br | [email protected] 13
Download