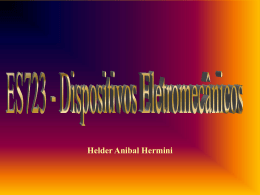Maio/2005 Curso de Inclusão Digital do DENASUS Pág 2 ÍNDICE PARTES DE UM COMPUTADOR ........................................................................................................................... 3 INICIANDO O WINDOWS XP ................................................................................................................................. 4 ENTENDENDO AS JANELAS DO WINDOWS XP ............................................................................................... 5 USANDO UMA CAIXA DE DIÁLOGO ................................................................................................................... 6 USANDO MENUS ....................................................................................................................................................... 8 USANDO O BOTÃO INICIAR .................................................................................................................................. 8 REDIMENSIONANDO JANELAS............................................................................................................................ 9 ALTERANDO O PAPEL DE PAREDE DO WINDOWS ....................................................................................... 9 UTILIZANDO UMA PROTEÇÃO DE TELA ....................................................................................................... 10 FECHANDO O WINDOWS XP............................................................................................................................... 10 O QUE É O WORD FOR WINDOWS? .................................................................................................................. 11 A TELA DO WORD.................................................................................................................................................. 11 DIGITANDO UM DOCUMENTO........................................................................................................................... 12 ABRINDO E SALVANDO UM DOCUMENTO .................................................................................................... 13 SELECIONANDO UM TEXTO .............................................................................................................................. 14 VERIFICANDO ORTOGRAFIA E GRAMÁTICA .............................................................................................. 14 INSERINDO NUMERAÇÃO DE PÁGINA............................................................................................................ 14 IMPRIMINDO ........................................................................................................................................................... 14 USANDO O PAINT ................................................................................................................................................... 16 INTERNET EXPLORER ......................................................................................................................................... 17 COMO PROCURAR UM SITE NA INTERNET?................................................................................................. 17 CORREIO ELETRÔNICO (E-MAIL) .................................................................................................................... 17 Curso de Inclusão Digital do DENASUS Pág 3 Partes de um computador O computador pode ser dividido basicamente em 3 partes: Unidade Central de Processamento Unidade de Entrada Unidade de Saída Memória Exemplos das unidades que compõem um computador: O MONITOR deixa ver tudo o que fazemos no computador: textos, desenhos, tabelas, gráficos, e muitas outras coisas . É uma unidade de saída de informação. O TECLADO serve para escrever coisas, utilizado basicamente para digitação dos dados (entrada) que são enviados e salvos no computador. e o MOUSE que em português, quer dizer "rato" . Com ele, você mostra ao computador o que deve ser feito. O mouse e teclado são considerados unidades de entrada de informação O GABINETE que pode ser em torre igual à imagem acima ou vertical é onde fica armazenada a CPU que é o 'coração' do computador. É uma caixa onde o computador guarda todos os programas que as pessoas colocam, todos os trabalhos que fazem e ficam gravados, e tudo o que está na sua memória.Temos a placa principal, o processador, memória e outras placas (som, vídeo, fax modem), o Disco Rígido, onde ficam todos os programas que são instalados e os drivers (disquete, Cd-rom, DVD, etc) estes são chamados de unidades de memória. Entenda a diferença: Hardware é o conjunto de equipamentos e dispositivos de um computador, como unidade de processamento, monitor, modem, impressora, etc Software é o conjunto de programas, procedimentos e regras relativos e necessários para o funcionamento do hardware no processamento de dados. No Brasil, a adoção de software livre tanto por empresas quanto por órgãos públicos é uma realidade crescente, pelos requisitos de auditabilidade, segurança, custos e liberdade de escolha do fornecedor e pela possibilidade de adaptação às necessidades reais dos usuários. Além de apresentar custos muitos menores, em geral, softwares livres são mais seguros, estáveis e de maior qualidade do que os softwares fechados. Curso de Inclusão Digital do DENASUS Pág 4 Iniciando o Windows XP Assim que você ligar o computador, o Windows XP aparecerá imediatamente na sua tela. O Windows XP vem com uma área de trabalho azul. Para tornar a sua tela mais alegre, você pode cobri-la com figuras (papel de parede). Principais componentes de área de trabalho Meu computador : Dê um duplo clique no ícone meu computador para percorrer o conteúdo do seu computador ou descobrir informações sobre as unidades de discos, equipamentos (mouse, modem, teclado, etc) e impressoras. Lixeira : A lixeira é um local de armazenamento temporário para pastas e arquivos excluídos. Você pode utilizá-la para recuperar operações realizadas por engano. Botão "Iniciar" e barra de tarefas Na parte inferior de sua tela está a barra de tarefas. Ela contém o botão "Iniciar", que você pode usar para iniciar rapidamente um programa ou para encontrar um arquivo. É também o meio mais rápido de obter Ajuda. Quando estiver usando mais de um aplicativo ao mesmo tempo, você poderá ver na barra de tarefas todos os programas que estão ativos. Curso de Inclusão Digital do DENASUS Pág 5 Entendendo as janelas do Windows XP Botão maximizar/restaurar Ícone do menu controle Botão minimizar Botão fechar Menu Uma janela é uma área retangular exibida na tela onde os programas são executados. Uma janela é composta de vários elementos que geralmente são iguais em todas as janelas do windows XP e dos seus aplicativos. Todos esses elementos facilitam a manipulação do seu trabalho. • Borda : Identifica os limites da janela • Título da janela : identifica a janela e freqüentemente indica a sua finalidade. No exemplo acima, o título da janela é “Meu Computador”. • Botão Fechar : Clique neste botão para fechar rapidamente a janela. • Botão Minimizar : Um clique único no botão minimizar faz a sua janela desaparecer e depois reaparecer como um pequeno botão na barra de tarefas (Clique neste botão para retornar a janela ao seu tamanho normal) Fechar e minimizar uma janela são duas coisas diferentes. Fechar uma janela faz com que o programa que está sendo executado seja finalizado. Para reabri-lo você precisará executá-lo novamente. Minimizar uma janela deixando-a na forma de um ícone permite efetuar uma pausa no programa que está sendo executado. Curso de Inclusão Digital do DENASUS Pág 6 Botão Maximizar : Um clique único no botão maximizar aumenta a janela, fazendo-a ocupar o maior espaço possível na tela. Assim que você maximiza uma janela, seu botão de maximização transforma-se em um botão de restauração, que lhe possibilita restaurar a janela ao seu tamanho anterior. Barra de menus : Exibe os títulos que você seleciona para acessar os comandos contidos no menu. Cada aplicativo pode possuir títulos de menus diferentes, mas você acessa sempre os menus da mesma maneira. Usando uma caixa de diálogo O Windows exibe uma caixa de diálogo para solicitar informações sobre a tarefa que você esteja fazendo ou para fornecer informações que podem ser úteis. • Botões de comando Você escolhe um botão de comando para iniciar uma ação imediata, como por exemplo, executar ou cancelar um comando. Os botões de comando mais comuns são “OK”, “Cancelar” e “?” (ajuda). Eles estão, freqüentemente, localizados ao longo da parte inferior ou do lado direito da caixa de diálogo. Os botões não disponíveis aparecem com uma cor mais clara que os demais. O botão atualmente selecionado, ou padrão, possui uma borda mais escura que os demais. Para escolher um botão de comando, pressione o botão do mouse sobre o mesmo. No exemplo acima temos os seguintes botões de comando: “OK", “Cancelar”, “Propriedades”, e “Opções”. • Botões de opção Os botões de opção são utilizados quando o Windows precisa de uma informação entre várias possíveis. Neste caso você só pode escolher uma opção. Curso de Inclusão Digital do DENASUS Pág 7 O botão de opção selecionado contém um ponto preto. As opções não disponíveis aparecem com uma cor mais clara que as demais. No exemplo acima temos os seguintes botões de opção: “Todos”, “Página Atual”, “Seleção” (que não está disponível no momento) e “Páginas” • Caixas de verificação Uma caixa de verificação junto a uma opção significa que você pode selecionar ou desativar a opção. Você pode selecionar tantas opções de caixa de verificação quantas forem necessárias. Os nomes de opções não disponíveis aparecem com uma cor mais clara que as demais. No exemplo acima temos as seguintes caixas de verificação: “Tachado”, “Tachado duplo” entre outras. • Caixas de listagem Uma caixa de listagem exibe uma lista de opções. Caso haja mais opções do que a caixa suporta, são fornecidas barras de rolagem para que você possa percorrer rapidamente a lista. Para rolar as informações pressione o botão do mouse sobre uma das setas de rolagem. No exemplo acima existe uma caixa de listagem para “Fonte", “Estilo da fonte” e “Tamanho” • Caixas de listagem de cortina Curso de Inclusão Digital do DENASUS Pág 8 Uma caixa de listagem cortina aparece inicialmente como uma caixa retangular com a opção atual marcada pelo cursor da seleção. Quando você seleciona a seta na caixa quadrada a direita, uma lista de opções é exibida. Caso haja mais itens do que a caixa suporta, serão oferecidas barras de rolagens. No exemplo acima existe uma caixa de listagem de cortina para “Cor da fonte”, “Estilo de sublinhado” e “Cor do sublinhado”. Usando menus O que é um menu ? Um menu é um grupo de comandos relacionados que diz ao Windows XP o que você quer fazer. Os menus são organizados em grupos lógicos. Por exemplo, todos os comandos relacionados com o início do seu trabalho no Windows XP estão no menu Iniciar. Escolhendo comandos de menu com o mouse Para escolher um comando de menu com o mouse, clique no título do menu na barra de menus. O menu abre para exibir os comandos disponíveis. Para escolher um comando específico, basta clicar sobre ele. Alguns comandos do menu podem aparecer em letras mais claras para indicar que você não pode usá-lo no momento. Esses comandos apenas estão disponíveis para o uso sob determinadas condições. Usando o botão Iniciar O botão Iniciar aparece na tela quando se inicializa o Windows XP e você pode utilizá-lo, em qualquer momento a partir da área de trabalho ou de qualquer aplicativo do Windows XP. O botão iniciar lhe permite iniciar programas com rapidez e facilidade, abrir arquivos usados recentemente, alterar definições, encontrar arquivos ou pastas, acessar tópicos da ajuda, rodar um programa digitando uma linha de comando específica e fechar o Windows XP. O menu Iniciar inclui os seguintes comandos : • Programas : Provavelmente o item mais utilizado. Posicione o cursor sobre ele e , em um segundo, o menu aparece listando programas e pastas disponíveis que contém programas relacionados, • Documentos : Clique em documentos para ver os nomes dos 15 últimos arquivos em que você trabalhou. Basta dar um clique em seu nome para reabri-lo. • Configurações : Permite acesso ao painel de controle e impressora, bem como possibilita a personalização da barra de tarefas. • Pesquisar :Perdeu algum arquivo ? Venha aqui que o Windows ajuda a procurá-los. • Ajuda e suporte : Esta ação ativa a ajuda do Windows XP Curso de Inclusão Digital do DENASUS Pág 9 • Executar : Usado mais freqüentemente pelos usuários habituados ao MS-DOS, este item permite-lhe iniciar um programa digitando o nome e o caminho do programa. • • Fazer logoff : Ao fazer logoff no computador, você fecha a sua conta de usuário, mas o computador permanece ligado para que seja facilmente acessado quando for necessário fazer logon novamente. • Desligar : Execute este comando sempre que encerra suas atividades no computador. Redimensionando janelas Dimensionando com o minimizar, maximizar e restaurar. Você pode querer aumentar o tamanho de uma janela para ver todo o seu conteúdo. ou pode querer diminuir o seu tamanho a fim de ganhar espaço para outras janelas. Uma forma de redimensionar janelas é usar o comando minimizar, maximizar e restaurar. Se você utiliza o mouse, isso pode ser feito, clicando os botões localizados na parte direita da barra de títulos. • Selecione o botão maximizar para aumentar uma janela até seu tamanho máximo. • Selecione o botão minimizar para reduzir uma janela a um botão na barra de tarefas. • Selecione o botão restaurar para retornar uma janela ao tamanho em que ela estava antes de ser maximizada (o botão restaurar apenas se torna disponível depois que uma janela tiver sido maximizada). Dimensionando as bordas Em certas ocasiões, você pode precisar que uma janela assuma um determinado tamanho para atender às suas necessidades no momento. Neste caso basta arrastar a borda da janela para modificar seu tamanho. Para fazer isto com o mouse, siga estes passos : 1. Posicione o ponteiro do mouse sobre a parte da borda que você quer redimensionar (na borda vertical, horizontal ou do canto). Quando o ponteiro do mouse tiver posicionado corretamente, ele assumirá a forma de uma seta. 2. Pressione o botão do mouse e arraste a borda. Uma linha clara aparece, indicando onde a borda ficará quando você soltar o botão do mouse. 3. Quando a borda estiver na posição desejada, solte o botão do mouse e a janela será redimensionada. Alterando o papel de parede do Windows Papel de Parede é uma figura ou imagem que você pode exibir em sua área de trabalho. Você pode escolher um papel de parede a partir da lista ou usar seu próprio arquivo, como um desenho ou fotografia. Passos: 1. Clique com o botão direito do mouse sobre uma área livre (sem ícones) na tela. 2. No menu que aparece clique sobre “propriedades”. 3. Clique na guia “Segundo Plano” Curso de Inclusão Digital do DENASUS Pág 10 4. Selecione o papel de parede desejado. 5. Clique em “Aplicar” ou “OK”. Utilizando uma Proteção de Tela Passos: 1. Para abrir Vídeo, clique em Iniciar, aponte para Configurações, clique em Painel de controle e, em seguida, clique duas vezes em Vídeo. 2. Na guia Proteção de tela, em Proteção de tela, clique em uma proteção de tela na lista. 3. Clique em “Aplicar” e depois em “OK”. 4. Depois de você selecionar uma proteção de tela, ela será iniciada automaticamente quando o computador permanecer ocioso após o tempo em minutos especificado em Aguardar. Fechando o Windows XP Para desligar seu computador Clique no botão "Iniciar", clique em Desligar; em seguida, clique em "OK”. 0 Para reiniciar seu computador Se você estiver encontrando algum problema com algum equipamento ou programa, você pode reiniciar o computador para ver se o problema desaparece. Clique no botão "Iniciar", clique em Desligar; em seguida, clique em "Reiniciar". Curso de Inclusão Digital do DENASUS Pág 11 O que é o Word for Windows? O Word for Windows é um dos mais poderosos programas de processamento de textos feitos para Windows. Você pode usar o programa para criar uma grande variedade de documentos tais como cartas, propostas, memorandos, relatórios, contratos, comunicados, entre outros. Um programa de processamento de texto é um programa de computador que lhe permite digitar e salvar qualquer texto. O Microsoft Word permite que você crie um documento, revise o texto (processo chamado de edição) e coloque este texto em uma forma profissional (processo chamado de formatação). Além disso, você contará com recursos avançados na elaboração de tabelas, na inserção de ilustrações e gráficos, na criação e utilização de bancos de dados para mala-direta e ferramentas apropriadas para desenho. A tela do Word A tela do Word é composta por alguns elementos básicos. ♦ A Barra de Títulos A linha superior da tela é a barra de títulos, que mostra o nome do documento na janela. Ela diz Documento porque você ainda não atribuiu um nome ao seu texto. É importante que você perceba a diferença entre a janela do programa Word e as suas janelas de documentos. A janela de programa do Word é a janela de fora, aquela que tem a barra de menu. ♦ A Barra de Menus A barra de menus, que está logo abaixo da barra de título, exibe os menus a partir dos quais você seleciona opções para trabalhar com documentos. ♦ A Barra de Ferramentas Padrão Embaixo da barra de menus, há a barra de ferramentas. Se você tiver um mouse, pode usar a barra de ferramentas para efetuar as funções comuns de processamento de texto do Word dando um único clique do mouse. ♦ A Barra de Formatação Curso de Inclusão Digital do DENASUS Pág 12 A barra de formatação contém opções básicas para a formatação de caracteres e parágrafos. Exemplo: Negrito, Itálico, Tamanho, etc.. Digitando um documento Trabalhar em editor de textos é bem mais fácil, organizado, limpo e seguro que o trabalho feito em uma máquina de escrever. Nada será exibido no papel até que você mande imprimir o documento. Portanto, você poderá reescrever uma frase tantas vezes quanto necessária for e corrigir os erros à medida que digita. Antes de iniciar a digitação, deve-se posicionar o ponto de inserção no local onde deseja inserir o texto. Caso o documento não contenha texto algum, o ponto de inserção já estará corretamente posicionado. Para mover o ponto de inserção pelo documento: 1. 2. Role o documento até que o lugar em que deseja editar o texto esteja visível. Pressione o botão do mouse com o ponteiro posicionado sobre o novo local. Também se pode usar as setas contidas no teclado para a movimentação em texto. Até o final da linha Até o inicio da linha Várias linhas para baixo Várias linhas para cima Até o final do documento Até o inicio do documento END HOME PGDN PGUP CTRL + END CTRL + HOME Antes de começar a digitar um texto, você precisa saber algumas coisas sobre processamento de textos: ♦ ♦ ♦ ♦ só use a tecla ENTER em finais de parágrafo, pois o Word muda de linha automaticamente. para acentuar use primeiro o acento e depois a letra; para usar a cedilha use o acento agudo ( ‘ ) e a letra c ou a tecla “ç” Se errar use BACKSPACE ( Â ) para voltar Acentuando Palavras Para acentuar palavras, o processo é semelhante ao da máquina de escrever. Primeiro você pressiona o acento (não se preocupe, se não aparecer nada na tela, só após a digitação do caractere é que a letra acentuada aparecerá) e depois a letra a ser acentuada. Apagando um texto Nem o melhor dos digitadores é capaz de digitar um texto sem cometer erros. Por isso, é fundamental o domínio das técnicas de se apagar o texto que, na verdade, são muito simples. O ponto de inserção nunca se posiciona sobre uma letra, mas sim, entre dois caracteres. Quando você pressiona a tecla DEL, o caractere imediatamente à direita do ponto de inserção será apagado e o restante do texto será deslocado para ocupar aquele espaço. Quando você pressionar a tecla BACK SPACE, o Curso de Inclusão Digital do DENASUS Pág 13 caractere imediatamente à esquerda do ponto de inserção será apagado e o restante do texto será deslocado para ocupar aquele espaço. Abrindo e salvando um documento Abrindo um Documento Antes que se possa trabalhar com um documento existente na tela, este deverá ser aberto. Para abrir um documento, a partir do menu Arquivo (na barra de menus), escolha a opção Abrir ou utilize o botão abrir da Barra de Ferramentas padrão (o segundo da esquerda para a direita). Será exibida a seguinte Caixa de Diálogo: Na caixa Nome do Arquivo:, digite o nome do arquivo que deseja abrir, ou, utilizando o botão do mouse dê um duplo clique no nome do arquivo desejado (você poderá procurar nesta listagem utilizando a barra de rolagem, ao lado da caixa de texto). Salvando Documentos Salvar um documento significa armazenar o texto do documento em um arquivo no disco. Se você salvar um documento e em seguida fizer alterações nele, deve salvá-lo novamente. Para salvar um novo documento sem nome execute um dos procedimentos a seguir: 1. Na barra de ferramentas, pressione o botão do mouse com o ponteiro posicionado sobre o botão "Salvar" ou a partir do menu Arquivo, escolha Salvar. A Caixa de Diálogo Salvar Como aparece. Curso de Inclusão Digital do DENASUS 2. Para salvar o documento na unidade e pasta atual, digite um nome para o arquivo na caixa "Nome do arquivo". 3. Clique em OK. Pág 14 Selecionando um texto A seleção de texto é uma etapa fundamental para a maioria dos trabalhos realizados no Word. O texto selecionado é realçado dos demais, isto é, exibido em letras brancas contra um fundo que contraste com a cor da tela de texto. Para selecionar texto, posicione o ponto de inserção no início do texto que deseja modificar, mantenha pressionado o botão esquerdo do mouse e arraste o ponteiro até o final do texto desejado. Se você selecionar o texto e então resolver que não deseja modificá-lo, ou se o texto errado for selecionado, cancele a seleção antes de continuar a digitação. Para cancelar uma seleção, pressione o ponteiro do mouse sobre qualquer lugar da janela de documento ou pressione qualquer tecla de direção. Verificando ortografia e gramática O Word disponibiliza um verificador e corretor ortográfico e gramatical que auxilia na digitação do texto, você poderá utilizá-lo sempre que necessário ao confeccionar um texto, está disponível no ícone ou em Ferramentas/ Ortografia e gramática. Inserindo numeração de página Ao confeccionar um documento no Word você poderá numerar as páginas selecionando no menu a opção Inserir / Número de páginas. Imprimindo Curso de Inclusão Digital do DENASUS Para fazer a impressão de um documento no Word você tem 3 opções: 1ª clicar no botão ou 2ª No menu Arquivo selecionar a opção imprimir ou 3ª Utilizar a tecla de atalho Ctrl + P. Pág 15 Curso de Inclusão Digital do DENASUS Pág 16 Usando o Paint O Paint é uma ferramenta de desenho que pode ser utilizada para criar desenhos em preto-e-branco ou coloridos que você pode salvar como arquivos de bitmap (.bmp). Você também pode usar o Paint para enviar seu desenho em e-mail, definir a imagem como um plano de fundo de área de trabalho e salvar arquivos de imagem usando diferentes formatos de arquivo. Para abrir o Paint, clique em Iniciar, aponte para Programas, para Acessórios e clique em Paint. Curso de Inclusão Digital do DENASUS Pág 17 Internet Explorer Para entrar no Internet Explorer deve-se primeiramente clicar no ícone , depois disso uma janela do Internet Explorer abrirá para que você possa usufruir de muitos dos recursos que o seu servidor ou provedor não bloquearam. Elementos Básicos do Internet Explorer Barra de Menus Barra de Botões Barra de endereços (Browser) Links (atalhos) Navegando na Internet Para navegar na internet o usuário deverá indicar no seu browser onde deseja ir, digite a URL (endereço do site na barra de endereços) Para acessar links da página visitada clique em locais onde aparecerá o ponteiro do mouse de vinculação de seleção. Mouse de vinculação de seleção de endereços Como procurar um site na Internet? Utilizando os chamados "buscadores", programas concebidos para ajudar o usuário a descobrir alguma página através de palavras-chave inseridas nas próprias. Os mais conhecidos no Brasil são: www.google.com.br www.cade.com.br www.altavista.com.br Em casa o que você precisa para se conectar ? O hardware (computador, modem, linha telefônica) Um fornecedor do serviço (um provedor Internet). Exemplos: IG, POP - gratuitos UOL, Terra - pagos Correio Eletrônico (E-mail) O que é e-mail? E-mail ou correio eletrônico é o envio e recebimento de "cartas eletrônicas" através de computadores conectados à internet. Para enviarmos e recebermos mensagens precisaremos de uma conta de e-mail ela Curso de Inclusão Digital do DENASUS Pág 18 pode ser “pública” (gratuita) ou “particular”. As contas gratuitas são aquelas que qualquer pessoa pode ter. Inúmeras empresas que possuem sites na internet disponibilizam esse serviço. Algumas empresas que disponibilizam esses serviços são as seguintes, entre outras: BOL (www.bol.com.br) Globo (www.globo.com) POP (www.pop.com.br) HotMail (www.hotmail.com) As contas “particulares” são aquelas oferecidas por empresas a seu funcionários ou clientes. Basicamente uma conta de e-mail possui a seguinte configuração: nome_do_usuário@nome_da_provedora de_email Nome do usuário: é o nome dado para sua conta de e-mail, em geral é a própria pessoa que escolhe. Nome da provedora de e-mail: é o nome da empresa que está disponibilizando esse serviço. Os seguintes itens devem ser conhecidos para o envio de mensagens eletrônicas: Para: é o destinatário. É para quem a mensagem está sendo enviada. Cc: (com cópia carbono) a mensagem poderá ser enviada para vários destinatários separando apenas por “; ”. Enviando pelo Cc cada destinatário verá a lista de pessoas para quem você enviou esse e-mail Cco: (cópia carbono oculta) podemos enviar mensagens para vários destinatários sem que os mesmos tomem conhecimento dos demais. Assunto: é o título da mensagem, que deve conter o seu tema principal. Mensagem: é onde o usuário digita o texto da mensagem que será enviada para o destinatário. FIM
Download