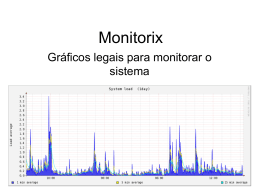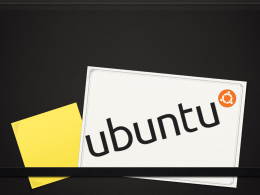A COMPUTAÇÃO PESSOAL E O SISTEMA OPERACIONAL LINUX ANTONIO GOMES JUNIOR NOTAS INICIAIS Este e-book foi escrito por Antonio Gomes Junior com o objetivo de ser um guia para iniciantes em Linux completamente gratuito e constitui-se de uma adaptação de monografia do mesmo autor. É permitido: – Copiar o arquivo digital para quaisquer tipos de mídias; – Distribuir livremente o conteúdo, sempre na totalidade e sempre gratuitamente; – Imprimir o conteúdo desde que para uso pessoal e para fins não-comerciais; – Utilizar partes do conteúdo em trabalhos acadêmicos, desde que citada a fonte; Não é permitido: – Alterar o conteúdo ou a capa, total ou parcialmente; – Vender o material digital, impresso ou sob qualquer outra forma ou circunstância; – Distribuir parcialmente a obra; – Utilizar os textos sem a devida citação de referência; Espera-se, com estas regras, que seja mantida a gratuidade do material e de suas posteriores atualizações, permitindo o acesso a quaisquer pessoas que desejarem obtê-lo. Distribua à vontade, leia à vontade e sinta-se livre para enviar sugestões de melhorias para o endereço [email protected]. As melhorias implementadas certamente terão seus autores citados nas próximas edições. Guariba, SP Junho / 2007 Dedico, Aos meus pais, que sempre me apoiaram nos estudos; à minha querida namorada Juliana, que mostrou-se paciente comigo; à memória de minha amada e inesquecível amiga canina Lassie e ao meu mais novo e fiel companheiro, meu muito amado cãozinho Simba. AGRADECIMENTOS Ao professor Marco Antonio, pela paciência, competência e prestatividade como meu orientador da faculdade e pelas brilhantes aulas sobre sistemas operacionais. Aos amigos Fernando Camilo, Ricardo Leite, Victório, Diogo, professor Rubens e todos os demais, pelas idéias compartilhadas sobre Software Livre em nossas diversas edições do Chopp Nerd. A toda comunidade Software Livre, pela inestimável contribuição com o desenvolvimento de uma sociedade onde o trabalho de cada membro é utilizado em benefício de todos e onde o reconhecimento intelectual e o compartilhamento de conhecimento são as únicas chaves para o sucesso. A todos que colaboraram, direta ou indiretamente, com meu processo de aprendizado, desde o início de minha vida acadêmica e aos autores das obras utilizadas como fonte de pesquisa, sem as quais este trabalho não seria possível. Ao João Fernando Costa Junior, responsável pela Iniciativa Espírito Livre (http://www.espiritolivre.org), ao Célio Simões, da Net Home Informação e Tecnologia (http://www.simoes.com.br) e ao Thiago Herrera Dameto, do site HD Linux (http://www.hdlinux.com), por apoiarem este material e cederem hospedagem para download do mesmo em seus sites. Ao professor Dr. Antonio Paulo S. Misaka, pelas observações enviadas ao meu e-mail sobre algumas melhorias a serem implementadas. O professor Misaka foi o responsável pela implantação da minha amada FATEC-TQ, em 1992. Fiquei muito feliz em receber seus comentários. A todos que publicaram notícias e links sobre esta obra e aos leitores que me enviaram mensagens. SUMÁRIO NOTAS INICIAIS......................................................................................................................3 LISTA DE FIGURAS...............................................................................................................10 INTRODUÇÃO........................................................................................................................14 1 – O SISTEMA OPERACIONAL LINUX.............................................................................16 1.1 – Origens de Unix e Linux.............................................................................................16 1.1.1 – Origem do Unix e sua relação com a Internet.....................................................16 1.1.2 – GNU, Free Software Foundation e o kernel de Linus Torvalds..........................17 1.1.3 – Kernel modular e monolítico...............................................................................18 1.2 – Motivação para migrar para Linux..............................................................................19 1.2.1 – Segurança.............................................................................................................19 1.2.2 – Custo....................................................................................................................20 1.2.3 – Disponibilidade de programas.............................................................................20 1.2.4 – Suporte e Desenvolvimento.................................................................................21 1.3 – Estrutura e regras básicas do sistema Linux................................................................21 1.3.1 – A estrutura de arquivos em Linux.......................................................................22 1.3.2 – Principais diretórios em Linux e sua utilização...................................................23 1.3.3 – Permissões de acesso a arquivos e diretórios......................................................25 1.3.4 - Comandos úteis....................................................................................................26 1.4 – Suporte a hardware no Linux......................................................................................27 1.4.1 – Unidades de armazenamento e mídia externa.....................................................28 1.4.2 – Unidades SCSI.....................................................................................................29 1.4.3 – Disquetes.............................................................................................................29 1.4.4 – Sistema de áudio e multimídia.............................................................................29 1.4.5 – Portas seriais e paralelas......................................................................................30 1.4.6 – Placas de vídeo com aceleração 3D.....................................................................30 1.5 - Como buscar ajuda nos programas e na Internet.........................................................31 2 – A DISTRIBUIÇÃO DEBIAN GNU/LINUX.....................................................................34 2.1 – O Projeto Debian.........................................................................................................35 2.2 – Os pacotes e seu gerenciamento no Debian GNU/Linux............................................36 2.2.1 – Os pacotes no Debian GNU/Linux......................................................................36 2.2.2 – Gerenciamento de pacotes...................................................................................37 2.2.3 – Instalação básica de um aplicativo pelo método apt............................................38 2.2.4 - O arquivo sources.list...........................................................................................40 2.3 – Sistema de distribuições Debian (Debian Releases)...............................................42 2.3.1 – Unstable...............................................................................................................42 2.3.2 – Testing.................................................................................................................42 2.3.3 – Frozen..................................................................................................................43 2.3.4 – Stable...................................................................................................................43 2.3.5 – Codinomes das distribuições Debian...................................................................44 2.4 – Motivações para utilização de Debian GNU/Linux....................................................44 3 – AMBIENTE COMPUTACIONAL....................................................................................46 3.1 – Requisitos de Hardware para Debian GNU/Linux......................................................46 3.2 – Instalação do sistema Debian GNU/Linux..................................................................47 3.2.1 – Obtenção das mídias de instalação......................................................................47 3.2.2 – Iniciar a instalação de Debian GNU/Linux 4.0...................................................48 3.2.3 – Seleção de idioma e país de localização..............................................................49 3.2.4 – Indicação do tipo de teclado................................................................................51 3.2.5 – Configuração de rede, hostname e domínio........................................................52 3.2.6 – Particionamento de discos...................................................................................55 3.2.7 – Escolha de fuso horário.......................................................................................63 3.2.8 – Definição da senha de root e criação de usuário comum.....................................63 3.2.9 – Finalização da instalação e gravação do gerenciador de partida.........................66 3.10 – Adicionar CDs ao repositório e instalar Synaptic.................................................67 4 – AMBIENTE GRÁFICO EM LINUX.................................................................................69 4.1 – Xfree e X.org...............................................................................................................69 4.2 – Gerenciadores de janelas tradicionais.........................................................................70 4.2.1 – Blackbox / Fluxbox.............................................................................................70 4.2.2 – Enlightenment......................................................................................................70 4.2.3 – Icewm e FVWM..................................................................................................70 4.2.4 – XFCE...................................................................................................................71 4.2.5 – Windowmaker.....................................................................................................71 4.2.6 – Gerenciador de janelas 3D Compiz Fusion..............................................................71 4.2.7 – Ambiente gráfico GNOME.................................................................................74 5 – AMBIENTE GRÁFICO KDE............................................................................................76 5.1 – Requerimentos para KDE............................................................................................76 5.2 – Configurações iniciais.................................................................................................77 5.3 – Seleção do idioma do sistema.....................................................................................78 5.4 – O ambiente de trabalho de KDE..................................................................................79 5.4.1 – Área de trabalho...................................................................................................79 5.4.2 – O painel do KDE.................................................................................................83 5.4.3 – O menu K.............................................................................................................84 5.5 – O Centro de Controle KDE.........................................................................................85 5.5.1 – Administração do sistema....................................................................................86 5.5.2 – Aparência e temas................................................................................................87 5.5.3 – Área de trabalho...................................................................................................89 5.5.4 – Componentes do KDE.........................................................................................91 5.5.5 – Controle de energia..............................................................................................93 5.5.6 – Internet & rede.....................................................................................................93 5.5.7 – Periféricos............................................................................................................95 5.5.8 – Regional & acessibilidade...................................................................................96 5.5.9 – Segurança & privacidade.....................................................................................98 5.5.10 – Som & multimídia.............................................................................................99 5.5.11 – Outras ferramentas de configuração..................................................................99 5.5.12 - Instalando novas fontes no sistema..................................................................100 5.5.13 - Alterar o tema de ícones...................................................................................101 5.5.14 - Personalizando os atalhos de teclado...............................................................103 5.5.15 - Exibindo ícones de dispositivos na área de trabalho........................................105 5.5.16 - Alterar o fundo de tela (papel de parede).........................................................106 5.5.17 - Tipos de arquivos e ações.................................................................................108 5.6 – Gerenciador Konqueror.............................................................................................109 5.6.1 – Recursos de navegação......................................................................................109 5.6.2 – Integração com aplicativos nativos....................................................................112 5.6.3 – Recursos de Internet..........................................................................................113 5.6.4 – Ferramentas especiais do Konqueror.................................................................114 6 – APLICAÇÕES PARA INTERNET..................................................................................119 6.1 – Navegador web Iceweasel.........................................................................................119 6.1.1 – Instalação do navegador....................................................................................119 6.1.2 – Recursos de Iceweasel.......................................................................................120 6.1.3 – Configurações de Iceweasel..............................................................................123 6.2 – Comunicador instantâneo Kopete.............................................................................124 6.2.1 – Instalação do Kopete.........................................................................................125 6.2.2 – Configurações para utilização de Kopete com uma conta MSN.......................125 6.2.3 – Configurações gerais do programa Kopete........................................................128 6.2.4 – Funcionamento básico do Kopete......................................................................132 6.2.5 - Instalando webcam e testando com CamStream e Kopete.................................133 6.3 – Leitor de e-mail Evolution........................................................................................135 6.3.1 – Configuração inicial de Evolution....................................................................135 6.3.2 – Recursos de e-mail no Evolution.......................................................................137 6.3.3 – A agenda de contatos.........................................................................................140 6.3.4 – A agenda de compromissos...............................................................................141 6.3.5 – Tarefas e memorandos.......................................................................................142 6.3.6 – Configurações adicionais de Evolution.............................................................143 6.4 – Agregador de RSS Akregator....................................................................................144 6.4.1 – Recursos básicos de Akregator..........................................................................145 6.4.2 – Configurações do programa...............................................................................147 6.5 – Compartilhamento de arquivos com KTorrent..........................................................148 6.5.1 – A configuração de KTorrent..............................................................................149 6.5.2 – Recursos de KTorrent........................................................................................150 6.6 – VOIP em GNU/Linux com Skype.............................................................................152 6.6.1 – A instalação de Skype em Debian GNU/Linux.................................................152 6.6.2 – Configurações de Skype....................................................................................153 6.6.3 – Recursos de Skype para Linux..........................................................................154 6.6.4 – Considerações adicionais...................................................................................155 6.7 - Conectando-se à Internet discada...............................................................................157 6.8 - Conectando-se à Internet banda larga........................................................................159 7 – APLICAÇÕES PARA ESCRITÓRIO..............................................................................162 7.1 – A suíte OpenOffice.org 2.0.......................................................................................162 7.1.1 – OpenOffice.org Writer.......................................................................................164 7.1.2 – OpenOffice.org Calc..........................................................................................167 7.1.3 – OpenOffice.org Impress....................................................................................168 7.1.4 – OpenOffice.org Draw........................................................................................169 7.1.5 – OpenOffice.org Base.........................................................................................169 7.1.6 – OpenOffice.org Math.........................................................................................171 7.1.7 – Geração nativa de arquivos PS e PDF...............................................................172 7.2 – Gerenciamento de informações pessoais utilizando Kontact....................................173 7.3 – Gerenciamento de projetos utilizando Planner..........................................................175 7.4 – Editoração eletrônica com Scribus............................................................................176 7.5 – Criação de diagramas com Dia e Kivio.....................................................................177 7.6 – Gerenciador de finanças KmyMoney........................................................................178 7.6.1 – Principais funções disponibilizadas por KMyMoney........................................179 7.6.2 – Configurações de KMyMoney..........................................................................180 8 – APLICAÇÕES MULTIMÍDIA........................................................................................181 8.1 – Reprodução de áudio.................................................................................................181 8.1.1 – Amarok..............................................................................................................181 8.1.2 - Obter informações de músicas, álbuns, letras e artistas com Amarok....................183 8.1.3 – Noatun...............................................................................................................186 8.2 – Codificação de áudio.................................................................................................187 8.2.1 – Codificação utilizando KAudioCreator.............................................................188 8.2.2 – Codificação utilizando Konqueror.....................................................................188 8.3 – Reprodução de vídeos...............................................................................................189 8.3.1 – Mplayer..............................................................................................................189 8.3.2 – Kaffeine.............................................................................................................191 8.3.3 – Xine...................................................................................................................192 8.4 – Conversão e edição de vídeos...................................................................................193 8.4.1 – FFMpeg.............................................................................................................194 8.4.2 – Edição de vídeo.................................................................................................194 8.4.3 - Gravar um vídeo da tela com XVidCap.............................................................195 8.5 – Gravação de CD e DVD............................................................................................197 8.5.1 – K3B....................................................................................................................198 8.5.2 – X-CD-Roast.......................................................................................................199 8.5.3 - Clonando DVDs com K9Copy...........................................................................199 8.6 – Edição de imagens.....................................................................................................201 8.6.1 – O GIMP.............................................................................................................201 8.6.2 – Inkscape.............................................................................................................206 8.6.3 - Capturar a imagem da tela com KSnapshot.......................................................207 8.7 – Modelagem 3D..........................................................................................................209 8.7.1 – Blender...............................................................................................................209 8.8 – Gerenciamento de imagens.......................................................................................211 8.8.1 – Picasa.................................................................................................................211 8.8.2 - Instalação do Google Picasa...............................................................................213 8.8.3 – F-Spot................................................................................................................214 8.9 – Comunicação com câmeras digitais e outros dispositivos USB................................216 8.9.1 – Digikam e as câmeras digitais...........................................................................216 8.9.2 – Tocadores de áudio portáteis, pendrives e o desktop Linux..............................217 8.10 – Jogos........................................................................................................................220 8.10.1 – Jogos simples do ambiente KDE.....................................................................220 8.10.2 - Instalar o driver 3D da nVidia..........................................................................223 8.10.3 – Jogos que utilizam placa gráfica 3D................................................................226 8.11 – Placas de captura e TV............................................................................................230 8.11.1 – Escolha do hardware ideal...............................................................................230 8.11.2 – Descobrindo qual hardware está instalado......................................................231 8.11.3 – Instalando e configurando a placa de TV........................................................232 8.11.4 – Visualizando com TVTime.............................................................................233 9 – UTILITÁRIOS, IMPRESSORAS E REDE......................................................................236 9.1 – Backup.......................................................................................................................236 9.1.1 – Backup em desktop com Keep..........................................................................236 9.2 – Editores de texto e calculadora..................................................................................237 9.3 – Suporte a impressoras................................................................................................239 9.3.1 – Sistema de impressão com CUPS......................................................................239 9.4 – Trabalho em rede.......................................................................................................242 9.4.1 – Habilitando os compartilhamentos....................................................................243 9.4.2 – Redes sem fios...................................................................................................245 9.5 - Firewall......................................................................................................................246 9.5.1 – Firestarter...........................................................................................................247 10 – LINGUAGENS DE PROGRAMAÇÃO E SCRIPTS....................................................249 10.1 – Linguagem C...........................................................................................................249 10.2 – Gambas....................................................................................................................249 10.3 – Python......................................................................................................................251 10.4 – PHP..........................................................................................................................251 11 – SOFTWARE LIVRE NAS EMPRESAS........................................................................253 11.1 – Caixa Econômica Federal........................................................................................253 11.2 – Metrô de São Paulo.................................................................................................254 11.3 – Outros casos de migração para Linux.....................................................................254 OBSERVAÇÕES FINAIS DO AUTOR................................................................................256 BIBLIOGRAFIA....................................................................................................................258 LISTA DE FIGURAS FIGURA 1 - Exemplo de busca no Google .............................................................................32 FIGURA 2 - Busca de pacotes pela ferramenta apt..................................................................39 FIGURA 3 - Tela inicial para instalação do sistema Debian GNU/Linux................................49 FIGURA 4 - Seleção de idioma para o processo de instalação.................................................50 FIGURA 5 - Seleção de país do utilizador...............................................................................51 FIGURA 6 - Seleção do layout de teclado................................................................................52 FIGURA 7 - Seleção de interface de rede primária..................................................................53 FIGURA 8 - Digitar o nome do computador............................................................................54 FIGURA 9 - Tela de escolha do domínio de rede a que pertence o computador.....................54 FIGURA 10 - Seleção do método de particionamento.............................................................56 FIGURA 11 - Lista de discos rígidos e partições.....................................................................57 FIGURA 12 - Tela inicial de configuração de partição............................................................58 FIGURA 13 - Seleção do tipo de sistema de arquivos para uma partição................................59 FIGURA 14 - Seleção do ponto de montagem de uma partição...............................................60 FIGURA 15 - Finalizar a configuração da partição..................................................................61 FIGURA 16 - Finalizando o particionamento...........................................................................62 FIGURA 17 - Confirmar as mudanças nos discos....................................................................62 FIGURA 18 - Selecionar fuso horário......................................................................................63 FIGURA 19 - Digitar senha do root..........................................................................................64 FIGURA 20 - Digitar o nome completo do usuário comum.....................................................65 FIGURA 21 - Nome de login do usuário comum.....................................................................65 FIGURA 22 - Instalar GRUB na MBR.....................................................................................66 FIGURA 23 - Escrever na tela com fogo usando Compiz Fusion............................................73 FIGURA 24 - Visualização em cubo no Compiz.....................................................................74 FIGURA 25 - Assistente de Configurações para a Área de Trabalho......................................78 FIGURA 26 - Selecionar idioma Português do Brasil..............................................................79 FIGURA 27 - Área de trabalho KDE........................................................................................80 FIGURA 28 - Configurar a área de trabalho.............................................................................81 FIGURA 29 - Janela Sistema no Konqueror............................................................................82 FIGURA 30 - Menu rápido KDE..............................................................................................83 FIGURA 31 - Menu rápido arrastar-e-soltar.............................................................................83 FIGURA 32 - Painel do KDE (barra de tarefas).......................................................................84 FIGURA 33 - Centro de controle (administração do sistema)..................................................86 FIGURA 34 - Centro de controle (aparência e temas)..............................................................88 FIGURA 35 - Centro de controle (área de trabalho)................................................................90 FIGURA 36 - Centro de controle (componentes do KDE).......................................................92 FIGURA 37 - Centro de controle (componentes do KDE).......................................................92 FIGURA 38 - Centro de controle (Internet & rede)..................................................................94 FIGURA 39 - Centro de controle (periféricos).........................................................................95 FIGURA 40 - Centro de controle (regional & acessibilidade).................................................97 FIGURA 41 - Centro de controle (segurança & privacidade)..................................................98 FIGURA 42 - Centro de controle (som & multimídia).............................................................99 FIGURA 43 - Instalador de fontes..........................................................................................101 FIGURA 44 - Alterar tema de ícones.....................................................................................102 FIGURA 45 - Ajustes avançados em ícones...........................................................................102 FIGURA 46 - Configurar atalhos de teclado..........................................................................103 FIGURA 47 - Configurar um atalho.......................................................................................104 FIGURA 48 - Atalhos globais de KDE..................................................................................104 FIGURA 49 - Menu suspenso de KDE...................................................................................105 FIGURA 50 - Ícones de dispositivos de KDE........................................................................105 FIGURA 51 - Mídia Removível.............................................................................................106 FIGURA 52 - Remoção segura de mídia removível...............................................................106 FIGURA 53 - Trocar fundo de tela (papel de parede)............................................................107 FIGURA 54 - Obter novos planos de fundo com ferramenta KDE........................................107 FIGURA 55 - Tipos de arquivos e associações com programas.............................................108 FIGURA 56 - Konqueror com cinco abas abertas..................................................................109 FIGURA 57 - Dividir a navegação em painéis no Konqueror................................................110 FIGURA 58 - Painéis na visão Esquerda/Direita de Konqueror............................................110 FIGURA 59 - Três formas de visualização de arquivos de Konqueror..................................111 FIGURA 60 - Menu rápido.....................................................................................................112 FIGURA 61 - Visualização de arquivo compactado no Konqueror.......................................112 FIGURA 62 - Reprodução de vídeo em uma aba do Konqueror............................................113 FIGURA 63 - Navegação FTP no Konqueror........................................................................114 FIGURA 64 - Parâmetros para criação de galeria de imagens...............................................115 FIGURA 65 - Galeria de imagens gerada pelo Konqueror.....................................................116 FIGURA 66 - Codificação de CDs com o Konqueror............................................................118 FIGURA 67 - Navegação em abas com Iceweasel.................................................................121 FIGURA 68 - Instalar plugins adicionais em Iceweasel.........................................................121 FIGURA 69 - Opções de busca integradas ao Iceweasel........................................................122 FIGURA 70 - Aceitar extensão...............................................................................................122 FIGURA 71 - Janela de configurações de Iceweasel..............................................................123 FIGURA 72 - Exemplo de instalação de Kopete....................................................................125 FIGURA 73 - Escolha de protocolo para utilização no programa Kopete.............................126 FIGURA 74 - Definição de conta para o protocolo escolhido em Kopete.............................127 FIGURA 75 - Janela principal de Kopete...............................................................................128 FIGURA 76 - Configuração da seção Comportamento de Kopete.........................................129 FIGURA 77 - Seção Aparência das configurações de Kopete...............................................130 FIGURA 78 - Menu Configurações do Kopete.....................................................................131 FIGURA 79 - Configuração de plugins de Kopete.................................................................132 FIGURA 80 - CamStream.......................................................................................................134 FIGURA 81 - Ajustar webcam em Kopete.............................................................................134 FIGURA 82 - Dados para criação de conta no Evolution.......................................................136 FIGURA 83 - Configuração para recebimento de e-mails no Evolution................................137 FIGURA 84 - Tela inicial do cliente de e-mails Evolution....................................................138 FIGURA 85 - Rótulos no Evolution.......................................................................................139 FIGURA 86 - Cadastro de contato no Evolution....................................................................140 FIGURA 87 - Adicionando compromisso no Evolution........................................................141 FIGURA 88 - Agenda de compromissos de Evolution...........................................................142 FIGURA 89 - Tarefas no Evolution........................................................................................143 FIGURA 90 - Configurações gerais de Evolution..................................................................144 FIGURA 91 - Adicionar fonte de notícias no Akregator........................................................145 FIGURA 92 - Parâmetros para nova fonte de notícias...........................................................146 FIGURA 93 - Exibição de fonte de notícias RSS do portal UOL..........................................146 FIGURA 94 - Leitura de matéria completa no Akregator......................................................147 FIGURA 95 - Configurações de Akregator............................................................................148 FIGURA 96 - Configuração de KTorrent...............................................................................149 FIGURA 97 - Janela principal de KTorrent............................................................................151 FIGURA 98 - Janela de configurações de Skype...................................................................153 FIGURA 99 - Skype com uma conversação ativa..................................................................155 FIGURA 100 - Configuração do sistema ALSA para captura de som...................................156 FIGURA 101 - Volume do som em KMix.............................................................................157 FIGURA 102 - Conexão à Internet discada............................................................................159 FIGURA 103 - Interface principal de BrOffice.org Writer....................................................165 FIGURA 104 - Configurações de BrOffice.org Writer..........................................................166 FIGURA 105 - Estilo de página em OpenOffice.org Writer..................................................166 FIGURA 106 - Janela principal de BrOffice.og Calc.............................................................167 FIGURA 107 - Janela principal de BrOffice.org Impress......................................................168 FIGURA 108 - Janela principal de BrOffice.org Draw..........................................................169 FIGURA 109 - Janela principal de BrOffice.org Base...........................................................170 FIGURA 110 - Criação de fórmula no BrOffice.org Math.....................................................171 FIGURA 111 - Geração de arquivos PS no BrOffice.org Writer...........................................172 FIGURA 112 - Exportação de documentos em formato PDF no Writer................................173 FIGURA 113 - Kontact exibindo informações de KMail.......................................................174 FIGURA 114 - Janela principal de Planner............................................................................175 FIGURA 115 - Demonstração de Scribus...............................................................................176 FIGURA 116 - Janela principal de Kivio...............................................................................177 FIGURA 117 - Janela principal do software Dia....................................................................178 FIGURA 118 - Janela principal de KMyMoney.....................................................................179 FIGURA 119 - Configurações de KMyMoney.......................................................................180 FIGURA 120 - Reprodução de áudio em Amarok.................................................................182 FIGURA 121 - Editar informações em Amarok.....................................................................183 FIGURA 122 - Escolher informações da faixa.......................................................................184 FIGURA 123 - Buscar capa do álbum com Amarok..............................................................185 FIGURA 124 - Capa encontrada por Amarok........................................................................185 FIGURA 125 - Letra de música recuperada por Amarok.......................................................186 FIGURA 126 - Noatun............................................................................................................187 FIGURA 127 - Janela principal de KAudioCreator................................................................188 FIGURA 128 - Codificação de áudio pelo Konqueror...........................................................189 FIGURA 129 - Mplayer reproduzindo um filme....................................................................190 FIGURA 130 - Janela principal de Kaffeine..........................................................................191 FIGURA 131 - Menu Kaffeine...............................................................................................192 FIGURA 132 - Reprodutor de mídia Xine..............................................................................193 FIGURA 133 - Interface principal de XVidCap.....................................................................197 FIGURA 134 - Janela principal de K3B.................................................................................198 FIGURA 135 - Backup de DVD com K9Copy......................................................................200 FIGURA 136 - Configurar K9Copy.......................................................................................201 FIGURA 137 - Janela de ferramentas de GIMP.....................................................................203 FIGURA 138 - Janela de trabalho de GIMP, com menu suspenso ativado............................204 FIGURA 139 - Aplicação do Script-Fu Trançar sobre uma imagem.....................................205 FIGURA 140 - Janela de preferências de GIMP....................................................................206 FIGURA 141 - Inkscape: Lamborghini Gallardo, por Michael Grosberg..............................207 FIGURA 142 - Snapshot de janela sem bordas......................................................................209 FIGURA 143 - Área de trabalho de Blender..........................................................................211 FIGURA 144 - Picasa do Google...........................................................................................212 FIGURA 145 - Repositórios de APT ajustados por Synaptic.................................................214 FIGURA 146 - Interface de F-Spot........................................................................................215 FIGURA 147 - Lista de câmeras digitais de Digikam............................................................216 FIGURA 148 - Janela principal de Digikam..........................................................................217 FIGURA 149 - Ação para dispositivo USB............................................................................218 FIGURA 150 - Arquivos presentes no dispositivo portátil de áudio......................................219 FIGURA 151 - Frozen Bubble................................................................................................221 FIGURA 152 - Ksokoban: o almoxarifado japonês................................................................222 FIGURA 153 - Jogo educativo KAtômico.............................................................................222 FIGURA 154 - Penguin Racer................................................................................................226 FIGURA 155 - GLTron..........................................................................................................227 FIGURA 156 - Simulador de vôo FlightGear.........................................................................228 FIGURA 157 - Foobillard.......................................................................................................228 FIGURA 158 - Jogo de xadrez em 3D BrutalChess...............................................................229 FIGURA 159 - Um dos cenários de Tremulous.....................................................................230 FIGURA 160 - TVTime..........................................................................................................234 FIGURA 161 - Gerenciador de cópias de segurança Keep.....................................................237 FIGURA 162 - Marcação para PHP com KWrite...................................................................238 FIGURA 163 - A calculadora de KDE KCalc........................................................................238 FIGURA 164 - Página inicial de CUPS..................................................................................240 FIGURA 165 - Impressoras no Centro de Controle de KDE.................................................241 FIGURA 166 - Diálogo de seleção de impressora de KDE....................................................242 FIGURA 167 - Compartilhamento de Arquivos pelo Centro de Controle.............................243 FIGURA 168 - Diálogo de compartilhamento........................................................................244 FIGURA 169 - Acesso a compartilhamento com Konqueror.................................................245 FIGURA 170 - Janela principal de KwiFiManager................................................................246 FIGURA 171 - Janela principal de Firestarter........................................................................248 FIGURA 172 - IDE de Gambas..............................................................................................250 INTRODUÇÃO A criação dos computadores pessoais foi um marco muito importante na história da informática atualmente conhecida. A miniaturização dos componentes possibilitou uma redução nos custos de fabricação dos computadores pessoais, tornando-os acessíveis, na década de 80, a uma boa parte das empresas, ajudando a transformar muitos processos de trabalho. De 1981 (ano de lançamento do primeiro computador pessoal, pela IBM) a 1984, foram comercializados mais de 250 mil computadores pessoais. As projeções de analistas apontavam para aproximadamente 80 milhões de computadores pessoais até finais do século XX, número que foi absurdamente maior, chegando a 500 milhões de PCs (Personal Computers – Computadores Pessoais) vendidos até o ano 2000. No início da década de 90, o desenvolvimento de aplicações gráficas facilitou o uso dos PCs (também chamados desktops) por parte de quaisquer pessoas e permitiu a sua introdução nos lares, onde, a partir de 1994, com a chegada do CD-ROM, o computador fez sucesso por possibilitar o trabalho no campo do entretenimento com músicas, vídeos e jogos. As universidades tiveram sua parcela de contribuição para a expansão do uso do PC, com a utilização pelos estudantes na preparação de tarefas e trabalhos. Ainda na mesma década, com a evolução da Internet, os computadores pessoais assumiram papéis ainda mais importantes no cotidiano das pessoas, facilitando a comunicação, a interação e o trabalho dos usuários. Tudo isto somente foi possível graças à evolução do conjunto que forma a base da computação: os componentes físicos, os programas e as pessoas. O foco desta pesquisa são os programas, mais especificamente os sistemas operacionais. O sistema operacional é o software (programa) que permite a interação entre os outros dois componentes de um sistema computacional. É interagindo com o sistema operacional que os usuários (pessoas) podem obter resultados a partir de seus computadores. Existem diversos sistemas operacionais, alguns deles específicos a uma plataforma de hardware (componentes físicos, como placas e dispositivos) e outros mais abrangentes. Os sistemas dividem-se também entre proprietários - aqueles que pertencem a uma organização e geralmente exigem pagamento de licenças por sua utilização - e livres – sistemas que podem ser utilizados sem o pagamento de licenças. Praticamente todos os sistemas operacionais livres também são de fonte aberta (open source), o que significa que o código fonte do sistema é disponibilizado ao usuário. O sistema operacional livre focado neste trabalho é GNU/Linux, sob a distribuição do projeto Debian. Desde sua criação, o sistema Linux sempre foi considerado um sistema operacional de difícil utilização por pessoas com pouco conhecimento técnico sobre computação. Esta crença fez com que o sistema fosse adotado muito mais em servidores de empresas do que em computadores pessoais de usuários domésticos, onde o reinado dos sistemas proprietários se estabeleceu. Nos últimos anos, isto desencadeou uma busca, por parte dos desenvolvedores de Linux, pela criação de distribuições do sistema com ferramentas mais amigáveis ao utilizador e mais compatíveis com os hardwares dos PCs domésticos. Desde o ano de 2005, o Governo Federal do Brasil tem incentivado a comercialização de computadores pessoais com o sistema Linux instalado. A força conjunta entre desenvolvedores independentes e os governos de diversos países está tornando cada vez mais possível a adoção do Linux nos desktops dos usuários domésticos e de empresas. Os sistemas operacionais proprietários, utilizados na grande maioria dos computadores pessoais no Brasil, quase sempre não possuem licença de uso por parte de seus utilizadores, estando estes sujeitos a multas por uso de software ilegal. O preço da licença de um sistema operacional proprietário é alto se relacionado com o poder aquisitivo da sociedade brasileira de forma geral. Este fator encarece o processo de aquisição de um microcomputador com software legalizado para as famílias de média e baixa rendas, onde o Linux entra em cena, barateando consideravelmente os custos. Mesmo contando com um conjunto completo de ferramentas alternativas gratuitas e livres (que podem permitir a obtenção dos mesmos resultados de ferramentas proprietárias), o sistema Linux tem encontrado certa dificuldade para atingir os computadores pessoais. O presente trabalho pretende demonstrar funcionalidades e ferramentas em um desktop Linux, identificando programas que atendem satisfatoriamente às necessidades de um usuário comum, em termos de obtenção de resultados, facilidade de operação e compatibilidade com softwares proprietários. Este livro destina-se principalmente aos usuários iniciantes em Linux, por este motivo, preocupa-se em demonstrar programas sem maiores aprofundamentos técnicos e prioriza o uso da interface gráfica em vez da linha de comandos. 1 – O SISTEMA OPERACIONAL LINUX O Linux é um sistema operacional de código fonte aberto, derivado do Unix e poderoso o suficiente para ser adotado em servidores do mundo todo para as mais diversas tarefas. Por este motivo, durante vários anos, os usuários de computadores pessoais acreditavam que a utilização de Linux estava reservada a administradores de redes e servidores. De fato, durante um bom tempo, a grande preocupação dos desenvolvedores era somente com as funcionalidades de servidor oferecidas pelo Linux. Felizmente, um grande esforço tem sido realizado pela comunidade de software livre em geral para tornar o Linux uma alternativa bastante atrativa aos usuários de desktops do mundo todo. Este capítulo aborda um pouco da história do Linux e as razões para sua utilização. 1.1 – Origens de Unix e Linux Devido à sua origem, Linux implementa boas características dos sistemas Unix, como por exemplo, a maioria dos comandos de linha de comando (que são válidos nos dois sistemas operacionais). 1.1.1 – Origem do Unix e sua relação com a Internet Linux deriva de Unix e este, por sua vez, possui ligação com um dos primeiros sistemas de compartilhamento de tempo: o MULTICS (Multiplexed Information and Computing Service – serviço de informações e computação simultâneo), desenvolvido por Bell Labs da AT&T, MIT e General Eletric. A Bell Labs abandonou o projeto, mas dois desenvolvedores, Ken Thompson e Dennis Richie (criador da linguagem C) trabalharam para construir um sistema menor que fosse baseado no MULTICS. Eles achavam que o MULTICS não progredia tão bem quanto gostariam e iniciaram o desenvolvimento de um sistema A computação pessoal e o sistema operacional Linux - 17 operacional multiusuário que pudesse ser robusto e poderoso e também obtivesse melhor desempenho na execução de pequenos programas (ferramentas). O nome Unix foi dado ao novo sistema por Brian Kernighan, pesquisador da Bell Labs. A AT&T alterou o Unix e lançou o System III, sendo que este foi seguido pelo lançamento do comercial Unix System IV. A empresa enfrentou problemas com a comercialização do sistema Unix e acabou por distribuir o sistema com o código-fonte para as universidades, mas sem garantia. Esta prática deu origem ao termo open source (fonte aberta) e fez com que diversas instituições de ensino e pesquisa pudessem alterar e adaptar o sistema sem problemas jurídicos. Na década de 1980, a AT&T conseguiu comercializar Unix com direitos autorais, mas novamente não obteve sucesso e vendeu os direitos para o SCO Group. Naquela época, a ARPA (Advanced Research Project Agency - Agência de Projeto de Pesquisa Avançada), foi designada pelo Departamento de Defesa dos EUA para criar uma rede de computadores resistente a ataques militares. Esta rede recebeu o nome de ARPANET e utilizava Unix na sua base, pois o TCP/IP (Transmission Control Protocol/Internet Protocol – Protocolo de controle de transmissão/Protocolo de Internet) era o protocolo utilizado para troca de dados e era montado em Unix. Mais tarde, a ARPANET tornou-se a Internet que é conhecida e os sistemas derivados de Unix ainda constituem um dos mais importantes fatores para o correto funcionamento desta rede. Os sistemas Unix e seus derivados são confiáveis e muito famosos por sua segurança, mas ao contrário do que possa parecer, o alto nível de segurança de Unix não era um dos principais objetivos do projeto de Thompson e Richie. 1.1.2 – GNU, Free Software Foundation e o kernel de Linus Torvalds A idéia de software livre de Richard Stallman (formado em Física pela Universidade de Harvard - EUA) nasceu quando ele ainda era integrante de um grupo de hackers do laboratório de inteligência artificial do MIT. Stallman utilizava uma impressora para colocar no papel os códigos de programação que escrevia e resolvia quaisquer problemas eventuais com o equipamento, pois era conhecedor de seus códigos. Quando a impressora foi substituída, Stallman pediu ao fabricante do novo equipamento os códigos-fontes e não recebeu resposta positiva. Assim, iniciou uma busca por tornar acessíveis os códigos guardados secretamente pelos fabricantes. Surgiu então a idéia de software livre e da Free Software Foundation (Fundação do software livre, comumente referenciada como FSF). Em meados de 1984, Richard Stallman iniciou seus trabalhos em uma parte do projeto GNU, pretendendo criar um grupo de livre compartilhamento de software, pois acreditava que A computação pessoal e o sistema operacional Linux - 18 se ele gostasse de um programa, precisava compartilhar o mesmo com outras pessoas que também gostavam dele. O projeto GNU tinha como objetivo a criação de um sistema operacional que fosse compatível com o padrão Unix. Este fato ia de encontro aos direitos autorais do Unix, motivo pelo qual a FSF criou uma licença denominada GPL (General Public Licence – Licença Pública Geral). A licença tinha como base a livre distribuição do software, o direito ao estudo, à modificação e ao aperfeiçoamento por quaisquer pessoas, sem que fosse exigido pagamento de licenças. Um novo sistema operacional estaria sendo criado pelo projeto GNU, seguindo os requisitos da GPL. A FSF havia criado grande parte de um sistema operacional com base em Unix, mas o componente essencial (o kernel) não fora desenvolvido até meados de 1991. Neste ano, Linus Benedict Torvalds era formando de Ciência da Computação na universidade de Helsink (Finlândia) e havia iniciado trabalhos no desenvolvimento de um sistema operacional baseado no Minix (sistema para fins acadêmicos desenvolvido pelo Dr. Andrew Tanenbaum). Linus enviou uma mensagem a um grupo pela Usenet (uma espécie de grupo de notícias em uma rede anterior à Internet), na tentativa de conseguir pessoas que auxiliassem em seu projeto e disponibilizou, em 05 de Outubro de 1991, a versão 0.02 de seu trabalho (o kernel de Linux e seu código-fonte) para que todos pudessem contribuir. O kernel de Linux, o gerenciador de boot (inicialização) e o compilador GCC eram compilados em Minix e depois de um certo ponto, era possível iniciar o sistema no próprio Linux e compilar os outros programas. Em 1994, a versão 1.0 do kernel foi disponibilizada e em 1995, surgiram as primeiras distribuições Linux, advindas da união entre o kernel de Torvalds e as ferramentas desenvolvidas pelo projeto GNU. Esta união fez com que o sistema fosse reconhecido pela FSF como GNU/Linux, mas esta denominação não é uma regra. 1.1.3 – Kernel modular e monolítico O kernel é a parte principal do sistema operacional. É ele o responsável por manter o funcionamento de todos os dispositivos do sistema, bem como o gerenciamento da memória e dos processos. Para que os dispositivos funcionem adequadamente, os drivers associados a eles podem ser configurados dentro do kernel ou como módulos separados. Isto define os conceitos de kernel monolítico e kernel modular (microkernel), respectivamente. Ambos os tipos de kernel possuem sua aplicação. O monolítico, utilizado mais em servidores de produção, onde o suporte aos dispositivos precisa de pouca ou nenhuma alteração, ou seja, compila-se o kernel somente com os drivers dos dispositivos instalados no A computação pessoal e o sistema operacional Linux - 19 sistema e que provavelmente não sofrerão mudanças, ou seja, não serão removidos. Este é o tipo de kernel utilizado por Linux. O microkernel (modular) é flexível e usado quando se necessita adicionar ou remover o suporte a determinados dispositivos de forma dinâmica e prática, ou seja, os módulos são carregados enquanto o dispositivo estiver em uso e depois são descarregados, liberando a memória do sistema. O microkernel mantém o suporte aos componentes mais básicos no espaço de memória do kernel e os serviços como redes e vídeo são executados no espaço de memória do usuário. 1.2 – Motivação para migrar para Linux Para alguns usuários de desktops, substituir seus sistemas operacionais atualmente em funcionamento pelo Linux representa um desafio difícil e um processo doloroso, para outros, a troca representa uma evolução prazerosa. Diversos pontos devem ser analisados quando se considerar a hipótese de utilizar Linux no lugar de outros sistemas operacionais, como Microsoft Windows, por exemplo. Na análise destes fatores, a maioria deles aponta diretamente as vantagens de um sistema Linux, dentre os quais destacam-se neste trabalho: segurança, custo, compatibilidade de programas, melhor aproveitamento do hardware e suporte. 1.2.1 – Segurança Sistemas de bases de dados públicas de segurança, como BugZilla, fazem com que os softwares livres (Linux e seus aplicativos) possuam uma possibilidade de correção de erros em menor intervalo de tempo. O código-fonte disponível e a programação na linguagem C, possibilitam que quaisquer programadores possam descobrir, corrigir e até mesmo disponibilizar as correções para o sistema em questão de poucos dias ou horas. De encontro a isto, os sistemas Microsoft Windows somente recebem manutenção pelo fabricante, o que acaba tornando o tempo para a correção de falhas relativamente maior. Este tipo de agilidade na correção de vulnerabilidades e a estrutura do sistema com relação às permissões de acesso, fazem de Linux um sistema operacional muito seguro e difícil de violar. Boa parte dos boletins de segurança de Microsoft Windows referem-se a falhas que permitem a um atacante remoto tomar o controle da máquina ou executar códigos A computação pessoal e o sistema operacional Linux - 20 maliciosos no computador atingido. Falhas nos aplicativos também fazem os sistemas Microsoft perderem pontos com relação à segurança, como no caso do browser Internet Explorer e controles de tecnologia ActiveX (ambos da Microsoft). Linux possui navegadores de código aberto, mas isto não significa que eles estão livres de falhas, entretanto, como citado anteriormente, a comunidade está sempre trabalhando para corrigir os problemas o mais rápido possível, o que merece um voto de confiança dos usuários. 1.2.2 – Custo Excelentes distribuições de Linux estão disponíveis para download na Internet e sem que se exija pagamento por elas. Outros sistemas, como Microsoft Windows e MACOS (da Apple), custam algumas centenas de dólares e no caso da Microsoft, se um usuário desejar migrar para o mais novo Windows (no momento desta escrita, chamado Vista), deverá considerar o investimento em hardware também. Além da licença do sistema operacional, é preciso considerar também as licenças dos programas que serão utilizados e de antivírus. Em qualquer caso, Linux é imbatível, pois quando um usuário precisar comprar uma mídia de instalação de uma distribuição de Debian GNU/Linux, por exemplo, pagará somente o valor referente à mídia aos revendedores autorizados, o que custará, em moeda brasileira, em torno de R$ 40,00 (menos de $ 20,00 por 3 DVDs ou 22 CDs). É importante lembrar que o custo da mídia é pago somente uma vez e que Debian também está disponível gratuitamente para download. Uma cópia de Microsoft Windows custa em torno de $ 300,00 e de MACOS X, $ 400,00. Sobre os programas a serem utilizados em Linux, a maioria dos aplicativos é liberada de forma gratuita e com código fonte, sob a GPL. 1.2.3 – Disponibilidade de programas Para realizar as tarefas possíveis em outros sistemas operacionais, os usuários de Linux têm à sua escolha uma vasta gama de aplicativos livres. Boa parte destes aplicativos estão disponíveis nas mídias de instalação das distribuições (Debian 4.0 conta com mais de 18200 pacotes de software). Os bons aplicativos construídos para GNU/Linux tendem a ser compatíveis com formatos proprietários de outros sistemas e também buscam manter a facilidade de uso dos programas comerciais. Infelizmente, em alguns casos, a compatibilidade não é total, devido à A computação pessoal e o sistema operacional Linux - 21 característica do código fechado dos programas comerciais, que dificulta o desenvolvimento de softwares livres compatíveis. Normalmente, as comparações entre aplicativos referem-se ao Linux e Windows. Um bom exemplo de programas substitutos e compatíveis quase totalmente são as suítes de escritório Microsoft Office e OpenOffice.org. Os navegadores Mozilla Firefox, Opera e Konqueror são três das alternativas em Linux ao Internet Explorer da Microsoft. Programas para desenho como O GIMP e Inkscape visam substituir Photoshop, Fireworks e CorelDraw. A grande vantagem dos aplicativos de Linux é que estes sofrem atualizações mais freqüentes, além de serem gratuitos. Para um usuário que está migrando de outro sistema operacional, é fundamental que conheça os programas substitutos para que possa adaptar-se ao uso de Linux sem sentir a falta de alguns aplicativos essenciais ao seu trabalho diário. 1.2.4 – Suporte e Desenvolvimento O suporte para Linux pode ser vendido por algumas distribuições ou pode ser obtido diretamente na Internet, através dos inúmeros sites dedicados à solução de problemas dos mais variados níveis de dificuldade. A documentação existente para Linux é tão boa quanto à documentação existente para Microsoft Windows. Milhares de páginas de manuais são criadas pela comunidade de software livre, com explanações sobre a instalação de programas, configurações e utilização geral do sistema e seus aplicativos. Em Linux, é possível entrar em contato com os desenvolvedores e relatar falhas encontradas nos códigos dos aplicativos ou durante a utilização dos mesmos, obtendo uma resposta rápida e precisa acerca do assunto tratado. Assim, o suporte e o desenvolvimento caminham juntos na comunidade de software livre, pois a cada falha relatada, uma correção é desenvolvida e liberada. Em alguns casos, o desenvolvimento de novas versões de aplicativos (para solucionar problemas dos usuários ou para melhorar a funcionalidade dos softwares) inspira os fabricantes de programas proprietários, como é o caso do sucesso dos navegadores com abas, funcionalidade já conhecida nos browsers de Linux e que foi implementada posteriormente no Internet Explorer. Os ciclos de lançamento de novas versões de Linux e de seus aplicativos são mais curtos do que os de lançamento de outros sistemas, como Microsoft Windows, por exemplo. 1.3 – Estrutura e regras básicas do sistema Linux A computação pessoal e o sistema operacional Linux - 22 Conhecer um sistema operacional por completo, entendendo todos os recursos oferecidos pelo mesmo, pode levar anos de estudo e utilização. O Linux oferece muitas ferramentas para desktops e servidores e tem um grande e importante grupo de comandos de shell (interface de linha de comando). No estágio de desenvolvimento das distribuições atuais, os comandos chegam a ser dispensáveis aos usuários iniciantes que gostam de facilidade, salvo alguns essenciais. Com o tempo e a prática, se as necessidades surgirem, os usuários entenderão os motivos de se falar tanto no poder do shell, mas é importante que os usuários conheçam pelo menos a estrutura básica do sistema para um primeiro contato com Linux. 1.3.1 – A estrutura de arquivos em Linux O sistema de arquivos de Linux esconde os detalhes dos discos, apresentando ao usuário um modelo que não depende dos dispositivos físicos que armazenam a informação, ou seja, os arquivos não precisam pertencer à mesma unidade de disco. Por exemplo, quando um usuário visualiza a estrutura de arquivos, enxerga diretórios do sistema como /etc, /var e criados por ele mesmo, como /dados. Cada um destes diretórios pode estar em um disco diferente, mas todos serão vistos como se estivessem em um mesmo dispositivo. O modelo lógico de organização baseia-se no conceito de diretório, onde os arquivos são organizados em diretórios (pastas, em outros sistemas operacionais) e cada diretório pode possuir vários subdiretórios e conter diversos arquivos. O conjunto de diretórios e arquivos forma um sistema de arquivos raiz, ou “árvore” de diretórios. Em Linux, todos os diretórios possuem nomes formados por letras, números ou símbolos (exceto o diretório raiz, representado por / e chamado de “barra”, “slash”, “raiz” ou “diretório raiz”). O diretório raiz encontra-se no topo da hierarquia e possui diversos subdiretórios, como /etc, /var e /usr. Esses subdiretórios também são subdivididos, como em /etc/init.d/ e /usr/local/bin/. Chama-se de árvore de diretórios a representação do conjunto de diretórios e subdiretórios da hierarquia do sistema. Quando se deseja apontar para um arquivo em Linux, às vezes é necessário informar a seqüência completa de subdiretórios que devem ser percorridos a partir de / para se chegar ao arquivo, o que se chama de “nome de arquivo totalmente qualificado”, “caminho absoluto” ou simplesmente “caminho”. Por exemplo, se um usuário deseja referenciar um arquivo que está no diretório /usr/local/bin e é chamado de iceweasel, o nome do arquivo é simplesmente iceweasel, mas o caminho (path) ou nome absoluto é /usr/local/bin/iceweasel. Uma barra (/) sempre é colocada entre cada nome de diretório ou arquivo para identificar uma ramificação (note que em Linux usa-se uma barra comum, ao contrário de Microsoft Windows, que usa A computação pessoal e o sistema operacional Linux - 23 uma barra invertida “\” para identificar caminhos de arquivos). Linux possui diversos tipos de arquivos, dentre regulares (comuns, como arquivos texto por exemplo), do tipo dispositivo (que representam dispositivos físicos como /dev/hda), diretórios (que são apenas arquivos especiais em Linux) e vínculos simbólicos. Estes últimos, mais conhecidos como symbolic links ou links, são de muita utilidade aos usuários e administradores de Linux, pois possuem a capacidade de apontar para um caminho absoluto de um arquivo ou diretório, substituindo o mesmo durante a execução de comandos no sistema. Para elucidar este conceito, segue o exemplo: se o sistema possui duas versões diferentes do mesmo programa instaladas, é possível criar um link que aponte sempre para o programa mais recente. Neste caso, se o usuário possuir duas versões do programa Firefox (1.5 e 2.0) instaladas em /usr/lib/firefox-1.5/firefox e /usr/lib/firefox-2.0/firefox, é possível criar um link em /usr/bin/firefox apontando para /usr/lib/firefox-2.0/firefox, que é a versão mais nova do programa, bastando referenciar “firefox” para que o sistema execute a versão indicada pelo link, neste caso, a versão mais recente. Muitas outras utilidades existem para os links, bastando que o usuário familiarize-se com o sistema para identificá-las facilmente. Independentemente de serem links, arquivos regulares ou diretórios, os nomes de arquivos em Linux são case-sensitive, o que equivale dizer que diferenciam-se as letras maiúsculas e minúsculas. Assim, Arquivo01 é diferente de ARquivo01, simplesmente pelo fato da letra R ser maiúscula no segundo caso e minúscula no primeiro. Este é um ponto importante e que exige adaptação de usuários de outros sistemas operacionais não baseados em Unix. Além do caminho absoluto dos arquivos, é comum que os usuários ouçam o termo “caminho relativo”. Esta expressão significa o caminho de um arquivo, partindo-se do diretório atual. Se o diretório em que se encontra o usuário é /home/simba, um arquivo de caminho absoluto /home/simba/web/pagina.html é referenciado de forma relativa por /web/pagina.html, uma vez que o diretório web está abaixo do diretório atual do usuário. Em um shell de comandos, o diretório corrente é representado por um ponto (.) e o diretório imediatamente superior ao atual é representado por dois pontos (..), assim, seria equivalente dizer que o caminho relativo do arquivo citado ../simba/web/pagina.html. 1.3.2 – Principais diretórios em Linux e sua utilização é ./web/pagina.html ou A computação pessoal e o sistema operacional Linux - 24 Alguns diretórios em Linux assumem um papel padrão dentro do sistema, independentemente da distribuição utilizada. Os arquivos são organizados nos diretórios, na maioria dos casos, por seu objetivo ou utilidade. Desta maneira, o sistema fica sempre organizado, sendo fácil encontrar um arquivo quando necessário. Alguns diretórios principais são: ● / - representa o diretório raiz, o topo da hierarquia; ● /bin – diretório que contém utilitários básicos de linha de comando; ● /boot – inclui os comandos e arquivos necessários para Linux inicializar, como GRUB e o kernel, por exemplo; ● /dev – dispositivos, que podem ser acessados por programas que processam arquivos convencionais. Dispositivos como /dev/hda1, representam uma partição do disco rígido e é preciso ter cautela na manipulação destes dispositivos para evitar problemas no sistema; ● /etc – diretório onde são gravados os arquivos de configuração globais do sistema e da maioria dos aplicativos e ferramentas; ● /home – os usuários que interagem com o sistema e não possuem privilégios administrativos possuem seus arquivos guardados em um diretório com seu nome dentro do diretório home. Por exemplo, os arquivos do usuário simba ficam guardados em /home/simba, que é chamado o diretório principal de simba (representado no shell de comandos por um sinal gráfico til (~); ● /lib – guarda as bibliotecas exigidas por diversos aplicativos e também pelo kernel do Linux; ● /proc – diretório virtual (não existe fisicamente) mantido pelo kernel do Linux. Nele são guardadas informações sobre os processos ativos, sobre o estado das portas, sobre as redes, módulos e sobre o funcionamento geral do computador no momento; ● /root – o diretório principal do usuário root, separado dos diretórios de /home. Por padrão, os arquivos deste diretório pertencem ao usuário root e não podem ser modificados por usuários comuns do sistema; ● /sbin – guarda muitos comandos de administração do sistema; ● /tmp – dedicado a arquivos temporários do sistema e geralmente é esvaziado pelo programa “cron” em um intervalo de dias; ● /usr – diretório que armazena programas e dados disponíveis a todos os usuários do sistema, podendo ser compartilhado entre diversas estações de trabalho; ● /var – contém dados variáveis da sessão, como arquivos de registros (logs), grupos de impressão e arquivos temporários; A computação pessoal e o sistema operacional Linux - 25 1.3.3 – Permissões de acesso a arquivos e diretórios Todos precisam de uma conta de usuário para interagir com um sistema Linux e cada conta tem privilégios que variam de acordo com o comando ou diretório utilizado. As contas são organizadas em grupos e por padrão, os usuários com o nome igual ao do grupo são os únicos membros dele. Um grupo é criado automaticamente quando se adiciona um usuário ao sistema, mas é possível organizar usuários em novos grupos, podendo configurar direitos e privilégios tanto individualmente quanto por grupos. Por exemplo, o grupo simba possui como membro o usuário simba, que por sua vez, pode pertencer a outros grupos do sistema como um grupo chamado de usuariosVIP. Assim, as permissões do usuário simba, do grupo simba e do grupo usuariosVIP são aplicáveis ao usuário simba. Para prover segurança e integridade ao sistema, Linux possui um esquema de permissões de acesso para cada arquivo ou diretório, que são especificadas separadamente para três categorias de usuários: ● o usuário que é dono do arquivo (user); ● usuários que fazem parte do grupo ao qual o arquivo pertence (group); ● todos os outros usuários (others). Para arquivos, cada permissão correspondente possibilita: ● ler (read): para examinar o conteúdo do arquivo; ● escrever (write): para modificar o arquivo; ● executar (execution): para executar o arquivo como um comando. Para os diretório, cada permissão correspondente possibilita: ● ler: para listar o conteúdo do diretório; ● escrever: para adicionar ou remover arquivos no diretório; ● executar: para acessar arquivos no diretório. A permissão de execução no diretório significa também que é permitida a visualização dos atributos dos arquivos pertencentes a ele. Estes atributos podem ser resumidos como sendo o tamanho de cada arquivo e a data e hora de sua última modificação. Em um ambiente gráfico, é fácil identificar as permissões aplicadas sobre determinado arquivo, mas em uma interface de linha de comando, existem algumas definições que devem ser elucidadas. Quando se executa o comando “ls -l” (sem aspas) em um terminal, uma saída é obtida semelhante ao seguinte exemplo: drwxr-xr-x 2 simba simba 640 2007-01-30 12:37 Diversos Temas-1 -rw-r--r-- 1 simba usuariosVIP 3676526 2007-01-30 11:48 Ameno_Remix.ogg -rw-r--r-- 1 simba simba 8003790 2007-01-25 16:42 Conquest_of_Paradise.ogg -rw-r--r-- 1 simba simba 3725989 2007-01-23 10:57 Don't_Worry_Be_Happy.ogg A computação pessoal e o sistema operacional Linux - 26 O primeiro caractere da linha representa o tipo de arquivo. Se este caractere não for um hífen, então não é um arquivo normal, podendo ser um diretório (se o caractere for “d”) ou um vínculo (l), ou outros tipos de arquivos. As permissões do arquivo são representadas pelos próximos nove caracteres, três caracteres para o dono, mais três para o grupo proprietário e mais três para todos os outros usuários do sistema, respectivamente. Em seguida, tem-se o número de ligações diretas (hard links) para o arquivo, o nome do usuário que é o dono do arquivo, o nome do grupo ao qual o arquivo pertence, o tamanho do arquivo em bytes (usar o modificador -h no comando para que o tamanho do arquivo seja exibido de uma forma mais amigável), a data e hora do arquivo e o nome do mesmo. Os caracteres r, w e x, significam ler, escrever e executar, nessa ordem. Se for considerada a segunda linha da saída do comando citado, para usuário simba (dono do arquivo), tem-se os três primeiros caracteres como “rw-” (pode ler e escrever, mas não executar), para o grupo usuariosVIP tem-se “r--” (apenas leitura) e para os demais usuários a mesma permissão de usuariosVIP (r--). 1.3.4 - Comandos úteis Apesar de contar com ferramentas gráficas muito boas, o verdadeiro poder de Linux encontra-se nas linhas de comandos. Através de um shell é possível realizar tarefas que muitas ferramentas gráficas não conseguiriam e além disso com muita eficiência e velocidade. Os comandos geralmente possuem modificadores, que são argumentos (letras ou palavras) digitados após os nomes dos comandos para que se obtenha resultados diferentes e adaptados às diversas necessidades. Por exemplo, o comando “ls”, utilizado para listar os arquivos em um diretório, se digitado desta forma apenas exibe os arquivos sem detalhes, além de não exibir arquivos ocultos no diretório. Os modificadores l, a e h realizam as tarefas de exibir os arquivos em uma lista, os arquivos ocultos e exibir o tamanho dos mesmos em uma forma de fácil leitura por humanos (MB, GB, etc). A ordem dos modificadores neste caso não é importante, desta maneira, o comando completo ficaria: $ ls -lah Aqui serão apresentados apenas alguns comandos básicos do sistema, dentre os muitos existentes. Para obter mais informações sobre os comandos, recomenda-se ao usuário ler as páginas de manuais dos mesmos, digitando # man comando A computação pessoal e o sistema operacional Linux - 27 Onde “comando” é substituído pelo comando propriamente dito. Para fechar uma página de manual, basta pressionar a tecla q. Segue a breve lista: ● ls: listar arquivos em um diretório. Modificadores mais comuns: l, a, h; ● cd: mudar o diretório de trabalho ativo. Se digitado na sua forma mais simples, leva o usuário ao seu diretório home. Se utilizado com um argumento indicando o caminho absoluto ou relativo de outro diretório, torna este o diretório atual. Exemplo: cd /usr/local, cd /etc/apt, cd .. (um diretório acima), cd ~ (vai para home do usuário também); ● pwd: exibe a informação de qual é o diretório de trabalho ativo no momento; ● mv: mover ou renomear um arquivo. Exemplo: mv /etc/arquivo1 /etc/arquivo2, faz com que o arquivo1 seja renomeado para arquivo2, ao final do comando, arquivo1 deixa de existir; ● cp: copia arquivos entre diretórios. Exemplo: cp /etc/arquivo1 /etc/arquivo2, faz uma cópia de arquivo1 para arquivo2 e ambos continuam existindo ao final da execução do comando; ● rm: remove ou apaga um arquivo. Se utilizado com os argumentos r e f pode apagar um diretório mesmo que contenha dados. Exemplo: rm /etc/arquivo1, apaga arquivo1. Muito cuidado com este comando, pois se utilizado de maneira equivocada com o usuário root pode comprometer seriamente o sistema; ● cat, less e more: utilizados para ler arquivos em formato texto. O cat gera uma saída única, enquanto que less e more geram uma saída que pode ser paginada com as teclas direcionais (setas do teclado); ● ps: exibe um instantâneo dos processos atualmente em execução. Os uso mais comum deste comando é: ps aux, que exibe todos os processos, mesmo de outros usuários; ● top: permite um monitoramento contínuo dos processos em execução, ao contrário de ps que apenas exibe uma página fixa. Para encerrar, basta pressionar q; ● lsmod: exibe os módulos carregados no sistema; ● rmmod (ou modprobe -r): remove um módulo do kernel, por isso exige como argumento o nome do módulo a ser removido, por exemplo: rmmod spca5xx; ● modprobe: carrega um módulo do kernel, por isso também exige o nome do módulo como argumento; 1.4 – Suporte a hardware no Linux A computação pessoal e o sistema operacional Linux - 28 Os dispositivos (device drivers ou somente devices) são arquivos especiais utilizados pelo sistema Linux para obter acesso aos recursos presentes no computador. Todos os periféricos e recursos do sistema são acessados pelo kernel através de dispositivos. Por exemplo, para acessar a Internet, será necessário um dispositivo, para utilizar um terminal, outro, para acessar um disco rígido, outro dispositivo. Nos sistemas GNU/Linux encontram-se duas categorias de dispositivos: os do tipo caractere e do tipo de bloco. Os dispositivos do tipo caractere são aqueles em que a transferência de dados é realizada de modo serial, ou seja, um caractere por vez. Estes dispositivos são identificados na saída do comando “ls -l” tendo um “c” como o primeiro caractere da linha. Alguns exemplos para estes dispositivos são portas paralelas (impressoras), portas seriais (modems), dispositivos de áudio, terminais, teclado, mouse, etc. Os dispositivos do tipo bloco diferenciam-se do tipo caracter no que tange à transferência de dados, que neste caso é feita por blocos, oferecendo grande quantidade de dados por vez. Estes são identificados na saída do comando “ls -l” por possuírem o caracter “b” como primeiro da linha. Aqui, em geral, encontram-se os dispositivos de armazenamento tais como disquetes, discos rígidos, CD-ROMs, dispositivos USB (memória eletrônica), dentre outros. Existe uma grande quantidade de dispositivos específicos, entretanto, no presente documento, somente os mais utilizados pelos usuários de desktop serão abordados. 1.4.1 – Unidades de armazenamento e mídia externa Os discos rígidos ligados às controladoras IDE recebem uma identificação padrão de Linux para depois serem acessados pelo sistema através de um dispositivo. O esquema de nomenclatura para estes discos é constituído do prefixo “hd”, seguido de uma letra, começando em “a”, para a seqüência de discos encontrados nas controladoras, iniciando em IDE1/mestre (hda), depois IDE1/escravo (hdb), em seguida IDE2/mestre (hdc) e IDE2/escravo (hdd). As partições existentes nos discos recebem uma identificação composta da identificação do dispositivo e um número seqüencial, sendo que para cada disco, a contagem começa em 1. Desta maneira, a primeira partição do disco hda é hda1, a segunda é hda2, a primeira partição do disco hdb é hdb1, e assim sucessivamente. Quanto aos dispositivos de CD-ROM, existem atalhos simbólicos que indicam em qual dos dispositivos reais eles se encontram. Isto é necessário porque os CDs podem ser instalados em quaisquer dos canais IDE (primário, secundário) em qualquer posição (mestre, escravo) e antigos hardwares de CD-ROM que não utilizavam a controladoras IDE para A computação pessoal e o sistema operacional Linux - 29 serem conectados ao sistema. Geralmente o link simbólico utilizado é /dev/cdrom. 1.4.2 – Unidades SCSI Na versão 2.4 do kernel, os gravadores de CD-RW e DVD-RW são acessados como se fossem dispositivos SCSI. Por este motivo, eles devem utilizar os dispositivos SCSI do sistema, que são nomeados segundo uma regra semelhante àquela aplicada para os discos IDE, diferenciando-se pelo prefixo utilizado, “sd” em vez de “hd”. Os dispositivos de memória removíveis como pendrives e câmeras digitais modernas também são reconhecidos, na maioria das vezes, como dispositivos SCSI, recebendo uma denominação como sda, sdb, etc. 1.4.3 – Disquetes Os disquetes em GNU/Linux são acessados pelos dispositivos com prefixo /dev/fd (fd vem de floppy disk), seguidos de um número indicando a seqüência das unidades, iniciando em 0. Assim, a primeira unidade de disquete será fd0 (corresponde a A: em Windows). Opcionalmente, pode existir a indicação da densidade do disco, como a seguir: ● fd0d360 - primeira unidade de disquete, formato baixa densidade, capacidade 360 KB - corresponde aos disquetes de 5.1/4” DD (double density – dupla densidade); ● fd0u1440 - primeira unidade de disquete, formato alta densidade, capacidade 1440 KB - corresponde aos disquetes de 3.1/2”, HD (high density – alta densidade); ● fd1 – segunda unidade de disquete, em Windows corresponde a B:. Em algumas situações, como no caso de formatação via shell, é necessário referir-se a um dispositivo específico, indicando a densidade da mídia. 1.4.4 – Sistema de áudio e multimídia A partir do kernel 2.6, o sistema ALSA (Advanced Linux Sound Architecture) foi incluído e aperfeiçoado em Linux, provendo novas funcionalidades (existe também ALSA para kernel 2.4) e substituindo o antigo sistema de som OSS (Open Sound System). ALSA corrige problemas com velhos drivers, que somente funcionavam considerando uma única CPU por desktop. Importantes funcionalidades como o suporte para hardwares mais novos (incluindo A computação pessoal e o sistema operacional Linux - 30 dispositivos USB de áudio e MIDI), suporte para a utilização de dispositivos de som em conjunto e diferentes dispositivos de som no mesmo sistema também são dignos de destaque. Entretanto, os usuários de desktops precisam de suporte não somente a placas de som, mas também a webcams, adaptadores de rádio/TV e gravadores de vídeo digital. Em todos os casos, o suporte em Linux foi melhorado com o kernel 2.6. O sistema V4L (Video for Linux – Vídeo para Linux), recebeu atualizações durante o desenvolvimento do kernel 2.6, incluindo o suporte a mais funcionalidades das placas de TV e câmeras de vídeo. O kernel Linux 2.6 também inclui o primeiro suporte interno para equipamentos de DVB - Digital Video Broadcasting (Emissão de Vídeo Digital). O DVB é um padrão europeu utilizado por muitas operadoras de TV por assinatura e possibilita, por exemplo, transmitir mais de um programa por canal ao mesmo tempo. Os dispositivos internos utilizados para acesso a recursos multimídia são diversos, em geral, placas de captura de vídeo e webcams são reconhecidas em /dev/video0 e /dev/video1 e as placas de áudio podem utilizar mais de um dispositivo, dependendo do sistema de som instalado (OSS ou ALSA). 1.4.5 – Portas seriais e paralelas As placas de fax-modem, em geral, são divididas em hardmodem e softmodem. As placas do tipo hardmodem utilizam dispositivos de portas seriais, conhecidos em Linux por ttyS0 (COM1), ttyS1 (COM2), etc. Os softmodems, também chamados winmodems, utilizam um dispositivo especial criado pelos drivers para sua instalação. Este tipo de modem possui bom suporte na versão 2.6, mas em algumas distribuições são encontradas dificuldades na sua instalação, devido ao fato de serem hardware específico para determinados sistemas operacionais (Microsoft Windows, de onde vem o nome winmodem). As portas paralelas são referenciadas pelo sistema utilizando os dispositivos lp0, lp1 e no caso das impressoras que utilizam o barramento USB, estes dispositivos ficam localizados em /dev/usb, onde são mantidos as mesmas definições de nomenclatura. 1.4.6 – Placas de vídeo com aceleração 3D As placas de vídeo, de uma forma geral, são bem suportadas em Linux. O hardware é detectado pelo instalador e o driver básico é instalado automaticamente, entretanto, a aceleração 3D destes dispositivos (importante para a utilização de jogos e softwares de A computação pessoal e o sistema operacional Linux - 31 trabalhos gráficos) é suportada por drivers específicos dos fabricantes do hardware. As principais fabricantes de placas deste tipo desenvolvem drivers de seus produtos para Linux. Infelizmente, os códigos-fontes destes drivers são indisponíveis à comunidade, o que impede um melhor trabalho na construção de tais programas pelos desenvolvedores de Linux. Dentre os fabricantes mais conhecidos, como ATI (comprada pela AMD) e nVidia, este último é o que oferece melhor suporte à plataforma Linux. Os drivers oferecidos pela AMD/ATI, na ocasião desta escrita, são de instalação mais complexa e não oferecem o devido suporte, obrigando os desenvolvedores da comunidade de Software Livre a criarem alternativas. A compra da ATI pela AMD gerou expectativas nos usuários de Linux no sentido de que o suporte fosse melhorado e depois de algum tempo indecisa, a AMD iniciou um processo de abertura das especificações das placas a partir da R500, permitindo aos interessados desenvolverem drivers de código aberto. O descaso de algum tempo da companhia ATI com a comunidade foi irritante para Richard Stallman, que durante uma palestra no MIT por um engenheiro da ATI (Maio de 2006), levantou uma placa com os seguintes dizeres: Don't buy from ATI – enemy of your freedom (Não compre da ATI – inimiga da sua liberdade). A nVidia, ao contrário da concorrente, mostra-se bastante interessada em colaborar com o suporte de suas placas no Linux já há algum tempo, oferecendo drivers de fácil instalação e com suporte mais completo, além de atualizações freqüentes para os mesmos. Os drivers para as placas nVidia encontram-se em um estágio de maturidade muito satisfatório e oferecem uma excelente experiência em suporte 3D no Linux para seus usuários. Para efeito de comprovação, no presente trabalho, uma placa ATI Radeon 9600 SE de 128 MB de memória era o hardware de vídeo existente no sistema. O autor foi obrigado a substituir o dispositivo por uma placa nVidia FX 5500 para que os jogos e efeitos 3D pudessem ser demonstrados. É extremamente válido reforçar que a aceleração 3D no presente trabalho foi habilitada na primeira tentativa com o driver proprietário da nVidia. 1.5 - Como buscar ajuda nos programas e na Internet É muito difícil descrever todas as funcionalidades dos programas e de Debian em um único livro, pois muitos programas merecem livros exclusivos pela quantidade de recursos que oferecem. A primeira coisa que um usuário de software livre deve ter em mente é que seja lá qual for o problema que esteja enfrentando ou a dúvida que tenha, certamente encontrará pessoas A computação pessoal e o sistema operacional Linux - 32 na comunidade que possuem a experiência necessária para auxiliar ou encontrará muita documentação e tutoriais sobre cada um dos programas que deseja utilizar. Para encontrar manuais de utilização pode acessar o menu Ajuda que a maioria dos os programas possuem. Lá podem ser esclarecidas muitas dúvidas sobre o uso de botões da interface ou configurações dos programas. Algumas vezes, o usuário até conhece de cor as funcionalidades dos botões do programa, mas não sabe exatamente qual o efeito que eles provocam quando pressionados, afinal, a leitura faz com que o usuário memorize os passos, mas somente a prática pode fazer com que ele aprenda e entenda realmente o que está fazendo. Casos como estes podem ser encontrados quando se trata da produção de documentos ou até mesmo na edição de imagens, por exemplo. Os milhares ou talvez milhões de tutoriais, artigos, dicas e revistas digitais espalhados na Internet podem fazer de um programa desconhecido uma ferramenta valiosa para a comunidade. Pois bem, para encontrar estes valiosíssimos documentos nada melhor do que uma boa ferramenta de buscas e alguns bons websites especializados. O autor recomenda o Google como buscador, pois é muito completo em recursos, basta ler a ajuda do próprio site. Além de ser uma boa ferramenta, o Google também possui uma seção destinada aos usuários de Linux, acessível pelo endereço www.google.com/linux, onde os resultados exibidos são mais objetivos. Na FIG. 1 pode ser observada uma busca sobre Inkscape, feita no endereço citado. FIGURA 1 - Exemplo de busca no Google Outros websites especializados que merecem créditos pela boa quantidade de material A computação pessoal e o sistema operacional Linux - 33 disponível são www.debian.org, www.forumdebian.com.br, http://rautu.cipsga.org.br, todos específicos sobre o sistema operacional Debian GNU/Linux. Outros sites tratam de software livre de forma mais abrangente e acabam destacandose pela qualidade dos materiais disponibilizados pelos seus mantenedores ou seus membros, sendo lembrados pelo autor, na ocasião desta escrita: www.vivaolinux.com.br, www.dicasl.com.br, www.linuxsecurity.com.br, www.noticiaslinux.com.br, www.softwarelivre.org, http://under-linux.org, www.bestlinux.com.br, www.guiadohardware.net, www.linuxmall.com.br. Estes agrupam notícias, dicas, artigos, fóruns, tutoriais, códigos, scripts, imagens, venda de livros, CDs e outros produtos sobre software livre. Além destes, cita-se também o website do distribuidor de cada sistema operacional, caso o usuário experimente outros “sabores” de Linux, como Slackware, RedHat, Fedora, Kurumin, SUSE, Ubuntu, etc. A quantidade de informações disponível no presente trabalho e nestes endereços pode suprir de forma satisfatória às necessidades básicas de um usuário desktop, mas sempre que uma dúvida surgir e estiver difícil encontrar a solução, é provável que o usuário volte ao Google e então é necessário ter noção de como fazer uma pesquisa eficiente por palavraschaves. Quando se procura algo em ferramentas de buscas, é mais eficiente digitar termos relevantes ao assunto e fazer “perguntas curtas”, como exemplo: deseja-se buscar uma forma de iniciar um programa automaticamente quando o ambiente KDE for carregado. Neste caso, não é necessário digitar toda a expressão descrita da dúvida, mas simplesmente digitar “KDE iniciar programa” (sem as aspas, pois elas são utilizadas para buscar expressões fixas). Basta fazer o teste e conferir como os resultados que aparecem são exatamente os que resolvem o problema! 2 – A DISTRIBUIÇÃO DEBIAN GNU/LINUX As pessoas podem montar seus sistemas GNU/Linux da maneira que desejarem, seja compilando os componentes do sistema (kernel e aplicativos), seja baixando imagens de instalação de sistemas compilados completamente para sua arquitetura de hardware. Ao contrário do que o usuário inexperiente em Linux pode pensar, Linux não é uma marca de computador e também não é uma marca de sistema operacional. Diferente do sistema Windows, cujas versões são produzidas por uma única empresa, as versões de Linux são disponibilizadas por muitos fornecedores diferentes. Pode-se pensar nisso como times de futebol, onde os instrumentos (bolas, chuteiras) são os mesmos, variando um pouco na marca, mas os componentes das equipes e a forma de jogar é completamente diferente para cada time. No caso de Linux, o núcleo do sistema (kernel) é o mesmo, variando um pouco na versão (2.4, 2.6, etc) mas o conjunto de programas final, ou seja, o sistema operacional de forma completa, comporta-se de maneira distinta de um fornecedor para o outro. Os fornecedores de imagens do sistema prontas para instalação são conhecidos como distribuidores e eles existem em grande número. A diferença entre as distribuições está nos objetivos para que foram criadas, os programas e padrões usados para distribuir pacotes de aplicativos aos usuários, além do sistema de instalação, praticidade de utilização e ferramentas de manutenção, documentação e suporte. Os conjuntos de software resultantes recebem o nome de Distribuições GNU/Linux. Muitas distribuições são mantidas por organizações ou empresas, como é o caso de Red Hat, Mandriva, Debian e Gentoo, por exemplo. Entretanto, devido à característica de código aberto, nada impede que qualquer pessoa possa criar sua própria versão de Linux e distribuí-la, o que explica as mais de 300 distribuições disponíveis. O que faz a diferença neste caso é a qualidade do software produzido, uma vez que as organizações costumam testar muito bem seus conjuntos de software antes de torná-los disponíveis aos usuários, o que acaba tornando apenas 20 ou 30 distribuições mais conhecidas e utilizadas. Escolher qual distribuição será utilizada cabe a cada usuário, de acordo com o atendimento às suas necessidades. Em geral, recomenda-se que os usuários escolham distribuições que sejam atualizadas e suportem todo o hardware de seus equipamentos. A computação pessoal e o sistema operacional Linux - 35 A escolha de uma distribuição vai além da opinião alheia sobre ela, afinal, o que é bom para um usuário pode não ser satisfatório para outro. Como base para escolha, o usuário pode definir o que espera da distribuição e pesquisar na Internet sobre cada item, por exemplo: ● Minhas placas de vídeo, som, rede e modem são suportadas pela distribuição? ● É possível instalar os programas dos quais necessito e consigo fazer isto sozinho? ● Se eu precisar de ajuda, existem comunidades na Internet, fóruns, suporte gratuito ou mesmo pago? Onde encontro documentação sobre o sistema para que possa aprender mais sobre a distribuição? ● E sobre as atualizações do sistema, o desenvolvimento dela é ativo? ● A distribuição é estável ou existem muitas falhas? Conforme a busca é realizada, o usuário notará que algumas distribuições providenciam certas facilidades aos usuários, mas não possuem estabilidade suficiente, outras são leves e estáveis, mas não possuem uma comunidade ativa. No presente trabalho, baseando-se nas características de estabilidade, suporte a hardware, documentação, comunidade ativa e facilidade de instalação de programas, será utilizada a distribuição Debian GNU/Linux, em sua versão 4.0. 2.1 – O Projeto Debian O objetivo do projeto Debian é criar um sistema operacional livre, de alta qualidade, completo e compatível com Unix. Este sistema é conhecido por Debian GNU/Linux ou Debian. O nome Debian foi dado por Ian Murdock, fundador do projeto, sendo uma contração de seu nome com o da sua esposa, Debra. Ian teve participação também na diretoria da Linux Standards Base e da Linux Foundation, onde esteve até Março de 2007, quando foi contratado pela Sun Microsystems para ser o responsável pela evolução das estratégias da empresa no que diz respeito ao Solaris e ao Linux. O Projeto Debian foi criado por Murdock em 1993, inicialmente patrocinado pelo projeto GNU da Free Software Foundation (de 1994 a 1995). No início, compunha-se de uma equipe pequena, não existiam dependências entre pacotes e destinava-se apenas à arquitetura i386. Com o passar do tempo, aumentaram o número de pacotes e de pessoas envolvidas com o projeto, sendo que os números subiram para mais de 15000 pacotes, portados na quase totalidade para mais de 10 arquiteturas, por cerca de 1500 colaboradores. Muitos dos A computação pessoal e o sistema operacional Linux - 36 aplicativos que compõem o Debian GNU/Linux foram desenvolvidos pelo projeto GNU. Surgindo apenas dois anos depois da criação do kernel de Linus Torvalds, Debian é uma das mais antigas distribuições de Linux e não possui quaisquer ligações comerciais com corporações, sendo todo o trabalho feito por desenvolvedores voluntários espalhados pelo mundo. O ciclo para lançamento de novas versões estáveis de Debian aumentou desde a primeira versão devido ao crescimento do projeto, chegando a três anos de uma versão a outra. Para compensar, o Debian, em sua versão 4.0, dispõe de mais de 18200 pacotes, ou seja, softwares pré-compilados e empacotados em um formato amigável, o que faz com que sejam de fácil instalação e provê uma estabilidade ao sistema que é difícil de ser encontrada em outras distribuições. A qualidade do sistema Debian faz com que ele seja uma base sobre a qual novas distribuições podem ser construídas. Alguns exemplos de distribuições baseadas em Debian são Knoppix, Dreamlinux, Kurumin e Ubuntu, cada uma com suas particularidades, mas com a origem comum. 2.2 – Os pacotes e seu gerenciamento no Debian GNU/Linux Qualquer pessoa que já tenha utilizado uma distribuição de GNU/Linux terá observado o componente fundamental da maioria das distribuições: os pacotes. Os pacotes fazem parte de um conceito utilizado no mundo Unix há um bom tempo. Nas distribuições Linux, este conceito adquire um ênfase particular, dado que os sistemas de pacotes levam funcionalidades adicionais, com o interesse de liberar o usuário de tarefas que poderiam ser melhor gerenciadas de forma automática. Deste interesse surgem os conceitos de pacotes que dependem de outros pacotes, pacotes que entram em conflito com outros, etc. Em qualquer caso, é necessário diferenciar entre o que é o sistema de pacotes e o formato de pacotes, para que não haja confusão. 2.2.1 – Os pacotes no Debian GNU/Linux Os pacotes em Debian, de forma resumida, são programas colocados dentro de arquivos identificados pela extensão .deb, que incluem o necessário para a instalação do programa, um sistema de checagem de dependências, scripts de automatização para remoção do pacote, listagem de arquivos e outras informações. Dois tipos de pacotes são distintos em Debian: binário e fonte (source). Os pacotes A computação pessoal e o sistema operacional Linux - 37 fontes (source) possuem o código original do programa, descrições sobre os arquivos componentes dos pacotes e são compactados, podendo ser manipulados pelo utilitário dpkgsource. Os códigos fontes destes pacotes, quando compilados, geram os pacotes binários. Os pacotes binários são aqueles que contêm arquivos executáveis, de configuração, imagens e documentação. Nativamente, Debian utiliza a extensão .deb para este tipo de pacote e possui a ferramenta dpkg para sua manipulação (instalação, remoção, verificação). Estes tipos de pacotes são os mais comuns entre os usuários, uma vez que facilitam a instalação dos programas. Sem os pacotes, ainda é possível instalar um programa através da compilação do código fonte do mesmo, mas isto dificulta o processo para os iniciantes em Linux. Os pacotes binários em Debian utilizam uma nomenclatura do tipo “nome_VVVRRR.deb”, onde VVV é o número de versão especificado pelo desenvolvedor original do programa e RRR é o número da revisão Debian, descrito pelo mantenedor Debian do pacote ou por um usuário que faça modificações em quaisquer de seus componentes. Outros formatos de pacotes podem ser utilizados para a instalação de softwares no Debian, como por exemplo, o formato “rpm”, comum ao Red Hat Linux e seus derivados. Para tal tarefa, os pacotes precisam ser convertidos em pacotes “deb”, utilizando o programa alien. 2.2.2 – Gerenciamento de pacotes Para que os pacotes possam ser utilizados e organizados, conjuntos de regras são criados para cada distribuição, informando o local de instalação de serviços do sistema (daemons), quais arquivos de configuração são modificáveis e a relação entre pacotes. Isto recebe o nome de sistema de pacotes. Dentre todas as distribuições de Linux, pode-se dizer que o sistema de gerenciamento de pacotes do Debian GNU/Linux é o mais completo e o que oferece as ferramentas mais interessantes ao administrador de tais sistemas (que no caso de usuários domésticos coincide com o usuário final). A instalação de software pelo sistema de pacotes usa dependências apontadas pelos mantenedores dos pacotes. As dependências ocorrem quando um pacote a ser instalado precisa de outro para seu correto funcionamento. Cada pacote possui um arquivo de controle associado que documenta essas dependências. Por exemplo, o pacote que contém o programa Kopete (comunicador instantâneo) depende, dentre outros, do pacote “kdelibs4c2a” e se um usuário tentar instalar Kopete sem antes instalar o “kdelibs4c2a” e outras dependências, o sistema mostrará uma mensagem de erro de dependência indicando que “kdelibs4c2a” deverá A computação pessoal e o sistema operacional Linux - 38 ser instalado e não instalará o Kopete ou deixará desconfigurado. Apesar disso, esse recurso pode ser desativado se houver necessidade real. As dependências de pacotes podem parecer um pouco confusas para os usuários iniciantes, mas são na verdade uma grande vantagem dos sistemas GNU/Linux, pois não é necessário esperar pela versão mais nova de um aplicativo que utiliza um determinado pacote para que o pacote seja atualizado e suas funcionalidades sejam colocadas em prática, uma vez que a maioria das ferramentas possui uma interação pela linha de comandos (shell). Em Debian, o gerenciador de pacotes fundamental é uma ferramenta criada por Ian Murdock e Ian Jackson, chamada dpkg. Esta ferramenta é a base de uma estrutura aperfeiçoada constantemente, sempre buscando oferecer mais facilidade e melhores recursos de administração do sistema para os usuários. Outras ferramentas são executadas sobre o dpkg, como a biblioteca “apt” e interfaces de gerenciamento de pacotes, como dselect, aptitude, Synaptic, Kpackage, entre outras. O sistema “apt” de Debian é capaz de resolver as dependências de pacotes automaticamente, instalando os arquivos necessários para o correto funcionamento dos aplicativos sem que o usuário tenha de obtê-los e instalá-los separadamente. Este sistema é muito completo e funcional. 2.2.3 – Instalação básica de um aplicativo pelo método apt A instalação de programas pela ferramenta apt é algo que pode ser feito por usuários de quaisquer níveis de conhecimento, desde que tenham explicações básicas sobre o funcionamento da mesma. Devido à instalação de programas ser algo de importância para um sistema, o usuário deve obter acesso a um terminal com privilégios de root. Para isto, dentro do ambiente KDE, basta acessar o menu K, na seção Sistema, subseção Mais Aplicativos, item Terminal – Modo Super-Usuário. A senha de root será solicitada e o shell padrão do usuário será aberto em uma janela. Caso o usuário esteja utilizando outro ambiente gráfico, deverá procurar o terminal no menu correspondente e digitar o comando “su” (sem aspas), teclar Enter e depois informar a senha. Uma terceira opção para obter acesso ao terminal, seria solicitar ao sistema um novo console em modo texto, combinando as teclas Control, Alt e F2, por exemplo. Neste último caso, para que o usuário possa voltar à interface gráfica, basta pressionar a combinação Alt e F7. Com o terminal aberto, é preciso que o usuário atualize sua lista de pacotes, com o comando: A computação pessoal e o sistema operacional Linux - 39 # apt-get update É válido observar que o sinal # somente indica que os comandos devem ser executados com o usuário root, ou seja, o # não faz parte do comando. Esta é uma notação que será encontrada pelo usuário em quase todos os tutoriais, artigos e dicas sobre Linux encontrados na Internet e em livros como este. O sinal $ é utilizado quando se pode executar um comando com um usuário sem permissões de root. Desta forma, o comando acima, por exemplo, é: aptget update. Se o comando pudesse ser executado com um usuário comum (o que não se aplica a este caso particular de apt-get), seria indicado da seguinte forma: $ apt-get update Uma vez que tenha executado o comando, Debian GNU/Linux conhecerá todas as novas versões de programas disponíveis segundo as fontes apontadas no arquivo de configuração /etc/apt/sources.list. Este arquivo é escrito em formato de texto puro, contendo uma sintaxe de fácil compreensão e podendo ser editado a qualquer momento pelo root ou por um usuário que possua permissão de escrita sobre ele. Para visualizar as opções disponíveis sobre os programas, o usuário deve digitar o comando: # apt-cache search nome_ou_descrição_do_programa Neste caso, a expressão nome_ou_descrição_do_programa deve ser substituída pelo nome ou expressão pretendida pelo usuário. A FIG. 2 mostra um exemplo de busca pela expressão “personal finance”, que listará os programas relacionados com finanças pessoais. FIGURA 2 - Busca de pacotes pela ferramenta apt A computação pessoal e o sistema operacional Linux - 40 Uma vez que tenha encontrado o programa/pacote desejado (nome antes do hífen), o usuário pode partir para a instalação do mesmo, digitando: # apt-get install nome_do_programa A ferramenta apt resolverá todas as dependências entre os pacotes e caso algum deles não esteja instalado no sistema, ela automaticamente buscará o mesmo e realizará a instalação completa, sem mais intervenções do usuário. 2.2.4 - O arquivo sources.list Um arquivo muito importante para o sistema APT de Debian é /etc/apt/sources.list. Neste arquivo são indicadas as fontes de onde serão obtidos os pacotes de software a serem instalados no sistema. Muitos programas são disponibilizados nos repositórios Debian e seus espelhos espalhados pelo mundo todo, mas alguns programas são disponibilizados em outras fontes (como é o caso de Picasa do Google) e freqüentemente é necessário adicionar ou remover endereços de repositórios do arquivo sources.list. As linhas neste arquivo indicam não somente o endereço do repositório, mas também apontam quais versões das distribuições Debian devem ser localizadas. A seguir, um exemplo de conteúdo de um arquivo sources.list para uma distribuição Testing. Os repositórios de pacotes podem ter seus endereços alterados, assim, pode ser que algum dos endereços listados abaixo não esteja disponível quando testes forem efetuados. Basta que o usuário procure em fóruns e artigos quais repositórios estão em funcionamento e são de seu interesse. O importante aqui é que se entenda a finalidade do arquivo e sua estrutura básica. # Pacotes Debian (alguns repositórios duplicados propositalmente) deb http://security.debian.org/debian-security testing/updates main deb http://ftp.us.debian.org/debian testing main contrib non-free deb http://ftp.br.debian.org/debian testing main contrib non-free deb http://www.debian-multimedia.org testing main deb http://security.debian.org/ testing/updates main contrib deb http://mirrors.kernel.org/debian/ testing main contrib non-free deb-src http://mirrors.kernel.org/debian testing main contrib non-free deb-src http://security.debian.org testing/updates main contrib deb-src http://ftp.br.debian.org/debian testing main contrib non-free A computação pessoal e o sistema operacional Linux - 41 # Google software repository deb http://dl.google.com/linux/deb/ stable main # VLC deb http://download.videolan.org/pub/videolan/debian/ sid main # Multimídia deb http://www.debian-multimedia.org sid main deb http://www.debian-multimedia.org experimental main As linhas que possuem um sinal # na frente são linhas comentadas que serão desconsideradas pelo APT. A primeira palavra da linha é deb ou deb-src. No primeiro caso, indica-se um repositório de pacotes binários preparados para instalação e no segundo, código-fonte dos pacotes e alguns arquivos de controle, útil a programadores ou pessoas que gostam de (ou precisam) compilar os programas em seu próprio computador. O segundo argumento é o endereço, que pode ser acessado por protocolos http, ftp, etc. O terceiro argumento indica a distribuição, onde valem os codinomes. Por exemplo, em uma linha “deb http://ftp.br.debian.org/debian/ etch main contrib”, o codinome usado é “etch” e deve existir no endereço citado um diretório ou uma referência com o nome “etch” que aponte para os pacotes desta versão de Debian (4.0). Outra forma de indicar a distribuição é com os termos stable, testing e sid. As indicações main, contrib e non-free significam o tipo de licença dos pacotes. Os pacotes da seção main fazem parte da distribuição oficial Debian, os da seção non-free são pacotes que possuem distribuição restrita e os da seção contrib contém pacotes que podem ser livremente distribuídos mas dependem de pacotes da seção non-free. Mais informações sobre os pacotes das distribuições Debian podem ser encontradas no seguinte endereço: http://www.debian.org/distrib/packages. Outros repositórios podem ser encontrados em www.apt-get.org. Depois de alterar o arquivo sources.list, é preciso executar o comando para que sejam recuperadas as informações sobre os pacotes disponíveis nos repositórios. O comando referido é: # apt-get update A computação pessoal e o sistema operacional Linux - 42 2.3 – Sistema de distribuições Debian (Debian Releases) Em Debian, uma distribuição é uma coleção de versões específicas de pacotes. De tempo em tempo, uma distribuição é declarada pronta e liberada. As distribuições Debian recebem codinomes para identificar seus diretórios de arquivos nos servidores Debian (geralmente, nomes de personagens do filme Toy Story). Quando uma distribuição é lançada, suas liberações são referenciadas basicamente por três tipos de marcações, cada uma apontando para uma liberação ativa. As marcações unstable (instável), testing (em teste) e stable (estável), identificam o estado do ciclo de liberação. Em alguns casos, existe também a marcação frozen (congelada). 2.3.1 – Unstable Quando são criados novos pacotes e novas versões de pacotes, eles entram no ciclo de lançamento de Debian pela distribuição unstable (instável, codinome SID). Esta contém sempre as mais novas versões de todos os pacotes, o que significa que as mudanças não foram ainda testadas por completo para garantir que instalar estes programas não causará comportamentos inesperados. Uma vantagem de usar a distribuição unstable é estar sempre em dia no projeto de software Debian, porém, seu uso é recomendado somente aos desenvolvedores, devido aos problemas que podem ser causados pela falta de testes. As ocorrências sobre bugs da unstable são relatadas na página web Problemas da Unstable, pelo endereço http://ftpmaster.debian.org/testing/unstable_probs.html. 2.3.2 – Testing Uma vez que um pacote esteve na área unstable por alguns dias e testes mostrem que não há erros significativos, ele é importado para a área testing (em teste). Os pacotes nesta área ainda estão abertos à modificações. Os pacotes precisam estar sincronizados em todas as arquiteturas onde eles foram compilados e não podem ter dependências que impeçam sua instalação. Devem também possuir menos erros críticos ao lançamento do que as versões atualmente na unstable. A testing está sempre perto de ser uma candidata ao lançamento. O último estado da distribuição testing está relatado nos endereços: ● desculpas de atualização (http://ftp-master.debian.org/testing/update_ A computação pessoal e o sistema operacional Linux - 43 excuses.html) ● problemas da testing (http://ftp-master.debian.org/testing/testing_probs.html) ● bugs críticos ao lançamento (http://bugs.debian.org/release-critical/) ● bugs do sistema básico (http://bugs.qa.debian.org/cgi-bin/base.cgi) ● bugs em pacotes standard e em tarefas (http://bugs.qa.debian.org/cgi-bin/ standard.cgi) ● outros bugs e notas sobre festas de matança de bugs (http://bugs.qa.debian.org/) 2.3.3 – Frozen Após um período, os pacotes na testing atingem uma certa maturidade e seus erros já são poucos. Eles podem então ser movidos para o estado frozen (congelados). Nesta fase, somente modificações necessárias para corrigir erros comprometedores são implementadas. Isto significa que nenhum código novo é aceito, exceto se for para correção de erros críticos que ainda não tinham sido detectados. Este processo leva meses, com atualizações e congelamentos profundos, chamados de “ciclos de testes”. As versões de testes são recomendadas aos usuários que colaboram com os desenvolvedores, realizando os testes na versão e relatando os erros encontrados. Porém, uma distribuição na área de testes é normalmente bastante estável (seja em testing ou em frozen) e pode ser utilizada sem problemas em um desktop de uso diário. Depois de corrigir todos os erros críticos na frozen, o gerenciador de liberações declara que a versão está pronta e se tornará a versão stable. 2.3.4 – Stable Após um longo ciclo de desenvolvimento e testes (em alguns casos chega a mais de um ano), os desenvolvedores anunciam a nova distribuição estável do sistema Debian. Na ocasião desta escrita, a atual versão da distribuição estável do sistema Debian é a 4.0. Esta é a versão recomendada aos usuários que desejam estabilidade, segurança e confiabilidade no seu sistema. Todos os pacotes estão livres de falhas críticas e eventuais correções são liberadas pelos desenvolvedores, podendo ser instaladas pela utilização de um sistema de gerenciamento e atualização de pacotes de Debian, como apt, por exemplo. A computação pessoal e o sistema operacional Linux - 44 2.3.5 – Codinomes das distribuições Debian Para manter uma melhor organização no projeto e tornar o espelhamento das distribuições mais fácil, evitando downloads desnecessários por parte dos usuários, as distribuições em fase de desenvolvimento e testes não possuem número de versão, mas sim codinomes. A distribuição unstable sempre recebe o codinome “SID”. As outras distribuições recebem codinomes diferentes a cada liberação. Por exemplo, antes do lançamento da versão estável 4.0 (Etch), o codinome Etch apontava para testing e o codinome Sarge apontava para stable. Após o lançamento oficial da versão 4.0, a distribuição testing recebeu o codinome de “Lenny”, que se tornará uma nova versão estável no futuro, quando receberá um número. Outros codinomes que já foram usados são: “Buzz” para a versão 1.1, “Rex” para a versão 1.2, “Bo” para as versões 1.3.x, “Hamm” para a versão 2.0, “Slink” para a versão 2.1, “Potato” para a versão 2.2, “Woody” para a versão 3.0, e “Sarge” para a versão 3.1. Estes codinomes foram personagens tirados do filme Toy Story feito pela Pixar. 2.4 – Motivações para utilização de Debian GNU/Linux Algumas características fazem do sistema Debian uma excelente escolha tanto para organizações quanto para usuários de computação pessoal. Por ser um sistema robusto e conter um ciclo de testes muito bom, dificilmente os programas da versão estável conterão falhas críticas. A organização do Projeto Debian e a forma de desenvolvimento global de Debian são mais dois fatores importantes a favor da distribuição. Algumas características que representam motivos para a escolha de Debian são listadas na FAQ (perguntas freqüentes) do Debian: ● Completo: na versão Etch, inclui mais de 18000 pacotes de software à escolha do usuário; ● Todos os pacotes parte do Debian são livres para redistribuição sob os termos da GPL e todos são convidados a participar do desenvolvimento e testes sem quaisquer pagamentos de taxas. Os repositórios FTP de Debian possuem também muitos pacotes (aproximadamente 450, em non-free e contrib) que são distribuídos com licenças individuais específicas; ● O sistema de manutenção de pacotes de Debian é robusto e único, possibilitando uma atualização de parte do sistema ou dele inteiro sem que arquivos de configuração sejam perdidos e na quase totalidade dos casos, sem que seja necessário A computação pessoal e o sistema operacional Linux - 45 reinicializar o computador; ● O desenvolvimento é aberto e dinâmico: várias outras distribuições Linux são desenvolvidas por pequenos grupos ou empresas com fins lucrativos e Debian é a única que é mantida e desenvolvida por voluntários através da Internet, no mesmo espírito do Linux e de outros programas open source. O projeto conta com mais de 1060 mantenedores de pacotes e os desenvolvedores Debian contribuem com a criação de novos aplicativos, empacotamento de software, com relatórios de falhas e suporte aos usuários; ● Devido à característica aberta de desenvolvimento, desenvolvedores do mundo todo colaboram com o projeto Debian. Isto criou a necessidade de ferramentas eficazes de controle e comunicação rápida de falhas (bugs), para acelerar o desenvolvimento do sistema. Existe um estilo formal de envio de falhas pelos usuários, que é acessível de forma rápida por sites da Internet ou e-mail; ● Todos os pacotes Debian obedecem a uma grande especificação de padrões de qualidade, definidos em um documento chamado Política do Debian (Debian Policy). Além disso, Debian 4.0 conta com um bom reconhecimento de hardware e com grandes empresas fornecendo suporte a seus produtos para o sistema. A Dell, por exemplo, fornece uma versão de Debian modificada para oferecer suporte às suas placas controladoras de RAID aos seus clientes. A Hewlett-Packard (HP) fornece vários servidores e estações de trabalho para o Debian e emprega vários desenvolvedores para trabalhar nos ports (porte do sistema para arquiteturas) HPPA e IA-64 do Debian. A empresa também oferece suporte oficial para seus clientes em Debian GNU/Linux. A Sun Microsystems fornece várias máquinas UltraSPARC para o Debian assim como sistemas de demonstração para uso em apresentações comerciais. Debian GNU/Linux não é uma simples distribuição criada por um pequeno grupo de pessoas por diversão ou passatempo, muito pelo contrário, é uma grande e respeitada distribuição Linux que pode ser utilizada tanto em servidores como em desktops. A computação pessoal e o sistema operacional Linux - 46 3 – AMBIENTE COMPUTACIONAL A maioria das distribuições Linux pode ser executada em várias plataformas de hardware e exige poucos recursos computacionais para seu funcionamento. No entanto, alguns recursos do ambiente de computação pessoal possuem requisitos mínimos de hardware para funcionarem satisfatoriamente. Para usuários que possuem computadores modernos esta não é uma preocupação, já que o sistema operacional Debian GNU/Linux é executado perfeitamente e reconhece automaticamente grande parte do hardware instalado. Em alguns casos, é necessário que sejam instalados módulos de suporte a alguns dispositivos, como webcam e ativação de aceleração 3D de algumas placas de vídeo. Nestes casos, uma busca na Internet revela rapidamente os módulos necessários e até mesmo os procedimentos para a instalação dos mesmos. A instalação de sistemas operacionais e sua devida configuração geralmente ficam a cargo das assistências técnicas e/ou revendedores de computadores, não sendo uma preocupação muito grande para o usuário final. O objetivo deste capítulo é descrever a instalação do sistema Debian GNU/Linux 4.0 em um microcomputador. 3.1 – Requisitos de Hardware para Debian GNU/Linux O sistema Debian 4.0 oferece suporte a doze arquiteturas e diversas variações, a saber: Intel x86-based, AMD64 e Intel EM64t, DEC Alpha, ARM e StrongARM, HP PA-RISC, Intel ia64-based, Intel ia64-based, MIPS (big endian), MIPS (little endian), Motorola 680x0, IBM/Motorola PowerPC, Sun SPARC, IBM S/390. Neste trabalho será feita uma instalação de ambiente desktop, utilizando a arquitetura Intel x86-based, uma arquitetura bastante comum, contando com o seguinte hardware: placamãe ASUS P4GE-MX, processador Intel Pentium 4 com freqüência de 2.4 GHz, memória RAM Samsung de 512 MB, Placa de vídeo nVidia GEForce FX 5500 com 256 MB de memória, teclado ABNT2, mouse K-MEX óptico com scroll, placa de captura e TV Kozumi, A computação pessoal e o sistema operacional Linux - 47 webcam Speed spw-201, discos rígidos IDE com 40 e 80 GB de capacidade, placa de som (onboard) Intel 82801DB, caixas de som com mini SubWoofer Speed, fone de ouvido Satellite, modem ADSL D-Link DSL-500B, DVD RW IDE LG. Para o ambiente desktop, recomenda-se, no mínimo, um Pentium 100 com 64 MB de RAM. Para que seja instalada uma quantidade razoável de programas e um ambiente gráfico, é preciso pelo menos 400 MB de espaço livre em disco. Para uma instalação mais completa de um desktop, em torno de 2 gigabytes. 3.2 – Instalação do sistema Debian GNU/Linux O sistema Debian pode ser instalado de diversas formas, sendo mais comum (e adotada pela maioria dos usuários) a instalação via CD-ROM. O sistema Debian 4.0 conta com um conjunto de 22 CDs ou 3 DVDs, organizados pela maior utilização dos pacotes, ou seja, os pacotes mais utilizados estão mais próximos do primeiro CD. Apesar da grande disponibilidade de software encontrada no conjunto completo de mídias da distribuição, para uma instalação satisfatória de um desktop, somente quatro CDs são necessários, sendo dois deles a instalação básica do sistema com GNOME e KDE e o segundo e terceiro CDs do conjunto. 3.2.1 – Obtenção das mídias de instalação Os CDs e DVDs de instalação podem ser obtidos de vendedores oficiais ou pelo download de imagens a partir dos mirrors (espelhos) Debian, por sistemas bittorrent ou jigdo. No primeiro caso, um valor simbólico referente ao custo das mídias e mão-de-obra para sua criação serão cobrados do usuário (a distribuição é gratuita, mas quem gravou as mídias pagou por elas e espera receber pelo trabalho). Nos demais casos, o usuário pode realizar os downloads quantas vezes forem necessárias, gratuitamente e sem necessidade de autenticação. O projeto Debian recomenda a utilização de sistemas bittorrent e jigdo para realização dos downloads, uma vez que são mais garantidos e mais rápidos do que o sistema convencional via http. Todos os links para os downloads e as instruções necessárias podem ser encontrados na página oficial do projeto Debian, em http://www.debian.org/CD, ficando a critério do usuário o método desejado. Neste estudo, foi utilizado o método jigdo. Após a realização dos downloads dos arquivos ISO, antes da gravação das mídias, recomenda-se o processo de checagem de integridade dos arquivos pelo sistema de checksum. A computação pessoal e o sistema operacional Linux - 48 O cheksum é o resultado da aplicação de um algoritmo de hash sobre os bits componentes do arquivo ISO, sendo único para cada um deles. Se o checksum calculado do arquivo baixado for igual ao checksum encontrado na referência oficial do projeto Debian, isto significa que a mídia para o referido arquivo de imagem pode ser gravada com segurança, pois a integridade do mesmo está garantida. A lista de checksums geralmente encontra-se em um arquivo chamado MD5SUMS, no mesmo diretório dos arquivos ISO da distribuição. O conteúdo da lista é semelhante às linhas descritas abaixo: 348ef36549b63b03db468367ebba1cb2 debian-testing-i386-CD-1.iso f99688a0151ff17a8a8f56ded1b2e665 debian-testing-i386-CD-2.iso 3afcf7598cafde7dfa4dfbde7e70e04d debian-testing-i386-CD-3.iso 66990355418195cebe28711e6e33e698 debian-testing-i386-kde-CD-1.iso Para cada mídia componente da distribuição, uma nova linha é criada no arquivo MD5SUMS e cada linha é composta do checksum e do nome do respectivo arquivo para o qual o checksum foi calculado pelo projeto Debian. Em ambiente Linux, utiliza-se o comando md5sum <nome_do_arquivo>, onde <nome_do_arquivo> é substituído pelo nome do arquivo a ser verificado, para a checagem dos valores. Caso a checagem seja executada em outro sistema operacional, o usuário deverá obter o software específico que realize a tarefa. 3.2.2 – Iniciar a instalação de Debian GNU/Linux 4.0 Na versão Debian 4.0, além do instalador em modo texto, o usuário tem a opção de realizar o processo através de um instalador em modo gráfico, tornando o processo mais fácil, visualmente limpo e mais compreensível. O primeiro passo para a instalação do sistema Debian GNU/Linux é o usuário estar de posse das mídias de instalação (neste caso os CDs) e configurar o sistema para dar partida através da unidade de CD. Em alguns casos, as unidades de CD exigem controladores específicos, estando indisponíveis nos primeiros passos da instalação, entretanto, se não for possível inicializar o sistema a partir do CD, o usuário poderá utilizar outra mídia na inicialização (como disquetes) e a partir daí instalar os pacotes do sistema básico e os pacotes adicionais indicando a unidade de CD-ROM. Se a partida no computador pelo CD de instalação do Debian (neste caso com KDE) A computação pessoal e o sistema operacional Linux - 49 for bem sucedida, o usuário será direcionado à tela de seleção de boot do Debian. Se o usuário não digitar qualquer parâmetro e pressionar a tecla Enter, será iniciado o processo de instalação em modo texto. Para selecionar o processo de instalação em modo gráfico, o usuário deve digitar installgui e pressionar Enter. FIGURA 3 - Tela inicial para instalação do sistema Debian GNU/Linux O método installgui é o processo mais simples para a instalação do sistema, pois oferece um assistente que guiará o procedimento passo a passo, orientando o usuário e solicitando uma escolha de sua preferência para cada opção. Para selecionar uma opção, o usuário pode marcá-la com a seta do mouse e depois clicar em continuar ou simplesmente efetuar clique duplo sobre a opção desejada. Outros métodos estão disponíveis, como expertgui, exigindo do usuário uma maior experiência em instalação de sistemas Debian. 3.2.3 – Seleção de idioma e país de localização Após selecionar o método de instalação, algumas perguntas serão feitas pelo assistente para que as configurações básicas do sistema sejam estabelecidas. A primeira solicitação do assistente é o idioma do utilizador. Esta escolha refletirá na linguagem padrão utilizada por Debian após o término da instalação, bem como será utilizada em todas as mensagens do A computação pessoal e o sistema operacional Linux - 50 processo. É importante, no caso do usuário final ser brasileiro, escolher o idioma selecionado na FIG. 4 (Portuguese (Brazil)), pois há diferenças nas mensagens e menus do sistema Debian quando o idioma chamado apenas Portuguese é selecionado. Este último é recomendado para usuários residentes em Portugal. Algumas diferenças entre os termos utilizados nestes dois idiomas podem ser exemplificadas como ficheiros em vez de arquivos, câmara em vez de câmera, ecrã em vez de tela, atrás em vez de voltar e diversos outras particularidades. Apesar de inteligíveis, estes termos podem confundir um usuário final quando um termo desconhecido para ele for referenciado em uma determinada mensagem do sistema. FIGURA 4 - Seleção de idioma para o processo de instalação Para selecionar o idioma, o usuário pode efetuar um clique duplo sobre a opção ou marcá-la e clicar no botão Continue. A próxima solicitação do assistente é o país onde se encontra o utilizador. Uma lista de alguns países que falam o idioma selecionado é exibida e o usuário deverá escolher a sua localização correta para que algumas configurações sejam acertadas. Dentre as definições, estão o fuso horário, um espelho de arquivos Debian no país mais próximo da localização do computador e definições locais do sistema. A computação pessoal e o sistema operacional Linux - 51 FIGURA 5 - Seleção de país do utilizador 3.2.4 – Indicação do tipo de teclado O próximo passo para a instalação é a seleção do tipo de teclado que será utilizado no sistema. Muitos layouts (estilos) e idiomas de teclados são suportados pelo sistema Debian GNU/Linux e a detecção automática do hardware deve funcionar na maioria dos casos, trazendo a opção adequada na lista como padrão. A FIG. 6 mostra a seleção de teclado para o padrão do Brasil ABNT2, layout que pode ser reconhecido pela presença da tecla “ç” (cedilha). A computação pessoal e o sistema operacional Linux - 52 FIGURA 6 - Seleção do layout de teclado 3.2.5 – Configuração de rede, hostname e domínio Se o computador possuir mais de uma interface de rede, o usuário precisa informar qual delas será utilizada como padrão na instalação. Isto é útil para instalações que buscarão pacotes via rede em um tipo de instalação Debian conhecida como netinst. A primeira interface detectada pelo instalador é selecionada por padrão e o usuário precisa apenas clicar no botão continuar para prosseguir. A computação pessoal e o sistema operacional Linux - 53 FIGURA 7 - Seleção de interface de rede primária O sistema então solicita o nome que será usado para o computador como sua identificação na rede. A seleção do nome do computador é completamente livre ao usuário. Em alguns casos de empresas, os nomes dos computadores são padronizados de acordo com os departamentos, filiais e em quais pontos de rede eles se encontram, para facilitar o trabalho do pessoal de suporte de TI. Como exemplo, um computador que se encontre em uma filial de São Paulo, no departamento financeiro e esteja ocupando o ponto de rede número 20, pode ser chamado de FIN-p20-SP. Um usuário doméstico pode digitar um nome que lhe agrade, seu próprio nome, o nome de seu time de futebol preferido ou seu apelido, por exemplo. A computação pessoal e o sistema operacional Linux - 54 FIGURA 8 - Digitar o nome do computador A próxima seleção consiste em escolher o nome do domínio de rede ao qual o computador pertence. Novamente, em casos de empresas, o administrador da rede deverá escolher o domínio adequado para a estação e um usuário doméstico pode selecionar qualquer nome que lhe agrade. FIGURA 9 - Tela de escolha do domínio de rede a que pertence o computador A computação pessoal e o sistema operacional Linux - 55 3.2.6 – Particionamento de discos A próxima etapa da instalação (após alguma detecção de hardware pelo instalador) é a seleção da unidade de disco rígido onde o sistema Debian será instalado. Esta talvez seja a etapa mais complexa e que causa mais receio na maioria dos usuários que estiverem migrando de outros sistemas operacionais para o Linux. Para a execução desta tarefa, é necessário algum conhecimento sobre o sistema de arquivos Linux e sobre a quantidade de memória (discos rígidos e RAM) instalada no computador. A definição do sistema de arquivos Linux é apresentada no CAP. 1 do presente trabalho, enquanto a quantidade de memória RAM pode ser obtida no processo de inicialização do computador ou no programa SETUP. A capacidade do disco ou dos discos rígidos não é uma informação que precisa ser obtida externamente, uma vez que estes dados serão exibidos pelo instalador. É preciso informar ao programa de instalação em qual disco e partição devem ser copiados os arquivos componentes do sistema (em que lugar serão instalados). Este espaço deverá ser antecipadamente reservado e devidamente preparado para a cópia. É neste ponto que entram em cena o particionador e o formatador de discos. O particionador de discos é um utilitário que marca pontos do disco rígido como sendo divisões lógicas, criando assim as chamadas partições. Uma partição é conhecida pelo sistema como um espaço separado, independente do restante do disco. As alterações em uma partição não são refletidas em outras partições do disco, em outras palavras, se os dados dos usuários encontram-se em uma partição e os arquivos do sistema operacional em outra, é possível reinstalar ou até mesmo remover todo o sistema operacional de uma partição sem tocar nos dados armazenados na outra. Diversos particionadores estão disponíveis para Linux, entre os mais conhecidos destacam-se cfdisk e fdisk para o modo texto e Qparted para o modo gráfico. O sistema Debian 4.0 utiliza o programa Partman para esta tarefa. Depois de dividir o disco da maneira desejada, é preciso preparar os espaços (partições) para a utilização com o programa formatador, que será automaticamente executado e aplicará as mudanças de acordo com a seleção do usuário. Para facilitar o trabalho dos iniciantes, Debian fornece opções de particionamento assistido com algumas configurações pré-definidas para o usuário. A computação pessoal e o sistema operacional Linux - 56 FIGURA 10 - Seleção do método de particionamento Se o usuário escolher o particionamento assistido, terá três opções: criar partições diretamente no disco rígido (método clássico), criar usando o Gerenciamento Lógico de Volumes (LVM) ou criá-las usando LVM criptografado. Optando por LVM ou LVM criptografado, o instalador criará todas as partições dentro de uma grande partição, permitindo, posteriormente, redimensionar as partições de maneira relativamente fácil. O LVM criptografado exigirá uma chave especial para que a partição grande seja lida, aumentando a segurança dos dados. Em qualquer dos casos de particionamento assistido, o usuário é questionado sobre qual disco deverá utilizar e deve verificar se todos os discos estão listados. Uma vez que o disco será reparticionado e formatado, todos os dados até então contidos nele serão apagados após a confirmação do processo. Basicamente, o que o particionamento assistido faz é criar algumas partições do sistema Linux de acordo com um padrão estabelecido. Por exemplo, para a primeira opção (usar disco inteiro), serão criadas as partições raíz (/) e swap. Para outras definições podem ser criadas as partições /home, /var, /usr, /tmp, raíz e swap separadas. Uma outra opção para o particionamento é a manual. Neste caso, o usuário assume total controle sobre o processo de criação de partições, definindo a quantidade de espaço disponível para cada partição, quais os pontos de montagem para o sistema de arquivos, rótulos e flag de inicialização, além de informar se determinada partição será formatada ou A computação pessoal e o sistema operacional Linux - 57 não (útil no caso de reinstalações para não perder dados pessoais). Na presente obra será coberto o uso do particionamento manual. A FIG. 10 mostra a seleção que deve ser feita para este propósito. O cenário exibido na FIG. 11 é o de um desktop de uso doméstico que já possuía uma instalação Debian, ou seja, o particionamento já fora realizado anteriormente, porém, a criação de partições em discos novos é uma tarefa simples, bastando o usuário clicar duas vezes sobre o espaço não utilizado (mostrado pelo particionador), escolher a opção de criação de nova partição primária, informar o tamanho em MB ou GB e confirmar. Depois disso, o a configuração da partição é feita exatamente como será abordado neste capítulo. A FIG. 11 mostra um sistema com dois discos rígidos IDE. O sistema Linux reconhece cada disco rígido e atribui aos mesmos um prefixo “hd” e uma letra, de acordo com a ordem em que encontram-se dispostos no cabo de ligação, por exemplo, o primeiro dispositivo da primeira porta IDE recebe a letra “a”, o segundo recebe a letra “b”, o primeiro dispositivo da segunda IDE recebe a letra “c” e o segundo, a letra “d”. No caso apresentado, tem-se hda e hdb. O disco conhecido como hda (com capacidade de 40 GB) possui três partições e o disco hdb (80 GB) possui uma partição. O sistema Linux reconhece as partições dos discos utilizando o nome lógico atribuído ao dispositivo, adicionado de um número seqüencial iniciando geralmente em 1. Desta maneira, tem-se hda1, hda2 (que será usado como swap), hda3 e hdb1. FIGURA 11 - Lista de discos rígidos e partições Para iniciar o processo de configuração de uma partição, basta efetuar duplo clique A computação pessoal e o sistema operacional Linux - 58 sobre a mesma e uma tela semelhante à mostrada na FIG. 12 será exibida. FIGURA 12 - Tela inicial de configuração de partição A primeira coisa a ser feita é informar como a partição será formatada, ou seja, qual sistema de arquivos será utilizado. Para isto, o usuário efetua clique duplo sobre o item “Usar como” e uma lista semelhante à da FIG. 13 será exibida, possibilitando ao usuário escolher o sistema de arquivos a utilizar. Os sistemas de arquivos ReiserFS e ext3 (mais comuns para Linux) possuem suporte a um um recurso conhecido como journaling. Este recurso consiste em guardar um registro de todas as alterações que estão sendo realizadas no disco antes de efetivá-las e eliminar o registro depois da efetivação. Desta forma, se o sistema for interrompido inesperadamente, a checagem do sistema de arquivos no processo de inicialização do Linux recuperará todas as transações que estiverem marcadas como não efetivadas no registro jounal, garantindo assim a integridade do sistema. Este recurso mostra-se muito útil às pessoas que não possuem nobreaks. Se ocorrer um desligamento incorreto, o ReiserFS conseguirá recuperar toda a árvore do disco e a consistência do sistema de arquivos em alguns instantes. Entretanto, as alterações que estavam sendo feitas em arquivos abertos no momento do desligamento serão perdidas. O acesso aos arquivos será normal, mas o conteúdo poderá estar incompleto ou embaralhado. Os sistemas mais antigos (com kernel 2.2) utilizavam ext2 e a cada desligamento incorreto, um utilitário de checagem chamado fsck era chamado no processo de inicialização. O fsck é lento e oferece muitos riscos de perdas de arquivos e até de pastas inteiras. O suporte A computação pessoal e o sistema operacional Linux - 59 a ext3 foi efetivado a partir do kernel 2.4 do Linux. O ReiserFS usa uma técnica de armazenamento que permite o acesso rápido aos metadados dos arquivos, além de permitir que os dados sejam gravados próximos aos metadados, possibilitando a leitura de pequenos arquivos com um único movimento do braço de leitura do disco rígido. Também usa uma forma de alocação de espaço que é dinâmica, ou seja, o espaço alocado para um arquivo depende somente do tamanho do mesmo, o que evita desperdícios, pois não há um tamanho fixo de alocação. Como uma analogia, imagine o disco como sendo um galpão onde serão guardados objetos dentro de caixas. Se todas as caixas tiverem o mesmo tamanho, alguns objetos pequenos estarão ocupando um espaço muito grande no galpão, uma vez que sua caixa é do mesmo tamanho da caixa de um objeto bem maior (um lápis e um ventilador, por exemplo). Tanto ReiserFS quanto ext3 oferecem boa proteção contra o comprometimento do sistema de arquivos originado de um desligamento acidental e apesar de ext3 ser muito difundido no mundo Linux, neste trabalho, recomenda-se o uso de ReiserFS, dadas as características apresentadas. Para prosseguir com a configuração da partição, basta que o usuário clique duas vezes sobre o item “sistema de arquivo com journaling ReiserFS”, como mostrado na FIG. 13. FIGURA 13 - Seleção do tipo de sistema de arquivos para uma partição Após a seleção do tipo de sistema de arquivos, o usuário é enviado à tela anterior (de A computação pessoal e o sistema operacional Linux - 60 configuração da partição). O próximo passo é informar se a partição será formatada ou não. A seleção é feita com duplo clique sobre o item “Formatar a partição”. Se a escolha for sim, todos os dados existentes até o momento na partição serão perdidos. Se a escolha for não, os dados serão preservados, o que seria coerente para uma partição que contivesse os dados dos usuários em casos de reinstalação do sistema. Depois de escolher sobre a formatação ou não da partição, o usuário deve informar qual será o ponto de montagem da partição para o Linux, em outras palavras, como o Linux deverá utilizar a partição. Para que um sistema Linux básico possa funcionar, é necessário que existam pelo menos dois pontos de montagem: a raiz do sistema e a área de troca (swap). Como a configuração que está sendo aplicada neste momento é para a partição ReiserFS com 20 GB de espaço, será definida como sendo a partição raiz do sistema. Clicando sobre o item “Ponto de montagem”, o usuário tem à sua escolha os pontos listados, devendo escolher a primeira opção para esta partição (raiz). FIGURA 14 - Seleção do ponto de montagem de uma partição O item “Opções de montagem” deve ser deixado, de preferência, como defaults. Esta opção é útil na montagem de partições com permissões especiais de acesso, por exemplo. O “Rótulo” não precisa ser modificado, será dado como “Pasta Raiz” pelo sistema e “Flag inicializável” é útil quando o gerenciador de partida (GRUB ou LILO) será instalado na partição e não na MBR do primeiro disco. Esta opção pode ser deixada como desligada ou ligada no caso particular desta instalação. A computação pessoal e o sistema operacional Linux - 61 Uma vez que as alterações tenham sido completadas, o usuário deve clicar em “Finalizar a configuração da partição”, como mostrado na FIG. 15. Os passos devem ser repetidos para a configuração das outras partições e para cada uma delas, o usuário deverá selecionar o tipo de utilização que o sistema fará da partição. É recomendável que se configure a área de troca (swap) com o mesmo tamanho da memória RAM instalada ou 1.5 vezes a quantidade de memória RAM. FIGURA 15 - Finalizar a configuração da partição Um detalhe interessante na configuração mostrada na FIG. 16 é a utilização de um dos discos como área para gravação de dados. Isto foi feito para que não se percam os dados no caso de uma reinstalação do sistema. O ponto de montagem deve ser informado manualmente e neste caso foi escolhido como /dados. Os pontos de montagem são vistos no sistema como diretórios que permitirão acesso aos dados da partição. Uma partição (hda3) ficou vazia para futuras instalações de outros sistemas ou versões Debian. A computação pessoal e o sistema operacional Linux - 62 FIGURA 16 - Finalizando o particionamento Antes de efetivar as mudanças nas tabelas de partições, o instalador solicita ao usuário que confirme a operação, como mostrado na FIG. 17. FIGURA 17 - Confirmar as mudanças nos discos A computação pessoal e o sistema operacional Linux - 63 3.2.7 – Escolha de fuso horário Uma vez que tenha terminado o particionamento, o sistema solicita ao usuário que selecione o seu fuso horário (FIG. 18). FIGURA 18 - Selecionar fuso horário 3.2.8 – Definição da senha de root e criação de usuário comum Todos os sistemas baseados em UNIX possuem um superusuário para sua manutenção e administração. Este usuário geralmente recebe o nome de root (raiz, não confundir com a raiz do sistema de arquivos) e o próximo passo da instalação é definir a senha do root. É importante que o usuário saiba escolher uma boa senha para o superusuário, uma vez que este possui poderes ilimitados dentro do sistema e seu mau uso pode causar grandes danos. A computação pessoal e o sistema operacional Linux - 64 FIGURA 19 - Digitar senha do root Devido ao fato de possuir acesso irrestrito aos arquivos de sistema, comandos e configurações, o usuário root geralmente não é utilizado para tarefas comuns como acessar a Internet, ouvir música, assistir a um filme ou escrever uma carta. Para estas tarefas recomenda-se criar um outro usuário, com poderes limitados sobre o sistema. Este será utilizado para todas as tarefas, com exceção das administrativas (instalar novos programas, alterar configurações, atualizar o sistema). Sempre que for necessário privilégios administrativos para executar alguma operação, o usuário deverá fornecer a senha do root, solicitada automaticamente pelo sistema. A correta utilização da política de permissões do Linux em conjunto com a escolha de boas senhas garante que o sistema estará livre de problemas decorrentes da sua utilização, como o usuário acidentalmente apagar um arquivo importante (/etc/fstab, por exemplo). Depois de digitar a senha do root, o instalador solicita o nome completo do usuário que terá privilégios limitados no sistema, como pode ser visto na FIG. 20. A computação pessoal e o sistema operacional Linux - 65 FIGURA 20 - Digitar o nome completo do usuário comum O nome completo pode ser qualquer seqüência de caracteres, não sendo exigido que seja o nome verdadeiro do utilizador. O usuário deverá fornecer também um nome de login e uma senha, que serão utilizados para as tarefas comuns do sistema desktop. FIGURA 21 - Nome de login do usuário comum A computação pessoal e o sistema operacional Linux - 66 3.2.9 – Finalização da instalação e gravação do gerenciador de partida O assistente de instalação perguntará sobre a existência de um espelho de rede para a instalação. Isto é bastante útil quando se tem um repositório de pacotes local em uma rede onde vários computadores receberão o sistema Debian. Para o caso desta instalação, o usuário deve escolher a opção “Não”. Provavelmente uma tela informando que não foi possível acessar as atualizações de segurança será exibida. Isto se deve ao fato de que o computador ainda não está configurado para acessar a Internet, onde Debian pode buscar as versões mais novas de pacotes. O instalador solicitará então que usuário escolha participar ou não do popularitycontest. Este é um sistema criado para que os desenvolvedores recebam, anonimamente, uma vez por semana, algumas estatísticas sobre a utilização de pacotes para inclur os mais usados nas próximas versões de Debian, nos primeiros CDs. Fica à escolha do usuário habilitar ou não esta opção, isto não influenciará no uso normal do sistema. Para encerrar, são detectados outros sistemas operacionais instalados (se houver) e informado ao usuário sobre a instalação do gerenciador de partida GRUB na MBR do disco rígido. A FIG. 22 mostra a tela de instalação do GRUB. Para o caso desta instalação, o usuário deverá escolher seguramente a opção “Sim”. FIGURA 22 - Instalar GRUB na MBR Um gerenciador de partida é um software que permite aos usuários selecionarem, na inicialização do computador, um de seus sistemas operacionais instalados. Diversos gerenciadores estão disponíveis para Linux, sendo padrão para Debian 4.0 o GRUB (GRand A computação pessoal e o sistema operacional Linux - 67 Unified Bootloader), do Projeto GNU. O usuário poderá, posteriormente, escolher outro gerenciador. 3.10 – Adicionar CDs ao repositório e instalar Synaptic Para instalar um programa em Debian GNU/Linux por meio de uma interface gráfica bastante amigável, recomenda-se o uso do programa Synaptic. No ambiente KDE, por padrão, o software instalado é Kpackage, assim, cabe ao usuário instalar o programa Synaptic, utilizando o próprio Kpackage ou diretamente a ferramenta apt. Se a instalação sugerida neste documento está sendo seguida à risca, neste momento, talvez o usuário precise utilizar um dos CDs/DVDs de instalação do sistema. Para que isto seja feito, é preciso informar ao sistema Debian quais CDs/DVDs estão disponíveis, para que ele possa reconhecer quais programas estão gravados nestas mídias. O procedimento é simples, basta obter acesso ao terminal como root (da mesma forma como se fosse instalar um programa) e digitar o comando: # apt-cdrom add O sistema solicita que seja colocado um CD/DVD na bandeja e então faz a leitura do mesmo, identificando todos os programas disponíveis. O mesmo processo deve ser repetido para os demais CDs/DVDs do conjunto. Basta realizar estes passos uma única vez e o sistema Debian se encarregará de manter as informações sobre os Cds/DVDs e conhecer todos os programas disponíveis em cada mídia. Agora, basta digitar: # apt-get install synaptic Debian solicita ao usuário que coloque o CD/DVD de número correto para instalar o programa. É importante lembrar-se de anotar os números dos CDs/DVDs nas mídias quando estas forem gravadas, para facilitar o processo de instalação. Uma vez instalado Synaptic, um atalho para a execução do programa é adicionado automaticamente no menu de KDE, na seção Sistema (System). Ao abrir o programa, é solicitada a senha de root, uma vez que instalar e remover programas é um processo que exige permissões especiais em Linux. O usuário deve fornecer a senha correta e aguardar a exibição da janela principal de Synaptic, onde à esquerda são mostradas categorias de programas, à direita os pacotes (programas) considerados dentro daquela categoria e abaixo a descrição da utilidade do pacote. Esta descrição geralmente está em idioma Inglês, mas uma simples busca na Internet pode revelar, em Português, tudo sobre um pacote. A computação pessoal e o sistema operacional Linux - 68 Para instalar outros programas, basta que o usuário escolha a categoria e marque a caixa de seleção do mesmo, clicando sobre ela e escolhendo “Marcar para instalação”. As dependências são automaticamente resolvidas e marcadas. Se não souber a categoria do programa, o usuário pode buscar um pacote, clicando no menu Editar, item Procurar. Se também não souber o nome do pacote procurado, mas souber qual o tipo de programa que procura (por exemplo, um programa para reproduzir arquivos em mp3, ogg, etc), deve então selecionar na janela de busca, no item “Procurar em”, o valor “Descrição e Nome”. No item “Procurar”, deve digitar simplesmente um dos termos relacionados, como por exemplo, “mp3” (novamente, sem as aspas). Feito isso, um simples clique no botão “Procura” exibirá todos os programas relacionados com arquivos mp3, de codificação a reprodução. Dependendo da busca, a quantidade de pacotes exibida pode ser muito grande, motivo pelo qual são recomendados os programas que se seguem neste trabalho, nos próximos capítulos. Estes foram selecionados e testados com bastante cuidado, para que se sugerisse os programas mais úteis e fáceis de usar em um ambiente pessoal de computação. Com o passar do tempo, o usuário conhecerá novos programas equivalentes e poderá optar livremente por eles, afinal, isso faz parte da alma da comunidade de software livre: liberdade de escolha! 4 – AMBIENTE GRÁFICO EM LINUX Em Linux, o ambiente gráfico é simplesmente uma camada do sistema e não representa papel fundamental para o funcionamento do mesmo, entretanto, em um ambiente pessoal moderno, a interface gráfica auxilia no trabalho e permite obter trabalhos mais refinados. Há um servidor gráfico chamado X que se encarrega do controle das funções de entrada pelo teclado e mouse e de saída, controlando o acesso à(s) placa(s) de vídeo. Em conjunto com o servidor X trabalham os gerenciadores de janelas, que são responsáveis pelas tarefas comuns como abrir, maximizar, encolher e movimentar as janelas. Em outras palavras, o servidor fornece o devido suporte para que os gerenciadores de janelas possam permitir a interação do usuário com o sistema em Linux. 4.1 – Xfree e X.org Na ocasião desta escrita, estão disponíveis duas versões diferentes do servidor X: O Xfree e o X.org. O Xfree é um projeto que durante algum tempo foi o padrão de muitas distribuições, mas por apresentar certos problemas não resolvidos, motivou desenvolvedores a criarem o X.org, atualmente utilizado como padrão em Debian e várias outras distribuições. Em Linux, a quase totalidade dos programas guardam suas configurações em arquivos de texto puros. O arquivo principal de Xfree é /etc/X11/XF86config-4, e o de X.org é /etc/X11/xorg.conf. Apesar das diferenças de nomenclatura, a estrutura interna dos arquivos é praticamente a mesma. Uma grande vantagem do X é sua capacidade de trabalhar como cliente-servidor, comunicando-se com os programas e com os recursos de vídeo do computador. Desta forma, não importa se um programa está sendo executado localmente ou remotamente, o servidor terá a mesma função e se comportará da mesma maneira. A computação pessoal e o sistema operacional Linux - 70 4.2 – Gerenciadores de janelas tradicionais Para casos em que o usuário não dispõe de muita memória RAM, existem algumas interfaces gráficas leves e bastante funcionais que disponibilizam os recursos indispensáveis e não comprometem o bom desenvolvimento das atividades. Do grupo de gerenciadores leves, excluem-se KDE e GNOME, que são ambientes desktop completos e são mais exigentes quanto ao hardware. Esta exigência é compensada com os recursos oferecidos pelos ambientes. Para Negus (2006), KDE e GNOME são os mais populares ambientes desktop e podem rivalizar em quaisquer sistemas operacionais, entretanto, para as pessoas que desejam gerenciadores de janelas mais leves, uma variedade de gerenciadores simples estão disponíveis para um bom uso em Linux, citando BlackBox/FluxBox, FVWM, entre outros. 4.2.1 – Blackbox / Fluxbox Ambos são interfaces gráficas simples, leves e rápidas. Blackbox possui poucas dependências de bibliotecas e pode ser executado em diversas plataformas. Também é dotado de bons recursos para configuração de cores e estilos. O FluxBox é derivado do código-fonte do BlackBox (versão 0.61.1) e possui melhorias no aproveitamento da barra de tarefas e funcionalidades, como, por exemplo, possibilidade de organizar as janelas em tabs (guias ou abas) e utilizar a roda do mouse para trocar de ambiente de trabalho, recursos não encontrados no seu predecessor. Há também compatibilidade entre os temas para os dois ambientes. 4.2.2 – Enlightenment Possui um gerenciador de autenticação chamado Entrance, que é mais leve do que KDM do KDE e GDM do GNOME, além suportar os menus de aplicações de ambos. Enlightenment destaca-se também por implementar o suporte a temas. Exige apenas 32 MB de memória RAM do sistema e apenas 2 MB de memória da placa de vídeo. 4.2.3 – Icewm e FVWM Simples, leve e prático, Icewm dispõe de uma interface bastante semelhante à do Microsoft Windows 95, contendo um botão à esquerda da tela e uma barra de tarefas que exibe a hora do sistema. Assim como a grande maioria de programas em Linux, Icewm permite A computação pessoal e o sistema operacional Linux - 71 personalizações, contando com painéis de configuração IcePref e IceWMConf. O FVWM é um gerenciador de janelas que suporta internacionalização completa (o que se refere aos idiomas do ambiente) e configurações de fontes. Permite sombras nas janelas e títulos laterais (incluindo textos mostrados verticalmente). 4.2.4 – XFCE Neste ambiente há uma barra no centro da tela, na parte inferior, que disponibiliza atalhos para as principais aplicações instaladas no sistema, além de ter suporte aos menus com aplicações do KDE e GNOME. Seu gerenciador de arquivos, o Thunar, possui todos os recursos comuns necessários à navegação do usuário pelo sistema de arquivos. XFCE é um ambiente leve de desktop cujos objetivos são a produtividade, rapidez e baixa utilização de recursos do sistema. XFCE possui uma interface muito bonita, que adota um estilo limpo e provê simplicidade de uso, além de ser bastante estável. Por estes motivos, é o ambiente padrão de várias distribuições de Linux, como Dreamlinux, Slackware e Morphix. Debian GNU/Linux 4.0 também disponibiliza um CD de instalação com o ambiente XFCE integrado. 4.2.5 – Windowmaker Windowmaker foi desenvolvido pelo brasileiro Alfredo Kojima, fazendo sucesso nos sistemas Linux por consumir poucos recursos de máquina e ter boa flexibilidade. Chegou a ser a interface gráfica padrão de Conectiva Linux 3 e 4. O acesso aos itens de menu principal é feito de forma idêntica ao Blackbox, onde o usuário clica sobre um espaço vazio da área de trabalho. Este gerenciador possui uma ferramenta de configuração chamada WmakerConfig, com diversas opções para ajustes e de simples utilização. Os temas são de fácil criação, bastando as imagens necessárias e um arquivo de texto puro, formatado conforme o padrão exigido pelo gerenciador. Apesar de não possuir alguns recursos disponíveis nos ambientes gráficos atuais e do projeto encontrar-se com o desenvolvimento quase parado, Windowmaker é uma opção considerável para ser utilizada em equipamentos antigos. 4.2.6 – Gerenciador de janelas 3D Compiz Fusion A computação pessoal e o sistema operacional Linux - 72 Em GNU/Linux, é possível ter gerenciadores de janelas instalados no sistema que permitam a aplicação de efeitos tridimensionais sobre os objetos componentes do ambiente de trabalho, como as janelas, botões, desktops virtuais, etc. Um bom gerenciador 3D disponível para Debian 4.0 é Compiz Fusion, o resultado da “adoção” do projeto Beryl (descontinuado) pelo projeto Compiz. Apesar desta adoção, deve ficar claro que a base para Compiz Fusion é Compiz (não são o mesmo projeto). O gerenciador funciona perfeitamente com o servidor X.org, instalado por padrão em Debian GNU/Linux 4.0, entretanto, alguns ajustes devem ser feitos nas configurações do mesmo para ativar alguns recursos de aceleração gráfica. É muito importante ressaltar que o usuário deve possuir uma placa de vídeo 3D devidamente configurada em seu sistema para este ou outros aplicativos 3D funcionem adequadamente. A instalação do driver 3D da nVidia é coberta no capítulo 8, subtítulo 8.10.2, recomendada neste momento antes de se prosseguir com a instalação citada logo abaixo. Os testes foram realizados com placa nVidia e mais informações sobre Compiz podem ser obtidas no site do projeto (www.opencompositing.org). Instalação: Passo 1: Adicionar a chave GPG para poder obter os pacotes: # wget http://download.tuxfamily.org/shames/A42A6CF5.gpg -O- | apt-key add Passo 2: Instalar os pacotes: # apt-get install compiz-fusion-kde (usuários de GNOME compiz-fusion-gnome). Para configurar o arquivo do servidor X (/etc/X11/xorg.conf), o usuário deve editar como root para que possa ser regravado. Este arquivo possui uma estrutura própria e se divide em seções que informam os parâmetros de inicialização e funcionamento de dispositivos (como teclado, mouse, monitor), usados pelo servidor X. As alterações que devem ser feitas neste arquivo são: ● Na seção Module: remover a linha Load “dri” e adicionar a linha Load “glx”; ● Na seção Screen, logo abaixo de Defaultdepth 24, adicionar as linhas: Option “RenderAccel” “True” Option “AllowGLXWithComposite” “True” Option “AddARGBGLXVisuals” “True” ● Criar uma seção no final do arquivo: Section "Extensions" Option “Composite” “Enable” EndSection Isto fará com que o servidor X possa aproveitar ao máximo a aceleração 3D da placa gráfica. Depois de gravar o arquivo e fechá-lo, o usuário deve reiniciar o servidor X A computação pessoal e o sistema operacional Linux - 73 pressionando as teclas Control, Alt e Backspace, simultaneamente. Ao efetuar a nova entrada no sistema, pressionar ALT+F2 e digitar: compiz --replace& FIGURA 23 - Escrever na tela com fogo usando Compiz Fusion As funcionalidades de Compiz Fusion são configuradas em uma janela acessível inicialmente pelo menu K, em Configurações, item CompizConfig Settings Manager. Os temas são configurados em um item chamado Emerald Theme Manager. Com isso é possível definir vários temas para as janelas, alterando sua aparência e funcionalidades. O usuário pode também escolher os efeitos aplicados a cada evento dos objetos, como por exemplo, o efeito de queimar as janelas ao fechá-las, cubo, como mostrado na FIG. 24, efeitos de neve e água na tela, etc. As áreas de trabalho são transformadas cada uma em um lado de um cubo, que pode ser movimentado quando o usuário segura as teclas Control e Alt e ao mesmo tempo clica com o mouse em um ponto da tela, mantém o botão pressionado e arrasta para os lados. Até a escrita deste documento, o projeto havia disponibilizado a versão 0.6 de Compiz Fusion. A computação pessoal e o sistema operacional Linux - 74 FIGURA 24 - Visualização em cubo no Compiz 4.2.7 – Ambiente gráfico GNOME GNOME é um dos maiores e mais poderosos ambientes gráficos para Linux. Diferente dos gerenciadores de janelas, oferece mais recursos de software, sendo assim, mais completo. Na ocasião desta escrita, GNOME é um dos ambientes mais utilizados nas distribuições GNU/Linux. O GNOME (GNU Network Object Model Environment) disputa com KDE pela preferência dos usuários. Foi desenvolvido com aproveitamento de recursos de uma biblioteca chamada GTK, criada para a construção do aplicativo “O GIMP”. O projeto foi fundado em 1997, pelo mexicano Miguel de Icaza, com a intenção de se criar um ambiente gráfico 100% livre, libertando-se das restrições de licença da biblioteca Qt, de KDE. A filosofia de GNOME é simplicidade e eficiência. Por este motivo, o conjunto de funcionalidades apresentado por ele é menor que o conjunto de KDE. Apesar disso, GNOME tem um excelente gerenciador de arquivos e browser chamado Nautilus, uma suíte de escritórios e ótimos utilitários para Internet como o GnomeICU, o Galeon, gFTP, entre outros. Até a versão testada neste trabalho, não executa nenhum assistente de configuração em A computação pessoal e o sistema operacional Linux - 75 sua primeira inicialização, deixando para o usuário a tarefa de acessar o menu de Preferências e realizar os ajustes necessários para personalizá-lo, mas suporta a definição do idioma do sistema como Português do Brasil. GNOME exige poucos recursos de memória e processamento, sendo suficiente um Pentium de 266 Mhz, com 64 MB de memória RAM. O ambiente merece um capítulo específico para demonstração de suas funcionalidades, entretanto, como seus recursos são mais modestos do que os recursos de KDE, este último foi escolhido para ser o ambiente padrão utilizado neste trabalho, sendo detalhadamente exposto adiante. 5 – AMBIENTE GRÁFICO KDE Durante algum tempo, houve resistência dos usuários em aceitar Linux nos desktops porque não haviam ambientes gráficos que fizessem integração entre aplicativos. As aplicações de forma isolada funcionavam muito bem, mas faltavam recursos como permitir arrastar e soltar arquivos, lançar a aplicação correta para tratá-los, manter o estado de sessões de aplicativos, dentre outros. O KDE foi criado com o objetivo de disponibilizar um ambiente de alta qualidade para Linux e Unix, integrando as ferramentas para controlar arquivos, janelas, múltiplas áreas de trabalho e aplicações. Por exemplo, é possível arrastar e soltar um documento de um diretório em uma janela (Konqueror) até o ícone da lixeira para removê-lo ou para um ícone do OpenOffice.org para abrí-lo. KDE permite que o usuário clique com o botão direito do mouse sobre um arquivo de imagem, por exemplo, escolha entre abrir com visualizadores de imagens, editores de imagens, fazer exibição de slides ou tratá-la com outras aplicações. Para que os usuários possam ter aplicações suficientes para suas necessidades, o ambiente dispõe de uma plataforma para que desenvolvedores possam criar programas, compartilhar informações e tratar diferentes tipos de dados. KDE possui uma interface muito bem elaborada e muito rica em funcionalidades, é a opção ideal para os usuários iniciantes, entretanto, também é o ambiente preferido de muitos usuários Linux experientes, tudo uma questão de gosto pessoal e escolha. Diversas versões diferentes estão disponíveis deste ambiente, para o presente trabalho, será utilizada a versão 3.5 de KDE. 5.1 – Requerimentos para KDE KDE exige um pouco mais de hardware do que GNOME, entretanto, considerando-se os equipamentos disponíveis no mercado na data desta escrita, a exigência é pouca, uma vez que o ambiente pode ser executado em um Pentium II de 450 MHz (ou equivalente) e pelo menos 128 MB de memória RAM (recomendado para que o desempenho seja melhor). Uma importante observação está na distribuição em uso, pois a performance geral A computação pessoal e o sistema operacional Linux - 77 pode variar, chegando a necessitar de um equipamento Pentium III com 256 MB de memória RAM nas distribuições Red-like (distribuições baseadas na Red Hat ou que possuem diversos elementos desta, como o sistema de inicialização System V e o gerenciador de pacotes RPM). No Slackware e na maior parte dos live-CDs (distribuições que executam diretamente de um CD-ROM, sem necessidade de instalação no disco rígido), um Pentium de 300 MHz com 64 MB de RAM deve ser suficiente, ainda que seja uma configuração modesta para um desktop moderno. 5.2 – Configurações iniciais Ao iniciar pela primeira vez, KDE executará o Assistente de Configurações para a Área de Trabalho, um programa que orientará o usuário a realizar uma rápida e eficiente configuração inicial do ambiente gráfico. Assim como em todo assistente de configuração, basta que o usuário selecione as opções desejadas e siga as instruções na tela. O Assistente de configurações do KDE executará 5 passos importantes para o ajuste final do ambiente gráfico: ● Boas vindas e seleção da linguagem do ambiente; ● Comportamento do sistema; ● Enfeites; ● Todo mundo gosta de temas; ● Tempo para refinar. A computação pessoal e o sistema operacional Linux - 78 FIGURA 25 - Assistente de Configurações para a Área de Trabalho Todas as etapas são bastante intuitivas e fáceis de ajustar, dispensando comentários para sua realização. Ao final, KDE mostrará a opção Lançar o Centro de Controle KDE (Launch KDE Control Center), onde outras diversas alterações e personalizações podem ser feitas (FIG. 25). 5.3 – Seleção do idioma do sistema Se o idioma Português do Brasil não foi disponibilizado pelo Assistente de Configurações para a Área de Trabalho do KDE, provavelmente ele não foi instalado. Para adicionar este recurso, deve-se instalar o pacote de internacionalização kde-i18n-ptbr. A instalação é simples, basta apenas abrir o gerenciador de pacotes do KDE (Kpackage), localizado no menu K, na divisão sistema (system) e digitar o nome do pacote no campo de busca. Feito isso, basta selecionar o pacote e clicar no botão instalar. A computação pessoal e o sistema operacional Linux - 79 FIGURA 26 - Selecionar idioma Português do Brasil Depois de instalado o pacote, o usuário deve acessar o KDE Control Center, nas opções de idiomas e adicionar o idioma Português do Brasil como padrão. Ao reiniciar o ambiente gráfico (teclas CTRL+ALT+BACKSPACE), todas as telas e mensagens do sistema estarão em Português. 5.4 – O ambiente de trabalho de KDE Todos os avançados ambientes gráficos disponibilizam em seu ambiente de trabalho alguns elementos fundamentais para a operação do sistema. KDE dispõe basicamente dos seguintes: ● Área de Trabalho; ● Painel do KDE; ● Menu K. 5.4.1 – Área de trabalho KDE disponibiliza uma área de trabalho que conta com um visual limpo e bonito, apresentando, por padrão, uma interface semelhante à da FIG. 27. A computação pessoal e o sistema operacional Linux - 80 FIGURA 27 - Área de trabalho KDE A área de trabalho pode ser rapidamente ajustada com o uso da opção Configurar Área de Trabalho, acessível com um simples clique do botão direito do mouse na tela da área de trabalho. Na janela que se abre, as opções são intuitivas, permitindo o ajuste da área de trabalho de acordo com as preferências do usuário. A janela é dividida em categorias, listadas do lado esquerdo da mesma, semelhante à imagem da FIG. 28. Cada categoria possibilita ajustes de acordo com o contexto, por exemplo, na categoria Fundo de Tela, é possível ajustar o plano de fundo (papel de parede), definindo se haverá ou não uma imagem, se será uma exibição de slides, a posição da imagem na tela, as opções de cores da tela e das fontes dos ícones, ajustar o cache para o plano de fundo, escolher o programa que fará o desenho do plano de fundo e até mesmo obter mais papéis de parede. Tudo isso aplicado a uma ou a todas as áreas de trabalho. Na categoria Comportamento, é permitido definir se serão exibidos ícones na área de trabalho ou não, se haverá alguma barra de menus no topo da tela, as ações para o clique de cada botão do mouse, quais ícones de arquivos possuirão pré-visualização, se serão exibidos ícones de dispositivos, como ícones de CD e pendrives quando conectados ao computador, entre outros ajustes. É interessante destacar a possibilidade de personalizar o clique com o botão do meio do mouse, que em alguns casos pode ser feito com a roda do mouse, nos A computação pessoal e o sistema operacional Linux - 81 dispositivos modernos. O item Múltiplas Áreas de Trabalho deixa à escolha do usuário o número de áreas de trabalho desejadas por sessão. Para cada área de trabalho podem ser definidas opções personalizadas e a cada uma delas pode ser atribuído um nome personalizado. Por padrão, KDE oferece quatro áreas de trabalho por sessão, número que pode ser aumentado de acordo com o gosto ou necessidade do usuário. A categoria Protetor de Tela permite os ajustes com relação à proteção de tela utilizada pelo sistema, bem como a personalização para cada uma das proteções disponíveis, como velocidade e nível de detalhes, tempo para início automático e senha para finalização. As proteções de telas estão agrupadas por categorias, e existe um amplo leque de opções disponíveis ao usuário. Para ajustar as opções relacionadas com resolução de tela, cores e controle de energia do monitor, basta que o usuário acesse o item Tela, na janela de configurações. Ali encontram-se opções de tamanho da tela, taxas de atualização, gama do monitor e temporização para Standby, Suspensão e Desligamento automático do monitor após certo período de ociosidade. FIGURA 28 - Configurar a área de trabalho Seguindo o padrão de todos os bons ambientes gráficos, KDE possui alguns atalhos em sua área de trabalho com o objetivo de facilitar ao máximo o acesso às tarefas mais freqüentes. Em algumas distribuições, estes ícones são numerosos, devido às personalizações feitas pelos mantenedores. A computação pessoal e o sistema operacional Linux - 82 Debian GNU/Linux mantém a configuração padrão do ambiente KDE, apresentando inicialmente apenas três ícones: Sistema, Pasta do Usuário e Lixo. O ícone Sistema permite o acesso ao Lixo, às pastas remotas, às unidades do sistema (partições, CD-ROM e disquetes), à pasta de documentos padrão e às pasta dos usuários, tudo através do Konqueror (FIG. 29). FIGURA 29 - Janela Sistema no Konqueror O ícone denominado Pasta do Usuário é apenas um atalho para o gerenciador de arquivos Konqueror, algo de forma semelhante à pasta Meus Documentos do Microsoft Windows. Clicando sobre ele, o usuário tem acesso ao seu diretório pessoal. O Lixo guarda os arquivos desnecessários que foram removidos, até que seja feita uma limpeza e estes sejam definitivamente excluídos do sistema. Novos ícones podem ser adicionados, utilizando as funções disponíveis no menu rápido, na seção Criar Novo (FIG. 30). Podem ser criadas novas pastas, arquivos de texto, arquivos HTML, atalhos para arquivos e localizações (URL), atalhos para aplicativos e para dispositivos. Estes últimos são úteis para montagem e desmontagem de dispositivos físicos (partições, disquetes, CD-ROMs, etc). Para cada tipo de atalho, uma caixa de diálogo específica surgirá com o objetivo de orientar o usuário na criação do link desejado e auxiliar na definição de uma série de A computação pessoal e o sistema operacional Linux - 83 propriedades, como por exemplo, o ícone que o representará. FIGURA 30 - Menu rápido KDE Outra forma bastante prática de criar atalhos para a execução de aplicativos está na utilização da função arrastar-e-soltar com o mouse. Basta selecionar o atalho desejado que se encontra disponível nas seções do Menu K, manter o botão esquerdo do mouse pressionado sobre ele e arrastá-lo para a Área de Trabalho. Em seguida, será apresentado um menu rápido solicitando a ação desejada. FIGURA 31 - Menu rápido arrastar-e-soltar Neste caso apenas está se arrastando um atalho já definido no Menu K, então o ideal será utilizar a opção Copiar Aqui, para que fique disponível na área de trabalho também. A quantidade de atalhos criados não possui limites, dependendo apenas do gosto pessoal do usuário. 5.4.2 – O painel do KDE O painel do KDE é conhecido também como barra de tarefas em outros sistemas. É composto de alguns elementos por padrão, como o menu K, atalhos para a pasta do usuário, para o Konqueror, um seletor de área de trabalho (uma vez que se podem definir múltiplas em uma única sessão), o ícone do Klipper (que gerencia os dados da área de transferência), do Korganizer (organizador pessoal), o relógio do sistema e um botão para esconder o painel, representado por uma seta abaixo e à direita da tela que possibilita ocultar o painel do KDE. É possível realizar diversos ajustes no painel do KDE, bastando clicar com o botão direito do mouse sobre ele e selecionar a opção desejada para personalização. Dentre as A computação pessoal e o sistema operacional Linux - 84 personalizações disponíveis, tem-se a inclusão de novos atalhos para aplicativos e programas com funcionalidades específicas conhecidos como mini-aplicativos. Para isto, o usuário deverá acessar as opções Adicionar ao Painel e Remover do Painel, para respectivamente adicionar e remover esses elementos. Na opção Adicionar ao Painel, item Mini-aplicativo, é exibida uma grande variedade de mini-aplicativos que podem ser embutidos no painel do KDE, podendo ser instalados outros quando for necessário. Também é possível adicionar ao painel atalhos para quaisquer aplicações que estejam disponíveis no menu K. FIGURA 32 - Painel do KDE (barra de tarefas) Através da opção Configurar Painel (no menu rápido do painel do KDE), permite-se configurar as cores de todos os elementos componentes do menu K e da barra de tarefas, sua posição na tela, opções para ocultar a barra e sua animação, escolher menus opcionais para o menu K (como documentos recentes, por exemplo), definir um plano de fundo para a barra, as ações para os botões do mouse, entre outras opções. 5.4.3 – O menu K Na instalação padrão, o menu K encontra-se disponível em forma de um ícone no canto esquerdo do painel do KDE e disponibiliza ao usuário uma entrada para os principais aplicativos instalados no sistema. Todas as aplicações estão agrupadas em diversas categorias, tornando o menu organizado e permitindo a fácil localização dos itens desejados. As principais categorias de aplicações disponíveis no menu K são: ● Configurações: assistentes de configurações, controle de impressoras, editor de menus e atualizador do menu K, configuração do painel, centro de controle, entre outros; ● Desenvolvimento: IDEs, editores de código, construtores de interfaces gráficas, depuradores de erros, controles de versões, terminais de comandos, etc; ● Debian: este item está presente obviamente apenas em Debian GNU/Linux. Representa uma personalização do menu feita por Debian e disponibiliza uma grande quantidade de atalhos para aplicativos que, em alguns casos, não são encontrados no menu K padrão; A computação pessoal e o sistema operacional Linux - 85 ● Educativo: para o entretenimento do público infanto-juvenil, subdividido nas classes Ciência, Ferramentas de Aprendizado, Idiomas, Matemática e Outros, guarda aplicativos como tabela periódica, planetário, exercícios com frações, etc; ● Escritório: suítes de escritório (processamento de texto, planilhas eletrônicas e apresentações), agendas pessoais, editores de fórmulas, geradores de relatórios, gerenciadores de endereços, fluxogramas, entre outros; ● Gráficos: editores de imagens bitmaps, vetoriais e ícones, visualizadores, capturas de tela, programas para diagramação, manipuladores de arquivos PostScript, modelagem 3D, comunicação com câmeras digitais, faxes e scanners, etc; ● Internet: discadores dial-up, navegadores, gerenciadores de downloads, clientes de correio eletrônico, clientes de bate-papo, mensagens instantâneas e IRC, clientes de FTP, leitor de notícias RSS, gerenciador de wireless, dicionário online, clientes torrent, e outros; ● Jogos: diversos jogos para o entretenimento. Alguns são subdivididos por categorias: arcade, jogo de cartas, jogos de tabuleiro, jogos infantis e táticas & estratégias. Além dos jogos instalados de forma padrão, tem-se também os jogos instalados pelo usuário; ● Multimídia: ferramentas de ajuste e configuração de áudio, tocadores multimídia (CDs, DVDs e arquivos de áudio e vídeo), gravadores de áudio, gravadores de mídia (CD-R/W e DVD-R/W), programas de visualização de TV, codificadores e conversores de áudio e vídeo; ● Sistema: ferramentas gerais de ajuste e configuração do sistema. Diferente da seção Configurações pelo fato destas intervirem no sistema em geral, como gerenciamento de pacotes, conexão ADSL, terminais de linha de comando, etc; ● Utilitários: calculadoras, formatador de disquetes, mapa de caracteres, organizadores pessoais, editores de texto, sincronização com palmtops, conexões infravermelho, sintetizador de fala, conversor de texto para fala, telefonia móvel, fax, trabalhos de impressão, gerenciadores de notas rápidas e todos os aplicativos que não se encaixam nas demais categorias. O menu K é organizado e em recursos. Quando um novo programa é instalado, o atalho correspondente é adicionado automaticamente à lista de aplicativos deste menu. 5.5 – O Centro de Controle KDE A computação pessoal e o sistema operacional Linux - 86 As ferramentas de ajustes do ambiente gráfico fazem deste flexível e adaptável às preferências dos usuários. Quanto mais recursos são disponibilizados pelo ambiente, maior é a necessidade de ferramentas de ajustes e personalização. O Centro de Controle KDE é a principal ferramenta de configuração deste ambiente gráfico. Fácil de usar e compreender, esta ferramenta divide as opções em seções, organizadas por utilidade e subdivididas em módulos, permitindo que o usuário encontre facilmente as configurações desejadas e configure o ambiente e o comportamento geral de suas aplicações. 5.5.1 – Administração do sistema Se encontram disponíveis diversos módulos para facilitar a realização de atividades administrativas tanto do ambiente gráfico quanto do sistema Linux. FIGURA 33 - Centro de controle (administração do sistema) Nesta seção permitem-se as seguintes configurações: ● Caminhos: gerenciar a localização de onde alguns arquivos importantes serão gravados. São configuráveis o caminho da área de trabalho (desktop), o caminho de auto-início do KDE e o caminho padrão dos documentos do usuário; ● Data & Hora: clicando no botão chamado Modo Administrador, a senha do A computação pessoal e o sistema operacional Linux - 87 superusuário (root) é solicitada e o usuário pode alterar a data e hora do sistema e o fuso horário; ● Gerenciador de Login: o gerenciador de login é o programa que solicita identificação de usuário e senha para iniciar uma sessão no ambiente gráfico. O gerenciador padrão para KDE é kdm e neste módulo é permitido configurar opções como idioma, saudação inicial, estilo do gerenciador, cores, imagem de fundo, fontes, quais usuários podem desligar o sistema local e remotamente, fotos de usuários e login automático (útil para computadores não compartilhados e para usuários que não desejam digitar sua senha sempre que inicializarem o sistema); ● Índice de Imagens: permite indexar pastas que contenham imagens para realização de buscas de imagens não simplesmente por nome de arquivo, mas sim por conteúdo, ou seja, é possível especificar um arquivo que contenha uma imagem parecida com a que se deseja encontrar no sistema e solicitar a busca por este padrão; ● Instalador de Fontes: o processo de instalação de fontes no sistema Linux é diferente da instalação em outros sistemas, onde basta copiar os arquivos referentes às fontes em um determinado diretório. Em Linux, é necessário realizar uma preparação dos arquivos e caminhos para a instalação. Felizmente, KDE possui este módulo que automatiza a instalação das fontes, bastando acessar o Modo Administrador e adicionar as fontes, apontando o caminho dos arquivos das mesmas. KDE se encarrega de todo o processo de instalação e disponibilização das fontes para todos os programas; ● Laptop IBM Thinkpad: permite personalizar ações para algumas teclas do notebook IBM Thinkpad; ● Laptop Sony Vaio: permite a visualização da carga da bateria do notebook Vaio da Sony e configurações sobre alertas de carga. 5.5.2 – Aparência e temas No item Aparência & temas são permitidas as personalizações do ambiente gráfico no que tange ao visual do sistema, como escolha de fontes, cores, fundos, dentre outras opções. A computação pessoal e o sistema operacional Linux - 88 FIGURA 34 - Centro de controle (aparência e temas) ● Cores: permite configurar as cores para as barras das janelas, links, textos e seleções, dispondo de uma lista de seleção de esquema de cores. É possível importar esquemas e salvar as modificações feitas no esquema utilizado; ● de Decorações da Janela: permite a escolha de como serão desenhadas as barras título das janelas, bem como as posições dos botões minimizar, maximizar/restaurar, fechar e ajuda. O usuário pode por exemplo, desejar que o botão fechar da janela seja localizado do lado esquerdo da mesma e desejar também que as bordas da janela sejam maiores ou menores. Estes ajustes são facilmente realizados nesta tela; ● Estilo: permite configurar a aparência de itens como botões, barras de progresso, abas, caixas de verificação, caixas de combinação, efeitos sobre menus e outros itens, comportamento com as barras de ferramentas e outras opções; ● Fontes: neste módulo ajustam-se todas as definições de fontes utilizadas na área de trabalho, janelas, menus, barras de ferramentas e opções de anti-aliasing (recurso para aumentar a qualidade de exibição de fontes); ● Fundo de Tela: permite modificar o aspecto de cada área de trabalho, com A computação pessoal e o sistema operacional Linux - 89 relação ao plano de fundo (papel de parede) e também obtenção de novas imagens; ● Gerenciador de Temas: esta é uma das opções mais interessantes e diferenciais de KDE. Os temas permitem o gerenciamento da aparência do sistema de forma simples, possibilitando a escolha entre visuais existentes ou a instalação de novos temas. Um dos recursos mais fascinantes é a possibilidade de se escolher pacotes de ícones diferentes e configurar os tamanhos e efeitos separadamente para a área de trabalho, barras de ferramentas, painel e gerenciador de arquivos. É possível alterar a proteção de tela e as fontes do tema, tudo centralizado na mesma janela; ● Ícones: opção idêntica à oferecida no item Gerenciador de Temas. Permite escolher o pacote de ícones e modificar as opções de tamanho e animação dos mesmos; ● Lançador rápido – Histórico: habilita a ação do cursor do mouse enquanto um programa está carregando, além da indicação na barra de tarefas; ● Protetor de tela: definição da animação (screensaver) e tempo de inatividade para iniciar seu funcionamento. Também é possível definir uma senha para retomar as atividades no computador após o início da proteção de tela; ● Tela de apresentação: conhecida também como splash. Esta é a tela que aparece quando o KDE está iniciando. É possível escolher entre as telas disponíveis ou instalar novas telas de splash. 5.5.3 – Área de trabalho Os módulos desta seção permitem definir alguns itens de aparência e ações do ambiente de trabalho. A computação pessoal e o sistema operacional Linux - 90 FIGURA 35 - Centro de controle (área de trabalho) ● Barra de Tarefas: define o comportamento do painel do KDE. É permitido personalizar quais janelas aparecerão na barra (se todas as janelas ou somente as minimizadas), a ordem de exibição das janelas, se serão mostrados ícones de aplicativos, quando agrupar aplicações semelhantes para economia de espaço e a aparência de exibição dos itens. Também neste módulo é possível configurar as ações para o clique de cada botão do mouse sobre o painel, por exemplo, se o usuário desejar que ao clicar com o botão do meio do mouse seja mostrado um menu de operações, basta selecionar esta ação para o item escolhido; ● Comportamento: este módulo é dividido em três abas. Na primeira (Geral), o usuário pode escolher se serão mostrados ícones na área de trabalho, se haverá alguma barra de tarefas no topo da tela (como MAC OS) e as ações para cada botão do mouse ao clicar na área de trabalho. A segunda (Ícones de arquivos), configura o alinhamento de ícones, exibição de itens ocultos e trata da pré-visualização de itens. A prévisualização é o recurso que permite, por exemplo, exibir uma amostra de uma imagem ao manter o ponteiro do mouse sobre o arquivo. Diversos tipos de arquivos permitem pré-visualização. A terceira aba (Ícones de dispositivos), permite configurar se serão exibidos ícones de discos, pendrives, DVDs e outros, recurso útil para a desmontagem do hardware antes de sua desconexão física. KDE detecta o dispositivo A computação pessoal e o sistema operacional Linux - 91 e cria dinamicamente o ícone na área de trabalho; ● Comportamento da Janela: um dos itens que permite ajustar as ações mais impressionantes e poderosas do ambiente KDE. Dividido em várias abas, permite configurar recursos como obtenção de foco na janela (se é preciso clicar ou somente passar o mouse, por exemplo), a navegação entre janelas e áreas de trabalho, o que os botões e a roda do mouse fazem quando usados sobre a barra de título e qual a opção de maximização quando usados sobre o botão maximizar. É possível definir, por exemplo, que o clique com o botão do meio do mouse sobre o botão de maximizar fará somente a maximização vertical da janela. Com relação às ações da janela, o que os cliques com diferentes botões do mouse fazem sobre a janela e quais as teclas de atalho que permitem mover, maximizar, fechar, redimensionar e alternar entre janelas. Na aba Movendo, ajustam-se os parâmetros relativos à exibição de conteúdo da janela enquanto é arrastada, animação das janelas e encaixe (as janelas quando aproximadas de outras, ajustam automaticamente suas posições). Outras opções são configuráveis, mas talvez as que despertem mais interesse do usuário sejam as opções de transparência das janelas. ● Configurações Específicas da Janela: permite ações e propriedades diferentes para cada janela de aplicativo escolhida pelo usuário. Por exemplo, deseja-se configurar apenas uma janela de um determinado aplicativo com relativa opacidade ou mesmo atalhos para determinadas janelas, seu tamanho e muitas outras opções; ● Múltiplas Áreas de Trabalho: define a quantidade de áreas de trabalho permitidas para cada sessão, sendo em KDE, por padrão, vinte áreas de trabalho disponíveis; ● Painéis: regular tamanho e comprimento do painel do KDE, configurar suas cores, definir planos de fundo para botões e painel, opções de ocultação, menus disponíveis e posição do painel na área de trabalho (abaixo, direita, esquerda ou no topo). 5.5.4 – Componentes do KDE A seção Componentes do KDE permite configurar parâmetros básicos, associados aos diversos utilitários do KDE. ● Associações de Arquivos: permite que se ajuste os aplicativos associados a diferentes tipos de arquivos e a ordem de preferência destes aplicativos. Cada arquivo pode ter diversos aplicativos associados à sua abertura e edição, por exemplo, arquivos A computação pessoal e o sistema operacional Linux - 92 de música podem ter diversos tocadores associados e um deles é preferencial; FIGURA 37 36 - Centro de controle (componentes do KDE) ● Corretor Ortográfico: para definir o verificador de ortografia padrão do sistema, que depende dos idiomas instalados. Também outras opções de correção estão associadas a este módulo; ● Fonte de Dados do KDE: basicamente define a localização dos arquivos que guardam os dados de calendários e outros itens como notas e contatos; ● Gerenciador de Arquivos: opções básicas do gerenciador de arquivos, como fontes, caminho inicial da abertura, opções de menus (como exclusão direta), navegação em janelas separadas, pré-visualização e opções de copiar e mover; ● Gerenciador de Serviços: permite ajustar quais serviços (daemons) do KDE serão executados na inicialização, bem como parar e iniciar os mesmos; ● Gerenciador de Sessão: opções para pedir confirmação de saída do ambiente KDE, padrão do desligamento (sair, reiniciar ou desligar), qual a definição do próximo login (KDE permite restaurar a sessão anterior, reabrindo todos os documentos e janelas que estavam ativos no momento da última saída do usuário) e aplicativos excluídos das sessões; ● Performance do KDE: opções para uso de memória do Konqueror e opção para A computação pessoal e o sistema operacional Linux - 93 desabilitar a verificação da configuração do sistema ao iniciar. Esta última opção desabilita uma checagem automática que KDE faz na inicialização, sobre os aplicativos instalados, tipos MIME e deixa o carregamento mais rápido. Entretanto, elementos podem ter sido alterados e programas removidos na última sessão e KDE não saberá disso sem a verificação. Isto pode ocasionar problemas como perda de aplicativos no menu K, por exemplo. Não é recomendável a utilização desta opção; ● Seletor de Componentes: define quais aplicativos serão utilizados como padrões do ambiente como, por exemplo, cliente de e-mail, navegador de Internet, mensageiro instantâneo, editor de textos integrado e emulador de terminal. 5.5.5 – Controle de energia Encontra-se apenas um módulo na seção Controle de energia. Este módulo, chamado de Bateria do Laptop, permite ajustes no gerenciamento de energia das baterias de notebooks. 5.5.6 – Internet & rede O módulo Internet & rede permite configurar parâmetros para a rede e diretórios compartilhados. É possível definir os padrões de navegação na rede local e na Internet. A computação pessoal e o sistema operacional Linux - 94 FIGURA 38 - Centro de controle (Internet & rede) ● Compartilhamento de Desktop: permite que o desktop seja compartilhado pela rede, para que se possa manipular remotamente o computador através do servidor X; ● Configurações de Conexão: temporização de conexão e opções básicas de FTP; ● Configurações de rede: permite ajustar (no modo administrador) as interfaces de rede instaladas no sistema. É possível definir rotas, endereços IP, domínios e gerenciar perfis de rede; ● Navegação em Rede Local: configuração para cliente do SAMBA. O SAMBA fornece recursos para compartilhamento de arquivos e impressoras via rede entre Linux e Windows; ● Navegador WEB: o Konqueror é o navegador web padrão de KDE e possui um módulo à parte de configuração, dedicada à sua funcionalidade de navegação para a Internet. Este módulo é subdividido nas seguintes partes: Atalhos da WEB, Barra Lateral de Histórico, Cache, Comportamento Web, Cookies, Filtros AdBlock, Folhas de Estilo, Fontes, Identificação do Navegador, Java & JavaScript, plugins, Scripts SGI; ● Proxy: possibilita definir um servidor proxy para acesso à Internet. Este recurso é mais utilizado em empresas, onde uma única máquina concentra e gerencia o A computação pessoal e o sistema operacional Linux - 95 acesso às redes externas (como páginas web na Internet) e compartilha os recursos permitidos com as estações dos usuários; ● Rede Sem Fio: no modo administrador, permite criar e controlar até quatro redes wireless; ● Serviço Discovery: também conhecido como zeroconf do KDE, este recurso possibilita ao usuário adicionar domínios nos quais serão pesquisados recursos compartilhados (como desktops e servidores de ssh – shell seguro) para conectar-se. Estes recursos podem estar na rede local ou em uma rede distante. É também aqui que o usuário permite a publicação de serviços para outros domínios. 5.5.7 – Periféricos Em Periféricos, são configurados todos os dispositivos de entrada e saída do sistema, desde teclado e mouse até joystick e controle remoto. ● Câmera digital: permite configurar câmeras digitais e os modos de comunicação com as mesmas. Uma lista contendo modelos de câmeras suportadas é disponibilizada, entretanto, mesmo se a câmera desejada não estiver na lista, o sistema Linux será capaz de detectá-la e comunicar-se com ela; FIGURA 39 - Centro de controle (periféricos) A computação pessoal e o sistema operacional Linux - 96 ● Controles Remotos: consiste de um conjunto de configurações para controle infravermelho. Alguns aplicativos, como o player multimídia Kaffeine, o kdetv e até mesmo o navegador Konqueror, suportam funcionalidades via controle remoto. O software de controle infravermelho utilizado pelo Linux é o LIRC; ● Impressoras: permite escolher o sistema de impressão utilizado pelo KDE (CUPS, LPD, etc), instalar e gerenciar impressoras e pseudo-impressoras (enviar para fax, e-mail, imprimir para pdf), configurar o estado do serviço de impressão (iniciar e parar) e gerenciar a fila de documentos a serem impressos por cada dispositivo; ● Joystick: são configurados os hardwares de controle para jogos; ● Mídia de armazenamento: para diversos tipos mídias detectadas pelo KDE, algumas ações são possíveis, por exemplo, para um DVD é possível explorar o conteúdo e reproduzir um filme, para uma câmera digital, permite-se descarregar as fotos com software específico ou navegar pelo dispositivo de armazenamento da câmera. Este módulo destina-se a configurar quais ações serão disponibilizadas para os arquivos e mídias detectadas pelo KDE; ● Mouse: configurações gerais do mouse, como ordem dos botões, ações para o clique duplo, tema do cursor, aceleração e intervalos de tempo e navegação pelo teclado; ● Teclado: taxa de repetição, estado de NumLock quando iniciar KDE e efeitos sonoros das teclas (recurso que depende das características do teclado e do servidor X, não estando disponível em todos os sistemas); ● Tela: permite ajustar resolução da tela, cores e gerenciamento de energia do monitor, escolhendo um tempo para standby ou desligamento automático do mesmo. 5.5.8 – Regional & acessibilidade A seção Regional & acessibilidade, permite configurar formatos associados a várias nações e idiomas. Também permite configurar o teclado com sinos e respostas a diferentes controles. A computação pessoal e o sistema operacional Linux - 97 FIGURA 40 - Centro de controle (regional & acessibilidade) ● Acessibilidade: configura ajustes para sinos de teclado, teclas lentas e repetidas; ● Ações de Entrada: permite ajustar comandos a serem executados quando determinada tecla ou combinação de teclas for pressionada, bem como comandos de voz; ● Atalhos do Teclado: permite configurar todos os atalhos para executar aplicativos e comandos em geral no ambiente KDE, além do mapeamento de teclas. É possível, por exemplo, configurar o conjunto CTRL+K para exibir o menu K. São permitidas as mais diversas combinações de teclas modificadoras (Control, Shift, Alt, WinKey) e teclas regulares para executar comandos ou abrir aplicativos; ● Conversão de Texto para Fala: permite configurar, dentre outras coisas, que o sistema fale as notificações que estão sendo exibidas. Por exemplo, ao exibir a janela de aviso de um programa, o sistema pode falar o aviso também; ● Layout do Teclado: permite configurar o desenho de teclado utilizado, ou seja, como as teclas estão dispostas e qual o idioma do periférico; ● País/Região & Idioma: selecionar o país e região do usuário, configurações de números, moeda, formato de data e hora, formato do papel padrão e sistema de medidas. A computação pessoal e o sistema operacional Linux - 98 5.5.9 – Segurança & privacidade Em Segurança & privacidade, são realizados ajustes relativos à criptografia, gerenciamento de senhas e outras opções que afetam o nível de segurança do sistema. FIGURA 41 - Centro de controle (segurança & privacidade) ● Carteira do KDE: trata-se de um repositório, um local seguro para guardar todas as senhas, chamado Kwallet. O KWallet utiliza uma única senha para proteger os dados armazenados e é responsável por gerenciar as senhas de websites para o Konqueror e senhas para outros aplicativos como o Kopete (cliente para mensagens instantâneas); ● Criptografia: gerenciamento de certificados de segurança e criptografia; ● Privacidade: trata basicamente da limpeza de arquivos temporários de Internet. É interessante que o usuário marque as opções adequadas e realize uma limpeza periodicamente, para evitar que possíveis atacantes remotos consigam acesso a números de CPF e outras informações importantes que estejam, eventualmente, guardadas como itens temporários; ● Senha & Conta do Usuário: permite a seleção de uma imagem representativa do usuário no sistema e a inserção de seus dados, como nome, organização e e-mail. Também é possível alterar a senha e configurar o número de asteriscos que aparecerão nas caixas de senha durante a digitação de cada caractere. A computação pessoal e o sistema operacional Linux - 99 5.5.10 – Som & multimídia Em Som & Multimídia, os módulos disponíveis permitem ajustar propriedades de áudio em geral e sons de notificação do sistema. FIGURA 42 - Centro de controle (som & multimídia) ● Campainha do Sistema: configura volume, espaçamento e duração da campainha do sistema (opção utilizada em conjunto com acessibilidade); ● CDs de Áudio: permite informar ao sistema quais as opções dos codificadores de MP3 e OGG Vorbis disponíveis. Os codificadores são programas que permitem converter arquivos em outros formatos; ● Notificações do Sistema: quais ações devem ser tomadas para cada evento de cada programa de KDE. É possível, por exemplo, tocar um som quando um contato ficar disponível no Kopete, registrar o evento em um arquivo ou até mesmo executar outro programa para esta situação; ● Sistema de Som: neste módulo, o sistema de som pode ser habilitado ou desabilitado, as opções de qualidade e execução remota de sons podem ser configuradas e o dispositivo de som do sistema pode ser selecionado. 5.5.11 – Outras ferramentas de configuração Algumas ferramentas de configuração do ambiente KDE possuem entradas no menu K, são elas: Assistente de Configurações para a Área de Trabalho, Configurar o Painel, A computação pessoal e o sistema operacional Linux - 100 Ferramentas de Gerenciamento da Carteira, Gerenciador de Impressão, Editor de Menus e Ferramenta de atualização de menus. Dois destes itens merecem um detalhamento: Editor de Menus e Ferramenta de Atualização de Menus. O Editor de Menus fornece os recursos necessários para que o usuário possa ajustar o Menu K conforme suas necessidades. De forma simples, o usuário pode adicionar, editar ou remover atalhos para aplicativos ou até mesmo submenus no menu K. A Ferramenta de Atualização de Menus permite buscar novas aplicações instaladas no sistema. Isto é útil para adicionar aquelas desenvolvidas com o uso de outras bibliotecas gráficas (como a GTK+ de GNOME), por elas não terem sido concebidas para se integrar ao ambiente KDE. As aplicações desenvolvidas para o ambiente KDE normalmente criam atalhos diretamente no menu K durante a instalação e em Debian, é comum que os atalhos para aplicativos não integrados ao KDE sejam adicionados ao menu K, na seção Debian. Para que possam ser detectadas pela ferramenta, as novas aplicações deverão incluir seus executáveis no diretório /usr/local/bin ou /usr/bin, ou um link para os executáveis nestes diretórios. 5.5.12 - Instalando novas fontes no sistema Algumas fontes já conhecidas e bastante utilizadas podem não estar instaladas no sistema Debian/KDE padrão, fazendo com que alguns documentos não sejam exibidos de forma correta. Neste caso, KDE dispõe de um utilitário no Centro de Controle chamado Instalador de Fontes. Trata-se de um módulo da seção Administração do Sistema que permite o gerenciamento completo das fontes no ambiente. Após acessá-lo, o usuário deve clicar no botão chamado Modo Administrador, localizado na parte inferior da janela. A senha de root é solicitada e a lista de fontes já instaladas é exibida. Ao clicar sobre uma delas, um exemplo é exibido do lado direito, mostrando exatamente qual o desenho da fonte selecionada. Para instalar as fontes padrão do sistema Windows, por exemplo, mantendo a compatibilidade com os documentos de usuários deste sistema, basta copiar os arquivos de fontes (que geralmente possuem a extensão .ttf) para um diretório de Linux ou para uma mídia removível e clicar no botão Adicionar Fontes, apontando em seguida o caminho dos arquivos. Outra forma de instalar especificamente as fontes de Windows é utilizar Synaptic e instalar o pacote msttcorefonts, que traz as fontes principais do sistema em questão. A computação pessoal e o sistema operacional Linux - 101 FIGURA 43 - Instalador de fontes No website www.kde-look.org também encontram-se disponíveis muitas fontes para download e instalação. 5.5.13 - Alterar o tema de ícones Os ícones assumem um papel importante no visual da interface gráfica de um sistema operacional. Na maioria dos casos, os usuários não dão tanta importância aos ícones que estão sendo utilizados, talvez porque não saibam que em KDE tudo pode ficar da maneira que bem desejarem. Isto quer dizer que os usuários podem modificar o tema de ícones de acordo com sua personalidade. Para aqueles que gostam de interfaces leves, alguns pacotes de ícones como Crystal ou Aqua podem ser bem agradáveis, bem como o pacote Kids pode agradar a usuários que preferem ícones “desenhados com lápis”. Muitos temas estão disponíveis no www.kde-look.org e os usuários mais avançados podem até mesmo criar seus próprios pacotes de ícones e disponibilizá-los para a comunidade. Para modificar o pacote de ícones utilizado, basta acessar a seção Aparência & Temas, do Centro de Controle de KDE. Nesta seção, um módulo chamado Ícones é dividido em duas abas: a primeira para escolher o tema de ícones e a segunda para escolher o tamanho dos ícones em cada ponto da área de trabalho e os efeitos para cada estado dos mesmos (padrão, ativo e desabilitado). A computação pessoal e o sistema operacional Linux - 102 FIGURA 44 - Alterar tema de ícones É válido lembrar que o tamanho dos ícones exibidos no gerenciador Konqueror podem ser modificados dinamicamente com um simples pressionamento da tecla Control e a rolagem da roda do mouse (quando aplicável) ou pelo menu Ver, na opção Tamanho do ícone. Para instalar um novo pacote, após obter o tema desejado, o usuário deve clicar sobre o botão Instalar Tema, exibido na primeira aba do módulo de configuração dos ícones. Uma janela então é aberta e é solicitado o caminho em que o arquivo se encontra, sendo permitido também navegar pelo sistema de arquivos para escolher o caminho absoluto com maior precisão. FIGURA 45 - Ajustes avançados em ícones A computação pessoal e o sistema operacional Linux - 103 Tão fácil quanto modificar o tema de ícones é modificar o tema de decoração das janelas, no Centro de Controle de KDE. O leitor poderá perceber nesta obra que estilos diferentes de janelas foram utilizados nas ilustrações e muitos outros estilos estão disponíveis. Que tal uma tentativa? 5.5.14 - Personalizando os atalhos de teclado Os atalhos de teclado são criados geralmente para que aplicativos ou arquivos possam ser acionados sem a necessidade de utilização do mouse. Em um ambiente KDE padrão alguns atalhos são pré-definidos, mas nada impede que o usuário crie seus próprios atalhos ou modifique os padrões do ambiente. Um exemplo simples que pode ser citado é o comando ALT+F2, usado para abrir o aplicativo de execução de comandos do KDE. O sinal de adição na expressão significa que o pressionamento das teclas deve ser simultâneo. Para gerenciar os atalhos do sistema, o usuário deve acessar o Centro de Controle de KDE, na seção Regional e Acessibilidade, módulo Atalhos de Teclado. Três abas estão disponíveis, mostrando a configuração atual e possibilitando as modificações. FIGURA 46 - Configurar atalhos de teclado Um dos aplicativos bastante utilizados em um ambiente desktop Debian é o navegador Iceweasel. Para evitar os cliques do mouse, um atalho pode indicar o pressionamento de teclas correspondente que fará com que o programa seja lançado. Para tal, na aba Atalhos de Comando, basta que o usuário escolha o aplicativo Iceweasel e selecione o item Personalizar, localizado na parte inferior da janela. Quando clicado, este item abre uma nova janela que A computação pessoal e o sistema operacional Linux - 104 solicita ao usuário pressionar a combinação de teclas que deseja utilizar para abrir o programa sempre que desejar. Dois atalhos são permitidos por programa, sendo que para programar o atalho secundário, o usuário deve clicar no botão correspondente na janela de configuração. FIGURA 47 - Configurar um atalho A tecla Win é padrão em alguns teclados e utilizada no sistema Windows com atalhos fixos, como por exemplo: Win+E para abrir Windows Explorer, Win+R para abrir a janela executar, etc. É possível para o usuário de Windows que está se adaptando ao sistema Linux e que possua um teclado deste tipo, configurar as teclas de forma semelhante, como Win+E para Konqueror, por exemplo. É importante frisar a liberdade de escolha dos atalhos de teclado em KDE, pois é possível não somente configurar atalhos para lançar aplicativos, mas modificar as teclas para muitos outros comandos do ambiente gráfico, na aba Esquemas de Atalho da janela de configuração do Centro de Controle. FIGURA 48 - Atalhos globais de KDE A computação pessoal e o sistema operacional Linux - 105 5.5.15 - Exibindo ícones de dispositivos na área de trabalho A exibição de ícones de dispositivos como CDs e pendrives na área de trabalho é um recurso de KDE que facilita o acesso às mídias e auxilia principalmente na sincronização dos dados e desmontagem das memórias removíveis (pendrives). FIGURA 49 - Menu suspenso de KDE Para exibir estes ícones, o usuário deve configurar a opção desejada pelo Centro de Controle de KDE, na seção Área de Trabalho, módulo Comportamento. Uma aba chamada Ícones de Dispositivos guarda as opções de dispositivos para os quais está disponível o recurso. Um caminho alternativo para acessar a configuração é clicar com o botão direito do mouse sobre uma região vazia da área de trabalho e escolher a opção Configurar a Área de Trabalho no menu suspenso, exibido como na FIG. 49. Na janela que será aberta existe a mesma opção do Centro de Controle, onde o usuário pode selecionar os tipos de mídias que terão ícones exibidos na área de trabalho. Para exibir os ícones de pendrives e câmeras digitais, basta selecionar: Câmera, Câmera Desmontada, Câmera Montada, Mídia Removível Desmontada e Mídia Removível Montada. FIGURA 50 - Ícones de dispositivos de KDE A computação pessoal e o sistema operacional Linux - 106 Quando o usuário inserir uma memória removível, KDE criará o ícone correspondente na área de trabalho ativa. Quando o usuário clicar sobre o ícone, Konqueror será ativado e exibirá os arquivos que estão contidos na mídia. FIGURA 51 - Mídia Removível Para sincronizar os dados e desmontar logicamente o dispositivo para poder removêlo, basta clicar com o botão direito sobre o ícone e escolher a opção Remover de Modo Seguro. Para os dispositivos como CDs e DVDs, haverá uma opção para ejetar a mídia. FIGURA 52 - Remoção segura de mídia removível 5.5.16 - Alterar o fundo de tela (papel de parede) O papel de parede da área de trabalho pode ser alterado pelo Centro de Controle ou escolhendo a opção Configurar a Área de Trabalho no menu suspenso exibido quando se clica com o mouse em uma região vazia da área de trabalho. A primeira seção exibida é Fundo de Tela (que corresponde ao conhecido papel de parede). A computação pessoal e o sistema operacional Linux - 107 FIGURA 53 - Trocar fundo de tela (papel de parede) Basta escolher a qual área de trabalho será aplicado o novo plano de fundo (ou a todas) e modificar a opção Plano de Fundo, escolhendo Nenhum (para apenas exibir cores), Figura (onde podem ser escolhidas as mesmas) e Show de Slides (para um fundo dinâmico). Se desejar obter mais figuras, o usuário pode clicar no botão Obter Novos Papéis de Parede quando estiver conectado à Internet e escolher entre as figuras exibidas do site www.kde-look.org. Três abas ajudam a ordenar as figuras, classificando entre as mais bem votadas, as mais baixadas e as mais recentes. A figura escohida será obtida e adicionada à lista de escolha quando o usuário clicar no botão instalar. FIGURA 54 - Obter novos planos de fundo com ferramenta KDE Voltando à janela principal da alteração do plano de fundo, depois de escolher a figura desejada, o usuário deve clicar no botão Aplicar para ver imediatamente as figuras aplicadas A computação pessoal e o sistema operacional Linux - 108 às áreas de trabalho escolhidas. 5.5.17 - Tipos de arquivos e ações Quando se está explorando o conteúdo dos diretórios com Konqueror e um determinado arquivo é clicado, o gerenciador de arquivos fará uma chamada ao programa correto para tratar o arquivo. Algumas vezes, principalmente no caso de vídeos e músicas, deseja-se associar um tipo de arquivo a um programa específico ou definir a prioridade deste programa para abrir o tipo de arquivo referido. Um exemplo simples é o tratamento de arquivos de áudio mp3 ou ogg. Diversos programas em Linux possuem capacidade de reproduzir este tipo de multimídia, mas certamente o usuário deseja que o seu programa predileto seja o primeiro a tentar tratar o arquivo. Uma maneira bem simples de se definir os programas corretos e sua prioridade para tratar arquivos é acessar o Centro de Controle de KDE, na seção Componentes do KDE, módulo Associações de Arquivos. Na janela que se abre, muitos tipos de arquivos são exibidos e o usuário precisa escolher o que deseja na lista para então associar a ele um ou mais programas, indicando pela ordem na lista de programas qual a prioridade de cada um deles. Feitas as modificações necessárias, deve-se clicar em Aplicar para que o comportamento de KDE seja alterado. FIGURA 55 - Tipos de arquivos e associações com programas A computação pessoal e o sistema operacional Linux - 109 5.6 – Gerenciador Konqueror O Konqueror é o gerenciador de arquivos e navegador de Internet padrão do ambiente KDE. Este software possui uma interface bonita, consistente e bem estruturada, além de ser uma das ferramentas mais utilizadas e evoluídas do KDE. Konqueror possui integração com diversas ferramentas importante, como editores de texto, compactadores de arquivos e visualizadores de imagens e multimídia. Desta forma, é possível editar textos, assistir a vídeos e exibir imagens, visualizar ícones e arquivos html e pdf diretamente no Konqueror, de forma embutida. Devido ao grande número de recursos e funcionalidades que possui, Konqueror é mais do que um simples gerenciador de arquivos, motivo pelo qual merece um estudo mais aprofundado. 5.6.1 – Recursos de navegação Konqueror suporta a navegação em abas desde a versão 3.1 de KDE. Este recurso é muito útil para que diversos itens e páginas sejam vistos em uma única janela do navegador, tornando a área de trabalho melhor organizada. São disponibilizados botões para abertura de novas abas e fechamento da aba atual. Para abrir um arquivo em uma nova aba, basta que o usuário clique com o botão direito do mouse sobre o mesmo e selecione Abrir em uma nova aba. FIGURA 56 - Konqueror com cinco abas abertas A computação pessoal e o sistema operacional Linux - 110 Da mesma forma que é possível trabalhar com múltiplas abas de navegação, Konqueror também possibilita dividir a janela em um ou mais painéis. Isto pode ser feito pelo menu Janela ou adicionando a Barra de Ferramentas Extra do Konqueror, clicando com o botão direito sobre os ícones da barra de ferramentas e selecionando-a. O usuário pode então dividir a área de dados de uma aba em várias partes, visualizando conteúdos diferentes em cada uma delas. FIGURA 57 - Dividir a navegação em painéis no Konqueror O item Separar a Visão em Esquerda/Direita, cria uma divisão vertical na janela, como mostrado na FIG. 58 e a opção Separar a Visão em Topo/Base cria uma divisão horizontal. FIGURA 58 - Painéis na visão Esquerda/Direita de Konqueror A computação pessoal e o sistema operacional Linux - 111 Além de fornecer recursos para a navegação em abas e painéis, Konqueror oferece opções de visualização diferentes que podem ser utilizadas a contento do usuário. Estas opções são a visualização em ícones, em árvore e álbum de fotos. A visualização em ícones mostra os ícones dos tipos de arquivos (em alguns casos uma pequena miniatura de seu conteúdo) e o nome do respectivo arquivo ou diretório. Já a visualização em árvore, fornece informações mais detalhadas sobre os arquivos e diretórios e permite que o usuário navegue entre os itens expandindo e recolhendo elementos. A visualização em álbum de fotos é útil para pastas que contêm imagens, fotos e outras figuras. Neste caso, a maior parte da janela exibe a imagem e do lado direito, uma separação exibe miniaturas que, quando acionadas, exibem a imagem real na parte principal da janela. As três formas de visualização podem ser acompanhadas na FIG. 59, onde a janela foi dividida em três painéis horizontais e foi aplicada um tipo de visualização em cada um deles. O tamanho dos ícones nas visões em árvore e em ícones também é variável, bastando que o usuário acione os botões em forma de lupa (aumentar e diminuir ícones), presentes na barra de ferramentas principal. Também estão disponíveis na barra principal os itens de navegação para voltar, avançar, subir um diretório e o item para impressão de arquivos selecionados. FIGURA 59 - Três formas de visualização de arquivos de Konqueror A computação pessoal e o sistema operacional Linux - 112 5.6.2 – Integração com aplicativos nativos A compactação de arquivos e diretórios, a visualização de imagens, documentos e vídeos, podem ser realizadas diretamente no Konqueror. Compactação e descompactação estão disponíveis no menu rápido, que é exibido quando o usuário clica com o botão direito do mouse sobre um arquivo ou diretório. FIGURA 60 - Menu rápido A visualização dos arquivos compactados se faz naturalmente, sem que seja necessário descomprimí-los, como mostrado na FIG. 61. Entretanto, para arquivos com extensão rar, fazse necessário, em alguns casos, instalar um manipulador para este tipo de arquivo, sugerindose, neste trabalho, o rarlinux. As extensões mais comuns para arquivos compactados em Linux são .tar.gz e .tar.bz2. A utilização de arquivos com extensão zip é necessária para a compatibilidade com outros sistemas operacionais e também é suportada no Linux. FIGURA 61 - Visualização de arquivo compactado no Konqueror A integração de Konqueror com o reprodutor de multimídia Kaffeine, permite obter A computação pessoal e o sistema operacional Linux - 113 resultado semelhante ao exibido na FIG. 62, onde o usuário vê um filme em uma das abas do Konqueror. Neste caso, no rodapé da janela, serão exibidos os controles do aplicativo que reproduz o filme, facilitando o controle da mídia. FIGURA 62 - Reprodução de vídeo em uma aba do Konqueror 5.6.3 – Recursos de Internet Além de gerenciador de arquivos, Konqueror pode assumir a função de browser e cliente FTP. Para a função de browser, basta que no campo denominado Localização, o usuário digite a URL que deseja acessar. Um atalho para a página principal de Konqueror encontra-se disponível no painel do KDE. A funcionalidade de navegador web de Konqueror fica um pouco aquém de grandes navegadores, como o Firefox da Mozilla Foundation, entretanto, Konqueror é simples, leve e completamente integrado ao ambiente KDE. Konqueror possui suporte a plugins como Flash e Java. Para este último, faz-se necessário um ajuste na habilitação do suporte a applets Java. Neste caso, basta indicar a localização do arquivo executável pelo menu de configurações do Konqueror, na seção Java & JavaScript. A transferência de arquivos por FTP pode ser autenticada ou não, dependendo do site A computação pessoal e o sistema operacional Linux - 114 FTP que o usuário deseja acessar. Em ambos casos, Konqueror pode ser utilizado para a navegação e manipulação de arquivos por este protocolo. Para os sites públicos, ou seja, que não exigem autenticação, basta que o usuário digite no campo Localização de Konqueror, o endereço do site FTP, como em ftp://ftp.debian.org.br/. Para conexões autenticadas, será solicitada a senha de acesso. Para comodidade do usuário, se desejar acesso direto, sem necessidade de digitação da senha, pode utilizar uma linha de URL que descreva sua autenticação, informando o nome de usuário e senha de acesso, como em ftp://usuá[email protected]ínio.estensão. FIGURA 63 - Navegação FTP no Konqueror 5.6.4 – Ferramentas especiais do Konqueror O Konqueror possui alguns recursos muito úteis que podem ser acessados pelo seu menu principal, no item Ferramentas. Um deles é Abrir Terminal, que permite abrir o terminal de comandos em um diretório específico, onde se esteja navegando. Quando o terminal (Konsole) é aberto pelo menu K, o diretório padrão é o diretório do usuário. A facilidade que Konqueror oferece pode ser obtida também pressionando-se a tecla especial de função F4, enquanto se navega em um diretório; Procurar arquivos é uma ferramenta de busca de arquivos e diretórios embutida na A computação pessoal e o sistema operacional Linux - 115 janela do gerenciador. É possível buscar por nome, tipo de conteúdo e propriedades de arquivos. Esta pesquisa aceita também a utilização de expressões regulares e chaves de busca. O Filtro de visualização disponibiliza a visualização de arquivos por formato. Supõese a situação em que o usuário navega em um diretório que possui muitos arquivos, com formatos variados. Se o usuário deseja encontrar arquivos específicos e conhece seu formato, pode utilizar o recurso de filtragem para exibir somente os arquivos do formato desejado. Konqueror disponibiliza à escolha do usuário somente os tipos de arquivos que constam no diretório, facilitando a busca. Para os usuários que guardam diversas imagens ou utilizam câmeras digitais e scanners para capturarem suas imagens preferidas, Konqueror oferece a possibilidade de criação de uma galeria de imagens. A ferramenta, chamada Criar Galeria de Imagens, solicita alguns parâmetros ao usuário, como título da página html que será gerada, a quantidade de imagens por linha, a pasta e sub-pastas que serão utilizadas, o tamanho das miniaturas, a fonte utilizada e as cores da página. FIGURA 64 - Parâmetros para criação de galeria de imagens Depois de escolher os parâmetros e confirmar, o usuário precisa apenas aguardar alguns segundos para visualizar a gelaria de imagens gerada por Konqueror. O resultado é algo parecido com a imagem mostrada na FIG. 65. Cada miniatura é uma âncora que aponta para a imagem no seu tamanho original. A computação pessoal e o sistema operacional Linux - 116 FIGURA 65 - Galeria de imagens gerada pelo Konqueror Além dessas facilidades, Konqueror permite que sejam executados comandos do shell para um arquivo selecionado, utilizando a ferramenta Executar Comando do Shell. Ao selecionar o arquivo e esta opção, uma caixa de diálogo é exibida, solicitando parâmetros adicionais ao usuário, se estes forem necessários. Também está disponível no menu Ferramentas uma opção de seleção de conjunto de caracteres remotos, útil para a navegação na web. Muitas outras tarefas podem ser executadas pelo Konqueror, desde o acesso ao centro de controle até a codificação de CDs de áudio. Para que possa desfrutar destas funcionalidades, o usuário deve digitar o Protocolo no campo de localização do gerenciador de arquivos. Protocolos são simples aplicações embutidas que permitem trocar mensagens entre si, sendo estas funcionalidades também conhecidas por Ioslaves. A computação pessoal e o sistema operacional Linux - 117 QUADRO 1 – Principais protocolos e funcionalidades de Konqueror audiocd:/ Codificação de áudio em arquivos de diversos formatos devices:/ Exibe as unidades disponíveis no sistema, com opções para montagem e desmontagem floppy:/ Acesso à unidade de disquete do sistema ftp:// Navegação em FTP, como se fosse diretório local http:// Para acesso a recursos de Internet https:// Acesso à Internet com recursos de segurança (web segura) info:/ Exibe documentação eletrônica mais completa dos comandos do sistema. O comando info:/? exibe as opções disponíveis man:/ Exibe a documentação padrão dos comandos do sistema. Se nenhum comando for informado, será exibido um menu com todas as categorias print:/ Lista as impressoras instaladas no sistema, além das ferramentas padrão do ambiente gráfico setting:/ Exibe todas as entradas do Centro de Controle Dentre as funcionalidades e protocolos exibidos no QUADRO 1, talvez a mais interessante seja a opção de codificação de áudio. Ao inserir um CD de áudio no computador, o usuário pode utilizar o Konqueror para codificar as faixas de áudio em arquivos MP3, OGG e outros formatos, bastando para isso, abrir o gerenciador e digitar no campo Localização o comando “audiocd:/” (sem aspas). Konqueror mostrará várias pastas e arquivos e se o usuário copiar as pastas ou arquivos para seu diretório home, por exemplo, o gerenciador inicia o processo de codificação automaticamente (veja detalhes no capítulo 8). Konqueror permite ajustes avançados em suas funcionalidades, pelo menu Configurações, no item Configurar Konqueror. Na janela que se abre, encontram-se, de forma organizada e estruturada, diversas opções de configurações. As seções encontradas para a configuração do gerenciador são as mesmas encontradas no Centro de Controle, no item Navegador Web. A computação pessoal e o sistema operacional Linux - 118 FIGURA 66 - Codificação de CDs com o Konqueror Konqueror é considerado um dos melhores gerenciadores de arquivos existentes, devido aos recursos que facilitam a interação do usuário com o sistema. 6 – APLICAÇÕES PARA INTERNET Os usuários de desktops, em sua grande maioria, precisam de recursos que satisfaçam suas necessidades de navegação na Internet, de comunicação instantânea, transferência de arquivos, downloads e gerenciamento de e-mail. Debian GNU/Linux possui uma gama muito boa de aplicativos destinados a estes usuários e os principais serão abordados neste capítulo. 6.1 – Navegador web Iceweasel Iceweasel foi o nome escolhido para representar um fork (adaptação) do navegador Firefox em Debian GNU/Linux. O motivo da mudança de nome e logotipo foi um conflito de licenças entre a fundação Mozilla e o projeto Debian. Os aplicativos portados para Debian recebem, de seus mantenedores, atualizações constantes de segurança e falhas comuns encontradas após sua distribuição. Firefox é software livre, entretanto, a fundação Mozilla detém os direitos sobre o logotipo e o nome Firefox. Temendo que alterações pudessem prejudicar a reputação do navegador, a fundação resolveu impedir as mudanças no software e sua posterior distribuição com logotipo e nome oficiais. Desta forma, o projeto Debian criou uma adaptação do código do Firefox e mudou o nome e logotipo do navegador, sempre mantendo as funcionalidades encontradas no programa original. Assim, o projeto Debian não precisa esperar as alterações de segurança da fundação Mozilla para prover aos seus usuários a versão mais recente dos pacotes do software, assumindo total controle sobre sua versão do navegador. É possível que os usuários de Debian GNU/Linux utilizem o browser Firefox da fundação Mozilla sem problemas e sem conflitos com Iceweasel, entretanto, as atualizações de um dos dois programas não garantem que o outro também estará com o mesmo nível de segurança contra falhas. 6.1.1 – Instalação do navegador A computação pessoal e o sistema operacional Linux - 120 Como é um software mantido pelo projeto Debian, Iceweasel pode ser instalado pela ferramenta apt ou pelo gerenciador gráfico de pacotes escolhido pelo usuário, a partir de um repositório oficial do projeto Debian. Os pacotes necessários para que o software funcione adequadamente e no idioma Português do Brasil são dois: iceweasel e iceweasel-l10n-pt-br. O primeiro é o navegador propriamente dito e o segundo é o pacote responsável pela tradução para o idioma oficial do Brasil. Após a instalação, um atalho para o programa será criado no menu K, na seção Internet, de forma automática. 6.1.2 – Recursos de Iceweasel Segundo dados de uma pesquisa realizada pela empresa Net Applications (2007), o navegador Firefox registrou um crescimento de utilização durante doze meses consecutivos em 2006. Em Janeiro de 2007, o browser ocupava a segunda posição entre os mais utilizados no mundo, representando 13,67% dos usuários. Os recursos de Firefox, já presentes em alguns outros navegadores da fundação Mozilla, são transportados para Iceweasel, oferecendo uma excelente experiência ao usuário. A navegação em abas, os agregadores de notícias RSS integrados, a total compatibilidade com as definições Web Standards (padrões web) da W3C (órgão regulador de padrões para tecnologias web), os recursos de FTP, de bloqueio de janelas popup e as inúmeras extensões existentes, que ampliam as funcionalidades deste navegador, são apenas algumas das excelentes características do browser. Talvez a funcionalidade de abas seja a que mais mereça destaque, liberando o usuário das inúmeras janelas que podem ser abertas durante uma navegação web, o recurso possibilita abrir uma URL diferente em cada aba, tornando a experiência do usuário mais organizada e controlada (FIG. 67). A computação pessoal e o sistema operacional Linux - 121 FIGURA 67 - Navegação em abas com Iceweasel Assim como Firefox, Iceweasel possui também um recurso de busca e instalação automática de plugins necessários ao funcionamento de alguns tipos de multimídia, como a tecnologia Flash, por exemplo. A FIG. 68 mostra a janela de solicitação de instalação de plugins de Iceweasel. Ao acionar o botão Instalar Plugins, o browser leva apenas alguns segundos para localizar os arquivos necessários e instalá-los no computador. FIGURA 68 - Instalar plugins adicionais em Iceweasel A computação pessoal e o sistema operacional Linux - 122 Outro plugin que se faz necessário em muitos casos é o de JAVA, utilizado em teclados virtuais de digitação de senha de acesso a Internet Banking. Neste caso, a instalação preferível é feita manualmente, pela ferramenta APT (ou Synaptic). Para instalar manualmente os plugins, basta que o usuário digite em um terminal (como root): apt-get install flashplugin-nonfree: para o plugin Flash; apt-get install sun-java5-plugin: para o plugin JAVA. Um item interessante de Iceweasel é que ao contrário de muitos outros navegadores, que pedem a instalação de barras de ferramentas de sites de buscas, Iceweasel já possui uma barra com diversas opções, aceitando ainda que o usuário adicione sites segundo uma farta lista disponível e acessível pela janela de configuração do recurso. Isto torna o visual do navegador mais limpo e organizado. FIGURA 69 - Opções de busca integradas ao Iceweasel Além de tudo isso, pode-se contar com as extensões do Firefox, que adicionam funcionalidades de acordo com o gosto do usuário. Uma bastante requerida é Video Downloader, que permite baixar vídeos de sites como Youtube com um simples clique! Para instalar esta extensão, o usuário deve visitar a URL: https://addons.mozilla.org/en-US/firefox/addon/2390. Nesta página, há um botão chamado Install Now, que deve ser clicado para iniciar o processo. Uma vez feito isso, uma nova janela se abrirá pedindo a confirmação da instalação, basta confirmar e o complemento é instalado. Para que o efeito seja visível, é necessário fechar e abrir novamente o navegador. FIGURA 70 - Aceitar extensão A computação pessoal e o sistema operacional Linux - 123 Depois de instalada esta extensão, um ícone surgirá no canto inferior direito da janela de Iceweasel, onde bastará o usuário clicar quando estiver assistindo a um vídeo para que o programa detecte-o e prepare o download do arquivo. 6.1.3 – Configurações de Iceweasel Iceweasel possui diversas opções de configuração, acessíveis pelo menu Editar, item Preferências. FIGURA 71 - Janela de configurações de Iceweasel A seção chamada Principal da janela de configurações de Iceweasel, permite ao usuário definir sua página inicial, o comportamento de Iceweasel com relação aos downloads e até mesmo se ao iniciar o programa, serão abertas as abas das últimas páginas visitadas quando o navegador foi fechado ou uma página em branco, em vez da página principal definida. Em seqüência, apresenta-se a seção Abas, onde o usuário pode definir o comportamento padrão para as abas do navegador. Algumas destas configurações permitem informar se novas páginas serão abertas em abas da janela ativa ou em novas janelas, se alertas sobre fechamento e carregamento de múltiplas abas serão exibidos e se as abas abertas por links devem ser colocadas em primeiro plano. A computação pessoal e o sistema operacional Linux - 124 Na seção Conteúdo, é permitido definir o bloqueio de janelas popup e as excessões à regra, permissão de Java e JavaScript, a fonte padrão, seu tamanho e as cores, além do tratamento aplicado a determinados tipos de arquivos. A seção RSS define as ações tomadas quando o usuário clicar em um link para RSS. RSS é uma tecnologia de distribuição de notícias que permite ao utilizador verificar um pequeno trecho das notícias de seus sites prediletos, sem que seja necessário acessar o website do fornecedor e aguardar o carregamento de todos os elementos das páginas. Desta maneira, o usuário seleciona rapidamente o que lhe for conveniente e pode ler a matéria completa ao clicar no link desejado. Em Privacidade, são definidas as opções de armazenamento de cookies, do histórico de páginas visitadas e a limpeza dos dados pessoais, como senhas de sites armazenadas. A seção Segurança oferece recursos para prevenir a instalação de conteúdos por sites visitados, alertas sobre sites falsos (incluindo busca automática no Google para cada página visitada), memorização e gerenciamento de senhas e tipos de alertas desejados. As configurações de acessibilidade e recursos de navegação (como localização de texto automaticamente ao começar a digitação), idiomas favoritos para as páginas, uso de cache, forma de conexão, gerenciamento de atualizações e criptografia, podem ser definidos na seção Avançado. 6.2 – Comunicador instantâneo Kopete O software de comunicação instantânea permite o envio e recebimento de mensagens de texto quase em tempo real. Neste tipo de programa, o usuário é informado quando algum de seus contatos está disponível para trocar mensagens, ou seja, está conectado à rede. Normalmente estes programas apresentam outros recursos como envio de figuras ou imagens animadas, conversação em áudio, utilização de webcam e até mesmo o envio de arquivos. O software ICQ foi um dos primeiros a ser lançado e rapidamente alcançou o sucesso em todo o mundo, abrindo espaço para outras empresas criarem novos protocolos e softwares destinados à troca de mensagens instantâneas. Dentre estes, até a escrita deste trabalho, destaca-se o MSN Messenger, da Microsoft. Um protocolo pode ser resumido como sendo um conjunto de regras e padrões que permite a comunicação entre programas, assim, neste caso específico dos mensageiros, um protocolo representa um serviço (MSN, AOL, ICQ, etc). Devido à quantidade de protocolos criados e empresas disputando seu espaço, vários softwares também foram criados, cada um para determinado protocolo. Para um usuário que seja cliente de diversas redes pode ser um pouco complicado gerenciar todos os programas de A computação pessoal e o sistema operacional Linux - 125 comunicação instantânea instalados em seu computador. Kopete permite que o usuário tenha várias contas de vários protocolos diferentes, todas funcionando ao mesmo tempo e com gerenciamento na mesma janela, em outras palavras, o usuário pode conectar-se às redes MSN, ICQ, Jabber, dentre outras, com diversas contas ao mesmo tempo, com uma única instância do programa em execução. 6.2.1 – Instalação do Kopete Em Debian GNU/Linux, com o ambiente KDE instalado, basta que o usuário realize o procedimento de instalação que mais lhe agrade, pela ferramenta apt ou pelo gerenciador gráfico de pacotes. O pacote a ser instalado chama-se kopete. Para instalação pela ferramenta apt, com privilégios de root, em um terminal, o usuário deve digitar: # apt-get install kopete FIGURA 72 - Exemplo de instalação de Kopete 6.2.2 – Configurações para utilização de Kopete com uma conta MSN Na primeira vez que o usuário iniciar o programa Kopete, será solicitado que o mesmo crie uma conta em um dos protocolos disponíveis. Para o caso deste trabalho, será criada uma conta que dá acesso à rede MSN. A computação pessoal e o sistema operacional Linux - 126 FIGURA 73 - Escolha de protocolo para utilização no programa Kopete Os protocolos disponíveis na versão de Kopete utilizada para a confecção deste trabalho são: AIM, Gadu-Gadu, GroupWise (Novell), ICQ, IRC, Jabber, Janela de Contexto (integração com o serviço mensageiro de Microsoft Windows), Meanwhile, MSN, SMS, um protocolo de teste de Kopete, chamado Testbed e Yahoo Messenger. As configurações para o protocolo escolhido são feitas na etapa posterior, onde o usuário deverá definir a conta que será associada, a senha utilizada (somente no caso de usar o recurso “lembrar senha”) e adicionar contatos se necessário. A FIG. 74 ilustra a configuração de uma conta para MSN Messenger. A computação pessoal e o sistema operacional Linux - 127 FIGURA 74 - Definição de conta para o protocolo escolhido em Kopete No caso apresentado, depois de configurar os itens básicos da conta, o usuário pode navegar entre as abas MSN Settings, Informações do Usuário, Contatos e Conexão, clicando no botão Próximo ou selecionando a aba desejada. Em MSN Settings, são definidos os parâmetros para compartilhamento de emoticons, comportamento do programa quando receber uma nova mensagem (se abre uma janela automaticamente ou somente um aviso em forma de balão), envio de identidade do cliente, entre outras. Estas configurações serão válidas para todas as contas que o usuário criar com o protocolo MSN. Na aba Informações do Usuário, uma imagem de exibição pode ser escolhida, o nome de exibição (o nome que aparecerá para os contatos) pode ser alterado e os números de telefones comercial, residencial e celular do utilizador podem ser adicionados. A aba Contatos serve unicamente para visualizar e configurar usuários permitidos e bloqueados. Usuários permitidos são aqueles contatos que podem ver o status do utilizador e comunicar-se normalmente com ele. Os usuários bloqueados são aqueles usuários impedidos de efetuarem comunicação com o utilizador da conta e sempre o enxergarão em suas listas de contatos com o status de offline (desconectado da rede). A última aba, Conexão, como o próprio nome sugere, possui informações sobre a ligação do programa com a rede de comunicação escolhida. No caso de MSN, é possível A computação pessoal e o sistema operacional Linux - 128 (apesar de pouco provável) que o usuário altere a configuração do servidor de mensagens e a porta padrão para chamadas de webcam. Após realizadas as devidas alterações, o programa solicita a senha de acesso para a conta e recupera a lista de contatos do usuário para a janela principal do programa. FIGURA 75 - Janela principal de Kopete 6.2.3 – Configurações gerais do programa Kopete Kopete possibilita muito mais do que simples bate-papo entre os usuários. É um programa muito flexível e permite várias modificações, desde às contas até os dispositivos integrados. Para que o usuário tenha acesso às configurações, deve clicar no menu Configurações da janela principal de Kopete e escolher o item Configurar. Uma janela semelhante à FIG. 76 será aberta e a primeira seção (Contas) será exibida, possibilitando a alteração ou exclusão de contas existentes, além da criação de novas contas. O usuário pode configurar as ações do programa na seção Comportamento. Esta seção é dividida em quatro abas: Geral, Events, Away Settings e Chat. Na aba Geral definem-se, basicamente, as ações de exibição de ícone na bandeja do sistema (no painel do KDE, neste caso), manipulação de mensagens e conexão ao iniciar. A computação pessoal e o sistema operacional Linux - 129 FIGURA 76 - Configuração da seção Comportamento de Kopete A guia (aba) Events permite que o usuário defina formas para os avisos de mensagens recebidas, a opção de ignorar uma mensagem sem abrir uma janela para a mesma, temporização da bolha de aviso, mudança de desktop ativo quando do recebimento de mensagens, janelas em primeiro plano quando receber uma mensagem, entre outros itens. A aba Away Settings configura a definição automática de ausência do usuário por inatividade do programa, a mensagem de ausência para este caso e o número de mensagens de ausência que devem ser lembradas pelo programa. Os usuários de Kopete podem definir uma série de mensagens de ausência (quando precisam sair da frente do computador e querem alertar os contatos de que não estarão respondendo às chamadas) e utilizarem a mensagem mais apropriada, selecionando-a. Kopete armazena as últimas mensagens utilizadas, segundo o número de mensagens definidas no item Número de mensagens para lembrar. Em Chat, são informadas as opções da janela padrão a ser utilizada pelo programa (duas opções de janelas), a abertura de novas janelas para outros protocolos ou a reutilização de janelas para o mesmo protocolo ou até mesmo a utilização de uma única janela com todos os chats (janelas de conversação) ativos de todos os protocolos. A seção Identidade é destinada à habilitação de uma identidade global do usuário, ou seja, a identidade que contém informações gravadas no servidor do protocolo. Esta identidade armazena, basicamente, os dados sobre o apelido do usuário (nickname) e imagem do mesmo. A computação pessoal e o sistema operacional Linux - 130 A seção Aparência permite que sejam definidos diversos parâmetros relativos à interface do software Kopete. Dividida em quatro abas, esta seção permite: ● Escolher o tema de emoticons (figuras que representam emoções por meio de expressões faciais – geralmente chamados smilles) a ser utilizado, baixar novos temas, instalá-los e remover temas existentes; ● Definir a forma de visualização das mensagens nas janelas de bate-papo, informando se haverão linhas divisórias para os textos de diferentes usuários, se as imagens de exibição serão mostradas junto com as mensagens recebidas e enviadas, entre outros itens; ● Arranjar a lista de contatos por grupo de metacontatos (agrupar os contatos de acordo com as relações que são estabelecidas com eles, por exemplo, comerciais, amigos, família), definir o modo de exibição dos contatos (informações detalhadas ou ícones à direita ou esquerda), as animações para quando ocorrerem eventos na lista de contatos (como a mudança de estado de um contato), se a lista de contatos será escondida pelo programa e quais informações se deseja ver sobre um contato quando se passar o mouse sobre seu nickname; ● Configurar as fontes e cores para a lista de contatos e janela de bate-papo. FIGURA 77 - Seção Aparência das configurações de Kopete As configurações de dispositivos de áudio e vídeo podem ser realizadas na seção A computação pessoal e o sistema operacional Linux - 131 Dispositivos da janela de configuração de Kopete. Nesta etapa, o usuário pode selecionar qual dispositivo de vídeo deseja utilizar (webcam, placa de captura e o que mais possuir instalado em seu sistema), ajustar as propriedades de imagem, como padrão utilizado, brilho, contraste, saturação, controle de branco e ajustes automáticos. Outras opções do programa podem ser alteradas pelo menu Configurações, como mostrado na FIG. 78. FIGURA 78 - Menu Configurações do Kopete Em Configurar Barras de Ferramentas, o usuário pode personalizar os itens (botões) componentes das barras principal, pesquisa rápida e identidade global do Kopete. A opção de configuração de plugins permite que funcionalidades adicionais sejam ativadas ou desativadas. Estas funcionalidades envolvem tradução de mensagens recebidas de um idioma a outro, apelidos, uso de criptografia, notas de contato, destaques e efeitos de texto, favoritos, histórico, chamadas de vídeo-conferência, o item ouvindo agora (publica para os contatos qual o nome do áudio que o usuário está ouvindo), status de conexão, substituição automática de texto e alguns outros itens. A opção do menu chamada Configurar Notificações, serve para que o usuário associe ações aos eventos do programa, como por exemplo, tocar um determinado som quando um contato conectar-se à rede ou registrar o evento em um arquivo de texto. Configurar Atalhos Globais é o item que permite que o usuário construa seus atalhos de teclado para executar determinadas ações no programa (ler mensagem, mostrar ou ocultar lista de contatos e definir ausência e disponibilidade). Para que o usuário possa definir atalhos para outras ações do programa, o item Configurar Atalhos deverá ser usado. É permitido que sejam associados atalhos de teclado a comandos como adição de contatos, criação de grupos, definição de estado do usuário, envio de arquivos e muitos outros. A computação pessoal e o sistema operacional Linux - 132 FIGURA 79 - Configuração de plugins de Kopete 6.2.4 – Funcionamento básico do Kopete Assim como outros comunicadores instantâneos, Kopete é um programa com interface intuitiva e de fácil operação. Para iniciar um bate-papo com um contato, basta que o usuário clique sobre o mesmo na sua lista de contatos e uma janela será aberta para a comunicação. Na versão disponível durante esta escrita, não se permite deixar mensagens para contatos offline, como no programa Live Messenger da Microsoft. Muito provavelmente em versões futuras do Kopete este recurso seja implementado. Todas as ações relacionadas a um contato podem ser acionadas com o clique do botão direito do mouse sobre o mesmo, na lista de contatos. Algumas destas ações envolvem: bloqueio e desbloqueio de contatos, envio de mensagens, personalizações de reprodução de sons para eventos associados a ele, movimentação entre grupos de contatos, alterações nas propriedades de exibição, envio e recebimento de arquivos e imagens da webcam, entre diversas outras funções. Alguns testes efetuados com envio e recebimento de vídeo de webcam mostraram que o recurso funciona muito bem. Dentre os programas testados para este trabalho (Kopete, A computação pessoal e o sistema operacional Linux - 133 GAIM, aMSN e Kmess), Kopete mostrou-se o mais completo da categoria de comunicadores instantâneos para as necessidades de um usuário de desktop Linux. 6.2.5 - Instalando webcam e testando com CamStream e Kopete O suporte às câmeras mais comuns em Debian é provido pelo módulo spca5xx. Este suporte deve ser instalado pela ferramenta APT (ou pelo Synaptic, como de costume). Para descobrir se o equipamento está conectado corretamente ao sistema (câmera USB), a maneira mais segura é desconectar os dispositivos USB (menos teclado e mouse, se for o caso) e plugar a webcam, depois abrir um terminal como root e digitar o comando: # lsusb Algum texto deve surgir indicando que um dispositivo de câmera está conectado. A partir daí existem diversas maneiras de fazê-lo funcionar, das quais duas serão explicadas aqui. A primeira maneira é instalar pela ferramenta APT: com o terminal do root, digitar o comando: # uname -a Este comando retorna a versão do kernel em execução (algo como 2.6.18-4-686). Depois disso, verificar se o pacote correto está disponível: # apt-cache search spca5xx Se o comando retornar um pacote spca5xx-modules-2.6.18-4-686 então é este que deve ser instalado com: # apt-get install spca5xx-modules-2.6.18-4-686 Lembrando que todo o procedimento pode ser feito no Synaptic também. A segunda forma de instalar o módulo (e a mais simples) é utilizando a ferramenta module-assistant. Esta ferramenta automatiza a preparação e até mesmo a instalação de módulos de suporte a dispositivos como câmeras e placas de vídeo. Pode-se instalar pelo comando: # apt-get install module-assistant Depois de instalado o programa, o usuário deve manter o dispositivo conectado ao sistema e digitar: # m-a auto-install spca5xx O módulo será instalado e deve ser carregado pela primeira vez de forma manual: # modprobe spca5xx Para testar o funcionamento da webcam, os usuários de KDE podem utilizar o A computação pessoal e o sistema operacional Linux - 134 programa CamStream (instalar pelo Synaptic), o Camorama (GNOME) e até mesmo o Kopete, no menu de configurações de dispositivos. Para abrir CamStream, acessar a opção Executar Comando do menu K e digitar “camstream” (sem aspas) e clicar em Executar. Com o programa em execução, clicar no menu File, item Open Viewer, escolher o dispositivo de câmera (também é listada a placa de TV) e escolher um modo (SIF é satisfatório). Botão OK e a imagem será mostrada. FIGURA 80 - CamStream No Kopete, pelo menu Configurações, item Configurar, existe uma seção chamada Dispositivos, onde deve ser indicada a webcam e podem ser regulados os itens de brilho, contraste, claridade, saturação e tonalidade. Na aba opções existem dois itens para ajuste automático de brilho e contraste e correção de cor. FIGURA 81 - Ajustar webcam em Kopete A computação pessoal e o sistema operacional Linux - 135 6.3 – Leitor de e-mail Evolution Em um ambiente desktop, seja doméstico ou corporativo, é essencial a presença de pelo menos um software destinado a enviar e receber mensagens de correio eletrônico. Em GNU/Linux, uma quantidade razoável de boas ferramentas estão disponíveis para tais tarefas. Dentre estes programas, foram alvo de estudo para este trabalho: Icedove (fork do Mozilla Thunderbird para Debian), Kmail e Evolution. Os três programas apresentam funcionalidades semelhantes, trazendo filtros anti-spam, opções de regras de mensagens e boa flexibilidade oferecida ao usuário no gerenciamento de suas mensagens. Embora destinados às mesmas atividades, estes softwares possuem algumas diferenças entre si e um deles, o Evolution, implementa funcionalidades que o tornam mais do que um simples leitor de e-mails. Além de sua função principal, Evolution gerencia agenda de contatos, agenda de compromissos, bloco de tarefas e memorandos. O Evolution é um programa que permite organizar e compartilhar as informações sobre os contatos de forma fácil. 6.3.1 – Configuração inicial de Evolution Nas apresentações de programas efetuadas neste trabalho, uma abordagem breve da instalação dos softwares foi realizada, entretanto, a instalação de Evolution ou quaisquer outros programas em um sistema Debian GNU/Linux, tendem a ser tarefas fáceis, uma vez que todas as dependências de pacotes são resolvidas automaticamente pela ferramenta apt, estando o usuário a utilizar uma GUI, como Synaptic ou o modo de comandos do shell. Por este motivo, a instalação de tal software não será detalhada neste capítulo, bastando dizer que o usuário deve escolher a instalação do pacote evolution, para que todos os outros componentes sejam instalados. Após a instalação do programa, um assistente de configuração inicial é aberto e os dados para cadastro de uma conta de recebimento e envio de e-mails são solicitados ao usuário. Se esta etapa for pulada, o usuário poderá adicionar novas contas mais tarde, acessando o menu Editar, no item Preferências, na seção Contas. A FIG. 82 exibe um exemplo da primeira etapa da criação de uma conta fictícia no Evolution. A computação pessoal e o sistema operacional Linux - 136 FIGURA 82 - Dados para criação de conta no Evolution Após preencher os dados sobre a identidade do usuário (nome e endereço de e-mail), uma tela será exibida, solicitando os dados para recebimento de e-mails. Nesta etapa, o usuário deverá informar o tipo de servidor ao qual deseja conectar-se. O mais comum para um ambiente desktop é efetuar conexões a servidores de mensagens POP. Alguns parâmetros adicionais são condicionados à escolha do tipo de servidor. No caso deste trabalho, será exemplificada uma conexão fictícia a um servidor POP do provedor Terra. Os parâmetros Servidor e Nome de Usuário devem ser preenchidos com o endereço do servidor de mensagens e o nome de login do usuário para este servidor, respectivamente. A opção Usar Conexão Segura deve ser configurada de acordo com as regras do servidor de e-mails, por exemplo, no caso do Gmail do Google, este parâmetro deve ser apontado como SSL (Security Socket Layer). Isto oferece uma certa proteção, uma vez que o usuário estará conectando-se ao servidor e trocando dados de forma criptografada. O tipo de autenticação normalmente suportado é Senha. Desta maneira, uma senha de acesso será solicitada ao usuário quando o mesmo tentar efetuar uma operação com sua conta de e-mails. A FIG. 83 demonstra um exemplo genérico de configuração. A computação pessoal e o sistema operacional Linux - 137 FIGURA 83 - Configuração para recebimento de e-mails no Evolution Uma vez fornecidos os dados para conexão com o servidor, o usuário tem a possibilidade de definir um intervalo de tempo que será utilizado para a checagem de novas mensagens em sua caixa de entrada do servidor e uma opção que deixará as mensagens no servidor mesmo depois de recebidas no cliente de e-mail. Após preenchidos os dados de recebimento de mensagens, o assistente solicitará os dados para envio das mesmas. Basicamente os mesmos parâmetros serão configurados, normalmente mudando-se apenas o endereço do servidor de mensagens. Finalmente, na etapa posterior, o assistente pede ao usuário que escolha seu fuso horário. Esta é a última etapa da configuração de uma conta no Evolution, então o usuário está habilitado a utilizar este cliente de e-mails. 6.3.2 – Recursos de e-mail no Evolution A tela inicial de Evolution, como cliente de e-mails, é semelhante à exibida na FIG. 84. Para que o usuário possa efetuar suas tarefas, precisa conhecer as funcionalidades dos botões da barra de tarefas e conhecer os recursos adicionais que Evolution oferece através de seus menus. A primeira tarefa a ser executada é o recebimento das mensagens armazenadas no servidor. O usuário deve conectar-se à Internet e solicitar ao programa que trabalhe em modo A computação pessoal e o sistema operacional Linux - 138 online. Para tanto, o utilizador deve clicar no menu Ver, na opção Ver Barra de Estado. Esta barra mostrará o modo de trabalho que está selecionado, no canto inferior esquerdo da janela principal do programa. Caso o ícone mostrado contenha a imagem de conexão interrompida (com um X vermelho entre dois pontos), o programa está operando em modo offline e não serão recebidas mensagens até que o usuário inverta o estado, clicando sobre o referido ícone e fazendo com que o mesmo se pareça com o exibido na FIG. 84, onde dois pontos estão unidos. Uma vez em modo online, o botão de envio e recebimento de mensagens (Enviar/Receber) será habilitado na barra de ferramentas principal do Evolution. FIGURA 84 - Tela inicial do cliente de e-mails Evolution Basta que o usuário clique sobre Enviar/Receber para que a senha de sua conta seja solicitada e suas mensagens sejam recebidas. A barra de ferramentas principal de Evolution possui ícones e textos auto-explicativos, como Responder, Responder a todos, Encaminhar, Imprimir, Cancelar e dois itens que já são um diferencial do programa: Indesejada e Não é Indesejada. Os dois servem para controle de spams, ficando a critério do usuário informar, na primeira vez, se o e-mail é indesejado ou não, a partir daí, Evolution fará o controle automático das mensagens enviadas pelo mesmo remetente. Se uma mensagem se encaixar na regra de indesejada, no momento do recebimento, será arquivada na pasta Indesejado, presente na lista de pastas, na lateral A computação pessoal e o sistema operacional Linux - 139 esquerda do programa. Outro recurso interessante de Evolution é a pesquisa de mensagens, que pode ser feita de forma pré-definida, onde o usuário tem a opção de buscar por palavras no Assunto, no Remetente, no Corpo da mensagem ou de forma avançada, onde o criará seus próprios filtros e condições combinadas. A barra de pesquisa encontra-se logo acima da lista de e-mails, mas o recurso também pode ser acessado pelo menu Pesquisar. Algumas mensagens possuem imagens exibidas em seu corpo, porém, a política padrão da maioria dos clientes de e-mails é não baixar automaticamente tais imagens. Para que o usuário de Evolution possa ver estas imagens, basta clicar no menu Ver e selecionar a opção Carregar Imagens. Uma funcionalidade que merece destaque é a possibilidade de adicionar rótulos às mensagens, classificando-as segundo um contexto. Os rótulos podem ter cores diferentes, facilitando a identificação das mensagens. Os rótulos pré-definidos são: Importante, Trabalho, Pessoal, A Fazer e Mais Tarde. Para adicionar um rótulo à mensagem, basta que o usuário clique com o botão direito do mouse sobre a mesma e selecione o item Rótulo, escolhendo em seguida a rotulação desejada. FIGURA 85 - Rótulos no Evolution Como pode ser observado na FIG. 85, muitas outras funcionalidades estão disponíveis no menu de contexto, acionado com o clique do botão direito do mouse sobre uma mensagem. É possível marcar a mensagem como um lembrete, como importante, indesejada, não lida, manipulá-la, convertê-la para uma tarefa e outras ações. A computação pessoal e o sistema operacional Linux - 140 6.3.3 – A agenda de contatos Clicando no botão Contatos, localizado abaixo de Correio, na lateral esquerda de Evolution, o usuário tem acesso ao gerenciamento completo de seus contatos. Evolution permite um cadastro eficaz e organizado, possibilitando que muitas informações sejam adicionadas a um contato, incluindo associação de imagens, diversos endereços de e-mail, diversos endereços físicos de correspondência, telefones, quatro informações sobre comunicação instantânea (à escolha: MSN, ICQ, Yahoo, Jabber, AIM, GroupWise), endereços da web, profissão, cônjuge, datas de nascimento e bodas, além de notas adicionais. FIGURA 86 - Cadastro de contato no Evolution Os telefones não se limitam aos exibidos na FIG. 86, mas expandem-se em até oito números possíveis, ficando à escolha do usuário classificar cada número, de acordo com dezessete tipos diferentes de telefones (pager, residencial, comercial, etc). Além de todas estas opções, os contatos podem ser organizados por categorias, que por sua vez, possuem cores e ícones de representação. Os contatos também podem ser salvos em um servidor ou localmente. A computação pessoal e o sistema operacional Linux - 141 6.3.4 – A agenda de compromissos Apesar de GNU/Linux contar com ferramentas específicas para organização pessoal, Evolution traz consigo uma excelente agenda de compromissos, que pode ser acessada clicando-se sobre o botão Agendas, na lateral esquerda do programa. Diversas visões de agendas estão disponíveis, entre dia, mês, semana útil, semana normal e lista. Desta forma, o usuário pode facilmente manipular seus compromissos. Para criar um novo compromisso, basta que o usuário efetue um clique duplo com o mouse sobre uma área de uma data ou sobre uma linha de horário do calendário. FIGURA 87 - Adicionando compromisso no Evolution O compromisso pode ser adicionado em uma agenda à escolha do usuário (pessoal, contatos, bodas, etc). Alarmes podem ser programados para as agendas, como, por exemplo, tocar um som ou executar um programa determinado tempo antes do início do compromisso. Evolution é realmente uma poderosa ferramenta e possibilita até mesmo agendar reuniões e gerenciar os participantes a partir de um compromisso cadastrado. A computação pessoal e o sistema operacional Linux - 142 FIGURA 88 - Agenda de compromissos de Evolution 6.3.5 – Tarefas e memorandos Os itens Memorandos e Tarefas são os dois recursos que auxiliam o usuário no gerenciamento pessoal. Memorandos trata apenas de notas diárias do usuário, enquanto Tarefas permite ao usuário delegar tarefas, acompanhar o progresso das mesmas e manipulá-las de acordo com as suas necessidades. O recurso de tarefas diferencia-se dos recursos de gerenciamento de projetos por ser mais simples, sendo assim, se o que o usuário procura é uma ferramenta para acompanhamento de projetos e delegação de tarefas dentro do mesmo, deverá utilizar-se de outros programas disponíveis em Linux e exibidos mais adiante neste trabalho. A computação pessoal e o sistema operacional Linux - 143 FIGURA 89 - Tarefas no Evolution 6.3.6 – Configurações adicionais de Evolution Os recursos de Evolution podem ser habilitados e configurados pelo menu Editar, no item Preferências. Uma janela dividida em seis seções permite ao usuário efetuar as mais diversas personalizações sobre o programa. A primeira seção trata das contas de e-mails cadastradas no cliente. É possível adicionar novas contas, remover, editar e desativar/ativar contas existentes. A seção Autocompletar apenas trata do recurso de sugestão de palavras na digitação do usuário e a terceira seção, chamada Preferências de Correio, é dividida em abas, permitindo muitas configurações por parte do usuário. A seguir uma breve descrição das opções de cada uma das abas: ● Geral: trata das fontes das mensagens, exibição, exclusão e notificação; ● Correio HTML: opções de envio de mensagens no formato HTML, exibição de animações e imagens nas mensagens; ● Cores: gerencia as cores e rótulos para as mensagens; ● Cabeçalhos: permite selecionar quais itens aparecerão na lista de e-mails, como remetente, destinatário, data e hora do envio, etc; ● Indesejada: estabelece filtros para a checagem de spams; A computação pessoal e o sistema operacional Linux - 144 ● Contatos automáticos: permite adicionar endereços de e-mail automaticamente à lista de contatos quando o usuário responde a uma mensagem e também sincronizar as informações dos contatos com aquelas disponibilizadas no mensageiro instantâneo do mesmo (desde que esteja na lista de contatos de mensagens instantâneas do usuário); ● Agenda e Tarefas: procura por conflitos de reuniões. FIGURA 90 - Configurações gerais de Evolution Na seção Preferências do Redator, o usuário define as opções para digitação, formatação, alertas, correção ortográfica e assinaturas de suas mensagens. A seção Agenda e Tarefas permite configurar a aparência das tarefas, suas cores, os alarmes, fuso horário, semana de trabalho (escolhendo o dia que a semana começa e quais dias compõem a semana), além da publicação de agendas. Por fim, a seção Certificados permite controlar os certificados digitais de segurança do usuário e os recebidos de contatos, para garantia de autenticidade na troca de mensagens. 6.4 – Agregador de RSS Akregator RSS é uma forma simples de publicação de conteúdo adotada na Internet por muitos websites que possuem seções de notícias. Esta forma de publicação permite que o leitor A computação pessoal e o sistema operacional Linux - 145 receba apenas pequenas partes das matérias, como, por exemplo, o título e algumas palavras do início do texto. Desta forma, o leitor pode escolher o que lhe chamar a atenção e ler a matéria na íntegra. O recurso de RSS vai além de poupar o leitor de textos longos e cansativos para uma simples escolha, ele também permite, através de programas chamados agregadores, que os leitores escolham diversas fontes de notícias para serem exibidas e atualizadas constantemente em seu computador. Assim, os usuários de agregadores RSS não precisam visitar dezenas de sites em busca de notícias, basta que adicionem as fontes em seus programas e aguardem a atualização do conteúdo. Um excelente agregador de conteúdo RSS para GNU/Linux vem integrado ao ambiente KDE e recebe o nome de Akregator. Outros agragadores podem ser encontrados, com diferentes formas de trabalho, como é o caso do KnewsTicker. Este último funciona como uma barra que atravessa o desktop e exibe as chamadas para as matérias das fontes definidas pelo usuário. 6.4.1 – Recursos básicos de Akregator Dentre os diversos recursos de Akregator, o mais básico e primordial para manter a organização dos conteúdos é a criação de pastas. A estrutura de pastas permite que o usuário separe conteúdos por contextos, tornando mais fácil a navegação entre eles. Uma vez criadas as pastas, o usuário pode adicionar endereços de RSS e imediatamente (se conectado na Internet), visualizar os conteúdos escolhidos. FIGURA 91 - Adicionar fonte de notícias no Akregator Alguns parâmetros são solicitados quando o usuário insere uma nova fonte de notícias, como o nome amigável que deseja utilizar para referenciá-la, definição de um intervalo de atualização personalizado, arquivamento de notícias e marcação de artigos lidos. A FIG. 92 mostra um exemplo de parâmetros para um recurso disponibilizado pelo portal UOL, na sua seção de tecnologia. Na ocasião desta escrita, grandes portais como Terra, A computação pessoal e o sistema operacional Linux - 146 UOL e IG, disponibilizam bons conteúdos em formato RSS. FIGURA 92 - Parâmetros para nova fonte de notícias Uma vez configurada a fonte de notícias, a mesma será exibida na janela principal de Akregator, permitindo ao usuário obter os conteúdos da fonte e selecionar o que for de seu interesse para leitura completa. FIGURA 93 - Exibição de fonte de notícias RSS do portal UOL A leitura de matérias em sua totalidade pode ser feita abrindo-se o conteúdo todo em uma nova aba dentro do próprio Akregator, como mostrado na FIG. 94, onde o usuário lê, na A computação pessoal e o sistema operacional Linux - 147 íntegra, a segunda matéria exibida na lista da FIG. 93. FIGURA 94 - Leitura de matéria completa no Akregator 6.4.2 – Configurações do programa As configurações adicionais de Akregator localizam-se sob o menu Configurações, que possui os itens Configurar Notificações, Configurar Akregator, Configurar Atalhos e Configurar Barras de Ferramentas. As notificações referem-se à forma como o usuário deseja ser avisado sobre novos conteúdos disponíveis e novas fontes adicionada remotamente ao Akregator. É possível reproduzir sons, gravar eventos em arquivos e todas as outras possibilidades oferecidas aos aplicativos nativos do KDE. Os itens referentes a atalhos e barras de ferramentas, tratam de atalhos de teclado para ações do programa e seleção e organização dos itens componentes das barras de ferramentas de Akregator, respectivamente. O item mais interessante nas configurações deste software é Configurar Akregator, onde uma janela dividida em seções é exibida e diversas personalizações podem ser efetuadas. As seções Geral, Pacote, Aparência, Navegador e Avançado possuem suas funções descritas abaixo: A computação pessoal e o sistema operacional Linux - 148 ● Geral: define os parâmetros de inicialização e notificação, bem como a utilização de cache do navegador; ● Pacote: trata do arquivamento dos conteúdos, como limites para arquivamento e remoção de conteúdos antigos; ● Aparência: cuida apenas do aspecto visual das matérias, como tipo e tamanho de fontes; ● Navegador: permite configurar o comportamento do navegador quando acionados os botões do mouse, bem como definir qual navegador será acionado quando o usuário desejar abrir uma matéria fora do programa Akregator; ● Avançado: define o mecanismo para arquivamento das matérias e temporização para marcar artigos como lidos, bem como a limpeza da barra de pesquisas. FIGURA 95 - Configurações de Akregator 6.5 – Compartilhamento de arquivos com KTorrent Uma das melhores maneiras de se obter as mídias de instalação de Debian e outras distribuições é o compartilhamento de arquivos. Diversos protocolos estão disponíveis para A computação pessoal e o sistema operacional Linux - 149 esta finalidade, dentre eles, o bittorrent. O sistema de torrents permite que os usuários obtenham pequenos pacotes componentes dos arquivos compartilhados, enviando os que já baixaram para outros usuários. Desta forma, não existem filas de espera (como em outros protocolos) e o desempenho da rede é melhorado, uma vez que não há servidores sobrecarregados (como no amule, por exemplo). O objetivo deste trabalho não é demonstrar o funcionamento de uma rede torrent, mas demonstrar um bom software para utilização do protocolo bittorrent em GNU/Linux. Não é preciso procurar muito para encontrar KTorrent, uma aplicação integrada ao ambiente KDE e que possui uma interface amigável e bem organizada, além de cumprir muito bem a função para a qual se destina. 6.5.1 – A configuração de KTorrent KTorrent possui diversos parâmetros que conduzem seu funcionamento. As opções de personalização estão disponíveis no menu Configurações, na janela principal do software. FIGURA 96 - Configuração de KTorrent Seguindo o padrão das aplicações nativas de KDE, a janela de configurações de A computação pessoal e o sistema operacional Linux - 150 KTorrent também é dividida em seções. A primeira das seções é Downloads, onde o usuário indicará ao programa algumas regras do compartilhamento, como o número máximo de downloads, de fontes de recebimento, as taxas máximas de envio e recebimento (para controle de tráfego local) e as portas utilizadas pelo software. A seção geral permite que o usuário indique as pastas para arquivos temporários e downloads efetuados, o comportamento do ícone do programa no painel de KDE, mensagens de aviso sobre downloads terminados, utilização de memória, personalização do endereço de IP publicado na rede, encriptação de dados do protocolo, entre outras. As funcionalidades de KTorrent podem ser ampliadas com a ativação de plugins, tarefa que pode ser executada pela seção Plugins. Nesta seção, podem ser adicionados diversos recursos, como informações adicionais sobre transferências, filtragem de IP para evitar conexões indesejadas, busca automática de arquivos torrent nas pastas, entre outros. Em Procura, o utilizador define alguns mecanismos de busca que serão utilizados pelo software. Um texto explicativo é exibido nesta janela, indicando o procedimento para que o usuário possa adicionar buscadores. Alguns pré-definidos no software são mininova.org, KTorrents.com e bittorrent.com. A seção Janela de Informações serve apenas para três parâmetros. O primeiro controla a exibição da lista de peers (pessoas ainda baixando os arquivos do torrent). O segundo parâmetro mostra a lista de pedaços que estão sendo transferidos e o terceiro mostra a lista de localizadores de pacotes. É possível também configurar atalhos para ações e a barra de ferramentas de KTorrent, assim como nas outras aplicações nativas de KDE. 6.5.2 – Recursos de KTorrent O software possui uma interface simples e de fácil entendimento para os usuários acostumados com a utilização do protocolo bittorrent. As principais ações estão disponíveis na barra de ferramentas da janela principal e as informações sobre os arquivos estão organizadas em abas. A computação pessoal e o sistema operacional Linux - 151 FIGURA 97 - Janela principal de KTorrent A barra de ferramentas principal possui um botão para criação de arquivos torrent, onde o usuário tem a opção de compartilhar um arquivo ou pasta na rede. Outros botões como abrir arquivo torrent e colar conteúdo da área de transferência fazem parte desta barra. Outra barra de ferramentas disponível é a de Download, que contém os botões para controle do download dos arquivos (início, parada e gerenciamento da fila local). Na parte superior do programa, três abas permitem ao utilizador acompanhar os recebimentos, os envios e realizar procura de arquivos torrent para download, respectivamente. As abas de recepção e envio exibem informações como o nome do arquivo, o status (baixando ou parado), o tamanho do arquivo, a quantidade de megabytes enviados, as velocidades de envio e recepção, o tempo restante para término do download, a quantidade de pessoas compartilhando aquele arquivo e a porcentagem de realização do download. Os arquivos que constam na aba de envios são aqueles que já foram baixados completamente pelo usuário e continuam disponíveis na rede ou que foram criados pelo utilizador e disponibilizados. A aba de pesquisas utiliza os mecanismos de busca adicionados nas configurações do programa para que o usuário possa pesquisar arquivos torrent por termos relacionados ou palavras-chaves. Um exemplo é a pesquisa pelo termo Debian, no mecanismo bittorrent.com, que resulta em diversas imagens ISO para download. A computação pessoal e o sistema operacional Linux - 152 Outros programas desta categoria estão disponíveis para Debian GNU/Linux, como o próprio BitTorrent, Azureus e BitTornado, entretanto, alguns dependem de JAVA, o que os torna um tanto lentos no carregamento da interface, outros possuem os mesmos recursos de KTorrent, mas uma interface menos rica. KTorrent satisfaz todas as necessidades dos usuários de programas de compartilhamento bittorrent, com adicionais de um visual bonito e uma interface de utilização fácil, além de ser completamente integrado ao ambiente KDE. 6.6 – VOIP em GNU/Linux com Skype Uma forma bastante comum e econômica de comunicação por voz entre os usuários de desktops é o software Skype. Este programa não é software livre, entretanto, usuários de GNU/Linux com certeza sentirão necessidade de comunicar-se com seus contatos utilizando Skype. Na ocasião desta escrita, a versão de Skype para Linux (1.3) não é a mesma versão do software para outros sistemas operacionais (3.0), contudo, é possível desfrutar dos recursos de comunicação por voz com esta versão. Como o projeto depende da atualização pelo fabricante e o protocolo de comunicação é proprietário, a comunidade de software livre, no caso do Skype, somente aguarda pelo lançamento de novas versões para Linux. 6.6.1 – A instalação de Skype em Debian GNU/Linux A instalação de Skype em Debian pode ser feita de duas maneiras: baixando-se o pacote em formato deb e instalando pelo gerenciador de pacotes escolhido ou instalando pela ferramenta apt ou Synaptic. Para a primeira opção, o usuário (http://www.skype.com/download/skype/linux/) deve e acessar efetuar o o website download de do Skype arquivo correspondente ao seu sistema, no caso deste trabalho, Debian. Após este procedimento, basta que o usuário clique sobre o arquivo baixado para que o gerenciador padrão de pacotes seja automaticamente acionado e a instalação possa ser efetuada. Em caso de escolher a instalação pela ferramenta apt, seja em modo texto ou pelo gerenciador gráfico, como Synaptic, por exemplo, uma simples configuração deve ser feita no arquivo de repositórios (fontes de pacotes). O arquivo referido é /etc/apt/sources.list e a entrada que deve ser adicionada é: deb http://download.skype.com/linux/repos/debian/ stable A computação pessoal e o sistema operacional Linux - 153 non-free. É importante lembrar que o arquivo deve ser aberto pelo super-usuário (root), caso contrário, o usuário poderá não conseguir salvar as mudanças. Para abrir o arquivo usando root, o usuário pode acessar o menu K, na seção Sistema, na divisão Mais Aplicativos, o item Gerenciador de Arquivos (Modo Super-Usuário). A adição de uma fonte de pacotes pode ser feita também pelo gerenciador Synaptic, pelo menu Configurações, item Repositórios. Depois de fazer isto, o usuário pode abrir o gerenciador Synaptic (ou seu gerenciador preferido) e pressionar as teclas Control e R, simultaneamente, para que a lista de pacotes disponíveis nos repositórios seja atualizada. Uma vez que a lista esteja atualizada, basta que o usuário procure pelo pacote skype em Synaptic e selecione o mesmo para instalação, aplicando as mudanças em seguida. 6.6.2 – Configurações de Skype Para que o programa Skype funcione corretamente, é preciso que o usuário verifique as suas configurações. O acesso às configurações deste software pode ser acessada pelo menu Ferramentas, no item Opções. Diversas personalizações do programa estão disponíveis. FIGURA 98 - Janela de configurações de Skype A seção Geral permite o usuário definir o comportamento do programa, no que diz A computação pessoal e o sistema operacional Linux - 154 respeito a cliques duplos sobre os contatos da lista, exibição de emoticons em um bate-papo, estado automático de ausência, browser e cliente de e-mail padrões. Em Privacidade, definem-se as opções com relação à exposição do usuário na rede, ou seja, quais pessoas poderão iniciar chamadas ou bate-papos, se o estado do usuário será exibido na rede e se históricos de interações serão mantidos. Além disso, é possível bloquear os contatos indesejáveis. A seção de Notificações provê opções para alertas que devem ser exibidos quando determinados eventos ocorrerem no programa. Por exemplo, o usuário pode escolher ser notificado quando alguém solicitar seus detalhes de contato ou quando receber uma chamada e não ser notificado quando alguém deixar correio de voz. Além disso, pode-se escolher exibir mensagens de informação para ajuda e dicas. Na seção denominada Sons, as preferências sobre alertas sonoros são definidas, personalizando os sons para os eventos de conexão a chamada, campainha, sinal de discagem, sinal de ocupado, chamada em espera, retorno de chamada, desligamento, mensagem de batepapo e contato online. Talvez a parte mais importante das configurações de Skype seja a seção Dispositivos, onde o usuário deve definir quais dispositivos presentes no sistema serão utilizados pelo programa para a correta comunicação por voz e o sistema de áudio que será utilizado. Debian 4.0 permite a utilização de diversos sistemas de som, mas preferencialmente o sistema ALSA. Felizmente, a versão de Skype utilizada neste trabalho suporta o sistema de som ALSA, diferentemente das versões anteriores, que precisavam do sistema OSS (um sistema de som antigo em Linux, com poucos recursos). A seção Avançado permite definir opções de atualização do programa, atendimento de chamadas e início de bate-papo, bem como as portas utilizadas para conexões. Em Skype Voice-mail, o usuário define as preferências de sua caixa postal de mensagens de voz, como uma mensagem de saudação e comportamento do programa quando recusar uma chamada, estiver em uma ligação e receber outra e não atendimento em uma quantidade de segundos definidos. Este serviço depende de assinatura paga e não foi testado neste trabalho. 6.6.3 – Recursos de Skype para Linux Skype tem uma interface limpa, atraente e funcional. A barra de ferramentas principal do programa permite adicionar um contato, buscar contatos, realizar uma conferência, enviar mensagens de bate-papo (texto), arquivos e obter informações sobre o perfil de um contato. A computação pessoal e o sistema operacional Linux - 155 Logo abaixo da barra de ferramentas, três abas organizam a interface: a primeira exibe os contatos do usuário, a segunda possui um teclado numérico virtual imitando o tecla do de um aparelho telefônico e a terceira exibe o histórico das conversações. O número de abas pode variar, sendo adicionada uma aba para cada conversação ativa. Na parte inferior do programa, um campo para digitação de um nome de contato Skype ou número de telefone e os botões de início e encerramento de chamada. No rodapé da janela, um botão permite ao usuário mudar rapidamente seu estado (online, ausente, ocupado, etc) e publicar o seu perfil, além de exibir o número de usuários online no momento. FIGURA 99 - Skype com uma conversação ativa 6.6.4 – Considerações adicionais Skype possui um serviço chamado Skype Test Call, utilizado para checar as configurações de áudio e gravação de voz. Durante os testes realizados no programa, um A computação pessoal e o sistema operacional Linux - 156 único problema foi detectado. Tratava-se de quando o usuário falava ao microfone e ouvia sua voz nas caixas de som, porém, sua voz não era gravada pelo serviço de teste de Skype. O problema encontra-se nas configurações do sistema de som ALSA. Para solucionar esta situação, o usuário deve acessar o terminal de comandos (Menu K, em Sistema, item Konsole) e entrar na configuração do sistema ALSA, digitando o seguinte comando: # alsamixer Este utilitário permite ajustar a entrada e saída de sons do sistema. Ao ingressar na tela principal, o usuário deve pressionar a tecla de função F4, para ter acesso às definições de entrada de áudio e deve realizar algumas configurações, de acordo com o hardware utilizado em seu sistema de som. Para a solução do problema, no caso deste trabalho, bastou que o usuário selecionasse o item Mic como CAPTUR e aumentasse o volume do item Capture, indicando também CAPTUR para o mesmo. Para que o usuário movimente-se entre os itens, basta pressionar as setas esquerda e direita do teclado e para aumentar e diminuir o volume, as setas direcionais para cima e para baixo, respectivamente. Para definir a captura, basta selecionar o item e pressionar a barra de espaço. FIGURA 100 - Configuração do sistema ALSA para captura de som Em alguns casos de hardware, é necessário habilitar outras opções, que certamente A computação pessoal e o sistema operacional Linux - 157 serão encontradas em uma busca na Internet, digitando-se os termos de pesquisa “microfone gravação Linux” e a marca ou modelo da placa de som utilizada. Ao terminar de efetuar as configurações, o usuário deve deixar o utilitário pressionando a tecla ESC. Estará novamente no Konsole e deve efetivar as mudanças efetuadas digitando o comando: # alsactl store Adicionalmente, o utilitário KMix, responsável pelo controle do volume de som, deve ser acessado e devidamente configurado, segundo a imagem da FIG. 101, onde o item de microfone aparece completamente habilitado (círculo verde acima da barra de volume e vermelho abaixo). FIGURA 101 - Volume do som em KMix Não existe uma definição padrão para o correto funcionamento do hardware do usuário, uma vez que a detecção efetuada pode ser diferente para outros modelos de placas. De forma geral, a versão de Skype utilizada neste trabalho não apresentou problemas quanto à configuração e funcionamento, exceto pelo fato acima relatado, que refere-se mais à configuração de gravação dos sons do microfone em Debian GNU/Linux 4.0 do que ao Skype. 6.7 - Conectando-se à Internet discada Para configurar uma conexão discada, o usuário de KDE pode utilizar o utilitário KPPP (ferramenta gráfica, pacote kppp) ou pppconfig (interface de comandos, pacote pppconfig). Como neste momento é possível que não esteja conectado ainda, os CDs de A computação pessoal e o sistema operacional Linux - 158 instalação de Debian devem ser usados se os pacotes citados ainda não estiverem instalados. Para se conectar com pppconfig, o usuário deve acessar o terminal do root e digitar o comando: # pppconfig Os passos para preparar uma conexão estão nesta ordem: ● Criar uma conexão: a primeira tela do programa solicita a escolha, basta apertar Enter. A mesma tecla deve ser pressionada para passar por cada tela do processo; ● Informar o nome do provedor: apenas um nome para identificar a conexão, o padrão é “provider” e se este nome for escolhido, ficará mais fácil discar. Se o usuário for alterar o nome da conexão, deve procurar usar nomes sem acentos, espaços ou caracteres especiais, usar ago como: conexao1, ou apenas ig, itelefonica, etc; ● IP Dinâmico: para escolher, usar as teclas de seta e espaço para marcar a opção; ● Autenticação PAP: Password Autentication Protocol. Geralmente os provedores discados usam este método, onde o usuário deve fornecer um nome e uma senha e somente o computador do usuário se identifica ao provedor, não havendo autenticação na via oposta; ● Nome de usuário e senha: será solicitado o nome do usuário e depois a senha da conta no provedor; ● Velocidade: taxa de transmissão serial do modem, a velocidade sugerida por padrão (115200) serve para a maioria dos equipamentos atuais; ● Método de discagem: se quando o usuário pressiona teclas de seu aparelho telefônico ouve tons de várias freqüências, a opção escolhida deve ser Tone (tom, discagem multifreqüencial por linha digital), caso contrário, a outra opção; ● Número a ser discado: inserir o número do provedor; ● Encontrar o modem: escolher a opção “<Sim>” para que o programa tente detectar automaticamente o modem; ● Salvar e retornar. Para iniciar a conexão discada que acabou de ser configurada com pppconfig, o usuário deve digitar: # pon nome_da_conexão Se o nome informado da conexão foi “provider” então basta digitar o comando “pon” (sem aspas) para conectar-se. Para desligar a conexão, digitar o comando “poff”. Para verificar a conexão, digitar o comando “plog”. A computação pessoal e o sistema operacional Linux - 159 O utilitário KPPP é simples e mais fácil de se configurar, sua interface é intuitiva e as opções são basicamente usuário, senha, nome do provedor e número a ser discado. É preciso escolher o método de configuração manual em uma das perguntas feitas pelo assistente. Durante a escrita desta obra, um pequeno problema foi encontrado: o atalho para KPPP no menu K não era aberto e o comando kppp no terminal dava acesso negado. Para resolver esta situação, basta abrir o terminal do root e digitar: # chmod 755 /usr/bin/kppp Depois disso, o atalho passa a funcionar normalmente. FIGURA 102 - Conexão à Internet discada 6.8 - Conectando-se à Internet banda larga Apesar da grande maioria dos usuários de Internet no Brasil utilizarem linhas discadas, a conexão banda larga tem crescido e está disponível em muitas regiões do país. Quando se trata de conexões banda larga com autenticação, esta pode ser feita diretamente pelo modem (nem todos os modelos suportam) ou pelo programa de conexão. Para este trabalho, será utilizado o programa pppoeconf e exemplificada uma conexão básica para Speedy da Telefônica com provedor Terra. O pacote pppoeconf deve ser instalado antes de iniciar o processo. Estando devidamente configurado no sistema o referido pacote e estando os equipamentos ligados (modem ADSL na linha telefônica e computador ao modem pela interface de rede), o usuário deve acessar o terminal do root e digitar o comando: # pppoeconf O utilitário é simples, apesar de ser executado em modo texto. Seguem os passos: ● Identificação da interface: o programa detecta as interfaces de rede no sistema A computação pessoal e o sistema operacional Linux - 160 e as exibe, pedindo para que o usuário responda se as interfaces listadas são todas as que realmente existem. Ao responder “Sim”, inicia-se uma busca para detectar em qual das interfaces está conectado o acesso; ● Confirmar o prosseguimento: depois de encontrar a interface correta, o programa pergunta ao usuário se deseja continuar com a configuração, informando que um arquivo será modificado. Basta responder “Sim”; ● Opções populares: algumas opções padrão (noauth e defaultroute) são sugeridas e podem ser aceitas sem problemas. Para aceitar ou recusar (sim e não), o usuário deve pressionar a tecla TAB e Enter para escolher; ● Nome de usuário: o nome fornecido pelo provedor de acesso, geralmente [email protected]; ● Senha: a senha de acesso para a conta informada. Neste caso, a senha é exibida em texto claro para que não existam enganos na digitação; ● Configurar DNS: o sistema de resolução de nomes que torna possível encontrar endereços de Internet apenas digitando os nomes, por exemplo: www.google.com é apenas um nome associado a um número real de endereço IP (que seria mais difícil de lembrar, por exemplo, 64.233.167.147). Nesta etapa, o programa pergunta se a lista de servidores DNS enviada pelo provedor deve ser adicionada ao arquivo de configuração /etc/resolv.conf. Responder “Sim” a esta questão é uma atitude fortemente recomendada; ● MSS Limitado: escolha “Sim” apenas se outros computadores estiverem se conectando à Internet por meio do computador onde está sendo feita a configuração; ● Conectar na inicialização: O programa informa que a conexão está configurada e pergunta se deve iniciá-la automaticamente ao iniciar o computador. A não ser que tenha uma forte razão para não fazer isto, recomenda-se escolher “Sim”; ● Estabelecer a conexão: o programa informa os comandos “pon dsl-provider” para início de conexão e “poff” para término da mesma e pergunta se deve iniciar a conexão imediatamente. Respondendo “Sim” a esta pergunta, já será possível abrir Iceweasel ou o navegador preferencial e navegar na Internet. Caso hajam problemas na conexão quando o computador for reiniciado, é válido verificar o arquivo /etc/network/interfaces. Ele deve parecer-se com o seguinte (considerando apenas uma interface de rede): auto lo iface lo inet loopback auto dsl-provider A computação pessoal e o sistema operacional Linux - 161 iface dsl-provider inet ppp pre-up /sbin/ifconfig eth0 up # line maintained by pppoeconf provider dsl-provider auto eth0 iface eth0 inet manual Se algo estiver diferente, o usuário pode tentar editar o arquivo como root e deixá-lo semelhante ao exemplo, gravando após efetuar as alterações. Então deve digitar os comandos “poff” e “pon dsl-provider” para desconectar e conectar o acesso. Se a conexão está normal mas o computador não navega, duas coisas podem estar acontecendo: A primeira é que o arquivo /etc/resolv.conf não possui nenhum servidor DNS listado, provavelmente o usuário escolheu “Não” na etapa de configuração de DNS do pppoeconf. Basta refazer o processo e escolher “Sim”. Lembrando que após o processo ser refeito, pode ser necessário editar novamente o arquivo /etc/network/interfaces. A segunda é a rota padrão não definida. O computador tem uma conexão mas o sistema não sabe que deve enviar e receber as informações por esta conexão, ou seja, não conhece a rota para sair para a Internet. Neste caso, o usuário deve acessar o terminal e digitar: # route del default # route add default ppp0 7 – APLICAÇÕES PARA ESCRITÓRIO Os softwares desenvolvidos para atender às tarefas de produção de textos, planilhas de cálculos e apresentações são comumente agrupados em um pacote, denominado suíte de escritório. Uma suíte bastante famosa e utilizada que pode servir de exemplo e merece méritos pela qualidade de recursos oferecidos, é a suíte Microsoft Office. Infelizmente, esta é destinada aos usuários de outro sistema operacional, não sendo portada para Linux. Para suprir a necessidade de aplicativos desta categoria, a comunidade de software livre mantém um projeto chamado OpenOffice.org, que desde meados do ano 2000 vem desenvolvendo um excelente trabalho, produzindo uma suíte livre e completa. A suíte resultante do projeto recebeu o nome do mesmo (OpenOffice.org) e pode ser utilizada em diversos sistemas operacionais. Outros aplicativos para escritório completam o trabalho das suítes e também serão abordados neste trabalho, entre eles, gerenciamento de finanças pessoais, desenho 3D e vetorial. 7.1 – A suíte OpenOffice.org 2.0 Quando a Sun Microsystems decidiu liberar o código de sua suíte StarOffice, em meados do ano 2000, teve início o projeto OpenOffice.org, com o objetivo de fornecer uma suíte de fonte aberta e de qualidade suficiente para suprir todas as necessidades dos usuários. O projeto obteve muito sucesso e OpenOffice.org é uma das melhores e mais completas opções livres de suíte de aplicativos para escritório. Uma das características mais importantes de OpenOffice.org é a portabilidade dos documentos produzidos entre plataformas distintas, ou seja, uma vez que o programa pode ser instalado em diversos sistemas operacionais (GNU/Linux, Microsoft Windows, Solaris e MACOS X), os documentos criados com a suíte em um sistema operacional são abertos e editados naturalmente em outro sistema completamente diferente. Na versão 1.1 do software, houve uma iniciativa brasileira chamada OpenOffice.org.br que disponibilizou a suíte com um corretor ortográfico para Português do A computação pessoal e o sistema operacional Linux - 163 Brasil. Na versão 2.0 do pacote de aplicativos, ele está bem integrado com o ambiente gráfico (seja KDE ou GNOME) e possui um banco de dados chamado Base, opção livre para o popular Microsoft Access. Os aplicativos que compõem basicamente OpenOffice.org são: ● OpenOffice.org Writer: processador de textos e páginas HTML; ● OpenOffice.org Calc: planilhas eletrônicas; ● OpenOffice.org Impress: editor de apresentações de slides; ● OpenOffice.org Draw: editor de gráficos vetoriais; ● OpenOffice.org Base: banco de dados; ● OpenOffice.org Math: editor de fórmulas matemáticas. A suíte OpenOffice.org pode ser obtida diretamente da página oficial do projeto (www.openoffice.org), pelo download de um arquivo compactado em torno de 100 MB. Não há preocupação com dependências de pacotes porque este é pré-compilado de forma estática. O único caso em que devem ser instalados pacotes adicionais é no de inserir applets Java. Em Debian, a instalação pode ser feita pelas ferramentas de gerenciamento de pacotes (apt, Synaptic, etc). Os usuários brasileiros podem instalar BrOffice.org 2.0, que é a personalização de OpenOffice.org 2.0 para o Brasil e vem inclusa na coleção de CDs de Debian GNU/Linux 4.0. O nome BrOffice.org foi escolhido para evitar disputas judiciais, uma vez que uma empresa privada do Rio de Janeiro chamada BWS Informática mantém o registro da marca OpenOffice no INPI (Instituto Nacional da Propriedade Intelectual) desde 1996. Os requisitos mínimos para o funcionamento da suíte são: processador Pentium II 266 MHz ou equivalente, 300 MB livres no disco rígido e pelo menos 64 MB de memória RAM (128 MB para melhor desempenho). Nota de revisão: O OpenOffice.org grava documentos nativamente no padrão OpenDocument, aprovado pela ISO (ISO/IEC 26300). Isto permite aos utilizadores trocar documentos sem preocupações de versões de software, o que significa que, um documento criado na suíte OpenOffice 1.1, poderá ser aberto e modificado da mesma forma em quaisquer versões posteriores e vice-versa. O mesmo não acontece com a suíte Microsoft Office, que, a cada versão lançada, adota um padrão proprietário normalmente não compatível com o anterior. Segundo relato do Prof. Dr. Antonio Paulo S. Misaka, que sugeriu a inserção deste parágrafo sobre padrão ISO, um de seus importantes documentos que fora escrito na versão do MS Word 97 não pôde ser aberto em uma versão mais nova da suíte da Microsoft, depois de 10 anos. Em 2008, a Microsoft submeteu um formato proprietário para a aprovação da ISO, chamado OOXML. O padrão foi aprovado depois de muitas ressalvas, demonstrações de A computação pessoal e o sistema operacional Linux - 164 falhas técnicas e omissões de membros de alguns países. O comitê do Brasil foi contra a adoção do formato OOXML. A Google Inc. declarou em seu blog que apóia o padrão ODF (usado pelo OpenOffice.org) e diz ter considerado o padrão OOXML da Microsoft como insuficiente para ser aceito globalmente. Os seguintes trechos foram retirados do blog do Google, no endereço http://googleblog.blogspot.com/2008/02/renewed-wish-for-open- document.html, em 23 de Dezembro de 2009, na ocasião da quarta revisão deste e-book: “Google supports open document standards and the Open Document Format - ODF, the recognized international standard (ISO 26300).” (A Google apóia padrões de documento abertos e o ODF, o reconhecido padrão internacional (ISO 26300)). “We join the ODF Alliance and many other experts in our belief that OOXML doesn't meet the criteria required for a globally-accepted standard.” (Nos unimos à ODF Alliance e muitos outros especialistas na nossa crença de que o OOXML não satisfaz o critério requerido para um padrão globalmente aceito) 7.1.1 – OpenOffice.org Writer Writer é o processador de textos da suíte OpenOffice.org. Seriam necessários diversos capítulos para mostrar as funcionalidades completas e o poder deste software, no entanto, foge do escopo do presente trabalho tratar detalhadamente da utilização dos programas apresentados. Uma das características mais importantes de Writer é sua capacidade de trabalhar com diversos formatos de arquivos, entre eles, os formatos conhecidos pelos usuários de Microsoft Word. É válido registrar que os formatos de arquivos mantidos pela Microsoft em sua suíte de escritório geralmente não permitem interoperabilidade com outras suítes, dificultando a construção de filtros para portar estes documentos. Um dos recursos distintos implementado pela empresa é a criação de macros do Microsoft Word. Os formatos de arquivos aceitos por Writer são diversos, mas os principais podem ser resumidos em: ● odt: formato livre e padrão do Writer; ● sxw: documento de texto de OpenOffice; ● rtf: formato legível por diversos processadores de texto; ● html: linguagem de marcação de hipertexto para web; ● sdw: texto do StarWriter; ● txt: arquivo texto comum; ● lwp: Lotus WordPro Document; ● doc: Microsoft Word. A computação pessoal e o sistema operacional Linux - 165 A interface de Writer é bastante familiar aos usuários acostumados a outras suítes, o que faz com que a migração para este programa seja um processo de baixa dificuldade para empresas e usuários domésticos. Basicamente, a interface padrão inclui o documento que está sendo editado, algumas barras de ferramentas com ações mais comumente executadas e o menu principal da janela. FIGURA 103 - Interface principal de BrOffice.org Writer Writer oferece todos os recursos necessários para editoração profissional de documentos, incluindo capitulação, manipulação de índices automáticos, estilos personalizados de formatação, cabeçalhos, rodapés e muitos outras facilidades. Para efeito de comprovação, a FIG. 103 mostra a editoração deste capítulo do presente trabalho, em uma estação Debian GNU/Linux 4.0, com ambiente KDE e BrOffice.org Writer 2.0. As opções de configurações para o software podem ser acessadas pelo menu Ferramentas, no item Opções, onde uma janela organizada em algumas seções será apresentada, permitindo ao utilizador definir desde opções de autoria de documentos até opções de Internet, passando por gráficos, idiomas, caminhos e bancos de dados. A computação pessoal e o sistema operacional Linux - 166 FIGURA 104 - Configurações de BrOffice.org Writer Apesar de ser muito parecido com Microsoft Word, a forma com que OpenOffice.org Writer lida com cabeçalhos e estilos de parágrafos é diferente do primeiro. Para acessar as opções de cabeçalhos, o usuário deve clicar no menu Formatar, item Página, ou clicar com o botão direito do mouse sobre a área de texto e escolher Página. A janela de ajustes será exibida e então é possível adicionar cabeçalhos e rodapés. FIGURA 105 - Estilo de página em OpenOffice.org Writer Para usar diferentes cabeçalhos em um documento, é preciso criar novos estilos de páginas, que facilitarão muito o trabalho (apesar de parecer mais complexo). Os estilos de página e de texto podem ser definidos pressionando-se a tecla F11, ou pelo menu Formatar, item “Estilos e formatação”. Com tudo bem definido, a produtividade aumenta com certeza, A computação pessoal e o sistema operacional Linux - 167 pois o programa oferece o recurso de estipular estilos de parágrafos em seqüência, que são aplicados automaticamente enquanto o usuário digita o texto. 7.1.2 – OpenOffice.org Calc Um dos aplicativos mais importantes de computadores pessoais, seja em escritórios ou em casa, é a planilha eletrônica. Com este tipo de software é possível fazer cálculos de simulação, projetar financiamentos, controlar contas, análise estatística e análises de dados comerciais. Daí a importância de sua presença em uma suíte de escritório como OpenOffice.org. Calc é a planilha eletrônica de OpenOffice e assim como Writer, possui funcionalidades que garantem sua utilização por usuários adaptados a outras suítes, como interoperabilidade de formatos de arquivos e interface amigável, além de contar com um grande conjunto de funções para cálculos e formatação. A FIG. 106 exibe a tela principal de BrOffice.org Calc, lembrando que BrOffice.org é apenas uma personalização de OpenOffice.org para o Brasil, sendo que todos os recursos e funcionalidades são mantidos. FIGURA 106 - Janela principal de BrOffice.og Calc Calc possui um bom conjunto de funções, agrupadas por finalidades, como banco de dados, data e hora, financeiro, matemático, lógico, matriz, estatístico, entre outras. Possibilita trabalhar com ordenação e classificação de dados, criação e formatação de gráficos, proteção A computação pessoal e o sistema operacional Linux - 168 de dados com senhas, formatações condicionais, fontes de dados externas e macros. É importante frisar que as macros diferem de Calc para Microsoft Excel, sendo assim, apesar de possuir filtros para trabalhar com formatos de outras suítes, Calc pode não conseguir reproduzir de forma exata os comandos de macros gravadas por Excel e vice-versa. Os demais recursos de funções de Excel são tratados normalmente por Calc. OpenOffice.org Calc consegue trabalhar com arquivos de diversos formatos, sendo alguns deles os que possuem extensões csv, dif, dbf, sdc, stc, sxc, slk, vor, wks, xls, xlt e html. 7.1.3 – OpenOffice.org Impress Gerentes, diretores, palestrantes, estudantes e até mesmo usuários que não utilizam apresentações de slides de forma profissional têm à sua disposição o Impress, software livre para criação de apresentações de slides com efeitos de áudio e imagens, pertencente à suíte OpenOffice.org. FIGURA 107 - Janela principal de BrOffice.org Impress Impress possui opções que permitem manter os slides de forma organizada, separando os componentes da apresentação em abas, dispostas no centro da janela principal. O programa também exibe uma rápida visualização dos efeitos aplicados sobre os elementos da apresentação, de forma integrada em sua interface principal. A computação pessoal e o sistema operacional Linux - 169 As facilidades de Impress vão além da simples utilização de imagens e textos, permitindo inserir vídeos, sons e mini-aplicativos nas apresentações. Os mini-aplicativos para Impress podem ser criados em JAVA. Para que o usuário aponte URLs desejadas na sua apresentação, o programa permite o mapeamento de imagens e para que possa ser impressa uma referência, Impress cria folhetos com miniaturas de todos os slides. Impress possui modelos de apresentações e um assistente que tem como objetivo guiar os usuários na criação rápida de apresentações com estilos elegantes e profissionais. 7.1.4 – OpenOffice.org Draw O Draw é o editor vetorial (imagens e ilustrações) de OpenOffice.org. Este programa visa suprir, de forma mais simples, algumas necessidades básicas de editoração, onde os usuários geralmente utilizam CorelDraw. Draw permite a execução de macros e a inserção dos mesmos objetos que Impress, ou seja, vídeo, som e mini-aplicativos. Suas configurações são acessadas de forma semelhante aos outros programas da suíte OpenOffice.org e sua interface dispensa explicações, por ser bastante intuitiva. FIGURA 108 - Janela principal de BrOffice.org Draw 7.1.5 – OpenOffice.org Base Base é o software de banco de dados da suíte OpenOffice.org e tem como finalidade suprir de forma livre as necessidades dos usuários de Microsoft Access. A computação pessoal e o sistema operacional Linux - 170 FIGURA 109 - Janela principal de BrOffice.org Base Base permite aos usuários conectarem-se à bancos de dados MySQL e PostgreSQL, além de seu próprio formato de banco de dados, que dispensa o uso de um sistema completo de gerenciamento de banco de dados. Ele é uma implementação nova em OpenOffice.org e talvez, por este motivo, ainda gere alguns problemas ao utilizador. Durante o desenvolvimento deste trabalho, um banco de dados novo foi criado com Base, porém, algumas tentativas de execução de ações dentro do programa causaram congelamentos na suíte OpenOffice.org, obrigando o usuário a reiniciar o servidor X. Felizmente, o recurso de recuperação de documentos pareceu estar bem desenvolvido e funcionou corretamente, trazendo a última versão gravada dos arquivos abertos antes da ocorrência do problema. Além dos travamentos, Base apresentou uma certa demora no carregamento do programa e na execução do assistente de criação de banco de dados, demora essa não demonstrada em nenhum dos outros aplicativos da suíte. Apesar destes problemas, presumese que as próximas versões de Base sejam mais estáveis, uma vez que o trabalho da comunidade OpenOffice.org é constante e de altíssima qualidade. A computação pessoal e o sistema operacional Linux - 171 7.1.6 – OpenOffice.org Math Math é uma alternativa livre ao Microsoft Equation e possibilita ao usuário desenvolver fórmulas matemáticas que podem inseridas em outros documentos ou exportadas individualmente. Para inserir uma fórmula em um documento do Writer, por exemplo, basta que o usuário clique no menu Inserir, categoria Objeto, item Fórmula. O editor de Math será aberto de forma integrada e a imagem da fórmula automaticamente inserida conforme a criação da mesma. Conforme exibido na FIG. 110, o Math, executando de forma independente, ou seja, não integrada, possui uma interface simples que exibe na parte inferior o código gerador da fórmula e na parte superior, o desenho da fórmula. Para que o usuário construa suas fórmulas, pode utilizar uma pequena janela suspensa que contém diversas formas de funções e símbolos úteis para a tarefa, ou digitar os comandos diretamente na parte inferior do programa. Vale lembrar que as expressões construídas com Math ou Equation são apenas textos e não são calculadas ou resolvidas pelos respectivos programas. FIGURA 110 - Criação de fórmula no BrOffice.org Math A computação pessoal e o sistema operacional Linux - 172 7.1.7 – Geração nativa de arquivos PS e PDF Os formatos de arquivos PS (Post Script) e PDF (Portable Document Format – Formato de Documento Portável) foram criados pela Adobe Corporation e permitem a leitura de documentos em plataformas distintas, sem alteração no formato de visualização dos mesmos. A suíte de aplicativos OpenOffice.org 2.0 permite a geração deste formato de arquivos de forma nativa, ou seja, sem a necessidade de instalação de ferramentas de terceiros ou comerciais, como acontece no Microsoft Windows, por exemplo, onde é necessário instalar a suíte proprietária da Adobe, que custa algumas centenas de dólares ou comprar licenças de programas mais baratos, porém com menos recursos. Apenas dois requisitos básicos são necessários para a geração dos arquivos PS e PDF em GNU/Linux, ambos já presentes em Debian: ● Sistemas de impressão LPR/LPRng ou CUPS; ● Pacote Ghostview. A forma mais simples para que seja gerado um arquivo PS ou PDF é a utilização do sistema de impressão disponível nos aplicativos. Em Writer, por exemplo, a criação de arquivos no formato PS é feita pelo acesso ao menu de impressão de documentos (menu Arquivo, item Imprimir). Na janela de seleção de impressoras, existe um item chamado Imprimir para arquivo, que deve ser marcado antes da confirmação da impressão. Depois disso, o programa solicitará o nome do arquivo a ser gravado no formato PS. FIGURA 111 - Geração de arquivos PS no BrOffice.org Writer Para a criação de arquivos PDF, o usuário deve acessar no menu Arquivo, o item chamado Exportar como PDF. O Writer solicitará o nome e o local de armazenamento do arquivo. O usuário deverá clicar no botão Exportar e então configurar opções adicionais, A computação pessoal e o sistema operacional Linux - 173 como proteção do conteúdo contra alterações, compressão de imagens, layout padrão de visualização e criptografia. Os passos para a criação de arquivos nos formatos citados são os mesmos em todos os aplicativos da suíte OpenOffice.org. Esta é mais uma das vantagens da suíte livre, pois é possível distribuir quaisquer trabalhos em formato totalmente portável e padrão de distribuição de arquivos na Internet, com segurança e sem custos. FIGURA 112 - Exportação de documentos em formato PDF no Writer 7.2 – Gerenciamento de informações pessoais utilizando Kontact Kontact é uma ferramenta integrada ao ambiente KDE que dispõe de diversos tipos de programas em uma só janela, permitindo que o usuário possa organizar-se de forma mais clara e rápida. A janela principal do programa subdivide-se em seções, sendo a primeira delas simplesmente um resumo das informações do usuário. A seção Correio exibe o cliente de e-mail do ambiente KDE, o Kmail. A barra de A computação pessoal e o sistema operacional Linux - 174 ferramentas principal varia de acordo com a aplicação executada e neste caso, como pode ser visto na FIG. 113, a barra de ferramentas de Kmail é exibida. Em seguida, existe uma seção denominada Contatos, que permite ao usuário gerenciar diversos livros de endereços (do programa KAddressBook) e muitas informações sobre as pessoas com quem se relaciona. É possível inserir informações pessoais como nome, endereço, telefones e e-mails, informações profissionais e até mesmo dados de localização geográfica, chaves de criptografia do contato, foto, logotipo, som e campos personalizados. FIGURA 113 - Kontact exibindo informações de KMail A seção Calendário exibe o programa KOrganizer, um sistema de agenda pessoal bem completo, que conta com visualizações diárias, semanais, em listas, mensais e muitas outras. KOrganizer oferece a possibilidade de cadastro de compromissos com título, localização, diversos tipos de recorrências, os participantes dos eventos e os arquivos associados, além de exibir um gráfico de ocupação do tempo do usuário. Para adicionar tarefas que ainda devem ser executadas, será feito uso da seção Lista de Pendências, onde são administradas tarefas com nível de prioridade, informações de recorrência, participantes e arquivos associados. Uma seção denominada Diário é listada abaixo das pendências e difere muito pouco da seção Calendário. Na verdade a única diferença entre as duas interfaces é que o Diário permite apenas um registro das atividades por dia, um texto longo, enquanto que o Calendário permite dividir as tarefas por horários. A seção seguinte, Notas, é como um bloco de rascunho para o usuário, onde o mesmo A computação pessoal e o sistema operacional Linux - 175 deverá anotar informações temporárias que podem ser descartadas posteriormente. A seção Fonte de Notícias exibe o programa Akregator, já exposto detalhadamente neste trabalho e a última seção, chamada Sincronização, permite que o usuário mantenha atualizadas as informações dos livros de endereços e calendários do organizador pessoal. 7.3 – Gerenciamento de projetos utilizando Planner Linux dispõe de diversas ferramentas para gerenciamento de projetos, dentre as quais se destaca Planner. Esta ferramenta é uma evolução do antigo software Mr. Project, e torna os projetos bem mais organizados. Projetos que contam com planejamento adequado demonstram profissionalismo e seriedade aos clientes, além de possuírem melhor cumprimento de prazos e gerenciamento de recursos e cronogramas. FIGURA 114 - Janela principal de Planner Planner tem uma interface simples, limpa e poderosa. Permite o acompanhamento de utilização de recursos, custos e gerenciamento de tarefas, incluindo sua porcentagem de conclusão, as pessoas envolvidas e outras tarefas vinculadas à primeira. Em matéria publicada no site http://www.portalproject.1br.net, uma comparação entre Planner 0.13, MS Project 2003 da Microsoft e GanttProject 2.0 (outro software livre), a avaliação final classificou MS Project com média 8.3, Planner com média 6.1 e GanttProject com 4.6. A computação pessoal e o sistema operacional Linux - 176 A análise apresentada levou em consideração os seguintes pontos: amigabilidade do ambiente, alocação de tarefas e recursos, vínculos, calendários, controle de custos, relatórios, controle de andamento do projeto, importação e exportação de arquivos, recursos adicionais, preço do software e trabalho usando multicomputadores. Planner destacou-se em alocação de tarefas e recursos, calendários, amigabilidade do ambiente e preço. 7.4 – Editoração eletrônica com Scribus Scribus é um programa de editoração eletrônica semelhante ao Page Maker. É fácil de usar se comparado com outros programas equivalentes e possui suporte à exportação de arquivos em PDF. FIGURA 115 - Demonstração de Scribus Scribus tem suporte a um formato ISO de PDF de alta qualidade, além de CMYK, um sistema de cores muito utilizado em gráficas e SVG, um padrão para desenhos vetoriais. Além destes recursos, o programa pode receber expansões de funcionalidades por meio de plugins, A computação pessoal e o sistema operacional Linux - 177 assim como acontece com Firefox, por exemplo. O formato de arquivo utilizado por Scribus baseia-se em XML, assim como em OpenOffice.org. 7.5 – Criação de diagramas com Dia e Kivio Analistas de sistemas e engenheiros eletrônicos estão entre os profissionais que têm necessidade de utilizar ferramentas de criação de diagramas. Linux oferece diversas opções de software nesta categoria, destacando-se Dia, aplicação desenvolvida com maior compatibilidade com GNOME e Kivio, integrada ao ambiente KDE. As ferramentas GNOME geralmente podem ser executadas em um ambiente KDE sem maiores problemas, desta forma, o presente trabalho possibilita a demonstração destas duas ferramentas. FIGURA 116 - Janela principal de Kivio Tanto Kivio como Dia possuem conjuntos de coleções de formas que variam de diagramas UML a diagramas de eletricidade. Uma das diferenças entre os dois programas está na quantidade de tipos de arquivos suportados, que é maior no Dia. Apesar disso, nenhum dos dois possui capacidade de abrir projetos criados no Microsoft Visio, programa de objetivo equivalente da plataforma Microsoft. A computação pessoal e o sistema operacional Linux - 178 FIGURA 117 - Janela principal do software Dia Uma das vantagens de se executar Kivio no ambiente KDE é sua integração com outras ferramentas nativas, como por exemplo, o Kmail, permitindo que o usuário envie um projeto por e-mail a partir do próprio Kivio. Outros detalhes também são notados, como a separação de visões dentro da janela do software, permitindo comparações entre diferentes arquivos de forma mais fácil do que no Dia, onde os arquivos são abertos em janelas diferentes. 7.6 – Gerenciador de finanças KmyMoney KMyMoney foi criado com a intenção de ser o gerenciadores de finanças pessoais mais fácil e já foi premiado com o segundo lugar no ranking dos softwares escolhidos pela comunidade Sourceforge.net. É um programa que apresenta facilidade de uso e bastante confiabilidade. Os relatórios financeiros oferecidos pelo KmyMoney, na versão utilizada neste trabalho, não são muito arrojados, mas o programa serve bem ao usuário doméstico. A computação pessoal e o sistema operacional Linux - 179 7.6.1 – Principais funções disponibilizadas por KMyMoney Ao ser aberto pela primeira vez, o software solicita ao usuário que crie um novo arquivo de gerenciamento financeiro e forneça alguns dados pessoais, de forma opcional. O software permite o trabalho com várias moedas, dentre elas a moeda oficial do Brasil, sendo solicitado ao utilizador que informe qual a moeda padrão para as transações. FIGURA 118 - Janela principal de KMyMoney Após o procedimento de criação de arquivo, o programa exibe um resumo da conta do usuário e permite que todas as funções sejam acessadas. As opções disponíveis no programa permitem que sejam controladas instituições, as contas gerenciadas pelas instituições, os lançamentos, livro de registros, investimentos e até mesmo cotações e contas online. O programa permite também que se tenha o controle de beneficiários. KMyMoney possibilita que pagamentos sejam agendados e que os lançamentos sejam parcelados de acordo com livre escolha do usuário. As contas são classificadas em categorias e a visualização dos pagamentos agendados pode ser feita em calendário ou em lista. Os relatórios oferecidos incluem receitas e despesas, saldos, valores líquidos, todos por data ou instituição. Há também relatórios de taxas, investimentos e transações, sendo que alguns deles podem ser analisados por tipo, conta, beneficiário, mês e semana. A computação pessoal e o sistema operacional Linux - 180 7.6.2 – Configurações de KMyMoney As principais configurações de KMyMoney tratam de opções da página inicial do usuário, filtros, incrementos de números de cheques, agendamentos, criptografia, cores e fontes do programa e endereços de cotações online. FIGURA 119 - Configurações de KMyMoney 8 – APLICAÇÕES MULTIMÍDIA O aprimoramento das aplicações multimídia no Linux é um fator importante para que o sistema possa ganhar espaço nos desktops. Além de programas relacionados ao entretenimento, existem também diversas opções de aplicativos de criação de conteúdo profissional. Todos os formatos de áudio suportados em outros sistemas podem ser reproduzidos em Linux, inclusive formatos proprietários como MP3, WMA, MPEG, entre outros. Algumas distribuições não incluem, por padrão, suporte para estes formatos, entretanto, a instalação dos codecs necessários para a reprodução deste conteúdo é bastante simples. Para os usuários que necessitam de recursos profissionais mais específicos, Linux disponibiliza programas como LMMS (Linux Multimedia Studio), que contém editores de MIDI, som, seqüenciador de ritmos e um conjunto de efeitos sonoros via software. Para a edição de partituras há diversas opções de software, dentre elas, NoteEdit, um programa integrado ao ambiente KDE. 8.1 – Reprodução de áudio Vários programas de reprodução de áudio podem ser utilizados em Linux, a maioria deles merecedores de bons comentários de usuários em fóruns de discussão. Devido à grande quantidade de softwares destinados a esta tarefa, serão mostrados dois dos principais e mais conhecidos em Debian GNU/Linux: Amarok e Noatun. 8.1.1 – Amarok Amarok oferece uma boa experiência ao usuário, ao mesmo tempo em que implementa uma interface intuitiva, que facilita a manipulação das listas de músicas. Em sua primeira execução, exibe um assistente de configuração rápida, que solicita ao usuário o diretório padrão de suas músicas. Este software armazena as listas de músicas em A computação pessoal e o sistema operacional Linux - 182 um banco de dados que pode ser PostgreSQL, MySQL ou SQLite, este último é preferencial por não precisar de intervenção do usuário para configuração. Amarok lê a estrutura do diretório apontado e adiciona os arquivos de música encontrados no banco de dados, permitindo ao usuário escolher se o player deverá monitorar os diretórios em busca de mudanças ocorridas (adição, exclusão ou movimentação de arquivos) ou não. Depois de construído o banco de dados com as coleções de músicas, Amarok exibe uma lista bem organizada e que permite ao usuário selecionar coleções recém-adicionadas ou mais antigas. Para reproduzir um arquivo, basta que o usuário clique duas vezes sobre o nome do mesmo na lista. FIGURA 120 - Reprodução de áudio em Amarok Um recurso bastante interessante neste software é o recurso de listas inteligentes. Estas são listas construídas de acordo com a utilização do player e pré-definições do usuário. As listas disponíveis permitem reproduzir 50 faixas aleatoriamente, faixas favoritas, as mais reproduzidas, faixas mais novas, nunca reproduzidas, bastante reproduzidas, a coleção inteira, gêneros e última reprodução. Também são oferecidas listas dinâmicas, streams de rádio online e podcasts. Para que o usuário possa ouvir uma estação de rádio, basta clicar com o botão direito do mouse sobre a lista streams de rádio e escolher o item “adicionar”. Depois, inserir o endereço de uma rádio online, como a Jovem Pan SP, por exemplo: mms://server09.virgula.com.br/jovempanfm/. A computação pessoal e o sistema operacional Linux - 183 Além dos recursos de listas, Amarok possui um gerenciador de capas de álbuns e gerenciador de fila de músicas para reprodução, permite salvar listas, reproduzir e gravar CDs de áudio. As configurações de Amarok seguem o padrão de KDE, separando uma janela em seções. É possível que o usuário personalize a aparência do programa baixando novos temas pelo menu de configurações, configure as mensagens exibidas na tela quando eventos específicos acontecem (mudança de faixa, por exemplo), opções de reprodução e mecanismos utilizados, além de detectar dispositivos de mídia, como iPod, para poder realizar sincronizações posteriormente. Amarok possui nativamente o recurso de minimização para a bandeja do sistema, mostrando apenas um ícone no painel do KDE enquanto reproduz as músicas, permitindo ao usuário controlar a reprodução com um clique do botão direito do mouse sobre o ícone citado. Também disponibiliza o controle de equalização do áudio, a partir da barra de ferramentas principal. 8.1.2 - Obter informações de músicas, álbuns, letras e artistas com Amarok O programa Amarok tem capacidades impressionantes e facilita muito a organização das músicas digitais dos usuários, principalmente quando se trata de recuperar informações sobre as músicas (nome, álbum, artista, ano, etc). A funcionalidade de recuperação de informações é feita gerando-se uma identificação única da música, baseada no áudio do arquivo e comparando esta identificação com um banco de dados na Internet, mantido pela comunidade MusicBrainz. Para utilizar o recurso o usuário deve ter o arquivo desejado na sua lista de reprodução e então clicar com o botão direito sobre ele e selecionar Editar Informações da Faixa (também é preciso ter o pacote libmusicbrainz4c2a instalado). Uma nova FIGURA 121 - Editar informações em Amarok janela será aberta e na aba Etiquetas basta clicar sobre o botão “Preencher Etiquetas Usando o MusicBrainz” para que o programa dê início ao processo de geração de identidade e busca no banco de dados. Depois de aguardar alguns segundos (dependendo da conexão do usuário), A computação pessoal e o sistema operacional Linux - 184 algumas informações são retornadas e o usuário pode escolher o álbum sugerido pelo Amarok para preencher as informações sobre a música. Após escolhido o item desejado, clicar em OK e depois em “Salvar & Fechar”. FIGURA 122 - Escolher informações da faixa Além disso, é possível solicitar ao programa que busque a capa do CD de origem da música, utilizando o site de vendas de músicas Amazon (não há motivo para preocupação, nada será cobrado por obter a capa do CD). Para utilizar esta facilidade, na mesma janela de edição de informações, na aba Sumário, basta clicar sobre a figura do CD e escolher “Obter do Amazon.com”. A computação pessoal e o sistema operacional Linux - 185 FIGURA 123 - Buscar capa do álbum com Amarok Após realizada a busca, o programa exibe as capas encontradas e o usuário pode escolher à vontade, clicando em Salvar depois de decidir qual delas irá utilizar. FIGURA 124 - Capa encontrada por Amarok Para ver a letra da música e as informações sobre o artista, deve ser ativada a visualização por Contexto, do lado esquerdo da janela principal de Amarok. Três abas estão disponíveis: Músicas (onde são exibidas as capas dos álbuns e suas músicas), Letras e Artista (onde são recuperadas informações sobre o artista na Wikipedia). A computação pessoal e o sistema operacional Linux - 186 Se houver dificuldades na recuperação da letra, talvez um dos scripts responsáveis por realizar a tarefa não esteja sendo executado. Para corrigir este problema, deve-se acessar o menu Ferramentas, item Gerenciador de Scripts, que exibirá uma janela contendo a pasta Letras e dentro dela o script Lyrc, que deve ser selecionado e executado. A ajuda de Amarok exibe outros diversos truques e atalhos para uma utilização eficiente dos recursos deste maravilhoso tocador de músicas. FIGURA 125 - Letra de música recuperada por Amarok 8.1.3 – Noatun Noatun é um programa bem integrado com o ambiente KDE e pode reproduzir tanto arquivos de áudio como vídeos. Possui recursos básicos, sem controles em bancos de dados e listas inteligentes, entretanto, permite a gravação de listas de reprodução e sua posterior recuperação e execução. Também pode ficar disponível na bandeja do sistema, disponibilizando além dos controles básicos, repetição de faixas, visualização da lista atual e acesso às configurações. O que torna Noatun interessante são os plugins que podem ser habilitados em suas opções. Dentre eles, está Lyrics, que permite que a letra da música seja mostrada enquanto a mesma é reproduzida. A computação pessoal e o sistema operacional Linux - 187 FIGURA 126 - Noatun 8.2 – Codificação de áudio Uma das principais vantagens de se ter arquivos de áudio gravados em um computador é o fato de não depender da troca de CDs para ouvir uma inúmera quantidade de músicas. Para que isto seja possível, é necessário que o usuário efetue a conversão dos arquivos de áudio contidos em CDs para arquivos de música digital, utilizando seu formato preferido. Os formatos disponíveis variam desde o consagrado MP3, que é proprietário, até OGG Vorbis, um formato livre que é padrão nas distribuições Linux e será utilizado nos exemplos deste trabalho, quando necessário. O processo de conversão de faixas de áudio é composto de duas fases: a extração do áudio para um arquivo no formato wav e o processo de encoding (codificação), que efetivamente converte o arquivo wav para o formato desejado. Dois exemplos de bons codificadores para MP3 são LAME e Bladeenc, sendo este último open source. As ferramentas para conversão geralmente aceitam execução pela linha de comandos, mas diversas interfaces gráficas para estas ferramentas estão disponíveis. Para os usuários de GNOME, GRip talvez seja a melhor opção e para usuários de KDE, KAudioCreator e Konqueror podem realizar a tarefa de forma excelente. É válido salientar que a intenção deste trabalho não é o incentivo à pirataria, onde as músicas são disponibilizadas em redes de compartilhamento no formato de arquivo MP3, mas sim, mostrar como um usuário de desktop pode usufruir dos recursos computacionais de seu equipamento e seus players portáteis, para obter maior comodidade na execução de suas músicas prediletas, advindas da codificação de seus CDs originais e adquiridos legalmente. Se a intenção do usuário for codificar os CDs para reproduzir os arquivos de áudio em players portáteis, o formato de arquivo OGG Vorbis é uma boa escolha, pois já possui suporte em modelos de players recentes, além de oferecer uma qualidade igual ou superior ao MP3, com relativa redução de tamanho de arquivo. A computação pessoal e o sistema operacional Linux - 188 8.2.1 – Codificação utilizando KAudioCreator KAudioCreator é mais uma das ferramentas integradas ao ambiente KDE que dispensa a instalação de outros pacotes de software para a tarefa de codificação de áudio. Uma das vantagens deste software é sua interface, que é limpa e simples, permitindo ao usuário realizar as tarefas básicas como editar as informações do álbum e selecionar as faixas que serão convertidas. Durante a conversão, o usuário pode acompanhar o progresso por meio de uma lista criada pelo software em uma nova aba (Trabalhos), na sua janela principal. O programa pode utilizar-se de recursos de CDDB, que é uma busca de informações sobre álbuns, geralmente realizada via Internet. Na janela de configurações de KAudioCreator, o usuário poderá escolher o codificador desejado para a conversão, a pasta onde serão gravadas as faixas e a estrutura de diretórios e nomes de arquivos que será criada pelo programa, além de opções de busca CDDB. FIGURA 127 - Janela principal de KAudioCreator 8.2.2 – Codificação utilizando Konqueror Uma alternativa aos softwares de conversão de áudio é a utilização do gerenciador de arquivos Konqueror para a tarefa. Este recurso é uma particularidade bastante interessante de Konqueror e pode ser acessado facilmente, bastando que o usuário insira o CD desejado no drive e abra o navegador, digitando no campo de localização o comando audiocd:/. O resultado do pode ser observado na FIG. 128, onde Konqueror exibe diversos A computação pessoal e o sistema operacional Linux - 189 diretórios com nomes de diferentes formatos de arquivos de áudio e os próprios arquivos em formato wav. Para que o usuário possa codificar as músicas, deve copiar os diretórios ou os arquivos desejados para um local em seu disco rígido ou dispositivo de armazenamento portátil. Konqueror utilizará o codificador correspondente e criará os arquivos no local de destino da cópia. FIGURA 128 - Codificação de áudio pelo Konqueror 8.3 – Reprodução de vídeos A reprodução de vídeos em Linux, no momento desta escrita, é muito bem suportada por uma grande diversidade de softwares. Alguns destes merecem destaque por sua qualidade, amigabilidade e suporte a muitos formatos de vídeo. 8.3.1 – Mplayer O MPlayer é um reprodutor de vídeos que funciona em sistemas baseados em UNIX. Consegue reproduzir uma grande quantidade de formatos (MPEG-1, MPEG-2, MPEG-4, DivX, XviD, DVD, VCD, SVCD, Real Media, MOV, entre outros), seja nativamente ou A computação pessoal e o sistema operacional Linux - 190 fazendo uso de codecs externos. Possui suporte a legendas e também a reprodução de vídeos via streaming RTP e HTTP. MPlayer não tem como objetivo principal a reprodução de vídeos via streaming, então esse suporte não é configurado na instalação padrão. Como possui aproveitamento superior do hardware de vídeo, consegue reproduzir melhor os filmes que exigem maior qualidade, além de suportar formatos de saída de vídeo como X11, Xv, DGA, OpenGL, SVGAlib, fbdev, AAlib, DirectFB. FIGURA 129 - Mplayer reproduzindo um filme Mplayer pode ser acionado por meio de uma interface gráfica ou pela linha de comandos. Para que se possa, por exemplo, reproduzir um arquivo de vídeo em modo de tela inteira e com legendas, basta que o usuário digite em um terminal: $ mplayer -fs -sub arquivo_das_legendas arquivo_de_vídeo. Após o inicio da reprodução do vídeo desejado, a mesma pode ser controlada pela utilização de algumas teclas pré-definidas: ● Setas esquerda e direita: permitem recuar ou avançar alguns segundos na reprodução; ● PageDown e PageUP: recuar ou avançar alguns minutos na reprodução; ● p e espaço: pausar a reprodução; ● f: alternar entre modo de tela inteira e modo de janela; ● o: desligar e ativar legendas, indicação da posição de execução no filme sob a forma de um pequeno gráfico, etc; ● / e *: controlam o volume do áudio. As configurações de MPlayer são feitas pelo menu Preferências, acessado pelo ícone A computação pessoal e o sistema operacional Linux - 191 de uma chave no canto esquerdo do controlador principal (FIG. 129). Neste local, é possível definir os drivers de áudio e saída de vídeo, legendas, fontes utilizadas, codecs (decodificadores), opções de uso de cache e caminho dos dispositivos de CD e DVD. 8.3.2 – Kaffeine Kaffeine é reprodutor de vídeos para GNU/Linux que exibe formatos como Real Player, Windows Media e QuickTime. Ele utiliza recursos do software Xine e se integra facilmente a ele. Além disso, possui o kaffeineplugin para navegadores Mozilla e Firefox, que permite ao usuário visualizar vídeos e ouvir áudio direto no navegador, redirecionando os arquivos para o Kaffeine. Os arquivos kaffeineplugin.so e kaffeineplugin.la são os responsáveis pela realização da tarefa citada anteriormente e localizam-se no diretório /usr/lib/mozilla/plugins/, possuindo, no caso de Firefox, ligações simbólicas dentro da pasta de plugins do navegador. FIGURA 130 - Janela principal de Kaffeine Em sua janela principal, Kaffeine exibe cinco opções simples, para reprodução de diversos formatos de mídia, entre DVD, CD de áudio e VCD. Por ser um software de muito A computação pessoal e o sistema operacional Linux - 192 boa qualidade, Kaffeine vai além da função de visualizador de mídia e pode ser utilizado também para a codificação de CD de áudio. A instalação de um pacote chamado w32codecs aumenta o potencial deste programa, fazendo com que ele tenha recursos suficientes para executar os formatos mais conhecidos entre usuários de outros sistemas operacionais. Como Kaffeine utiliza um motor de execução (Xine como padrão), possui duas opções de configuração: uma básica do próprio Kaffeine e outra para a configuração do motor escolhido. Ambas estão disponíveis pelo menu Configurações. Este player possui recursos interessantes que podem ser notados durante a reprodução de um DVD, por exemplo. Na janela principal do software, existem dois campos do tipo combo, para a escolha rápida de áudio e legendas, sem necessidade de parar a reprodução para modificar os parâmetros. Outro recurso interessante relacionado às legendas é o controle da velocidade de exibição, com atrasos ou saltos, para que se possa sincronizar o áudio e o texto da mídia em caso de problemas. Quando minimizado para o painel do sistema, Kaffeine é inteligente o suficiente para suspender a reprodução temporariamente (pausa). O menu suspenso exibido por Kaffeine quando o usuário clica com o botão direito do mouse sobre a região do filme permite controlar a execução do filme, gravar o fluxo, escolher o canal de áudio (Português, Inglês, etc), o modo de áudio (estéreo, mono, etc), as legendas disponíveis, acessar os capítulos de DVDs, saltar a reprodução para um ponto exato, como por exemplo, uma hora de filme (1:00:00), dentre outras opções. FIGURA 131 - Menu Kaffeine 8.3.3 – Xine Xine é capaz de reproduzir vídeos MPEG-1 (áudio + vídeo), MPEG-2, VCD, SVCD e DVD, além de MPEG-4 e AVI (usando bibliotecas Win32), uma boa combinação de formatos A computação pessoal e o sistema operacional Linux - 193 para o usuário de desktop. Outra boa característica deste software é sua capacidade de sincronização entre áudio e vídeo, proporcionando ao usuário uma perfeita reprodução audiovisual. Assim como outros programas, Xine pode ser executado a partir do console shell ou pela interface gráfica, onde oferece suporte a skins (peles), com as quais o utilizador pode mudar a aparência do reprodutor de acordo com seu gosto. A interface de Xine divide-se em controlador de reprodução e janela de exibição. O controlador é uma janela em forma de aparelho de DVD que possui o acesso a todas as funções do player, como reproduzir, pausar, abrir nova mídia, capturar a cena ativa, atalhos para formatos DVD, VCD, CD, etc. Nesta janela também é possível acessar a janela de configurações do reprodutor, onde parâmetros para interface gráfica, reprodução de mídia, decodificador, legendas e muitas outras podem ser definidos. FIGURA 132 - Reprodutor de mídia Xine A biblioteca principal de xine, libxine, pode ser compartilhada por diversos outros reprodutores, como por exemplo, Kaffeine, Totem e gXine. 8.4 – Conversão e edição de vídeos Linux possui boas ferramentas para que o usuário crie e distribua seus vídeos. Para A computação pessoal e o sistema operacional Linux - 194 aqueles que necessitam apenas converter um formato de arquivo em outro, um software executado pelo console chamado FFmpeg é uma ferramenta simples e útil. No caso de filmes no formato AVI que precisam de edição, um software chamado AVIDemux pode ser utilizado. Para a edição profissional, Linux também possui diversos programas. 8.4.1 – FFMpeg FFMpeg é ótimo para conversão de formatos de vídeo combinando isto à flexibilidade da linha de comandos de Linux. Enquanto este documento é escrito, novos formatos de vídeos tornam-se populares na Internet, não sendo compatíveis com players comuns, como o caso do formato FLV (utilizado em sites de vídeos online, como YouTube). Neste caso, a conversão se torna algo muito útil para a personalização de tamanho, qualidade e formato. Este software pode converter áudio e vídeo e é bastante configurável. A título de exemplo, a linha de comando digitada para converter um arquivo FLV (Macromedia Flash Video) para um formato mais comum, em MPG, pode ser escrita da seguinte maneira: $ ffmpeg -i video.flv -ab 56 -ar 22050 -b 50 -s 320x240 teste.mpg Neste caso, os parâmetros para conversão possuem o seguinte significado: ● -i: especifica o arquivo a ser convertido; ● -ab: define a taxa de bits do áudio; ● -ar: define a freqüência do áudio; ● -b: taxa de bits do vídeo; ● -s: resolução do vídeo em pixels; Os nomes genéricos video.flv e teste.mpg representam o arquivo de entrada e de saída, respectivamente. Muitos outros parâmetros estão disponíveis para este programa, podendo ser consultados no manual dele (comando: man ffmpeg). FFMpeg possui tipos de conversões padrões, usando-se o argumento --target e eliminando qualquer outro parâmetro. Este parâmetro aceita padrões pré-definidos, como, por exemplo, converter no formato, dimensão e qualidade padrão de DVD usando o parâmetro “-target dvd”. 8.4.2 – Edição de vídeo Os programas de edição citados neste tópico são capazes de obter o vídeo tanto através da porta Firewire (disponível nas câmeras mais modernas) quanto através de uma placa de A computação pessoal e o sistema operacional Linux - 195 captura de vídeo. Isto possibilita ao usuário editar, aplicar efeitos e comprimir o vídeo em diversos formatos, para poder gravá-lo em DVD ou CD. Para edição profissional de vídeo, a opçãos é Cinelerra, que é software livre e gratuito. Seu mercado-alvo é a edição de vídeos (não a composição digital). Consegue trabalhar em clusters (grupos de computadores para processamento), onde cada computador pode processar um determinado número de frames (quadros) e enviá-los para seqüenciamento no computador principal, tornando a tarefa mais rápida e eficiente. Outros bom programa de edição de vídeo é Jahsaka, que permite criação de efeitos em tempo real, inserção de trilha sonora, legendas e possui uma interface bastante intuitiva. Este software é open source. Para edições mais simples, um software recomendado é MJPEG, que permite editar vídeos capturados com softwares de captura para placas de TV, como XawTV, possibilitando copiar e colar trechos de vídeo e comprimi-los em Mpeg. 8.4.3 - Gravar um vídeo da tela com XVidCap Vários são os motivos que levariam um usuário a gravar um vídeo do que está acontecendo em sua área de trabalho, por exemplo: o usuário deseja demonstrar a utilização de um novo programa ou de uma nova funcionalidade de um programa já conhecido e em vez de escrever várias páginas de instruções, grava o procedimento em vídeo. Outro exemplo seria demonstrar a instalação de um jogo ou mesmo registrar a quebra de um recorde do mesmo jogo. Enfim, seja qual for a razão, um excelente programa chamado XvidCap será muito útil nesta tarefa. A instalação de XVidCap não tem segredos, basta instalar o pacote chamado xvidcap pela ferramenta APT e um atalho será adicionado automaticamente à seção Multimídia do menu de KDE (XvidCap Screen Capture). Este programa possui dois modos de captura: ● Modo Simples: Single Frame Capture, para capturar a tela várias vezes e gravar cada captura em um arquivo de imagem diferente. Seria o equivalente a tirar várias fotografias de uma região da tela e gravar cada fotografia individualmente, sem seqüenciamento automático. Este modo é recomendado quando as imagens precisam ser pré-processadas antes da codificação do vídeo, que pode ser feita posteriormente com ffmpeg ou mencoder, por exemplo; ● Modo Múltiplo: Multi Frame Capture, usado para realmente capturar os movimentos e montar a seqüência de imagens em um único arquivo de vídeo. Um A computação pessoal e o sistema operacional Linux - 196 vídeo nada mais é do que uma seqüência de imagens individuais exibidas em um determinado intervalo de tempo que cria a ilusão do movimento. Quando iniciado o programa, apenas uma estreita janela de controles e uma região em vermelho são exibidos. À esquerda da janela tem-se o nome do arquivo que será gerado com a gravação e o menu principal do programa, seguido de: ● Barra de medição de captura: indica se a quantidade de quadros capturados por segundo é satisfatória segundo o que foi estabelecido nas configurações do programa. Quando o sistema está com muita carga, é recomendável capturar uma área menor da tela ou reduzir a taxa de quadros nas preferências. Quando o indicador está verde, significa que a captura é satisfatória, mas quando está amarelo ou vermelho, significa que é preciso fazer alguns ajustes nas preferências de captura ou capturar em uma máquina mais poderosa; ● Stop ou Parar: usado para interromper definitivamente a gravação do vídeo atual; ● Pause: interrompe a exibição do vídeo mas permite a continuação do mesmo quando clicado novamente. Geralmente os usuários preferem iniciar a gravação do vídeo em modo de pausa; ● Iniciar Gravação (Start Recording): para dar início a uma sessão de captura de vídeo; ● Captura individual (Single Snapshot): ativo somente quando o modo simples está em modo de pausa. Com este botão é possível obter uma captura de tela de forma individual (foto da tela); ● Retorno e Avanço (Rewind e Forward): possuem funcionalidades diferentes conforme o modo de captura. Para captura simples, servem para posicionar a gravação em uma determinada imagem (mover o índice atual da gravação), por exemplo, se o usuário capturou cinco quadros e percebe que os quadros a partir do terceiro estavam incorretos, pode retroceder até o terceiro quadro e reiniciar a gravação, momento em que as imagens antigas serão sobrescritas. Para o modo de captura múltipla, estes servem para posicionar em um determinado arquivo de vídeo, não sobre imagens individuais; ● Trava de captura: com um ícone de cadeado, serve para movimentar o retângulo vermelho da área de gravação junto com a barra de controles da janela principal. Se estiver liberado, o controle central pode ser movimentado e a área de gravação permanece na mesma posição; ● Seleção da área de captura: permite indicar qual região da área de trabalho será A computação pessoal e o sistema operacional Linux - 197 capturada. Para facilitar o trabalho, um simples clique na ferramenta e um clique em uma janela deve ajustar o tamanho para a região exata da janela em questão. Se o fundo da área de trabalho for clicado, então será indicado um modo de captura da tela toda. Caso seja necessário capturar somente uma região determinada, basta arrastar e redesenhar o retângulo da área de captura; ● Edição: em modo de captura simples chama um programa de edição de imagens (O GIMP, por padrão) para que a imagem mais recentemente capturada seja trabalhada. Em modo de captura múltipla não chama um programa por padrão, mas isto pode ser modificado na janela de preferências. FIGURA 133 - Interface principal de XVidCap Para acessar o menu principal de XvidCap, basta clicar com o botão direito do mouse sobre o nome do arquivo a ser gerado e as opções serão exibidas em um menu suspenso. A primeira delas é Preferências, onde pode-se escolher, por exemplo, capturar o ponteiro do mouse, o nome do arquivo de saída, a taxa de quadros por segundo (12 são suficientes), os formatos de arquivos e os editores externos que serão usados por padrão. Também é possível no menu principal escolher o modo de captura e executar um comando de codificação que tenha sido previamente indicado nas preferências. Os botões seguintes são sugestivos: ajuda (exibe uma ajuda sobre o programa), sobre (exibe créditos) e sair (encerra o programa). 8.5 – Gravação de CD e DVD Seja para criar cópias de segurança de arquivos, para copiar mídias ou para criar um CD ou DVD a partir de outros formatos de arquivos, Linux oferece sofisticados programas que auxiliam o usuário em tais tarefas. A computação pessoal e o sistema operacional Linux - 198 8.5.1 – K3B K3B é o software padrão de gravação de CDs no ambiente KDE. Ele oferece uma interface prática, com opções para gravar CD e DVD de dados, copiar CD (incluindo clonagem), codificação de CD de áudio, codificação de DVD, conversão de músicas e vídeos em diversos formatos, limpar CD regravável, etc. K3B é bastante intuitivo, possui funções bem acessíveis e oferece facilidades ao usuário. Por exemplo, ao criar um CD de áudio, o usuário arrasta os arquivos desejados para a janela de gravação e K3B se encarrega de converter arquivos do formato MP3 ou OGG para WAV automaticamente. K3B possui uma excelente integração com o ambiente KDE e no menu de contexto deste, ao clicar com o botão direito sobre uma pasta ou arquivo, aparece a opção de gravá-los num CD de dados, dentro do menu Ações. FIGURA 134 - Janela principal de K3B O software suporta gravação do fomato eMovix, um tipo de CD bootável que permite ao usuário que não possui um player específico, reproduzir o filme da mídia sem a necessidade de instalar programas adicionais. Após o boot, Movix detecta o vídeo e placa de som e depois de alguns segundos, inicia a exibição dos arquivos de vídeo ou áudio que estão dentro do CD, sem intervenção do usuário. K3B também oferece recursos para a criação de imagens ISO de mídias e sua posterior gravação em CD ou DVD. A computação pessoal e o sistema operacional Linux - 199 8.5.2 – X-CD-Roast Apesar de encontrar-se em fase de desenvolvimento enquanto este documento é escrito, X-CD-Roast é um programa estável e suporta todos os principais recursos de um bom gravador de mídias. Em sua primeira execução, antes de poder utilizar o programa, o usuário deve abrí-lo como usuário root, para acessar o seu menu de configurações, pelo botão Configuração de sua janela principal. Para que isso seja feito, o usuário pode simplesmente pressionar a combinação de teclas ALT+F2 (no ambiente KDE) e digitar “kdesu xcdroast” (sem aspas). Ao acessar o menu de configuração, o usuário deve definir as opções típicas de qualquer programa de gravação de CDs, como velocidade de gravação padrão, o tamanho do buffer de dados na memória RAM (que complementa o buffer do gravador) e configurar os dispositivos preferenciais de leitura e gravação. A única configuração obrigatória encontra-se na aba “HD Settings”, onde deve ser indicado o diretório que armazenará as imagens a serem gravadas. Esta opção não possui um valor fixo, cabendo ao usuário definir um local em seus discos que possua espaço suficiente para armazenar as imagens de suas gravações. Este é um dos pontos não muito amigáveis de X-CD-Roast, pois ele sempre cria uma imagem de CD para depois gravar arquivos na mídia. Isto aumenta a segurança com problemas de buffer, mas também aumenta consideravelmente o tempo total de gravação. 8.5.3 - Clonando DVDs com K9Copy Vale a pena conservar um bom filme original em DVD, principalmente quando ele já está fora do catálogo e fica difícil encontrar alguém que se disponha a vender sua mídia. Algumas pessoas preferem manter uma cópia de segurança bem guardada para não perder totalmente o filme no caso de emprestar o original para um amigo e acidentalmente o DVD voltar quebrado ou riscado. O programa K9Copy é excelente na tarefa de criar cópias de segurança de filmes em DVD. É extremamente válido ressaltar que o autor desta obra não incentiva a pirataria de filmes (que é crime) e não se responsabiliza pelo mau uso feito do programa K9Copy, que está sendo demonstrado para fins de uso pessoal, apenas como medida de segurança contra acidentes ocorridos com as mídias originais. Um DVD de filme original tem uma capacidade de armazenamento muito além dos 4.7 GB habituais da maioria das mídias virgens encontradas à venda. Por este motivo, a qualidade dos filmes originais é bastante superior à de suas cópias, uma vez que os programas A computação pessoal e o sistema operacional Linux - 200 de cópia precisam ajustar (comprimir) filmes que encontram-se em mídias de quase 8 GB em mídias de metade desta capacidade. Algumas vezes, quando se deseja obter maior qualidade, é necessário remover alguns itens que constam em DVDs originais, como extras, menus, jogos, traillers, etc. Seja qual for a situação, K9Copy possui todas as funcionalidades necessárias em uma interface simples e com um processo de fácil realização. Basta colocar o DVD no leitor/gravador e clicar no menu Ações, item Copiar. FIGURA 135 - Backup de DVD com K9Copy Para uma cópia completa, é preciso deixar selecionada a caixa “Manter os menus originais”, localizada na aba Opções de Reprodução (à direita, na interface principal). Para retirar os itens que não se deseja, como linguagens adicionais, legendas e outros anteriormente citados, o usuário deve desmarcá-los na área do lado esquerdo da janela. Desta maneira, os quase 8 GB do DVD original serão reduzidos a pouco menos de 6 GB, favorecendo a qualidade da gravação do filme, que pode ser acompanhada pelo ponteiro e a barra na parte inferior da janela (quanto mais para o lado verde melhor). As configurações de tamanho da mídia de destino estão ajustadas por padrão para os DVDs comuns de 4.7 GB (4.4 GB), não sendo necessário alterar na maioria dos casos. Se o usuário desejar alterar as opções do programa, deve clicar no menu Configurações, item A computação pessoal e o sistema operacional Linux - 201 Configurar o K9Copy. Uma janela será exibida e permitirá, dentre outras coisas, configurar o tamanho do DVD destino, os dispositivos de DVD existentes, diretório temporário para armazenar os arquivos da cópia, gravar com K3B (é gerada uma imagem para ser gravada com K3B) e automaticamente. Para que o programa possa gravar a mídia automaticamente quando terminar de extrair o conteúdo, é preciso que a opção Gravação Automática esteja selecionada. FIGURA 136 - Configurar K9Copy K9copy também oferece a possibilidade de copiar um DVD de dupla camada em um DVD simples com uma provável perda de qualidade devido ao tamanho da mídia de destino. 8.6 – Edição de imagens Seja para aplicar efeitos em fotografias ou para criar logotipos e ilustrações, profissionais e usuários domésticos necessitam de ferramentas que apresentem recursos satisfatórios e possam ser executadas em GNU/Linux. Esta seção demonstra dois dos softwares livres mais conhecidos pela comunidade Linux: O GIMP e Inkscape. 8.6.1 – O GIMP O GIMP (GNU Image Manipulation Program – Programa de Manipulação de Imagens GNU) é um excelente programa de criação e edição de imagens, disponível para A computação pessoal e o sistema operacional Linux - 202 diversos sistemas operacionais sob a licença GPL. O programa foi criado em 1995 por Spencer Kimball e Peter Mattin como um projeto de universidade e atualmente é mantido por voluntários. Este é o programa mais indicado para os usuários acostumados ao proprietário Photoshop e que desejam migrar para Linux. Alguns especialistas comparam o GIMP com o Photoshop, entretanto, cada um deles tem suas vantagens e desvantagens. Até o momento da produção deste documento, uma das limitações de GIMP com relação ao Photoshop é o fraco suporte a perfis de cores e principalmente ao CMYK, formato muito utilizado para impressão e padrão de gráficas. Os perfis de cores permitem que a mesma cor vista pelo usuário no monitor seja a cor que será obtida na impressão jato de tinta e em offset. Essa funcionalidade está prevista para a versão 2.4 de GIMP e uma vez implementada, o software poderá ser utilizado como ferramenta gráfica profissional, sem a necessidade de processamento posterior das imagens em ferramentas proprietárias. Segundo Calligaris (2006), tradutor e um dos desenvolvedores envolvidos com o projeto GIMP, outra funcionalidade muito solicitada é a capacidade de trabalhar com imagens com mais de 8 bits de cor por plano, pois muitas câmeras fotográficas digitais permitem o acesso a imagens com até 16 bits de cor por plano e isso pode fazer diferença em imagens com muitos tons escuros, ou muitos tons próximos do branco, por exemplo. Ainda segundo Calligaris, o maior número de reclamações recebidas de usuários é a forma de trabalho de GIMP com várias janelas, separando ferramentas e imagens em janelas distintas. Ele afirma que os desenvolvedores de GIMP consideram que o ideal é deixar um desktop virtual só para o programa, o que explica as reclamações, uma vez que boa parte de usuários do GIMP são usuários do sistema Windows, que não dispõe de desktops virtuais. A computação pessoal e o sistema operacional Linux - 203 FIGURA 137 - Janela de ferramentas de GIMP Apesar de ainda possuir algumas limitações, o sucesso de GIMP entre os usuários de software livre fez com que o programa recebesse, no Brasil, o privilégio de possuir uma revista digital exclusiva. A GIMPZINE, mantida por voluntários e com publicações trimestrais, fornece aos usuários dicas, truques, artigos e entrevistas com profissionais do GIMP. Voltando às funcionalidades do software, GIMP possui suporte a uma grande variedade de formatos de arquivos e ferramentas que permitem selecionar, pintar, editar e visualizar imagens. É possível modificar cores de fundo e de primeiro plano e trabalhar com máscaras. A maioria das ferramentas possuem paletas de cores e outras opções que permitem definir efeitos para o desenho das mesmas. Como dito anteriormente, GIMP trabalha com várias janelas, das quais uma delas contém as ferramentas e diversas outras, como a de desenho ou de camadas, podem ficar visíveis a contento do usuário. A computação pessoal e o sistema operacional Linux - 204 FIGURA 138 - Janela de trabalho de GIMP, com menu suspenso ativado Na FIG. 138, é demonstrado como o menu do programa pode ser acessado em qualquer janela de trabalho, bastando que o usuário clique com o botão direito do mouse sobre a área da imagem. Por este menu é possível acessar uma das ferramentas mais interessantes de GIMP, chamada Script-Fu. O Script-Fu consiste em comandos que são agrupados para proporcionar efeitos sobre a imagem tratada. Um destes efeitos, chamado de Trançar, pode ser observado na FIG. 139, onde foi aplicado sobre a imagem da FIG. 138, dando aparência de cesto trançado à imagem. A computação pessoal e o sistema operacional Linux - 205 FIGURA 139 - Aplicação do Script-Fu Trançar sobre uma imagem Para que o usuário possa personalizar GIMP, pode acessar a janela de configurações pelo menu Arquivo, item Preferências. Estão disponíveis opções para novas imagens, para a grade padrão, caminhos de diretórios de pincéis, cores, o tema de GIMP, opções de ferramentas, aparência de janelas, dispositivos e muitas outras. A computação pessoal e o sistema operacional Linux - 206 FIGURA 140 - Janela de preferências de GIMP Pelo tamanho do projeto, qualidade do software e demanda de usuários por ferramentas gráficas livres, GIMP é um importante programa disponível em Linux e pode ser utilizado por webdesigners sem quaisquer restrições quanto aos recursos oferecidos. Suas principais funções para a web são o tratamento de fotos, criação de logotipos, mudanças de cores e conversão entre formatos gráficos. A versão do software utilizada neste trabalho foi a 2.2. 8.6.2 – Inkscape Inkscape é um software para a criação de imagens vetoriais e produção de documentos. Trata-se de um fork de outro software, chamado Sodipodi e se comparado a softwares comerciais, tenta suprir as necessidades de usuários de Adobe Illustrator, CorelDraw, Visio e FreeHand, sendo uma versão livre que possui ferramentas básicas e mais utilizadas. Inkscape utiliza o método vetorial, ou seja, gera imagens a partir de coordenadas de pontos. Estas imagens são mais leves (consomem menos recursos do sistema) e não perdem a qualidade ao sofrerem transformações como redimensionamento ou giro, perdas que ocorrem com desenhos em formato de mapas de bits (bitmaps). O formato de arquivo nativo de Inkscape é o SVG (Scalar Vectorial Graphics – Gráficos Vetoriais Escalares), um formato aberto definido pela W3C, organização reguladora de padrões. O software também trabalha com os formatos EPS, PostScript, PNG, TIFF, GIF, A computação pessoal e o sistema operacional Linux - 207 JPG, AI, PDF. Alguns recursos de edição oferecem opções de edição de nós (pontos na imagem para ajustes mais finos), camadas, conversão de texto em traçados e texto em formas. Sobre o SVG, este é uma sub-definição da linguagem XML. Algumas características suportadas de SVG incluem formas básicas, trajetos, texto, marcadores, clones, alfa, transformações, gradientes, e agrupamentos. FIGURA 141 - Inkscape: Lamborghini Gallardo, por Michael Grosberg A interface de Inkscape pode ser observada na FIG. 141, onde a barra de ferramentas vertical à esquerda mostra as ferramentas de desenho e edição. Na parte superior da janela, encontra-se a barra de comandos com botões de comando gerais e uma barra de controles específicos para cada ferramenta. Além destes botões, muitas operações estão disponíveis através de teclas de atalho e podem ser conhecidas pelo usuário através do menu Ajuda, item Teclas e Atalhos. Desenhos como polígonos, espirais, efeitos de luz, texto, curvas e muitos outros podem ser facilmente implementados pelo usuário, devido à construção da interface de Inkscape, simples e objetiva. 8.6.3 - Capturar a imagem da tela com KSnapshot O trabalho de capturar “fotos” da tela de KDE é bastante simplificado com o uso do utilitário KSnapshot. Este programa conta com recursos impressionantes que vão desde a A computação pessoal e o sistema operacional Linux - 208 seleção de uma área para obtenção da tela até a escolha de um temporizador para capturar a imagem. Uma vez fornecido o nome de um arquivo para gravar a imagem, as próximas terão seus nomes sugeridos automaticamente de acordo com o primeiro nome, sempre acrescentando uma contagem numérica. Este recurso é muito útil na confecção de manuais de instruções, para manter a seqüência de capturas bem organizada e também no ambiente corporativo, onde às vezes é necessário enviar uma mensagem de sistema ao pessoal de suporte. Graças ao KSnapshot o leitor desta obra pode observar as figuras geradas na área de trabalho do autor! Para acionar o programa, o usuário deve apertar a tecla Print Screen de seu teclado ou executar o comando: $ ksnapshot O primeiro método é mais usual, mas o programa chamado é o mesmo. Na janela principal existem os botões para capturar, salvar a imagem, imprimir e copiar para a área de transferência (útil quando se deseja inserir a imagem diretamente em documentos do OpenOffice.org Writer, por exemplo). Um controle do tipo seleção (combo) é utilizado para escolher o tipo de captura a ser feita, sendo possível capturar a área de trabalho toda, apenas a região sob o cursor do mouse (no caso de uma única janela ou um menu suspenso), uma região demarcada com o mouse ou uma seção de janela. Um item na parte inferior permite remover ou incluir as bordas das janelas, o que pode ser notado observando-se a FIG. 142, onde as bordas de janela foram suprimidas. A computação pessoal e o sistema operacional Linux - 209 FIGURA 142 - Snapshot de janela sem bordas 8.7 – Modelagem 3D Algumas vezes, os usuários precisam de modelos ou desenhos com aparências reais ou até mesmo cenas em três dimensões. Boas ferramentas para trabalhos com 3D podem ser utilizadas em Linux, dentre elas, Blender. 8.7.1 – Blender Blender ou Blender3D é um programa de fonte aberta, desenvolvido pela Blender Foundation e criado inicialmente pela empresa Not a Number (ambas do proprietário Ton Roosendaal). Destina-se à modelagem tridimensional, renderização de gráficos e animações tridimensionais, além de aplicações interativas em 3D, como jogos, apresentações e outros. Está disponível para diversos sistemas operacionais, principalmente GNU/Linux e dispõe de funcionalidades robustas, similares à outros softwares proprietários da mesma categoria, como Maya, 3D Studio Max e Cinema 4D. Em Blender, incluem-se avançadas ferramentas de simulação, como rigid body dynamics (dinâmica rígida de corpos), fluid dynamics (dinâmica de fluidos), e soft body A computação pessoal e o sistema operacional Linux - 210 dynamics (dinâmica de corpos macios), ferramentas de modelagem, ferramentas de animação de personagens e sistema de materiais baseados em Nó (Node Materials). Blender também possui, embutido, um motor de jogo com suporte à linguagem de programação Python (tanto para o motor de jogo quanto para o programa). Este motor utiliza OpenGL para renderização de seus gráficos e seu uso pode ser feito em criação de jogos, apresentações, realidades virtuais, planejamento arquitetônico e outros. Este excelente software é muito útil em arquitetura, desenho industrial, engenharia, animação, vídeo, e criação de jogos, tanto que foi recomendado pela Peugeot, para ser usado em seus concursos de design de carros (Peugeot Design Contest). Blender também foi utilizado na produção de filmes como A Era do Gelo 2, Elephant's Dream (curta-metragem totalmente feito com softwares livres), Titanic, entre outros. O ambiente de modelagem consiste em 3 eixos, X, Y e Z. A modelagem de objetos tridimensionais no Blender é feita basicamente da mesma forma que em outros softwares da categoria e consiste em um processo relativamente fácil. Alguns profissionais consideram sua interface não muito amigável, mas isto é compensado com a utilização de muitos atalhos de teclado, conferindo agilidade ao trabalho. O ambiente de desenvolvimento do Blender divide-se em duas partes principais: a parte inferior da tela é o local onde se encontram as ferramentas de trabalho e algumas opções de configuração, como resolução do objeto renderizado, informações sobre materiais e texturas, ajustes de luminosidade, transparências, colisões e cores; na parte superior, o usuário modela e visualiza os objetos. A computação pessoal e o sistema operacional Linux - 211 FIGURA 143 - Área de trabalho de Blender Na ocasião desta escrita, Blender encontra-se na sua versão 2.43, lançada em 02 de Fevereiro de 2007. 8.8 – Gerenciamento de imagens O gerenciamento de imagens consiste no armazenamento e catalogação dos arquivos de imagem dos usuários, principalmente fotografias. 8.8.1 – Picasa O Picasa é um software gratuito (não open source) cuja função é organizar a coleção de fotos digitais do usuário, visando facilitar a procura, edição e compartilhamento de todas as imagens guardadas no PC. Criado pela empresa Picasa Inc., adquirida em Julho de 2004 pelo Google, passou desde então a ser distribuído gratuitamente no site da empresa norteamericana. Picasa possui uma interface muito leve e agradável, sendo também bastante intuitivo. Além da organização dos arquivos fotográficos digitais do usuário, o programa também A computação pessoal e o sistema operacional Linux - 212 permite realizar alterações básicas em uma imagem por meio de ferramentas rápidas. Este software pode localizar automaticamente todas as imagens e classificá-las em álbuns virtuais, organizados por data, com nomes de pastas facilmente reconhecidos. Para reorganizar as fotos nos álbuns, basta que o usuário arraste e solte imagens entre eles. Além de pastas, a organização das imagens pode ser feita também por marcadores, que são mais dinâmicos, pois em uma mesma pasta podem existir fotos identificadas por diversos marcadores. As fotos selecionadas ficam na bandeja de imagens, e podem ser usadas de diversas formas. O software simplifica a edição avançada de imagens com botões de correção e efeitos, disponíveis com apenas um clique do mouse. Além disso, o aplicativo permite compartilhar imagens muito facilmente, seja enviando por e-mail, imprimindo, criando um CD ou até mesmo publicando no blog do usuário. Fornece também opções para exportação de imagens alteradas, criação de folhas de contato, montagens pré-formatadas, protetor de tela, apresentações de slides, entre outras. FIGURA 144 - Picasa do Google As configurações de Picasa resumem-se em quais tipos de arquivos serão exibidos (além de imagens, é possível reproduzir áudio e vídeo), definições para apresentação de slides, impressão, envio de e-mails e efeitos de tela na visualização do usuário. A computação pessoal e o sistema operacional Linux - 213 8.8.2 - Instalação do Google Picasa Para instalar este excelente software de organização de imagens do Google, é necessário realizar alguns ajustes no arquivo /etc/apt/sources.list, seja manualmente ou por meio do Synaptic. O Google fornece uma assinatura de verificação de autenticidade que deve ser instalada antes de quaisquer programas fornecidos pela empresa. Esta chave pode ser adicionada com um único comando: # wget --no-check-certificate -O - https://dl-ssl.google.com/linux/linux_signing_key.pub | apt-key add - Se preferir, o usuário pode acessar a url da empresa pelo navegador Iceweasel: http://www.google.com/linuxrepositories/aboutkey.html e baixar o arquivo manualmente. Após gravá-lo em um diretório, o usuário deve executar o terminal (shell) como root e digitar o comando (utilizando o nome do arquivo obtido): # apt-key add linux_signing_key.pub Uma mensagem de OK surgirá e então o usuário deve adicionar o repositório do Google na sua lista. Para fazer isto de uma maneira prática, Synaptic disponibiliza o recurso em seu menu Configurações, no item Repositórios. Quando acessado, uma janela é aberta e basta então clicar no botão Novo, informando os dados da seguinte forma: Tipo Binário (deb) URI: http://dl.google.com/linux/deb/ Distribuição: stable Seção(ões): main Depois de confirmar no botão OK, é preciso atualizar a lista de pacotes, que pode ser feito pelo Synaptic pelo menu Editar, no item Recarregar Informações de Pacotes. A computação pessoal e o sistema operacional Linux - 214 FIGURA 145 - Repositórios de APT ajustados por Synaptic Uma vez carregadas as informações, basta procurar pelo pacote “picasa” (sem as aspas) no menu Editar, item Procurar. Assim como em qualquer outra instalação, deve-se marcar o pacote para instalação e clicar no botão Aplicar. Depois de instalado, um atalho de Picasa será criado automaticamente no menu de KDE, na seção Gráficos. 8.8.3 – F-Spot F-Spot é um software muito bom que permite ao usuário catalogar fotos, fazer pequenos ajustes, exportar para galerias na Internet, gravar em CD, enviar por e-mail e muito mais. O programa permite a importação de imagens diretamente de câmeras digitais ou de pastas de armazenamento. Durante a importação, o usuário pode atribuir etiquetas caso queira colocar as imagens diretamente em alguma categoria, ou pular este passo, podendo atribuir etiquetas mais tarde. Após copiar as fotos, F-Spot não irá removê-las da câmera, se este for o desejo do usuário, deverá fazê-lo manualmente. A interface do F-Spot pode ser vista na FIG. 146. Do lado esquerdo, são listadas as categorias (etiquetas) para as fotos. Acima, uma linha do tempo com gráficos que mostram os períodos em que foram tiradas fotografias (as imagens são automaticamente catalogadas pela data em que foram tiradas). Ao centro, encontra-se a lista de fotos e no canto inferior direito, A computação pessoal e o sistema operacional Linux - 215 uma barra de rolagem que permite diminuir ou aumentar o zoom do catálogo, modificando a quantidade de imagens vistas de uma só vez. Por padrão, o F-Spot copia todas as imagens para o banco de dados (que fica no diretório pessoal do usuário com o nome de Photos). Não é recomendável que o usuário mexa diretamente no diretório de fotos do F-Spot, mas sim que faça a manipulação de imagens pelo programa. FIGURA 146 - Interface de F-Spot F-Spot, assim como Picasa, permite o envio de imagens por e-mail, a publicação em galerias web, no Picasaweb, a criação de apresentações de slides, exportação para pastas locais ou CD. Além disso, permite que o usuário adicione comentários à cada imagem de suas galerias. Uma funcionalidade interessante de F-Spot, é o arquivamento de versões da mesma imagem, ou seja, após feita qualquer modificação em uma figura, ela será automaticamente gravada como uma cópia e a versão original será preservada, podendo ser acessada posteriormente. Tanto F-Spot quanto Picasa são excelentes programas gratuitos para organização de imagens, podendo deixar o usuário, por vezes, em dúvida sobre qual deles utilizar. Ambos são muito parecidos em recursos, diferenciando-se apenas pela interface muito melhor elaborada de Picasa e pelo fato de que F-Spot é de fonte aberta. A computação pessoal e o sistema operacional Linux - 216 8.9 – Comunicação com câmeras digitais e outros dispositivos USB Uma das necessidades de um usuário de desktops é poder transferir imagens entre seus dispositivos portáteis e seus computadores. Estes dispositivos podem envolver câmeras digitais, tocadores de áudio, discos de armazenamento e memórias do tipo flash (pendrives). Debian GNU/Linux está totalmente preparado para a detecção destes dispositivos e o ambiente KDE completamente pronto para este tipo de tarefa. 8.9.1 – Digikam e as câmeras digitais O software Digikam pode ser considerado mais um gerenciador de imagens disponível para o ambiente KDE. Permite muitos ajustes, efeitos e retoques nas imagens. As diferenças ficam por conta dos recursos de criação de slideshows e envio por e-mail, que este software não possui. O acesso aos arquivos de câmeras digitais via USB é simples, podendo ser feito pelo próprio Konqueror, porém, existem modelos de câmeras em que o acesso é feito por portas seriais, onde Digikam entra em cena. FIGURA 147 - Lista de câmeras digitais de Digikam Digikam é mais voltado para o trabalho com câmeras digitais, por isso, possui com grande quantidade de marcas e modelos de câmeras que podem ser adicionadas ao software. A computação pessoal e o sistema operacional Linux - 217 Uma vez que tenha importado as imagens, este programa permite criar coleções, editar as imagens e organizar álbuns, assim como outros softwares gerenciadores de imagens. FIGURA 148 - Janela principal de Digikam Nas configurações do programa, o usuário pode adicionar coleções, definir opções de edição de informações embutidas das fotos, adicionar ou remover plugins de edição de imagem, gerenciar câmeras e opções gerais com relação às miniaturas e o caminho da biblioteca de álbuns. 8.9.2 – Tocadores de áudio portáteis, pendrives e o desktop Linux A maioria dos dispositivos de armazenamento e reprodutores de áudio portáteis possui uma interface de comunicação via USB. Há algum tempo, era necessário que o usuário de Linux adicionasse entradas em seu arquivo /etc/fstab para suprir a necessidade de acesso a estes dispositivos, porém, a evolução dos sistemas de detecção de hardware e dos ambientes de trabalho da plataforma, permitem uma integração fácil com a maior parte dos modernos dispositivos, dispensando configurações manuais e instalação de módulos adicionais. No ambiente montado para a redação deste trabalho (Debian GNU/Linux 4.0 com KDE), uma vez que o dispositivo tenha sido conectado na porta USB, este é automaticamente detectado e um diálogo é exibido ao usuário, solicitando uma ação a ser tomada (FIG. 149). A computação pessoal e o sistema operacional Linux - 218 FIGURA 149 - Ação para dispositivo USB Na janela de diálogo de ação, um botão chamado Configurar permite que o usuário adicione ações que podem ser tomadas quando determinados tipos de arquivos forem encontrados em uma mídia. No caso da FIG. 149, um tocador de áudio foi conectado à interface USB e se o usuário escolher a ação Abrir em uma Nova Janela, o gerenciador de arquivos Konqueror será executado e exibirá automaticamente o conteúdo da memória do dispositivo. O mesmo é válido para pendrives. Depois de algumas atualizações do sistema, pode ser que Konqueror encontre problemas ao tentar montar um pendrive. Uma mensagem de erro é exibida como: mount: wrong fs type, bad option, bad superblock on /dev/sda, missing codepage or other error In some cases useful info is found in syslog - try dmesg | tail or so Utilize o comando “dmesg | tail” (sem aspas e como root) para obter a descrição do erro. Se esta for algo como “FAT: Unrecognized mount option "flush" or missing value”, resolva da seguinte maneira: desconecte o dispositivo e abra o arquivo /usr/share/hal/fdi/policy/10osvendor/20-storage-methods.fdi. Procure uma linha igual a <append key="volume.mount.valid_options" type="strlist">flush</append> e comente a mesma, deixando da seguinte maneira: <!-- <append key="volume.mount.valid_options" type="strlist">flush</append> --> Depois disso, digite: # /etc/init.d/hal restart Como pode ser visto na FIG. 150, a manipulação dos arquivos do dispositivo é feita da mesma forma como é para os arquivos dos discos rígidos do sistema. O único detalhe A computação pessoal e o sistema operacional Linux - 219 importante a ser observado pelo usuário é o fato de que Linux, por padrão, trabalhará de forma assíncrona com a gravação de dados nestes dispositivos. Isto significa que quando um usuário copia ou remove arquivos da memória do equipamento portátil, isto não é feito instantaneamente, mas na próxima sincronização. O ambiente KDE está ajustado para realizar a sincronização com estes dispositivos a cada trinta segundos, aproximadamente. Se o usuário fez alguma modificação no conteúdo da memória flash, deverá aguardar até que o sistema realize a sincronização e efetive as operações antes de remover a conexão USB. As memórias flash presentes nestes dispositivos portáteis possuem uma vida útil estimada, que consiste em um determinado número de gravações e leituras. A forma de trabalho assíncrona de GNU/Linux permite prolongar o tempo de vida útil do dispositivo, uma vez que, se as operações feitas pelo usuário precisam ser desfeitas antes da sincronização, nada é gravado efetivamente na memória do equipamento. FIGURA 150 - Arquivos presentes no dispositivo portátil de áudio Para contornar o inconveniente da espera pela sincronização automática do sistema, o usuário pode optar por duas ações: ● Abrir um terminal e executar o comando: sync; ● Configurar o ambiente KDE para que exiba o ícone dos dispositivos montados na área de trabalho, onde bastará clicar sobre o mesmo para acessar o conteúdo das memórias flash e também realizar a sincronização com posterior desmontagem. Não são exigidos procedimentos especiais para a remoção do dispositivo da porta A computação pessoal e o sistema operacional Linux - 220 USB, basta que não estejam sendo efetuadas operações de troca de arquivos ou sincronizações. No caso de câmeras digitais, a recomendação de desligamento do equipamento também é válida em GNU/Linux. Quando os arquivos são copiados das memórias portáteis para os discos do sistema, o processo é realizado de forma síncrona, ou seja, instantaneamente, sem necessidade de comandos adicionais para efetivação das operações. 8.10 – Jogos Há algum tempo, poucos jogos nativos para Linux eram interessantes aos usuários. Os jogos eram em sua maioria de gráficos simples e com pouco conteúdo de inteligência artificial, assim, se os usuários desejassem algo mais elaborado, como jogos ricos em recursos gráficos 3D, precisavam emular um ambiente Microsoft Windows para tentar executar os jogos desta plataforma (que sempre estiveram em vantagem). Muitas empresas investem fortunas na produção de jogos com efeitos especiais, enredos para atrair o usuário e gráficos sempre melhorados, imitando a realidade. O mercado de usuários Linux torna-se a cada dia mais interessante a este tipo de empresa e jogos comerciais foram portados para Linux, sendo vendidos para os usuários. Além destes, uma grande quantidade de bons jogos open source e/ou freeware estão disponíveis gratuitamente. Os jogos não portados ainda precisam de emulação. 8.10.1 – Jogos simples do ambiente KDE Neste trabalho, são chamados jogos simples aqueles jogos que não utilizam o processamento 3D das placas gráficas, ou seja, podem ser executados na maioria dos computadores, mesmo que a placa de vídeo não disponha dos recursos de processamento para OpenGL. O menu K do ambiente KDE tem um item de jogos que divide-se em categorias: Arcade, Brinquedos, Jogos de Cartas, Jogos de Tabuleiro, KidGames e Táticas e Estratégias. Dentro de cada categoria, o usuário poderá encontrar jogos nativos do ambiente KDE (jogos simples e inteligentes) e também os jogos instalados posteriormente, que exigem processamento gráfico mais pesado ou não. Dentre os jogos que não exigem processamento gráfico muito sofisticado, está Frozen Bubble, um jogo bastante envolvente e bem elaborado, onde o usuário controla um pingüim A computação pessoal e o sistema operacional Linux - 221 atirador de bolhas coloridas, com o objetivo de derrubar a estrutura que se forma no topo da tela. Quando várias bolhas da mesma cor se unem, a estrutura desaba. Isto se repete até que o usuário consiga limpar a tela, mas se demorar muito, o teto começa a descer e as bolhas podem atingir o iglú do pingüim, fazendo com que o jogo termine. FIGURA 151 - Frozen Bubble O antigo e famoso jogo Paciência também está disponível para os amantes de jogos de cartas, acompanhado de Tenente Skat e Poker, na mesma categoria. Na categoria de tabuleiro, jogos de lógica, gamão, banco imobiliário e quebra-cabeças são acessíveis. Para crianças, o jogo do homem-batata (Potato do desenho Toy Story) permite montar diversos rostos com os componentes nariz, chapéu, boca e outros. Outro jogo simples e interessante é KSokoban, onde o usuário controla um almoxarifado japonês que precisa organizar os rubis em seus devidos lugares. Só é permitido empurrar as pedras, então, o usuário deve ter cautela para não travar os movimentos das mesmas quando encostá-las nas paredes. A computação pessoal e o sistema operacional Linux - 222 FIGURA 152 - Ksokoban: o almoxarifado japonês KAtômico é um jogo bastante educativo que consiste em montar estruturas químicas a partir dos átomos de elementos disponíveis. Do lado direito da tela é mostrada a estrutura a ser montada e o nome do composto. FIGURA 153 - Jogo educativo KAtômico A computação pessoal e o sistema operacional Linux - 223 8.10.2 - Instalar o driver 3D da nVidia Antes de entrar no mundo dos jogos 3D, é fundamental que o usuário tenha instalado de forma adequada o driver de sua placa gráfica. Uma justificativa para a escrita deste subtítulo cobrindo com detalhes especificamente a instalação do driver da nVidia é ressaltar e retribuir a importância que a fabricante tem dado aos usuários de Linux. Também o procedimento para a instalação do driver da nVidia é praticamente o mesmo, independente do modelo da placa utilizada. Aos usuários de outras placas, como as AMD/ATI, por exemplo, recomenda-se uma busca no Google (www.google.com.br), com os seguintes termos (sem as aspas): “instalar driver ATI debian etch”. Esta consulta retorna vários resultados que estarão ajudando na instalação de placas AMD/ATI, driver FGLRX, até a data desta escrita. Seguindo os procedimentos disponibilizados pela comunidade, talvez seja possível que a aceleração 3D da placa AMD/ATI do usuário funcione com sucesso. Em caso alternativo, pode-se tentar os passos indicados no website da ATI: www.ati.com (em inglês). Em quaisquer casos, será necessária uma conexão com a Internet, que pode ser feita pelos utilitários KPPP (para linha discada) ou pppoeconf (para banda larga como Speedy, por exemplo). Para iniciar a instalação do driver da nVidia, o usuário deve abrir o shell do root e descobrir o modelo de sua placa com o comando: # lspci | grep -i nvidia Um resultado semelhante ao seguinte deverá ser exibido: 01:00.0 VGA compatible controller: nVidia Corporation NV34 [GeForce FX 5200] Neste caso, trata-se claramente de uma placa FX 5200. O passo seguinte é obter o driver diretamento do website da nVidia, neste endereço: http://www.nvidia.com/content/drivers/drivers.asp. Considerando a arquitetura utilizada neste livro, deve-se escolher na primeira caixa de seleção o valor “Graphics Driver”, na segunda, “GeForce FX Series” e na terceira, “Linux x86”. Depois disso, basta clicar no botão “Go!”. Surgirá então uma página que contém a versão correta e mais atual do driver que oferece suporte à placa desejada. O usuário simplesmente deve procurar o termo “Download” e clicar sobre o nome do driver, algo parecido com “NVIDIA-Linux-x86-100.14.11-pkg1.run” (notar a extensão .run). Quando perguntado sobre o que fazer com o arquivo, escolher salvar ou gravar no disco rígido, de preferência em seu diretório pessoal. O segundo passo é editar o arquivo de repositórios, que até o momento só conhece o conteúdo dos CDs, para que ele possa obter programas do repositório oficial Debian na Internet. Para tal, o usuário deve abrir no Menu K, item Sistema, submenu Mais Aplicativos, o programa Gerenciador de Arquivos (modo super-usuário). A senha de root será exigida e A computação pessoal e o sistema operacional Linux - 224 depois uma janela do Konqueror será aberta, exibindo o conteúdo dos diretórios, onde o usuário deverá navegar até o diretório /etc/apt/ e clicar sobre o arquivo sources.list para abrílo. Ao editar o arquivo, as linhas que começam com “deb cdrom:[Debian...” devem ser comentadas, adicionando-se um sustenido (#) ao início das mesmas (“#deb cdrom: [Debian...”). A seguir, adicionar a lista de repositórios Debian: deb http://security.debian.org/ etch/updates main contrib deb http://ftp.br.debian.org/debian/ etch main contrib deb http://ftp.debian.org/debian/ etch main contrib deb http://ftp.debian.org/ etch main contrib deb-src http://ftp.br.debian.org/debian/ etch main contrib Isto já deve ser o suficiente para instalar os arquivos auxiliares do processo. Após adicionar a lista, o usuário deve salvar o arquivo e fechá-lo. Agora é o momento em que deve-se ter uma conexão com a Internet devidamente configurada, então no shell do root digitar: # apt-get update Assim, a lista de pacotes disponíveis nos repositórios informados no arquivo sources.list estará atualizada. Depois do processo de atualização, instalar os seguintes pacotes: # apt-get install binutils xserver-xorg-dev module-assistant pkg-config build-essential Isto fará com que uma ferramenta que auxilia bastante no processo seja instalada. Para usá-la, ainda no shell do root, digitar: # m-a update Depois: # m-a prepare O instalador da nVidia requer que pelo menos os cabeçalhos do kernel ativo sejam instalados para a correta compilação do driver, ou então, o código-fonte inteiro esteja disponível. A diferença entre os dois será o tamanho do download, que é bem menor para apenas os cabeçalhos. Neste caso, será demonstrada a instalação do código-fonte inteiro, pois, posteriormente, o usuário pode precisar para outras finalidades e então ele já estará pronto. Para descobrir a versão do kernel utilizada no sistema, digitar: # uname -r O padrão para Debian Etch será 2.6.18 (desconsiderar o restante do número). Feito isso, o usuário deve digitar: # apt-get install linux-source-2.6.18 (ou a versão retornada pelo comando anterior). O código será baixado e então deve ser descompactado (considerando a versão A computação pessoal e o sistema operacional Linux - 225 2.6.18): # tar -xvjf /usr/src/linux-source-2.6.18.tar.bz2 -C /usr/src Deve-se então criar uma ligação simbólica chamada linux no diretório /usr/src/, apontando para o diretório onde foi descompactado o código-fonte: # ln -s /usr/src/linux-source-2.6.18 /usr/src/linux Se um erro ocorrer, indicando que a ligação já existe, a mesma pode ser removida com o comando: # rm /usr/src/linux Depois deve ser adicionada com o comando citado anteriormente. O sucesso da instalação do driver requer que o servidor X esteja inativo na realização da tarefa. Para fazer isto, fechar todos os programas da interface gráfica e pressionar as teclas Control + Alt + F2, simultaneamente, para abrir um novo console. Neste console, deve-se entrar com o usuário root: mufasa login: root (teclar Enter) Password: (digitar a senha do root e teclar Enter) Depois de entrar no console, digitar o comando: # /etc/init.d/kdm stop Isto deve parar o gerenciador de janelas do KDE, finalizando a sessão gráfica. Fazer uma cópia do arquivo de configuração do servidor X também é interessante, no caso de algo sair diferente do esperado, pode-ser voltar a configuração anterior. Para isto, um simples comando: # cp /etc/X11/xorg.conf / etc/X11/xorg.conf.bkp Agora o usuário deve acessar o diretório em que baixou o instalador, com o comando cd, por exemplo, para mudar para o diretório padrão do usuário que baixou o arquivo: # cd /home/nome_do_usuario Estando no diretório, dar permissão de execução (chmod +x nome_arquivo.run) para o instalador e executar, fornecendo o caminho do código fonte de Linux previamente instalado: # ./NVIDIA-Linux-x86-100.14.11-pkg1.run --kernel-source-path=/usr/src/linux O assistente será aberto e fará algumas perguntas, mas basta escolher as opções padrão para que a instalação funcione. Ao final, o programa pergunta se deve alterar o arquivo de configuração do X, o usuário pode responder “sim” com segurança. Quando terminar, digitar o comando: # reboot Isto reinicializará o sistema e quando o servidor X for ativado novamente, o logotipo da nVidia deverá aparecer, indicando que o driver está instalado corretamente. A computação pessoal e o sistema operacional Linux - 226 8.10.3 – Jogos que utilizam placa gráfica 3D A demanda por jogos de fonte aberta e/ou gratuitos, fez com que desenvolvedores ao redor do mundo colaborassem na criação de aplicações muito interessantes e com qualidade excelente, trazendo para a plataforma Linux dezenas de opções de jogos 3D. Os jogos 3D para Linux podem ser comerciais, freeware e/ou open source. Independentemente da licença, grande parte destes jogos são baseados em guerras ou disputas com armas. A intenção deste capítulo não é incentivar o uso de jogos que possam estimular a violência (pelo contrário, espera-se que os desenvolvedores tenham bom senso e construam mais jogos tridimensionais da categoria de esportes, como futebol ou basquetebol, por exemplo), mas sim, mostrar que a plataforma GNU/Linux é excelente para a execução desta categoria de aplicativos. Dentre os exemplos de bons jogos tridimensionais, pode ser citado o Penguin Racer (antigo SuperTux). O objetivo do jogo é fazer com que Tux (o pingüim do Linux) desça diversas montanhas geladas escorregando e capturando os peixes e bônus que aparecem no caminho, além de desviar de árvores, terra e saltar de uma montanha a outra. No modo de campeonato, o usuário tem objetivos a cumprir, como capturar uma certa quantidade de peixes (arenques) e terminar os trajetos antes do tempo se esgotar. Apesar dos cenários serem constituídos basicamente de texturas de gelo, os gráficos do jogo são bons e o controle sobre o personagem é excelente. FIGURA 154 - Penguin Racer A computação pessoal e o sistema operacional Linux - 227 Outro jogo interessante é GLTron, um jogo de corrida bastante rápido que é baseado no filme Tron (lançado em meados dos anos oitentas). O herói do filme devia combater a mente de um computador diabólico, chamado MCP (Master Control Program), que tentava dominar o mundo. Durante o filme, havia um jogo chamado Lightcycle, do qual surgiu a idéia para GLTron. O jogo é simples e consiste em controlar uma lightcycle, deixando uma marca de energia colorida, evitando colidir com as paredes e com as marcas coloridas dos oponentes e as próprias. Vence o jogo aquele que conseguir evitar as colisões por maior tempo. FIGURA 155 - GLTron Na categoria de Simuladores de vôo, destaca-se FlightGear. O objetivo do projeto é criar uma infra-estrutura de simulação de vôo para uso acadêmico e de pesquisa, visando o desenvolvimento e busca de idéias interessantes no campo da simulação, além de uma aplicação para o usuário final. Este é um dos simuladores mais completos, que conta com um bom número de aeronaves e aeroportos, todos, inclusive o próprio simulador e seu código-fonte, baixados gratuitamente da Internet, pois FlightGear é distribuído sob a licença GPL. A idéia do FlightGear surgiu da insatisfação com os simuladores de vôo comerciais existentes para PC. Problemas como a falta de extensiblidade dos jogos foram resolvidos, uma vez que existem muitas pessoas no mundo com boas idéias e que sabem programar, podendo assim melhorar os simuladores disponíveis. A computação pessoal e o sistema operacional Linux - 228 FIGURA 156 - Simulador de vôo FlightGear Jogos de mesa e tabuleiro em 3D também existem, é o caso de Foobillard e Brutalchess. O primeiro, um jogo de sinuca que permite partidas entre dois participantes e o segundo, um jogo de xadrez, para aqueles que se cansaram do ambiente 2D dos jogos tradicionais. FIGURA 157 - Foobillard A computação pessoal e o sistema operacional Linux - 229 A FIG. 158 mostra uma partida do jogo BrutalChess, onde o usuário está competindo com a inteligência do computador. FIGURA 158 - Jogo de xadrez em 3D BrutalChess O jogo Tremulous é um jogo de estratégia mesclado com tiro em primeira pessoa. É possível que o jogador escolha entre duas raças (dois times): humanos e alienígenas. Cada uma possui características únicas, vantagens e desvantagens. Para vencer o jogo, o usuário deve destruir a base do time oponente enquanto também protege sua base e seus pontos de spawn (construções que fazem com que o jogador possa renascer quando morre). Ao iniciar, o jogador escolhe entre ser um combatente ou um construtor. Os construtores não possuem poder de ataque, mas sim a capacidade de construir, modificar e consertar a base de seu time. Quando um inimigo for morto por um jogador, este ganhará uma recompensa. Humanos ganham créditos, que são utilizados para comprar melhores armas. Alienígenas ganham pontos de evolução, utilizados para evoluir para raças maiores e mais poderosas. Tremulous foi eleito pelos usuários do site ModDB como o “Jogo Standalone do Ano” (Standalone Game of the Year), no concurso MOTY 2006 (Mod of the Year). A computação pessoal e o sistema operacional Linux - 230 FIGURA 159 - Um dos cenários de Tremulous Muitos outros jogos do mesmo estilo de Tremulous estão disponíveis, como é o caso de America's Army, Nexuiz, Quake e Enemy Territory. Além destes, outras jogos estão disponíveis e podem ser facilmente encontrados no site The Linux Game Tome (http://www.happypenguin.org). 8.11 – Placas de captura e TV Alguns usuários precisam converter suas mídias VHS em DVD, outros simplesmente querem ver TV a cabo no seu computador, alguns desejam converter o conteúdo de suas filmadoras para arquivos digitais, um outro grupo de usuários deseja assistir à programação dos canais de TV aberta em seu desktop e alguns deles, por vezes, desejam gravar seus programas prediletos. Todas as opções citadas são possíveis em GNU/Linux. 8.11.1 – Escolha do hardware ideal Assim como outros periféricos dos desktops, as placas de captura e TV podem ter um fabricante disposto a colaborar com a comunidade ou não. Por esta razão, é necessário que o usuário observe a compatibilidade do hardware com o sistema Linux antes da compra. Uma grande diversidade de placas desta categoria está disponível no mercado e elas diferenciam-se não somente pelas marcas e modelos, mas assim como as placas-mãe, pelos A computação pessoal e o sistema operacional Linux - 231 chipsets que as compõem. Este último sim é o fator mais importante para os usuários de desktops Linux, pois é através do chipset da placa que o usuário passa a conhecer quais modelos serão compatíveis com seu sistema. Diversos websites podem ser consultados para a obtenção de respostas sobre configuração e suporte destes hardwares em Linux, porém, o mais recomendável é o site do projeto Linux TV, disponível pela URL www.linuxtv.org. Neste website, o usuário encontrará informações atualizadas sobre as melhores placas para serem utilizadas e com quais versões do kernel de Linux. Devido à variedade de chipsets disponíveis, diversos módulos de suporte em GNU/Linux também foram criados, cada um para suportar determinada família de chipsets. As placas mais recomendadas são as que possuem suporte pelo módulo bttv, (chipsets Bt848, Bt848A, Bt849, Bt878, Bt879). A variação de nomenclatura de algumas placas pode confundir o usuário na hora da instalação do hardware, motivo pelo qual recomenda-se fortemente a pesquisa prévia por manuais de instalação e configuração destas placas. No momento em que este documento é escrito, o suporte a placas de captura USB ainda está em fase de desenvolvimento, então, recomenda-se que o usuário prefira as placas com conexão PCI. Dentre as placas PCI recentes, encontram-se as placas com chip Conexant 2388x, que é bem suportado em Linux pelo módulo cx88xx. Outro chip muito bem suportado é o Saa713x, disponível em placas como as Pinnacle, Lifeview, Avermedia, Compro e Terratec. Além do chip de vídeo, o usuário deve ficar atento para o chip de áudio, caso contrário, poderá ter surpresas não muito agradáveis quando puder ver os programas de TV e não conseguir ouvir o som de forma adequada. Em alguns casos, algumas linhas a mais de configuração no carregamento dos módulos podem resolver o problema, em outros, como no caso da PixelView PlayTV Pro Ultra, pouco se encontra em fóruns e tutorias sobre seu funcionamento perfeito em GNU/Linux. 8.11.2 – Descobrindo qual hardware está instalado As placas de captura e TV geralmente possuem em sua chapa metálica o modelo do chipset acoplado ao circuito. Entretanto, em alguns casos, os usuários não podem simplesmente abrir o gabinete para descobrir qual placa está instalada em seu sistema, pois podem perder a garantia do equipamento. Existe uma maneira muito prática para conhecer o hardware com apenas alguns comandos no shell. No caso das placas PCI, basta que o usuário abra uma sessão no komander, por exemplo, execute o comando “lspci” e analise o resultado obtido para A computação pessoal e o sistema operacional Linux - 232 encontrar a linha correspondente à sua placa de TV. A linha que diz respeito a este tipo de hardware é identificável pela marcação parecida com o texto “Multimedia video controller:”, seguido do modelo do chip. A linha com a saída do hardware para esta pesquisa parece-se com: 02:0a.0 Multimedia controller: Philips Semiconductors SAA7130 Video Broadcast Decoder (rev 01) Neste caso, o chipset utilizado pela placa é o SAA7130, que foi configurado com sucesso e facilidade no presente trabalho. 8.11.3 – Instalando e configurando a placa de TV A ativação de hardware em Linux é dada pelo carregamento de um módulo que dá suporte ao funcionamento do componente instalado. Um módulo pode ser carregado e descarregado a qualquer momento, não sendo necessário reinicializar o sistema para efetivar as alterações. Tendo em mãos a descrição do hardware instalado, o usuário precisa simplesmente carregar o módulo que dá suporte ao chip de sua placa. Além de saber qual o chip correto de sua placa, é preciso que o usuário informe ao módulo a opção correta de tuner, que é o componente responsável pela sintonia de canais. Para uma placa Kozumi, por exemplo, o usuário deveria carregar o módulo de uma forma como: # modprobe saa7134 card=3 tuner=1 Essa forma de ativação do hardware é pouco usual, uma vez que para carregar novamente o módulo após a reinicialização do sistema, o usuário deveria digitar novamente o comando. Para resolver esta situação, basta que o usuário edite seu arquivo /etc/init.d/bootmisc.sh e insira o comando na última linha do arquivo, assim, ele será executado automaticamente em cada inicialização. Em Debian 4.0, o usuário pode criar um arquivo com o nome do módulo no diretório /etc/modprobe.d/, que contenha as opções card e tuner adequadas. Em caso de falha na ativação ou de não conseguir sintonizar os canais, o usuário pode remover o módulo da memória com os seguintes comandos: # modprobe -r saa7134; modprobe -r tuner Uma vez removido, é preciso carregar novamente o módulo com uma opção diferente de tuner. Esta etapa exige, às vezes, um pouco de paciência do usuário e pesquisa em sites especializados. Com relação ao número da placa informado no parâmetro card, o usuário A computação pessoal e o sistema operacional Linux - 233 pode descobrir qual o correspondente de seu hardware consultando uma lista existente no site http://www.linuxtv.org. Algumas placas possuem controle remoto, que é suportado em GNU/Linux por um programa chamado LIRC (Linux Infrared Remote Control). Este é um programa de ativação genérica de controle remoto e pode ser utilizado para diversas finalidades além do gerenciamento do controle remoto da placa de TV, como controlar o Mplayer e outros reprodutores de mídia remotamente, controlar o ponteiro do mouse à distância, controlar apresentações de slides, etc. 8.11.4 – Visualizando com TVTime Depois de instalada a placa, o usuário tem à sua disposição diversos programas para visualização de canais de TV, como xawtv, kdetv, TVtime, dentre outros. O TVTime é um programa estável e fácil de ser utilizado, entretanto, algumas vezes pode precisar de ajustes. Estes ajustes podem ser feitos pelo menu exibido ao clicar com o botão direito do mouse sobre a tela do programa. O menu Input Configuration (Configuração da Entrada), item Television Standard (Norma de Televisão), define o padrão de televisão da região, no Brasil é PAL-M. O item Change Video Source (Alterar a Fonte de Vídeo) deve ser deixado como Television. Para que possa encontrar os canais disponíveis, na opção Channel Configuration (Configuração de Canal), o usuário deve acessar o item Scan channels for signal (Procurar Canais). É recomendável a ligação da placa a uma antena externa, para aumentar a qualidade de recepção de sinal. Apesar de ser um bom programa, TVTime não oferece a funcionalidade de gravação dos programas de TV, mas isso pode ser feito com o mencoder, que tanto grava a programação da TV como os dados obtidos de outros equipamentos ligados à entrada da placa de captura. Para compensar, TVTime suporta a ligação com DVDs, vídeo-games e outros componentes, além de Closed Captions (legendas enviadas com o sinal de TV) e exibição Widescreen (útil para receptores via Satélite e reprodutores de DVDs). A computação pessoal e o sistema operacional Linux - 234 FIGURA 160 - TVTime O programa TVTime tem vários atalhos de teclado, os mais comuns são: ● Para trocar os canais, pode-se digitar o número do canal ou pressionar as teclas de seta do teclado para cima ou para baixo; ● Teclas + e -: controlam o volume do áudio; ● Pressionar a tecla F: alterna entre a exibição em janela ou tela cheia; ● Tecla TAB ou F1: exibe o menu; ● Tecla Backspace: para o canal anterior; ● Tecla s: captura um instantâneo da tela (screenshot); ● Tecla i: muda a fonte de vídeo; ● Tecla d: exibe estatísticas de depuração; ● Tecla e: modo de áudio; ● Tecla a: muda o modo de exibição (16:9, 4:3, etc); ● Tecla v: sempre no topo. Exibe a janela do programa sobre todas as outras sempre. Pressione v novamente para desativar a função; ● F5, F6, F7: Ajustar cor, brilho, contraste e saturação. A tecla F5 seleciona a função e as teclas F6 e F7 diminuem e aumentam a definição do item escolhido. Exemplo: para aumentar o brilho, pressione F5 até a mensagem Brilho aparecer na tela, então pressione F6 ou F7 para diminuir ou amentar o brilho da imagem; A computação pessoal e o sistema operacional Linux - 235 ● Clique do mouse sobre a tela: exibe ou esconde informações sobre o canal atual e data/hora. Se desejar colocar os nomes dos canais na tela, edite o arquivo ~/.tvtime/stationlist.xml (lembre-se que ~ representa sua pasta home, como /home/simba). Este arquivo contém a tabela de freqüências utilizada pelo programa. Procure as entradas abaixo de <list norm="PAL-M" frequencies="us-broadcast" audio="bg">. As linhas referentes aos canais são semelhantes a <station name="45" active="1" position="45" band="US Broadcast" channel="45" finetune="0" norm="PAL-M" audio="auto"/>. As linhas marcadas com active=”1” representam os canais ativos. Nestas linhas, basta alterar o item name para que o nome da emissora passe a ser exibido com seu número na tela principal do programa. Assim, para o caso acima citado, a linha modificada seria <station name="TV CULTURA" active="1" position="45" band="US Broadcast" channel="45" finetune="0" norm="PAL-M" audio="auto"/>. Depois de ajustar os nomes, feche e abra novamente o TVTime para que as alterações sejam carregadas. Pode acontecer uma duplicação de canais depois da reinicialização do programa, porque o TVTime cria algumas entradas abaixo da lista de canais normal no arquivo stationlist.xml. Neste caso, acesse novamente o arquivo e remova as entradas duplicadas criadas abaixo da lista de estações na seção citada acima (list norm=PAL-M...). 9 – UTILITÁRIOS, IMPRESSORAS E REDE Utilitários do sistema compreendem programas para backup, editores de texto e outras ferramentas, como calculadoras. As impressoras e o acesso à rede também são itens importantes para um desktop. 9.1 – Backup A perda de arquivos importantes, às vezes, pode acarretar sérios problemas e grandes prejuízos aos usuários. Por este motivo, recomenda-se que backups (cópias de segurança) sejam feitos com freqüência, de preferência diariamente. GNU/Linux possui diversas ferramentas para a realização de backups, desde utilitários para cópia local de arquivos até programas para cópia no esquema cliente-servidor, para redes corporativas. 9.1.1 – Backup em desktop com Keep Keep é uma ferramenta de fácil utilização e que permite ao usuário realizar as cópias de quaisquer diretórios ou arquivos escolhidos. Keep permite também restaurar uma cópia previamente realizada. Além disso, é possível iniciar um backup instantaneamente por meio da tela principal de Keep, editar a lista de backups e ver o registro das cópias de segurança. A janela principal de Keep possui poucos botões, o que torna a interface limpa e simples para o usuário. O único inconveniente notado durante os testes deste programa é a falta de opções para agendamentos em horas, sendo permitido apenas configurar a freqüência do backup em dias. A computação pessoal e o sistema operacional Linux - 237 FIGURA 161 - Gerenciador de cópias de segurança Keep Keep é uma solução simples que apenas copia os arquivos para outros locais especificados pelo usuário. Para que se tenha uma solução mais completa, o usuário tem à sua disposição ferramentas de arquivamento como tar e de compressão como gzip e bzip2. Estas, quando combinadas, permitem obter excelentes resultados. Diversas outras ferramentas são encontradas, como mondo, amanda, flexbackup e DAR, entretanto, todas elas são apenas para utilização em linha de comando. 9.2 – Editores de texto e calculadora No ambiente KDE, diversos editores de texto são instalados, sendo os principais: Kedit, KWrite e Kate. O editor mais rico em recursos é Kwrite, que permite correção ortográfica, destaque de texto, identação (para programadores), inserção de comentários, alinhamento, alterar entre maiúsculas e minúsculas e tipo de arquivos (como XML, python, etc). Talvez o recurso mais interessante de KWrite seja a marcação de texto para linguagens de programação e bancos de dados. Este recurso destaca tokens das linguagens de programação e marcação, tornando o código diferenciado por cores, para facilitar o trabalho do desenvolvedor. A computação pessoal e o sistema operacional Linux - 238 FIGURA 162 - Marcação para PHP com KWrite Outro utilitário bastante comum nos desktops é a calculadora. O ambiente KDE oferece uma calculadora ao usuário que é rica em recursos. Estes recursos vão da escolha dos botões componentes da ferramenta até a inserção de valores de constantes utilizadas em diversas áreas do conhecimento humano. KCalc, a calculadora de KDE, possui funções científicas e de engenharia, estatísticas, lógicas e permite realizar as contas inversas, por exemplo, o botão de logaritmo, quando invertido, permite calcular o exponencial. FIGURA 163 - A calculadora de KDE KCalc KCalc possui valores para as constantes mais usadas nas categorias Matemática, A computação pessoal e o sistema operacional Linux - 239 Eletromagnetismo, Termodinâmica, Gravitação e Atômico/Nuclear. Essas constantes vão desde o número PI (3,14159265359) até Aceleração da Gravidade (9,80665). 9.3 – Suporte a impressoras O sistema Linux tem sido empregado em diversas funções, de servidor de Internet a servidor de arquivos, assumindo também em muitos casos, a tarefa de servidor de impressão. No ambiente de impressão, arquivos podem ser descarregados diretamente na porta da impressora ou colocados em uma fila (spool). As portas de impressão no Linux são identificadas como lp0, lp1, lp2 e servem para que o sistema possa se comunicar com a impressora. A impressão direta de um documento de texto, chamado arquivo.txt, por exemplo, pode ser feita com um simples comando: $ cat arquivo.txt > /dev/lp0 Este comando envia a saída do comando cat (que lista o conteúdo de arquivo.txt) para o dispositivo /dev/lp0, que representa a impressora instalada nesta porta paralela. A impressão via spool possui a vantagem de liberar o programa que gerou o trabalho de impressão, transferindo a responsabilidade do gerenciamento desse trabalho e de outros a um programa denominado de daemon de impressão (em Linux, lpr e lprng). O funcionamento de lpr e lprng é basicamente gerar um arquivo temporário com os dados a serem impressos e colocá-lo em uma fila de espera, apagando o arquivo temporário assim que a impressão for finalizada. Para que o serviço de spool seja testado, basta que o usuário digite um comando como: # cat arquivo.txt | lpr Impressões por spool podem ser compartilhadas, permitindo acesso remoto por outros usuários da rede. 9.3.1 – Sistema de impressão com CUPS O Common Unix Printing System (Sistema comum de impressão Unix) é uma ferramenta que permite o gerenciamento completo de impressoras em sistemas Linux. O CUPS é um gerenciador de impressão que pode ser utilizado via web (HTTP), através do qual podem ser adicionadas, excluídas, alteradas e configuradas muitas impressoras, bem como administrados jobs (serviços) de impressão de uma ou de todas as A computação pessoal e o sistema operacional Linux - 240 impressoras compartilhadas na rede. CUPS é eficiente e proporciona gerenciamento fácil de impressoras, além de navegação pela rede. Para o gerenciamento das impressoras, o usuário pode acessar o recurso via browser, digitando na URL o endereço http://localhost:631/. Feito isto, será exibida a página principal de controle de CUPS. FIGURA 164 - Página inicial de CUPS Para os usuários de KDE, é possível acessar as configurações de impressão pelo centro de controle, em Periféricos/Impressoras. Para que o usuário possa adicionar uma impressora, basta selecionar o sistema CUPS na janela principal e escolher o item de adição de impressoras (Add Printer) no menu superior. Um diálogo será exibido solicitando as informações sobre o tipo de impressora a ser instalada, como impressora local em portas paralelas, seriais e USB, impressoras em rede, impressoras compartilhadas com SAMBA, etc. Um detalhe importante para os usuários de CUPS é a instalação da lista de drivers de impressoras para este sistema. Além dos pacotes de servidor e cliente instalados de CUPS, o usuário deve adicionar o pacote cupsys-drivers-gutenprint, que fornece os drivers para grande quantidade de modelos e fabricantes de impressoras. Os fabricantes suportados pela versão do pacote utilizada neste trabalho são: Apollo, Apple, Brother, Canon, Citizen, DEC, Dymo, Epson, Fujifilm, Fujistu, HP, IBM, Infotec, Kyocera, Lexmark, Minolta, NEC, Okidata, Olivetti, Olympus, Panasonic, PCPI, Raven, A computação pessoal e o sistema operacional Linux - 241 Raw, Ricoh, Samsung, Seiko, Sharp,Sony, Star, Tally, Xerox e Zebra, além de impressoras genéricas. A instalação de impressoras também pode ser feita pelo Centro de Controle de KDE, na seção Periféricos, item Impressoras. Neste caso é necessário que o usuário clique no botão Modo Administrador e forneça a senha de root para adicionar um dispositivo. Depois disso, deve certificar-se de que o gerenciador que está sendo executado é CUPS (abaixo, à direita da janela) e clicar no botão Adicionar, no item Impressora. Um assistente será lançado e basta seguir as instruções. FIGURA 165 - Impressoras no Centro de Controle de KDE A possibilidade maior é que o sistema consiga detectar a impressora conectada ao computador e liste o modelo mais apropriado para o usuário. Caso isto não ocorra, o usuário pode clicar no botão Outra, da janela exibida na FIG. 166 (no caso, o botão já foi clicado e recebeu a descrição Banco de Dados) e selecionar o arquivo de driver correpondente à sua impressora (normalmente arquivos com extensão ppd). A computação pessoal e o sistema operacional Linux - 242 FIGURA 166 - Diálogo de seleção de impressora de KDE 9.4 – Trabalho em rede Muitas vezes, usuários de desktops precisam compartilhar arquivos entre seus equipamentos e em alguns casos, os arquivos podem ser muito grandes para serem copiados em pendrives ou outras mídias e transferidos de uma estação a outra. Para esta finalidade, utilizar uma conexão de rede pode resolver definitivamente os problemas de compartilhamento. Outra situação em que torna-se necessário o compartilhamento de arquivos em rede, é no caso dos chamados servidores de arquivos, utilizados nas empresas para armazenarem todos os documentos e arquivos de usuários, centralizando o gerenciamento dos mesmos e facilitando compartilhamento e backup. Para estas situações, GNU/Linux dispõe de serviços como NFS (Network File System), utilizado para compartilhamentos em redes homogêneas de sistemas operacionais Linux e SAMBA, mais utilizado em redes heterogêneas, onde é necessário realizar trocas de arquivos entre estações Linux e Windows, por exemplo. SAMBA também permite realizar compartilhamentos em redes homogêneas de Linux, porém, NFS possui uma forma mais simples de configuração para tal tarefa. Com SAMBA também é possível disponibilizar impressoras para os usuários da rede. A computação pessoal e o sistema operacional Linux - 243 9.4.1 – Habilitando os compartilhamentos Para que o usuário de Debian GNU/Linux e KDE possa compartilhar facilmente seus arquivos em redes com NFS e SAMBA, deverá instalar os seguintes pacotes: ● samba: o gerenciador de compartilhamentos de arquivos e impressoras. Em Debian GNU/Linux 4.0, instalará também outros pacotes pertencentes ao conjunto SAMBA; ● nfs-common e nfs-kernel-server: o serviço de compartilhamento NFS; ● kdenetwork-filesharing: módulo para o Control Center que permite gerenciar os compartilhamentos de arquivos em KDE. Uma vez instalados os pacotes, o usuário pode acessar o Centro de Controle de KDE (Control Center) e na seção Internet & Rede, acessar o módulo Compartilhamento de Arquivos para que possa executar as tarefas necessárias. FIGURA 167 - Compartilhamento de Arquivos pelo Centro de Controle Para adicionar os compartilhamentos, basta que o usuário clique em Adicionar, escolha a pasta e o tipo de compartilhamento no diálogo que será aberto. É possível compartilhar uma ou mais pastas ao mesmo tempo com SAMBA e NFS, para diversas máquinas ou para máquinas específicas na rede, controlar as permissões de acesso por grupos ou usuários. A computação pessoal e o sistema operacional Linux - 244 FIGURA 168 - Diálogo de compartilhamento Uma vez que tenham sido feitos os compartilhamentos, os usuários autorizados, se estiverem executando GNU/Linux em seus desktops, podem acessá-los pelo Konqueror, através do atalho Pastas de Rede, na tela inicial do navegador ou digitando o endereço remote:/ no campo de URL do mesmo. A computação pessoal e o sistema operacional Linux - 245 FIGURA 169 - Acesso a compartilhamento com Konqueror Para que os usuários de Linux possam navegar em compartilhamentos de estações Windows, no Centro de Controle de KDE existe um módulo descrito por Navegação em Rede Local. Neste local, o usuário deve inserir o login e senha utilizados como padrão para o acesso em redes a estações Windows. Outro módulo do Centro de Controle é específico para o controle do serviço SAMBA. Este módulo também encontra-se na seção Internet & Rede. Outras formas de compartilhamento podem ser utilizadas, como FTP, Web e SCP, entretanto, para o usuário de desktops, NFS e SAMBA são as mais convenientes, por serem mais fáceis de se controlar e configurar pelo ambiente KDE. 9.4.2 – Redes sem fios A configuração dos dispositivos wireless, presentes geralmente em notebooks, pode ser realizada também no Centro de Controle de KDE, pelo módulo Rede Sem Fio. Para que o usuário possa ter mais informações com relação a seus adaptadores wireless, alguns pacotes adicionais são sugeridos para instalação: ● kwifimanager: um conjunto de ferramentas que permite ao usuário gerenciar A computação pessoal e o sistema operacional Linux - 246 sua conexão de rede wireless atual; ● kwirelessmonitor: uma pequena aplicação KDE que fica residente na bandeja do sistema, monitorando a conexão sem fio. Exibe a qualidade do sinal e a taxa de bits, usando gráficos em barras ou em pizza. Uma boa quantidade de pacotes de suporte a adaptadores sem fio está disponível para instalação e pode ser visualizada pelo gerenciador Synaptic. A maior parte destes pacotes dá suporte a adaptadores Intel, os mais comuns em notebooks. FIGURA 170 - Janela principal de KwiFiManager 9.5 - Firewall A necessidade de estar em contato com pessoas em diversos locais do mundo, de acessar arquivos e compartilhar informações com parceiros comerciais ou colegas de trabalho e a crescente onda de serviços web fazem com que os usuários de desktop cada vez mais precisem estar conectados à Internet para realizarem suas tarefas. Dentre os problemas acarretados por esta necessidade, talvez o maior seja o desconhecimento que alguns usuários possuem sobre os riscos a que se sujeitam quando seus computadores estão conectados à grande rede. Um dos mitos que pode iludir alguns usuários menos experientes em GNU/Linux é aquele que cria uma falsa sensação de segurança, fazendo com que o usuário acredite que para estar seguro, basta executar Linux em seu computador. Este tipo de informação pode acarretar sérios danos aos usuários desatentos porque qualquer sistema mal configurado pode permitir invasões por atacantes remotos, seja Linux ou qualquer outro. O sistema operacional Linux possui uma estrutura de segurança bastante eficiente A computação pessoal e o sistema operacional Linux - 247 contra vírus. Existem scripts (códigos interpretados pelo shell) maliciosos que podem causar sérios danos ao sistema, mas somente se executados por usuários desatentos e com permissões de root. Tendo a preocupação com vírus praticamente eliminada, os usuários de Linux precisam preocupar-se com outros tipos de ameaças: atacantes remotos que tentam invadir o sistema. Esta preocupação também se estende a usuários de outros sistemas operacionais, porém, geralmente, os usuários de Linux são mais atentos com relação a estes detalhes. À ferramenta que auxilia na proteção do desktop contra os ataques de crackers, impedindo que os mesmos tomem o controle da máquina remotamente, dá-se o nome de firewall. A função básica do firewall é selecionar os pacotes de dados que devem entrar no computador ou sair dele. Linux possui um filtro de pacotes nativo (kernel) chamado iptables. Esta ferramenta é rica em recursos, flexível e extensível. Apesar de necessitar de um conhecimento um pouco avançado em redes por parte do usuário para que sejam criadas regras de filtragem realmente eficientes, iptables possui uma estrutura de comandos bastante lógica e de fácil compreensão. As regras podem ser passadas diretamente pelo shell, em comandos que dinamicamente adicionam ou retiram restrições ao tráfego de rede. Para os usuários que não são administradores de redes, ou seja, são usuários de desktops, a quem o presente trabalho se destina, o mais interessante é que se possa interagir com iptables por meio de uma GUI (interface gráfica), que facilita a escrita e modificação das regras. Felizmente, diversas interfaces de interação com iptables estão disponíveis em Linux, sendo Firestarter uma das que oferecem maior facilidade para o usuário. 9.5.1 – Firestarter Firestarter é um firewall visual de código aberto que tenta ser amigável ao usuário, manipulando de forma transparente as regras de filtragem de Iptables. O programa monitora em tempo real as conexões de rede ativas, mostrando tentativas de invasão no momento em que acontecem e também exibindo a quantidade de dados que passa pelas interfaces monitoradas. Com este software é possível compartilhar a Internet e controlar listas de permissões de acesso. O assistente executado na primeira vez que se abre o programa tenta detectar a conexão do usuário e pede para que o mesmo confirme as informações. Como trabalha com políticas, traz por padrão algo pré-definido, mas é importante que o usuário leia sobre as regras de entrada e saída para que possa tornar o programa mais eficiente. Todo tráfego de A computação pessoal e o sistema operacional Linux - 248 entrada que não é uma resposta a uma conexão estabelecida por um computador seguro é bloqueada. Para a saída, existem duas possibilidades: “negar tráfego de saída que não é permitido” e “permitir tráfego de saída que não é negado”. Apesar de parecer a mesma coisa, a primeira opção é restritiva, ou seja, cria uma lista de permissões que o usuário pode editar e nega a saída de todo o resto. A segunda opção é permissiva, ou seja, permite todo o tráfego de saída, exceto o que estiver na lista de bloqueios do usuário. Outros bons softwares de gerenciamento de firewall estão disponíveis em Linux, como GuardDog e Firewall Builder. Este último, um programa muito completo que permite um controle minucioso do tráfego de rede, mas que exige um nível de conhecimento um pouco maior por parte do usuário para que possa ser bem configurado. FIGURA 171 - Janela principal de Firestarter A computação pessoal e o sistema operacional Linux - 249 10 – LINGUAGENS DE PROGRAMAÇÃO E SCRIPTS Em Linux, a programação de aplicativos é possível mediante uma boa gama de ferramentas e linguagens disponíveis. Dentre a grande variedade de linguagens, estão C, C++, Ruby, Python, PHP, Lazarus e Gambas. Além de todas já citadas, é muito comum que os usuários de desktops Linux escrevam ou utilizem shell scripts, que são seqüências de comandos gravadas em um ou mais arquivos e utilizam os comandos e programas do shell, provendo uma grande capacidade de execução de tarefas. 10.1 – Linguagem C O kernel de Linux e muitas das suas aplicações são escritos em C, motivo pelo qual os usuários de Linux que são desenvolvedores geralmente conhecem muito bem a linguagem. C é uma linguagem estruturada que permite uma programação bem organizada em funções e uma interação com o hardware de forma mais precisa, o que a torna excelente para a programação de sistemas operacionais. A manipulação de ponteiros/endereços de memória também é um dos pontos fortes de C. C é uma excelente linguagem de programação e deve ser aprendida por aqueles usuários que desejam desenvolver ou estudar o kernel de Linux, bem como por aqueles que desejam ter um melhor controle sobre o hardware, desenvolvendo módulos para dispositivos e aplicativos em geral. 10.2 – Gambas O Gambas é uma IDE de desenvolvimento baseado em um interpretador Basic. É mantido por Benoit Minisini, um francês que afirma que Gambas não tenta torna-se compatível com Visual Basic, mas é uma linguagem com objetos mais ao estilo Java, com A computação pessoal e o sistema operacional Linux - 250 arquivos representando classes, compilados e interpretados. Permite adicionar novas funcionalidades a um projeto, baseando-se em uma biblioteca existente ou criada pelo próprio usuário. Também possui recursos para geração de pacotes de distribuição dos programas. Gambas aproveita conceitos de Visual Basic e de outras linguagens, tentando melhorar as deficiências existentes. Algumas características que tornam Gambas diferente de VB: ● Gambas separa os códigos de classes e formulários; ● Gambas usa pixels como medida padrão de tela; ● Gambas utiliza passagem de parâmetros por valor como padrão; ● Em Gambas, as variáveis precisam ser declaradas antes de serem utilizadas; ● Com Gambas é possível aproveitar o poder do shell Linux ou de aplicações de linha de comando já existentes, criando interfaces gráficas para elas; ● Em Gambas, é possível criar janelas de formatos variados (diferentes de retângulos), apenas ajustando a propriedade ME.Mask de uma janela, definindo áreas transparentes. FIGURA 172 - IDE de Gambas A filosofia Unix dita que os programas sejam escritos para fazerem uma única coisa e que façam isso muito bem. Também diz para que hajam recursos de modo texto, pois esta é uma interface universal. Neste ponto, uma das vantagens do Gambas com relação ao Visual Basic é que o Gambas foi construído segundo a filosofia Unix, o que significa que o usuário pode aproveitar o poder do sistema operacional e de milhares de ferramentas em vez de A computação pessoal e o sistema operacional Linux - 251 escrever os códigos. A título de exemplo, o usuário poderia construir uma interface gráfica que unificasse as funcionalidades de queimadores de CDs, tocadores de arquivos MP3 e gerenciadores de downloads, simplesmente utilizando os recursos disponibilizados por vários destes programas em Linux. 10.3 – Python Python é uma linguagem interpretada e orientada a objetos que pode ser utilizada para o desenvolvimento de aplicativos e como linguagem de script. Tem uma sintaxe simples e permite reusabilidade de código e fácil manutenção. Todos os programa escritos em Python são compostos por objetos e relações entre eles e cada objeto possui uma identidade e um tipo, que não podem ser mudados. O controle de blocos de Python é feito por indentação, diferente das outras linguagens, como C ou JAVA, por exemplo, onde um bloco é delimitado pelos caracteres { e }. O interpretador de Python possui recursos de liberação de memória aprimorados que permitem liberar espaço quando objetos já não são mais necessários. 10.4 – PHP PHP significa Hypertext Preprocessor (pré-processador de hipertexto) e é uma poderosa linguagem de programação open source, mundialmente utilizada como ferramenta de construção de websites e também no ambiente desktop, com a versão PHP-GTK para construção de aplicações diversas. PHP integra-se facilmente ao código HTML e é usado para se criar páginas web dinâmicas. Apesar de não ser uma exclusividade dos utilizadores Linux, PHP é muito melhor integrada com o ambiente, provendo mecanismos para chamadas diretas a comandos do sistema operacional no servidor web (na maioria dos casos, Apache e Apache2). PHP permite a utilização de diversos bancos de dados, como MySQL e PostgreSQL, além de Oracle. Por ser uma linguagem livre e contar com desenvolvedores no mundo todo, é uma tarefa simples encontrar classes escritas em PHP que facilitem a conexão com bancos de dados de diversos tipos. A versão 5 de PHP é poderosa o bastante para realizar trabalhos com sessões para controle de acesso no ambiente web, manipulação de imagens, integração com XML, e até mesmo envio de e-mails (desde que se tenha um servidor de e-mails devidamente A computação pessoal e o sistema operacional Linux - 252 configurado). O PHP-GTK é uma ligação entre a linguagem PHP e a biblioteca GTK, o que significa que PHP-GTK é o próprio PHP com mais recursos. O PHP-GTK é a primeira extensão de PHP que permite escrever aplicações do lado do cliente (client-side) com interface gráfica. Esta união gera uma ferramenta independente de plataforma que roda tanto em ambientes Linux quanto Windows. Com PHP-GTK, é possível criar aplicações que comuniquem-se com servidores (banco de dados, arquivos, entre outros), mas que também tenham acesso aos recursos da máquina onde estejam sendo executadas (executar aplicações, escrever arquivos e acessar dispositivos locais). Para que isto aconteça, o PHP-GTK precisa ser instalado em cada máquina que executará uma aplicação deste tipo. 11 – SOFTWARE LIVRE NAS EMPRESAS Com o esforço conjunto de desenvolvedores voluntários ao redor do mundo, tanto o sistema Linux como os softwares livres em geral, ganharam maior confiabilidade e facilidade de uso, tendo força para competir por um importante espaço nas empresas: os desktops. 11.1 – Caixa Econômica Federal Em Outubro de 2003, o governo federal instituiu uma comissão para a instalação de software livre em órgãos públicos. Dentre as pretensões do projeto, estão: otimizar e aumentar investimentos em tecnologia, garantir o compartilhamento de sistemas sem infringir leis, capacitar e formar servidores públicos especializados em software livre e formular uma política nacional para adoção destes softwares. A CEF (Caixa Econômica Federal), com o incentivo governamental, vem implementando internamente o produto BrOffice e uma política de se ter opções aos softwares proprietários. Em matéria publicada na revista de circulação interna Gente da Caixa, Paulo Maia, gerente nacional de projetos de tecnologia da informação da CEF, afirma que não é pretensão abandonar de vez o uso de software proprietário, mas oferecer uma alternativa, tendo em mente que disponibilizar esse sistema é quebrar paradigmas políticos, culturais e tecnológicos. Assim, os empregados estão sendo treinados e preparados para a adesão. O projeto da CEF chama-se Programa Caixa Livre e não visa somente o alinhamento com as estratégias do governo federal, mas também a redução do custo de licenças do sistema de todos os computadores da instituição. Paulo Maia diz que com o software livre, a Caixa deixa de contratar 134 mil licenças de uso proprietárias. Dentre as muitas aplicações do projeto, merece destaque a proposta de estações de loteria em software livre, pioneira no mundo, já que os sistemas lotéricos estão integrados em um mesmo terminal baseado em software livre, gerando uma economia de cerca de R$ 10.000.000,00 com o corte de custos de licenças de sistema operacional proprietário. A computação pessoal e o sistema operacional Linux - 254 11.2 – Metrô de São Paulo Visando reduzir custos e controlar as despesas, a Companhia do Metropolitano de São Paulo (Metrô), em meados de 1997, iniciou a busca por soluções livres. O Metrô iniciou o uso de correio eletrônico livre, abandonando o Office Vision, até então no mainframe. A escolha por software livre foi uma questão de custo, porque depois de análises feitas com softwares similares como Lotus Notes e Microsoft Exchange, verificou-se o alto custo destas suítes de email. Em 1999, o Metrô estava em crise financeira e estava negociando com a Microsoft para licenciamento da suíte Office, de forma que fosse economicamente viável e regularizasse as licenças em uso. Os custos aproximados de R$ 800.000,00 ao ano fizeram com que a empresa adotasse o StarOffice, até então pertencente à Star Division da Alemanha (comprada posteriormente pela Sun Microsystems). Algum tempo depois, a Sun Microsystems disponibilizou a versão OpenOffice gratuitamente. O projeto foi bem aceito no Brasil e o Metrô mantém parceria estreita com a comunidade OpenOffice.org, sendo responsável pelos testes em todas as novas versões do software, além de ter em sua equipe membros coordenadores do projeto OpenOffice.org.br. Outros projetos como o Micro Livre, servidores Linux e solução de banco de dados livre fazem com que o Metrô seja uma boa referência de aplicação de software livre nas empresas. 11.3 – Outros casos de migração para Linux Além da iniciativa privada, organizações não governamentais, governos, universidades e muitos outros tipos de entidades migraram e continuam o processo de migração para desktops Linux. As distribuições utilizadas são diversas e a lista de projetos de migração completados e em andamento é muito extensa. Alguns exemplos que podem ser citados são as redes de hipermercados Carrefour e Pão de Açúcar; as Forças Armadas Brasileiras: em processo de migração desde 2005, prevê 24000 desktops; a cidade de Munique: com cerca 14000 desktops em 2006 (projeto LiMUX); cidade de Viena: projeto de migração desde 2005, tendo 4800 dos 16000 PCs com Linux no mesmo ano; escolas da província de Bolzano, Itália: mais de 6000 estudantes e 3000 desktops, exemplo que se estende até o momento desta escrita, com diversas outras cidades italianas; Projeto chinês Alaco: mais de 50000 desktops em 2006. Muitas outras entidades no mundo todo continuam adotando Linux como sistema A computação pessoal e o sistema operacional Linux - 255 operacional de seus desktops. Uma lista detalhada de usuários de Debian GNU/Linux pode ser encontrada na URL do projeto: http://www.debian.org/users. A computação pessoal e o sistema operacional Linux - 256 OBSERVAÇÕES FINAIS DO AUTOR O sistema operacional Linux, mais precisamente sob a distribuição do projeto Debian, mostra-se completamente satisfatório para um ambiente desktop. Sua estabilidade, performance e segurança, aliadas ao excelente conjunto adaptado de ferramentas da Free Software Foundation, são capazes de impressionar até mesmo usuários mais experientes de sistemas operacionais proprietários. O sistema de gerenciamento de pacotes oferecido por Debian GNU/Linux soluciona muito bem uma das maiores dificuldades dos usuários novatos na plataforma: a instalação, remoção e atualização de programas, ao mesmo tempo que poupa tempo dos usuários mais adaptados de Debian. O projeto KDE, fornecedor de um dos ambientes gráficos mais completos para Linux, mostrou-se muito bem integrado ao sistema operacional e também provou ser um ótimo ambiente para utilização de ferramentas livres. Konqueror, o seu gerenciador de arquivos e navegador web padrão, dispõe de funcionalidades muito interessantes, integrando-se com visualizadores de imagens e vídeos, funcionando como codificador de faixas de áudio de CDs e como um navegador leve e poderoso. Muitas das ferramentas escolhidas nesta monografia são nativas do ambiente KDE, que vem contribuindo de forma importante e significativa na popularização do sistema Linux na computação pessoal. Ferramentas para trabalho com imagens como O GIMP e Inkscape, suprem muito bem as necessidades de usuários de Adobe Photoshop e Fireworks e de forma básica dos usuários de CorelDraw. Devido a características de desenvolvimento das ferramentas livres, como velocidade de evolução e implementação de recursos, é possível que, em pouco tempo, Inkscape possa competir igualmente com CorelDraw, considerando-se que Inkscape ainda é uma ferramenta bastante nova e amadurece rapidamente com o compartilhamento de conhecimento entre usuários e desenvolvedores. No campo da multimídia, o sistema comporta-se muito satisfatoriamente, superando as expectativas ao oferecer, em alguns casos, ferramentas de qualidade superior àquelas encontradas para a popular plataforma Microsoft Windows. A computação pessoal e o sistema operacional Linux - 257 A suíte de escritório OpenOffice.org demonstra um estágio bastante avançado e maduro de desenvolvimento, sendo, além de exibida no presente trabalho, citada em casos de sucesso do Metrô de São Paulo e Caixa Econômica Federal. O suporte a hardware caminha bem, entretanto, ainda existem muitos componentes físicos exclusivamente voltados ao sistema Windows, sem que haja disponibilidade de drivers por parte dos fabricantes para Linux, atrasando um pouco o suporte dos mesmos na plataforma. Os mecanismos de detecção de hardware de Linux mostram-se bastante eficientes, sendo que nenhum ou poucos ajustes são necessários para o correto funcionamento de um novo componente. Diante dos resultados positivos obtidos com a instalação do ambiente desktop Linux, pode-se afirmar que a maturidade do sistema operacional (tanto com relação ao kernel quanto com relação às ferramentas gráficas que o completam), provê uma solução gratuita de alto nível de qualidade, nos termos de usabilidade, beleza e riqueza de recursos. A gratuidade das ferramentas auxilia muito na redução do preço final de um equipamento, podendo este ser adquirido mais facilmente por cidadãos, empresas e instituições de ensino no Brasil e no mundo. A adoção do Linux nos desktops torna-se simplesmente uma questão de adaptação dos usuários de sistemas proprietários, fazendo com que os mesmos conheçam os recursos equivalentes na nova plataforma. Porém, é necessário também que os vendedores de computadores pessoais com Linux pré-instalado, ofereçam uma distribuição confiável e madura, como Debian GNU/Linux, para que os usuários não tenham frustrações, forçando-se a optar pela pirataria de software. Também torna-se necessária a reciclagem das assistências técnicas de muitas cidades do Brasil, que oferecem suporte básico aos produtos proprietários e demonstram pouco interesse em oferecer o suporte necessário ao software livre, seja por motivo de limitação técnica, desconhecimento ou comercial. Com um esforço conjunto entre desenvolvedores, governos e organizações, Linux pode ser adotado não como uma alternativa, mas sim como um padrão da computação pessoal, pela sua organização, qualidade e eficiência. Agora que este material foi útil a você, distribua gratuitamente ao amigos e procure aprofundar-se mais no assunto, tenho certeza que você se fascinará cada vez mais com o Linux, assim como eu. Se não concorda com alguma coisa escrita aqui, aguardo atentamente suas dúvidas ou sugestões no endereço [email protected], terei prazer em responder. Colabore ativamente com a melhoria deste conteúdo e seu nome certamente será lembrado nas versões posteriores. Boa sorte, obrigado por ler e conte sempre com a comunidade do Software Livre. A computação pessoal e o sistema operacional Linux - 258 BIBLIOGRAFIA AOKI, O. et al. Referência Debian. Debian Project, jun. 2006. Disponível em: <http://www.debian.org/doc/manuals/reference/reference.pt-br.html>. Acesso em: 10 jan. 2007. BARISON, D. Amarok 1.3.8 - "O" reprodutor de músicas. Tux Vermelho, 2006. Disponível em <http://tuxresources.org/portal/modules/sections/index.php? op=viewarticle&artid=6>. Acesso em 27 mai. 2007. BREVIGLIERI, R. L. Se introduzindo no universo dos filesystems. Slackware Brasil, ago. 2004. Disponível em <http://www.slackware- brasil.com.br/web_site/artigos/artigo_completo.php?aid=108>. Acesso em 27 mai. 2007. BR-LINUX. Sun contrata Ian Murdock, fundador do Debian. BR-Linux.org, mar. 2007. Disponível em <http://br-linux.org/linux/sun-contrata-ian-murdock-fundador-do- debian>. Acesso em 27 mai. 2007. CAMPOS, A. L. G. CUPS - uma solução de baixo custo para impressão em servidores LINUX. Sociedade Brasileira de Cultura e Ensino Superior, ago. 2003. Disponível em <http://www.rnp.br/newsgen/0305/cups.html>. Acesso em 27 mai. 2007. CAMPOS, A. O que é uma distribuição Linux. BR-Linux. Florianópolis, mar. 2006. Disponível em <http://br-linux.org/linux/faq-distribuicao>. Acesso em 27 mai. 2007. CESAR, R. Forças Armadas adotam software livre. Valor Econômico, jun. 2005. Disponível em <http://www.serpro.gov.br/noticiasSERPRO/20050617_02>. Acesso em 12 mar. 2007. DAPPER, F.; JUNIOR, G. M.; SILVA, T. S. Impressão em rede Linux. São Leopoldo – RS, 2005. 20 f. Monografia. Universidade do Vale do Rio dos Sinos, São Leopoldo, 2005. DEBIAN Installation Team. Debian GNU/Linux installation guide. Debian, abr. 2007. Disponível em <http://www.debian.org/releases/etch/i386/>. Acesso em: 20 abr. 2007. DOMINGOS, V. Blender: Um pacote completo para 3D. Loja MAC, mar. 2007. Disponível em <http://lojamac.com/blog/2007/03/01/blender-um-pacote-completo-para-3d>. Acesso em 27 mai. 2007. A computação pessoal e o sistema operacional Linux - 259 ERAN, D. Windows 5x More Expensive than Mac OS X. Roughlydrafted, ago. 2006. Disponível em: <http://www.roughlydrafted.com/RD/Home/660E746C-F388-4AC7-98F56CB951501472.html>. Acesso em 25 mai. 2007. ESTADO, G. Metrô de SP economiza US$ 900 mil com software livre. O Estado de S. Paulo, abr. 2007. Disponível em <http://www.estadao.com.br/tecnologia/informatica/noticias/2007/abr/10/57.htm>. Acesso em 18 abr. 2007. EYE, O. Richard Stallman protesta contra ATI. Orange Eye, mai. 2006. Disponível em <http://www.orangeye.com/index.php?news=1&visual=1&news_id=44526&lang=pt>. Acesso em 26 mai. 2007. FARIA, A. O. GAMBAS: A definitiva resposta open source ao Microsoft Visual Basic. Viva o Linux, 16 fev. 2005. Disponível em <http://www.vivaolinux.com.br/artigos/verArtigo.php?codigo=2179&pagina=6>. Acesso em: 20 abr. 2007. FILHO, C. F. BrOffice.org: Comunidade OpenOffice.org.br muda de nome no Brasil. Software Livre Paraná, jan. 2006. Disponível em <http://www.softwarelivreparana.org.br/modules/news/article.php?storyid=800>. Acesso em 26 mai. 2007. FOURDAN, O. Sobre o XFCE. XFCE.org, 2007. Disponível em <http://www.xfce.org/?lang=pt_BR>. Acesso em 26 mai. 2007. GENTE DA CAIXA – A REVISTA DOS EMPREGADOS DA CAIXA. Brasília: Caixa Econômica Federal, 2004 - . Bimestral GIMPZINE. Site O GIMP, 2006 - . Trimestral. HOMEHOST. GIMP: uma alternativa ao Photoshop.. Homehost, 2006. Disponível em <http://www.homehost.com.br/artigos/gimp_uma_alternativa_ao_photoshop-039.html>. Acesso em 26 mai. 2007. HUNGER, S. Debian GNU/Linux Bible. New York: Hungry Minds Inc., 2001. INKSCAPE Brasil. Comunidade Inkscape do Brasil. Disponível em <http://twiki.softwarelivre.org/bin/view/InkscapeBrasil>. Acesso em: 12 mar. 2007. JANG, M. Dominando Red Rat Linux 9. Rio de Janeiro: Ciência Moderna Ltda., 2003. LEDSTYLE. Jogos para Linux, um mercado em franca expansão. Tux Resources, jan. 2007. Disponível em <http://www.tuxresources.org/blog/?p=134>. Acesso em 07 fev. 2007. LEDSTYLE. Trabalhando com fotos usando o F-Spot. Tux Resources, nov. 2006. Disponível em <http://www.tuxresources.org/blog/?p=128>. Acesso em 08 dez. 2006. MAZZARIOL, G. História do software livre no metrô. Metrô S. Paulo, 18 abr. 2005. A computação pessoal e o sistema operacional Linux - 260 Disponível em <https://extranet.metrosp.com.br/downloads/metro.shtml>. Acesso em 18 abr. 2007. MATOS, F. J. T. Usando URPMI - o que são pacotes. Julio Batisti, ago. 2006. Disponível em <http://www.juliobattisti.com.br/tutoriais/jarbasteixeira/urpmi001.asp>. Acesso em 27 mai. 2007. MACHADO, A. F. Casos de sucesso com Linux.Tech Force, abr. 2007. Disponível em <http://www.techforce.com.br/index.php/news/linux_blog/casos_de_sucesso_com_linux>. Acesso em 22 abr. 2007. MARSON, I. Vienna starts desktop Linux migration. ZDNet, jul. 2005. Disponível em <http://news.zdnet.co.uk/software/0,1000000121,39207461,00.htm>. Acesso em 5 abr. 2007. MELO, E. P. Guia do sistema GNU/Linux para o usuário desktop. Linux Home, nov. 2006. Disponível em <http://www.linuxhome.eti.br/site/index.php? option=com_content&task=view&id=77&Itemid=3>. Acesso em: 25 dez. 2006. MONQUEIRO, J. C. B. Convertendo vídeos usando FFMPEG. Guia do Hardware, jul. 2006. Disponível em <http://www.guiadohardware.net/artigos/351/>. Acesso em: 06 abr. 2007. MORIMOTO, C. E. EXT3 x ReiserFS, qual é o mais seguro?. Guia do Hardware, set. 2003. Disponível em <http://www.guiadohardware.net/dicas/ext3-reiserfs-qual-mais- seguro.html>. Acesso em 27 mai. 2007. MORIMOTO, C. E. Entendendo como o Linux Funciona. Guia do Hardware, mar. 2005. Disponível em <http://www.guiadohardware.net/tutoriais/097/print.php>. Acesso em: 15 mar. 2007. MORIMOTO, C. E. Instalando os drivers 3D da nVidia e ATI (resumo). Guia do Hardware, jan. 2007. Disponível em <http://www.guiadohardware.net/dicas/nvidia-ati.html>. Acesso em 26 jan. 2007. MORIMOTO, C. E. Kurumin: desvendando seus segredos. Guia do Hardware. Disponível em <http://www.guiadohardware.net/livros/kurumin/03/>. Acesso em: 06 abr. 2007. MORIMOTO, C. E. Linux: Ferramentas Técnicas. Porto Alegre: SUL, 2005. MORIMOTO, C. E. Programas de Escritório. Guia do Hardware, mar. 2006. Disponível em <http://www.guiadohardware.net/guias/08/index4.php>. Acesso em 22 mar. 2007. MORIMOTO, C. E. Usando o Firestarter. Guia do Hardware, set. 2005. Disponível em <http://www.guiadohardware.net/artigos/322/>. Acesso em 10 abr. 2007. A computação pessoal e o sistema operacional Linux - 261 MORIMOTO, C. E. ReiserFS e EXT3. Guia do Hardware, set. 2003. Disponível em <http://www.guiadohardware.net/dicas/ext3-reiserfs-qual-mais-seguro.html>. Acesso em: 25 jan. 2007. MOULDER, M. et al. Guia do Usuário do Evolution - traduzido por Clovis Sena. Servtec, jan. 2006. Disponível em <http://www.servtec.eti.br/downloads/evolution- 2.4.0/book1.html>. Acesso em 27 mai. 2007. NASH, A.; NASH J. LPIC 1 Certification Bible. New York: Hungry Minds Inc., 2001. NEGUS, C. Linux® Bible 2006 Edition: Boot Up to Fedora™, KNOPPIX, Debian®, SUSE™, Ubuntu™, and 7 Other Distributions. Indianápolis: Wiley Publishing Inc., 2006. NEOCORE. Primeiro Computador Pessoal nasceu há 25 anos. Anduta, ago. 2006. Disponível em <http://anduta.wordpress.com/2006/08/12/primeiro-computador-pessoal- nasceu-ha-25-anos/>. Acesso em 29 abr. 2007. NUNES, M. P. Aspectos formais da linguagem python. DMAT – FURG, 1998. Disponível em <http://www.dmat.furg.br/~python/aspectos.html>. Acesso em 08 jan. 2007. OKANO, M. Computador Flex. FIAP, 2004. Disponível em <http://www.fiap.com.br/portal/int_cda_conteudo.jsp?ID=130750>. Acesso em 25 mai. 2007. PASTORE, G. S. Histórico dos Lançamentos do Debian. Debian Zine, jul. 2005. Disponível em <http://www.debianbrasil.org/zine/edicoes/2005/002/debianzine_2005_002_fisl_co.pdf>. Acesso em 27 mai. 2007. PRANEVICH, J. The Wonderful World of Linux 2.6. Kniggit, 2003. Disponível em: <http://www.kniggit.net/wwol26.html>. Acesso em: 25 jan. 2007. RADKE, H. Revisão do jogo – GLTRON. LinuxFocus, ago. 2001. Disponível em <http://www.linuxfocus.org/Portugues/May2001/article194.shtml>. Acesso em 12 mai. 2007. REVISTA LINUX. Site Revista-Linux, 2006 - . Bimestral. RIBEIRO, U. Certificação Linux. Rio de Janeiro: Axcel Books, 2004. RODIN, J. A FAQ (perguntas freqüentes) do Debian GNU/Linux. Debian Project, jun. 2006. Disponível em <http://www.debian.org/doc/manuals/debian-faq/index.pt- br.html#contents>. Acesso em: 05 jan. 2007. SHANKLAND, S. Debian wins Munich Linux deal. CNET News, abr. 2005. Disponível em <http://news.com.com/Debian+wins+Munich+Linux+deal/2100-7344_3- 5689003.html>. Acesso em 20 abr. 2007. SCAMBRAY, J.; McClure, S.; Kurtz, G. Hackers Expostos – Segunda Edição. São Paulo: Makron, 2001. SCHILDT, H. Linguagem C. São Paulo: McGraw-Hill Ltda, 1986. A computação pessoal e o sistema operacional Linux - 262 SILVA, G. M. Sistema de gerenciamento de pacotes. Guia Foca Linux, out. 2006. Disponível em <http://focalinux.cipsga.org.br/guia/intermediario/ch-dpkg.htm>. Acesso em 27 mai. 2007. SILVA, N. Por que usar o Linux? NJSG, nov. 2005. Disponível em <http://njsg.no.sapo.pt/downloads/whylinux/whylinux.ps>. Acesso em 25 mai. 2007. SILVA, P. N. T. Mplayer - Multimédia de grande qualidade em Linux. Grupo de Investigação Linux, 10 out. 2003. Disponível em <http://gil.di.uminho.pt/membros/pns/mplayer-doc/view>. Acesso em 01 jan. 2007. SOARES, W. PHP 5 – Conceitos, programação e integração com banco de dados. São Paulo: Érica, 2007. TEIXEIRA, J. Organizando suas músicas com Amarok. The Joe Report, jul. 2007. Disponível em <http://www.joelteixeira.net/2007/07/organizando-suas-msicas-com- amarok.html>. Acesso em 01 ago. 2007. TUMELERO, D.; MICHELIN, V.; BRANCHER, J. D. Construção de objetos tridimensionais para jogos com o Blender. Linux Magazine, jul. 2005. Disponível em <https://www.linuxmagazine.com.br/issue/03/cenografia_digital_.html>. Acesso em fev. 2006. UNICAMP. O andarilho do software livre. Jornal da UNICAMP, abr. 2001. Disponível em <http://www.unicamp.br/unicamp/unicamp_hoje/ju/abril2001/pag13abril2001.htm>. Acesso em 26 mai. 2007. WIKIPEDIA. Blender. Wikipedia.org, mai. <http://pt.wikipedia.org/wiki/Blender>. Acesso em 01 mai. 2007. 2007. Disponível em
Download