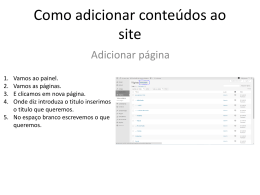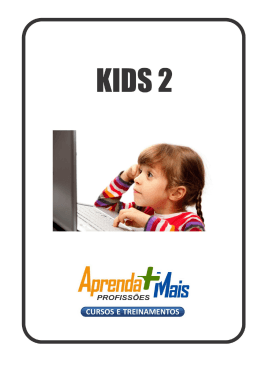Multimídia Sumário Introdução ........................................................................................................................................ 1 Personalizando a Área de Trabalho .................................................................................................. 2 Download de Músicas ...................................................................................................................... 5 Conhecendo o Windows Media Player ............................................................................................ 9 Download de Vídeos....................................................................................................................... 16 Convertendo Vídeos com o FormatFactory ................................................................................... 18 Trabalhando com o Windows Live Movie Maker ........................................................................... 21 Conhecendo o Windows Media Center ......................................................................................... 28 Trabalhando com o Nero ................................................................................................................ 34 Introdução Multimídia é uma expressão que passou a ter maior evidência com o advento do computador e representa uma forma de comunicação com a utilização de múltiplos meios, incluindo sons, imagens, textos, vídeos, animações, entre outros. De modo geral, pode-se compreender Multimídia como o termo correspondente à integração de diferentes modalidades de mídia, sejam elas estáticas ou dinâmicas. Dessa forma, os recursos de Multimídia são utilizados para enriquecer apresentações, facilitando o entendimento do público. Tais recursos também são utilizados para mapear fenômenos que mudam com o tempo, armazenar e registrar momentos importantes, além de atuarem como ferramentas que auxiliam em técnicas profissionais, como é o caso dos médicos, que dispõem destes recursos em exames clínicos com aparelhos de alta tecnologia e cada vez mais inovadores. Tipos de Multimídia: Existem vários tipos de Multimídia. Vejamos alguns deles: - Hipertextos; - Dinâmicos; - Estáticos; - Imersivos. Os elementos de Multimídia também podem ser classificados em Capturados (aqueles que são recolhidos no ambiente externo e depois passados para o computador) ou Sintetizados (aqueles que são produzidos pelo próprio computador, através da utilização de softwares e hardwares específicos para determinado fim). Quanto ao modo de divulgação dos materiais de Multimídia, podemos classificá-los também em dois tipos. São eles: - Online; - Offline. 1 Personalizando a Área de Trabalho Personalizando a Área de Trabalho Com o Windows 7, você pode personalizar a sua Área de Trabalho, exibindo imagens de Plano de Fundo em constante rotação, ou seja, o ambiente de trabalho do seu computador alterna as imagens escolhidas por você na forma de apresentação de slides. Para isso, devemos clicar com o botão direito do mouse em qualquer local livre da Área de Trabalho do computador. No menu suspenso que aparecer, escolhemos a opção Personalizar. Na caixa de diálogo que surge, clicamos sobre o item Plano de Fundo da Área de Trabalho. Em seguida, podemos alterar o Plano de Fundo do Windows para uma simples imagem ou para uma apresentação de slides. Vejamos a segunda opção: Vamos procurar pela pasta onde estão as imagens que desejamos apresentar. Para localizá-las, devemos clicar sobre o botão Procurar... 2 Aparecerá a caixa de diálogo Procurar Pasta. Nela, localizamos a pasta que contém as imagens, e em seguida, clicamos em OK. Neste instante, podemos reparar que as imagens contidas na pasta são exibidas dentro da caixa de diálogo e que o Plano de Fundo do computador já se alterou. No canto superior esquerdo de cada miniatura das fotos, existe uma caixa de seleção, que tem a função de permitir ao usuário escolher quais imagens participarão da apresentação de slides. Por padrão, todas as imagens já estão selecionadas, mas podemos fazer as modificações que desejarmos. Caso seja necessário, podemos descer a Barra de Rolagem da caixa de diálogo e escolher a opção Preencher, no campo Posição da imagem. Utilizamos o botão drop-down do campo Alterar imagem a cada, e configuramos para 10 segundos. Por fim, deixamos a opção Ordem aleatória marcada. Posição da imagem: Permite selecionar a forma como a imagem será exibida na Área de Trabalho. Opções desta ferramenta: 3 Alterar imagem a cada: Permite escolher o tempo de transição entre uma imagem e outra na apresentação de slides. Ordem aleatória: Quando marcada, exibe as imagens de forma não ordenada. Quando desmarcada, exibe as imagens durante a apresentação na sequência em que estão na pasta de arquivos. É importante lembrar que todas as imagens que serão apresentadas devem estar na mesma pasta de arquivos. Caso você não queira que alguma imagem apareça durante a apresentação, basta desmarcar a caixa de seleção referente à mesma. Para finalizar, clicamos em Salvar alterações e fechamos a caixa de diálogo de configurações. Veja o resultado: Todas as imagens da pasta aparecem durante a exibição, com exceção da figura que desmarcamos anteriormente. Para retornar ao Plano de Fundo padrão do Windows 7, abrimos novamente a caixa de configurações personalizadas e clicamos em Plano de Fundo da Área de Trabalho. Utilizamos o botão drop-down ao lado de Local da imagem e selecionamos Planos de Fundo do Windows. Agora, basta clicar em Limpar tudo, para desmarcar todas as imagens que estão selecionadas. Depois, descemos a Barra de Rolagem, selecionamos a única imagem da categoria Windows e 4 clicamos em Salvar alterações. Em seguida, basta fechar a caixa de diálogo. Resultado: Download de Músicas Download é o termo utilizado para a transferência de dados de um computador remoto para um computador local, ou seja, quando copiamos algum arquivo da Internet para nosso computador, estamos fazendo o download do arquivo. A expressão também é muito conhecida pelo termo "baixar". 5 Existem várias maneiras para fazer downloads de sons pela Web. Sugerimos um site muito conhecido pelos usuários da Internet e que nos garante bons resultados. Vejamos como funciona: Primeiramente, precisamos abrir o Internet Explorer, através do botão Iniciar, opção Todos os Programas. Talvez, você também possa encontrá-lo através de atalhos na Área de Trabalho ou na Barra de Tarefas do Windows. Depois, apagamos o endereço da Barra de Endereços e digitamos: http://www.4shared.com. Em seguida, pressionamos a tecla <Enter>. O 4shared (leia four-shared) é um site que tem como objetivo principal compartilhar arquivos na Internet. Possui versões em vários idiomas e conta com um amplo conteúdo que se divide entre músicas, vídeos, livros e imagens. Página inicial do site: Para alterar o idioma da página, clicamos no botão drop-down ao lado de Language e escolhemos o idioma desejado. 6 No campo de busca, devemos digitar o nome do arquivo que desejamos pesquisar ou alguma palavra que permita identificá-lo. Existe a possibilidade de selecionar uma categoria específica (Vídeo, Música, Foto ou Livros), porém, se deixarmos a opção Arquivos selecionada, a pesquisa retornará qualquer tipo de arquivo que tenha relação com a busca. Veja um exemplo de busca para a música Broken Strings, interpretada por James Morrison com a participação de Nelly Furtado: Todos os arquivos relacionados com as palavras digitadas foram pesquisados e listados no site. Para visualizá-los, basta descer a Barra de Rolagem da página e observar: Existem vários resultados para a mesma música. Por isso, ao baixarmos um som, devemos ouvilo para ter certeza de que fizemos o download do arquivo correto. Caso contrário, basta realizálo novamente com outro arquivo. Procuramos pela música desejada e clicamos sobre seu nome. O símbolo do formato MP3 (do lado esquerdo do arquivo) nos permite identificá-lo como arquivo do tipo Música. Abaixo deste símbolo, podemos ver o Tamanho do arquivo. 7 Após o clique, será aberta uma nova guia do Internet Explorer, contendo o arquivo pronto para o download. Se necessário, devemos descer a Barra de Rolagem desta página até encontrar o botão Baixar Agora. Em seguida, clicamos sobre o mesmo. Observe que o próprio 4shared se encarrega de mostrar que nenhum vírus foi detectado no arquivo. Após o clique, você deverá esperar até que o material esteja totalmente carregado. Depois, clicamos sobre o link Baixar o arquivo agora. Logo, surgirá uma caixa de opções próxima da Barra de Tarefas do Windows. Utilizamos o botão drop-down ao lado de Salvar e escolhemos Salvar como. Na caixa de diálogo Salvar como, localizamos a pasta onde salvaremos o arquivo, alteramos o seu nome e clicamos em Salvar. Quando o download estiver concluído, aparecerá uma mensagem informando sobre isso: Para finalizar, clicamos sobre o botão Fechar da página do Internet Explorer e em seguida, sobre Fechar todas as guias. 8 Conhecendo o Windows Media Player O Windows Media Player é o programa padrão da Microsoft para a execução de áudio e vídeo. Cada vez mais adaptado às necessidades dos usuários, o Windows Media Player organiza coleções de músicas, grava CDs, copia músicas de CDs, roda filmes, entre muitas outras funcionalidades. Para iniciar o Windows Media Player, clicamos no botão Iniciar, abrimos a lista de Todos os Programas e clicamos sobre Windows Media Player. Em instantes, o Windows Media Player será aberto. Caso o Windows Media Player apareça como mostrado abaixo, basta clicar em Ir para Biblioteca. Abrindo um arquivo: Este processo é utilizado para abrir algum arquivo que já está salvo no computador ou até mesmo em outro dispositivo de armazenamento. Na Barra de Menus, clicamos sobre o botão Arquivo e escolhemos a opção Abrir... 9 Surgirá a caixa de diálogo Abrir. Localizamos o arquivo desejado, clicamos sobre ele e finalizamos o processo, clicando em Abrir. Em instantes a música se inicia e é possível acompanhar seu tempo de execução. O player do Windows Media Player funciona como qualquer outro no que diz respeito aos botões de controle e às suas respectivas funções. Veja seus componentes: 1. Ativar ordem aleatória - Executa as várias faixas de uma lista de reprodução em ordem não sequencial, ou seja, aleatoriamente. 2. Ligar repetição - Ativa o modo de repetição das faixas ao término das mesmas. 3. Parar - Para a reprodução da faixa, zerando seu tempo de execução. 4. Anterior - Volta à faixa anterior. 5. Reproduzir - Reproduz a faixa a partir do início (quando parada) ou a partir do ponto em que foi pausada. 6. Avançar - Pula para a próxima faixa. 7. Volume - Regulador do volume do som. Para abrir um vídeo, executamos o mesmo procedimento citado acima. A única diferença é que como é um vídeo, e não apenas uma música, ele se inicia no modo Em Execução: 10 No modo Em execução, temos a opção Exibir tela inteira, que faz com que o vídeo passe a ocupar toda a tela do seu computador. Quando o vídeo já estiver em execução na tela inteira, o botão citado acima passa a se chamar Sair do modo de tela inteira e a seta do ícone do mesmo se inverte. Para voltar à Biblioteca do Windows Media Player, clicamos sobre o botão Alternar para Biblioteca. Veja que o vídeo que acabamos de abrir está localizado no painel que lista as faixas reproduzidas. Para apagá-lo, devemos clicar sobre o item Limpar lista. Criando uma Lista de Reprodução: Através deste recurso, podemos escolher quais as faixas que desejamos ouvir e definir a ordem de reprodução das mesmas, sem a necessidade de abrir manualmente cada música ao término da anterior. Primeiramente, precisaremos copiar as pastas com as músicas para a Biblioteca do nosso computador. Para isso, abrimos o Windows Explorer e colocamos as músicas dentro da pasta Músicas, em Bibliotecas. Em seguida, podemos fechar o Windows Explorer e abrir o Windows Media Player, caso tenha fechado. Com os arquivos já transferidos, basta localizá-los e montar a nossa lista. 11 No Windows Media Player, a Biblioteca se organiza através de tópicos que nos auxiliam na localização do arquivo desejado. Ao clicarmos no drop-down ao lado de Música, podemos ver a organização em três grupos: Artista, Álbum e Gênero, além do nome das músicas no próprio grupo Música. Como foi visto, os arquivos na Biblioteca se organizam em grupos, porém, as subpastas existentes perdem sua funcionalidade dentro do Windows Media Player. Para iniciar a criação de uma Lista de Reprodução, clicamos sobre o item Música, para que possamos ver o título das faixas. Se for necessário, podemos mover a Barra de Rolagem horizontal para que possamos vê-los por completo. Agora, clicamos sobre as músicas e as arrastamos para o espaço de criação das Listas de Reprodução: Veja que você pode mudar a ordem das músicas arrastando-as para o local desejado: Para dar um nome à lista, devemos clicar sobre o campo Lista não salva e digitar o nome desejado. Para finalizar, basta pressionar a tecla <Enter>. Neste momento, a lista foi salva automaticamente e o programa pode até ser fechado. Para testá-la, abrimos o Windows Media Player novamente e clicamos no botão drop-down ao lado de Listas de Reprodução para abrir as suas opções, caso não estejam visíveis. Em seguida, clicamos sobre a lista salva e observamos sua exibição: 12 Para ouvir as faixas, basta clicar no botão Reproduzir e depois, em Alternar para Em Execução. Para deixar a visualização mais atrativa, podemos clicar com o botão direito do mouse na tela do Windows Media Player e escolher a opção Visualizações. Em seguida, abrimos uma das opções de visualização e clicamos sobre o item desejado. As Listas de Reprodução criadas também ficam armazenadas em uma pasta chamada Listas de Reprodução, no grupo Músicas, dentro das Bibliotecas do computador. Dessa forma, se clicarmos duas vezes sobre ela, o Windows Media Player se abrirá e a lista será reproduzida. Para apagar uma Lista de Reprodução, devemos localizá-la e clicar com o botão direito do mouse sobre ela. No menu suspenso que aparecer, escolhemos a opção Excluir. Surgirá uma mensagem do Windows Media Player. Para excluir a lista do programa e do computador, escolhemos a opção Excluir da biblioteca e do meu computador. Para confirmar, clicamos em OK. 13 Alterando a Capa do programa: Você pode personalizar a aparência do Windows Media Player de forma muito simples e rápida. Deste modo, o dispositivo pode se tornar mais atrativo e adequado a um determinado tipo de trabalho. Para isso, clicamos no menu Exibir e em seguida, escolhemos a opção Seletor de capa. Na janela que se abre, temos algumas Capas já predefinidas pelo programa. O botão Mais Capas abre o site da Microsoft com diferentes Capas disponíveis para download. Podemos instalar uma Capa que foi baixada pelo site. Para isso, precisamos abrir o Windows Explorer (botão Iniciar, opção Todos os Programas, pasta Acessórios). Em seguida, localizamos a pasta onde está o arquivo e aplicamos um duplo clique sobre o executável. Caso apareça algum aviso do Windows Media Player, devemos clicar em Sim. Em instantes, a instalação do arquivo será concluída. A Capa já instalada encontra-se disponível para uso juntamente com as demais. Para utilizá-la, devemos selecioná-la e clicar sobre o botão Aplicar Capa. 14 Para retornar à Biblioteca do Windows Media Player, clicamos sobre o botão Return To Full Mode. Agora, para testar a capa durante a execução de algum arquivo, basta abri-lo, clicar no menu Exibir e escolher a opção Capa. Para remover a Capa que instalamos, basta abrir o Seletor de capas, selecionar a capa que deseja apagar, clicar em Excluir e confirmar a exclusão. Guia Gravar: Esta guia é utilizada para copiar músicas, imagens e vídeos do computador para um CD ou DVD em branco. Esse processo é chamado de Gravação. 15 Guia Sincronizar: Esta guia é utilizada para fazer cópias de músicas, vídeos e imagens da Biblioteca do player para um dispositivo portátil, como um MP4, por exemplo. A este processo damos o nome de Sincronização. Download de Vídeos Em nosso curso, utilizamos um software chamado IE DownloadHelper para fazer o donwload de vídeos postados no Youtube. Este programa é gratuito e você pode encontrá-lo facilmente pelos sites da Web. Para iniciar, devemos abrir o Internet Explorer através do botão Iniciar, opção Todos os Programas e entrar no site do Youtube. Para isso, digitamos: http://www.youtube.com.br Em seguida, basta pressionar a tecla <Enter>. 16 Com a página inicial do site já carregada, devemos pesquisar pelo vídeo a ser baixado. No campo reservado para este fim, digitamos o assunto da pesquisa e em seguida, clicamos em Pesquisar. Logo, surgirá uma lista com os vários vídeos relacionados à sua pesquisa. Caso seja necessário, podemos abaixar a Barra de Rolagem. Em seguida, escolhemos o vídeo ideal e clicamos sobre seu nome. Automaticamente, o vídeo começará a ser executado. Devemos aguardar o seu carregamento para que possamos assisti-lo por completo. Na porção direita da Barra de Status, surge um ícone de cor verde. Este ícone é o indicador do programa IE DownloadHelper, que faz o download dos vídeos. O ícone do IE DownloadHelper apresenta-se de duas formas: - Quando você está visitando uma página que contém um vídeo para possível download, o ícone se torna Verde. - Quando você está visitando uma página que não contém um vídeo para possível download através do programa, o ícone se torna Azul. Como estamos em uma página que apresenta um vídeo disponível para download, o ícone está verde. Para baixar definitivamente o material, clicamos sobre o ícone e no menu suspenso que aparecer, escolhemos a última opção. 17 Surgirá a caixa de diálogo Save file, ou seja, Salvar arquivo. Localizamos a pasta onde queremos salvar o vídeo, alteramos seu nome, deixamos a opção de formato Flash Video (*.flv), e clicamos em Salvar. O IE DownloadHelper oferece a opção de download gratuito no formato Flash Video (*.flv). As demais opções de formato para os vídeos não são gratuitas. Depois de clicar em Salvar, surgirá uma caixa de diálogo chamada Download Manager. Devemos aguardar até que o vídeo esteja totalmente carregado e depois, clicamos em Close. Convertendo Vídeos com o FormatFactory O FormatFactory é um software que faz a conversão de vários tipos de arquivos para as mais diversas extensões existentes. É um programa que pode ser encontrado gratuitamente em sites de downloads da Web, ocupa pouco espaço em disco e ainda tem a vantagem de ter versão em português, o que facilita o nosso entendimento e manuseio. Para abrir o FormatFactory, devemos clicar no botão Iniciar, abrir a lista de Todos os Programas, clicar sobre a pasta FormatFactory e por fim, clicar sobre o item FormatFactory. 18 Em instantes, a tela inicial do FormatFactory será aberta. No painel da esquerda, temos os vários tipos de arquivos e as diferentes extensões para as quais podemos convertê-los. Para alternarmos entre estes diversos tipos, basta clicar sobre a respectiva guia, como mostrado na imagem abaixo: Para convertermos um vídeo, devemos deixar a guia Vídeo ativa. Um dos formatos mais comuns de vídeos para execução nos players de computador é o .avi. AVI é a sigla de Audio Video Interleave. Trata-se de um formato que envolve áudio e vídeo, criado pela Microsoft, cuja extensão oficial é .avi. É um dos formatos mais populares no mundo, reconhecido pela maioria das versões do Windows e por todos os leitores de DVD que são compatíveis com o codec DivX. Para converter um vídeo para este formato, clicamos sobre o ícone Todos para AVI, dentro da categoria Vídeo. Surgirá a janela Todos para AVI. Para selecionar o arquivo a ser convertido, clicamos em Adicionar Arquivo. Na caixa de diálogo Abrir, localizamos o vídeo e para finalizar, clicamos em Abrir. 19 , precisamos alterar a Pasta de Destino do vídeo, ou seja, para qual pasta o vídeo será enviado depois de convertido. Então, devemos clicar sobre o botão Browser, localizado na parte inferior da janela. Na caixa de diálogo Procurar Pasta, localizamos e selecionamos o diretório ou a pasta onde desejamos salvar o arquivo convertido e clicamos no botão OK. Depois disso, devemos clicar sobre o botão OK, localizado no canto superior direito. O vídeo já foi selecionado. Agora, basta clicar no botão Iniciar, localizado na parte superior da janela, para que a conversão tenha início. 20 Em instantes, a barra que representa o Estado da Conversão começará a ser carregada. Devemos aguardar até que o processo esteja completo. Pronto, o vídeo já foi convertido. Podemos fechar o FormatFactory e observar na pasta ou no diretório selecionado como destino para o vídeo convertido, que o arquivo encontra-se neste local. A extensão do vídeo agora é .avi e, portanto, pode ser visualizado nos programas mais comuns de mídia do Windows. Trabalhando com o Windows Live Movie Maker O Windows Live® Essentials 2011 é um pacote de aplicativos gratuitos da Microsoft que servem de solução às experiências dos serviços Windows obtidas até então. O Windows Live Movie Maker (pertencente ao pacote Windows Live® Essentials 2011) é um software especializado em edição de vídeos. É um programa relativamente simples e de fácil utilização, o que permite que pessoas sem muita experiência na área da informática possam personalizar ou até mesmo criar seus próprios vídeos. Para iniciar o Windows Live Movie Maker, devemos clicar sobre o botão Iniciar, abrir a opção Todos os Programas e, para finalizar, clicar em Windows Live Movie Maker. 21 A interface do software pode ser assim dividida: Barra de Ferramentas de Acesso Rápido Barra de Título Faixa de Opções Linha do Tempo Área de Visualização do projeto 22 Para importar um vídeo, clicamos sobre o botão Adicionar vídeos e fotos, localizado no painel Adicionar, da guia Início. Na caixa de diálogo Adicione Vídeos e Fotos, localizamos a pasta onde se encontra o vídeo a ser importado, selecionamos o mesmo e clicamos em Abrir. Veja que o vídeo foi inserido por completo na Linha do Tempo e que existe um marcador no início do clipe. Utilizamos este marcador para especificar o exato ponto do vídeo em que faremos uma edição, através da inserção de outros objetos ou cortes. Para salvar o projeto, clicamos sobre o botão Movie Maker e escolhemos a opção Salvar projeto. Na caixa de diálogo Salve o Projeto, localizamos a pasta onde salvaremos o arquivo, escolhemos um nome para ele e clicamos em Salvar. Precisamos fazer um corte para delimitar qual ponto será o início do nosso clipe. Para isso, clicamos sobre o marcador e o arrastamos até a marca de tempo desejada. 23 Agora, para fazer um corte neste exato ponto do vídeo, ativamos a guia Editar e clicamos em Definir ponto inicial. O vídeo será cortado e o ponto definido anteriormente se tornará o início do clipe. O mesmo procedimento pode ser feito para definir o término do vídeo, porém deve-se clicar no botão Definir ponto final. Para inserir uma imagem ao projeto, ativamos a guia Início e clicamos em Adicionar vídeos e fotos. Na caixa de diálogo que surge, abrimos a pasta onde está localizada a imagem, selecionamos a mesma e em seguida, clicamos em Abrir. Imagem inserida no projeto: Podemos também alterar o tempo de exibição da imagem inserida. Para isso, basta selecioná-la, ativar a guia Editar e alterar o campo Duração para o tempo desejado. Veja um exemplo em que a imagem aparecerá durante 3 segundos: Também temos a possibilidade de cortar uma parte do vídeo manualmente. Para isso, arrastamos o marcador até o ponto onde o corte será feito, ativamos a guia Editar e clicamos em Dividir. 24 Depois, arrastamos o marcador até o tempo em que faremos o segundo corte, delimitando assim, três segmentos do mesmo vídeo. Para finalizar, clicamos em Dividir novamente. Assim, basta selecionar a parte do vídeo que não queremos utilizar e pressionar a tecla <Delete>. Para inserir um som no projeto, devemos posicionar o marcador no ponto exato onde queremos que a música se inicie. Depois, ativamos a guia Início, utilizamos o botão drop-down ao lado de Adicionar uma música e clicamos em Adicionar uma música ao ponto atual... Na caixa de diálogo que surge, localizamos a pasta onde está o som que será adicionado, selecionamos o mesmo e clicamos em Abrir. A música será adicionada ao ponto marcado. Podemos cortá-la da mesma forma que fizemos com os vídeos, marcando o ponto inicial e o ponto final da mesma. Para adicionar efeitos de áudio aos vídeos, devemos selecioná-los, através de um clique sobre o item na Linha do Tempo, ativar a guia Editar, utilizar os botões drop-down ao lado de Fade in e Fade out, e selecionar a opção desejada. 25 Os dois efeitos aplicados servem para dar um acabamento mais refinado na hora da transição de faixas. O Fade out ao ser aplicado, diminui progressivamente o volume da música, já o Fade in faz o contrário, ou seja, aumenta o volume gradativamente. Para quantificar o tempo desse efeito, escolhemos Lento, Médio, Rápido ou Nenhum. Ainda temos as opções da guia Animações, no grupo Transições, onde encontramos efeitos visuais para a transição entre um vídeo ou imagem e outro objeto. Temos ainda os efeitos do grupo Panorâmica e zoom, que aumentam ou diminuem o zoom da imagem durante a apresentação e alteram a forma de visualização da mesma. Para retirar todo o som de um vídeo, devemos selecioná-lo, ativar a guia Editar, clicar sobre o botão Volume do vídeo e arrastar a barra até retirar todo o som do mesmo. Se desejar inserir Créditos ao final do vídeo, basta ativar a guia Início e clicar sobre o botão dropdown ao lado de Adicionar créditos. Depois, selecionamos a opção Créditos. Surgirá uma caixa de texto pronta para ser editada. Apagamos o seu conteúdo e digitamos o texto desejado. 26 Para visualizar o vídeo depois de pronto, utilizamos a Área de visualização do projeto, controlando o vídeo através dos botões localizados abaixo do visualizador ou arrastando o marcador até o início do clipe, e depois clicando em Reproduzir. O projeto está em formato .wlmp, ou seja, o formato do Windows Live Movie Maker. Desse modo, para executarmos o vídeo, é necessário que tenhamos o software instalado em nosso computador, além de sermos obrigados a levar as pastas com todos os arquivos utilizados no vídeo juntamente com o mesmo quando vamos rodá-lo em outra máquina que não seja na qual criamos o arquivo. Por conta destes inconvenientes, devemos salvar nosso projeto em outra extensão. Sugerimos .wmv, ou seja, a extensão padrão do Windows Media. Para isso, clicamos no botão Movie Maker, abrimos a opção Salvar filme e clicamos em Recomendável para este projeto. Na caixa de diálogo Salvar Filme, localizamos a pasta onde vamos armazenar o vídeo, alteramos o nome, caso seja necessário, observamos se a opção Arquivo de Vídeo do Windows Media (*.wmv) está selecionada no campo Tipo, e para finalizar, clicamos em Salvar. Devemos aguardar alguns instantes enquanto o projeto é salvo na extensão desejada, e depois de concluído, clicamos em Reproduzir. 27 O projeto agora se abrirá com um player padrão do Windows, e não mais com o Movie Maker. Conhecendo o Windows Media Center O Windows Media Center é a central de multimídia do Windows 7, do Windows Vista e de uma versão do Windows XP, chamada de Media Center Edition, não lançada no Brasil. Quando utilizado em sua capacidade total, o Windows Media Center transforma o seu computador em um eficiente canal de entretenimento doméstico, pois você pode desfrutar de toda sua eficácia conectando o computador a uma televisão de alta definição e assistir aos seus programas favoritos, pausando programação ao vivo e até repetindo lances que tenha perdido. Para isso, é necessário que seu computador possua um sintonizador de TV analógico ou digital. Para iniciar o Windows Media Center, devemos clicar sobre o botão Iniciar, abrir a opção Todos os Programas e clicar sobre o ícone Windows Media Center. 28 Visualizando Vídeos: Da mesma forma que fizemos com a Lista de Reprodução do Windows Media Player, precisamos colocar os arquivos que utilizaremos no Windows Media Center dentro da Biblioteca de Mídia do computador, pois sua configuração padrão só nos permite visualizar os arquivos encontrados neste diretório. Podemos navegar pelas opções de menu do Windows Media Center através das setas de direção do teclado ou utilizando o próprio mouse. Para abrir um vídeo, depois de colocado na pasta Vídeos, da Biblioteca, selecionamos a categoria Imagens + Vídeos e clicamos em vídeos. Surgirá a biblioteca de vídeos, onde encontramos todos os vídeos presentes na Biblioteca de Mídia do computador. Opções da biblioteca de vídeos: - reproduzir tudo: executa todos os vídeos em forma de lista de reprodução; - pastas: permite a visualização das pastas de arquivos ou dos próprios arquivos, quando estes estão fora das pastas; - tirada em: possibilita a escolha dos arquivos através da sua classificação pela data de criação; - compartilhado: permite a visualização dos vídeos que estão em diretórios compartilhados. 29 Escolhemos a forma de exibição do conteúdo que for mais conveniente e clicamos sobre o vídeo que desejamos abrir. Imediatamente, o vídeo começa a ser executado. No canto inferior direito, surgirá uma barra de controle dos elementos do vídeo. Veja os botões desta barra: 1- Gravar: grava filmes ou programas de TV que estejam no ar; 2- Guia: consulta os programas de TV a serem transmitidos; 3- Diminuir Canal: retrocede um canal da programação; 4- Aumentar Canal: avança um canal da programação; 5- Parar: para a execução do vídeo; 6- Retroceder: retrocede o tempo decorrido do vídeo; 7- Faixa Anterior: retorna à faixa anterior da lista de reprodução; 8- Reproduzir e Pausar: pausa e reproduz o vídeo; 9- Faixa Seguinte: avança para a próxima faixa da lista de reprodução; 10- Avançar: avança o tempo de execução do vídeo; 11- Ativar Mudo: interrompe a saída de som do player; 12- Reduzir Volume: diminui o volume gradativamente; 13- Aumentar Volume: aumenta o volume gradativamente. Terminada a reprodução do vídeo, aparece a tela de sinopse do arquivo, com algumas informações sobre o mesmo. Nesta tela, temos a possibilidade de excluir ou executar o vídeo novamente. Para retornar ao menu principal do programa, clicamos sobre o logotipo do software no canto superior esquerdo. 30 Executando Músicas: De forma semelhante ao que foi feito com os vídeos, as músicas que serão executadas pelo Windows Media Center também devem estar na Biblioteca do computador, mas dentro da pasta Músicas. No Windows Media Center, selecionamos a categoria Música e clicamos em músicas. Na tela que surge, temos várias opções para encontrar e reproduzir a música desejada: - Reproduzir tudo: executa as faixas em forma de lista de reprodução; - pesquisar: pesquisa a faixa desejada através de palavras-chaves; - álbuns: exibe os álbuns pertencentes às faixas encontradas no diretório; - artistas: exibe o nome dos artistas responsáveis pelas faixas; - gêneros: mostra a classificação das faixas através do gênero musical; - músicas: exibe o nome das músicas; - listas de reprodução: cria uma lista de reprodução; - compositores: mostra o nome dos compositores das músicas; - anos: classifica as faixas através da sua data de criação; - artistas do álbum: mostra o nome dos artistas que participam dos álbuns; - compartilhado: localiza bibliotecas compartilhadas na rede. Para localizar a música pelo nome, clicamos em músicas. Depois, clicamos sobre a faixa procurada. 31 Surgirá a tela de detalhes da música, onde podemos encontrar seu nome, o nome do artista, do álbum, o tempo de duração da faixa, o ano de lançamento e a classificação da mesma, de acordo com as propriedades do arquivo. Para ouvir a música, clicamos em reproduzir música. Em instantes, o som começará a ser reproduzido pelo player. Do lado esquerdo da tela existe um menu de opções: - Exibir Lista de Músicas: mostra a lista de músicas escolhidas para execução; - Visualizar: executa a música e exibe uma apresentação com efeitos especiais; - Reproduzir Imagens: inicia uma apresentação de slides com as imagens disponíveis na Biblioteca; - Ordem Aleatória: esta opção faz com que as faixas sejam reproduzidas fora da sequência das músicas escolhidas; - Repetir: esta opção faz com que a música seja repetida após seu término; - Comprar Música: executa uma tela com várias músicas sugeridas para compra. Apresentação de Imagens: Novamente, devemos colocar as imagens que serão utilizadas dentro da Biblioteca do computador, na pasta Imagens. Para exibir uma apresentação de slides com as figuras, clicamos sobre a categoria Imagens + Vídeos e escolhemos a opção imagens. 32 Surgirá a tela da biblioteca de imagens, onde temos: - reproduzir apresentação de slides: inicia a apresentação de slides com as imagens contidas no diretório; - pastas: exibe as pastas que contêm as figuras; - marcas: mostra os arquivos com marcações especiais; - tirada em: classifica os arquivos pela data de criação; - classificações: exibe os arquivos segundo suas classificações (1 ou 2 estrelas, 3 ou mais estrelas, etc.); - apresentação de slides: permite a criação de apresentações de slides personalizadas; - compartilhado: localiza bibliotecas compartilhadas na rede. Para ver o conteúdo de uma pasta, precisamos deixar a opção pastas selecionada e clicar sobre a pasta desejada. Com a pasta aberta, clicamos sobre o item reproduzir apresentação de slides para iniciarmos a exibição das figuras. Em instantes, os slides começarão a ser apresentados: 33 Trabalhando com o Nero O Nero é composto por uma série de aplicativos de multimídia que oferecem alta tecnologia para a criação e gravação de discos, bem como para a reprodução e edição de vídeos e músicas. Iniciando o aplicativo: Para abrir o programa, clicamos sobre o botão Iniciar, abrimos a opção Todos os Programas, escolhemos a pasta Nero, abrimos a subpasta Nero 10 e, por fim, clicamos sobre o item Nero StartSmart. Em alguns instantes, será aberto o aplicativo Nero StartSmart. O Nero StartSmart é a central de comando própria para os usuários dos produtos do Nero. Este aplicativo organiza as tarefas mais comuns do programa e oferece acesso rápido para estas opções. Conhecendo a interface do Nero StartSmart: A tela inicial do aplicativo compõe-se basicamente de: - Abas: Apresentam as principais tarefas do Nero separadas por categorias. Ao clicar em Música, por exemplo, temos a lista de todas as tarefas que podem ser executadas com arquivos de áudio. - Tarefas rápidas: Opções de acesso aos processos frequentemente usados e que podem ser executados diretamente no Nero StartSmart, sem a necessidade da inicialização de outro aplicativo. 34 - Botões: - Menu: Dá acesso às opções do Nero StartSmart, à ajuda do aplicativo, aos tutoriais online e nos permite finalizar o programa; - Exibe uma lista com os aplicativos do pacote Nero; - Ajuda do Nero StartSmart: Exibe a ajuda online. - Verificar por atualizações: Busca as atualizações disponíveis do programa. - Notícias: Nesta área são exibidas as notícias sobre os feeds configurados no programa. Criando um CD de Dados Um CD de Dados é um tipo de disco que pode conter toda espécie de informação que se queira armazenar, como por exemplo: fotos, jogos, documentos, etc. Por isso, os CDs de Dados só podem ter as informações acessadas através de um computador. Com o Nero StartSmart aberto, devemos clicar sobre a aba Dados. Em seguida, escolhemos a opção Gravar e Copiar dados. Outro aplicativo do pacote Nero será aberto: o Nero BackItUp & Burn | Nero Express. Através deste programa, temos acesso a todas as ferramentas e opções de gravação oferecidas pelo Nero 10, e assim, podemos escolher qual o formato de disco de dados é o mais ideal para nosso projeto. Para criar um CD de Dados, devemos observar no painel da esquerda se a guia Dados está ativa, pois caso não esteja, devemos ativá-la. Em seguida, clicamos sobre a opção CD de dados. 35 Na janela que se abre, podemos adicionar os arquivos que serão gravados em nosso CD. Para isso, clicamos sobre o botão Adicionar e na caixa de diálogo que surge, localizamos o diretório onde se encontram as imagens. Para selecionar várias imagens de uma só vez, clicamos sobre o primeiro arquivo, seguramos a tecla <Shift> pressionada e clicamos sobre o último. Com todos os arquivos selecionados, devemos clicar em Adicionar. Depois de adicionar todos os arquivos, podemos fechar a caixa de diálogo Adicionar arquivos e pastas. Após a caixa de diálogo ter sido fechada, o programa Nero BackItUp & Burn | Nero Express mostra a lista dos arquivos que você adicionou ao disco que pretende gravar. A barra localizada na parte inferior da janela nos mostra o espaço total do disco que será utilizado com os arquivos adicionados. Porém, se desejar sabê-lo com precisão, basta observar a informação do lado direito da janela: No caso de querer acrescentar mais arquivos ao disco, basta clicar sobre o botão Adicionar e seguir o mesmo procedimento. Para visualizar as imagens adicionadas ao CD, basta selecionar a figura e clicar em Reproduzir. 36 Também é possível alterar o nome de um arquivo depois de adicionado à lista de gravação. Para isso, clicamos com o botão direito do mouse sobre o arquivo e no menu suspenso que surge, escolhemos a opção Renomear. Então, pressionamos a tecla <Backspace> ou <Delete> para apagar o conteúdo e digitamos o novo nome. Para confirmar a alteração, pressionamos a tecla <Enter>. Para a exclusão de um arquivo, basta selecioná-lo, clicar sobre o botão Remover e confirmar a ação. Depois que adicionamos todos os arquivos que precisamos para nosso CD, devemos clicar em Avançar, com o intuito de passarmos para a próxima etapa da gravação. Na tela seguinte, podemos alterar o campo Nome do disco. Dessa forma, este nome aparecerá para o disco todas as vezes que executarmos nosso CD. Veja as demais opções desta tela: - Gravadora atual: mostra o gravador que está selecionado para realizar a gravação. Em caso de computadores que possuam dois ou mais drives de gravação, pode-se escolher o desejado; - Número de cópias: escolhe a quantidade de cópias que faremos do projeto; - Verificar os dados no disco após a gravação: executa o CD para que possamos analisar o resultado da gravação; - Permitir que arquivos sejam adicionados mais tarde (multisessão): como o próprio nome diz, esta opção deixa o disco habilitado para receber mais arquivos mesmo depois de gravado. Personalizamos as opções mostradas acima da forma mais conveniente possível. Em seguida, colocamos um CD gravável (o popular "CD virgem") no drive de CD da CPU do computador. Caso apareça a caixa de diálogo de Reprodução Automática, devemos clicar em Fechar. Em seguida, clicamos em Gravar, para iniciar o processo de gravação. 37 Em instantes, a tela do Processo de gravação aparecerá. Devemos aguardar até que a gravação se complete. Quando surgir a mensagem de conclusão do processo, clicamos em OK e retiramos o CD do drive. Em seguida, clicamos em Avançar e fechamos a tela seguinte. Caso apareça uma confirmação para salvar o projeto, podemos clicar em Não. Automaticamente, retornaremos ao Nero StartSmart. Criando um CD de Áudio Para criar um CD de Áudio, poderíamos utilizar a opção Copiar e gravar músicas - Avançado, da aba Música do Nero StartSmart. Porém, se assim o fizéssemos, teríamos de gravar o disco utilizando o aplicativo Nero Burning ROM, que é um pouco mais complexo. Para facilitar, podemos trabalhar com o Nero BackItUp & Burn | Nero Express, que vimos anteriormente e, por isso, utilizaremos a opção Gravar e copiar dados, da guia Dados, apenas com o propósito de executar o Nero BackItUp & Burn | Nero Express. Com o Nero BackItUp & Burn | Nero Express aberto, clicamos sobre a guia Música, localizada no painel do lado esquerdo da janela. Em seguida, selecionamos a opção CD de Áudio, pois este é o nosso propósito de gravação. Será aberta a janela onde adicionaremos as músicas do nosso disco. Assim como fizemos com o CD de Dados, clicamos sobre o botão Adicionar e inserimos os sons desejados. Depois, podemos fechar a janela aberta. As músicas serão adicionadas ao projeto de gravação do CD e o tempo total utilizado é exibido no canto inferior direito: 38 Para ouvir as músicas adicionadas, selecionamos a faixa desejada e clicamos em Reproduzir. Em instantes, surge o Tocador do Nero executando o som selecionado: Os botões Parar e Pausar/Reproduzir têm as mesmas funções que apresentam em qualquer outro player. O item Mudo retira totalmente o volume do tocador, que pode também ser controlado através da barra localizada em frente da opção Volume. Podemos alterar a ordem das faixas de forma simples e rápida, pois basta clicar sobre o som que desejamos mover, manter o botão esquerdo do mouse pressionado e arrastá-lo para o local apropriado. Veja a imagem: Para excluir uma música, precisamos selecionar a respectiva faixa e clicar sobre o botão Remover. Depois, basta confirmar a exclusão. Para conhecer as propriedades de um arquivo de áudio, selecionamos a música desejada e clicamos em Propriedades. 39 Dessa forma, abrimos a caixa de diálogo Propriedades da faixa de áudio. Nesta caixa existem três guias: Propriedades da faixa, Índices, Limites, Divisão e Filtros. Na guia Propriedades da faixa, você obtém informações sobre a faixa selecionada e pode alterar várias propriedades da mesma, como: o título da música no CD, o nome do artista, eliminar ou aumentar a pausa entre esta faixa e a anterior, escolher se haverá transição entre elas, criar proteção, etc. Na guia Índices, Limites, Divisão, temos as opções para a edição de áudio. Nela, você visualiza o arquivo como um osciloscópio e pode marcar os pontos específicos dele para editar. Na guia Filtros, você pode aplicar alguns efeitos que mudam a reprodução das músicas. Você também pode ouvir o efeito antes de aplicá-lo, e para isso, basta marcar o efeito desejado no quadro da esquerda e em seguida, clicar no botão Testar filtros selecionados. Ainda existem outras duas opções disponíveis na janela do Nero BackItUp & Burn | Nero Express: - Normalizar todos os arquivos de áudio: com esta opção marcada, o Nero equilibra o volume de todas as faixas. Isso pode ser muito útil quando você grava um CD com músicas de origens diferentes; - Sem pausa entre as faixas: como o próprio nome diz, esta opção quando marcada, retira todos os intervalos entre uma faixa e outra. Para prosseguir, clicamos em Avançar. Nesta nova etapa, informamos o Título (Texto do CD), preenchemos o campo Artista (Texto do CD) e fazemos as outras devidas configurações. Em seguida, colocamos um CD gravável no drive do computador e fechamos a caixa de Reprodução Automática, caso a mesma apareça. Depois disso, podemos clicar em Gravar. 40 Em instantes, o processo de gravação se inicia. Quando a gravação estiver completa, devemos clicar no botão OK da mensagem que surge na tela e retirar o CD do drive. Depois, clicamos sobre o botão Avançar, fechamos a tela seguinte e não salvamos o projeto. Convertendo faixas de um CD de Áudio para o formato MP3 Quando gravamos ou compramos um CD de Áudio, geralmente, as faixas são executadas no formato WMA, e portanto, quando você passa o disco para o computador, é preciso converter os arquivos para que eles toquem em aparelhos como MP3 Players. Com o CD de Áudio já no drive do computador, devemos abrir o Nero Express. Agora, precisamos abrir as opções e recursos adicionais do Nero BackIt & Burn | Nero Express. Para isso, devemos clicar sobre a seta, localizada na lateral esquerda da janela. Um novo painel com várias opções complementares é aberto. Como vamos salvar algumas faixas do CD em MP3, precisamos clicar sobre o ícone Salvar faixas de áudio. Em instantes, somos direcionados para a janela Salvar faixas de áudio no disco rígido. Todas as faixas do CD são listadas: Devemos deixar marcadas apenas as caixas de seleção das músicas que desejarmos converter. 41 Depois, alternamos a guia para Saída, pois nesta guia podemos fazer as configurações que desejamos para os arquivos que serão convertidos. Para determinar em que local serão salvos os arquivos, clicamos sobre o botão Procurar, localizado em frente da opção Pasta de saída. Em seguida, surgirá a caixa de diálogo Procurar Pasta. Nela, localizamos o diretório ou a pasta em que gravaremos os arquivos convertidos e confirmamos a escolha, clicando sobre o botão OK. Agora, desmarcamos a opção Criar automaticamente uma playlist das faixas de áudio armazenadas, para que as faixas selecionadas sejam salvas apenas em formato MP3. Devemos utilizar o botão drop-down ao lado de Formato do arquivo e alterar o campo para MP3 (*.mp3), caso não esteja. Aparecerá uma barra no campo Status da cópia. Devemos aguardar até que todas as barras tenham sido carregadas por completo e depois fechamos a janela Salvar faixas de áudio no disco rígido. 42 Faixas de áudio convertidas para o formato MP3: Gravando um DVD: Para gravar um DVD com vídeos que podem ser assistidos em DVD players convencionais, utilizamos os arquivos no formato MPEG, cuja extensão é .mpg. Para iniciar a gravação, devemos abrir o aplicativo Nero Vision, que se encontra no menu Iniciar, opção Todos os Programas, pasta Nero, subpasta Nero 10, como mostra a imagem: Em instantes, o programa será iniciado e aparecerá um menu no canto inferior esquerdo com todas as opções para a criação de projetos que podemos realizar. Clicamos sobre a opção Criar DVD e escolhemos o item DVD-Video. 43 Em seguida, será aberta a janela Projeto sem título [DVD-Video] - Nero Vision Xtra | Nero Vision, onde montaremos o conteúdo do nosso disco. Para importar os arquivos, clicamos sobre o botão Importar e escolhemos a opção Importar arquivos. Na caixa de diálogo que surge, abrimos a pasta onde se encontram os vídeos que serão inseridos, selecionamos os arquivos (com a tecla <Shift> pressionada, caso seja necessário) e clicamos sobre o botão Abrir. Logo, os clipes serão importados e aparecerão no painel: Podemos alterar a ordem da apresentação dos clipes. Para isso, selecionamos o vídeo que está acima e clicamos em Mover para baixo. Para assistir aos vídeos adicionados, devemos selecioná-los (um de cada vez) e clicar sobre o botão Reproduzir. Assim, teremos uma prévia do conteúdo a ser gravado. Com o conteúdo do DVD já inserido e organizado, clicamos sobre o botão Avançar. 44 Nesta etapa, podemos criar um menu inicial para nosso DVD. Temos várias opções de menus predefinidos, encontrados em 2D e 3D. Podemos também personalizar nosso menu através da guia Personalizar. Caso opte por utilizar uma opção já predefinida, devemos deixar a guia Modelos ativa, manter a opção Standard2D selecionada e clicar sobre o item escolhido. Agora, a personalização do menu fica a nosso critério. Com um duplo clique sobre os textos, podemos editá-los facilmente. Também temos a possibilidade de alterar o título do projeto e mover as miniaturas, clicando sobre elas e mantendo o botão esquerdo do mouse pressionado enquanto as arrastamos. Depois de organizado o menu, clicamos em Avançar. Na tela seguinte, devemos clicar em Pré-renderizar e aguardar até que o menu criado seja renderizado, para que seja possível ver qual foi o resultado obtido. Depois, podemos fechar a caixa de Previsualização da animação do menu, clicando sobre o botão Fechar, na Barra de Título da mesma. Em seguida, clicamos sobre o botão Avançar. Neste momento, devemos inserir um DVD gravável (o popular "DVD virgem") no drive do computador e para finalizar, clicamos sobre o botão Gravar, para que o processo seja iniciado. 45 Depois, aguardamos enquanto o projeto é gravado no disco. Quando a gravação estiver concluída, provavelmente o DVD será ejetado e aparecerá uma mensagem nos perguntando se desejamos salvar o arquivo de registro. Clicamos em Não e fechamos o Nero Vision. Criando encarte para os discos O programa Nero CoverDesigner permite a criação de encartes para seus discos. É um recurso muito bom, pois possibilita que você mesmo crie suas capas de CDs e DVDs. Para abrir o programa, clicamos sobre o botão Iniciar, selecionamos a opção Todos os Programas, abrimos a pasta Nero, a subpasta Nero 10, e para finalizar, clicamos sobre o aplicativo Nero CoverDesigner. Em instantes, o programa será executado e surgirá a janela Novo documento, onde podemos selecionar o encarte ideal para o nosso disco. Para criar a capa de um CD, deixamos a categoria Padrão selecionada, escolhemos o item Documento vazio e clicamos em OK. Um documento em branco e pronto para uso é aberto. Observe na estrutura do programa que existem pequenas guias na parte inferior: 46 Estas guias permitem que você alterne entre as várias partes do disco para as quais faremos o encarte. Por padrão, a guia selecionada é Livreto do CD. Esta guia nada mais é do que a Capa do disco. Para começar, podemos definir um fundo para a capa. Com o propósito de importar a imagem, clicamos sobre o botão Ferramenta imagem, localizado na Barra de Ferramentas vertical. Na caixa de diálogo Abrir, localizamos a pasta ou o diretório que contém a imagem a ser inserida. Depois, selecionamos o arquivo e clicamos em Abrir. Clicamos em algum lugar para fixar e ajustamos a imagem no modelo através de suas Alças de Redimensionamento. Agora, devemos clicar sobre o botão Ferramenta texto artístico para inserir um texto em nosso encarte. Na Barra de Ferramentas Texto, alteramos a fonte, seu tamanho e fazemos as formatações desejadas. Depois, clicamos na imagem e digitamos o texto pretendido. 47 Agora, podemos clicar sobre a Ferramenta seleção, na Barra de Ferramentas vertical. Em seguida, clicamos sobre o texto, arrastamos e aumentamos seu tamanho, deixando-o posicionado da forma que melhor favoreça o design do nosso encarte. Para alterar a cor do contorno ou do próprio texto, basta selecioná-lo e utilizar as opções de cores dos botões Cor da caneta e Cor do pincel, respectivamente. Para salvar o trabalho, clicamos sobre o menu Arquivo e escolhemos a opção Salvar. Na caixa de diálogo Salvar como, localizamos a pasta onde gravaremos o arquivo, alteramos o campo Nome e clicamos em Salvar. Agora, podemos fazer parte posterior do encarte. Para isso, clicamos sobre a guia Livreto de CD (Traseiro). Primeiramente, inserimos a figura de fundo, como foi feito anteriormente. Para inserir o nome das faixas que gravamos em nosso CD de Áudio, clicamos sobre o botão Ferramenta caixa de texto, disponível na Barra de Ferramentas vertical. Agora, clicamos e mantemos o botão esquerdo do mouse pressionado enquanto arrastamos o cursor sobre a imagem de fundo. Depois, soltamos o botão. Na caixa de diálogo Propriedades, verificamos se a guia Textbox está ativa, caso não esteja, devemos ativá-la. Alteramos as propriedades da fonte, caso seja necessário, e digitamos o texto. 48 Também podemos alterar a cor do texto. Para isso, basta selecioná-lo e escolher a cor desejada através do botão Cor do texto. Para finalizar, devemos clicar em OK. Com a caixa inserida, personalizamos o restante do nosso encarte da forma que acharmos mais interessante: Encarte do Livreto interno do CD: Encarte do Disco: 49
Download