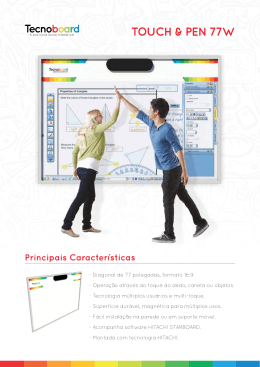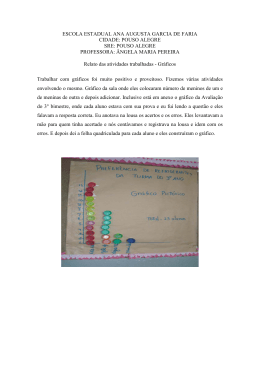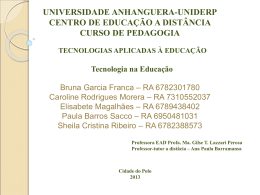LOUSA INTERATIVA Desenvolvidos por e para professores, a Lousa Interativa é composta por um quadro eletrônico branco, conectado a um computador por meio de um cabo USB. Manuseada por meio de uma caneta magnética (ActivPen) que a transforma em uma tela de total interação, é possível, ao tocar sua superfície, realizar anotações escritas ou operar qualquer software que esteja em funcionamento no computador, além de apresentar e editar imagens. Esta tecnologia possui recursos que permitem aos professores e alunos a criação de atividades multimídia que podem incorporar textos, imagens, vídeos, áudios e conteúdos da internet, possibilitando aulas mais interativas, despertando maior interesse nos alunos. O software de autoria que acompanha a Lousa Interativa, denominado ActivInspire, apresenta uma biblioteca com mais de 6.000 imagens e recursos. ActivPen ActivPen é uma caneta magnética de interação entre o usuário (alunos e/ou professores)e a Lousa Interativa. Ela possui as mesmas funcionalidades de um mouse, como cliques com os botões esquerdo e direito e o controle do cursor de maneira idêntica. Ela foi desenvolvida de forma a ser ergonomicamente confortável, leve e agradável ao toque, o que permite seu uso contínuo pelo professor durante o dia, sem provocar cansaço. Instalação A lousa interativa pode ser instalada numa parede ou em suporte móvel e ligada ao computador através de cabo USB semelhante ao cabo de impressora. O projetor deve estar fixo a uma distância de 2,5 a 3 metros da lousa e atender as especificações técnicas exigidas no manual. Calibragem A imagem projetada precisa ser alinhada com a imagem da tela do computador. Siga as instruções para calibrar a Lousa Interativa: 1. Certifique-se de que a imagem projetada está enquadrada na área útil da Lousa Interativa. 2. Posicione, sem encostar na superfície, a caneta sobre o logotipo iluminado no canto superior esquerdo da Lousa Interativa ou clique com o botão da caneta no ícone da Lousa Interativa que encontra-se no canto direito da barra de tarefas. 3. Clique sobre a superfície da Lousa Interativa, pressionando com a caneta, quando solicitado. Cinco cruzes aparecerão em sucessão na tela. 4. Clique com precisão no centro de cada uma dessas cruzes. O utilitário de calibragem será fechado automaticamente. O sistema estará então calibrado. Iniciando o trabalho com o ActivInspire Todas as apresentação feita no ActivInspire são chamadas de Flipchart e podem conter o número de páginas que desejar. Para iniciar o ActivInspire, clique duas vezes no ícone na área de trabalho. A seguinte tela aparecerá: As marcações indicam o nome do Flipchart e o Painel do ActivInspire. O painel pode ser fechado para ficar somente a área de trabalho (área branca da tela). Barra de Ferramentas Principal Cada ícone da Barra de Ferramentas representa uma função e na figura 1- Enrolar:Possibilita ocultar/revelar a caixa de ferramentas, para que ocupe menos espaço na tela. 2- Menu: Permite o acesso às funções-chave do ActivInspire. O botão menu muda de cor para indicar o modo de trabalho, modo de design ou modo de apresentação. 3- Ferramentas da área de trabalho: Ativa um menu específico para fazer interação com a área de trabalho. 4- Seletor da largura da caneta: Permite selecionar a espessura do traço da caneta, do realçador e da borracha. 5- Paleta de Cores: Permite selecionar diferentes cores para usar em anotações, linhas de desenhos e formas, objetos de preenchimento, etc. Nesta ferramenta, é possível alterar o número de cores, personalizar com as cores de preferência e inserir novas tonalidades. 6- Seletor: Permite selecionar objetos na página e manipulá-los, movendo-os, redimensionando- os e girando-os. 7 -Realçador: Permite desenhar sobre anotações, textos, imagens e outros objetos com a caneta translúcida. 8 Texto: Permite adicionar texto às páginas e aos flipcharts do ActivInspire e em quaisquer campos de texto editáveis nos aplicativos do computador. 9- Desfazer: Permite desfazer, uma a uma, as ações feitas. 10- Revelar: Permite o escurecimento parcial da tela, a fim de mostrar gradualmente o conteúdo a ser visualizado em uma das quatro direções: para baixo, para cima, à esquerda e à direita. 11- Câmera: Permite a captura de imagens da área de trabalho, do flipchart e de animações ou quadros de vídeo em pausa. 12- Ferramentas avan çadas: Permite acessar uma seleção de ferramentas especiais, essenciais ao processo educativo. 13- Preenchimento: Permite adicionar cor às páginas. 14- Anotar da área de trabalho: Permite fazer anotações, comentários ou simplesmente desenhar sobre uma imagem do aplicativo do Windows, Linux, Mac, outro software qualquer e páginas da internet. As anotações podem ser transferidas, redimensionadas, duplicadas e excluídas. 15- Caneta : É utilizada para fazer anotações, escrever e desenhar. 16- Borracha: Permite remover/ocultar anotações feitas com a caneta e/ou realçador e qualquer objeto colocado na camada superior com tinta transparente. 17- Limpar : Permite excluir todos os objetos de um mesmo grupo: anotações, objetos, grade, fundo ou página. 18- Refazer: Permite reaplicar uma ação que foi revertida pela ferramenta desfazer. 19- Foco: Permite cobrir a tela com um fundo preto translúcido, possibilitando a focalização e visualização de uma área específica. 20- Zoom de página: Permite aumentar e reduzir dinamicamente a página que está sendo visualizada. 21- Reconhecimento: Permite o reconhecimento de escrita de letras (cursiva e de fôrma). Usando a caneta 1. Na Barra de Ferramentas Principal, localize a ferramenta Caneta e clique sobre ela. 2. Sobre a área de trabalho pressione firmemente a caneta ActivPen no quadro e escreva. 3. Utilize a paleta de cores para definir uma cor para o traçado. 4. Utilize a barra de espessura do traço para aumentar a espessura. 5. Utilize a borracha para apagar. Desfazer e refazer uma ação Para desfazer uma ação há o ícone na barra de ferramentas principal. Do mesmo modo podemos refazer uma ação utilizando o ícone ao lado. Escrevendo um texto Para escrever um texto na lousa, clique no ícone texto e depois na área de trabalho e utilizando o teclado do computador ou o teclado virtual digite a frase desejada. Para editar o texto (mudar cor, tamanho, alinhamento, ...) utilize a barra de edição. Trabalhando com objetos da Biblioteca de Recursos O ActivInspire possui uma biblioteca de recursos organizada em pastas. Para acessar e utilizar, vamos aos seguintes passos: Em primeiro lugar precisamos localizar o Navegador de Recursos, caso não esteja visível ao lado esquerdo da lousa, no Menu Principal clique em Exibir > Navegadores. 1. Clique em Seleção; 2. Clique em Navegador de Recursos; 3. Clique no sinal de “+” para expandir a pastas; 4. Clique na pasta desejada; 5. Clique e arraste no objeto desejado. Editando um objeto Qualquer objeto colocado na área de trabalho seja da biblioteca de recursos ou inserido pode ser editado modificando-se a posição, translucidez, agrupar com outro, mudar de camada e aumentar e diminuir . Organizando as páginas de um flipchart. No navegador de páginas podemos organizar as páginas já elaboradas, inserir e/ou apagar outras assim como alterar a ordem. Veja na figura 11 onde editar as páginas: 1. Clique no ícone navegador de páginas; 2. Na parte superior de cada miniatura de página você tem o ícone edição de páginas, é só clicar e escolher a opção desejada. SUGESTÕES DE ATIVIDADES Muitas são as possibilidades de se trabalhar de maneira inovadora com a lousa interativa. É imprescindível planejar antes as aulas e criar atividades em que os alunos interajam com o professor e a lousa, portanto sempre se lembrar de usar os diversos recursos multimídia como imagens, texto, som e vídeo. Atividade de arrastar em lacunas Uma atividade interativa muito interessante é elaborar uma imagem com lacunas de um assunto que está em pauta e com a ajuda dos alunos arrastarem as palavras a imagem correspondente, caso a correspondência esteja incorreta o texto voltará a origem. Como elaborar essa atividade ou similar Após ter definido o tema do exercício, abra um flipchart e com o auxílio do navegador de Recursos elabore a página semelhante a da figura. Clique num dos textos e realize na ordem as 3 mudanças para cada texto (no caso nome dos países). Agora selecionando uma imagem (no caso uma bandeira) realize as mudanças. O exercício está pronto é só praticar.
Download