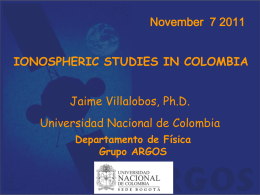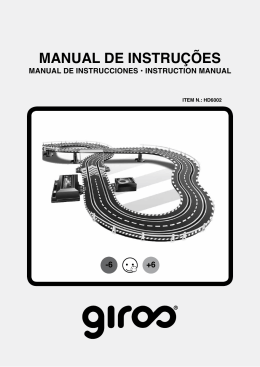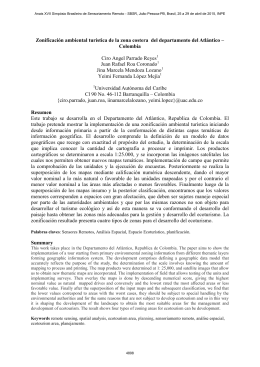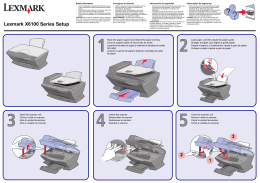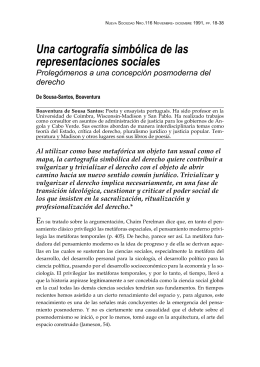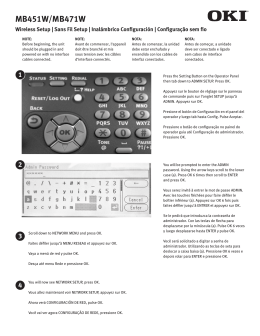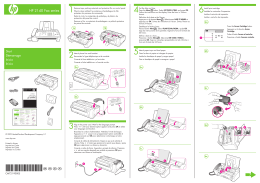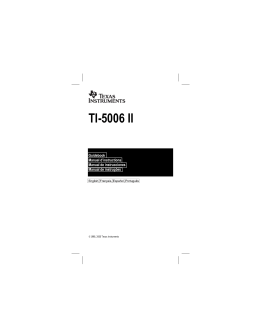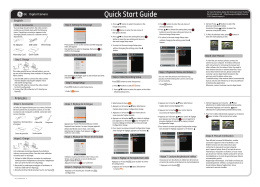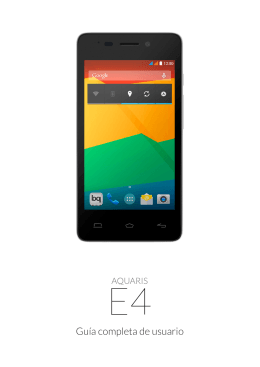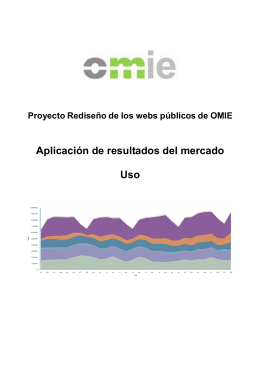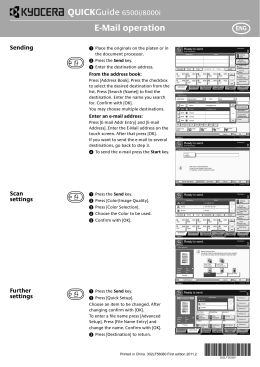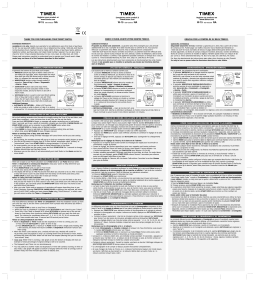SOFTWARE DE NAVEGACION MANUAL DE NAVITEL Manual de Navitel ECOTREND NAVITEL NAVIGATOR 3.5 El contenido de esta guía, así como cualquier material de demostración asociado, son de propiedad exclusiva de ECOTREND, cualquier uso comercial de esta guía puede ser llevado a cabo con el permiso escrito de “ECOTREND”. RESUMEN El presente documento es una guía general para el usuario del Software de navegación “NAVITEL3.5” (que en adelante el Software será llamado NAVITEL O NAVITEL NAVIGATOR), el documento está dividido en capítulos y sub-secciones dentro de los capítulos. Este documento explica: 1. Propósito del software, herramientas básicas y conceptos. 2. Registro y navegación del software y navegación de los mapas. 3. Elementos de la interfaz de usuario. 4. Funcionalidad básica del sistema. 5. Acción del usuario para rutas, registro de recorrido o pistas, etc. Hay un glosario al final de este documento, que describe los términos básicos. CONTENIDO 1. Introducción 3 2. Información general sobre el sistema 3 3. Requisitos Técnico 5 4. Activación de Mapas 5 5. Interfaz del Software 8 5.1. “Mapa” 10 5.2. “Tablero” 13 5.3. “Satélites” 14 5.4. “Itinerario” 14 6. Abrir Atlas 15 7. Configurar 16 8. Información 23 9. Salida 23 10. Funcionalidad del programa 23 10.1. Rutas 23 10.2. Pistas 27 10.3. Puntos de Referencia 28 10.4. Búsqueda 29 11. Marcas 37 12. Glosario 38 2 Manual de Navitel ECOTREND 1. INTRODUCCIÓN Este documento representa la guía del usuario en el uso del software de navegación “NAVITEL NAVIGATOR 3.5”, describe la interfaz y funciones básicas del software de navegación, así como las acciones básicas de los usuarios al ejecutar las operaciones genéricas. Durante la redacción de esta guía, la idea era introducir las propuestas principales de las operaciones de este software, de modo que al momento de la lectura el usuario pueda inmediatamente aplicar los conocimientos a la práctica, es por esto que algunos detalles insignificantes han sido omitidos. 2. INFORMACIÓN GENERAL SOBRE EL SISTEMA GPS.- (SISTEMA DE POSICIONAMIENTO GLOBAL) Es un sistema de navegación satelital de alta determinación de precisión de estática y movimiento de objetos, para usar correctamente este software de navegación basado en tecnología GPS, es necesario entender algunas peculiaridades de este sistema. El sistema GPS, también conocido como NAVSTAR (Navigation System using Timing And Ranging) - Sistema de navegación mediante calendarios y coordenadas, está basado en 24 satélites que se mueven alrededor de la tierra rápidamente. No mezcle el sistema de navegación pasivo GPS con el sistema de comunicación. Esto significa que recibe las señales de los satélites del sistema pero el software no transfiere nada. Las frecuencias de señales del satélite GPS son: 1.227 y 1.575 GHz. ¿Qué significa para el usuario? Superficies metálicas (algún hormigón, madera o plásticos) no será transparente para la ola de electro de esa frecuencia. La señal puede pasar a través de los vidrios, aunque al dejar que la señal pase a través de esto la llega a debilitar. Por eso es imposible captar la señal en un edificio. Usted debe salir y encontrar un lugar con cielo abierto. Atención! Los resultados más precisos se obtienen cuando la señal se encuentra en una zona abierta, además al mismo tiempo 4 satélites. Se deben ubicar uniformemente en el cielo y el navegador debe ser fijado. La calidad de determinación de coordenadas puede variar, depende del conjunto de satélites que esté utilizando el software. Si el receptor tiene una opción de todas las variedades de las señales recibidas, ayudará en la determinación de coordenadas. En caso la elección sea limitada, la precisión sufrirá. ¿El sistema de navegación empezará a trabajar después de que el GPS se encienda? Lamentablemente, no es así. Hay varios cambios sobre los modos de influir en el tiempo de determinación de coordenadas. 3 Manual de Navitel ECOTREND “Auto localización o primer encendido” – En este modo el navegador no tiene datos acerca de su posición, después que este carga las señales satelitales, determinará su posición actual. Como los satélites al transferir los datos más lentamente, el tiempo de determinación puede llegar de 10-15 minutos. “Inicio Frío” – Si los datos del dispositivo actual se muestra inexacta (El receptor GPS apagado, pudo haber generado un cambio, y el reloj interno muestra mal el tiempo, etc.), el receptor tiene que encontrar “nuevo cielo” (Es decir, actualizar las coordenadas y recepcionar nuevas señales de los satélites). Que generalmente toma varios minutos. “Inicio Tibio” – Si el receptor GPS está apagado por más de 30 minutos, y a continuación es encendido, la búsqueda de satélites se inicia. Y los datos de colección de los eventos continúan en ese momento. Cuando las coordenadas de cada satélite es recibido, se obtienen los datos adecuados para la nueva navegación. Generalmente tarda acerca de un minuto. “Inicio Caliente” – Si el receptor GPS es apagado por menos de 30 minutos y después se enciende rápidamente. Se trata del período más breve de tiempo en determinar las coordenadas, porque los datos acerca de la última posición de los satélites son guardados. Solo queda la señal de los satélites y calcula las demoras. El tiempo de conmutación es de 10 segundos. Tres de los mandatos necesarios para el uso de todas las funciones básicas del GPS son: receptor de GPS, software de navegación y mapas de ubicación. NAVITEL NAVIGATOR 3.5 – Es el software de navegación desarrollado para Pocket PC, dispositivos de automóviles y comunicadores/smartphones con pantalla táctil, equipada con receptores GPS integradas o externas. Los mapas del Perú, que contiene las principales carreteras con los nombres de edificios – hasta zonas y mapas detallados de las grandes ciudades de la República del Perú (Lima, Trujillo, Arequipa, Chiclayo, Cuzco, etc.) son proporcionadas con el Software. Asimismo, el software que permite la carga detallada de mapas, ciudades, regiones, números de casas, nombres de calles, estaciones del metropolitano y otra información importante. Entre otras cosas, el software de navegación por satélite es compatible con instrucciones de voz en una ruta elegida. El software está optimizado para las pequeñas resoluciones de pantalla, tiene una escala de mapa y rápido desplazamiento, así como el cambio automático entre varias escalas de mapas. 4 Manual de Navitel ECOTREND Las ventajas de NAVITEL NAVIGATOR en comparación con otro software similares son: 1. Mapas con un rápido zoom y desplazamiento. 2. Carga automática de diferentes mapas. 3. Dos maneras de pantallas de mapas -”Plano” y “Panorámica”. 4. Ayuda al momento de la navegación por medio de comandos de voz. 5. Posibilidad de convertir el vector de código abierto a mapas en formato Navitel, así como crear y editar mapas, utilizando el software de MapEdit. 6. Trabajar con atascos de tráfico en función de la ciudad. Las principales tareas llevadas a cabo por el Software son: adquisición y visualización de la posición actual en el mapa, generación automática y manual de la ruta, búsqueda de diversos tipos de objetos, cálculo y visualización de un seguimiento de la gran cantidad de información de viaje, visualización de información y la grabación, como muchas otras cosas. 3. REQUISITOS TECNICOS · Sistema operativo: Windows CE 5 / Windows CE 6 · De 1 a 10 MB de RAM (en función del tamaño del mapa cargado); · Visualización: Modo VGA (640 x 480), QVGA (240 x 320), retrato, paisaje diseños de pantalla, así como pantallas de forma cuadradas 240x240 se admiten; · Receptores GPS: apoyo de NMEA-0183, SiRF binario y protocolos Garmin; receptores externos pueden ser conectado a través de un puerto serie, USB, BlueTooth, etc. 4. ACTIVACION DE MAPAS Si se inicia el software por primera vez, a continuación, busca los mapas en el directorio de forma predeterminada (carpeta) “Atlas” en el directorio raíz del Software o de la tarjeta de almacenamiento de dispositivo. En caso de que detecte, se agregarán automáticamente. Si ha escogido cualquier otro directorio para almacenar los mapas, debe seguir las instrucciones de esta documentación. 5 Manual de Navitel ECOTREND Paso 1. “Agregar mapas Navigator” Iniciar el software, entrar al menú (inferior derecho de la pantalla), elija elemento “Abrir Atlas” Paso 2. “Abrir atlas”. Si la lista de Atlas está vacía, es necesario presionar el botón “Abrir” en la parte inferior central de la pantalla, a continuación, busque la carpeta con nuevos mapas en el directorio raíz. 6 Manual de Navitel ECOTREND Paso 3. “Indexación”. El programa iniciará el proceso de indexación, es decir, el proceso de creación de atlas. Espera la realización de este proceso. Si el Atlas se creó correctamente, confirmará su elección. Nota: Cuando ingrese una nueva actualización de mapa al atlas deberá borrar el anterior. Paso 4. “Abrir el proceso de acabado” El nuevo atlas creado por usted, aparecerá después de la indexación. Selecciónelo y pulse el botón “Atrás” en la esquina inferior derecha. Verá Página de “Mapa” (antes de la primera instalación aparecía vació). Entre en el menú “Buscar” y encontrará cualquier calle para ver el mapa. 7 Manual de Navitel ECOTREND Por lo que puede descargar cualquier conjunto de mapas, activar los mapas en el sitio y agregarlos al atlas del navegador Navitel existente. La información más detallada sobre los mapas y lugares de su compra se presenta en el sitio Web en http://www.ecotrend.pe/tutoriales.html/. Nota: Atlas muestra estos mapas y escala para su adecuada presentación. Si los mapas en el atlas son para mínimo 10km, el mapa desaparece después de utilizar la herramienta Zoom, y la escala sólo formará puntos y el resto muestra los elementos blasicos de la interfaz del software, así como funciones de los botones. 5. INTERFAZ DEL SOFTWARE El dispositivo que se presentó en la fotografía, es un estándar. La interfaz del dispositivo puede diferir de la presentada aquí, pero la funcionalidad debe ser la misma. 8 Manual de Navitel ECOTREND La figura anterior no refleja algunos elementos de interfaz. Puede tener un vistazo aquí: 1. Atascos de tráfico de SMILink. Esta marca puede ser de 3 colores: verde (hay atascos de tráfico, lista actualizada), amarillo (hay atascos de tráfico, lista no actualizada) y rojo (problemas de acceso de atascos de tráfico, no conexión o no válida, la contraseña de inicio de sesión). Si los campos están en “Uso durante la creación de ruta” y “ubicación en el mapa” no se marcan en configuración, el signo del atasco no aparecerá. 2. Punto en el mapa - Pulsar en el mapa proporciona un punto. Dicha marca puede guardarse como un punto de referencia, agregado a la ruta o tienen sus propiedades. 3. Rectores – Pequeñas flechas azules que reflejan las instrucciones de ruta en el mapa. 4. Botón que oculta el teclado para el trabajo con puntos de ruta en el mapa. 5. Teclado para obtener acceso instantáneo a objetos propiedades y operaciones en el mapa Puntos de referencia y rutas. El Teclado puede cambiar en función a la selección y la ruta de navegación del objeto. 9 Manual de Navitel ECOTREND 5.1. Página “Mapa” Muestra las descargas electrónicas de los mapas y su ubicación actual, contiene en mayor parte la información de la ruta. En esta página es posible trabajar con rutas, puntos de la carretera, búsqueda de objetos, etc. Puntero GPS El Puntero GPS se muestra cuando se establece la conexión con los satélites. Tiene dos signos: “moviéndose” (triángulo verde) y “Detenido” (círculo verde) el signo “Moviéndose” muestra el curso actual. Si la velocidad actual es menor a 2,5 km/h, aparece el signo “detenido”. No se muestra el puntero en el caso de que el receptor este apagado o la conexión con satélites no está establecida. ELEMENTOS DE CONTROL DE LA PAGINA “MAPA” Seleccione un objeto en el mapa y arrastre el mapa en la posición deseada. Pueden aumentar o disminuir el nivel del zoom del mapa, pulsando en los botones del dispositivo “+” y “-” ubicados en el lado derecho de la pantalla. · La escala del mapa actual se muestra en la esquina inferior izquierda de la pantalla. · Al pulsar el icono de la brújula en la parte superior izquierda de la pantalla, puede cambiar la vista del mapa entre 2D y 3D. · Elija si el mapa debe rotar automáticamente (“Rastro arriba”, “Ruta arriba”) o no (“Norte arriba”) y cambiar entre vistas día/Noche/Automático del mapa. Para poder volver al mapa, pulse Botón “Cancelar”. · Hay un icono de orientación de voz junto al icono de la brújula. Después de hacer clic en él, la voz aparecerá o desaparecerá. 10 Manual de Navitel ECOTREND · Los siguientes botones sirven para apagar o encender el GPS y la grabación de la pista. · Hay 2 botones principales: “Búsqueda” y Menú” ubicados las esquinas inferiores de la pantalla. Modo DIA /NOCHE Cambiando la pantalla del modo de día a modo de noche, mejora la visión durante las horas de noche. El cambio entre los modos se hace automáticamente (guiado por tiempos de amanecer y atardecer de la región determinada), o se puede hacer manualmente a través del menú. El tipo de cambio pueden hacerse en dos formas: puede hacer clic en un icono de brújula en el “mapa” de página o puede elegir modo en el menú, sección “Configuración”. “Auto” –modo automático, “Día” – modo de día, “Noche” – modo noche. 11 Manual de Navitel ECOTREND PANEL DE INFORMACION Por defecto en el panel de información, se minimiza y coloca en la esquina superior derecha del mapa. En este caso es utilizado como un panel que muestra la actual velocidad. En caso de seguir la ruta, este panel se extiende. Mostrando la información sobre la ruta: indicadores de movimiento se muestra como un signo de turno, la velocidad actual, distancia restante, tiempo restante para llegar al destino. El nombre de la calle siguiente (o punto de la ruta) aparece en la parte superior de la pantalla de este panel, mientras que en la parte inferior de la pantalla el nombre de la calle en la que se encuentra actualmente (o el nombre del punto de la ruta actual). El menú con las operaciones de las rutas diferentes se abrirá después al pulsar el icono de maniobra. Puede encontrar más información detallada sobre el trabajo de rutas en el programa” sección de la funcionalidad”. 12 Manual de Navitel ECOTREND 5.2. Página “Tablero” El tablero de mandos muestra la información de navegación. Hay dos formas de ver la información aquí: en el “Diseño de Pantalla Estándar”, los datos se pueden mostrar para 12 indicadores y también para 24 indicadores. Para seleccionar la apariencia de un indicador en particular, pulse en el indicador que sustituirá, a continuación aparecerá un menú, en donde se puede hacer lo siguiente: · Elegir otro indicador de la lista, el cual contiene docenas de diferentes indicadores. Para mayor comodidad, todos ellos son ordenados por categorías. · Cambiar la lectura a cero para el indicador actual. · Cambiar todas las lecturas a cero para todos los indicadores. · Establecer los indicadores a una configuración predeterminada. 13 Manual de Navitel ECOTREND 5.3. Página de “Satélites” La página de Satélites, sirve para ver el estado de recepción de las señales de los satélites GPS. También muestra la posición actual de los satélites en el firmamento. En la parte superior izquierda de la pantalla muestra una imagen gráfica de los satélites en el firmamento, mostrando también el Norte, Sur, Este y Oeste. El centro del hemisferio corresponde con el CENIT, su borde marca la línea del horizonte. Cuando se conecta el receptor GPS, los satélites situados en el hemisferio visible muestran los signos convencionales, y también se muestran el número de satélites. En la parte inferior se visualiza, en la forma de un gráfico de barras. El nivel de las señales de los satélites. La altura de cada barra es proporcional a la calidad de la señal recibida, la más grande señala la más alta calidad de la señal. Aparte de eso, la página muestra la siguiente información: · Actual latitud y longitud · Protocolo de transmisión de datos · Puerto de conexión con el receptor GPS · Número de satélites utilizados (detectado por el receptor GPS). El número máximo de satélites utilizados. · Coordenadas modo de detección. 5.4. Página “Itinerario” Esta página muestra información detallada de la ruta, en particular sobre las diversas maniobras. Se muestra solamente durante la navegación en ruta. Se puede ver aquí una lista de todos los giros que debe pasar a lo largo de la ruta, con información acerca de la distancia y el tiempo para cada maniobra. Aparte de eso, esta página muestra el tiempo desde el punto de partida al punto de destino final. 14 Manual de Navitel ECOTREND Para volver a la pantalla de mapa, pulse el botón de la flecha verde en la parte inferior de la pantalla. 6. “Abrir Atlas” Apertura de un mapa o múltiples mapas (llamado Atlas). Si no se presenta una lista de mapas en el Atlas, elija un atlas con el botón de flecha hacia arriba en la parte inferior de la página. Si hay un atlas que desea abrir en el software, pulse en él y seleccione el botón “Seleccionar” en el menú que aparece. Si ha realizado algunos cambios en el atlas (por ejemplo, ha agregado o eliminado algunos mapas), pulse en él y Elija el elemento “Indexar” con atlas del índice mapas. Un Atlas se puede eliminar de la lista. 15 Manual de Navitel ECOTREND 7. “Configurar” Este elemento de menú contiene varias opciones de configuración del software. 7.1. “Activar o desactivar GPS”. Esto elemento del menú se debe seleccionar a fin de encender el receptor del GPS (tiene un icono verde cuando está activado). Pulse nuevamente sobre él y se desconectará el GPS (y el icono será de color azul con un signo menos). Para obtener información adicional sobre el receptor de GPS vea en la sección denominada “Página de satélites”. 7.2. “Iniciar grabar trayecto”. Se debe pulsar este elemento del menú (tiene un icono verde cuando esta activado) para activar la grabación de la pista. Vuelva a pulsar en el icono y se desconectará la grabación de pista (y el icono de color azúl con un signo menos). Más información detallada acerca de las pistas puede encontrarse en la sección “Tema”. 7.3. “Modo automático/modo día/modo noche”. Cambiar entre el modo día y modo noche. Este elemento del menú le permite elegir distintos modos de visualización del software. “Automático” es un modo que cambia la vista del mapa en función del amanecer y atardecer de acuerdo al tiempo de un área en particular. Al asignar el modo día o modo noche no pueden ser cambiados automáticamente. 7.4. “Avanzada”. Estos valores se utilizaran rara vez en el software. Se dividen en varias secciones. 16 Manual de Navitel ECOTREND 7.4.1. “Mapa”. Opciones para la visualización del mapa. Hay 4 páginas de estos valores: · Mapa “Rotación”: Opción para la orientación del mapa. · Opciones: “Norte arriba”, “Pista”, “Ruta arriba”. · “Vista”: Por defecto una Vista 2D está activada, una vista en 3D significa habilitar la vista panorámica del mapa. · Configuración “Detalle del Mapa”: Si selecciona “Detalle Bajo”, la calidad de visualización del mapa será pobre, pero ejecutara con mayor rapidez. Si es “Detalle Alto”, la visualización será mejor pero la ejecución será más lenta. Para ver la segunda página de opciones del mapa, Presione la flecha azúl “Siguiente” en la parte inferior de la pantalla. · “Efectos visuales”: Mejora la imagen en la pantalla (“Zoom suave” y “resaltar objetos”). Si habilita esta opción, puede aumentar el tiempo de procesamiento del mapa. · “Mostrar últimos 10.000 puntos de seguimiento”: es una opción de navegación, que muestra los últimos 10.000 puntos de pista en el mapa. Para ver la tercera página de opciones del mapa, Vuelva a pulsar la flecha “Siguiente” en la parte inferior de la pantalla. · “Mapa del Globo”: Comprueba las opciones que le gustaría ver. La cuarta página muestra botones para la configuración en la página mapa. Aquí puede decidir Si desea ocultar o no el menú y los botones, y si decide ocultarlos en que período de tiempo se ocultarían. 17 Manual de Navitel ECOTREND 18 Manual de Navitel ECOTREND 7.4.2. “Navegación”. Opciones para una ruta de navegación. Permite la configuración del “Sistema de orientación”, permite los cambios en los mensajes de voz, de una versión de tiempo “Largo” a “corto”. Puede habilitar la función de “Mantenerse sobre la carretera”, es decir, que el cursor no se desvié de la carretera asignada. Elija varias opciones: “no mantenerse sobre la carretera”,”no más lejos que 20 metros” y así sucesivamente. Opción de retorno automático, se vuelve de nuevo a la posición inicial en el mapa si se lo arrastra. En la siguiente página de configuración de navegación es posible programar la acción “Recálculo fuera de ruta”. Para ello, seleccione la opción deseada: “Volver a calcular la ruta automáticamente”, “Cálculo Manual”, “Guía Fuera de Ruta” de la lista desplegable. “Zoom automático” se puede hacer en la tercera página. El “Zoom automático” sirve si usted desea que el software se acerque automáticamente al lugar señalado. “Restaurar el zoom automático” le permite definir los valores para un período temporal y el cambio de escala después de transcurrido este tiempo. Los valores pueden variar de “Nunca” a “en 20 segundos”. Zoom Máximo y zoom mínimo automático pueden ser definidos en esta página. A continuación se mostraran los tipos de rutas no deseadas para pasar e ingresar su vehiculo a lista de vehículos proporcionados. 19 Manual de Navitel ECOTREND 20 Manual de Navitel ECOTREND 7.4.3. “Teclado”. Una opción de pantalla se ofrece teclados: “ABCDEF” - letras se encuentran alfabéticamente. “Opción QWERTY, 1 “– es un diseño de teclado estándar. “Opción QWERTY, 2 “– es una distribución de teclado que alterna filas de las letras impares. En la parte inferior están los idiomas que son compatible con Navitel Navigator 3.5 Ruso, español, inglés, ucraniano y el bielorruso. La siguiente página, de configuración contiene una opción de pantalla de teclado extra de búsqueda incluido, Seleccione el tipo de teclado de búsqueda de la lista., en la parte inferior son los idiomas compatibles con el teclado de búsqueda. 21 Manual de Navitel ECOTREND 7.4.4 “GPS”. Página para la Configuración del receptor de GPS. En esta página se detecta automáticamente la configuración el receptor de GPS. En esta imagen puede observar la configuración del receptor del GPS. Si elige la poción Puertos COM, podrá ver en la parte inferior una pequeña descripción del puerto COM utilizado, el tipo de protocolo, la velocidad de transmisión y el tipo de lectura de datos, al pasar a la siguiente página hay una opción para poder grabar los datos enviados o recibidos del GPS en un archivo de texto. Si elige “Demo vía”, verá en la descripción el archivo de pista grabado, la velocidad y si esta ruta Demo se repetirá o no, al hacer clic en el botón “Siguiente” dará una opción para ubicar el archivo de pista almacenado en el dispositivo, luego puede elegir la velocidad de reproducción de la pista y la simulación (en punto de partida longitud de toda la pista por ciento, es -100 %), aquí puede activar la Opción circuito si desea que el demo se repita, pulse en el icono verde para confirmar los cambios que ha hecho. 7.4.5. “Sistema”. Opciones del sistema. Aquí puede habilitar o deshabilitar opciones tales como - “Corregir el reloj del sistema usando el tiempo del GPS”, “Actualizar la zona horaria automáticamente”, “mantener conectado mientras que la aplicación esté activa”, “Deslizamiento inercial de lista”. Para ver la segunda página de opciones del sistema, pulse en el icono con el Numero “2” en la parte inferior de la pantalla. En esta página tiene las opciones: de apagar o mantener el volumen, (marcar, si es necesario). En la parte inferior de la página es posible cambiar el idioma de navegación de voz (“Voice pack”). Pulse el siguiente ícono de la parte inferior de la pantalla, la cual podrá cambiar el tipo de coordenadas, como se mostrarán la dirección, la unidad de medida de La longitud, etc., pulse nuevamente el 22 Manual de Navitel ECOTREND siguiente ícono de la parte inferior de la pantalla, en esta página se mostrará en que formato es guardado los trayectos, elegir un Skin del navegador y una opción para que el sistema le pida confirmar cada vez que usted sale del navegador. 8. “Información”. Este menú muestra información acerca de la versión de software y los derechos de autor, así como información sobre la actualidad y el mapa cargado. Es decir - nombre del archivo de asignación, el nombre del mapa, la fecha de una última actualización y los derechos de autor. 9.”Salida”. Salir de la programa. 10. Funcionalidad del Programa 10.1. Rutas Para poder planificar el próximo viaje y comprobar la precisión de la ruta, el software da la posibilidad de una ruta de planificación. Existen dos tipos de rutas – Manualmente creadas por el usuario y calculadas automáticamente por el software (ruteado automático). Ruteado automático Esta característica funciona en los mapas que puedan ser enrutables, es decir, mapas que contiene n la información de rutear automáticamente. Para crear una ruta automáticamente, desde la posición actual hasta el punto de destino, seleccionar en el mapa donde es el último punto y en el menú contextual, seleccione “Ir a”. Se le mostrará la ruta calculada sobre el mapa en color amarillo con borde oscuro muy visible. Por favor, tenga en cuenta que en caso de que no se puedan enrutar los mapas, la ruta representará una línea recta hasta el punto de destino, ignorando los edificios existentes, carreteras, etc. 23 Manual de Navitel ECOTREND Ruteado automático de búsqueda. Introdúzcase en la sección de “Búsqueda”, encuentre el objeto para crear una ruta a ella, pulse en él y elija “Ir a”. Creación de la ruta manual Este tipo de creación de la ruta es también automático, la diferencia es que es posible establecer puntos de inicial y final. Para crear la ruta manual, toque en el mapa donde se encuentra el punto de partida para el viaje le aparecerán unos iconos en la parte inferior de la pantalla pulse sobre el segundo icono de la izquierda para establecer el punto en el mapa como punto inicial, hecho esto elija el punto final y pulse en el primer icono de las opciones que le aparecen en la parte inferior de la pantalla. La ruta se genera automáticamente con la forma más corta desde el punto de partida a la final. Si no se puede enrutar el mapa, a continuación, todos los puntos se conectarán con segmentos a través de líneas rectas. 24 Manual de Navitel ECOTREND Edición de Ruta Este Menú de contexto tiene todos los comandos básicos para la edición de ruta. Simplemente pulse sobre él. “Desactivar enrutamiento automática” – elimina el enrutamiento realizado del mapa y detiene la navegación. “Ir al próximo punto de ruta” – Pulse este botón para ir al siguiente elemento ruta si usted pierde el punto actual o ha cambiado de opinión. “Ruta de demostración” – En este elemento de menú está disponible cuando se apaga el GPS. Sirve para ver la ruta y la información general sobre la ruta. Esta demostración completa permite identificar la ruta peligrosa y ofrece la mejor manera posible. Edición de ruta puede hacerse con los puntos de forma. Durante la navegación Presione en cualquier parte del mapa para crear un punto. Botones adicionales aparecen en la parte inferior de la página: “Ir a la”– En auto enrutamiento modo este botón crea la ruta desde el primer punto de ruta creado al punto seleccionado, eliminar todos los puntos entre ellos. “Conducir antes “ – Agregar un punto entre dos puntos más próximos de la ruta existente. “Agregar a la ruta” – Se añadirá al punto final de la ruta para continuarlo. “Propiedades”- Propiedades del elemento seleccionado en el mapa. 25 Manual de Navitel ECOTREND Edición de ruta a través de puntos Se pueden editar puntos de ruta y puntos de referencia a buscar, elemento “punto de paso”. Pulsando en una ruta a través de punto, un menú contextual surge, que tiene las opciones necesarias para editar propiedades del punto: “Mostrar en el mapa” –Mostrar el punto en el mapa. “Ir hacia” – enrutar automáticamente al punto de acceso elegido. “Conducir antes de” – Es una ruta existente teniendo en cuenta este punto. “Agregar Ruta” – Posibilidad de edición de propiedades del principal punto (coordenadas, nombres, etc.). “Eliminar el punto” – Sin tener en cuenta el Estado se eliminarán el punto de la ruta (activo/inactivo). “Calle” (con la cruz roja) – Volver a la lista de puntos. Los botones “Atrás”, de “Continuar” permiten cambiar entre las páginas de lista de acción. 26 Manual de Navitel ECOTREND Propiedades de ruta El software permite la edición de la ruta básica. Itinerario. Esta página refleja los puntos de ruta con filtro diferente. La longitud de ruta general se indica en la parte superior de la página. Presione el botón en la parte inferior de la página para ver el menú que permite redireccionar, exportación e importación de la ruta. 10.2. Pistas Durante la conducción, es posible pasar al registro la pista real. Esta función se llama “Grabar Proyecto” y puede encenderse y apagarse del panel de instrumentos. Pero es posible tener la grabación de pistas sólo con el GPS conectado. Ingrese a esta página primero pulsando sobre el icono ubicado en la esquina inferior derecha de la pantalla, escoja la opción “Configurar” y luego pulse sobre el icono de “Iniciar grabar proyecto” para iniciar la grabación de la pista, o “Detener grabación de proyecto” si ya no quiere grabar la pista. A fin de Mostrar la pista en la pantalla del mapa active la opción “Mostrar últimas pistas 10.000 puntos” que se encuentra en menú principal configuración, Avanzadas, Mapa. Las pistas en la página de mapa se muestran como líneas finas de magenta. Las pistas se guardan automáticamente como MPS archivos (en formato MapSource) se encuentran en “Mis documentos/GPS Carpeta de pistas y puntos de paso” en la memoria principal del dispositivo. Unos otros archivos se guardan allí también, son necesarios para el software y no ocupan cantidad de espacio. Si bien la visualización en pantalla del mapa de pista esta limitado por 10.000 puntos, la pista grabada no tiene ninguna Limitación por número de puntos – Es sólo limitado por la cantidad de memoria del dispositivo accesible. Tenga en cuenta que una pista guardada en la memoria del dispositivo se puede importar más tarde en una ruta, para permitir la navegación. En realidad uno no sólo puede importar pistas creado por Navitel, también puede ser cualquier otro archivo MPS (por ejemplo, pistas de OziExplorer, base de datos GPS Garmin). A fin de realizar esto, abra Rutiado “automático” y presione el Botón de “Pista 27 Manual de Navitel ECOTREND de importación” en el menú de rutas y una ventana con todas las pistas disponibles se abrirán: Seleccione la pista necesaria y pulse la marca de verificación verde. Se pueden reproducir las pistas en el mapa cuando elige como “Vía demostración” en la configuración de GPS. 10.3. Puntos de Referencia Los Puntos de referencia sirven para marcar lugares, permiten tener ciertas coordenadas. Contribuyen a una mejor orientación en el campo y ayudarnos a registrar interesantes lugares. Existen varios métodos de entrar en “Punto de referencia” en el programa. La primera manera es la creación de punto manual. La segunda manera es creación automática de puntos de paso. Los puntos de referencia creados automáticamente se denominan números en formato de tres dígitos. Para crear un punto de referencia en cualquier lugar en el mapa – pulse en el sitio deseado en el mapa y en los nuevos iconos que aparecen en la parte inferior de la pantalla seleccione el segundo de derecha a izquierda, aparecerá una ventana para editar las propiedades del punto de referencia. Aquí puede definir dichos parámetros como nombre del punto de referencia y descripción, tipo de objeto, su icono, cambiar las coordenadas del punto. Copiar las coordenadas en búfer, seleccione un punto el mapa y pulse el botón de información ubicada en la parte inferior de la pantalla, y parecerá una ventana con un icono de copia luego pulsar sobre él. Tipos de puntos de referencia: Se ordenan como puntos de referencia en grupos (servicios, transporte, etc.) a fin de simplificar la búsqueda de un determinado tipo de punto de referencia. Para seleccionar tipo del punto, haga clic en el icono que se muestra en el punto actual y, a continuación, el programa sugiere más tipos de los últimos tipos seleccionados antes. Si estos tipos no son adecuados, a continuación, pulse la el icono del teclado en la parte inferior de la pantalla y seleccione el tipo de punto de referencia de la lista total de los puntos de referencia, agrupados por funcionalidad. La lista de todos los puntos de referencia puede encontrarse en “Búsqueda” (icono de la lupa), “puntos de referencia”. Esta página permite hacer operaciones con puntos: eliminar todos, exportar e importar puntos mediante el botón en la parte inferior de la pantalla (flecha hacia arriba). También ayuda a trabajar con cada punto independiente, de elegir lo necesario y pulsando sobre el (Para mas detalles sobre este menú vea la sección “rutas”). También se pueden editar puntos en el mapa. Encuentre un punto del mapa y pulse en el. Puedes eliminar un punto con el botón “Borrar” o editar mediante el botón “Propiedades”. 28 Manual de Navitel ECOTREND 10.4. Búsqueda El software proporciona una búsqueda avanzada, según distintos criterios de búsqueda. Pulse el elemento de menú “Búsqueda”. El objeto encontrado se puede ver en el mapa o añadido a la ruta. Los criterios de Búsqueda se definen mediante el lugar elegido de la configuración. Algunas búsquedas dan un número correspondiente a la búsqueda, junto al nombre introducido. Cuando el número de tales objetos toma todo el espacio, desaparece el teclado automáticamente. Si ha realizado un error, presione la flecha “Volver”. 29 Manual de Navitel ECOTREND Dirección postal buscar “por Dirección”– Buscará edificios, casas etc. Si su dirección es conocida. Hay tres pasos a seguir aquí: Paso 1. “Seleccione la ciudad”. La ciudad, aparece en los resultados de la búsqueda por defecto. El nombre de la ciudad está indicado en la parte superior de la página. Para cambiar la búsqueda de parámetros, pulse “Atrás” junto al nombre de la ciudad actual. Seleccione una ciudad que requiere de la lista, con el uso del teclado. Se puede minimizar el teclado con el botón de la esquina superior derecha de la pantalla en el caso no necesitarlo. El teclado desaparece cuando sólo aparece el nombre de la ciudad. Para seleccionar una ciudad en la lista. Paso 2. “Seleccione la calle”. Utilizando el teclado proporcionado, introduzca el nombre de la calle, hasta que se muestre lo necesario. Para su conveniencia, Tenga en cuenta que el programa restringe la selección, hasta que coincide plenamente con (la elección disponible, reflejando el hecho de que quedan menos letras disponibles para los criterios de búsqueda en conjunto). Cuando la búsqueda devuelve los resultados y coinciden en una página, el teclado desaparecerá, dejándole la posibilidad de seleccionar la calle deseada de la lista. A continuación, flecha “Siguiente”. Paso 3. “Seleccione la cuadra”. Del mismo modo, seleccione el número de cuadra. Si Hay sólo una cuadra con cierto número, continúe con el paso siguiente. 30 Manual de Navitel ECOTREND 31 Manual de Navitel ECOTREND Paso 4. “Resultados”. Una vez que se encuentra el objeto, si es posible mire en el mapa, así como también hacer una ruta en ella. Si la ruta automática está encendida durante la búsqueda, es decir, la ruta se crea en el mapa, el objeto puede agregarse como un punto de ruta. Para este fin, pulse en el objeto y seleccione una de las opciones: “Ir Hacia”, si el objeto se coloca entre dos puntos cercano o “Agregar a la ruta”, un objeto se agregará a la final de la ruta. Búsqueda de “puntos de paso” – Explora a través de una lista de todos los puntos de paso que permita realizar búsquedas. Los puntos de paso buscan los nombres específicos. La página de resultados mostrará el Nombre del punto de referencia y la distancia a ella. Después, puede mostrar el punto en el mapa o dirigirla a él. Además, es posible editar las propiedades del punto de referencia en el mismo menú, eliminar el punto de referencia (o todos los puntos de paso), exportar e importar punto de paso. 32 Manual de Navitel ECOTREND Búsqueda de “lugares más cercanos” buscará los objetos más cercanos (respecto a su posición actual si el GPS esta activado, o en relación con el mapa actual si el GPS está desactivada), dentro de un intervalo definido. Aparte de los tipos de objetos que busca, el historial de la búsqueda del objeto más cercano se presenta aquí. Esta búsqueda se realiza en tres pasos: Paso 1: “Punto de control de selección”. “Control del punto” es el criterio de búsqueda más importante. Punto de control es un punto sobre que buscará los objetos más cercanos del tipo seleccionado. El orden para cambiar el punto de control, pulse un botón con una bandera en la parte inferior de la pantalla. Después del punto de control aparecerá en la página: “Ciudad” – para buscar los puntos más cercanos a la ciudad definida, “Dirección” – que se va buscar en los más cercanos, a la dirección definida. “Historia” –en general, los objetos al buscar historia sirve como el control de punto, “Empezar Ruta”, “Fin de Ruta” – los puntos aparecen sólo durante la ruta navegación, “Puntero” – la posición actual del puntero en el mapa sirve como punto de partida. Paso 2. “Seleccione el tipo de objeto”. Existen varios tipos de objeto: “Objetos”– Bares y restaurantes, las instituciones médicas, centros comerciales, etc. “los objetos geográficos”– zonas pobladas, calles, ríos, puentes, etc.; “Descanso” – Hoteles, camping y pesca sitios, cines, etc. “Transporte Público” – Autobuses, aviación, barcos, etc. “Auto Transporte”. Cada menú de tipo de objeto tiene submenús. A fin de Buscar todos los objetos cerca de usted, no seleccione los elementos en la página y presione la flecha “siguiente” para continuar. Paso 3. “Búsqueda de objeto”. Una vez seleccionado el tipo de objeto y la página con todos los objetos necesarios y solucionados, abrirá la distancia al punto de control. El objeto más cercano será en la parte superior de la lista. Hay búsqueda por el nombre del botón en la parte inferior de la página. Introduzca el nombre del objeto letra por letra hasta que encuentre el objeto que necesita. 33 Manual de Navitel ECOTREND Paso 4. “Resultados”. Una vez que se encuentra el objeto, si es posible mire en el mapa, así como también hacer una ruta en ella. Además, es posible agregar el objeto a la ruta y opción de navegación. 34 Manual de Navitel ECOTREND “Ciudades” búsqueda – Buscar los distritos, los asentamientos, calles, etc., por su nombre (con población igual o superior 100000). Utilizando el teclado proporcionado, escribir el nombre del lugar de interés, hasta que se muestra lo necesario. Para mayor comodidad, las cartas pertinentes se destacarán. Tenga en cuenta que el programa restringirá la selección hasta que coincida plenamente con (la elección de los botones disponibles en el teclado será convenientemente, reflejando el hecho de que a menos letras, quedan disponibles para los criterios de búsqueda en conjunto). Cuando la búsqueda devuelve los resultados que cabe en una página, el teclado desaparecerá, dejándole la posibilidad de seleccionar el desino objetivo. Se puede elegir Mostrar en mapa, así como hacer una ruta en ella. 35 Manual de Navitel ECOTREND Búsqueda “histórico” Aquí están enumerados todos los objetos de búsqueda y cualquier tipo de búsqueda. Esta búsqueda ordena el objeto por fecha y la última búsqueda. Se puede quitar un objeto en esta lista, si confía en que no lo utilizará, se pueden quitar todos los objetos que hay en él, y también puede dirigirse al objeto o que se muestra en el mapa. Búsqueda “Favoritos” Esta búsqueda se ocupa de guiar a los lugares más frecuentes y utilizados. A diferencia de búsqueda “Historia”, los objetos se ordenan por número de uso (no por la fecha de uso) en esta lista. 36 Manual de Navitel ECOTREND 11. Marcas comerciales Los autores de esta guía no pretenden ocultar los derechos de autor sobre marcas comerciales, marcas registradas y marcas corporativas de otras empresas, mencionados en esta guía. Microsoft, el logotipo de Windows de Microsoft Pocket PC, Windows Mobile, Microsoft Windows, Windows 98, Windows ME, Windows NT, Windows 2000, Windows XP – son marcas registradas y comerciales. Las marcas registrada pertenecientes a Microsoft Inc. (Registrado en los Estados Unidos y en otros países). HP e iPAQ – son marcas comerciales de Hewlett-Packard Co. CompactFlash – Es una marca registrada de Asociación CompactFlash. Mitac, Mio – Son marcas registradas de Mitac Internacional Corporación. Guía Calles- Son marcas registradas de GuiaCalles Y afiliadas empresas. Holux – Marca comercial de tecnología de HOLUX Inc. ALAN mapa 500 – marca registrada de Joint stock Empresa “ALAN-comunicación”. NAVITEL, NAVITEL NAVIGATOR – Son marcas registradas de Joint Stock Companc “CNT” (en Rusia). Todas las demás marcas registradas, y marcas corporativas, son propiedad de Joint Stock Companc “CNT” rechaza a cualquier interés análogo a la propiedad en relación con cualquier otra marca, registrada y corporativa. 37 Manual de Navitel ECOTREND 12. Glosario Precisión: Es un parámetro que depende en diversos factores: número de satélites visibles, la calidad que refleja la señal, interferencias, las señales, velocidad de movimiento del propio navegador, etc. Se espera que sea más exacto en la lectura cuando haya una recepción de 4 satélites a más, ubicados de manera uniforme en el cielo y las gradas del navegador. La precisión que se utiliza para el cálculo de sus coordenadas actuales se puede mostrar en la pantalla. Segmento activo de la ruta – Es un segmento de una ruta que se mueve. Además, este es la distancia entre cualquiera de los dos puntos de una ruta. Almanaque – Estos son datos acerca de la órbita de parámetros de todos los satélites. Cada satélite transmite estos datos para todos los demás. A diferencia de los datos efemérides, estos datos llevan un panorama general de la ubicación de los satélites y son válidos durante varios meses. El Almanaque de satélites permite que el receptor de GPS busque y reciba rápidamente las señales de los satélites, sin tener que realizar un arranque en frío. Ruteado automático (navegación automática de la ruta) – Esto es una característica importante del software, que permite producir una ruta hasta el punto de destino en modo automático. Significa, que es suficiente para que el usuario sólo especifique el punto de destino y el software generará la ruta más corta y más conveniente. Para Aprovechar las ventajas del ruteado automático. Azimut – Es la partida hacia el punto de destino desde la posición actual, se mide en grados y en el sentido de las agujas del reloj son contados desde la dirección al norte. El azimut puede visualizarse gráficamente en la pantalla. Arranque en frío – Es cuando se cambia el Receptor de GPS por primera vez, o después de haber pasado muy lejos de su ubicación anterior. En tal caso el receptor no tiene ningún Almanaque ni evento de datos. Estos datos deben ser actualizados. Por lo tanto, el Receptor GPS comienza a cargar el almanaque, y luego los eventos. Este Proceso lleva varios minutos. Referencia – Es un sistema de coordenadas, Según el elipsoide. Cuando uno especifica la latitud y longitud de algún momento del área, esto realmente se conoce como las coordenadas de la proyección de este punto en el elipsoide. En los distintos países, se utilizan elipsoides un poco diferentes. Para Esta razón, no es suficiente especificar las coordenadas de algún momento para poder evaluar exactamente su ubicación. También es necesario especificar en qué referencia están las coordenadas conjuntas. Un dato erróneo, por lo general, puede llevar a Errores de decenas de metros o kilómetros. Distancia: Longitud (en millas, metros, pies, etc.). Entre los dos puntos de referencia, o desde su posición actual hasta algunos puntos de paso. Efemérides – Los datos se utilizan para una corrección exacta de los parámetros en órbita y tiempo para cada satélite. Cada Satélite transmite sólo sus propios datos. Estos datos rápidamente perdidos, por lo tanto, el Almanaque dan al navegador una idea general acerca de la ubicación de satélites, mientras que la efeméride precisa la información. Tiempo estimado de llegada – Es un estimación de tiempo (día y noche) cuando se llega al siguiente Punto de referencia o al destino. Es posible ver esta vez en la pantalla GPS mientras se mueve. 38 Manual de Navitel ECOTREND Tiempo estimado del viaje – Es una estimación del tiempo necesario para llegar a un determinado punto de referencia, o al siguiente Punto de una ruta. Es posible ver esta vez en la pantalla GPS mientras se mueve. El Cálculo se hace con el arreglo de la velocidad actual y partida. Vaya a – Utilizar esta función, el software puede dirigirse hasta el punto. Mientras se mueve, será la pantalla que Muestre la distancia restante al punto de referencia. GPS (Sistema de Posicionamiento Global) – Es un sistema global utilizado para identificar una ubicación. La navegación utiliza de los datos recibidos de los satélites, que se transmiten continuamente. El propósito del GPS es proporcionar datos de alta precisión sobre la navegación y tiempo para móviles y objetos estacionarios como en el aire, sobre terreno y sobre el agua. Hacia el norte magnético Polo – Se muestra el encabezado por una brújula magnética regular. Inicio Caliente – Es el proceso de inicio del receptor GPS que había desconectado por menos de 30 minutos. La inicialización del navegador cuando se conmuta se hace de manera rápida, porque el Receptor comienza de inmediato a buscar satélites usando el almanaque, y no hay necesidad para recopilar los eventos. Enrutar – Es una línea descontinúa, conectando a un punto inicial y final, pasando a través de algunos puntos, donde existen cambios de dirección. Es posible incluir puntos existentes en una ruta o para introducirlos directamente en el mapa. Cuando calcula la ruta, el software reemplazará automáticamente el punto de destino actual. Pista: Es una ruta de acceso o un archivo de registro, que es registrado por el receptor del GPS. Consiste en muchos puntos (muestra el número de frecuencia con el receptor del GPS y marca la posición actual). El número de puntos en una pista (volúmenes del registro de las pista) nos dice sobre el número máximo de puntos que una pista puede tener. Cada punto de una pista contiene información acerca de las coordenadas, altitud sobre el nivel del mar, tiempo y velocidad de movimiento del receptor del GPS. Hacia el Norte – Es la dirección desde cualquier punto en la tierra hacia el norte geográfico. Arranque en Caliente – Es el proceso de inicio del receptor GPS que había sido desconectado durante más de 30 minutos. Se necesita más tiempo para inicializar, porque no están actualizados los datos de los eventos y el receptor de GPS Tiene que recopilar los datos de eventos de cada satélite. Puntos de paso – Es un punto en la tierra en que sus coordenadas se registran en la memoria del dispositivo. Puede obtenerse a través de un mapa de calibración de proceso o por la entrada manual de sus valores adoptados, por ejemplo, un documento topográfico. El punto de referencia se puede asignar un nombre por defecto (por ejemplo, 001 002 y así sucesivamente) o puede elegir un nombre personalizado (por ejemplo, “casa”, “Trabajo”) y un símbolo personalizado (desde la lista proporcionada). El navegador tiene una función para buscar a través de los puntos de referencia (Encontrar el más cercano o para encontrar puntos por nombre). Además, es posible trazar el punto en la pantalla de mapas o para ver sus coordenadas. 39
Download