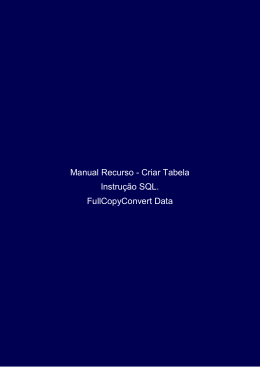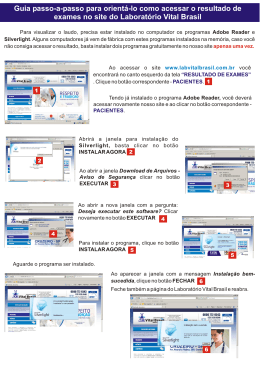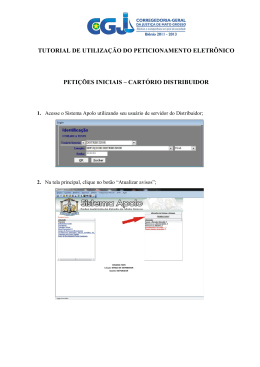Criando Banco de Dados, Tabelas e Campos através do HeidiSQL Prof. Vitor H. Migoto de Gouvêa Colégio IDESA – 2011 Edição 2 – Pedreiros da Informação – Criando Banco de Dados, Tabelas e Campos através do HeidiSQL Ano: 03/2011 Nesta Edição Introdução ......................................................................................................................................................................... 1 Lembrando de coisas importantes.................................................................................................................................... 1 Criando um novo Banco de Dados .................................................................................................................................... 3 Criando uma nova tabela dentro de meu Banco de Dados .............................................................................................. 4 Exportando os bancos de dados ....................................................................................................................................... 7 Importando arquivos SQL para criação de banco de dados ............................................................................................. 8 Veja nas próximas edições ................................................................................................................................................ 9 Introdução Após observarmos na edição anterior o acompanhamento de toda a instalação dos softwares que usaremos, passa a ser essencial que saibamos utilizar inicialmente o nosso gerenciador de banco de dados para que possamos criar e gerar os bancos de dados que iremos utilizar em conjunto com o Lazarus. Vamos ver então o processo de criação de banco, tabelas e campos usando para isso o software HeidiSQL. Lembrando de coisas importantes Para iniciarmos o processo de criação do banco precisamos acessar nosso servidor através do HeidSQL. Abra o programa e então se lembre da etapa em que criamos a conexão com o mysql na edição anterior na janela abaixo. No ambiente em que criamos a conexão e que você definiu a senha que havia configurado na instalação do AppServ, clique na sessão salva do lado esquerdo da janela e aperte Open. 1 Se tudo der certo você verá a janela que vem a seguir com os bancos que já existem no Mysql ao lado esquerdo da janela, abaixo verá uma pequena janela onde podemos acompanhar todos os códigos SQL que são executados a cada movimentação que fizemos nos bancos. Bancos de Dados que já existem no Mysql 2 Criando um novo Banco de Dados Para criarmos o nosso primeiro Banco de Dados você irá clicar com o botão direito do mouse, no primeiro item da lista dos bancos que você está vendo a sua esquerda, após isso lique em Create new > Database. Após clicar irá aparecer uma janela onde você deverá definir o nome do banco de dados que deseja criar, no nosso exemplo você observa o nome como meu_banco. As próximas duas opções falam a respeito do formato de caracteres que desejamos para o nosso banco, neste caso mantenha as opções padrões que estiverem aparecendo, e em seguida clique em OK. Neste momento será então criado o banco de dados especificado, para editar o banco ou excluir é só clicar com o botão direito sobre o nome do banco de dados escolhido e selecionar a opção Edit ( para alterar alguma opção ) ou Drop ( para excluir o banco selecionado). 3 Criando uma nova tabela dentro de meu Banco de Dados Para criarmos uma nova tabela clique com o botão direito sobre o banco de dados pretendido e vá até a opção Create new > Table. Quando clicar no botão irá aparecer no painel do lado direito uma opção Name que é onde você irá colocar o nome da tabela que está criando agora. Logo mais abaixo verá um espaço em branco chamado Columns e logo a frente da palavra verá um botão Add, este botão servirá para adicionarmos os campos que vamos precisar dentro de nossa tabela. 4 A cada vez que clicar no botão Add será criada então uma linha para ser preenchida as opções dos campos. Nestas opções as que mais usaremos serão as opções Name( para definir o nome do campo), Datatype( para definir o tipo de dado que o campo guardará) , Lenght/Set ( usaremos para definir o tamanho dos campos), Allow NULL ( para definir se o campo pode ou não ser nulo) e Default ( será utilizado para especificar opções de auto incremento) . Crie o nome da tabela e os primeiros campos de exemplo como na imagem abaixo: Após criar os campos clique com o botão direito sobre o campo código e vá até a opção Create new índex > Primary , para definir o campo código de nossa tabela como chave primária. 5 Depois que marcar como chave primária, clique em Save logo abaixo para criar então os campos em nossa tabela e depois ao clicar na aba superior Data você terá acesso para adicionar dados já em nosso banco. Na área de Data você pode utilizar a barra de ferramentas superior para adicionar, remover, e alterar os dados adicionados nos campos do nosso banco de dados. Através destes botões você poderá inserir novos dados, remover dados, e permitir ou não as alterações realizadas nos dados. 6 Exportando os bancos de dados Depois que criamos nosso banco de dado podemos exportá-lo em forma de script SQL para caso precisarmos criar o mesmo em outro servidor ou até mesmo para guardar em forma de backup. O processo de gerar o arquivo SQL do banco de dados com todas suas informações e dados inseridos nele chamamos de Exportação ou Export. Depois do banco criado é simples exportá-lo, apenas clique com o botão direito sobre o banco de dados escolhido e clique na opção Export database as SQL . Ao fazer isso ele irá abrir uma janela como a mostrada logo abaixo, onde você poderá escolher qual banco deseja exportar, quais tabelas deste banco você deseja exportar, dentre outras opções. Para não haver problemas mantenha as opções que você verá na imagem a seguir. Logo a direita superior você verifica que foi marcado a opção CREATE para o Database e as Tables, isto faz com que seja gerado o script para criação do banco e das tabelas, na opção Data você verá algumas outras opções sobre como os dados deverão ser criados: No data – Não cria o script da inserção dos dados já existentes no banco DELETE + INSERT – Cria scripts de deleção dos dados e depois gera a inserção para evitar que dados iguais sejam adicionados. INSERT – Somente cria o script de inserção dos dados INSERT IGNORE – Cria o script de inserção dos dados sem atualizar os dados já existentes REPLACE – Cria o script de inserção dos dados e atualiza os dados, caso estes já existam no banco. 7 Logo abaixo você verá a opção Filename que é o local onde será salvo o arquivo SQL, para selecionar o local é só clicar no botão logo a frente da caixa , após configurar tudo isso é só clicar em export e então o arquivo será criado no local indicado. Este arquivo pode ser aberto pelo próprio HeidiSQL ou através do bloco de notas, então você verá todos os scripts SQL gerados para a criação do seu banco de dados. Importando arquivos SQL para criação de banco de dados Se você já tiver um arquivo SQL você poderá importá-lo para criar então seu banco ou inserir os dados necessários. Para importar os dados SQL é muito mais simples que exportá-lo, você clicará no menu superior na opção Import > Load SQL file então irá selecionar o arquivo desejado e clicar em Abrir , feito isso é só pressionar a tecla F9 ou então clicar na seta azul logo acima na barra de ferramentas para executar a importação do script e sua execução como na imagem abaixo. Botão de execução do Script SQL Com isso terminamos mais esta edição de nosso material, aguardem o próximo material em que iremos criar nosso primeiro projeto em Lazarus. 8 Veja nas próximas edições Aprendendo a trabalhar com o Lazarus – Meu primeiro programa Revisando Sintaxes SQL – SELECT * FROM Minha_Memória Trabalhando com conexão ao banco de dados MySQL no Lazarus – O Componente Inserindo dados no Banco de Dados a partir do Lazarus – Querys pra que te quero. 9
Download