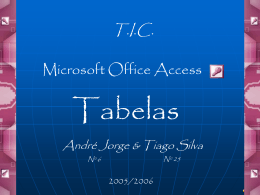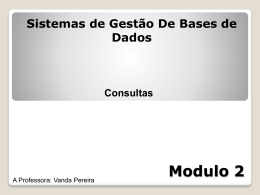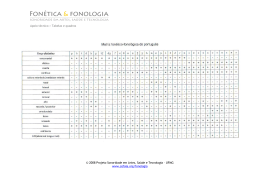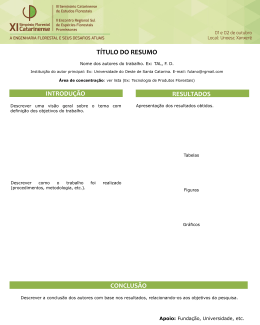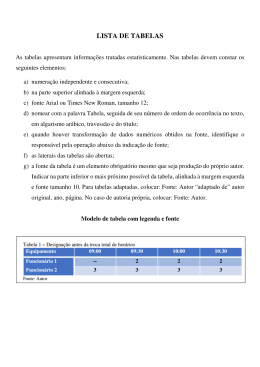ÍNDICE ASSUNTO PÁGINA Introdução...................................................................................................02 Novidades do Access 2.0, 7.0 e 8.0............................................................03 Algumas Definições....................................................................................04 TABELAS...................................................................................................05 Criação de uma Tabela................................................................................08 Dicas............................................................................................................10 Planejamento de um Banco de Dados ........................................................12 Criação de uma Tabela................................................................................13 Propriedades de Campos.............................................................................15 Tipos de Dados............................................................................................16 Tipos de Dados Numéricos e OLE..............................................................16 CONSULTAS..............................................................................................17 Criação de uma Consulta.............................................................................18 Especificando Critérios................................................................................20 Tipos de Consultas ......................................................................................22 Relacionamentos..........................................................................................22 FORMULÁRIOS.........................................................................................24 Tipos de Formulários...................................................................................24 RELATÓRIOS.............................................................................................26 Tipos de Relatórios......................................................................................26 Partes de um Relatório.................................................................................27 MACROS.....................................................................................................29 Eventos.........................................................................................................29 Ribamar Página 1 INTRODUÇÃO Se o uso de planilhas (Lotus 1-2-3) foi o responsável pela introdução dos micros PCs nas empresas, o uso de SGBDs (Sistemas de Gerenciamento e Bancos de Dados) consolidou a utilização de micros nas mesmas. O dBase ao ser lançado no final dos anos 70 tornou-se líder dos Bancos de Dados RELACIONAIS (Bancos de Dados que podem interligar TABELAS pelos seus CAMPOS CHAVES). Em 1984 surgiu o Clipper, linguagem de programação compatível com o dBase III Plus e veio com desempenho dezenas de vezes mais rápido que o dBase, dentre outras vantagens. Até meados da década de 90 o Clipper era o líder do mercado de linguagens de desenvolvimento para micros. A partir de então as linguagens visuais (for Windows) começaram a ganhar terreno. Hoje lideram o mercado: Visual BASIC, Access, Delphi, etc. Lançado pela Microsoft em 1992, o Access vendeu mais de um milhão de cópias em menos de um ano. Em abril de 1994 foi lançada a versão 2.0 (quando o Access ganhou maioridade como BANCO DE DADOS), no próximo mês chegou ao Brasil a mesma versão em Português. Uma característica marcante do Access é a sua facilidade de uso (sendo o mais fácil SGBD). Da versão 2.0 pulou para a versão 7.0 (ou 95) e está no momento na versão 8.0 ou 97), lançada em março deste ano (1997). O Access 97 exige em torno de 16 MB para um bom desempenho. Podemos ter várias tabelas abertas ao mesmo tempo (254 para ser exato) no Access 2.0, mas apenas um Banco de Dados por vez. E o Access pode trabalhar com até 32.768 tabelas em um único banco de dados. Um único arquivo .MDB pode conter objetos de dados (tabelas, consultas e índices) e objetos da aplicação (formulários, relatórios, macros e módulos). Ribamar Página 2 - - - - ALGUMAS NOVIDADES DO ACCESS 2.0 Gerenciador de Add-ins (acréscimos) – Para Bancos de Dados de bibliotecas (aqueles que têm objetos que podem ser utilizados por vários sistemas). Normalmente esses Bancos de Dados tem extensão tipo MDA e são anexados ao Access através de uma entrada no arquivo MSACCESS.INI existente no diretório WINDOWS. Exemplos de Add-ins: AutoDiscador, Construtor de Menus e Documentador de Banco de Dados. Os assistentes do Access estão armazenados no arquivo WZFRMRPT.MDA; Integridade Referencial; Assistentes de Máscara de Entrada, de Mala Direta, Construtores de Expressões, de Cores, de Consultas, Macros, Menus e de Código; Otimizador de Consultas (Qjet); Administrador de Grupo de Trabalho (unificar Grupos de Trabalhos e criar novo SYSTEM.MDA para um novo Grupo de Trabalho; Código mais próximo do código do Visual BASIC 3; ADT (Access Developer's Toolkit) – Kit de Desenvolvimento do Programador do Access; ALGUMAS NOVIDADES DO ACCESS 7.0 (OU 95) Assistente de Banco de Dados. O Access 2.0 tem assistente para tabelas, consultas, formulários, relatórios, macros e outros. Já o Access 95 traz um assistente para o Banco de Dados completo (podendo agora até um leigo criar um Banco de Dados apenas respondendo às perguntas do assistente); Interface melhorada; Tabelas agora podem incluir colunas vazias; Tabelas também podem incluir caixas de combinação (ComboBox); Critério Like (Como) tipo “São P*”; Ferramenta Pincel (copiar formatos); Figuras como background (segundo plano). Propriedade picture do Formulário; Controles com sombra; Transformar Caixa de Texto existente em ComboBox. Botão direito – item Mudar; Assistente de Segurança; Access Basic muda para VBA; Macro Autoexec muda para Caixa de Diálogo Iniciar; Corretor Ortográfico e Autocorreção. ALGUMAS NOVIDADES DO ACCESS 8.0 (OU 97): - Maior integração com INTERNET e INTRANET; Novos Assistentes (Assistente para exportação de HTML e outros); Novo tipo de dados: Hiperlink; Auto Lista (ComboBox automática); Arquivos DBE (compilação de módulos que não mais poderão ser editados – copiar antes); Cria réplica de Banco de Dados; Assistente do Office (programável). Ribamar Página 3 ALGUMAS DEFINIÇÕES: BANCO DE DADOS – é um grande conjunto de informações, organizadas de modo a facilitar seu acesso. BANDO DE DADOS RELACIONAL – É o BD que é capaz de interligar(relacionar) tabelas pelos campos chaves. CAMPOS – Parte de informação contida em uma linha. Contem uma única informação sobre todos os registros de uma tabela. São as colunas da tabela. CONSULTAS – Tipo uma pergunta (consulta) feita ao Banco de Dados. Por exemplo: Quantos clientes compraram mais de R$ 10.000,00 no ano?; Quantos empregados faltaram mis de 5 dias no ano? CONTROLES – São os campos dos formulários (caixas de texto, botões, etiquetas, etc.). DYNASET – É o conjunto de registros resultante da execução de uma Consulta ou da aplicação de um Filtro. EVENTOS – São códigos que são disparados com ações que o usuário (ou o sistema) executam sobre objetos e que, ao ocorrerem podem executar rotinas que estão indicadas nas Propriedades de Eventos na janela Propriedades. FOCO – Um objeto recebe o foco quando é selecionado pelo usuário ou pelo código ou sistema. Perde o foco quando a seleção sai dele. No esquema de cores Padrão do Windows, um objeto selecionado recebe a cor AZUL. FORMULÁRIOS – Interface mais apresentável para a entrada e alteração de DADOS. Uma TABELA seria a la DOS enquanto que um FORMULÁRIO seria a la Windows. FUNÇÕES – É um sub-programa chamado do interior de uma expressão, onde se calcula um valor e este valor é retornado ao programa que o chamou pelo seu nome. Para criar uma função no Access Basic basta incluir o seu código dentro das instruções Function NomeDaFunção ... End Function (Caso em inglês). MACROS – Assistentes que automatizam tarefas repetitivas sem a necessidade de programação. PROCEDURE (Procedimento) – Um conjunto autocontido de instruções em código, executável independentemente. Começam com Sub ou Function, que pode estar precedido das palavras reservadas Private ou Static e encerram com End Sub ou End Function. Ribamar Página 4 PROPRIEDADE – São características dos objetos do Banco de Dados. Como cor, formato, distância, alinhamento, tamanho de fonte e tipo, etc. REGISTROS – Corresponde a uma linha da tabela e contem cada um dos campos definidos para a tabela. É formado por CAMPOS. RELATÓRIOS – Interface que apresenta na tela ou na impressora os resultados de uma CONSULTA ou de uma TABELA. ROTINAS – Sinônimo de procedimento. SGBD – Sistema Gerenciador de Banco de Dados. TABELA – Conjunto fixo de linhas (REGISTROS) e colunas (CAMPOS), tipo uma planilha do Excel. No Access é o local destinado a armazenar (adicionar, alterar e excluir) os dados referentes a um único assunto. Ribamar Página 5 TABELAS O nome de uma TABELA pode conter até 64 caracteres. O que outros Bancos de Dados chamam de arquivos o Access chama de TABELAS. O Access 2.0 já podia trabalhar com até 32.768 TABELAS em um único Banco de Dados e abrir até 254 TABELAS ao mesmo tempo (dependendo dos recursos do micro). Consultas de até 16 tabelas e com até 255 campos dessas tabelas. Uma TABELA do access pode importar dados tipo: texto, Excel, Lotus 1-2-3, FoxPro, Paradox, xBase, SQL, etc. DICAS: - Usar nomes de CAMPOS curtos, claros e sem espaços em branco; - Campos tipo MEMORANDO não admitem índice; - Campos não interdependentes devem pertencer a tabelas diferentes; - Campos que não são CHAVES devem ser independentes entre si. - Campos que abrigarão números e que não farão parte de cálculos (como telefones, número de rua, etc) devem ser do tipo texto e não numérico. - Escolher cuidadosamente os Campos para Chave. - Anexar Registro da Área de Transferência a uma Tabela: Editar – Colar Anexo CHAVE PRIMÁRIA – Campo da tabela que será utilizado pelo Access para agilizar as consultas e outras operações. Ideal é que seja escolhido um campo numérico ou um código de identificação da tabela (código este que deve ser exclusivo para cada REGISTRO). - Selecionar o campo escolhido para CHAVE; - Clicar no Botão com a chavezinha (ou Editar – Definir Chave Primária) REMOVER UMA CHAVE PRIMÁRIA: - Selecionar o campo com a chave; Clicar no Botão com o raiozinho (ou Editar – Remover Chave Primária) TECLAS DE ATALHO Setas, Home, End, Ctrl+Home, Ctrl+End – Semelhantes ao Word/Excel e outros; Tab – Mover-se entre os campos para a frente; Shift+Tab - Mover-se entre os campos para traz; F2 – Editar conteúdo de um campo selecionado; F6 – Mover-se entre cabeçalho e rodapé de Formulário ou de Relatório e entre as partes superior e inferior da estrutura de uma tabela; Ctrl + “ – Inserir uma cópia do valor do campo correspondente do registro anterior; Ribamar Página 6 AUTO AJUSTE DE LARGURA DE LINHAS E COLUNAS Selecionar a(s) linha(s)/coluna(s) e dar um duplo clique no lado direito da borda do SELETOR DE CAMPO DA COLUNA (nome do campo) ou Menu Formatar – Largura da Coluna – Melhor Ajuste. CONGELAR COLUNAS – Ideal para tabelas grandes e que não cabem na tela. - Selecionar a coluna (Seletor de Campo); - Formatar – congelar Colunas. Ribamar Página 7 PASSO A PASSO PARA A CRIAÇÃO DE UM BANCO DE DADOS TABELA CONSULTA FORMULÁRIO RELATÓRIO 1) Clicar em Microsoft Access no Menu Iniciar – Programas 2) Aparece a Caixa de Diálogo abaixo, onde devemos escolher Banco de Dados Vazio e OK; Ribamar Página 8 3) Quando aparece a tela abaixo solicitando o nome do arquivo a ser criado: Sugerindo bd1 ou bd1.mdb como nome. Devemos digitar um nome adequado ao sistema que desejamos desenvolver. Ribamar Página 9 4) Ao digitarmos o nome e clicarmos em Criar então aparece a tela principal do Access. Notar os nomes Tabelas, Consultas, Formulários, Relatórios, Macros e Módulos, sendo que não temos nenhum desses objetos, ou seja o Banco de Dados está vazio. Para ver se realmente estão todos vazios, clique no nome de cada um e veja que abaixo não aparece nenhum nome. Ribamar Página 10 DICAS - Dividir todos os sistemas em dois arquivos MDB é uma decisão muito importante. Um arquivo com as tabelas (onde ficarão armazenados os dados) e outro arquivo com o restante dos objetos (consultas, formulários, relatórios, etc). Isso acarreta que ao desenvolver um sistema para determinado cliente estaremos despreocupados quanto a futuras alterações na estrutura do sistema (o que normalmente acarreta perda de dados). Um sistema sendo dividido assim, quando o cliente necessitar ampliar ou alterar de qualquer maneira o sistema teremos certeza que seus dados serão preservados e não haverá necessidade de redigitá-los. PASSOS PARA A DIVISÃO DE UM SISTEMA JÁ EXISTENTE: 1) Criar novo arquivo MDB e salvá-lo com nome adequado para as tabelas (...TB.MDB); 2) Estando com o novo Banco de Dados aberto, Importar todas as tabelas para o novo Banco de Dados: Arquivo – Importar – Microsoft Access – OK (e localizar o sistema original). 3) Excluir todas as tabelas do sistema antigo e renomeá-lo com nome mais adequado (...OB.MDB); 4) Anexar todas as tabelas do novo arquivo para o antigo. Obs.: Caso tenhamos que alterar um sistema de determinado cliente, basta que levemos o arquivo ...OB.MDB e sobrescrevermos o do cliente, já que o cliente já tem os dados. Devemos levar também o ...TB.MDB apenas no caso do cliente ter perdido totalmente o sistema com os dados (pois sobrescrevendo este arquivo no do cliente estaremos apagando todos os dados cadastrados até então). - Manter sempre uma cópia de segurança do arquivo SYSTEM.MDA (este arquivo contem nomes e senhas de usuários e administradores do sistema, opções de configuração das Barras de Ferramentas, entre outros). Principalmente quando for alterar a segurança do sistema. - Compactar sempre o sistema, principalmente após algumas alterações, para desfragmentar o mesmo. Ao compactar um Banco de Dados (salvar uma cópia do mesmo por precaução (nunca sobrescrever o existente, salvando com o mesmo nome). - Sempre que possível restringir as Consultas aos Campos indexados (o mecanismo Rushmore agiliza consultas em campos indexados, tornando-as 50 a 60 vezes mais rápidas que em campos não indexados). - Não iniciar expressões Like (Como) com * (asterisco). - Pode-se copiar apenas os dados ou apenas a estrutura de uma Tabela (Selecionar a Tabela – Editar – Copiar – Editar – Colar , ou Ctrl+C e Ctrl+V). Ribamar Página 11 - CAUSAS DE DANOS AOS BANCOS DE DADOS: - Problemas de Hardware na gravação do arquivo; - Falhas de energia elétrica após modificações; - GPF (Windows 3.x); - Operação Ilegal (Windows 95); etc. SOLUÇÃO: Reparar o Banco de Dados pelo utilitário do Access (Arquivo – Reparar Banco de Dados. Ribamar Página 12 PLANEJAMENTO DE UM BANCO DE DADOS - - Foco, detalhes, entrada de dados, distribuição, manutenção, saídas, acesso (senhas), etc; Propósito; Quais tabelas existirão (cada tabela com um único assunto); Que campos; Definir as chaves Primárias (Campos mais característicos e exclusivos da Tabela); Revisar a estrutura. Ribamar Página 13 PASSO A PASSO PARA CRIAÇÃO DE UMA TABELA 1) Verificar se Tabela está selecionado, caso não esteja, clicar a esquerda em Tabela; 2) Clicar no Botão Novo; 3) Quando se poderá criar a Tabela no Modo Folha de Dados, Modo Estrutura, com o Assistente, Importando ou Vinculando Tabela (clicar na respectiva opção); 4) Criaremos uma Nova tabela clicando em Modo Estrutura e OK; Ribamar Página 14 5) Aparecerá então a janela de criação de Tabelas abaixo (Tabela1 : Tabela): Ribamar Página 15 6) A janela é composta de duas partes, a superior e a inferior. A parte superior é onde devemos digitar o NOME DOS CAMPOS, o TIPO DE DADO desses campos e a descrição de cada campo. Na parte inferior devemos entrar com as PROPRIEDADES de cada campo; 7) Criaremos uma tabela de clientes, com seus respectivos campos, tipos de dados e descrição de campos; 8) Digitar o Nome do Campo (de preferência em maiúsculas e sem acentos ou espaços) e teclar Enter para entrar com o Tipo de Dado (o Access já sugere Texto, mas podemos alterá-lo digitando apenas a(s) primeira(s) letra(s)). Ao acessar o Tipo de Dado a parte inferior exibe várias propriedades do Campo. Ver tela da próxima página. 9) Escolheremos o Tipo de Dado CONTADOR, apenas digitando C (o Access completará a palavra Contador). Teclar F6 para acessar a parte inferior da janela (Propriedades do Campo). Podemos alterar o tamanho do Campo CODIGOCLIENTE (o Access sempre sugere 50). Podemos escolher um tamanho mais coerente, 5 por exemplo, para até 99999. 10) A Descrição é opcional e quando este campo é selecionado em um Formulário esta Descrição aparecerá na Barra de Status. 11) Assim digitamos todos os campos da tabela, como Nome, Endereço, Telefone, etc. Ribamar Página 16 PROPRIEDADES DE CAMPOS TAMANHO DO CAMPO – O Access sugere sempre 50 para seu tipo de campo Texto, mas podemos alterar a vontade e de maneira racional, para um melhor aproveitamento. FORMATO – Esta propriedade depende do Tipo de Campo. Para o campo Texto não aparece nenhuma sugestão, mas para outros tipos como o Número aparece um Botão à direita com uma seta para baixo (que ao ser clicado mostra exemplos de formatos que podem ser escolhidos, como Moeda, Número Geral, Standard, etc.). DICA: Formato para exibição de maiúsculas independente da entrada ser ou não maiúscula: @> MÁSCARA DE ENTRADA – Muito útil para dados tipo números de telefone, datas, CPF, CGC e similares. Ao clicarmos no botão à direita com três pontinhos aparecerá o Assistente de Máscara. Importante: está disponível apenas para campos tipo Texto e Data/Hora. Por exemplo num campo tipo telefone pode aparecer !(0009) 999-9999;;_ que facilitará a digitação dos dados exibindo a máscara: (____) ___-____. MÁSCARAS ÚTEIS: CGC - 00.000.000/0000-00 CGF - 00.000.000-0 CPF – 000.000.000-00 LEGENDA – O que digitarmos aqui aparecerá como título de campo no Formulário e na própria Tabela ou Consulta, portanto devemos escolher com cuidado. Caso não digitemos nada o Nome de Campo ficará em seu lugar (o que não é interessante). VALOR PADRÃO – Quando estamos entrando dados tipo UF e que boa parte será CE, digitamos como valor padrão “CE”, para que já apareça no campo e não seja necessário digitar sempre, apenas quando for diferente. REGRA DE VALIDAÇÃO - Caso queiramos limitar os valores a serem entrados neste campo (DOMÍNIO) então entramos com uma expressão ou texto que filtrará apenas os valores que atendam a faixa especificada pela expressão. Exs.: “>=0”, “BRASIL”, “0 ou 100”. Operadores para Regras de Validação: And, Or, Is, Not, Between, Like, &. TEXTO DE VALIDAÇÃO – É a mensagem que alertará o usuário que o valor que está tentando digitar não satisfaz a expressão especificada. REQUERIDO – As opções são Sim ou Não. Devemos colocar sim quando quisermos tornar obrigatório o preenchimento deste Campo. Neste caso não poderemos passar adiante sem que tenhamos digitado o valor deste campo. Ribamar Página 17 PERMITIR COMPRIMENTO ZERO – Como o nome sugere: é a possibilidade de permitir a entrada de um dado tipo “”, ou seja sem qualquer caractere. INDEXADO – Para as chaves, quando queremos ordenar os campos. Existem ainda os que podemos ordenar e permitir duplicação e os que não. Caso de códigos, CPF e outros não devemos permitir duplicação. TIPOS DE DADOS NO ACCESS Texto – Caracteres alfanuméricos <= 256 Bytes Memorando – Caracteres alfanuméricos (vários parágrafos) <= 64.000 B Número Valores numéricos (inteiros ou fracionários) = 1, 2, 4 ou 8 B Data/Hora - Datas e horas =8B Moeda Valores monetários =8B AutoNumeração - Valor numérico (com incremento automático) = 4 B Sim/Não Valores lógicos = 1 BIT Objeto OLE -Gráficos ou qualquer outro tipo OLE =<= 16 GB TIPOS DE DADOS NUMÉRICOS E TAMANHO DE CAMPO: Byte Números de 0 a 255 . . . . . . 1 Byte Inteiro De -32.768 a 32.768 (não fracionários) . . . 2 Bytes Inteiro Longo- De –2.147.483.648 a 2.147.483.648 . . . . 4 Bytes Simples Até 3,402823E38 (precisão de 6 dígitos) . . . 4 Bytes (7 casas decimais) Duplo (Padrão) de –1,79769313486232E308 a 1,79769313486232E308 - 8 Bytes (15 casas decimais) Moeda De –922337203685477,5808 a 922337203685477,5808 . - 4 Bytes ( 4 casas decimais) TIPOS DE DADOS OLE - BMP, DIB, TIF, WMF, RTF, TXT - XLS, DIF, WAV, MID, ETC. DICA: Anexar dados a uma tabela do dBase: Use NomeTabela – Append NomeBancoAnexar Ribamar Página 18 CONSULTAS O resultado de uma CONSULTA parece com uma Tabela (é um Dynaset).Os dados aqui podem ser alterados como em uma Tabela e as alterações irão afetar a(s) Tabela(s) de origem. Exemplos de Consultas: Clientes em atraso, Fitas mais alugadas, etc. UTILIDADE DAS CONSULTAS: - Selecionar Campos; Selecionar Registros; Classificar Registros; Efetuar cálculos; Fonte de dados para outros fins; Ribamar Página 19 CRIAÇÃO DE UMA CONSULTA: - Na tela principal do Access Clicar em Consulta – Novo, então aparece a janela abaixo; - Clicar em Modo estrutura, quando aparece a janela Mostrar tabela abaixo: - Devemos informar que Tabela(s) e/ou Consulta(s) ou se Ambas serão adicionadas à Consulta depois Fechar a caixa de diálogo; Adicionar os Campos que farão parte da Consulta; Dica: o Campo que estiver em negrito é o Campo Chave Primária; Para adicionar todos os campos da Tabela de uma vez: duplo clique no asterisco. Detalhe: neste caso não se pode especificar critérios individuais para os campos. Para selecionar todos os campos de uma vez e poder especificar critérios para cada Campo: duplo clique no Nome da Tabela. Basta então arrastar os campos para a parte inferior da janela (Campo). Para selecionar alguns campos: selecionar o primeiro, pressionar Ctrl e clicar nos outros. Para inserir um único Campo, basta dar um duplo clique no mesmo; Desmarcar os Campos que não deverão ser exibidos; Especificar os Critérios (se for o caso). - Ribamar Página 20 SELECIONAR CAMPOS EM TABELAS OU CONSULTAS LINHA OU REGISTRO – Clicar no Botão cinza à esquerda da linha (quando aparece uma setinha grossa, preta e apontando para a direita). COLUNA OU CAMPOS – Clicar no Seletor de Campo (Nome do Campo, quando aparece uma setinha grossa, preta e apontando para baixo). Obs.: Agrupar por Somatória gera consulta que não permite entrada de novos registros. Cria grupos fechados. Ribamar Página 21 MOVER UM CAMPO - Clicar no Seletor para selecionar; Pousar o Cursor do Mouse no Seletor e arrastar para a posição desejada. DICA: Pressionar Ctrl+Break para interromper a execução de uma Consulta (muito útil para consultas erradas e que demoram muito para ser executadas). ESPECIFICANDO CRITÉRIOS PARA CONSULTAS: Apenas os Registros que atendam aos critérios estabelecidos serão exibidos no Dynaset. Expressões são utilizadas para especificar critérios. Exemplos: - “Entre 1000 e 5000”; “ROBERTO”; 100 Entre 16-mar-95 e 18-jun-97; CRITÉRIO PARA PROCURAR TODOS OS CAMPOS QUE COMECEM COM DETERMINADA LETRA: Critério - COMO”|[Digite a primeira letra a ser procurada:]|*” CRITÉRIO PARA PROCURAR POR QUALQUER PARTE DE UM CAMPO: Critério - Como”*|[Digite uma parte do campo mais específica]|*” CRITÉRIO PARA PROCURAR NOMES COMEÇANDO COM “L”: Critério - Como “L” ACRESCENTAR CAMPOS A UMA CONSULTA: Campos Quantidade:QT A consulta irá solicitar pela entrada do valor de QT. DETECTAR CAMPOS NULOS: Critério - “É Nulo” CRITÉRIO PARA SOLICITAR MÊS PARA DATA DE NASCIMENTO: Critério - Mês([DataNascimento])=[Digitar o mês desejado:] E no Menu Consulta – Parâmetros – Digitar novamente [Digitar o mês desejado] Ribamar Página 22 CRITÉRIOS MÚLTIPLOS: Critério - RIBAMAR <100 - Significa RIBAMAR e <100 VALORES SIM/NÃO: Sim = Verdadeiro, Ligado ou –1 Não = Falso, Desligado ou 0 EXIBIÇÃO OU NÃO DE CAMPOS: Exibir Exibir Não Exibir >0 Or Is Null - Entre com um número positivo ou não preencha. Not Null – Obriga entrada de dados no campo. Ribamar Página 23 TIPOS DE CONSULTAS SELEÇÃO – Selecionam Registros a partir de uma ou mais Tabelas. TABELA DE REFERÊNCIA CRUZADA – Agrupam Dados em categorias e exibem valores em um formato compacto, do tipo planilha eletrônica. CONSULTAS AÇÃO: CRIAÇÃO DE TABELA – Cria uma nova Tabela a partir de outra(s) ou parte dela(s). EXCLUSÃO – Exclui registros de uma ou mais Tabelas. ANEXAÇÃO – Adicionam um grupo de Registros a uma Tabela. ATUALIZAÇÃO – Altera e atualiza dados em um grupo de Registros. (Vide Consultor de Access para maiores detalhes). Ribamar Página 24 RELACIONAMENTOS Relacionamentos – São associações estabelecidas entre os Campos COMUNS (colunas) entre duas Tabelas, cujo objetivo é o de visualizar Dados no mesmo Formulário ou Relatório a partir de mais de uma tabela e/ou consulta. TIPOS DE RELACIONAMENTOS: - UM PARA VÁRIOS (1 Æ ∝) UM PARA UM (1 Æ 1); - VÁRIOS PARA VÁRIOS (∝ Æ ∝). – O mais comum; QUE TABELAS RELACIONAR? As que têm (de preferência) Chaves Primárias comuns. QUE CAMPOS RELACIONAR? A Chave Primária exibida em negrito. ESTABELECENDO RELACIONAMENTO ENTRE TABELAS: - Abrir a janela Relacionamentos (Editar – Relacionamentos); - Adicionar as Tabelas; - Arrastar o Campo Chave da Tabela Base para as Tabelas a relacionar (Idealmente relacionar os Campos de Chaves Primárias das Tabelas); - Relacionar Campos não obrigatoriamente com o mesmo nome mas com o mesmo Tipo (exceção para Contador, que pode se relacionar com Campo numérico Tipo Inteiro Longo); - Duplo clique na linha de união: Exibe Diálogo Relacionamentos; - Reforçar Integridade Referencial impede aparecimento de Registros Órfãos na Tabela Relacionada; - Caso queira excluir Registros automaticamente na Tabela relacionada ao excluir Registros da Tabela Base: assinalar a Caixa de Verificação Excluir em cascata campos relacionados; - Para modificar o valor do campo da chave estrangeira dos registros na tabela relacionada que correspondem a uma alteração efetuada no valor do campo da Chave Primária na Tabela Base, para isso deve-se assinalar a Caixa de Verificação: Atualizar em cascata campos relacionados; - Clicar em Criar e fechar a janela Relacionamentos, salvando. INTEGRIDADE REFERENCIAL: - Evita que registros sejam excluídos acidentalmente; - Os campos relacionados têm o mesmo tipo de dados; - Não se pode adicionar um PEDIDO a menos que seja efetuado por um CLIENTE existente, nem excluir um CLIENTE que tenha um PEDIDO cadastrado em seu nome; EXCLUIR RELACIONAMENTO: Editar-Relacionamento-Selecionar linha e Deletar. Ribamar Página 25 FORMULÁRIOS São janelas tipo fichas para entrada sofisticadas e prática de dados. CRIANDO UM NOVO FORMULÁRIO: Clicar em Formulário, Novo, quando então aparecerá a tela abaixo: - Clicar em Autoformulário: colunar Escolher a tabela ou consulta e clicar em OK O formulário é aberto já com os dados, se existirem Devemos fechar o formulário e salvar com um nome adequado Ribamar Página 26 - UTILIDADES: Inserir, Visualizar, Modificar, Excluir Registros. TIPOS DE FORMULÁRIOS: - COLUNA SIMPLES – Um Registro é exibido por vez como uma coluna de Campos e cada Campo ocupa uma linha. - TABULAR ( ou Ficha) – Vários Registros são exibidos por vez. Cada linha contém um Registro completo. Parece com uma Tabela com linhas e colunas. - GRÁFICO – Cria um gráfico no formulário. - PRINCIPAL/SUBFORMULÁRIO – Exibe relacionamento (um para vários) entre dados de Formulário principal e Subformulário. O principal aparece em uma coluna simples e o subformulário em uma tipo folha de dados. - AUTO FORMULÁRIO – Formulário criado automaticamente com aparência do Coluna Simples. CONTROLES DE UM FORMULÁRIO - Caixa de Listagem (ListBox) - Caixa de Combinação (ComboBox) - Caixa de Verificação - Botão de Opção (Option Buton) - Entre outros. DICAS: - Recurso muito útil para Tabelas, Consultas e Formulários e o LOCALIZAR (representado pelo ícone do Binóculo). Selecionar o Campo de Clicar no binóculo para localizar um campo. - Os dados resultantes de uma expressão podem ser exibidos em qualquer tipo de controle (caixa de texto, de verificação, botões de comando, etc.). Ribamar Página 27 RELATÓRIOS É o resultado final e organizado de um Banco de Dados. Com a finalidade de distribuir esse resultado. USOS: - CONCULTA – Visualizar na tela CDs emprestados; - FORMULÁRIO – Visualiza todas as informações sobre um artista; - RELATÓRIO – Imprimir informações usadas regularmente. DICA: para dados que vierem de mais de uma tabela o relatório deve obrigatoriamente ser baseado em uma Consulta. TIPOS DE RELATÓRIOS (Feitos com o auxílio do Assistente de Relatórios): - MODO ESTRUTURA – Abre um relatório virgem em modo de edição para ser criado; - ASSISTENTE de relatório - Cria o relatório automaticamente baseado nos campos que você selecionou; - AUTORELATÓRIO Tabular – Exibe cada registro como uma linha de campos; - AUTORELATÓRIO Colunar – Cria automaticamente um relatório tipo Coluna. - ASSISTENTE de Gráfico – cria um relatório com um gráfico - ASSISTENTE de Etiquetas – Cria etiquetas de endereçamento tipo Avery; Ribamar Página 28 PARTES DE UM RELATÓRIO - CABEÇALHO DO RELATÓRIO – Aparece uma única vez no relatório, na primeira página. USO: Logotipo, título ou data; - CABEÇALHO DA PÁGINA – Aparece em todas as página; - CABEÇALHO DO GRUPO – Início de um novo grupo de registros; - SEÇÃO DETALHE – Corpo principal dos dados do relatório. Os controles desta seção repetem-se para cada registro. Observar que quanto menor esta seção maior será o número de registros apresentados por página; - RODAPÉ DO GRUPO – No final de um grupo de registros. Exibir itens, como totais de grupos. - RODAPÉ DA PÁGINA – Final de todas as páginas. USO: número de página; - RODAPÉ DO RELATÓRIO – Final do relatório. USO: totais do relatório. DICAS: - Para eliminar qualquer seção do relatório: reduzir até desaparecer ou colocar sua propriedade visível como Não. - Propriedades do Relatório: Page (página atual) e Pages (total de páginas) Ribamar Página 29 MACROS Permitem automatizar tarefas, facilitando o manuseio do sistema e dando-lhe aspecto profissional. Associadas a Formulários ou Relatórios. DICAS: - Uma macro associada a “Sair” fecha o Access; - Uma macro como o nome Autoexec em um formulário, abre automaticamente este formulário quando o sistema é aberto. USO: formulários de apresentação. EXEMPLOS DE MACROS: - ABRIR FORMULÁRIO EM DETERMINADA POSIÇÃO Criar Macro com Ação Mover/Dimensionar. - ABRIR FORMULÁRIO MAXIMIZADO Criar Macro com Ação Maximizar. - MACRO PARA ATUALIZAÇÃO AUTOMÁTICA DE CAMPOS - Ao digitar o conteúdo de um controle que sejam exibidos determinados outros controles, mas permitindo alterações; - Criar uma Macro para copiar os valores de Tabelas ou Consultas para os controles do Formulário; - Criar uma Consulta; - Na Propriedade Depois de Atualizar do(s) Controles digitar o nome da Macro e do Formulário: NomeFormulário.NomeMacro; - Criar a Macro que copiará o valor do campo para o Controle. EVENTOS ASSOCIADOS A FORMULÁRIOS: - Ao Abrir – Ao Ativar – Ao Inserir (Início da digitação) - Antes/Depois de Atualizar (antes/depois da gravação de um registro - Ao Excluir (útil para exibir mensagens de confirmação de exclusão) - Ao Fechar (mas antes que o formulário seja fechado) - Ao Entrar (ao ir para um controle, mas antes dele receber o Foco. Útil para exibir instruções para preenchimento do controle - Ao Pressionar (utilizado em Botões de Comando: abrir formulários, visualizar relatórios) - Ao Clicar - Ao Duplo Clique (vide anterior) - Ao Mover Mouse Ao Apertar Mouse (ao passar o ponteiro sobre o mouse e ao clicar) - Ao Sair (antes de sair do formulário). Ribamar Página 30
Download