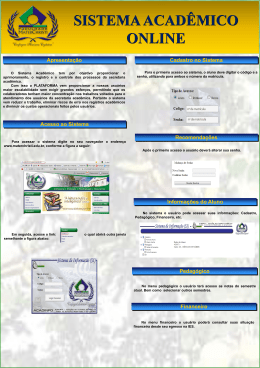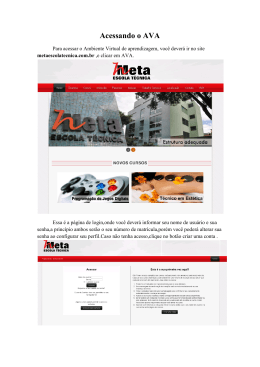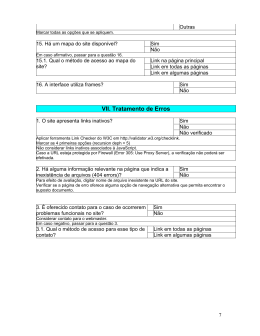ACESSO AO AMBIENTE E AS SALAS VIRTUAIS Você poderá acessar a partir de 2 áreas: Menu do topo; Link (Acesso) abaixo da figura. Área de login ↓ Atalho ↑ Ao acessar a área de login, no menu do topo, o acesso irá direto para a lista de cursos. Em (Acesso), a página será redirecionada para uma outra tela de login, muito útil em caso de esquecimento de senha, pois a partir do menu do topo não é possível recuperar usuário e senha salvo se digitado errado onde o sistema oferece a opção de recuperar senha/usuário. ← Menu de navegação entre categorias ← Menu de navegação entre cursos A partir da lista de cursos, o usuário terá acesso a todas as salas que estiverem ativas no ambiente. Uma vez selecionado, será possível acessar os menus de “navegação entre salas” e “navegação entre informações sobre o Curso”. ← Menu de navegação entre salas ← Menu de navegação entre informações sobre o Curso Ao selecionar a sala, o usuário será redirecionado para a sala da disciplina. Na Sala temos 4 blocos, além de um menu avançado de acesso a informações sobre a disciplina e o Bloco de acesso a recursos e atividades. Acesso aos Aplicativos Móbile Menu Avançado Lista de Participantes Acesso às Mensagens Menu de Administração Da Sala Blocos de Acesso aos Aplicativos Móbile -> download dos E-Books via Google Play. Lista de Participantes - > Lista todos os inscritos na sala. Acesso as Mensagens -> Acessa o menu para leitura de mensagens. Menu de Administração da Sala-> Relatórios de acesso na sala, de notas, modificação de perfil, mudança de senha, configuração do recebimento de mensagens, relatório pessoal de acesso na sala, visualização dos coortes do AVA e Relatório Geral de Acesso no AVA. Menu Avançado ->Informações sobre a disciplina, acesso a área de suporte ao aluno através da interação com o tutor(Cafezinho Virtual) e Material Complementar. Área de Acesso a Recursos e Atividades ->Área contendo os links aos recursos e atividades da disciplina. Área de Acesso a Materiais e Atividades BLOCO PARTICIPANTES Ao clicar em “Participantes” tem-se a seguinte tela em que podemos ver todos os participantes da sala. Podemos ainda aplicar alguns filtros além de ter informações como o número de celular ou o último acesso a sala da disciplina. ← Filtros de Seleção ↑ Modo de Exibição da Lista BLOCO MENSAGENS No bloco “Mensagens” você terá acesso as mensagens enviadas por outros participantes da sala. Caso haja mensagens pendentes o sistema poderá alertá-lo através deste bloco ou através de uma caixa de aviso que poderá aparecer na parte inferior da tela. Para acessar a mensagem basta clicar “Ir para mensagens” ou no bloco “MENSAGENS” clique no ícone carta ao lado do número de mensagens não lidas. Acrescenta/Bloqueia Contatos→ Campo para digitação da mensagem → Nessa tela, temos um campo para a digitação de textos, utilize-o para responder as mensagens. Todas as mensagens enviadas pelo ambiente virtual são também enviadas para o e-mail do participante. Aproveite para “Acrescentar Contato”, dessa forma você terá acesso ao histórico de todas as mensagens trocadas com o usuário além dele ficar constantemente na sua lista de contatos. Cuidado ao utilizar o link “Bloquear contato”, o usuário bloqueado não conseguirá enviar mensagens para você. Envio de mensagem Você pode enviar mensagem para qualquer usuário a partir da lista de participantes. Clique no nome do participante desejado e abrirá a tela de perfil do usuário. Atalho para Enviar mensage Clique em “Enviar uma ns mensagem” para acessar a Área de mensagens. Campo para digitação da mensagem → Digite sua mensagem na caixa de texto. BLOCO ADMINISTRAÇÃO No bloco ADMINISTRAÇÃO você terá acesso as suas notas além de modificar seu perfil, mudar sua senha e configurar o recebimento de mensagens. Notas ->Clicando em Notas aparecerá a tela seguinte: Existem 2 modos de exibição de notas: 1. Relatório geral – Exibe a média de todos os cursos em que você está matriculado. 2. Relatório do usuário – Exibe as notas da disciplina. Nesta tela o você poderá acompanhar suas notas nas atividades, quanto vale a atividade, a porcentagem alcançada e por último o comentário do tutor relativo à atividade. Modificar perfil ->Nessa tela o aluno poderá alterar informações do seu perfil. O e-mail colocado será utilizado para receber mensagens advindas do sistema (mensagens, fóruns, etc.). Informações marcadas com asterisco em vermelho são obrigatórias. O aluno poderá também enviar uma foto para ficar em seu perfil. Mudar a Senha -> A partir desse menu você poderá mudar sua senha sempre que desejar. Mensageria -> Configura métodos de aviso para o recebimento de mensagens. MENU AVANÇADO Informações sobre a disciplina, acesso a área de suporte ao aluno através da interação com o tutor (Cafezinho Virtual) e Material Complementar. Apresentação->Link para documento contendo informação sobre o curso. Um leitor de PDF será necessário. Cronograma->Link para documento contendo o cronogramado curso. Um leitor de PDF será necessário. Café virtual-> Local destinado à descontração e interação entre alunos e tutores.Todos são livres para utilizar este espaço e postar mensagens, recados e os mais variados temas. Biblioteca->Link para uma pasta contendo documentos da disciplina. ÁREA DE ACESSO A MATERIAIS E ATIVIDADES Nessa área você terá acesso aos materiais e atividades contidos nas diversas unidades da disciplina, veremos abaixo como participar de cada um deles. Material Versão online dos E-books de cada unidade. Atividades Espaço para debate sobre os temas da disciplina. Para participar de um fórum basta clicar no ícone, e depois em “PARTICIPE DA DISCUSSÃO” no link abaixo da discussão proposta pelo fórum. Após clicar no tópico você acessará as mensagens, clique em “Responder” na caixa de diálogo do participante que você quiser comentar e não esqueça de responder o tópico principal. Para postar sua atividade basta clicar no ícone “Atividade”, fique atento aos prazos de envio das atividades. Atualmente o limite do tamanho do seu trabalho é de 1MB, esteja certificado que seu arquivo é menor que isso. Uma boa prática é salvar seu arquivo em PDF para garantir compatibilidade com seu avaliador. Questionário-> Módulo de avaliação com respostas programadas. Veremos abaixo como responder a um Questionário no Ambiente Virtual. 1º passo: Clique no ícone “Questionário” e depois em “Tentar responder o questionário agora”. 2º passo: Responda as questões e depois clique em “Finalizar tentativa” 3º passo: Clique em Enviar tudo e terminar. 4º passo: Alguns Questionários dão a opção de revisar as alternativas, após revisá-las clique em “Terminar revisão” No final o sistema retornará a sua nota final. Alguns Questionários dão a opção “Fazer mais uma tentativa”. Vídeos – para acessar aos vídeos da disciplina basta clicar no ícone abaixo, você será redirecionado para assisti-lo. Finalizando seu acesso, é importante que você saia do ambiente através do link “(Sair)” que fica no canto direito inferior da página.
Download