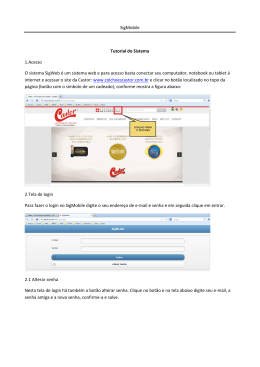Índice: Apresentação ......................................................................................2 1. Como acessar o sistema ...................................................................3 1.1. Já estando cadastrado ......................................................................... 3 1.2. Não estando cadastrado....................................................................... 4 1.2.1 – Como cadastrar um Consultor .................................................................. 4 1.2.2 – Salvando o cadastro ................................................................................ 8 1.2.3 – Inserindo uma Foto ............................................................................... 10 1.3 – Visualizando o Cadastro ....................................................................12 1.3.1 – Inserindo ou alterando uma foto ............................................................. 13 1.3.2 – Realizando a avaliação de um processo ................................................... 14 1.3.3 – Enviando para a Presidência ................................................................... 18 1.3.4 – Imprimindo uma avaliação ..................................................................... 20 São Luís, 11 de abril de 2008 1 Apresentação Com o objetivo de otimizar e padronizar as solicitações de bolsas encaminhadas à Fundação de Amparo à Pesquisa e ao Desenvolvimento científico e tecnológico do Maranhão - FAPEMA, surgiu a necessidades de criar então o Patronage. O sistema tem como objetivo criar um ambiente fácil, rápido e agradável para que seus usuários sejam capazes de fazer seu cadastro, a solicitação da bolsa e o acompanhamento do seu pedido, sem precisar se deslocar até a FAPEMA. . O sistema hoje, possui os seguintes ambientes: Consultor Área na qual o usuário poderá se cadastrar e fazer as avaliações dos processos encaminhados a ele. Pesquisador Área na qual o usuário poderá se cadastrar e fazer a solicitação de bolsa, bem como o acompanhamento do andamento do processo. Administrador Área na qual o Administrador poderá disponibilizar novas modalidades de bolsa, emitir a relação dos classificados e se comunicar com os candidatos. Nesse manual, iremos explanar as funcionalidades do ambiente do Consultor, explicando como ele pode se cadastrar, para avaliar as solicitações de bolsa a ele encaminhadas. 2 1. Como acessar o sistema 1.1. Já estando cadastrado (Fig.01) Para o usuário acessar o sistema, terá que informar: 1- O número do seu CPF, cujo campo já se encontra formatado, bastando informar apenas os números. Em alguns casos, se a formatação não estiver automática, tem que preencher com os pontos e traço. Ex.: 999.999.999-99; 2- Tecle Enter ou TAB; 3- Sua senha; 4- Tecle Enter ou clique em . O sistema abrirá a tela com as informações cadastradas, conforme o item 1.2.4 – Visualizando o cadastro. Caso o usuário ou a senha tenha sido informado errado, aparecerá uma mensagem em vermelho, informando o erro, conforme figura abaixo. 3 (Fig.02) Se a opção “lembrar senha” do Windows estiver ativada, será aberta uma caixa de diálogo, perguntando se deseja salvar sua senha, para que não tenha que digitar nos próximos acessos. (Fig.03) Se clicar em , não será mais necessário informar sua senha nos próximos acessos. Caso prefira informá-la sempre, clique em não apareça mais, marque a opção . Para que essa mensagem . 1.2. Não estando cadastrado 1.2.1 – Como cadastrar um Consultor Para o usuário se cadastrar, clique em . Uma nova tela será aberta, com informações de Dados Pessoais, Dados Residenciais, Dados Profissionais, Dados da Instituição de Origem e Informações Bancárias, conforme for rolando a página para baixo, na barra de rolagem. Repare que, de acordo com a posição do cursor nos campos, as mensagens que aparecem no quadrinho da coruja vão mudando. 4 (Fig.04) Nessa primeira parte do cadastro, o usuário terá que informar seus dados pessoais. Para ir de um campo ao outro, use a tecla TAB ou clique com o mouse. Todos os campos disponíveis são obrigatórios. 1. Nome Completo, com no máximo 100 caracteres; 2. CPF – informe apenas os números. Caso não apareça a formatação, aí sim, terá que informar os separadores; 3. Senha – no máximo 8 dígitos, permitindo letras e números; 4. Confirme – é para digitar a mesma senha do campo anterior; 5. Data de nascimento – informe o dia, mês e ano, no formato que aparece ao lado do campo; 6. Informe o sexo; 7. RG - Informe o número da carteira de identidade, podendo usar o dígito verificador; 8. Órgão – Informe o órgão de expedição do seu RG e o estado; 9. Expedição – Informe a data de expedição do seu RG, no mesmo formato da data de nascimento; 10. Nacionalidade – Informe em que país você nasceu; 11. Naturalidade – Informe em que cidade você nasceu; 12. Informe se é estrangeiro residente no Brasil. Se estrangeiro, informe: a. O número de passaporte; b. A data de emissão, no mesmo formato das demais datas; c. Se o visto é temporário ou permanente; d. Sendo temporário, informe a data de validade, no mesmo formato das demais datas; e. Sendo permanente, informe o período da validade, no mesmo formato das demais datas, não podendo ser a segunda data menor que a primeira. 5 (Fig.05) Nessa segunda parte do cadastro, o usuário terá que informar seus dados residenciais. Para ir de um campo ao outro, use a tecla TAB ou clique com o mouse. Alguns campos são obrigatórios. 1. Endereço – Informe seu endereço completo, incluindo rua, número e complemento; 2. Bairro – Informe o bairro, com no máximo 15 caracteres; 3. Município – Informe o município onde mora, com no máximo 48 caracteres; 4. CEP – Informe seu CEP, com ou sem separação, contendo 8 números; 5. UF - Selecione a sigla do estado onde mora; 6. País – Informe o país onde reside; 7. Fone – Informe o número do telefone de contato com o DDD na frente; 8. Fax - Informe o número do fax com o DDD na frente. Este campo não é obrigatório; 9. E-mail – informe seu e-mail completo. Por exemplo: [email protected] (Fig.06) 6 Nessa terceira parte do cadastro, o usuário terá que informar seus dados profissionais. Para ir de um campo ao outro, use a tecla TAB ou clique com o mouse. Alguns campos são obrigatórios. 1. 2. 3. 4. 5. 6. 7. Maior Titulação – Selecione qual a sua maior titulação; Nome/Área do Curso - Informe o curso de maior titulação; Instituição do Título - Informe em qual instituição obteve esse título; Sigla - Informe a sigla dessa instituição; Ano de Obtenção - Informe o ano em que obteve o título; UF - Selecione o estado onde obteve o título; Município - Informe o município onde obteve o título. Este campo não é obrigatório; 8. País - Informe o país onde obteve o título; 9. Área de Conhecimento - Selecione sua área de conhecimento; 10. Sub-Área de Conhecimento - Informe a sub-área de conhecimento. Este campo não é obrigatório. (Fig.07) Nessa quarta parte do cadastro, o usuário terá que informar os dados da instituição de origem do solicitante. Para ir de um campo ao outro, use a tecla TAB ou clique com o mouse. Nenhum campo é obrigatório. 1. Local de Trabalho – Informe o nome da empresa onde trabalha; 2. Sigla – Informe a sigla dessa empresa; 3. Unidade – Informe o setor onde você trabalha; 7 4. Cargo – Informe o cargo que você ocupa nessa empresa; 5. Vínculo Empregatício – Informe se você tem ou não vínculo empregatício com a empresa; 6. Situação – Informe se você está trabalhando atualmente ou se está aposentado; 7. Regime de Trabalho – Informe a sua carga horária de trabalho. Caso selecione a , especifique no campo que ficará disponível, logo abaixo; opção 8. Endereço – Informe o endereço da empresa completo, incluindo rua, número e complemento; 9. Município – Informe o município dessa empresa, com no máximo 48 caracteres; 10. Bairro – Informe o bairro, com no máximo 15 caracteres; 11. CEP – Informe o CEP, com ou sem separação, contendo 8 números; 12. UF – Selecione a sigla do estado onde mora; 13. País – Informe o país da empresa; 14. Fone – Informe o número do telefone com o DDD na frente; 15. Fax – Informe o número do fax com o DDD na frente; 16. Selecione se o seu endereço de correspondência será residencial ou institucional. (Fig.08) Nessa quinta e última parte do cadastro, o usuário terá que informar se possui ou não uma conta no banco Bradesco. Caso possua, terá que informar: 1. Agência – Informe o nome da agência; 2. Nº Agência – Informe o número da agência, com o dígito verificador; 3. Nº Conta – Informe o número da conta, com o dígito verificador. 1.2.2 – Salvando o cadastro Após informar sobre a conta do Bradesco, clique em cadastro. . Caso queira voltar à tela anterior, clique em para finalizar seu O sistema irá checar se o CPF informado já está cadastrado e se é válido. Caso esteja, irá aparecer a seguinte mensagem: (Fig.09) 8 Caso o CPF não esteja cadastrado, o sistema irá salvá-lo e exibir a seguinte mensagem: (Fig.10) Basta clicar em inserir sua foto. . Em seguida aparecerá outra mensagem, pedindo para (Fig.11) Basta clicar em e aparecerá a próxima tela. Após o cadastro, o usuário irá receber um e-mail de confirmação, avisando que terá que aguardar a autorização, para que tenha acesso ao ambiente do Consultor. Uma vez autorizado, outro e-mail será enviado, avisando-o. 9 1.2.3 – Inserindo uma Foto (Fig.12) Nessa tela aparecerá seu nome e CPF, devidamente cadastrados. Você só terá que informar onde sua foto está arquivada, digitando o caminho no campo e/ou clicando em . Não é obrigatória a inclusão da foto nesse momento. Para encerrar o cadastro, com ou sem a inclusão da foto, basta clicar em . , aparecerá a tela Escolher Processo, para você Caso tenha clicado em selecionar a pasta e o arquivo da sua foto. 10 (Fig.13) Abra a pasta, selecione o arquivo e clique em para o campo . O endereço será carregado . Se quiser sair dessa tela, clique em . Se tiver a foto, aparecerá a seguinte mensagem: (Fig.14) Basta clicar em e aparecerá a próxima tela. 11 1.3 – Visualizando o Cadastro (Fig.15) O usuário poderá ver seus dados cadastrados e alterá-los, incluir ou alterar sua foto e visualizar os processos a serem avaliados. . A tela de cadastro Para alterar as informações cadastradas, clique em será aberta, com as informações carregadas, permitindo alteração de qualquer informação. Para ver a descrição dos campos, veja o item 1.2.1 – Como cadastrar um consultor, desse manual. . O sistema Após alterar os dados, vá até o final da página e clique em retornará à página acima. O botão O botão serve para atualizar as solicitações na tela. serve para visualizar esse manual. 12 1.3.1 – Inserindo ou alterando uma foto Para inserir a foto, clique no espaço reservado para ela e uma tela será aberta. (Fig16) Essa tela funciona da mesma forma que o item 1.2.3 – Incluindo uma foto. Para alterar uma foto já existente, clique nela e uma nova tela irá aparecer. (Fig.17) Para excluí-la, basta clicar em exclusão. e o sistema irá pedir uma confirmação da 13 (Fig.18) Se clicar em , irá voltar para a tela anterior. Se clicar em sistema irá emitir uma mensagem de confirmação da exclusão, antes de realizá-la. , o (Fig.19) Basta clicar em , para que volte à tela inicial de alteração de cadastro. 1.3.2 – Realizando a avaliação de um processo Para avaliar uma solicitação, clique em cima da qual deseja, na tela de cadastro. Uma nova tela será exibida, conforme a seguir. (Fig.20) 14 Para visualizar o currículo, o plano de trabalho ou o processo, basta clicar em um deles e o arquivo será aberto. Nessa tela também é possível visualizar as cinco últimas movimentações do processo. Para visualizar todas, clique em e elas aparecerão em ordem decrescente de data. Para fechar essa exibição, clique em anterior. Caso queira fazer a avaliação, clique em ou em a seguir. e voltará para a , ao lado do número do processo , no final da página. O sistema irá pedir uma confirmação, conforme (Fig.21) Se clicar em , irá voltar para a tela anterior. Se clicar em sistema abrirá a próxima página, conforme a seguir. , o (Fig.22) 15 Nessa tela de Avaliação on-line, irão aparecer as informações do processo e os arquivos anexados, a análise do orientador, a análise do bolsista e o projeto de pesquisa. O quadro de Coeficiente de Pontuação ficará sempre visível, com os pontos de cada conceito. Para cada item, o usuário terá que escolher apenas um conceito. Nessa primeira parte, temos: A – Processo e Arquivos anexados: o número do processo, o nome do candidato e os arquivos que estiverem anexados, de currículo e plano de trabalho. Caso queira visualizar um desses arquivos ou o processo, basta selecioná-lo e o texto será exibido. B – Análise do Orientador: as informações do orientador e a avaliação que será realizada com relação ao seu currículo. (Fig.23) Nessa segunda parte, temos: C – Análise do Bolsista: as informações do bolsista, a avaliação que será realizada com relação ao seu currículo e uma observação com relação a avaliação do histórico escolar do candidato. 16 (Fig.24) Nessa terceira parte, temos: D – Projeto de Pesquisa: a avaliação que será realizada com relação ao projeto de pesquisa apresentado e o comentário do avaliador sobre cada ponto avaliado. em . Para salvar a avaliação, clique Caso queira voltar à tela anterior, clique em . Uma confirmação será solicitada pelo sistema, conforme abaixo. (Fig.25) , irá voltar para a tela anterior. Se clicar em Se clicar em sistema irá pedir uma nova confirmação. , o 17 (Fig.26) , irá voltar para a tela anterior. Se clicar em , o Se clicar em sistema irá salvar a avaliação e retornar à página anterior, informando que o processo já está avaliado, conforme figura abaixo. (Fig.27) Uma vez que o processo tenha sido avaliado, já poderá ser encaminhado à Presidência ou impresso. 1.3.3 – Enviando para a Presidência Para enviar o processo avaliado à Presidência, clique no botão , da coluna Imprimir Avaliação, que estiver ao lado do qual deseja. O sistema abrirá uma nova tela. 18 (Fig.28) Nessa tela, o usuário poderá visualizar as informações do processo, as cinco últimas movimentações, mandar um aviso ao candidato e fazer uma nova movimentação. Para fazer uma nova movimentação, informe uma Observação e clique em . Uma mensagem será emitida, conforme a seguir. (Fig.29) 19 Basta clicar em , para fechar a tela. Ao voltar à tela de cadastro, o processo já aparecerá como enviado, não permitindo mais outro envio, apenas sua impressão. Para mandar uma mensagem ao candidato, clique em aberta, conforme a seguir. e uma nova tela será (Fig.30) Nessa caixa de mensagem, os endereços já são preenchidos automaticamente, bastando informar somente o assunto e a mensagem. Para encaminhar, clique em . Caso queira desistir da mensagem, clique em . 1.3.4 – Imprimindo uma avaliação Para imprimir um processo avaliado, clique no botão , da coluna Enviar para a Presidência, que estiver ao lado do qual deseja. O sistema exibirá o texto em tela, antes de imprimi-lo. 20 (Fig.31) Para imprimir o texto, clique em , na barra padrão. 21
Download