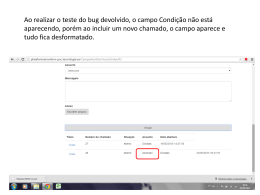Abertura de Chamado | Versão 1.0 Abertura de Chamado Versão 1.0 Abertura de Chamado| Versão 1.0 | Agosto 2015 Abertura de Chamado | Versão 1.0 Abertura de chamado Para abrir um chamado de atendimento, independente da natureza, deve-se seguir os passos abaixo: * Acessar o web site www.tracegp.com.br; na página inicial deve-se clicar em Central do Cliente: Na janela Central do Cliente, deve-se clicar em “Suporte”: Abertura de Chamado| Versão 1.0 | Agosto 2015 Abertura de Chamado | Versão 1.0 Em Suporte, deve-se clicar em “Clique Aqui”: Em seguida será aberta a tela de Login, onde deve-se entrar com Login e Senha: Abertura de Chamado| Versão 1.0 | Agosto 2015 Abertura de Chamado | Versão 1.0 Já logado no sistema, deve-se acessar o menu Demanda e após clicar em Cadastrar Demanda: Na tela de Cadastro de Demandas, deve-se selecionar o formulário “Relacionamento com Cliente”: Abertura de Chamado| Versão 1.0 | Agosto 2015 Abertura de Chamado | Versão 1.0 Abrir-se-á o seguinte formulário, sendo os campos destacados em vermelho de preenchimento obrigatório: Os campos a serem preenchidos aqui são: * Título: Descrever qual é a finalidade do chamado (Ex: Problema em formulário); * Tipo: Aqui escolhe-se se o tipo de chamado é Melhoria/Nova Funcionalidade (Solicitar um novo formulário, nova funcionalidade, novo menu, etc...), Suporte (dúvidas sobre como cadastrar um formulário, consultar um dashboard, dar permissão a um usuário, etc…) ou Bug (para Bug ver tela na sequência); * Descrição: Neste campo deve-se descrever detalhadamente o que se necessita. Abertura de Chamado| Versão 1.0 | Agosto 2015 Abertura de Chamado | Versão 1.0 Se o chamado for do tipo Bug, além dos campos-padrão, novos campos obrigatórios serão habilitados para preenchimento conforme tela abaixo: * Navegador: Neste campo deve-se escolher o navegador onde está ocorrendo o bug/erro. As opções são: 1- Chrome; 2 – Internet Explorer e 3 – Todos; * Ambiente: Aqui deve-se marcar se o bug ocorreu no ambiente de Produção ou no de Homologação; * Nome do usuário logado: Deve-se informar qual usuário estava usando o sistema no momento em que ocorreu o bug; este é um campo de texto livre, ou seja, pode-se colocar o nome de um, dois, três… quantos usuários forem, assim como “todos”, caso seja um erro comum a todos. Abertura de Chamado| Versão 1.0 | Agosto 2015 Abertura de Chamado | Versão 1.0 Conforme tela abaixo, após preencher os campos obrigatórios, basta clicar no botão “Salvar” e sua demanda virá automaticamente para a Trace; depois de clicar em Salvar, as abas da parte superior do formulário ficarão habilitadas, incluindo a aba “Documentos”, na qual pode-se incluir um anexo, como por exemplo uma imagem, documento Word, etc. Abertura de Chamado| Versão 1.0 | Agosto 2015 Abertura de Chamado | Versão 1.0 Após o formulário ficar salvo, o próximo passo será o contato da Trace com você, o qual será feito através da aba Ocorrências conforme exemplo abaixo: A aba Ocorrências será nosso principal canal de comunicação, portanto, sempre que precisar inserir alguma informação ou simplesmente fazer contato, deve-se incluir uma ocorrência conforme exemplo abaixo: Abertura de Chamado| Versão 1.0 | Agosto 2015 Abertura de Chamado | Versão 1.0 Para incluir uma ocorrência, deve-se clicar em “Incluir” no canto superior esquerdo. Logo após, será mostrada a janela acima, onde no campo “Assunto” será a caixa de diálogo; nela se escreverá a ocorrência propriamente dita. Após, há ainda as opções de notificar o Responsável pelo Atendimento e/ou pelo Destino, por exemplo, no campo “Notificar”, assim como anexar um documento que, após Salvar a ocorrência, que é quando a mesma ficará incluída no formulário, basta clicar no botão Incluir para anexar qualquer tipo de documento. Importante lembrar que o único campo obrigatório na inclusão de ocorrência é o campo assunto, as notificações e anexos são opcionais. Em nossa dinâmica de comunicação, faremos contato, por exemplo, quando precisarmos de mais alguma informação para atender sua demanda. Para isso, incluiremos uma ocorrência solicitando estas informações e deixaremos sua demanda no estado “Aguardando Informações”. Para nos responder, basta incluir uma ocorrência com a resposta e na aba “dados”, que é a principal do formulário, clicar no botão “Retornar Atendimento”, o que fará com que a demanda volte para nós e possamos dar andamento. Outro estado que haverá comunicação é o “Em Aprovação”; a demanda entrará neste estado quando tivermos atendido sua solicitação e tivermos enviado para sua aprovação, que neste caso terá duas opções: Ao clicar em “Aceitar Entrega”, significa que tudo o que foi requisitado foi atendido e a demanda está finalizada. Ao clicar em “Recursar Entrega”, deve-se incluir uma ocorrência explicando o porquê da recusa (Ex: Faltou um campo no formulário), e assim poderemos trabalhar na demanda com as informações necessárias. Caso o formulário fique 10 dias corridos nos estados “Aguardando Informações” ou “Em Aprovação”, ou seja, se não houver interação, a demanda será encerrada automaticamente e tida como finalizada. OBS: Caso não tenha os dados de acesso e/ou tenha problemas com o mesmo, favor entrar em contato através do telefone (51) 2101-6900. Abertura de Chamado| Versão 1.0 | Agosto 2015
Download