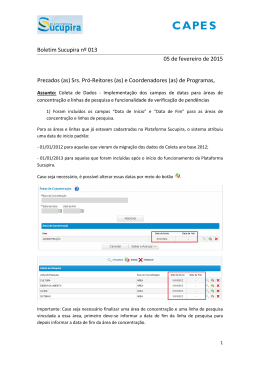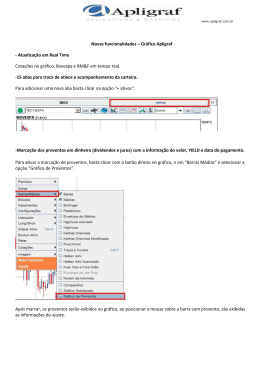Instituto Federal Farroupilha Manual CMS para atualização do site Sumário 1 – Login no sistema:...........................................................................................................................3 2 – Tela principal:.................................................................................................................................3 3 – Incluindo um novo conteúdo:.........................................................................................................4 4 – Editando um conteúdo:...................................................................................................................5 5 – Excluindo um conteúdo:.................................................................................................................6 6 – Mídias:............................................................................................................................................6 6.1 – Incluindo Imagens:.................................................................................................................6 6.2 – Incluindo arquivos..................................................................................................................8 7 – Excluindo imagens ou arquivos......................................................................................................8 1 – Login no sistema: Para fazer login no sistema, deve-se preencher os campos indicados com o respectivo usuário e senha fornecidos, e logo após clicar no botão “Acessar”. 2 – Tela principal: Após fazer login no sistema, no painel (1) ao lado esquerdo, chamado [categoria] irá aparecer as categorias as quais o usuário tem permissão para modificar. O usuário em questão possui permissão para modificar o conteúdo relacionado com as notícias do site. Clicando na categoria “notícias” ira aparecer no painel (2) no centro, chamado [conteúdo], os conteúdos que já estão cadastrados no site, no caso do usuário “notícias” são as notícias do site. A partir do segundo painel [conteúdo], podem ser criados novos conteúdos clicando sobre o botão “Crie num novo conteúdo”, ou então ao clicar sobre um conteúdo existente, este poderá ser modificado ou excluído. 3 – Incluindo um novo conteúdo: Para incluir um novo conteúdo deve-se clicar no botão “Crie num novo conteúdo” localizado na parte superior do painel (2) [conteúdo]. Então o painel (3) ficará habilitado. -O primeiro campo a ser preenchido será o Título do conteúdo. -Após atribuir um título ao conteúdo deve-se atribuir uma data, a data pode ser atribuída manualmente, digitando-se a data no formato DD/MM/AAAA ou clicando no ícone ao lado do campo data, o que irá abrir um calendário para selecionar-se a data. -Deve-se marcar o campo “público” ao lado da data para tornar o conteúdo visível a todos no site. Caso o conteúdo não deve ser publicado imediatamente no site deve-se deixar sem marcar o campo “público” e este poderá ser modificado depois para tornar o conteúdo visível. -O campo “resumo” deverá ser preenchido com uma prévia do que será exposto no conteúdo, está informação aparecerá na pagina inicial do site se este conteúdo é referente a alguns dos conteúdos que aparecem na página inicial. Por exemplo, se for uma notícia este resumo aparecerá se esta notícia for a última notícia cadastrada. -O campo “descrição” deverá ser preenchido com o conteúdo propriamente dito. * Existem botões “B”, “I”, “U” tanto no campo “resumo” quanto no campo “descrição” que servem para formatar o texto em NEGRITO, ITÁLICO e SUBLINHADO, respectivamente. Ao lado dos botões de formatação há um botão para criar Listas, e ao lado deste, um campo para atribuir endereços ao texto selecionado, ou seja criar “LINKS” internos ou externos ao site. -Após concluir o preenchimento dos campos deve-se clicar no botão “Gravar” na parte superior do painel para salvar as informações. E imediatamente este novo conteúdo ficará disponível no painel (2) [conteúdo] para edição ou exclusão. 4 – Editando um conteúdo: Para editar um conteúdo basta selecionar o conteúdo no painel (2) [conteúdo] e as informações ficarão disponíveis para edição no painel (3). Após a edição basta clicar em “atualizar” para salvar as alterações. 5 – Excluindo um conteúdo: Para excluir um conteúdo basta selecionar o conteúdo no painel (2) [conteúdo] e então clicar em “apagar” no painel (3). * Obs. Se desejar retirar um conteúdo do site sem ter que exclui-lo, basta editá-lo e desmarcar a caixa “publico” e então clicar no botão “atualizar” para que este conteúdo não apareça mais no site porem fique salvo no sistema para futuras modificações. 6 – Mídias: É possível inserir imagens na página ou também arquivos para download. Ao estar cadastrando ou editando um conteúdo, no canto direito do painel (3) existe uma aba chamada “mídias” com duas subcategorias: Imagens e Arquivos. 6.1 – Incluindo Imagens: Para se incluir uma imagem deve-se primeiramente selecionar a aba IMAGENS e depois clicar no botão “gerenciar”. Uma nova tela será aberta: Deve-se então clicar na aba “enviar imagem” e a seguinte tela aparecerá: O item (1) é a galeria que a imagem ficará gravada. O item (2) permite a seleção da imagem a ser enviada. Deve-se clicar no botão “procurar” e então selecionar a imagem no computador à ser enviada. No item (3) devem ser cadastradas as informações referentes a imagem como Titulo, Autor e Descrição. A descrição é importante por fatores de acessibilidade do site. Por fim deve-se clicar no botão “enviar imagem” no item (4). Após clicar em “enviar imagem” voltará a aparecer a tela anterior porem com a imagem enviada na lista. Deve-se selecionar a imagem e clicar no botão “inserir imagem no conteúdo” para que a imagem seja inserida no texto. Pode-se então fechar esta tela clicando no “x” no canto superior direito. Percebe-se que a imagem enviada esta na lista de imagens no canto direito do painel (3). 6.2 – Incluindo arquivos. Clicando na aba “Arquivos” do canto direito do painel (3) irá ativar a aba de arquivos. Deve-se clicar no botão “gerenciar” e proceder da mesma forma que no item 6.1. 7 – Excluindo imagens ou arquivos. Para excluir imagens ou arquivos basta selecionar o arquivo ou imagem da lista e clicar no botão “excluir arquivo” ao lado do botão “gerenciar”. * Vale ressaltar que este procedimento apenas desvincula o arquivo ou imagem do conteúdo, mas não o exclui do banco de dados. Para excluir permanentemente a imagem ou arquivo deve-se entrar no gerenciador de arquivos, clicando em “gerenciar” e excluir a imagem ou arquivo da lista clicando no botão “apagar imagem”.
Download