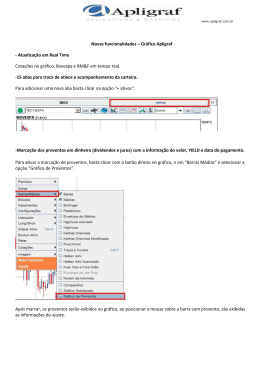2010 2 2 – Ativar Edição Este modo permite acrescentar, esconder e modificar recursos ou atividades. Ao clicar no item “Ativar Edição”, na linha título do curso, a tela habilitará várias funções. Para sair do modo de edição, basta clicar em “Desativar edição”. “Ativar edição, pode ser feita em dois lugares diferentes. Quando a edição fica ativada a tela do Portal do professor acrescenta novos ícones. 3 Quando estiver em modo de edição, aparecerão os seguintes ícones: - Atualizar, permite modificar o que estiver ao lado dele. - Ajuda, abrirá uma nova janela com informações. - Olho aberto, indica que a respectiva atividade ou recurso está visível aos estudantes. Para modificá-lo, basta clicar sobre ele. - Olho fechado, indica que a respectiva atividade ou recurso está oculto aos estudantes. Para modificá-lo, basta clicar sobre ele. - Seta (para esquerda, para direita, para cima ou para baixo), usa-se para alinhar elementos do curso dentro da página. Dependendo da posição, pode ou não aparecer uma dessas opções. - "mover aqui", permite ao professor definir para onde pretende deslocar o recurso/atividade. - eliminação, apagará definitivamente o recurso/atividade. - sinal de negativo (-), esconderá todas as outras seções. - sinal de positvo (+), fará com que as seções que estiverem ocultas voltem a ser exibidas. 2 – Editando a página principal do curso Quando o modo de edição estiver ativado, toda a página do Portal pode ser modificada. Surgem novos itens que ficam ativos somente mediante a solicitação do professor/tutor, itens que podem ter a opção de modificar a posição, serem excluídos, adicionados, contraídos ou, até mesmo, não serem exibidos no modo curso. Isso permite ao professor deixar um item oculto, e exibi-lo em uma determinada data, ou mesmo, removê-lo. Contraia o item quando quiser deixar a tela mais limpa e evitar confundir os estudantes. Módulo. Adição de módulos que não estavam ativos. 4 Para que o professor adicione um módulo, clique no botão “Ativar edição” e selecione o módulo a ser ativado no item Box. Adição de módulos que não estavam ativos. Basta clicar em um dos itens do modulo box e o Portal atualizará a página, adicionando o a nova opção. 2.1 – Atividades O módulo “Atividades” tem como função principal organizar todas as atividades postadas pelo professor, agrupando-as por itens. Quando um curso é aberto no Portal, o mesmo já contém um fórum padrão, que é o “Fórum de notícias”. Este fórum serve para que o professor envie uma mensagem a todos os alunos de um curso. O módulo “Atividades” agrupa por ícones todas as atividades utilizadas em um curso no Portal. 5 O professor tem a ferramenta lâmpada para dar destaque ao tópico ou semana corrente e a ferramenta olho para ocultar o tópico/semana ou então somente itens separadamente. Se o olho da atividade estiver fechado, somente esta atividade não poderá ser visualizada pelo usuários, mas a mesma fica visível ao professor, mas com cor cinza. Se o olho do tópico estiver fechado, as atividades nele não serão exibidas. Se o olho do tópico estiver fechado o mesmo ganha uma cor cinza escuro para dar destaque. Para dar destaque em que semana está ou em que tópico o estudante deve estar, o professor pode clicar no ícone da lâmpada para iluminar, a semana ou tópico corrente, o mesmo fica amarelo para dar destaque. Para ativar esse módulo, selecione o item “Atividades”. Tópico onde se encontra a atividade. Nome da Atividade. Se o professor preencher o sumário o mesmo terá sua explicação exibida, caso contrário irá aparecer em branco. 2.2 – Buscas nos fóruns O módulo de “Busca” serve para procurar por uma palavra-chave já postada em alguns dos fóruns que estão em aberto. Para ativar esse módulo, é necessário clicar no botão “Ativar edição”, e ao abrir o módulo “Box”, selecionar o item “Busca nos fóruns”. Local onde está o resultado. 6 Foto de 2.3identificação – Participantes do usuário. Destaque na palavra buscada. O módulo de “Participantes” é uma ferramenta que traz a quantidade de pessoas cadastradas no curso, contendo informações como o nome, os dados e também o último acesso do mesmo. O módulo permite a organização por ordem alfabética, cidade/município, país e último acesso. Para configurar a ordem de visualização, basta que o professor clique em um dos itens e o Portal irá refazer a ordem dos cadastros do curso. Para saber mais sobre um determinado estudante, basta clicar sobre o nome. Para ativar esse módulo, selecione o item “Participantes”. 2.4 – Últimas Notícias Outro módulo que pode ser adicionado à página principal por meio do “Box” é “Últimas Notícias”, ele exibe as notícias que o professor publicou no fórum de notícias, serve para publicação de avisos. O professor tem uma hora para fazer correções, pois o aviso é enviado após esse prazo. Ao clicar no link “Acrescentar um novo tópico...”, que se localiza logo abaixo do nome do módulo, é aberta uma nova tela para digitação do tópico. Nesse item, o professor também pode postar um anexo, lembrando que o anexo não pode passar de 2mb. Após a digitação dos dados, clique no botão “Enviar mensagem ao fórum”. Como todos os fóruns, esse módulo também possui o formato de RSS de envio de mensagens. Para ativá-lo, selecione o item “Últimas Notícias”. 2.5 – Próximo Evento O módulo de “Próximo Evento” funciona como uma agenda de eventos. Exibe os eventos que estão cadastrados no calendário e que irão acontecer. Ao clicar no link “Calendário...”, o professor é levado a uma nova tela que possui do lado direito três calendários, sendo um do mês atual, um do mês anterior e outro do mês posterior. No centro da tela, serão exibidos os itens que existem no dia. No caso do professor possuir mais de um curso, é possível que ele veja todos os eventos em uma única página. Caso o professor queira fazer alguma nova configuração no item de calendário, basta clicar no botão “Preferências...” e os seguintes itens poderão ser alterados: - Formato de visualização da hora. - Primeiro dia da semana. - Número máximo de próximos eventos. - Previsão de próximos eventos. - Lembrar configuração dos filtros. Para ativar esse módulo, selecione o item “Próximo Evento”. 7 Caso o professor queira postar um novo evento, basta clicar no botão “Novo evento”. A tela seguinte permitirá que ele cadastre-o para o estudante professor. Nesse evento, o professor deve publicar o nome, sua descrição, a data de publicação, a duração e sua repetição. Funcionará como a agenda do professor, a qual os estudantes não terão acesso. Para finalizar, selecione o “Tipo de evento” para destinar a um estudante, a um grupo ou ao curso. 2.6 – Calendário O módulo “Calendário” serve para a condução do curso uma vez que o mesmo tenha várias atividades com datas. Existem quatro tipos de eventos: - Eventos globais: são eventos postados pelo Administrador de sistema para todos os participantes do Portal. - Eventos do curso: são eventos agendados pelo professor do curso para os seus participantes. Melhor visualizado quando o professor habilita o módulo “Calendário” - Eventos do grupo: são eventos agendados pelo professor ao grupo já criados, sendo possível existirem eventos para grupos individualizados. - Eventos do estudante: o professor ou os estudantes do curso podem usar esse evento para criar sua própria agenda, sendo que pode ser vista em qualquer lugar do Portal. 8 9
Download