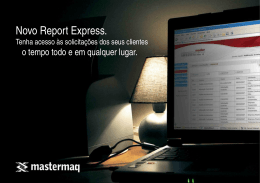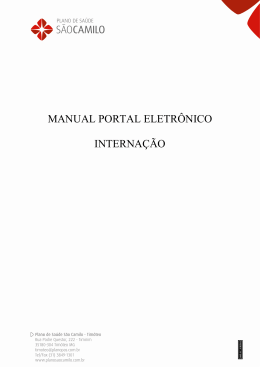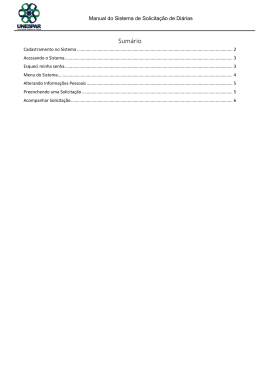Manual do usuário Sistema de Ordem de Serviço HMV/OS – 5.0 DESENVOLVEDOR – JORGE ALDRUEI FUNARI ALVES 1 Sistema de ordem de serviço HMV Apresentação HMV/OS 4.0 O sistema HMV/OS foi desenvolvido por Comtrate Comunicação e Marketing a fim de facilitar a solicitação de serviços de gráfica. A partir do HMV/OS é possível solicitar a confecção de produtos da Gráfica Qualità, sendo que os produtos serão pré-definidos pela gráfica e/ou Hospital Moinhos de Vento, todos os produtos serão definidos e cadastrados pelos administradores do HMV/OS, da mesma forma poderá ser realizado cadastro de usuários tanto administrador como usuário com restrição. Usuários cadastrados como administrador, terão total acesso ao HMV/OS, podendo assim incluir e editar qualquer informação do registro do sistema, sendo usuários e produtos, também terão permissão para solicitar serviços e relatórios a partir do sistema. Usuários restritos terão acesso somente aos processos de solicitação de serviços, referente aos registros do sistema. HMV/OS 5.0 A versão 5.0 foi desenvolvida a fim de melhorar e aperfeiçoar as solicitações e o tempo que se leva para realiza-las. Foi incluído na versão 5.0 alguns itens adicionais tais como, administração dos Centro de Custos(Setores), Usuários e Produtos. Relatórios com mais precisão foram também incluídos na nova versão, reduzindo e facilitando trabalhos antes realizados pelo setor financeiro das empresas. Nesta nova versão, é possível conter um número ilimitado de produtos por solicitação, que antes eram limitados em 7 (Sete) produtos por solicitação. A mais importante mudança desta versão é a linguagem utilizada no seu desenvolvimento. A versão 5.0 foi desenvolvida em PHP, uma linguagem Linux, ou seja, uma linguagem que não requer a aquisição de licença para a utilização, reduzindo assim custo na implantação e utilização do sistema e de seus recursos disponíveis. 2 Login / Acesso T ELA DE LOGIN DO SISTEMA. Para efetuar o login no sistema, deverá ser preenchido o campo login e senha, após o preenchimento com os dados corretos, basta clicar no botão “Logar”. 1. USUÁRIO – O campo usuário deve ser preenchido com o seu código de usuário fornecido pelo Hospital Moinhos de Vento. Ex. H00000HO. 2. SENHA – O campo senha deverá ser preenchido com a senha definida por você. É de extrema importância que sua senha pessoal não seja fornecida para terceiros, pois os eventos realizados no HMV/OS 5.0 serão registrados e vinculados ao login que estiver realizando a operação. 3. LOGAR – Após o preenchimento dos campos login e senha basta clicar no botão logar para que o sistema valide suas informações e efetue o acesso ao sistema. 3 Login / Acesso T ELA DE LOGIN Ao acessar a tela de login e informar dados inválidos o sistema retorna na tela de logout a causa na qual o acesso não foi concedido. 4 Sair / Logout S AIR / ENCERRAR SESSÃO Ao encerrar a sessão clicando no botão Sair, a tela abaixo será exibida confirmando o fim da sessão iniciada. Para garantir que outro usuário acesse o sistema com seus dados o usuário logado deverá esperar a tela abaixo confirmando o fim da sessão. 5 Solicitação T ELA DE SOLICITAÇÃO DE SERVIÇO/PRODUTO 1. 2. 3. 4. 5. 6. 7. 8. 9. DATA DO PEDIDO – Indica o dia na qual o pedido está sendo realizado. NOME DO SOLICITANTE – Exibe o nome da pessoa na qual está efetuando a solicitação. SETOR – Número seguido do nome do setor para qual a solicitação será realizada. TELEFONE – DDD seguido do número para contato direto com a pessoa responsável pela solicitação. SEQUENCIA – Número informativo, serve para dar uma ordem aos produtos solicitados. PRODUTO – É necessário selecionar um produto da lista de produto para que os próximos campos sejam exibidos. CÓDIGO DO PRODUTO – Informa o código do produto que foi selecionado conforme passo anterior (nº 6). UNIDADE – Informa o tipo de unidade na qual o produto se encaixa. Ex: a. UNIDADE – Corresponde a uma unidade do produto solicitado, uma unidade de ficha admissão é uma folha apenas. b. BLOCO – Corresponde a um bloco do produto solicitado, uma unidade de um bloco de anotações pode corresponder a 100 unidades de folha de anotações. VALOR UNITÁRIO – O valor unitário é referente a uma unidade do produto solicitado, que será multiplicado pela quantidade solicitada. 6 10. QUANTIDADE – O campo quantidade serve para após informar o produto desejado, especificar a quantidade que deseja do produto selecionado. 11. SUBTOTAL – No campo subtotal será calculado e exibido automaticamente o valor total do produto selecionado conforme a quantidade desejada do item. 12. OBSERVAÇÕES – É possível adicionar observações ao produto solicitado, tais como o corte do material solicitado, a cor entre outras especificações do pedido. 13. REMOVER – Para remover o último item selecionado no pedido, basta clicar sobre o sinal de menos (-) em vermelho como mostrado na figura acima (nº 13). Ao remover um item, o calculo do valor total do pedido será recalculado. Os itens só poderão ser removidos em ordem do ultimo ao primeiro, sendo assim não será possível remover o produto referente a sequencia 1 se já possuir mais itens na sequencia. 14. ADICIONAR – Para adicionar mais itens ao seu pedido, basta clicar no sinal de mais (+) em verde como mostra a figura acima (nº 14). 15. DATA DA ENTREGA – A data da entrega será calculada automaticamente pelo sistema da seguinte forma, toda solicitação efetuada de Terça-Feira até Quinta-Feira serão entregues na próxima Terça-Feira, todas as solicitações efetuadas a partir de QuintaFeira serão entregues na Terça-Feira. 16. RECEBEDOR – O recebedor será a pessoa responsável por receber o pedido na data da entrega. 17. VALOR TOTAL – O valor total é o valor na qual soma todas os subtotais, ou seja, calcula o valor total da solicitação conforme o item e a quantidade informada dos mesmos. 18. SOLICITAR – Após preencher e conferir todas as informações necessárias para a solicitação, basta clicar em solicitar para que a solicitação seja efetuada. 19. LIMPAR – O botão limpar serve para limpar todos os campos já preenchidos da tela de solicitação. 20. LISTAR SOLICITAÇÃO – Para listar todas as solicitações efetuadas basta clicar no botão Listar solicitações. 7 Solicitação T ELA DE LISTAGEM DE SOLICITAÇÕES 1. CÓDIGO DA SOLICITAÇÃO – Informa o código referente a solicitação listada. 2. DADOS DA SOLICITAÇÃO – Informa os dados principais para identificar a solicitação listada. 3. VISUALIZAR – Para visualizar a solicitação por completo basta clicar no ícone da lupa ao lado da solicitação como informa na figura acima (nº 3). 4. IMPRIMIR – Ao clicar no ícone da impressora, será exibido uma caixa de diálogo questionando sobre o local onde será salvo o arquivo referente aquela solicitação, basta selecionar abrir com o word para imprimir a solicitação desejada. 5. PAGINAS – Número de páginas referente a solicitação, clicando nos números das paginas será possível navegar sobre as demais solicitações efetuadas. 8 Solicitação T ELA DE VISUALIZAÇÃO DA SOLICITAÇÃO 1. CANCELAMENTO – Ao clicar na lupa na listagem de solicitação como foi explicado anteriormente, será exibido a tela acima, sendo possível visualizar a solicitação por completo, acima das informações da solicitação, haverá um botão cancelar, para cancelar a solicitação carregada na tela, se a solicitação já estiver sido cancelada, exibirá as informações do cancelamento como o número da solicitação cancelada, o usuário que efetuou o cancelamento e a data seguido da hora em que a solicitação foi cancelada. 2. FECHAR – O botão fechar (X) serve para fechar a solicitação carregada na tela permitindo assim exibir outra solicitação. 3. MOVER – Ao passar o mouse no espaço em branco conforme mostrado na figura (nº 3) é possível com o mouse arrastar a janela por toda a tela do computador simulando uma janela externa do sistema, isto possibilita que o usuário consiga visualizar e abrir mais de uma solicitação simultaneamente. 9 Solicitação T ELA DE IMPRESSÃO DO DOCUMENTO 1. ABRIR/DOWNLOAD – Neste item é possível escolher entre abrir ou baixar o documento referente a solicitação. Para imprimir basta clicar em abrir e escolher a opção Microsoft Word e clicar no botão OK como na figura (nº2), ao abrir o documento do Microsoft Word é preciso imprimir como e na impressora que desejar. 10 Centro de custo/Setor T ELA ADMINISTRAÇÃO DOS CENTROS DE CUSTO / S ETORES 1. ADICIONAR SETOR – Para adicionar um setor basta clicar no botão Adicionar setor, os passos para adicionar um setor serão explicados na próxima página. 2. CÓDIGO DO SETOR – Informa código referente ao setor listado. 3. DADOS DO SETOR – Informa o nome do setor listado. 4. EDITAR – Para editar o setor listado basta clicar no ícone do lápis como mostra na figura acima (nº 4), o passo ditar será explicado mais detalhadamente a seguir. 5. VISUALIZAR – Para visualizar o setor listado basta clicar no ícone da lupa como mostra na figura acima (nº 5), o passo visualizar será explicado mais detalhadamente a seguir. 11 Centro de custo/Setor T ELA ADICIONAR CENTRO DE CUSTO 1. CÓDIGO DO SETOR – O campo código do setor é obrigatório o preenchimento, sem informar o código o sistema não cadastrará o setor. 2. NOME DO SETOR – O campo nome do setor também é obrigatório, após informar o código do setor informe neste campo o nome do setor que deseja inserir no sistema. 3. ENVIAR – Para concluir o cadastro basta clicar em enviar como mostra a figura acima (nº 3). 4. Após o cadastro do setor o sistema mostrará uma mensagem informando se o setor foi registrado com sucesso ou se teve algum problema ao cadastrar. Basta clicar em fechar (X) no canto superior direito da caixa para voltar à lista de setores. 12 Centro de custo/Setor T ELA VISUALIZAR CENTRO DE CUSTO 1. VISUALIZAR – Como mostra na figura acima (nº 1), clicando no ícone da lupa, será exibido a janela com as informações do setor. 2. CÓDIGO DO SETOR – No campo código do setor é possível ver o código correspondente ao setor exibido na janela. 3. SETOR – Assim como o código, o nome do setor é possível ver no campo setor como mostra na figura acima (nº 3). 4. Basta clicar em fechar (X) para voltar a lista de setores. 13 Centro de custo/Setor T ELA ALTERAR CENTRO DE CUSTO 1. CODIGO SETOR – Na tela de editar setor, você visualiza os dados do setor na qual quer editar as informações, como mostra na figura acima você pode ver o código (Nº 1). 2. NOME DO SETOR – Você pode ver também, o nome do setor a ser editado como mostra na figura acima (nº 2). 3. ALTERAR DADOS – Para alterar os dados do setor, você deve clicar no botão Alterar dados, na próxima página você vai ver como alterar os dados do setor mais detalhadamente. 4. VOLTAR – O botão voltar serve para voltar à lista de setores, caso tenha selecionado o setor errado basta clicar em voltar e escolher o setor desejado. 14 Centro de custo/Setor T ELA ALTERAR CENTRO DE CUSTO 1. CODIGO DO SETOR – No campo código do setor, como você vê na figura acima (nº 1) já estará preenchido, basta alterar o código do produto informando o novo código que será assumido pelo setor. 2. NOME DO SETOR – Como o campo código do setor, o campo nome do setor também já estará preenchido, basta alterar para o nome que será utilizado a partir da edição pelo setor na qual aplica a alteração. 3. ALTERAR – Para aplicar as alterações efetuadas, basta clicar no botão Alterar e aguardar pela mensagem de confirmação do sistema. 4. LIMPAR – O botão limpar serve para retornar os dados do setor, ao clicar em Limpar, o sistema irá limpar os campos preenchidos e retornará para os dados atuais do setor, ao clicar em Alterar, os dados não serão mais retornado, pois os novos dados informados já serão assumidos pelo setor. 15 Produtos T ELA LISTAR PRODUTOS 1. ADICIONAR PRODUTO – Como mostra na figura acima (nº 1), para adicionar um novo produto basta clicar em Adicionar produto, ao clicar no botão informado será exibido a janela para adicionar novo produto, esta ação será mostrada na próxima página. 2. CODIGO DO PRODUTO – Na lista de produtos é possível ver os dados básicos do produto, neste campo é exibido o código do produto. 3. DADOS – No campo maior mostrado na figura acima (nº 3), é possível ver os dados principais tais como, nome do produto, unidade e valor do produto. 4. EDITAR – Ao lado dos dados do produto, existem dois botões, neste caso o botão onde se encontra um lápis (nº 4), é possível editar os dados do produto. 5. VISUALIZAR – Assim como o botão editar (nº 4), o botão visualizar (nº5) exibirá na tela os dados do produto, porém, não será possível editá-los. 16 Produtos T ELA ADICIONA PRODUTO 1. CÓDIGO DO PRODUTO – No campo código do produto, o usuário deve informar o código correspondente ao produto a ser inserido. 2. NOME DO PRODUTO – No campo nome do produto, deverá ser preenchido com o nome completo incluindo sias especificações, por exemplo, PAPEL DE CARTA A ou PAPEL DE CARTA B. 3. VALOR – O valor deverá ser preenchido com o valor correspondente ao produto a ser inserido, IMPORTANTE, é necessário preencher o valor separando apenas os centavos com uma vírgula, não deverá ser separado o milhar com ponto, nem mesmo separado os centavos com ponto. Exemplo, 1000,90 ou 0,0514 O produto poderá ter o valor com quatro casas para informar os centavos como mostra um dos exemplos acima. É importante lembrar também de que não será necessário colocar caracteres que não sejam numéricos como por exemplo “R$”. 4. UNIDADE – O campo unidade serve para informar o tipo de unidade que o produto será disponibilizado, como por exemplo, folha equivalente a uma unidade ou bloco equivalente a mais de uma unidade. 17 Produtos T ELA VISUALIZAR PRODUTO 1. NOME DO PRODUTO – Ao visualizar um produto o usuário poderá ver o nome do produto como mostra na figura acima (nº 1). 2. VALOR – O valor do produto será exibido como foi inserido, podendo ter quatro casas representando os centavos, e separado somente por vírgula. 3. UNIDADE – No campo unidade é possível ver o tipo de unidade é disponibilizado o produto desejado na solicitação. 18 Produtos T ELA ALTERAR PRODUTO 1. DADOS – Na figura acima (nº 1, nº 2, nº 3, nº 4), u usuário poderá visualizar na tela os dados do produto que será editado. 2. ALTERAR DADOS – Para alterar os dados o usuário deverá clicar em alterar dados (nº 5), clicando no botão indicado exibirá uma janela com os dados a serem alterados. 3. VOLTAR – O botão voltar (nº 6) serve para voltar a lista de produtos. 19 Produtos T ELA ALTERAR PRODUTO 1. NOME DO PRODUTO – No campo nome do produto, o usuário deve preencher com o nome que o produto assumirá após a alteração. 2. VALOR – É necessário preencher o valor separando apenas os centavos com uma vírgula, não deverá ser separado o milhar com ponto, nem mesmo separado os centavos com ponto. Exemplo, 1000,90 ou 0,0514 O produto poderá ter o valor com quatro casas para informar os centavos como mostra um dos exemplos acima. É importante lembrar também de que não será necessário colocar caracteres que não sejam numéricos como por exemplo “R$”. 3. UNIDADE – Deverá ser informado o novo tipo de unidade caso o produto necessite esta alteração, caso contrário não é preciso preencher o campo assim como os demais campos. 4. ALTERAR – Para aplicar as mudanças feitas no produto, basta clicar no botão alterar. 5. VOLTAR – O botão voltar enviará o usuário novamente para a tela onde os produtos serão listados. 20 Usuários T ELA LISTA DE USUÁRIOS Os usuários são divididos por categoria, cada categoria de usuário lhe permite um tipo de acesso diferente, segue abaixo os tipos de usuários disponíveis. ADMINISTRADOR • Permissão total sobre solicitações; • Permissão total sobre centro de custo / setor; • Permissão total sobre produtos; • Permissão total sobre usuários; • Permissão total sobre relatórios; OPERADOR • Permissão total sobre solicitações; • Permissão total sobre centro de custo / setor; • Permissão total sobre produtos; • As permissões de usuário para o operador limitam em alterar permissões do administrador; • Permissão total sobre relatórios; USUARIO • O usuário do tipo (USUARIO) só poderá solicitar produtos, visualizar as suas próprias solicitações e não poderão cancelar solicitações; • Sem permissão sobre centro de custo / setor; • Sem permissão sobre produtos; • Sem permissão sobre usuários; • Sem permissão sobre relatórios; 21 Usuários T ELA LISTA DE USUÁRIOS 1. ADICIONAR USUARIO – Para adicionar um novo usuário basta clicar no botão adicionar usuário. 2. CÓDIGO DO USUARIO – Na lista de usuários é possível visualizar o código do usuário, este item é utilizado para organização própria do sistema. 3. DADOS – No campo dados o usuário consegue ver as informações básicas do usuário como mostra a figura acima (nº 3). 4. EDITAR – Para editar um usuário basta clicar no ícone do lápis como mostra na figura acima (nº 4), você será redirecionado para a tela onde será possível editar o usuário e suas permissões. 5. VISUALIZAR – Para visualizar os dados do usuário basta clicar no ícone da lupa (nº 5). 22 Usuários T ELA ADICIONA USUÁRIO 1. NOME DO USUÁRIO – No campo nome do usuário você preenche com o nome completo do usuário. 2. TELEFONE – Preencher com o telefone para contato direto com o usuário do sistema, deverá ser preenchido com o ddd + telefone ex. 51-xxxxxxxx. 3. LOGIN – O login deverá ser preenchido com o código do usuário fornecido pelo hospital Moinhos de Vento. Ex. H00000HO. 4. SENHA – O operador deverá preencher uma senha para ser utilizada pelo usuário a ser cadastrado. 5. CONFIRMA SENHA – O campo confirma senha seve ser para confirmar que o usuário não digitou a senha errada. Para o cadastro ser realizado com sucesso, o campo senha e confirma senha deverão ser iguais. 23 Usuários T ELA VISUALIZA USUÁRIO 1. NOME DO USUÁRIO – No campo nome do usuário será exibido o nome completo do usuário do sistema. 2. TELEFONE – No campo telefone será exibido o ddd + telefone direto do usuário do sistema. 3. LOGIN – O campo login será exibido o código do usuário fornecido pelo hospital Moinhos de Vento. 4. SENHA- será exibido a senha do usuário, caso o usuário esqueça sua senha, o operador ou o administrador poderá fornece-la novamente ao usuário. 24 Usuários T ELA ALTERA USUÁRIO 1. DADOS DO USUARIO – Nos campos que a figura acima mostra (nº 1, nº 2, nº 3, nº 4). 2. PERMISSÕES – Em permissões(nº 5), como é possível ver na figura acima (nº 5), estão as permissões que o usuário tem, entre elas (Administrador, Operador e Usuário). 3. ALTERAR DADOS – Para alterar os dados do usuário, basta clicar no botão alterar usuário (nº 6). 4. VOLTAR – O botão voltar redirecionará o usuário para a tela onde lista todos os usuários. 25 Usuários T ELA ALTERA USUÁRIO 1. NOME DO USUÁRIO – No campo nome do usuário deverá ser preenchido com o nome correto do usuário do sistema. 2. TELEFONE – Se desejar preencher o telefone com os dados a serem alterados. 3. LOGIN – Da mesma forma que os dados anteriores, alterar o login na qual o usuário utilizará para se logar, lembrando que o login deverá ser o código fornecido pelo próprio hospital Moinhos de Vento. Ex. H00000HO. 4. NOVA SENHA – A nova senha já estará preenchida, caso a senha precise ser alterada, preencha com a senha a ser alterada, caso não seja necessário alterá-la, basta deixar preenchida como de início. 5. CONFIRMA SENHA – Para alterar a senha, terá que preencher o campo senha e após preencher o campo senha deverá ser preenchido com a mesma senha o campo confirma senha. 6. PERMISSÕES – Para alterar as permissões, basta marcar as permissões que deseja adicionar, para tirar permissão basta desmarcar a permissão desejada. 26 Relatórios T ELA DE RELATÓRIOS Os relatórios estão divididos em solicitações, centro de custo, produtos e usuários. SOLICITAÇÔES Serão solicitados todos os relatórios ligados a solicitações de produtos, Qualquer informação que o usuário desejar em relatório referente a solicitações deverá ser emitido na sessão “solicitações”. Em relatórios de solicitações, é possível solicitar relatórios filtrados. Os filtros podem ser por um período determinado, por uma única data ou geral. Além da data, é possível filtrar os relatórios por solicitações completas, solicitações por centro de custo, solicitações com somente dados da solicitação sem incluir os itens solicitados e também será possível fazer um filtro por itens solicitados. • COMPLETO – No relatório completo serão exibidos todos os dados envolvidos na solicitação, nesta solicitação os dados serão exibidos da seguinte forma, primeiramente os dados da solicitação como data da solicitação, solicitante e etc. Abaixo dos dados da solicitação será exibido os itens da solicitação descrita acima. • POR CENTRO DE CUSTO / SETOR – No relatório por centro de custo, serão exibidos somente os dados referentes ao centro de custo ligado às solicitações. O relatório contará com as seguintes informações, código do setor, nome do setor e o valor total de solicitações efetuadas pelo setor. Este relatório poderá ser definido por um período, por uma única data ou geral, também será possível filtrar por um setor específico. • DADOS DA SOLICITAÇÃO – Neste relatório só serão exibidos os dados das solicitações tais como: Número do pedido, data do pedido, data da entrega, solicitante, Recebedor e valor total da solicitação. • POR ITENS – Neste relatório só serão exibidos os itens da solicitação tais como: Código do produto, descrição do produto, unidade, quantidade solicitada e valor total solicitado sobre do produto. O relatório por itens assim como o por setor, poderá ser solicitado de somente um produto específico. CENTRO DE CUSTO Os relatórios emitidos na sessão “centro de custo” só serão exibidos os dados referente ao centro de custo, nesta sessão não será solicitado relatórios referente a solicitações efetuadas. 27 PRODUTOS Os relatórios emitidos na sessão “produtos” só serão exibidos os dados referente ao produto, nesta sessão não será solicitado relatórios referente a solicitações efetuadas. USUÁRIOS Os relatórios emitidos na sessão “usuários” só serão exibidos os dados referente ao usuários, nesta sessão não será solicitado relatórios referente a solicitações efetuadas. T ELA DE RELATÓRIOS DE SOLICITAÇÕES 1. SESSÕES – Na parte superior da página estão às sessões dos relatórios (nº 1, nº 2, nº 3, nº 4), conforme a página anterior explica, no menu sessões será possível navegar sobre as sessões na qual deseja emitir um relatório, vale lembrar que os relatórios emitidos nas sessões CENTRO DE CUSTO, PRODUTOS e USUÁRIOS não são relatórios referente a solicitações efetuadas, o relatório emitidos nestas sessões serão apenas para exibir dados dos mesmos. 2. DATA – Nos campos data de início (nº 5) é possível especificar uma data inicial para o relatório por período, caso deseje um relatório em uma única data, basta preencher o campo data de início sem preencher o campo data final (nº 5). 3. COMPLETO – (nº 6) Conforme foi explicado anteriormente, o item completo listará todas as solicitações envolvidas no relatório e seus itens, ou seja, um relatório com todos os dados envolvidos na solicitação. 28 4. SETOR – (nº 7) Este item exibirá todos os setores envolvidos em solicitações, no relatório será exibido os seguintes dados: código do setor, nome do setor, e valor total de solicitações efetuadas pelo setor, este relatório poderá ser solicitado de um setor específico ou de todos os setores. 5. SOLICITAÇÕES - (nº 8) Com este item selecionado é possível emitir um relatório com os dados da solicitação exceto os seus tens. 6. ITENS – O relatório por itens exibirá somente os itens envolvidos em solicitações e seus dados tais como: Código do produto, descrição do produto, unidade, quantidade solicitada e valor total dos itens solicitados. 7. SOLICITAR – Para emitir a solicitação desejada basta clicar no botão Solicitar e após a solicitação clicar no botão baixar solicitação como mostra a figura abaixo. 29 Relatórios T ELA DE RELATÓRIOS DE CENTRO DE CUSTO / SETORES 1. PARTE DO NOME OU CODIGO – No campo parte de nome ou código do setor o usuário deverá preencher caso queira fazer um filtro. Ex. todos os centros de custo que contenham a palavra “pediatria”, basta preencher com número para caso queira consultar centros de custo que contenha o número informado em parte do seu código. 2. DADOS – Ao solicitar um relatório de setores cadastrado no sistema, é possível especificar os dados que o usuário deseja acrescentar ao relatório. Para um relatório com código e nome do setor basta selecionar a opção (nº 2), somente nome (nº3) e somente código (nº 4). 3. SOLICITAR – Para emitir o relatório, basta clicar no botão Solicitar (nº 5). 30 Relatórios T ELA DE RELATÓRIOS DE PRODUTOS 1. PARTE DO NOME OU CODIGO – No campo parte de nome ou código do produto o usuário deverá preencher caso queira fazer um filtro. Ex. todos os produto que contenham a palavra “folha”, basta preencher com número para caso queira consultar produtos que contenha o número informado em parte do seu código. 2. DADOS – Ao solicitar um relatório de produto cadastrado no sistema, é possível especificar os dados que o usuário deseja acrescentar ao relatório. Para um relatório com todos os seus dados basta selecionar a opção (nº 2), somente código, nome e valor (nº3) e assim por diante. 3. SOLICITAR – Para emitir o relatório, basta clicar no botão Solicitar (nº 7). 31 Relatórios T ELA DE RELATÓRIOS DE USUÁRIOS 1. PARTE DO NOME OU CODIGO – No campo parte de nome ou código do usuário o usuário deverá preencher caso queira fazer um filtro. Ex. todos os usuário que contenham a palavra “João”, basta preencher com número para caso queira consultar usuários que contenha o número informado em parte do seu código. 2. DADOS – Ao solicitar um relatório de usuário cadastrado no sistema, é possível especificar os dados que o usuário deseja acrescentar ao relatório. Para um relatório com todos os seus dados basta selecionar a opção (nº 2), somente código, nome e valor (nº3) e assim por diante. 3. SOLICITAR – Para emitir o relatório, basta clicar no botão Solicitar (nº 6). 32 Suporte / contato T ELA DE SUPORTE / CONTATO Para entrar em contato a fim de um suporte técnico basta clicar no botão SUPORTE TÉCNICO e preencher o formulário, após preencher o formulário e clicar em enviar o e-mail será respondido pelo desenvolvedor do sistema o mais breve possível. 33 Suporte / contato T ELA DE CONTATO MOINHOS DE VENTO Para entrar em contato com alguém responsável pelas solicitações, a fim de esclarecer dúvidas referente a assuntos do Hospital Moinhos de vendo, basta clicar no botão CONTATO MOINHOS DE VENTO e preencher o formulário, após preencher o formulário e clicar em enviar o e-mail será respondido pelo responsável da área o mais breve possível. 34 Suporte / contato T ELA DE CONTATO GRÁFICA QUALITÀ Para entrar em contato com alguém responsável pela prestação do serviço, a fim de esclarecer dúvidas referente a impressões ou sobre os produtos, basta clicar no botão CONTATO GRÁFICA QUALITÀ e preencher o formulário, após preencher o formulário e clicar em enviar o e-mail será respondido pelo responsável da gráfica o mais breve possível. 35 E M CASO DE DÚVIDAS OU NECESSIDADE DE SUPORTE TÉCNICO PARA MANUTENÇÃO ENTRAR EM CONTATO PELOS MEIOS INFORMADOS ABAIXO. Desenvolvedor Comtrate | Comunicação e Marketing Endereço Rua Dona Margarida, 537 sala 1 - Navegantes - CEP 90240-611 - Porto Alegre Telefone (51) 3325.5478 E-mail Suporte técnico: [email protected] Desenvolvedor: Jorge Aldruei Funari Alves [email protected]
Download