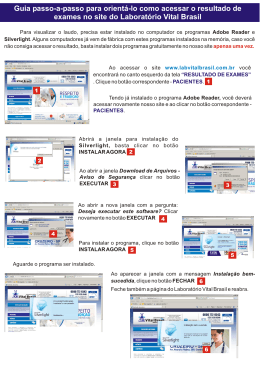1 MANUAL DE ACESSO AMBIENTE VIRTUAL DE APRENDIZAGEM DA SPR (AVA) 2 MANUAL DE ACESSO AO AMBIENTE VIRTUAL DE APRENDIZAGEM DA SPR Sumário 1) INTRODUÇÃO ...........................................................................................................................................................3 2) NAVEGADORES HOMOLOGADOS............................................................................................................................3 3) ACESSO AO CURSO...................................................................................................................................................3 4) TELA INICIAL .............................................................................................................................................................4 5) MENU AULAS ...........................................................................................................................................................5 5.1) Dados do usuário ..............................................................................................................................................5 5.2) Gestão de aprendizado.....................................................................................................................................6 5.3) Minhas turmas ..................................................................................................................................................7 5.4) Tarefas pendentes ............................................................................................................................................7 6) REALIZANDO TAREFAS PENDENTES ........................................................................................................................7 6.1) Conceitos...........................................................................................................................................................7 6.2) Acessando o conteúdo da aula.........................................................................................................................8 6.3) Interrompendo a execução para continuar mais tarde ................................................................................10 6.4) Finalizando a aula ...........................................................................................................................................11 7) TELA INICIAL APÓS CONCLUSÃO DAS TAREFAS ....................................................................................................11 8) BIBLIOTECA...........................................................................................................................................................13 9)SUPORTE......................................................................................................................................................14 10) FÓRUM................................................................................................................................................................15 11) MATERIAL DE APOIO...........................................................................................................................................17 3 1) INTRODUÇÃO Este documento tem por objetivo fazer uma breve apresentação do Ambiente Virtual de Aprendizagem da SPR, portal de acesso ao Curso Online de Radiologia e Diagnóstico por Imagem, e suas principais funcionalidades sob a ótica de uso dos alunos. Os associados são matriculados no curso (disciplinas) de acordo com a matrícula efetuada na Sociedade Paulista de Radiologia e Diagnóstico por Imagem. Uma vez matriculado, o aluno deverá realizar as tarefas (tópicos) pertinentes ao curso em questão. A depender do curso/disciplina, algumas tarefas terão avaliação enquanto outras não. 2) NAVEGADORES HOMOLOGADOS Para uma navegação adequada no ambiente do curso, recomendamos o uso dos navegadores Google Chrome ou Mozilla Firefox. Este acesso pode ser efetuado via desktops ou notebooks, bem como via smartphones (Android e iOS) e iPad. Caso não possua um dos navegadores homologados instalados em seu dispositivo, poderá fazer o download por meio dos seguintes endereços: Google Chrome para desktops: http://www.google.com.br/chrome/browser/desktop/ Google Chrome para Android: https://play.google.com/store/apps/details?id=com.android.chrome Google Chrome para iPad e iPhone: https://appsto.re/us/NVp8F.i Mozilla Firefox para desktops: https://www.mozilla.org/pt-BR/firefox/new/ 3) ACESSO AO CURSO Para acessar o curso, vá até a página do Curso Online de Radiologia no site da SPR (http://spr.org.br/curso-online-de-radiologia/), clique no link Ambiente Virtual de Aprendizagem ou faça o acesso direto pelo endereço http://spr.fluig.com:8470. Em seguida entre com seu Usuário (e-mail) e Senha. O usuário (e-mail) e senha são disponibilizados pela Sociedade Paulista de Radiologia, por e-mail, de acordo com o cadastro interno de associados. 4 Figura 1 - tela de login do Ambiente Virtual de Aprendizagem (AVA) do curso 4) TELA INICIAL Após o login, você será direcionado para a tela inicial do curso, conforme ilustrado na figura 2. Figura 2 - tela inicial 1) Para acessar as aulas do Curso de Radiologia, clique em Aulas. 2) Para acessar o STATdx, clique em Biblioteca. 3) Para reportar um problema técnico, clique em Suporte. 4) Para acessar os fóruns de discussão, clique em Fórum. 5) Para acessar os materiais de apoio do curso, clique em Material de apoio. 5 5) MENU AULAS Após clicar em Aulas, a tela inicial apresenta 4 blocos distintos: 1) Dados do usuário: acesso às preferências e dados de perfil do usuário, bem como às notificações do sistema. 2) Gestão de Aprendizado: acesso aos menus das funcionalidades de sistema disponíveis para o perfil "Associado". 3) Minhas turmas: indicação dos cursos em que o associado está matriculado. 4) Tarefas pendentes: indicação das atividades pendentes relativas ao curso. Usualmente são tarefas relativas à realização das aulas e avaliações. Figura 3 - menu Aulas OBS: de qualquer tela do sistema é possível voltar à tela inicial clicando-se sobre o logotipo da SPR no alto à esquerda de todas as telas: Figura 4 – atalho para voltar à tela incial 5.1) Dados do usuário Esse menu dá acesso às preferências e dados de perfil do usuário. Por esse menu também se faz o logout (sair) do sistema. 6 Figura 5 – acesso a preferências, perfil e logout OBS: Caso o usuário efetue o logout (sair), para se logar novamente no ambiente das aulas, basta clicar no ícone “Aulas”: Figura 6 - ícone de acesso às aulas O ponto de exclamação no topo da tela é o ícone que avisa os alunos sobre novas publicações em fóruns, aulas etc., além de notificações do sistema: Figura 7 - área de notificações 5.2) Gestão de aprendizado Figura 8 - menu Gestão de Aprendizado O menu Gestão de Aprendizado permite o acesso às funcionalidades disponíveis para o perfil "associado". Os principais itens desse menu são: - Meu plano: é nesse item que o aluno faz o acesso às aulas quando elas já foram finalizadas. Para acessar uma aula por esse menu o aluno deve seguir os seguintes passos: 7 1) Clicar em Meu Plano 2) Clicar na aba “Turmas” 3) Clicar em “Curso de Radiologia” 4) Clicar no módulo desejado 5) Clicar em “Assistir novamente” 6) Clicar sobre o título da aula desejada 7) Por fim, clicar em “Assistir agora” Histórico: nesse item o aluno pode visualizar seu histórico no curso como data início, nota e, também, pode emitir seu certificado de conclusão. 5.3) Minhas turmas É apenas um atalho para a mesma funcionalidade do menu Gestão de Conteúdos - Disciplinas/Turmas Figura 9 - Minhas Turmas dá acesso às aulas 5.4) Tarefas pendentes: Indicação das atividades (aulas ou avaliações) ainda pendentes, ou seja, que ainda não foram finalizadas pelo aluno. Como as aulas são definidas como "obrigatórias", enquanto o aluno não as finalizar, as mesmas continuarão no painel de “Tarefas Pendentes”. 8 Figura 10 - painel de Tarefas Pendentes 6) REALIZANDO TAREFAS PENDENTES 6.1) Conceitos A forma mais simples de realizar uma tarefa pendente é através do link Tarefas Pendentes da tela inicial, conforme visto na figura 10: Clicando sobre o link “Infecções Intracranianas” (título da aula) na área de Tarefas Pendentes, conforme o exemplo ilustrado na figura 10, você será encaminhado à tela onde é possível enxergar os diferentes "tópicos" que fazem parte dessa turma/disciplina. Figura 11 - tópicos da disciplina 6.2) Acessando o conteúdo da aula Para assistir uma aula, basta clicar sobre o módulo desejado na área esquerda da tela, e clicar no botão “Assistir agora” à direita, conforme ilustrado na figura 12. 9 Figura 12 - botão Assistir Agora Na tela seguinte serão exibidas as informações relativas à aula... Figura 13 - informações relativas à aula ... além de 4 botões: 6) Assistir Agora: para acessar o conteúdo da aula 7) Finalizar tópico: para indicar que já concluiu a aula 8) Voltar: para voltar à tela anterior 9) Página inicial: para abandonar e ir direto à tela inicial do ambiente Ao clicar no botão “Assistir Agora” será aberta uma nova aba do navegador onde será iniciada a exibição da aula, conforme ilustrado na figura 14: 10 Figura 14 - tela de exibição da aula 6.3) Interrompendo a execução da aula para continuar mais tarde Durante a execução de uma aula é possível interromper a sessão para retomá-la mais tarde. Para tanto, basta clicar no botão "Encerrar Visualização" no canto inferior direito da tela... Figura 15 - botão Encerrar Visualização ... e o sistema voltará à tela do "tópico" onde você poderá clicar em "Voltar" ou "Página inicial". 11 Figura 16 - botões Voltar e Página Inicial Quando estiver disponível para retomar a aula, acesse o link de “Tarefas Pendentes”, conforme visto no item 5.1. Note que a "situação" da aula está “Ativo”, o que indica que a aula foi iniciada, porém ainda não concluída. Para continuar a execução basta clique no botão “Continuar Assistindo" no alto à direita... Figura 17 - botão Continuar Assistindo ...e na tela seguinte clique no botão "Assistir Agora". Figura 18 - botão Assistir Agora 6.4) Finalizando a aula 12 Ao terminar de assistir a aula e realizar os exercícios de fixação, clique no botão "Encerrar Visualização" para voltar ao controle de tópicos ... Figura 19 - o botão Encerrar Visualização serve para encerrar a exibição da aula ... onde agora é possível clicar no botão "Finalizar Tópico", para indicar à coordenação que você já concluiu a aula. Figura 20 - botão Finalizar Tópico De volta à tela do “Meu Plano”, é possível ver que agora o tópico relativo à aula aparece com a situação “Finalizado com êxito”. 13 Figura 21 - status da aula 7) TELA INICIAL APÓS CONCLUSÃO DAS TAREFAS Quando as tarefas/tópicos de todas as disciplinas forem concluídas a tela inicial não exibirá mais nenhuma tarefa pendente. Na área de matrículas permanece a indicação que o usuário ainda está matriculado, mesmo não havendo nenhuma tarefa pendente, pois a matrícula na turma ainda está dentro da validade do curso. Figura 22 - lista de Tarefas Pendentes vazia 8) BIBLIOTECA Para acessar o STATdx, clique no link “Biblioteca”. 14 Figura 23 - link Biblioteca, que dá acesso ao STATdx No STATdx o aluno tem acesso a diversos materiais de apoio ao seu aprendizado no Curso Online de Radiologia e DI como: Mais de 4.000 diagnósticos comuns e complexos 200.000 imagens selecionadas por especialistas Mais de 1.100 módulos de diagnóstico diferencial Grande variedade de anatomia em imagens 20.000 casos de pacientes Procedimentos básicos e avançados 9) SUPORTE Para obter suporte técnico para o Ambiente Virtual de Aprendizagem (AVA), clique no ícone “Suporte”. Figura 24 - botão Suporte 15 Este espaço destina-se à solicitação de suporte técnico em caso de mau funcionamento do Ambiente Virtual de Aprendizagem do Curso Online de Radiologia e Diagnóstico por Imagem da SPR. Para o envio da requisição de suporte técnico, preencha todos os campos da página (Assunto, E-mail de resposta e mensagem), relatando de forma clara e objetica o problema, e por último, clique no botão “Enviar”. Figura 25 - tela de solicitação de suporte técnico para o AVA 10) FÓRUM Através do ícone Fórum, é possível ter acessos aos fóruns de discussão disponíveis, acerca de cada módulo. Lembrando que o fórum é criado pela Coordenação do Curso. Dentro de cada fórum é possível visualizar as discussões, fazer comentários e postar dúvidas sobre o conteúdo das aulas. Figura 26 - botão Fórum Para acessar uma linha de discussão, clique no fórum desejado, conforme ilustrado na figura 28. 16 Figura 27 - lista de fóruns O aluno pode realizar as seguintes ações em um fórum: 1) Apoiar comentário Figura 28 - campo de publicação de comentário 2) 3) 4) 5) 6) Comentar um post Solicitar notificação do post Compartilhar post Denunciar um conteúdo impróprio Excluir post Figura 29 - ferramentas do fórum 17 11) MATERIAL DE APOIO Para acessar o material de apoio do curso, clique no ícone Material de Apoio, conforme ilustrado na figura 31. Figura 30 - Material de Apoio Aqui será disponibilizado os materiais de apoio ao Curso Online de Radiologia. Para ter acesso aos materiais, basta clicar na “pasta” material de apoio, onde constarão materiais que eventualmente serão disponibilizados pela Coordenação a fim de complementar o conteúdo das aulas.
Download