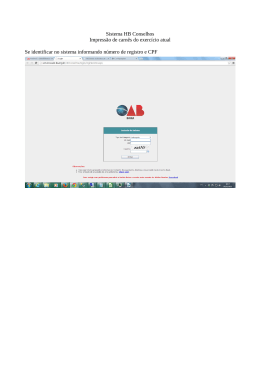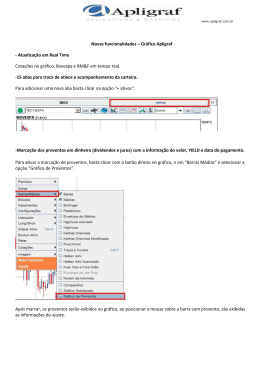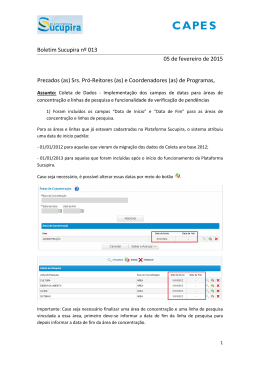Portal Sindical Manual Operacional Empresas/Escritórios Acesso ao Portal Inicialmente, para conseguir acesso ao Portal Sindical, nos controles administrativos, é necessário acessar a página principal da Entidade. O endereço de nosso site é: www.xxxxxxxxx. : Nessa página, na área de Serviços, haverá um link para “Portal Integração Sindical”, que lhe levará à seguinte tela: Como se pode observar, nessa área existe cinco opções básicas de acesso: Código Empresa, CNPJ Empresa, CPF, Código Escritório e CNPJ Escritório. Basicamente, estas funções estão assim definidas: Código Empresa – permite acesso das empresas pelo código fornecido pela Entidade Sindical. CNPJ Empresa – permite acesso das empresas pelo CNPJ. CPF – permite acesso das empresas de pessoas físicas, através do CPF. Código Escritório – permite acesso dos escritórios pelo código fornecido pela Entidade Sindical. Esta opção permite que os escritórios acessem informação de todas as empresas vinculadas a ele. CNPJ Escritório – permite acesso dos escritórios pelo CNPJ. Esta opção permite que os escritórios acessem informações de todas as empresas vinculadas a ele. A seguir veremos como as diversas áreas serão tratadas, em cada uma das formas de acesso. Acesso Empresas Como explicado anteriormente, o sistema permite acesso de empresas pelas seguintes situações. Pelo “Código Empresa”, fornecido pela entidade sindical. Pelo “CNPJ Empresa“, conforme cadastrado na entidade sindical. Por “CPF” – em caso de empresa individual. Lembramos que a senha deve ser digitada em acordo com o fornecido pela entidade sindical. Após preencher os dados de login e clicar no botão Logar, aparecerá a seguinte tela: Observe ainda que, para sair do Portal a qualquer momento, basta clicar no botão LogOut: Observe que nela você encontrará os dados da Empresa, bem como os dados do Escritório, caso venha a ter algum escritório vinculado no cadastro fornecido à entidade sindical: Aparecerá ainda uma área de Operações, conforme exibida abaixo: Através das duas Operações, você terá acesso aos dados financeiros referente a todas as contribuições pagas e não pagas da empresa e também à exibição de arquivos disponibilizados pela Entidade. Área Financeira Ao clicar na área chamada “Financeiro”, aparece a tela abaixo: Observe que quando o pagamento já foi efetuado, a coluna “Pagamento” contém a data em que a mesma foi paga, caso contrário permanece em branco. Vamos detalhar algumas áreas específicas dessa tela, que são universais a todo o Portal Sindical. Seleção das Contribuições Observe que no topo da imagem, existem abas que podem ser selecionadas de acordo com a contribuição. Ordenação dos dados Observe que toda coluna de dados possui, ao lado do seu título, um desenho de duas setas indicando para cima e para baixo: Quando clicarmos no título de uma coluna, automaticamente será executada uma ordenação dos dados da tabela pelo campo selecionado. A ordenação poderá ser feita de forma crescente ou decrescente: Ordem Crescente Ordem Decrescente Botões de navegação Você notará que na parte inferior da tabela de dados financeiros poderá aparecer uma barra de navegação como a mostrada abaixo: Você pode alternar entre páginas clicando no número das páginas ou nos botões Ir para a primeira página da tabela Ir para a página anterior Ir para a próxima página Ir para a última página da tabela Você ainda pode selecionar o número de registros a serem exibidos em uma mesma página clicando sobre a área informada na figura abaixo: Botões de operação na grade Observe que em cada linha da grade, existem alguns botões. A imagem acima exibe todas as operações possíveis, são elas: Incluir comprovantes de pagamento Incluir cópia da relação Visualizar número da linha digitável do boleto bancário Exibir boleto bancário Enviar cópia do boleto bancário para o e-mail da empresa Entretanto, ressaltamos que a tabela de Mensalidade/Associativa poderá exibir, na coluna Listagem, o seguinte ícone: Esse ícone é exclusivo para abrir o arquivo em formato Excel, contendo a listagem de associados de sua empresa. Falaremos do funcionamento de cada um dos botões: Incluir comprovantes de pagamento Possibilita anexar o comprovante de pagamento da contribuição selecionada. Ao clicar neste botão a seguinte tela se abrirá: Nesta tela, ao clicar no botão “Selecionar...”, uma janela do Windows será aberta permitindo a escolha do arquivo para anexo. Este arquivo pode estar em qualquer formato, como PDF, DOC, TXT, etc. Após selecionar o arquivo, você terá a seguinte tela, onde poderá selecionar as opções: Upload - para carregar o arquivo selecionado, no caso deste exemplo, o nome do arquivo selecionado é “LICENSE.txt” e tem tamanho de 77.72KB. Clear – para cancelar o envio do arquivo selecionado. Após clicar no botão “Upload”, o arquivo será transferido e após o término da transferência você poderá concluir a operação clicando no botão “Salvar”. Lembre-se que isso pode demorar alguns momentos, dependendo do tamanho do arquivo a ser carregado. Ao término desta operação o arquivo já estará anexado à contribuição. Este arquivo passará por uma análise de aprovação pela equipe administrativa da entidade. Enquanto a análise não for efetuada, você notará que o status muda para “Em aprovação”. Você ainda tem as opções de excluir o arquivo anexado ou ainda visualizar o arquivo enviado. Caso exclua, poderá novamente fazer a transferência de um novo arquivo. Após a análise da Entidade o arquivo pode ou não ter validade. Caso tenha validade o seu status muda de acordo com a imagem ao lado. Note que é possível ainda visualizar o arquivo, clicando no botão que está ao lado do status: Caso o arquivo não tenha validade, o seu status volta para a situação “Não entregue” de acordo com a imagem ao lado. Nesse caso será necessário que se refaça o processo de envio do arquivo novamente. Incluir cópia da relação de associados/trabalhadores A forma de incluir a cópia da relação dos associados/trabalhadores é a mesma que já foi explicada anteriormente, para incluir uma cópia do comprovante de pagamento. Visualizar número da linha digitável do boleto bancário Esse botão irá exibir uma tela central com o número da linha digitável para pagamento do título. Através da linha digitável, você poderá efetuar o pagamento em qualquer banco de sua preferência, de forma on-line. Exibir boleto bancário Ao clicar neste botão, será exibido o boleto bancário na tela. O mesmo pode ser impresso ou ainda pode ser salvo em seu computador em formato PDF. Enviar cópia do boleto bancário para o e-mail da empresa Ao clicar neste botão, você receberá em seu endereço de e-mail cadastrado na Entidade, o boleto bancário em formato PDF. Ao clicar na área “Arquivos Disponíveis”, aparece a tela abaixo: Nesta área, aparecem todos os arquivos disponibilizados para a Empresa pela entidade. Para fazer o download, basta clicar no link da coluna “Download”. Perceba que assim como a tela de informações financeiras, esta também contém os botões de navegação e seu funcionamento é o mesmo. Geração de Contribuições Lembramos que algumas entidades podem configurar o Portal Sindical para permitir a geração de cobranças bancárias através do mesmo. Nesse caso, a empresa ficará responsável por gerar suas próprias contribuições. Quando o Portal Sindical estiver habilitado para permitir a geração de cobranças, será exibida uma nova coluna (Gerar complementar) e um novo botão (Gerar Nova). A coluna Gerar Complementar permite gerar uma cobrança complementar à cobrança selecionada, mantendo-se o mesmo vencimento. O botão Gerar Nova irá permitir gerar uma nova cobrança, com novos dados de valores e vencimentos fornecidos. Ao clicar no botão “Gerar Nova”, aparecerá: Nessa tela é solicitado o tipo de contribuição a ser gerada. Observe, ainda, que dependendo do tipo de cobrança a ser gerada, é possível alterar o vencimento da mesma, o valor, o número de empregados e o percentual da cobrança. Após clicar em “gerar“ o usuário será redirecionado para a área financeira do portal onde poderá fazer a impressão do boleto gerado. Acesso de Escritórios Como explicado anteriormente, o sistema permite acesso ao escritório pelo “Código Escritório” ou “CNPJ Escritório“. O código do escritório e a senha são informados pela Entidade Sindical. Após preencher os dados de login e clicar no botão Logar aparecerá a seguinte tela: Observe que nela você encontrará os dados do Escritório. Note ainda que, para sair do Portal a qualquer momento, basta clicar no botão LogOut: Ao logar, você irá encontrar uma área com as empresas relacionadas ao escritório. Nesta área, você pode clicar no botão da coluna “Logar na empresa”, como exibido ao lado, para ter acesso às informações daquela empresa em especial. A partir deste ponto, o processo de acesso aos dados é semelhante ao já explanado anteriormente, no acesso via empresa.
Download