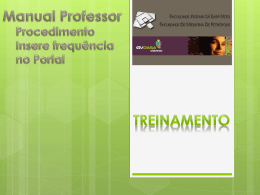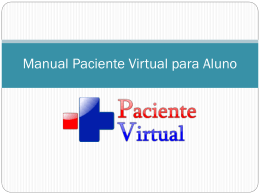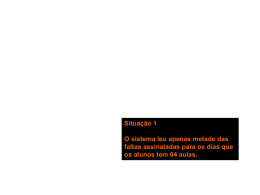MANUAL BÁSICO DE INSTRUÇÕES PROFESSORNET Por: Professor Matheus Carvalho de Mattos 2011/1 (atualizado em 01/09/2014) Olá caro(a) Professor(a)! Este manual, bem simples, tem por objetivo principal auxiliar na utilização desta nova ferramenta de trabalho, o ProfessorNet, disponibilizada pela IES para facilitar nosso trabalho e acelerar os processos acadêmicos nos quais somos inteiramente envolvidos. Este manual consta apenas com instruções para Lançamento de Notas, Lançamento de Faltas, Lançamento de Conteúdo de Aula e Impressão de Relatório de Conferência. O sistema tem outras funções e este manual será periodicamente atualizado a fim de englobalas. Sempre que isso for feito você receberá um comunicado, geralmente por email. Quaisquer dúvidas entrem em contato através do e-mail [email protected]. Atenciosamente, Professor Matheus Carvalho de Mattos Coordenador de T.I Faculdade Redentor [email protected] Sumário 1. Acessando: http://www.redentor.edu.br.................................. .........................................3 2. Lançando Notas ..................................................................................................................... 6 3. Lançamento de Faltas e Conteúdo Programático. ............................................................. 15 4. Emitindo relatórios para conferência. ................................................................................ 21 5. Postando materiais para o aluno. ....................................................................................... 24 Para a acessar: Dica: Utilize preferencialmente o Navegador “Internet Explorer” para acessa este serviço. Outros navegadores poderão apresentar alguns pequenos problemas com Design da página e campos. 1. Acessando: Acesse a opção ProfessorNet dentro da Aba ACESSOS: Você será direcionado para esta página: De posse do seu usuário e da sua senha, os informe e clique em OK OBS: Se você ainda não possui seu usuário e senha ou perdeu seus dados, por favor, mande um email para [email protected] 2. Lançando Notas A primeira coisa a ser feita é escolher o nível de ensino que deseja acessa no canto superior direito da página: Escolha a “Graduação” e aguarde a página recarregar. Lançando as Notas: Basta passar o mouse sobre as opções principais do menu para que sejam exibidas as opções de sub-menu. Vamos então no primeiro item de menu, o “Acadêmico”. Nele selecione a opção “Lançamento de Notas e Faltas” Na primeira tela você tem a possibilidade de escolher as disciplinas pelas quais é responsável com suas respectivas turmas. Importante: Dê uma pequena conferida a fim de identificar a ausência de alguma das turmas em que trabalho. Caso haja alguma diferença envie-nos um email ([email protected]) Escolha uma disciplina e espere a página recarregar. Agora você deve escolher o período para o qual deseja realizar o lançamento de notas. No meu caso selecionei a primeira opção. Na próxima tela, você tem que completar algumas informações. Nota1: Quando acessar sua disciplina pela primeira vez, o valor a frente do termo “Aulas Dadas Atual” será igual a zero, pois você ainda não alimentou esta informação no sistema. Sendo assim, você deverá completar, no campo texto disponível no termo “Coloque um valor para alterar as aulas dadas” o valor de aulas que você ministrou no trimestre em que escolheu. Por exemplo, no meu caso, minha disciplina é de três tempos, logo, no primeiro trimestre era previsto que eu desse 10 aulas, o que totaliza 30 tempos. Sendo assim, informei o referido valor “30” no campo que citei e que anteriormente estava como valor “0”. Verifique abaixo: Nota 2: Nesta mesma tela existe o termo “Selecione o número de avaliações”. Você terá disponível um total de até 5 avaliações para ser escolhido. Mas o que é isso? O sistema permite que você divida a nota do primeiro trimestre em até 5 atividades/testes/avaliações. Porém o sistema de distribuição de pontos é por Peso. Isso significa que todas as avaliações ou atividades devem valer 10 pontos e terem apenas seus pesos alterados. SUGESTÃO: Neste semestre trabalhe apenas com uma avaliação para cada trimestre agrupando as notas obtidas por cada aluno em uma única nota. A partir do próximo semestre, já conhecedor desta nova possibilidade do sistema, você poderá utilizar múltiplas avaliações através do sistema de pesos. Sendo assim, na opção “Selecione o número de avaliações” deixa a opção 1 selecionada. Agora basta clicar no botão “Carregar dados desta turma” e aguardar a visualização. Veja, no meu exemplo. Perceba que existe apenas a coluna “Avaliação 01” disponível para lançamento de dados. As demais são calculadas automaticamente após a confirmação de Gravação dos dados. Veja a parte de baixo da tela. Existe um botão “Gravar” que confirma a inserção dos dados. Sendo assim, ao final você deve clicar neste botão. Se simplesmente mudar de tela, as informações serão perdidas sem serem gravadas. Dica importante: Existe nesta página uma opção chamada “Campos Habilitados”. Neste combo, você pode escolher somente o campo que deseja visualizar, ou seja, somente ele será mostrado. Isso pode facilitar ainda mais o lançamento. Por exemplo, escolhi apenas o campo “Avaliação 01”. Veja: E o resultado foi: Viram a diferença? Agora visualizo somente a coluna desejada. Bom, este procedimento deve ser repetido para os dois trimestres de todas as suas disciplinas. 3. Lançamento de Faltas e Conteúdo Programático. Agora vamos falar sobre como se faz o lançamento de faltas e Conteúdo Programático no ProfessorNet. No menu “Acadêmico” escolha a opção “Diário Eletrônico”. É lá onde lançaremos as faltas e nosso conteúdo de aula. Veja: Você visualizará esta página: Nota: No termo “Informe o Período” não se esqueça de datar de 01/02/2011 a “Data atual, que já vem automaticamente”. Devemos iniciar em 01/02/2011 para visualizarmos todas as aulas que já demos, desde o princípio do semestre. Agora basta escolher a turma desejada e pronto. Basta clicar no botão “Carregar dados do(s) diário(s)” Veja. Agora é exibida a lista completa de data, da disciplina escolhida, em que você poderá lançar notas e seu conteúdo programático. Cada data é um link, ou seja, basta clicar em cima dele para iniciar o processo de lançamento. Veja o exemplo: Por exemplo, cliquei no link da data 03/02/2011 e a seguinte tela me foi exibida. Perceba que acima de tudo existe um campo texto, “Conteudo Programatica”. Ali você lança seu conteúdo. A frente de cada aluno tem um campo check (quadradinho) para cada aula. Logo, esta minha disciplina tem duas aulas. Por isso dois checks para cada aluno. Eles já vem selecionados, ou seja, indicando a presença do aluno. Você deve desmarca-los para representar a falta do aluno. Depois da informação lançada e das faltas configuradas, basta clicar no botão “Gravar” ao final da página. Após as informações terem sido gravadas você será direcionado para página de datas onde poderá selecionar a próxima data e continuar os lançamentos. Veja, após a confirmação: 4. Emitindo relatórios para conferência. Após terem digitado as notas e faltas. É possível a impressão de um relatório de conferência. Para isso, em “Acadêmico” clique em “Relatório de Notas e Faltas” Esta tela será exibida. Basta escolher a disciplina e selecionar o tipo de relatório “Planilha de Notas, Frequência e Freq. Global”. Depois basta clicar em no botão “Imprimir”. Prontinho, esta aí um relatório para conferência. 5. Postando materiais para o aluno. O ProfessorNet também disponibiliza o recurso para disponibilizar aos alunos materiais utilizados nas aulas. Obs.: os arquivos devem ser postados preferencialmente sem espaço, acentos ou caracteres especiais em seu nome. Escolha o Ano e Período Letivo para publicação de material. Clique em Materiais e depois em Arquivos. Clique em Incluir/novo material. Agora clique em Procurar e insira o material no caminho salvo no seu computador e após isto clique em Continuar. Insira o título e a descrição do material e clique em Salvar/Confirmar. Agora clique em Publicar no material importado e escolha a turma a qual deseja disponibilizar o material e clique em Salvar/Publicar. Para certificar-se da correta publicação a mensagem Arquivo publicado surgirá na tela.
Download