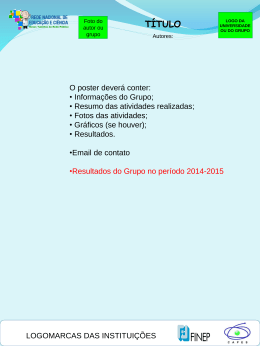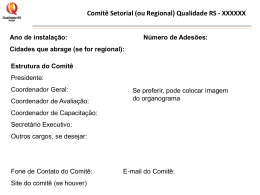PICPICS – PASSO A PASSO 2. Faça login em sua conta. 1. Crie sua conta no PicPics, informando os seus dados ou dados da sua empresa. Informe também os dados que você usará para acesso ao site. 3. Após fazer login em sua conta, você será direcionado para a seção “Álbuns”. Para iniciar seu trabalho, clique em “Adicionar novo álbum”. 4. Informe o título do álbum, de acordo com sua preferência para melhor identificação do mesmo, e defina a quantidade de fotos que o cliente precisa selecionar; 5. Informe o endereço de e-mail de seu(sua) cliente, para que sejam enviados a ele(ela) um link e uma senha de acesso ao álbum. 5.1 Ao informar o e-mail do seu cliente e clicar em buscar, caso o e-mail já tenha sido usado anteriormente, você será questionado se deseja realmente usar o mesmo e-mail, juntamente com a senha de acesso, ou não. Caso não exista nenhum cadastro, os campos para preenchimento do nome do cliente e senha de acesso surgirão na tela. 6. Ao clicar no botão Adicionar, você será redirecionado para a página de Upload de Fotos. 7. Clique em “Selecionar fotos para envio”, escolha as fotos a serem enviadas para o álbum e aguarde que todas sejam carregadas. 7.1 Após ter enviado todas as fotos, você poderá: “Concluir (não publicar)”: recomendado caso haja mais e-mails de clientes a serem incluídos para receber o link de seleção das fotos (a publicação do álbum poderá ser feita em qualquer outro momento). “Concluir e Publicar”: caso todas as configurações do álbum estejam de acordo e as fotos estejam prontas para seu cliente selecioná-las. 8. Vamos optar por apenas concluir o envio sem publicar, para mostrarmos as demais opções. Clicando em “Concluir (não publicar)” você é direcionado para a página de “Informações do Álbum”, página em que terá acesso aos principais dados do álbum (do lado esquerdo da página) e às ações que podem ser executadas no álbum (do lado direito da página). 8.1 A primeira opção é “Editar”, página na qual você poderá alterar as informações do álbum como, por exemplo, a quantidade definida de fotos que o seu cliente precisa selecionar. Além disso, há a opção de exclusão do álbum, geralmente usada após a conclusão do seu serviço junto ao seu cliente. 8.2 Logo abaixo, há a opção “Clientes”. Nesta página, você poderá incluir outros e-mails para que tenham acesso a este álbum. Muito útil para casos em que mais de uma pessoa participa da seleção das fotos. 8.3 A quarta opção é a seção “Upload de fotos” que você poderá acessar a qualquer momento que for necessário para enviar as fotos que compõem o álbum e que servirão de opção para seu cliente selecioná-las. Aguarde até que o progresso atinja 100% antes de sair da página para que não ocorra problemas no upload das fotos. 8.4 Clique na opção “Visualizar álbum”, para que tenha acesso às opções de “Excluir foto” e “Definir como capa” (a foto principal que servirá como identidade do álbum na lista). É também nesta seção que você terá acesso à visualização das fotos selecionadas e favoritas do seu cliente para acompanhamento enquanto o álbum estiver publicado. 8.5 De volta à página de informações do Álbum, um álbum recém criado recebe o status “Não publicado”, significando que o seu cliente ainda não tem acesso à escolha das fotos. Depois de tudo configurado e as fotos prontas para seleção, basta clicar em “Publicar” para que um e-mail seja enviado ao seu cliente (no endereço ou endereços de e-mails cadastrados) informando que o álbum está disponível para seleção on-line, além da senha de acesso ao mesmo. A qualquer momento você pode “Despublicar” o álbum, e seu cliente não terá acesso à seleção das fotos. 9. Agora é com o seu cliente. Ele deve acessar o PicPics com o email e a senha que lhe foram enviados para ver e selecionar as fotos que foram disponibilizadas. 10. Ao acessar, o cliente já será direcionado para a escolha das fotos, caso haja apenas 1 álbum atribuído a ele. Se houver mais de 1, o cliente terá a opção de escolher de qual álbum irá selecionar as fotos. Basta que o cliente posicione o mouse sobre o álbum desejado e clique em "Visualizar", para acessar a página de seleção de fotos. 11. A lista de fotos é apresentada em blocos com a imagem em tamanho médio e algumas opções são disponibilizadas: Selecionar (opção que aparece ao se posicionar o mouse sobre a foto), Marcar como favorita e Zoom (onde é possível ver uma imagem em tamanho maior, com mais detalhes). 11.1 As fotos selecionadas são exibidas em destaque na cor laranja e com uma marca característica de “checked” na parte superior-direita do bloco. Ao se posicionar o cursor do mouse sobre uma foto selecionada, a opção exibida é “Retirar”, para desmarcar esta foto. 11.2 Também é possível selecionar as fotos enquanto as mesmas são visualizadas em “Zoom”. Basta clicar nos botões “Selecionar” ou “Retirar seleção” (caso já esteja selecionada) exibidos abaixo da mesma. Para navegar entre as fotos, use os botões de navegação que são exibidos à esquerda e à direita de cada foto. 11.3 Para marcar uma foto como “Favorita”, basta clicar no ícone de estrela posicionado no canto inferior-direito do bloco. A indicação de uma foto “Favorita” é a estrela na cor amarela. Uma foto ainda não selecionada que é marcada como “Favorita”, automaticamente também é selecionada. 11.4 No canto superior-direito da página, são exibidas as informações do álbum, como o total de fotos, a quantidade de fotos contratadas e que devem ser selecionadas, quantas fotos já foram selecionadas e quantas favoritas. 11.5 O cliente pode acessar o PicPics quantas vezes quiser para selecionar as fotos, não precisa executar a seleção de todas as fotos contratadas de uma só vez. Cada ação é salva assim que executada para evitar retrabalhos. 11.6 Ao terminar a seleção, o cliente deve clicar na opção “Concluir Seleção”, também posicionado no canto superiordireito da página do álbum, para informar a você que ele terminou de selecionar as fotos e você pode seguir com o seu processo. Após finalizado, é exibida a informação de “Seleção concluída”. 12. Bem, a partir daqui o processo volta para a sua responsabilidade. Ao acessar sua página de álbuns, o álbum que acabou de ser marcado como “Concluído” estará em destaque na cor laranja. 13. Acessando os detalhes do álbum, você poderá visualizar as fotos no formato de blocos com opções de filtrar por “Fotos selecionadas” e “Fotos favoritas”. 14. Há também a opção “Gerar lista”. Ao clicar nela, listas com os nomes dos arquivos das fotos selecionadas e das fotos favoritas serão exibidas em formato de busca para Adobe Photoshop Lightroom, Finder e Windows Explorer, para agilizar ainda mais a busca dos arquivos selecionados. BOM TRABALHO!
Download