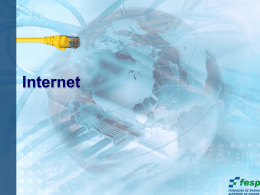O endereço www.google.com.br é um buscador que foi fundado por Larry Page e Sergey Brin, dois estudantes Ph.D de Stanford em 1998. É uma ferramenta de busca que possibilita acesso a mais de 1,3 bilhões de páginas que dão acesso a diversos conteúdos de textos e imagens de vários sites inclusos no arquivo de informações do buscador. Para pesquisar, é só preencher o campo de pesquisa e clicar no botão pesquisa google. Existem alguns procedimentos que contribuem para que a pesquisa seja mais rápida, objetiva e precisa, tais como: Caracter(es) “” Atitude Procura uma exata seqüência de caracteres Exemplo "Educação para deficientes mentais" * Procura qualquer página que tenha tal especificação Memória*curiosidades “” e * Podem ser misturados "Educação infantil"*favelas + Significa OU Elearning+blearning - Tira um termo Nome do arquivo filetype:nome da extensão do arquivo Permite especificar tipo de arquivo determinado o Ensino fundamental-mec Paulo Freire filetype:ppt Após conhecer as instruções anteriores basta partir para a “caçada”. O site do Google é muito utilizado para pesquisa de arquivos de texto, apresentação e imagem, além de possuir o recurso de Pesquisa Avançada. Em Pesquisa Avançada é possível filtrar a pesquisa informando a palavra ou expressão que deseja ou não encontrar, quantidade de resultados, idioma, data, tipo do arquivo e até página específica. Após especificar todos os critérios de pesquisa basta clicar em Pesquisa Google. Após clicar em pesquisa avançada, teremos: Através da página inicial do Google, na opção Web realiza-se a pesquisa dos arquivos de texto e apresentação. Basta digitar o assunto de interesse, clicar em Pesquisa Google e selecionar o arquivo desejado. O resultado da busca é apresentado em uma seqüência de links, como mostra a figura: Pode-se observar o link: Clique no link do arquivo para entrar. Há alguns links de pesquisa que ao serem clicados mostram uma caixa com as opções Abrir, Salvar e Cancelar. A opção Abrir permite que o arquivo seja aberto temporariamente, a opção Cancelar faz com que não haja continuidade na abertura do arquivo e a opção Salvar possibilita armazenar o arquivo em seu computador. Na opção Salvar o arquivo pode ser salvo em alguma pasta ou local já existente ou é possível criar uma Nova Pasta para que o mesmo seja armazenado. Pode-se escolher o local onde o arquivo será salvo, como mostrado na figura abaixo: Em casos que for preciso criar uma Nova Pasta, clique com o botão direito do mouse em um espaço vazio da caixa do local desejado e selecione a opção: Novo > Pasta. A nova pasta aparecerá no final da lista de pastas já existentes. Dê a ela um nome e sempre que necessário salvar algum arquivo dentro dela basta procurá-la no local onde a mesma está criada. Na figura abaixo, a pasta foi criada: Na próxima figura, a pasta já tem nome, conforme o procedimento descrito acima. No exemplo abaixo se procura um arquivo de apresentação com o tema ensino e aprendizagem: Para pesquisar imagens é preciso selecionar a opção imagem, digitar o tema desejado e clicar em Pesquisar imagem. É possível especificar o tamanho das imagens que você quer que apareça. Clicando na imagem você entrará no site em que a imagem selecionada se encontra, basta clicar novamente na imagem que estará na parte superior da tela ou clicar na opção Ver a imagem no tamanho original. Para salvar a imagem basta seguir as mesmas orientações dadas no anteriormente para salvar arquivos de texto, porém selecionando a opção Salvar Imagem Como após clicar na mesma com o botão direito do mouse e salvá-la no local desejado. Resultado da pesquisa: Procedimento para salvar a figura no computador: Selecionando o local onde será salva a figura: Outra forma de salvar a imagem é selecioná-la Copiar (ctrl+c) e depois Colar (ctrl+v) no local de destino, sempre com o botão direito do mouse. selecionando o local onde será salva (colada): A imagem em seu local de destino: O Google também permite a pesquisa de literaturas acadêmicas (teses, livros, resumos, artigos, etc.). Para isso basta entrar no endereço http://scholar.google.com.br. Apresentação de uma pesquisa: A opção pesquisa avançada possibilita uma pesquisa mais precisa, pois, além de permitir especificar o tema desejado com a filtragem de palavras, também admite especificar autor, local e data de publicação do tema procurado. Preenchendo a pesquisa avançada, como descrito no item 3.2. A apresentação do resultado da pesquisa: Abrindo o resultado da busca: O arquivo selecionado é apresentado, após a escolha da opção Abrir, quando é ativado o editor de texto correspondente ao arquivo localizado:
Download