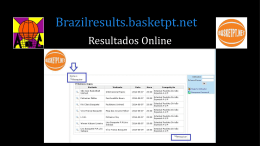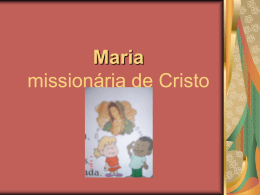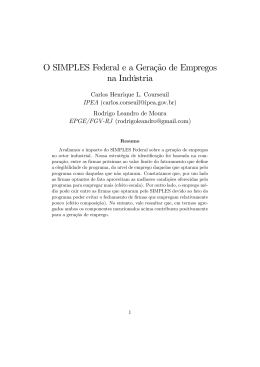Aplicação de RMAs - Instruções 1 - Registo do Utilizador na Plataforma Existem duas possibilidades de um utilizador se registar na plataforma de RMAs. • Utilizador com acesso ao site • Utilizador sem acesso ao site A primeira opção (com acesso ao site) permite aceder à plataforma de Criação de RMAs utilizando as credenciais de acesso ao site, e destina-se a criar um perfil geral para clientes que tratam tanto das compras (acesso ao site) com dos RMAs, não necessitando de criar outro perfil e outras credenciais de acesso; já a segunda opção (sem acesso ao site), permite criar um perfil para o técnico responsável pelo tratamento dos RMAs, que tem credenciais distintas (password diferente) e destina-se exclusivamente a aceder a esta aplicação. 1.1 – Utilizador/cliente com acesso ao site Para o utilizador/cliente que já possua acesso ao site e pretenda manter a mesma password do site, basta inserir o número de cliente e a password do site no formulário de Login, e ao logar-se pela primeira vez irá surgir o formulário a solicitar os dados necessários para o correcto tratamento do processo de RMAs, conforme se mostra abaixo. Após preencher correctamente este formulário, entra na aplicação que permite gerir RMAs. Página 1 de 8 1.2 – Utilizador/cliente sem acesso ao site Para um utilizador/cliente sem acesso ao site poder aceder a Plataforma de Criação de RMAs, ou para clientes com acesso ao site que queiram criar novo acesso para um técnico responsável por RMAs, basta aceder ao botão “Quero fazer o Registo” na página de Login, e inserir as informações correctas de acordo com os dados solicitados e clicar em “Registar”, conforme se exemplifica na imagem abaixo. Após a submissão bem sucedida do formulário (dados validados), aparecerá a mensagem a indicar que o registo na aplicação foi efectuado com sucesso, conforme se apresenta na imagem abaixo. A mensagem indica igualmente que foi enviado um e-mail com o link de activação do registo para o email principal existente no nosso registo de clientes. Página 2 de 8 O cliente deverá aceder ao seu E-mail principal (e-mail para onde foi enviado o pedido de activação, no exemplo [email protected]), e caso o pedido para criar a conta na aplicação de RMAs tenha sido legitima, basta clicar sobre o link e automaticamente é criada a conta de acesso à aplicação de RMAs, sendo os dados para o acesso enviados para o E-mail do técnico. O sucesso na activação da conta deverá traduzir-se no ecrã seguinte. O técnico, na posse da password, basta efectuar o Login com o seu número de cliente e password fornecida por e-mail para aceder à aplicação. Página 3 de 8 2 – Utilização da Plataforma de RMAs Após efectuar todos os procedimentos relacionados com o registo e/ou Login, acede-se à área que permite criar e gerir RMAs. Essa área disponibiliza logo no topo do lado direito (indicado a 1 na imagem seguinte) a informação relativa à empresa, depois a opção de Logout e a data e hora do login anterior, e por último o nome do utilizador e o tipo de utilizador. Depois existe uma segunda área, indicada na imagem a 2, que permite aceder aos vários forms. Os forms disponíveis são: • • • • • • Criar RMA Ver RMAs RMAs a Enviar (número de produtos) RMAs Enviados (Pendentes) Contactos Histórico de RMAs 2.1 – Criar RMA Para criar um RMA, o utilizador deverá aceder ao separador Criar RMA. Nesta área, na secção indicada a 1 na imagem abaixo, é possível inserir o filtro que permita obter os produtos comprados e que pretende enviar para os RMAs. Sempre que possível deverá inserir o número de série (indicado a 2 na imagem abaixo), de forma a não só facilitar o processo de criação de RMA (devolve um resultado único – produto específico), como facilita e agiliza o processo de validação do pedido. Da listagem dos produtos, para adicionar a lista de RMA, basta clicar sobre o botão “Adicionar” em frente ao produto desejado. Página 4 de 8 Ao adicionar os produtos RMAs, o número existente no separador “Ver RMAs” será incrementado. Na imagem acima não tem qualquer indicação do número de RMAs, mas logo após adicionar o primeiro RMA surgirá “Ver RMAs (1)”. 2.2 – Ver RMA Após adicionar o produto, este passa a estar disponível na secção “Ver RMA”. Se tiver sido efectuada a pesquisa por número de série, este já aparece preenchido, a par das outras informações do produto. São de preenchimento obrigatório os campos indicados a 2, 3 e 4, e são respectivamente o tipo de RMA, a descrição da avaria e os acessórios que acompanham o produto. No ponto 5 está disponível o estado do RMA que indica que os campos não estão correctamente preenchidos. A opção 6 permite remover o RMA desta listagem e a opção 7 permite guardar dados passar a disponibilizar os RMAs correctamente preenchidos na listagem “RMAs a Enviar”. Após preencher correctamente os campos obrigatórios, deverá tirar o cursor da caixa onde se encontra (para a aplicação verificar se o RMA se encontra correctamente preenchido) ou clicar sobre “Guardar Dados”, que valida e guarda os campos inseridos. Na imagem seguinte é possível verificar que o RMA se encontra devidamente preenchido, bem como foi adicionado à listagem de “RMAs a Enviar”. Página 5 de 8 2.3 – RMAs a Enviar Acedendo á listagem de RMAs a Enviar, passa a estar disponível a opção de enviar pedidos de RMA. Na opção indicada a 1 é possível selecionar outra morada quando existe mais de uma morada para além da principal/facturação. Esta opção pode ser explorada no ponto “2.5 – Contactos”. A alteração desta morada reflecte-se na caixa indicada no ponto 3. Dependendo do utilizador que está a aceder, é visivél a informação referente ao mesmo na caixa 4. O ponto 5 permite remover o RMA expecifico da listagem. Após tudo correcto, basta clicar em “Enviar RMA e Imprimir” (caixa indicada a 2) para enviar o pedido. Nota: A caixa com os RMAs deverá ser acompanhada do pedido de RMAs que surge após a submissão do pedido. Página 6 de 8 2.4 –RMAs Enviados (Pendentes) Neste separador é possível ver os RMAs enviados (efectuados os pedidos) e o estado dos mesmos. Igualmente está disponível na opção indicada com 2 a impressão do pedido de RMA que deve acompanhar os RMAs, bem como a etiqueta para colar na caixa de RMAs (indicada a 1). Nota: Os RMAs a enviar têm que vir acompanhados da impressão do pedido de RMA, bem como é aconselhada a colocação da etiqueta também disponível mesta área. 2.5 – Contactos Na secção dos contactos é possível verificar os contactos gerais existentes no sistema, bem como verificar os contactos dos responsáveis Área Técnica e Responsável de Compras (caso se trata do login de técnico) ou do Responsável e do Responsável de Compras (caso se trate do acesso através do login do site). Esses campos podem ser editados, bastando clicar sobre o icon indicado (surge formulário), e após a alteração dos dados, clicar no botão que surge (disquete). Existe também a possibilidade de criar moradas alternativas, conforme apresentado já referido no ponto 2.3, bastando para tal clicar sobre “Nova Morada Alternativa”, que surge o respectivo formulário. Página 7 de 8 Note que esta morada estará sempre sujeita a aprovação dos nossos serviços, e só após aprovação dos mesmos poderá ser utilizada como morada válida. 2.6 – Histórico de RMAs O histórico de RMAs permite verificar todos os RMAs já submetidos no sistema (já passaram de pedidos) e o respectivo estado dos mesmos, Página 8 de 8
Download