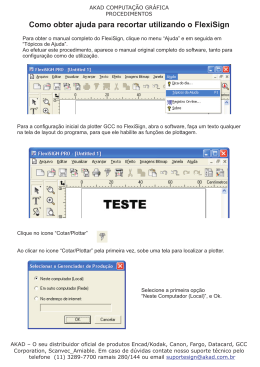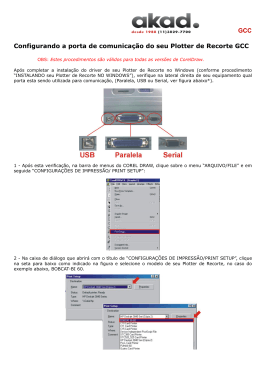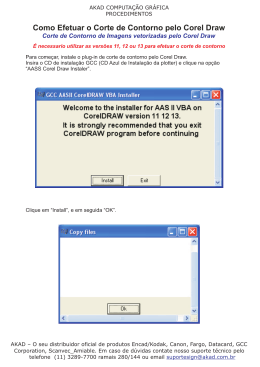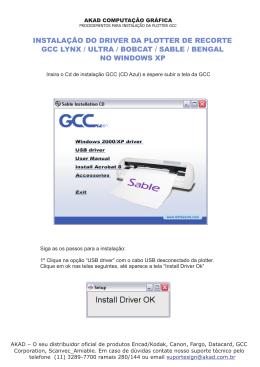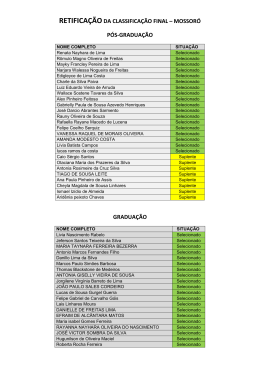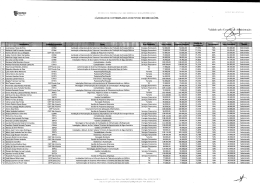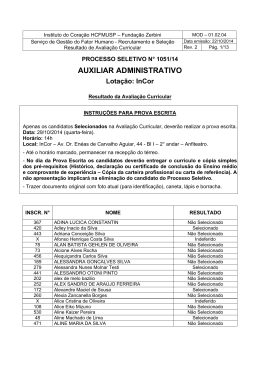Guia Rápido do GCC SignPal Aprendice Esta é a janela principal do GCC SignPal Aprendice O software se divide basicamente em 3 partes que descrevemos a seguir: 1. Barra de Ferramentas Veja abaixo breve descrição de cada uma delas. Lembrando: os botões que estão com uma seta preta no canto superior escondem outros botões. Para vê-los basta clicar e segurar com o botão do mouse sobre eles e os mesmos abrirão as outras opções. Seta: utilizada para selecionar os objetos Texto Horizontal: utilizada para criar textos Texto Vertical: utilizado para criar textos na vertical Criar Caminhas: utilizada para criar desenhos "ponto-a-ponto" Mão Livre: utilizada para criar desenhos a mão livre Edição de Pontos: utilizada para modificar os pontos dos desenhos criados com as ferramentas de criar caminho e mão livre Forma básica Quadrado: utilizado para criar um Quadrado Forma básica Circulo: utilizado para criar um círculo Marca de Registro: utilizada para inserir marcas de registro no desenho Régua: utilizada para medir a distância entre os objetos na tela 2. Central de Desenho Na Central de Desenho estarão as principais opções de cada um dos objetos selecionados. Se não houver nenhum objeto selecionado então a central de desenho mostrará as propriedades da página (conforme figura acima). Caso esteja selecionado algum objeto ela mostrará as propriedades do objeto selecionado, facilitando assim a criação e edição do desenho. Quando Não estiver selecionado nenhum objeto da página, você poderá alterar: o tamanho da página e as margens laterais desta página, além da orientação da mesma Quando estiver selecionado um Texto, você poderá alterar: o tamanho do texto, girar o texto em graus e inclinar o texto, alterar a fonte, alterar o espaçamento entre as letras, alterar o tamanho de uma ou de todas as letras, o deslocamento das letras, o ajuste do parágrafo, etc Quando estiver selecionado uma figura criada a partir das ferramentas Caminho ou Mão Livre, você poderá alterar o tamanho dela assim como girar e inclinar Quando estiver selecionada a ferramenta de Quadrado você poderá alterar o tamanho do quadrado e também o arredondamento dos cantos Quando estiver selecionada a ferramenta de Círculo você poderá alterar o tamanho deste círculo Quando estiver selecionada a ferramenta de Marca de Registro você poderá alterar o tamanho desta marca de registro assim como o tipo da marca de registro Quando selecionada a ferramenta Régua você poderá visualizar as distâncias na horizontal, na vertical e na diagonal entre os objetos, bastando somente clicar e arrastar da ponta de um objeto ao outro 3. Barra de Cores Para dar cor ao objeto selecionado, basta clicar sobre a cor desejada. Enviando para o plotter o desenho criado Após desenhar a arte, você poderá enviá-lo para a plotter, basta clicar no ícone ou então no menu Arquivo e selecione a opção Cortar/Plotar (Ctrl+L). Quando pedir para recortar pela primeira vez o software pedirá para que você selecione o modelo da sua cortadora. Observação: Caso o software peça para selecionar o gerenciador de produção, escolha a opção Neste Computador (local) e clique em OK Será aberta a janela para adicionar a sua plotadora. Selecione a SignPal Lynx S-60 ou a GCC Puma II -60 e clique em Avançar Depois selecione em que porta do seu computador a plotadora está ligada: COM1 para Serial, LPT1 para Paralella ou USB e clique em Concluir. O assistente será fechado e será mostrada a janela do Production Manager, que é o software que intermedia o recorte. Para recortar ele necessita estar aberto. Portanto, somente o minimize na hora do corte. Veja que então foi aberta uma nova janela chamada Cortar/Plottar onde você poderá enviar o recorte para a plotter. Veja alguns detalhes sobre ela: Modelo de Plotadora Lista de Trabalhos Enviados Tamanho do Vinil Cores Separadas Ferramenta Interativo Disposição e Número de Cópias Caminhar (Prévia) Tamanho do Desenho com borda Prévia do Desenho Girar Zoom + Zoom - Espelhar Nesta janela você consegue girar seu desenho, espelhar e até aumentar seu desenho antes de enviar para a plotter. Veja que na lateral direita desta janela estão separadas as cores utilizadas no seu desenho. Selecione a cor que quer recortar e veja na prévia do desenho as partes do seu desenho que são da cor selecionada e que serão recortados. Para recortar basta clicar em Enviar. Para fechar a janela clique em Encerrado. Dicas Dica 1 : para habilitar a borda de descasque (que é aquela borda em volta do desenho que auxilia na depilação) clique na pasta Avançado e selecione a opção Borda de Depilação. Dica 2 : para aumentar ou diminuir a velocidade do plotter , clique na pasta Avançado e depois clique no botão Opções do Driver. Lá você poderá aumentar ou diminuir a velocidade do plotter de acordo com a necessidade. Dica 3: se você quiser enviar para a plotadora o desenho completo, selecione na pasta Avançada a opção Enviar Todas as Cores. Assim o programa não fará a separação das cores do desenho, cortando o desenho completo.
Download