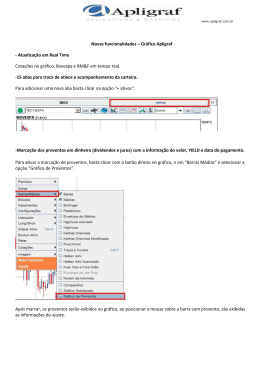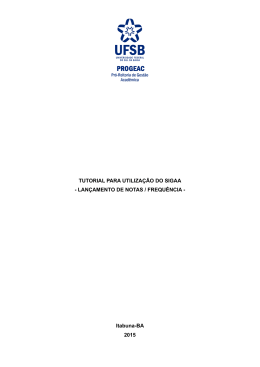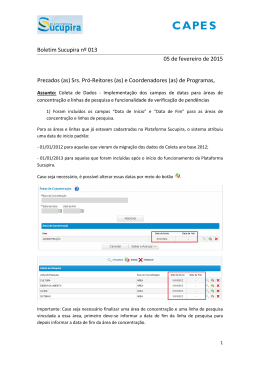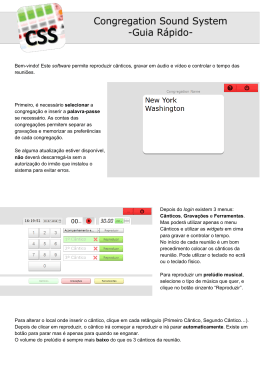TUTORIAL – Diário de Classe Web Este tutorial tem por objetivo orientar o lançamento de notas e frequência no diário de classe web. 1º) Será fornecido um Usuário e Senha pela Secretaria Acadêmica da instituição para o Docente após o seu cadastro. 2º) O Docente terá acesso ao aplicativo através do site da instituição, clicando no menu – LINKS ÚTEIS. 3º) Ao acessar o endereço fornecido acima o Docente verá a seguinte tela de AUTENTICAÇÃO de USUÁRIO. 4º) Digite seu usuário e senha e clique em Enviar. 5º) Após a AUTENTICAÇÃO, selecione a Immes, o Período e Avaliação na qual pretende acessar. 6º) Após a AUTENTICAÇÃO, será disponibilizado o acesso ao menu de tarefas como mostra a imagem a seguir. 7º) LANCAMENTO DAS NOTAS. a) selecionando a opção Notas o Docente terá acesso a seguinte tela. b) c) Primeiramente selecione a Turma e Disciplina para o qual deseja fazer o lançamento de notas depois clique no botão Carregar Lista. Observe que temos seis colunas para lançamentos dos instrumentos de avaliação (Sendo que a nota máxima de cada coluna será 10.0). d) A qualquer momento o Docente pode clicar no botão Gravar para deixar registrado parcialmente as NOTAS lançadas. e) O Docente tem um prazo máximo estabelecido pela secretaria para efetuar o lançamento das NOTAS o qual está visível ao lado do botão Gravar . Caso o prazo esteja ultrapassado não será mais possível o lançamento das mesmas, ou seja, o sistema irá bloquear os campos para os lançamentos e a data irá aparecer em vermelho. f) O Docente ainda terá a opção de imprimir a qualquer momento um Diário das Notas Lançadas apenas clicando no botão GERAR RELATÓRIO g) Você terá que informar ao sistema que finalizou o lançamento das NOTAS de uma TURMA/DISCIPLINA. h) Para informar a finalização basta acessar a opção TRANSFERÊNCIA DE NOTAS. e terá a visualização da seguinte tela. OBS: Nessa tela você visualizará todas as TURMAS/DISCIPLINAS que tem acesso para lançamento das NOTAS. Na Grade temos as seguintes informações: a data da ultima alteração, a data da transferência(finalização do lançamento) e a data em que foram importadas pelo MaisEscola, as cores diferenciam o STATUS de cada TURMA / DISCIPLINA. Agora o Docente só precisa digitar “S” na coluna “Sel.” para a TURMA / DISCIPLINA a qual deseja marcar como FINALIZADA e para confirmar basta clicar no botão Gravar. 8º) LANÇAMENTO DE FREQUÊNCIA (DIA) a) selecionando a opção Frequência Dia você terá acesso a seguinte tela. b) Primeiramente selecione a Turma, Disciplina e o Dia de referência para o qual deseja fazer o lançamento das faltas, clique no botão Carregar Lista, preencha a quantidade de aulas e então informe a quantidade de faltas daquele dia para cada aluno “1”, “2”.... c) d) A qualquer momento você pode clicar no botão Gravar para deixar registrado parcialmente as FALTAS lançadas. Você tem um prazo máximo estabelecido pela secretaria acadêmica para efetuar o lançamento das FALTAS o qual está visível ao lado do e) botão Carregar Lista . Caso o prazo esteja ultrapassado não será mais possível o lançamento das mesmas, ou seja, o sistema irá bloquear o campo para lançamento e a data irá aparecer em vermelho. Você terá que informar ao sistema que finalizou o lançamento da FREQUÊNCIA de uma TURMA/DISCIPLINA. f) Para informar a finalização basta acessar a opção TRANSFERÊNCIA DE FREQUÊNCIA. e terá a visualização da seguinte tela. OBS: Nessa tela você visualizará todas as TURMAS/DISCIPLINAS que tem acesso para lançamento das FALTAS. Na Grade temos as seguintes informações: a data da ultima alteração, a data da transferência(finalização do lançamento) e a data em que foram importadas pelo MaisEscola, as cores diferenciam o STATUS de cada TURMA / DISCIPLINA. i) Agora você só precisa digitar “S” na coluna “Sel.” para a TURMA / DISCIPLINA a qual deseja marcar como FINALIZADA e para confirmar basta clicar no botão Gravar. Após esta etapa as FALTAS ficam disponíveis para importação pelo MaisEscola. 9º) LANÇAMENTO DE CONTEÚDO PROGRAMÁTICO selecionando a opção Conteúdo Programático você terá acesso a seguinte tela. a) Primeiramente selecione a Turma, Disciplina e a Data de referência para o qual deseja fazer o lançamento do Conteúdo Lecionado, Informe também quantidade de aulas, Assunto e a OBS(não é obrigatório) em seguida pressione o botão de confirmação . Caso queira editar algum item do Grid de Conteúdos cadastrados, basta clicar no botão de Edição referente ao item desejado. Então veja que o sistema irá carregar as informações do item clicado para a tela então as informações podem ser editadas. Após a finalização basta clicar novamente sobre o botão de confirmação..
Download