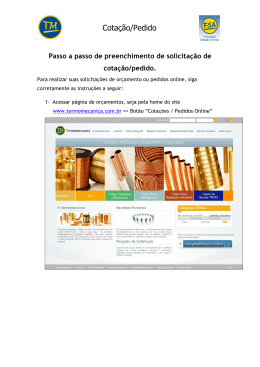MANUAL DO USUÁRIO Página: 1 Versão: 3.0 PORTAL DE COMPRAS ELETRÔNICO Manual do Fornecedor MANUAL DO USUÁRIO Página: 2 Versão: 3.0 1. OBJETIVO Formalizar o método de preenchimento de cotações e retirada de pedidos de compras via E-PROCUREMENT. 2. RESPONSABILIDADES Fornecedor 3. REGISTROS Feitos eletronicamente no sistema. 4. REQUISITOS DE SEGURANÇA Não aplicável. 5. EQUIPAMENTOS NECESSÁRIOS Computador com acesso a Internet. 6. PROCEDIMENTO 6.1. Toda vez que a empresa compradora mandar uma solicitação de orçamento ou um pedido de compras, você irá receber um e-mail alertando-o para que acesse o nosso site. 6.2. Com isso, favor abrir (acessar) com o programa Internet Explorer versão 11 ou Chrome versão 44. 6.3. Digitar o Login/Usuário. Digitar sua senha, trabalhando sempre com TAB. Preenchidas estas informações, clique na opção ENTRAR. 6.4. Entrando na primeira tela você visualiza na Caixa de Entrada: Ordens de Compra Recebidas Pendentes, Recebimento de Mensagens, etc. As informações podem agora ser acessadas diretamente da caixa de entrada clicando nos links desejados: MANUAL DO USUÁRIO Página: 3 Versão: 3.0 6.5. Para resposta de cotação, clicando no menu em Cotação > Acompanhamento de Cotação como visto no item anterior, você poderá visualizar as cotações pendentes da seguinte forma: Cotação: Nome da cotação com data e horário. Tipo de Cotação: “Cotação para Compra” e “Cotação para Contrato”. Cotação para Compra: são orçamentos de atendimento e entregas normais. Cotação para Contrato: são orçamentos nos quais você deverá apresentar o preço para os materiais para um tempo definido (exemplo de um ano). Com entregas parciais. Status da Cotação: “Pendente”, “Em Atendimento”, “Não Concorrendo” e “Respondido”. Pendente: Orçamento que você ainda não respondeu. Uma vez que você entra em Orçamento Pendente, o status do orçamento passa de “Pendente” para “Em Atendimento”. Em Atendimento: Orçamento que você está respondendo. Não Concorrendo: Orçamento que você, por algum motivo, não desejou participar do processo de cotação. Respondido: Orçamento que você já tenha respondido para a empresa. MANUAL DO USUÁRIO Página: 4 Versão: 3.0 Data do Orçamento. Para visualizar as novas solicitações de orçamento, escolher por status da cotação pendente. Fazendo sua opção, clicar em Consultar conforme exemplo abaixo: Para responder ou visualizar a cotação dar um duplo click no nome da cotação: Para imprimir a solicitação de orçamento, basta clicar em imprimir. A solicitação grifada será impressa na impressora ligada ao seu computador. IMPORTANTE: A impressão da solicitação do orçamento NÃO deverá ser usada para resposta via fax. As respostas de solicitações de cotações deverão ser feitas dentro do próprio site já acessado. Todas as solicitações de orçamento terão data e horário limite para resposta, como mostra o exemplo abaixo. O sistema só aceitará as respostas de orçamento dentro da data e horário previstos. Salientamos que o comprador poderá finalizar as solicitações de orçamento antes da data e horário previstos, caso o item seja urgente para a Fábrica. 6.6. Entrando no orçamento você preencherá todas as informações, como no exemplo abaixo: ICMS, ISS, IPI, VALOR UNIT, etc., por item. Para ICMS, ISS e IPI. MANUAL DO USUÁRIO Página: 5 Versão: 3.0 Sempre colocar a alíquota de imposto Optar por “Incluso” se o imposto já estiver embutido no preço unitário, “Isento”, se a alíquota for zero, “Excluso” caso não esteja embutido no preço unitário. Caso todos os itens que estamos solicitando orçamento possuam alíquotas idênticas, você pode clicar em para copiar os dados já preenchidos num item para os demais itens. Se você clicar em os dados dos impostos serão copiados apenas para o item imediatamente abaixo. O campo Qtd. Disp. já vem automaticamente preenchido com a quantidade solicitada pela empresa. Caso você não tenha este item disponível, você irá desmarcá-lo clicando em Disp. (esta função se encontra na frente do item ao lado do código do material, exemplo abaixo). Após digitar o valor unitário clicar em para o sistema calcular o preço final, com impostos, para toda quantidade solicitada naquele item. No campo “validade”, colocar por quantos dias a proposta é válida. No campo “entrega”, colocar o prazo de entrega em dias. Para copiar a validade e a entrega para os outros itens, basta utilizar os mesmos. Botões: apenas para o item imediatamente abaixo. Para todos os itens abaixo. No campo “Observação Fornecedor”, colocar informações relevantes para o comprador, relacionadas àquele item. Caso você analise os itens que a empresa está cotando e decida não concorrer, clicar na opção “não concorrer”, no final da tela. Caso você deseje salvar temporariamente as informações digitadas, clicar em atualizar. As informações são guardadas, mas ainda não enviadas à empresa. A solicitação de orçamento continua disponível para você continuar a digitação. Basta selecioná-la pelo nome na tela mostrada no item 4 deste procedimento. MANUAL DO USUÁRIO Página: 6 Versão: 3.0 6.7. Preenchendo as informações de todos os itens, você irá clicar em Condições, que se refere às condições comerciais de fornecimento. Para o frete, escolher entre as opções disponíveis na barra de rolagem. Caso haja a necessidade de se colocar algum comentário relevante para o comprador, utilizar o campo “observação”. MANUAL DO USUÁRIO Página: 7 Versão: 3.0 Novamente, você poderá apenas atualizar suas informações no orçamento ou enviá-lo à empresa, através da opção Finalizar. 6.8. Após clicar em finalizar aparecerá à tela abaixo, teclar “OK”. Caso você confirme, os dados serão enviados automaticamente para o Comprador. E o sistema voltará para a tela inicial de consulta, se não confirmar o sistema voltará para a tela de inclusão de dados. Se você vencer ou perder a cotação, você irá receber em e-mail informando o resultado. 6.9. Para você visualizar a Ordem de Compras que você ganhou. Clicar em Vendas / Acompanhamento de Vendas, o sistema mostra as formas que você poderá visualizar: Ordem de compra, Item, Status da Ordem, Comprador, Data de abertura, como o exemplo abaixo. MANUAL DO USUÁRIO Página: 8 Versão: 3.0 Ordem de Compra: Mostra o número do Pedido, com data e horário. Item: Itens do pedido. Status do Pedido: Mostra os vários status possíveis como em atendimento, pendente, recebido parcial, recebido total etc. Salientamos que, entrando no pedido pendente uma vez, o sistema altera seu Staus de pendente para Em Atendimento. Comprador: Nome do Comprador. (Comprador Teste). Data do Pedido: Poderá selecionar todos os pedidos que entraram por data. Fazendo sua opção você irá clicar em Consultar. 6.10. Consultando, o sistema mostrará quantos pedidos você ganhou e cada pedido com sua numeração. Veja o exemplo abaixo: MANUAL DO USUÁRIO Página: 9 Versão: 3.0 6.11. Na etapa final para visualizar por completo o seu pedido, clicar no número do pedido como vimos no exemplo anterior. O sistema visualiza para você o pedido completo com dados da empresa, dados do pedido, dados do solicitante, dados do fornecedor, condições gerais, itens do pedido, local de cobrança, observação, valor do ICMS e valor total do pedido, todas essas informações já foram negociadas em solicitação de orçamento. O exemplo abaixo mostra a tela inteira do sistema. MANUAL DO USUÁRIO Página: 10 Versão: 3.0 6.12. Nesta tela temos também o botão “Fabricantes” onde ao se clicar temos os fabricantes e seus Part Numbers habilitados a fornecer o item cotado ou vendido. MANUAL DO USUÁRIO Página: 11 Versão: 3.0 IMPORTANTE: PARA EVITAR ATRASOS NO PAGAMENTO DE SUA FATURA. VERIFIQUE OS IMPOSTOS DE CADA ITEM NO PEDIDO, ELES TÊM QUE CORRESPONDER AO QUE CONSTAR NA FATURA. MENCIONE O NÚMERO DO PEDIDO NA FATURA. 6.13. Financeiro – Controle de Títulos, para acessar este menu clicar em Financeiro / Controle de Títulos no menu principal MANUAL DO USUÁRIO Página: 12 Versão: 3.0 6.14. Será mostrada a tela de filtro para acesso aos títulos 6.15. Nesta tela poderá ser escolhido entre os títulos Abertos ou pagos, se escolher Abertos bastar clicar no botão “consultar “ que fica do no canto do lado direito da tela e se escolher “Pago” aparecerão as datas para que seja digitado o período desejado MANUAL DO USUÁRIO 6.16. Tela de Títulos Em Aberto 6.17. Tela de Títulos Pagos Página: 13 Versão: 3.0
Download