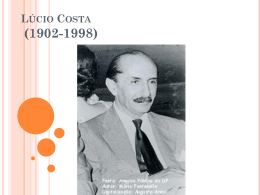ANEXO 01 – GUIA PASSO A PASSO Conteúdo 1 TELA DE ACESSO ..................................................................................... 3 1.1 Enviar e-mail ........................................................................................ 4 2 INTEGRANDO CONTAS COM OUTLOOK ................................................ 5 3 DREAMSPARK ........................................................................................... 6 4 SKYDRIVE ................................................................................................ 12 4.1 Organização do ambiente – criar pastas ............................................ 13 4.2 Carregando arquivos .......................................................................... 13 4.3 Criando grupos para compartilhamento ............................................. 14 4.4 Formulários ........................................................................................ 17 1 TELA DE ACESSO Acessar o endereço: www.hotmail.com.br Login (Acesso) 1 Insira o e-mail institucional, sua senha e clique no botão “Entrar”. Você será direcionado(a) para a caixa de entrada do e-mail institucional. Perceba que na barra de menu superior temos alguns recursos como E-mail, SkyDrive, mais e MSN, podemos utilizar este menu de acesso fácil para ser direcionado ao recurso desejado. Menu - Recursos 1 Coordenador Lúcio R Pelizer Paris Página 3 É recomendado criar uma estrutura de pastas para organizar os e-mails, podemos fazer isso com facilidade clicando com o botão direito do mouse sobre “caixa de entrada” e escolher a opção “Criar nova pasta”. Criar pastas 1-1 Após criar as pastas basta arrastar os e-mails para as pastas desejadas. 1.1 Enviar e-mail Para enviar seus e-mails basta clicar na opção “Novo(a)” e escolher o item “Mensagem”. Enviar E-mail 1-1 Coordenador Lúcio R Pelizer Paris Página 4 Ao clicar em mensagem será apresentada a tela para elaboração do e-mail, nela podemos, além de digitar a mensagem de nosso e-mail, incluir (anexar) arquivos. Para isso devemos clicar no ícone “clipes” localizado no canto superior esquerdo da tela: Anexar arquivo 1-1 Feito isso basta localizar o arquivo ou pasta compactada para anexá-la. Podese notar que podemos inserir imagens, acessar a lista de contatos, verificar nomes, definir a prioridade como alta, definir a prioridade como baixa, incluir assinatura e opções que proveem recursos como acompanhamento da mensagem (se o destinatário realizou a leitura da mesma). 2 INTEGRANDO CONTAS COM OUTLOOK Podemos integrar nossas contas do Live mail (Hotmail) ao MS-Outlook e aproveitar os recursos deste aplicativo, como trabalhar off-line (sem estar conectado na internet), porém este recurso utilizará o espaço de disco do computador. Para realizar a integração você deve primeiramente realizar o download do Outlook Hotmail Connector (download para win7 32bits). Após realizar o download basta instalá-lo, siga as instruções sugerida pelo instalador. Coordenador Lúcio R Pelizer Paris Página 5 Logo em seguida abra o Microsoft Outlook e insira os dados necessários para sua devida configuração. Os primeiros dados a serem inseridos serão o endereço de e-mail (utilize o e-mail institucional) e a senha (também pode ser a mesma do e-mail institucional): Configurando Outlook 2-1 Após realizar as devidas configurações o Outlook fará a o download das mensagens de seu e-mail, isso levará certo tempo e dependerá de uma boa conexão com a internet. Assim que todas suas mensagens forem vinculadas ao Outlook você poderá trabalhar off-line, acessando as mesmas ou enviando algum email. No caso de enviar um e-mail pelo Outlook sem estar conectado à internet o mesmo será enviado logo após você conectar, logicamente o horário de envio será diferente do horário em que o mesmo foi elaborado. 3 DREAMSPARK O DreamSpark é o ambiente virtual no qual podemos realizar o download, gratuitamente, dos programas da Microsoft. Entre os principais programas para download destacam-se: Sistemas operacionais Windows Project Visio Coordenador Lúcio R Pelizer Paris Página 6 Visual Studio O acesso ao ambiente DreamSpark é enviado automaticamente ao e-mail institucional, geralmente com o assunto “ELMS”, é importante ressaltar que a senha de acesso ao DreamSpark não é a mesma do e-mail institucional. Pode-se realizar a instalação dos programas três vezes no mesmo computador ou uma vez para três computadores cada. Segue a tela do ambiente DreamSpark: Acesso ao Dreamspark 3-1 Para acessar será necessário inserir o e-mail institucional e a senha informada por e-mail enviado. Para abrir a tela de login (acesso) basta clicar no item “Entrar”. Para acessar o ambiente clique aqui. Acesso ao Dreamspark 3-2 Após digitar o “nome do usuário” e a “senha” basta clicar em “Entrar”. Coordenador Lúcio R Pelizer Paris Página 7 Você será direcionado a uma página que contem os produtos da Microsoft, para download. A tela organiza os produtos por categorias, localizadas no canto esquerdo da tela: Download de Softwares 3-1 Ao clicar na opção “Sistemas de Operação” será apresentado na janela do meio os sistemas operacionais da Microsoft, os Windows. Teremos várias versões do Windows. Ao clicar na opção Windows 8, por exemplo, você será direcionado para uma página que contem as edições do sistema Windows, geralmente o sistema oferece todas as edições (Home, Premium, Professional e Ultimate) porém no momento estão oferecendo apenas a edição Premium do Windows 8. Na imagem abaixo temos as opções de arquiteturas (32 e 64bits): Download de Softwares 3-2 Coordenador Lúcio R Pelizer Paris Página 8 Basta clicar no botão “Adicionar ao carrinho de compras” referente a opção compatível com seu computador, veja se o processador é 32 ou 64bits. Ressalta-se que apesar de estarmos optando por adicionar a um carrinho de compra podemos perceber que o valor demonstrado é sempre 0 (zero). Em seguida será apresentada a página na qual obteremos o arquivo (programa): Download de Softwares 3-3 Para prosseguir clique no botão “Retirada”. Se quiser remover o item da lista basta clicar no botão “remover”. Se você clicou em “Retirada” você foi direcionado para outra página na qual irá apresentar os termos de uso do software, basta clicar no botão “Aceitar”, no final da página, para prossegui: Download de Softwares 3-4 Coordenador Lúcio R Pelizer Paris Página 9 Na página seguinte devemos clicar no botão “Prosseguir com o Pedido”, note que há um caixa de marcação que se estiver marcada você irá receber por e-mail mensagens da Microsoft sobre eventos, atualizações e ofertas. Este item não é obrigatório, você pode deixá-la sem marcação. Download de Softwares 3-5 Na próxima página, está quase acabando, teremos o resumo do pedido e por ser tratar de um software proprietário (sistema oneroso e de propriedade empresarial reconhecida) devemos anotar o número da chave de validação do software, este número também é conhecido como “Serial”, após anotar a referida sequencia alfanumérica podemos clicar no botão “Iniciar Download”: Chave do produto (Serial) Download de Softwares 3-6 Coordenador Lúcio R Pelizer Paris Página 10 Alguns softwares, como sistemas operacionais e pacotes de desenvolvimento, são muito “grandes” e portando necessitam de um programa para gerenciar o download, neste caso seremos direcionado para uma nova página na qual nos instrui a primeiramente “baixar” o programa para gerenciamento de downloads (que deve ser obtido e instalado apenas uma vez), em seguida devemos instalá-lo e por fim realizar, de fato, o download referente ao programa que desejamos, o Windows 8 neste caso: Gerenciador de Downloads Programa desejado Download de Softwares 3-7 O arquivo do programa para gerenciar downloads é SDM_PT.msi. Após fazer a instalação do mesmo você deve clicar no botão “Baixar o .SDX” que é o arquivo do programa desejado. Logo após o download deste arquivo você terá que localizá-lo e clicar duas vezes com o mouse sobre o mesmo. Atenção, o nome deste último arquivo é variável, numérico e termina com a extensão .SDX. Para encerrar o processo de aquisição do software basta clicar, agora, no botão “Iniciar Download”, acompanhe na imagem: Coordenador Lúcio R Pelizer Paris Página 11 Download de Softwares 3-8 Basta aguardar o encerramento do download, devido ao uso de um gerenciador de download podemos continuar o download mesmo se desligarmos o computador. 4 SKYDRIVE O Skydrive um ambiente virtual que tem a funcionalidade de um disco virtual, no qual podemos armazenar diversos arquivos e compartilha-los. Para acessar o Skydrive basta clicar no item com o mesmo nome, localizado no menu superior de nosso e-mail. Seremos direcionados para a seguinte tela: SkyDrive - Tela inicial 4-1 Coordenador Lúcio R Pelizer Paris Página 12 4.1 Organização do ambiente – criar pastas Logicamente iremos organizar nosso ambiente Skydrive para facilitar no armazenamento e procura de nossos arquivos. Para isso criaremos pastas, clicando no ícone “Criar” localizado no canto superior esquerdo da tela e escolhendo a opção “Pasta”, você pode criar quantas pastas quiser, acompanhe a imagem: SkyDrive - criação de pastas 4-1 4.2 Carregando arquivos Após criar suas pastas você pode carregar seus arquivos dentro das mesmas, para isso basta abrir a pasta desejada, clicando sobre ela e em seguida no ícone “Carregar” localizado no canto superior esquerdo da tela: Coordenador Lúcio R Pelizer Paris Página 13 SkyDrive - carregamento de arquivo 4-1 Ao clicar neste ícone será apresentada uma janela na qual você deve localizar o arquivo a ser carregado, após selecionar o arquivo desejado você verá o progresso do carregamento, no canto inferior direito da tela: SkyDrive - carregamento de arquivo 4-2 Após encerrar-se o carregamento o arquivo estará alocado no Skydrive e você poderá acessá-lo em qualquer dispositivo que suporte o arquivo e em qualquer lugar, desde que tenha acesso à internet. Além da disponibilidade você ainda pode compartilhar seus arquivos, para isso você deve definir os grupos. 4.3 Criando grupos para compartilhamento Coordenador Lúcio R Pelizer Paris Página 14 Para criar os grupos para compartilhamento você deve clicar na opção “GRUPO”, localizada na barra lateral do Skydrive: SkyDrive - Criação de grupos 4-1 Nesta tela você deverá criar um nome para o grupo e em seguida criar uma conta de grupo no @groups.live: SkyDrive - Criação de grupos 4-2 Após criar o grupo será apresentada a tela com alguns recursos, como uso do Microsoft OneNote para compartilhar documentos em tempo real, ou seja no momento em que você estiver elaborando/manipulando o arquivo os demais do grupo terão acesso atualizado ao mesmo: Coordenador Lúcio R Pelizer Paris Página 15 SkyDrive - Criação de grupos 4-3 Aconselho a clicar na opção “Criar um bloco de anotações do OneNote” sempre que quiser compartilhar suas anotações em tempo real, ressalta-se que este tipo de compartilhamento é apenas para as anotações e não dos arquivos que você possui no Skydrive. Para compartilhar arquivos basta realizar o mesmo processo de criação de pastas e carregamento de arquivos, porém dentro do grupo, veja a imagem: SkyDrive - Compartilhar arquivos 4-1 Após criar sua estrutura seus arquivos estarão compartilhados para o grupo, mas como os integrantes conseguirão acessá-los. Para isso você deve clicar na opção “Ações do grupo” e escolher o item “Convidar pessoas”: Coordenador Lúcio R Pelizer Paris Página 16 SkyDrive - Compartilhar arquivos 4-2 Será apresentada uma tela na qual você deve inserir os e-mails dos convidados, caso tenha mais de um não separe com vírgulas, basta digitar direto, um após o outro: SkyDrive - Compartilhar arquivos 4-3 Para concluir basta clicar no botão “Convidar”. 4.4 Formulários O Skydrive também provê um recurso para criarmos formulários de pesquisa, sendo que os dados são exportados para o MS-Excel. Para isso você deve primeiramente escolher uma pasta de seu arquivo, não escolha direto de um grupo, Coordenador Lúcio R Pelizer Paris Página 17 pois o Skydrive não permite a alocação de um arquivo de pesquisa para pasta compartilhada. Clique na opção “Criar” e escolha o item “Pesquisa do Excel”: SkyDrive - formulário de pesquisa 4-1 Em seguida você deve definir o nome do arquivo: SkyDrive - formulário de pesquisa 4-2 Após clicar no botão “Criar”, o próximo passo será criar as perguntas para isso você clicar no ícone em forma de engrenagem da caixa de questão, digitar sua pergunta e editá-la: Coordenador Lúcio R Pelizer Paris Página 18 SkyDrive - Elaborando formulário 4-1 No botão combo “tipo de resposta” você pode escolher como será mostrada sua questão, temos o item “opção” na qual configura nossa questão para alternativa: SkyDrive - Elaborando formulário 4-2 Em seguida basta digitar, na caixa de opções, as alternativas. Você pode definir esta questão como obrigatória marcando a caixa “Obrigatório”, do contrário a questão será opcional. Após concluir a primeira questão você pode adicionar outras clicando na opção “Adicionar nova pergunta” e repetir os processos: Coordenador Lúcio R Pelizer Paris Página 19 SkyDrive - Elaborando formulário 4-3 Para concluir seu formulário você deve clicar no botão “Salvar e exibir”, localizado no canto inferior direito da tela. Você pode compartilhar o formulário clicando no botão “Compartilhar pesquisa”, será apresentada uma tela na qual você pode copiar um link, este link deve ser passado para todos que preencherão o formulário: SkyDrive - publicação do formulário 4-1 Copie e cole este link para futuramente transmiti-lo para os interessados. Feito isso basta clicar no botão “Concluído”. Veja o exemplo do formulário na página, ele pode ser acessado até mesmo em smartphones. Coordenador Lúcio R Pelizer Paris Página 20 SkyDrive - publicação do formulário 4-2 Coordenador Lúcio R Pelizer Paris Página 21
Download