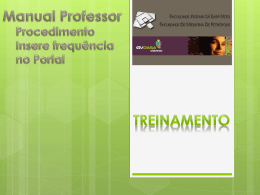Guia Rápido GIN5 PDV e Painel Executivo Guia de Ajuda Rápida, e Informações Gerais dos Softwares GIN5 Neste guia de ajuda rápida você encontrara informações sobre: Manuais de ajuda sobre o sistema: Onde encontrar os manuais: Guia de ajuda rápida do Painel Executivo e PDV: Segue abaixo. Manual completo on-line: acessar em www.nextsoft.com.br/gin5/ Manual completo no seu computador: acessar Painel Executivo, menu superior clique em Ajuda. Vídeos aulas: Onde encontrar os vídeos: Vídeos aulas on-line: acessar em www.nextsoft.com.br/gin5/ Usuário e senha iniciais: Por padrão, o sistema na primeira vez estará com os usuários e senha padrão, (abaixo), assim que possível modifique ou crie novos usuários como desejar; Usuário: super Senha: super Ajuda Rápida do Painel Executivo O software Painel Executivo é o software gerencial e de retaguarda da unidade; Acessar o sistema Painel Executivo. O ícone do sistema PAINEL EXECUTIVO é encontrado na sua área de trabalho. Para abrí-lo, basta clicar 2 vezes com o botão esquerdo do mouse.Logo, basta informar usuário e senha, e confirmar clicando em “Login” ou pressionar o “enter”. Cadastro e Listagem de Produtos. Na Janela do Painel Executivo, clique na aba “Comercial”, vai apresentar todos os produtos cadastrados. Para analisar algum produto cadastrado, basta clicar sobre o produto para acessar a janela de “detalhes do produto”.Para a edição de produtos na “janela de detalhes de produtos” basta clicar em “Editar Produto” e realizar as alterações necessárias. Relatórios de Saídas/Vendas. Na Janela do Painel Executivo, clique na aba “Comercial”.Logo, clique na aba “Saídas/Vendas”, apresentará todas as informações sobre suas vendas, e ao lado direito você pode filtrar, alterando “datas” e outras informações e confirmar as mesmas em “atualizar filtros”. Logo abaixo, você encontra todas as informações em relação aos produtos top 10 e grupos demonstrados graficamente. Relatório de Posição do Estoque. Na Janela do Painel Executivo, clique na aba “Estoque”.Logo, clique na aba “Estoque Atual” para uma visualização da situação do estoque. Você pode filtrar as informações para visualizar mais detalhes. Na aba “Estoque Mínimo”, você visualiza quais os produtos já estão em estoque mínimo e, na aba “Estoque do Período” você pode visualizar as movimentações de estoque por período. Revisão Set/2010 1 Guia Rápido GIN5 PDV e Painel Executivo Entrada de Itens no Estoque. Na Janela do Painel Executivo, clique na aba “Estoque”.Logo, clique na aba “Movimentações de Entrada”, você conseguirá analisar todas as entradas em estoque e realizar novas entradas, basta clicar em “Nova Entrada” e em seguida informar a situação de compra, CFOP e Nº da Nota fiscal clicar em continuar, informar o endereço do fornecedor e adicionar os itens e as quantidades corretamente. Efetuando Inventário/Auditoria do Estoque. Na Janela do Painel Executivo, clique na aba “Estoque”.Logo, clique na aba “Auditoria/Inventário”. Clicar em “Novo Inventário”, logo aparecerá uma janela onde deve ser informado como será realizado o inventário (se é em apenas alguns produtos ou em todos os produtos).Após informar os produtos, clique em “Continuar”. Informar a quantidade dos produtos em estoque, clicar em “Continuar” e em seguida clicar em “Alterar Dados”.Informar o parceiro de entrada e de saída, clicar em “Continuar” e em seguida clicar em “Confirmar”. Gerenciando Contas a Pagar e a Receber. Na Janela do Painel Executivo, clique na aba “Finanças”. Você visualizará as Contas a Pagar e a aba Contas a Receber.Para inserir uma nova conta a pagar, clique em “Nova Conta a Pagar” vai apresentar uma nova janela, onde você informará o Cedente, e informações complementares da conta e em seguida clicar em “Salvar”. Para pagar uma conta, clique na caixa de seleção e clique em “Pagar Contas” vai apresentar uma nova janela em que você informará a origem do recurso e forma de pagamento (dinheiro, cheque,etc).Clicar em “Confirmar”. Em Contas a Receber, é idêntico. Analisando Fechamentos do PDV. Na Janela do painel Executivo, clique na aba “PDV”. Logo, clique em “Fechamentos PDV”. O sistema apresentará todas as informações sobre os fechamentos e lançamentos realizados no PDV.Para analisar detalhes de algum fechamento, clique sobre o fechamento.Caso precise editar algum fechamento, clique em “Editar Fechamento” e informe os novos valores.Clique em “salvar”. Gerenciando Parceiros (Clientes e Fornecedores) Na Janela do Painel Executivo, clique na aba “Parceiros”.Logo, clique em “Fornecedores”.Para cadastrar um novo parceiro, clique em “Novo Parceiro”.Será apresentada uma nova janela em que será cadastrado o novo parceiro (fornecedor, cliente ou funcionário) basta informar a qual tipo e grupo ele se enquadra.Lembre-se de de informar o endereço.Clicar em “Salvar”. Ajuda Rápida do PDV O software do PDV (Ponto De Venda) é o software que opera a venda de mercadoria da unidade junto ao cliente final. Acessar o sistema PDV. O ícone do sistema Gin5PDV é encontrado na sua área de trabalho.Para abrí-lo, clique 2 vezes com o “botão esquerdo do mouse”, ou em “iniciar>todos programas>Next tecnologia>Gin5>PDV”. Abrir a Impressora Fiscal. Na janela do Sistema Gin5PDV, clique em “Configurações de Impressora Fiscal”.Logo, abrirá a janela de configuração da impressora.Clique em “Abrir” e aguarde a impressora imprimir a leitura X, esse procedimento é realizado com a senha do supervisor. ATENÇÃO: Este procedimento é realizado apenas uma vez ao dia, no início do dia, e se a impressora estiver fechada. Revisão Set/2010 2 Guia Rápido GIN5 PDV e Painel Executivo Abrir o PDV. Na janela do Sistema Gin5PDV, clique no botão “Abrir PDV”.Informe o valor do fundo fixo, operador e turno (se utilizarem). Confirmar em “Ok”, e clicar em “Sair”. Operar o PDV. Na janela do Sistema Gin5PDV, clicar em “Operar o PDV” e em seguida informar a senha do Usuário.Confirmar clicando em “Ok”, ou pressionando “Enter”. ATENÇÃO: Para a realização deste procedimento é necessário que a impressora e o PDV estejam abertos (analisar informações anteriores de como Abrir Impressora e PDV). Inserindo Item na Venda. No Campo “Itens” informar o produto que está sendo adquirido pelo cliente: informando o código, ou leitura de código de Barras ou pelo nome do produto.Pressionar “Enter”.Logo, informar a quantidade e pressionar “Enter”.O item informado será incluído na lista de itens. Fechando a Venda. Na janela de Atendimento, clique em “Pagar” no menu de opções do PDV, ou pressione “F3” do teclado.Selecione a forma de recebimento (Ex: Dinheiro, cartão de débito, etc), confirmar com “Enter” e informe o valor recebido, confirmando com o “Enter” para finalizar a venda. ATENÇÃO: Pode ser solicitado o CPF/CNPJ e CEP do cliente, basta informar e confirmar em “Ok”, caso não deseje informar, basta confirmar em branco clicando em “OK”. Inserindo Itens em Mesas/Cartão. Na janela de Atendimento, no campo “Cliente” basta informar o número da mesa. Em vendas com Comanda, informe no campo “Cliente” a letra C e um número, Ex. C1, C2...C50. ATENÇÃO: Pode ser cobrado ou não a taxa de 10% em mesas, depende da configuração da loja. Cancelando Item. Na janela de Atendimento, selecione o item que o cliente deseja cancelar. Logo clique em “Delete”. Abrirá uma janela de confirmação e de senha de supervisor para que essa ação seja executada. ATENÇÃO: Pode ou não ser solicitado o motivo de cancelamento. Fechar PDV. Na janela do Sistema Gin5PDV, clique em “Fechar PDV”.Logo, aparecerá a janela de fechamento, clique em “OK”.O sistema apresentará a janela de lançamentos dos valores recebidos.Informar os valores corretamente e confirmar clicando em “Ok”. ATENÇÃO: A impressora vai imprimir o relatório Gerencial. Fechando a Impressora Fiscal. Na janela do Sistema Gin5PDV, clicar no botão de “Configurações de Impressora Fiscal”. Clicar em “Fechar”. A impressora vai emitir a Redução Z. ATENÇÃO: O fechamento da impressora é realizado apenas uma vez no final do dia, pois após fechada a impressora, só poderá ser utilizada no outro dia. Revisão Set/2010 3
Download