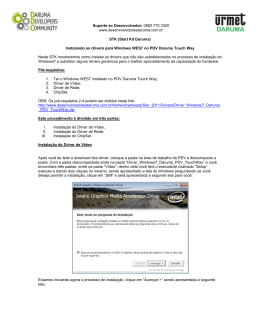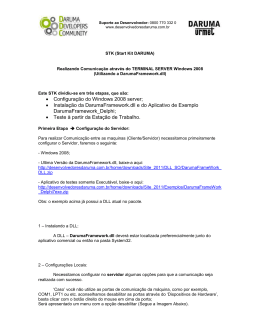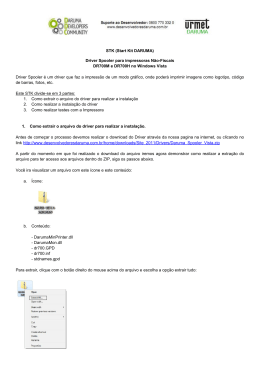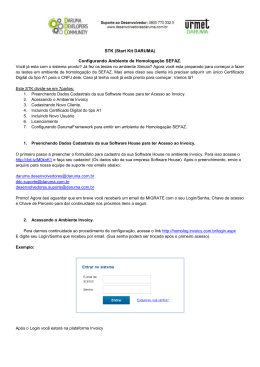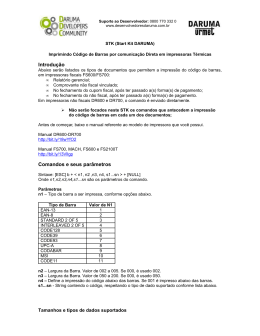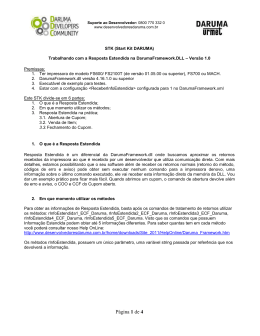Suporte ao Desenvolvedor: 0800 770 3320 www.desenvolvedoresdaruma.com.br Este STK mostrara como instalar e configurar o SiteremoteServer3, para que o mesmo possa gerenciar e monitorar todos os kiosks que tenham o Sitekiosk instalado. Premissas: Possuir um Computador com Windows Server 2003 ou superior ASP.NET 3.5 SP1 IIS 6/7 Estar com todas atualizações em dia Possuir o Instalador do Siteremote3 OBS: Para fazer o download do instalador do Siteremote3 acesse: http://www.desenvolvedoresdaruma.com.br/home/downloads/Site_2011/Utilitario s/Aplicativo_SiteRemote_Server.zip Estar de posse da licença fornecida pela provisio Instalando o SITEREMOTESERVER3: O processo de instalação do SiteremoteServer3 é muito simples, precisamos que você tenha seguido os passos anteriores deixando o servidor devidamente preparado para a instalação do SiteremoteServer3, e que você esteja de posse do instalador do SiteremoteServer3. De dois cliques no instalador do SiteremoteServer3, e a primeira opção mostrada por ele é a tela de Boas Vindas como a mostrada abaixo: Basta clicar em “Next” A tela seguinte, vem mostrando o termo de uso da Provisio, basta dizer que você aceita e clicar em “Next”, como mostra a figura abaixo: Suporte ao Desenvolvedor: 0800 770 3320 www.desenvolvedoresdaruma.com.br Na próxima tela, deixe a instalação como Default e selecione a opção “Install SQL 2005 Express”, para que ele instale uma versão do SQL, visto que o SQL é um requisito do SiteremoteServer3. Feito isto clique em “Next” assim como mostra a imagem abaixo: Na tela que aparecera em seguinda basta clicar em “Install”. Ele demorara um pouco visto que ele fará o download do SQL 2005 Express. Ao final da instalação deverá aparecer a seguinte tela para você: Suporte ao Desenvolvedor: 0800 770 3320 www.desenvolvedoresdaruma.com.br Pronto o Siteremote foi instalado com sucesso. Basta clicar em “Finish”. E a seguinte tela ira aparecer: Esta tela solicitara para que você escolha um certificado Digital, visto que o SiteremoteServer3 trafega sobre HTTPS, se você tiver algum certificado instalado na sua maquina, basta clicar em “SSL Certificate” e escolher o certificado, se não tiver clique em “SSL Certificate” e escolha a opção “Create newself-signed certificate”, e clique no botão “Create”. Após isso clique novamente em “Create newself-signed certificate” e escolha o certificado que a maquina acabou de criar, escolhido o certificado clique em “Apply”. Após clicar em Apply, aparecera a seguinte tela pedindo para reiniciar o Servidor. Clique em Yes e espero reiniciar o Servidor. Licenciando o Servidor junto a Provisio. Suporte ao Desenvolvedor: 0800 770 3320 www.desenvolvedoresdaruma.com.br Para licenciar o servidor vamos gerar uma chave publica pelo próprio SiteremoteServer3, porem para fazermos isso devemos deixar o servidor com IP fixo, para isso siga o seguinte passo: Iniciar> Painel de Controle> Conexões de Rede > e clique com o botão direito em Conexão Local, escolha o item Propriedades, Selecione Protocolo TCP/IP e clique em propriedades, chegando a seguinte tela: Escolha a opção “Usar o seguinte endereço de IP”, e configure conforme os requisitos de sua rede, Configure o DNS também, caso seja necessário. Agora nos resta apenas licenciar o Servidor junto a provisio, para isso vamos acessar o SiteremoteServer3, Clique em Iniciar, Todos os Programas, Siteremote Server, Administration. Ele vai abrir uma pagina no Browser, verifique se a barra de endereço do Browser esta em HTTPS, se não estiver favor alterar para HTTPS e pressionar a tecla enter, se você criou um certificado com o seu próprio servidor ele avisara que é um certificado invalido (visto que este certificado não foi criado por uma empresa certificadora), basta clicar em “Continuar neste site (não recomendado)”. Após isso aparecera a tela de Boas Vindas do Siteremote, selecione a opção Settings da aba superior, aparecendo a seguinte tela: Suporte ao Desenvolvedor: 0800 770 3320 www.desenvolvedoresdaruma.com.br Nesta tela será de vital importância preencher os seguintes dados: Server address: Neste campo você devera colocar o mesmo IP que você especificou na placa de rede. Application root: Neste campo você devera colocar a URL para acessar o siteremote pela internet.(você deverá ter comprado um Dominio na internet para isso) SMTP Server: Você devera colocar neste campo o IP do seu servidor de e-mail SiteRemote e-mail sender: Neste campo informar um e-mail de quem receberá os e-mail de alertas e avisos do SiteremoteServer3 SiteRemote e-mail sender display name: Informe o nome que devera aparecer quando você receber o e-mail Support e-mail recipiente: informe o mesmo e-mail que você colocou em SiteRemote e-mail sender: Allow Map-Engine management for teams: Selecione o check box Apos preenchidos estes campos, clique em Save. Somente após ter preenchido estas informações e clicado em Save, vá até o topo da tela canto esquerdo e clique em Download Public key, assim como mostra a imagem abaixo: Suporte ao Desenvolvedor: 0800 770 3320 www.desenvolvedoresdaruma.com.br Feito isso salve a chave em seu computador, e após isso mande um e-mail para [email protected] junto com um comprovante do pagamento referente a licença e solicite o registro definitivo. Tendo recebido o registro definitivo, nesta mesma tela logo abaixo de onde você fez o download da public key, selecione de registro que a provisio gerou e clique em Upload, aguarde alguns segundos e o seu Servidor de Monitoramento SiteremoteServer3 estará licenciado. Após termos licenciado é recomendável reiniciarmos o Servidor. Criando os grupos ou times: O objetivo de criarmos grupos ou times é para podermos logar os clients no servidor. Para criarmos os grupos siga os seguintes passos: Iniciar > Todos os Programas > Siteremote Server > Administration Na aba superior escolha a opção “Teams”, na aba que se abre clique em “New Team”, preencha as informações que são solicitadas e clique em “Create”. Pronto, você acabou de criar um novo grupo para gerenciar. Suporte ao Desenvolvedor: 0800 770 3320 www.desenvolvedoresdaruma.com.br Note que na imagem acima, seu grupo esta criado. Basta clicar em show, como mostra a imagem acima e você será direcionado para tela do seu usuário, basta clicar em “impersonate”, e você abrirá a tela de administração do SiteremoteServer3. Terminamos assim de instalar o SiteremoteServer3. Se tiver alguma dúvida e/ou dificuldade, entre em contato com a nossa equipe de suporte ao desenvolvedor. E-mail: [email protected], [email protected], [email protected], suporte@[email protected], [email protected], Skype: desenvolvedores_kiosk, claudenir_andrade, suporte_alexandre_daruma, suporte_daruma, desenvolvedores_cpu_daruma
Download