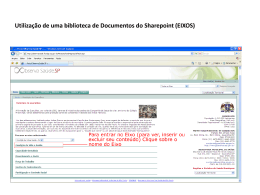MANUAL – WEBMAIL HORDE-V.01 – IBILCE/UNESP ÍNDICE 01 - COMO UTILIZAR SEU EMAIL...............................................................................................................02 02 – CONFIGURANDO PARA SEMPRE QUE ABRIR O EMAIL ABRIR A CAIXA DE ENTRADA.........................03 03 - COMO LER OS EMAILS.......................................................................................................................05 04 - COMO RETIRAR O MODO DE EXIBIÇÃO NA MESMA TELA.................................................................05 05 - COMO APAGAR EMAILS.....................................................................................................................06 06 - COMO ESCREVER E ENVIAR EMAILS..................................................................................................07 07 - COMO CRIAR PASTAS.........................................................................................................................09 08 – CONTATOS.........................................................................................................................................10 09 - COMO CRIAR LISTAS..........................................................................................................................13 10 - COMO CRIAR FILTROS........................................................................................................................17 1 O sistema de emails do IBILCE utiliza software livre, HORDE e alguns de seus complementos, a novidade é o sistema de Quotas, ou seja, todo usuário tem uma cota de 500Mb para mensagens novas que entram direto na Caixa de Entrada e é mostrado a porcentagem de utilização no canto superior direito e 1Gb para mensagens guardadas em pastas. Quando sua utilização atingir 100% de 500Mb suas mensagens serão devolvidas para o remetente avisando que você não tem espaço para receber novas mensagens, e o nosso servidor de emails continua recebendo dos demais usuários normalmente. Toda abertura de conta de email deverá ser feita através de preenchimento de formulário próprio no endereço abaixo: http://www.ibilce.unesp.br/intranet/servicos/informatica/ficha_inscricao_redes_conta_email.pdf e entregue no STI. Após a abertura da conta o solicitante é informado por telefone ou pelo e_mail alternativo, qual será seu username e password. 1 - COMO UTILIZAR SEU E_MAIL Com um browser (Internet Explorer, Firefox Mozilla, Google Chrome ou outro) abra a página principal do IBILCE, http://www.ibilce.unesp.br, no final da página clique em Webmail, aparecerá a tela de login: Informe seu username, ex: joao e não [email protected] Informe a senha que você recebeu do STI e clique em Conectar. Aparecerá a seguinte tela: 2 Caso tenha mensagens ficará assim: 2 - Configurando para sempre que abrir o email abrir a caixa de entrada Clique em Preferências Globais 3 Clique em Mostrar Preferências, abaixo de Outras Informações Aparecerá esta tela, altere somente a primeira opção para que fique assim: Clique em gravar, aparecerá uma mensagem em verde escrita que suas alterações foram gravadas, feche o webmail clicando na seta de saída no canto superior direito. Pronto seu webmail já está configurado para quando você abrir lhe mostrar seus emails. 4 3 - COMO LER OS EMAILS Existe várias maneiras, configure como for melhor para você, toda configuração que você fizer será gravada automaticamente quando fechar o webmail. Por default ele vem assim, basta dar um clique com o mouse na mensagem e ela abre em baixo, dois cliques e ela abre em uma nova janela. 4 - COMO RETIRAR O MODO DE EXIBIÇÃO NA MESMA TELA Basta clicar em Outro e clicar em Ocultar Pré-visualização, para ler as mensagens agora, basta dar dois cliques na mensagem e ela abrirá em uma nova aba. 5 O usuário pode indexar as mensagens como gostar, basta clicar em (De, Assunto, Data ou tamanho) 5 - COMO APAGAR EMAILS Basta selecionar os emails que deseja apagar clicando no quadradinho na frente da mensagem Clique em Excluir Não esqueça de Esvaziar a Lixeira clicando em Outro e Esvaziar a Lixeira 6 6 - COMO ESCREVER E ENVIAR EMAILS Clique em Nova Mensagem Abrirá uma nova aba que você deverá fornecer o endereço do destinatário Para: [email protected] Se você utiliza o Catálogo de Endereços (Contatos) ao digitar as primeiras letras aparecerão automaticamente os endereços que iniciam com estas letras. (Ver item Contatos no index) Assunto: (evite usar acentuação no Assunto) Após escrever seu email basta clicar em Enviar. ***************************************************************************** Como mostrar as pastas 7 Algumas pastas criadas nos sistemas anteriores de email não estão subscritas, isto é, elas não estão sendo mostradas e nem podendo ser usadas, é necessário subscrevê-las para poder usá-las. Clique em Ações de Pastas Aparecerão todas as pastas que não estão sobrescritas em Itálico Clique com o botão direito do mouse sobre o nome da pasta 8 A tela ficará escura e irá aparecer ao centro: Verifique que a pasta não estará mais em Itálico, isto significa que agora toda vez que você abrir seu webmail esta pasta será mostrada e poderá ser utilizada. 7 - COMO CRIAR PASTAS Clique em Ações de Pastas 9 A tela ficará escura e aparecera ao centro esta imagem solicitando que você informe o nome da pasta, informe um nome para a pasta e clique em OK. Aparecerão duas mensagens embaixo no canto direito, informando que a pasta foi criada e subscrita. 8 - CONTATOS Como acrescentar contatos Vá com o mouse em (1º)Contatos, (2º)Novo Contato, em (3º)Contatos de seunome 10 Abrirá esta janela solicitando que você cadastre seus contatos Preencha os Campos obrigatórios: Sobrenome na aba Pessoal E-mail na aba Comunicações Informe demais campos que achar necessário e clique na aba Comunicações para informar o e-mail do contato. 11 Clique em Adicionar, aparecerá uma mensagem em verde no canto inferior direito dizendo que seu contato foi adicionado. Na figura abaixo são listados os contatos 12 Agora quando for enviar um e_mail para alguém da sua lista de contatos e começar a digitar as primeiras letras ele lhe dará a opção dos contados cadastrados que possuem estas letras. 9 - COMO CRIAR LISTAS Somente é permitido criar listas se você possuir endereços cadastrados em Contatos. Clique em Contatos de seunome 13 Aparecerá esta tela com seus contatos Marque somente os endereços que deseja colocar na lista e clique na setinha da caixa (para uma Lista de Contatos) em . Ficará assim: 14 Aparecerá: Ela ficará como na figura abaixo: Pronto, está criada sua lista, basta clicar em Correio, Nova Mensagem e digitar as primeiras letras do nome de sua lista: 15 Você criou uma lista e esqueceu de incluir um contato para essa lista, faça o seguinte: Selecione o email clique em para uma lista de contato clique sobre o nome da lista adicionar Para verificar se o contato foi inserido na lista, clique sobre o nome da lista 16 10 - COMO CRIAR FILTROS Primeiro você deve criar uma pasta e subscreve-la para poder guardar as mensagens nela. Veja no item ( como criar pastas e subscreve-las) (arquivo 3) Após a pasta criada vou criar um filtro chamado spam para mover as mensagens novas que chegarem e que forem marcadas como ***SPAM*** no Assunto serem guardadas nesta pasta. Como mostra a imagem Vá com o mouse em Correio e clique em Filtros Aparecerá esta tela Clique em Nova Regra 17 Aparecerá esta tela Informe um nome para o Filtro em Nome da Regra Clique na seta de Selecione um campo 18 Escolha Assunto A tela ficará assim: Escreva na caixa da frente de Contém ***SPAM*** Agora clique na seta da caixa Entregar em minha Caixa de Entrada e escolha Entregar na pasta. A tela ficará assim: 19 Clique na seta da caixa Selecione pasta de destino e escolha a pasta spam Para terminar clique em Gravar e aparecerá esta tela A partir de agora todas as mensagens novas que forem marcadas como ***SPAM*** irão para a pasta spam a qual você deverá dar manutenção diariamente. Não utilize o Criar Pasta deste item, pois ele não funciona corretamente. Verifique este desenho no final das regras: 20 Caso queira desativar alguma regra é só clicar no V que a regra será desativada e as mensagens cairão automaticamente em sua Caixa de Entrada. 21
Download