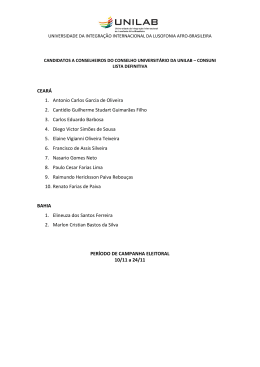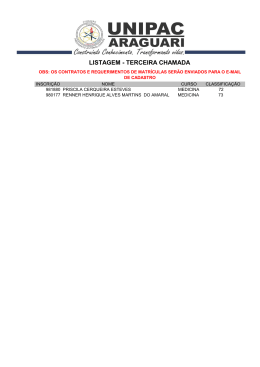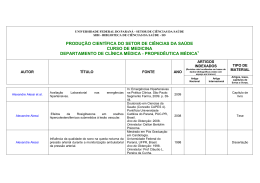MANUAL DE UTILIZAÇÃO DA CENTRAL DE ATENDIMENTO PAIVA PIOVESAN Manual de Utilização da Central de Atendimento Paiva Piovesan Softwares CONTEÚDO: 1 – Instruções para acesso a Central de Atendimento Página 3 2 – Instruções para criação e edição de Atendimentos Página 4 a 09 3 – Instruções para atualização do software Página 10 a 12 Manual de Utilização da Central de Atendimento Paiva Piovesan Softwares Instruções para Acesso a Central de Atendimento: 1 - Acesse o link: http://www.paiva.com.br/ca/ 2 – Em seguida, preencha os dados de acesso fornecidos pela Paiva Piovesan: Usuário: “e-mail de acesso” Senha: “senha fornecida” Manual de Utilização da Central de Atendimento Paiva Piovesan Softwares Instruções para criação e edição de atendimentos: 1 - Após acessar a Central de Atendimento com os dados preenchidos, clique na opção "Clique aqui para ter acesso aos atendimentos". 2- Na próxima tela, poderá ser visualizado todos os atendimentos que já foram criados para a sua empresa. E também, poderá criar novos atendimentos. 2.1 - Para visualizar um atendimento já criado, basta clicar no símbolo seu conteúdo. Manual de Utilização da Central de Atendimento e visualizar todo o Paiva Piovesan Softwares 2.2 – Para criar um novo atendimento, com um novo assunto, basta clicar no botão “NOVO ATENDIMENTO” e em seguida preencher os dados solicitados: Manual de Utilização da Central de Atendimento Paiva Piovesan Softwares • Tipo: Selecione o tipo do atendimento que deseja abrir ( Dúvida, Erro, Reclamação, Sugestão, Cotação, Elogio, Outro); • Software: Selecione o software que deseja esclarecimentos neste atendimento; • Release: Preencha o número da release que está utilizando do software. Para visualizar o número da release, basta abrir o software desejado e acessar a guia Ajuda, Sobre... • Menu: Preencha o menu do sistema no qual deseja esclarecimentos; • Nome: Preencha o seu nome; • Assunto: Preencha o assunto deste atendimento. • Mensagem: Escreva o conteúdo desejado para criação do atendimento. 2.2.1 - Após preencher todos os dados, clique no botão “Enviar Mensagem”: Manual de Utilização da Central de Atendimento Paiva Piovesan Softwares 2.2.2 - Para adicionar imagens / arquivos no atendimento criado, basta clicar no botão Enviar Arquivo, após ter enviado a mensagem, desta maneira, será aberto uma nova página para que selecione o arquivo desejado e faça o Upload do mesmo: Clique em Escolher Arquivo para procurar o arquivo/imagem desejada e após selecioná-la clique no botão Enviar Arquivo. Após criar o seu novo atendimento, aguarde, pois a mesma será respondida com a maior agilidade no atendimento, pois suas solicitações são visualizadas por toda a equipe da Paiva Piovesan. Manual de Utilização da Central de Atendimento Paiva Piovesan Softwares 2.2.3 - Quando a questão for finalizada, é necessário acessar o atendimento, e encerrá-lo. Para isso, selecione uma nota para avaliar a qualidade do atendimento recebido e clique no botão "Encerrar Atendimento": Manual de Utilização da Central de Atendimento Paiva Piovesan Softwares 2.3 - A Central de Atendimento possui o histórico de atendimentos registrados com possibilidade de consultas futuras. Para visualizar os atendimentos Concluídos, basta clicar na opção “Ver Atendimentos Concluídos”. Caso queira reabrir um atendimento no qual possui a necessidade de novos esclarecimentos sobre o mesmo assunto, basta editá-lo e enviar uma nova mensagem. Manual de Utilização da Central de Atendimento Paiva Piovesan Softwares Instruções para atualização do Software: 1 - Após informar os dados de acesso a Central de Atendimento, será visualizada na tela os softwares disponíveis para atualização. 1.1 - Clique no software que deseja fazer a atualização (exemplo: Business Professional): 1.2 - Em seguida, clique na opção “Atualização do Software”: Manual de Utilização da Central de Atendimento Paiva Piovesan Softwares 1.3 - Após acessar a opção “Atualização do Software”, será visualizado na próxima página, os arquivos de atualização do software no qual é necessário que faça o download. 1.3.1 - Clique sobre cada arquivo efetue o download e salve em um local de fácil acesso. Manual de Utilização da Central de Atendimento Paiva Piovesan Softwares 1.4 - Após efetuar os download dos arquivos de atualização, acesse o local onde foi salvo os arquivos e neste local será visualizado dois arquivos: Atualiza_Business_Professional.exe e Atualiza_Business_Professional_Outros.exe: 1.5 – Para executar os arquivos de atualização, é necessário que o Software esteja finalizado. Para realizar as atualizações, basta dar dois cliques em cima dos arquivos, selecionar a pasta de instalação do Business (Geralmente C:\Business) e clicar no botão “Unzip”. Obs: É necessário que mantenha a caixa marcada. 1.6 - Após clicar no botão “Unzip”, se estiver tudo correto, aparecerá uma mensagem confirmando a extração dos arquivos de atualização. Clique em OK e abra o software! Manual de Utilização da Central de Atendimento Paiva Piovesan Softwares
Download