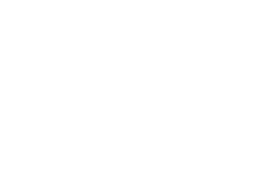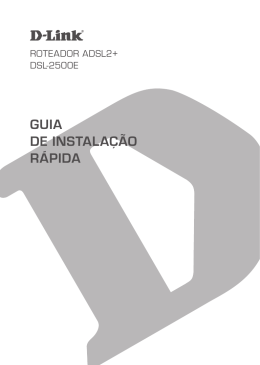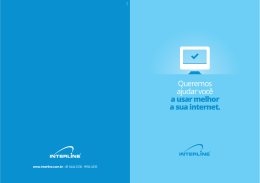GTR-2401KP – ROTEADOR SEM-FIO Manual do Usuário Página 2 de 60 CONTEÚDO Seção 1 – Introdução: 1.1.1 Sobre o Roteador Sem-Fio GTR-2401KP 1.1.2 Redes Ethernet e Fast Ethernet 1.1.3 Redes Sem-Fio (Wi-Fi) 1.2 Acessórios que acompanham o Roteador Sem-Fio GTR-2401KP 1.3 Características Seção 2 – Instalação do Equipamento: 2.1 Luzes Indicadoras no Roteador 2.1.1 Painel Frontal 2.1.2 Painel Traseiro 2.2 Sistemas requeridos para operar o Roteador Sem-Fio GTR-2401KP 2.3 Condições de ambiente para o funcionamento do Roteador Sem-Fio GTR-2401KP 2.4 Conectando-se ao Roteador Sem-Fio GTR-2401KP Seção 3 – Guia de Instalação Rápida: 3.1 Configuração TCP/IP 3.2 Configuração rápida através do Wizard Seção 4 – Guia de Configuração do Roteador Sem-Fio 4.1 Login Página 3 de 60 4.2 Situação do Roteador Sem-Fio GTR-2401KP 4.2.1 Status 4.2.2 Estatísticas 4.2.3 Log 4.3 Configurações Sem-Fio do GTR-2401KP 4.3.1 Configurações Básicas da rede Sem-Fio 4.3.2 Configurações Avançadas da rede Sem-Fio 4.3.3 Configurações de Segurança 4.3.4 Configurações de Controle de Acesso ao Roteador Sem-Fio GTR-2401KP 4.3.5 Configurações do modo WDS (Sistema de Distribuição Sem-Fio) 4.3.6 Site Survey (Visualização das Redes Sem-Fio disponíveis) 4.4 Configurações da WAN (Rede Sem-Fio) 4.4.1 Interface WAN 4.4.2 Configurações Avançadas 4.5 Configurações da LAN (Rede cabeada) 4.5.1 Configuração da Interface LAN (Rede Local) 4.6 Segurança da Rede Sem-fio 4.6.1 Filtrando por Portas 4.6.2 Filtrando por IP 4.6.3 Controle por MAC Address 4.6.4 Filtro de URL (Endereços da WEB) 4.6.5 Negação de Serviços (Denial of Service) Página 4 de 60 4.7 Sistemas de Serviços 4.7.1 DMZ 4.7.2 Redirecionamento de Portas 4.7.3 Controle de Acesso Remoto via WEB Browser por IP 4.7.4 Configurando o Roteador Sem-Fio GTR-2401KP para DNS Dinâmico 4.8 QOS – Controle de banda 4.8.1 Controle de Banda por Interface WAN 4.8.2 Controle de Banda por IP – QOS 4.9 Gerenciamento e Administração 4.9.1 Modo de Operação 4.9.2 Configurações Regionais de Data e Hora 4.9.3 Atualização de Firmware (Software) 4.9.4 Salvando e Carregando as Configurações 4.9.5 Senha de Acesso ao Roteador Sem-Fio GTR-2401KP 4.10 Desconectando-se do Roteador Sem-Fio GTR-2401KP (Logout) Página 5 de 60 Apêndice 1 – Usando o Roteador em Redes ADSL, Compartilhando Internet através do Roteador Sem-Fio GTR-2401KP para vários computadores, Usando o Netmeeting (vídeo conferência), Problemas mais comuns quando os clientes não se conectam ao Roteador Sem-Fio GTR-2401KP Apêndice 2 - Especificações do Roteador Sem-Fio GTR-2401KP Apêndice 3 - Glossário Apêndice 4 - Normas que regem a Garantia do Produto Seção 1 – Introdução: Obrigado por adquirir o Roteador Sem-Fio GTR-2401KP de 54 Mbps. Através desse guia do usuário você poderá instalar facilmente seu Roteador Sem-Fio, ele é simplificado e permite configurar de todos os recursos que o equipamento oferece. Importante: Utilize sempre que possível seu equipamento em redes elétricas que sejam estabilizadas. 1.1 Sobre o Roteador Sem-Fio GTR-2401KP O Roteador Sem-Fio GTR-2401KP de 54 Mbps é um equipamento Híbrido que combina a tecnologia Ethernet e de acesso a Redes Sem-Fio padrão WI-FI em um só equipamento. O equipamento permite mobilidade de acesso e excelente desempenho. Pode-se compartilhar arquivos, Impressoras, compartilhar uma única conta de acesso à Internet (ADSL /CABLE Modem) entre vários usuários que estejam conectados na. mesma Rede, seja ela Sem-Fio Wi-Fi ou através das portas Ethernet via cabo no Roteador. Página 6 de 60 1.1.1 Ethernet / Fast Ethernet Ethernet é o método de acesso de rede mais usado, é comumente conhecida como Rede LAN e é definida pelo IEEE como rede padrão 802.3 e nesse padrão a velocidade de transmissão de dados é de 10 Mbps. Atualmente já existe a rede padrão 802.3u que é denominada como Fast Ethernet e atinge taxas de transmissão de dados de 100 Mbps, são amplamente utilizadas. No Roteador sem Fio GTR-2401KP as conexões das portas Ethernet são Auto-sense e garantem conexões em alta velocidade (10/100 Mbps) garantindo assim desempenho absoluto do equipamento. 1.1.2 Redes Sem-Fio (Wireless) Nas redes WLAN (Wireless Lan) os dados são transmitidos pelo ar usando sinais de rádio freqüência (RF), com isso obtemos mobilidade e não necessitamos o uso do cabo ethernet para fazermos transmissão e recepção de dados. As Redes WLAN são muito fáceis de configurar e seu principal objetivo é promover mobilidade e conectividade com alta qualidade de conexão e velocidade. É muito usada em residências, escritórios, hospitais, áreas públicas (Hot Spot), fábricas, etc. 1.4 Acessórios que acompanham o Roteador Sem-Fio GTR-2401KP Caixa de Papelão contendo os seguintes itens: 01 Roteador Sem-Fio modelo GTR-2401KP com 1 porta WAN e 4 Portas LAN 01 Fonte de Alimentação Bivolt 100V ~ 240 Volts 01 Antena Omni direcional 3 dBi 01 Manual do Usuário (CD ou Impresso) Página 7 de 60 Obs.: Em caso de falta de qualquer um dos itens acima favor contatar a revenda Autorizada e comunicar o fato para que possam ser tomadas as devidas providências. 1.2 Características GTR-2401KP Padrões 802.11g – 802.11b - IEEE802.3, IEEE802.3u IEEE 1 Porta WAN 10/100 Auto-Sense RJ45, 4 Portas LAN 10/100 Auto-Sense RJ45 Suporte Automático MDI/MDIX Suporta Roaming permitindo conexões entre vários Pontos de Acesso Velocidades de Transferência de Dados Suportada nas Conexões Sem-Fio 54/48/36/24/18/12/9/6/11/5.5/3/2/1Mbps Encriptação 64/128 Mbps WEP, WPA e WPA2 Autenticação e TKIP/AES Modos de Operação: Access Point (Ponto de Acesso) – Bridge (ponte) - WDS (Wireless Distribuition System – Distribuição de sistemas Sem-Fio) – WDS + Modo AP (Access Point - Ponto de Acesso) Filtra e Controla o a Lista de Acessos – LAN ACL (Lista de controle de Acesso) Controle de Banda pela porta WAN e LAN Suporta NAT – Servidor DHCP Estático e Dinâmico e distribuí os endereços IP para rede. Suporta Servidores Virtuais, Aplicações Especiais e DMZ host. Funções de Firewall: Controle de Acesso por MAC Address, Filtro de páginas WEB, Filtro para endereços IP Suporta Protocolos: TCP/IP – PPPoE – DHCP – ICMP – NAT Suporte a UPnP – DNS Dinâmico – Roteamento Estático Página 8 de 60 Relata Fluxo de dados Transmitidos e Recebidos com informações em Tempo Real Suporte a ICMP-FLOOD, UDP-FLOOD, TCP-SYN-FLOOD filtro Suporte a Atualização de Software (Firmware) via HTTP Suporte a Gerenciamento Remoto via WEB Seção 2 – Instalação do Equipamento: 2.1 Layout do Painel 2.1.1 Painel Frontal No Painel frontal do Roteador Sem-Fio GTR-2401 KP existem vários indicadores (leds) que nos informam o Status do equipamento. Página 9 de 60 Nome Ação Energia Apagado M1 WLAN Portas Aceso Ligado Aceso O Roteador está sendo inicializado Piscando O Roteador está trabalhando corretamente Apagado O Roteador está avariado Apagado As Funções Wireless estão desativadas Piscando As Funcções Wireless estão Funcionando Apagado Não está conectado nenhum dispositivo Ethernet na Ligado 1/2/3/4 Descrição Desligado Piscando Há um dispositivo Ethernet conectado na porta mas o mesmo está inativo Há um dispositivo Ethernet conectado na porta e o mesmo está ativo 2.1.2 Painel Traseiro 1 Conector SMA para Antena (Interna ou Externa) 2 Porta WAN (ADSL/CABLE MODEM) 3 1 2 3 4 - Portas LAN Fast Ethernet 10/100 Auto-Sense 4 Conexão para cabo de Alimentação 5 Botão de Reset do Roteador GTR-2401KP (restaura configurações de Fábrica) Página 10 de 60 Usando o botão de Reset: Ligue o Roteador e pressione o botão de Reset por 5 segundos e espere que o mesmo reinicie restaurando as configurações de fábrica. Caso seja feito Reset Forçado e o equipamento perder o seu Boot Loader o mesmo terá que ser enviado para reparo em laboratório e esse serviço não será coberto pela garantia do fabricante. 2.2 Sistemas Requeridos para operar o Roteador Sem-Fio GTR-2401KP Serviços de Acesso à Internet Banda Larga (DSL/Cabo/Ethernet). Modem DSL, Cable Modem ou Interface Ethernet com Porta RJ45. Para os PC’s que não tiverem Placas Wireless é necessário o uso das Portas Ethernet do Roteador que serão conectadas as interfaces de Rede Ethernet dos PC’s. O Protocolo TCP/IP deverá ser configurado nos Adaptadores de Rede dos PC’s. O Acesso ao Roteador é feito via WEB Browser através dos seguintes Navegadores e suas versões correspondendentes: Microsoft Internet Explorer 5.0 ou versões mais recentes, Netscape Navigator 6.0 ou versões mais recentes. 2.3 Condições ambientes para Operação do Roteador Sem-Fio GTR-2401KP Não expor o equipamento a luz direta do sol e não tapar os furos da caixa externa do equipamento pois as mesmas garantem a dissipação do calor interno do equipamento. Página 11 de 60 Em caso de uso de caixas Herméticas deixar pelo menos 5 cm livre de cada lado do Roteador para que o mesmo possa dissipar seu calor. Dê preferência para uso de Caixas Herméticas ventiladas. Temperatura de operação: de 0° C ~ 40° C. Umidade Operacional: 10 % ~ 90%RH, não condensado. 2.4 Conectando-se ao Roteador Sem-Fio GTR-2401KP Antes de Instalar o Roteador tenha disponível o serviço de Internet Banda Larga pronto e configurado pela operadora de sua região. Teste antes sua conexão Banda larga em seu computador para ter certeza que a mesma está funcionando corretamente, após testada você pode conectar sua conexão DSL/Cable Modem ou Ethernet ao seu Roteador GTR-2401KP e compartilhar entre os seus Computadores sua conexão da Internet. Não Instale seu Roteador em lugares aonde existe uma grande concentração de umidade ou maresia, isso prejudicará o funcionamento do seu equipamento e fará com que o mesmo perca a sua garantia de fábrica. Para Instalar seu Roteador siga os seguintes passos: 1- Desligue seus PC’s, Modens ADSL/Cable e o Roteador 2- Coloque seu Roteador em um local onde fique o mais próximo possível dos equipamentos que irão se conectar a ele. Use as seguintes referências de distâncias, Indoor até 300 metros em áreas livres, caso haja paredes e outros tipos de obstáculos a cobertura de diminuirá devido às barreiras. Lembre-se de não utilizar equipamentos que trabalhem na mesma freqüência que o Roteador GTR-2401KP, telefone sem fio 2.4 Ghz, Forno de Microondas e outros que utilizem faixa de freqüência 2.4 Ghz. 3- Ajuste a posição da Antena, normalmente a posição vertical é a que produz melhores resultados. Lembre-se que os computadores que Página 12 de 60 tiverem antenas também deverão ficar com as antenas na posição vertical. 4- Conecte seu PC em uma das 4 portas LAN do Roteador. 5- Conecte seu Modem DSL/ Cable Modem ou dispositivo Ethernet a porta WAN do Roteador. 6- Conecte o Adaptador de AC a Rede Elétrica e ao Roteador, qual será Inicializado automaticamente carregando o seu sistema Operacional. 7- Ligue seus PC’s e o Modem ADSL/ Cable. Seção 3 - Guia de Instalação Rápida: Página 13 de 60 Após conectar o seu PC em uma porta do GTR-2401KP você iniciará a configuração do Roteador. Este capítulo descreve como configurar as funções básicas do seu equipamentos. Estes procedimentos só levarão alguns minutos e você poderá acessar à Internet assim que o Roteador estiver configurado. 3.1 Configurações TCP/IP O IP default de fábrica do Roteador GTR-2401KP é 192.168.1.1 e a mascara de sub rede é 255.255.255.0, esse IP e a mascara de sub rede é default das interfaces LAN do Roteador. Eles podem ser mudados de acordo com a sua necessidade, para configurarmos o Roteador vamos utilizar as configurações default de fábrica. Conecte seu PC a uma das 4 portas Ethernet do Roteador GTR-2401KP, não se esqueça de configurar o IP de seu PC na mesma faixa do IP do Roteador para que você possa estar na mesma rede e poder acessar o Roteador. Configurando IP manualmente 1) Configure o adaptador de rede de seu PC, atribua um IP da mesma faixa do Roteador. 2) Configure os parâmetros de sua rede. O endereço IP do adaptador de rede de seu PC poderá ser 192.168.1.xxx (xxx é de 2 a 254 para a máscara de rede 255.255.255.0) e o Gateway será 192.168.1.1 (IP default do Roteador GTR2401KP). Configurando IP automaticamente 1) Configure o adaptador de rede de seu PC para Obter um endereço IP automaticamente. O seu PC automaticamente irá configurar o seu adaptador de rede para uma faixa de IP do Roteador. Página 14 de 60 2) Desligue o Roteador GTR-2401KP e seu PC. Ligue o Roteador e seu PC(s) e o servidor DHCP do seu Roteador irá gerar todos os endereços IP’s de seus PC(s). Agora você poderá verificar através do Prompt de comando do MS DOS se seus PC’s estão conectados no Roteador. Execute o comando ping no Prompt de comando do MS DOS, ping 192.168.1.1 e pressione a tecla enter. Se a resposta obtida foi como na figura acima você conseguiu com sucesso estabelecer a conexão entre o Roteador GTR-2401KP e seu PC. Página 15 de 60 Se a resposta obtida foi como na figura acima você não conseguiu estabelecer com sucesso a conexão entre o Roteador GTR-2401KP e seu PC. Verifique todas as configurações e siga os seguintes passos: 1) A Conexão entre o PC e o Roteador está correta? Os cabos estão devidamente conectados? O led da porta onde está conectado o cabo ethernet do PC deverá estar aceso no roteador. 2) A configuração TCP/IP está configurada corretamente? Se o endereço IP do Roteador for 192.168.1.1 o IP do adaptador de rede do seu PC deverá ser 192.168.1.2 ~ 192.168.1.254 e o Gateway do adaptador de rede deverá ser 192.168.1.1 3.2 Configurações rápida via Webconfig do Roteador Sem-Fio GTR-2401KP Baseado no conceito WEB Browser você pode acessar o seu Roteador GTR-2401KP através dos Browser’s: Microsoft Internet Explorer versão 5 ou acima, ou Netscape Navigator versão 6 ou acima. O Roteador GTR2401KP é fácil de configurar e gerenciar. O Utilitário de configuração é baseado em Web e pode ser usado em plataformas Microsoft Windows, Macintosh, ou Unix OS com Web Browser. Para se conectar ao Roteador digite http://192.168.1.1 na barra de endereços do seu Browser. Após um momento aparecerá uma tela de Login do Windows com nome de Usuário e Senha, digite no Nome de Usuário: admin e no campo de senha de usuário: admin, novamente em letras minúsculas e então clique no botão OK. Página 16 de 60 Se a janela de Login de Usuário e Senha não parecer significa que seu Web Browser está configurado para um Proxy. Vá ao menu ferramentas, opções da Internet, Conexões, irá aparecer a opção configurações LAN, cancele a opção usando Proxy e clique ok para finalizar. Se o login e a senha de usuário estiverem corretos você poderá agora configurar seu Roteador via navegador. Clique na opção Setup Wizard. A tela de configuração abaixo irá aparecer Página 17 de 60 O Roteador GTR-2401KP opera em 3 diferentes modos: Gateway, Bridge, e Wireless ISP. Você pode configurar a Interface LAN e WLAN de diferentes formas, em modo NAT ou função Bridge. Página 18 de 60 Clique na Opção desejada e na tecla Next e aparecerá as opções de configuração de hora e região. Página 19 de 60 Clique em Next que irá aparecer as opções para configuração da Interface LAN, nessa página você poderá configurar o IP do roteador, máscara de sub rede. Coloque o endereço IP que você deseja (Padrão 192.168.1.1) Coloque a máscara de sub-rede (Padrão 255.255.255.0), lembrando que a máscara de sub-rede é que define o tamanho da sua rede. Clique em next Aparecerá à interface WAN aonde você deverá escolher o tipo de conexão para a Internet disponível, você terá que escolher o tipo de configuração de acordo com seu Provedor de Serviços de Internet. Você terá que definir o tipo de Acesso WAN adequado para sua rede, IP estático, DHCP, PPPOE, PPTP. Página 20 de 60 Caso seu Provedor de Serviços de Internet use Autenticação do tipo PPPOE é só você colocar o seu User Name e Password e clicar Next. Não é necessário preencher o campo Service Name. Página 21 de 60 Caso o seu Provedor de Serviços de Internet lhe forneça um IP válido ou fixo, você terá que configurar o seu tipo de Acesso WAN para Static IP (IP Estático) e no campo de endereço IP você colocará o IP que seu Provedor se Serviços lhe fornecerá assim também como a máscara de sub-rede e Gateway. O DNS é opcional e só preenchido caso seu provedor necessite. Ao escolher o tipo de acesso WAN como DHCP Client o Roteador GTR2401KP irá receber automaticamente o IP do seu Provedor de Serviços de Internet sem que seja necessário colocar IP algum. Página 22 de 60 No Acesso tipo WAN PPTP você deve colocar o IP, máscara de sub-rede e Gateway fornecido pelo seu Provedor de Serviços assim também como o seu User Name e Password. Página 23 de 60 Na tela de configuração a rede Sem-fio (Configurações Wireless), configuramos os seguintes parâmetros: Band: Nessa opção configuramos o modo de operação e as velocidades nas quais o Roteador vai operar. Modo B (802.11b – 11 Mbps) - Modo G (802.11g – 54 Mbps) – Modo BG (802.11 b/g 11/54 Mbps). É recomendado para Provedores ISP’s que utilizem os equipamentos em cenário Outdoor o uso no Modo B (802.11b), com isso as distâncias de cobertura serão maiores e a conexão ficará mais estável. Mode: O Default é Access Point (Ponto de Acesso) e podem-se selecionar outras formas Client (Cliente), AP+WDS (Ponto de Acesso + roaming) Network Type: O Padrão é infra-estrutura quando o modo é Client, Ad Hoc quando é usado para conectar 2 PC’s entre si. SSID: Identificação da Rede Sem-Fio, pode-se utilizar até 32 caracteres, o mesmo SSID deverá ser usado em todos os PC’s da rede para que façam parte da mesma rede. O default de fábrica é router é recomendável trocar a identificação de rede do Roteador. Lembramos que o SSID é casesensitive. Channel: Disponível para configuração os canais de 1 a 13. Nesse campo definimos qual freqüência o Roteador irá trabalhar. Não é necessária a mudança de canal a não ser que a latência da rede esteja alta e nesses casos são típicos os casos da interferência, bastando apenas à troca de canal do Roteador. Ao trocar o canal do roteador os PC’s da rede trocarão automaticamente seus canais. Clique no botão Next. Página 24 de 60 Na tela acima vemos as opções de configuração de segurança, você pode selecionar nenhuma ou WEP, WPA (TKIP), WPA2 (AES), WPA (MIXED). Lembramos que ao implementar qualquer um dos modos de segurança acima é necessário que se implemente também nos PC’s Clientes e as chaves de segurança tem que ser exatamente a mesma do Roteador. Ao implementar qualquer nova configuração ou mudança é necessário que o equipamento seja reiniciado para que as configurações sejam acatadas. Página 25 de 60 Seção 4 – Guia de Configuração Avançada do Roteador Sem-Fio 4.1 Login Depois de configurado o IP do Roteador, digite no Browser o novo IP do equipamento e aparecerá a tela de login para ser digitado o Usuário e a Senha, vá à opção Advanced aonde veremos um menu com as seguintes opções Config. Wireless, Config. WAN, Config. LAN, Segurança, Serviços, Qos, Gerenciamento, Status e sair. 4.2 Situação de Operação do Roteador Sem-Fio GTR-2401KP 4.2.1 Status Esta página mostra um resumo básico das configurações das Interfaces LAN e WAN do Roteador. Página 26 de 60 4.2.2 Estatística Está página mostra as estatísticas de tráfego de dados e de pacotes enviados e recebidos das interfaces Wireless, LAN e WAN. Página 27 de 60 4.2.3 Log Nesta página pode-se configurar um Log de servidor de acesso remoto aonde se pode gerenciar todos os acessos feitos no Roteador. 4.3 Configurações sem-fio (Wireless) do GTR-2401KP Nesta opção encontramos as seguintes opções de configuração, Wireless Basic settings, Advance Settings, security, Access Control, WDS Settings, Site Survey. Página 28 de 60 4.3.1 Configurações Básicas da rede sem-fio Banda: Nessa opção configuramos o modo de operação e as velocidades nas quais o Roteador vai operar. Modo B (802.11b – 11 Mbps) - Modo G (802.11g – 54 Mbps) – Modo BG (802.11 b/g 11/54 Mbps). É recomendado para Provedores ISP’s que utilizem os equipamentos em cenários Outdoors o uso no Modo B (802.11b), com isso as distâncias de cobertura serão maiores e a conexão ficará mais estável. Modo: O Padrão é Access Point (Ponto de Acesso) e pode-se selecionar outras formas Client (Cliente), AP+WDS (Ponto de Acesso + roaming) Tipo de rede: O Default é infra-estrutura quando o modo é Client, Ad Hoc quando é usado para conectador 2 PC’s entre si. SSID: Identificação da Rede Sem-Fio pode-se utilizar até 32 caracteres, o mesmo SSID deverá ser usado em todos os PC’s da rede para que façam parte da mesma rede. O default de fábrica é router é recomendável trocar a identificação de rede do Roteador. Lembramos que o SSID é casesensitive. Página 29 de 60 Canal: Disponível para configuração os canais de 1 a 13. Nesse campo definimos qual freqüência o Roteador irá trabalhar. Não é necessária a mudança de canal a não ser que a latência da rede esteja alta e nesses casos são típicos os casos da interferência, bastando apenas à troca de canal do Roteador. Ao trocar o canal do roteador os PC’s da rede trocarão automaticamente seus canais. Clientes associados: Mostra a lista de clientes Sem-Fio ativos Ativar clone de MAC: Só se adapta a clientes Sem-Fio 4.3.2 Configurações Avançadas da rede sem-fio Estas configurações são para usuários tecnicamente avançados que têm um conhecimento profundo sobre redes Sem-Fio. Estas configurações não devem ser mudadas a menos que você saiba que efeitos terão as mudanças em seu ponto de acesso. 4.3.3 Configurações de Segurança Página 30 de 60 Nessa página organizaremos a segurança em sua Rede Sem-Fio, poderemos ativar os protocolos de segurança WEP, WPA, usando chaves de Criptografias que garantirão a segurança de sua rede Sem-Fio e pessoas não autorizadas não terão acesso a rede Sem-Fio. Criptografia: Você pode selecionar as seguintes opções, none, WEP,WPA,WPA2, WPA2 Mixed, ativando ou não os protocolos de segurança. WEP: Chave criptográfica fixa baseada em código hexa-decimal WPA: Solução intermediária de segurança. Usa Protocolo de Integridade Fundamental Temporal (TKIP) substitui a WEP TKIP: Protocolo proprietário utilizado em segurança de alto nível, ele além de criptografar os dados ele autentica os pacote de dados antes de desencripta-los e atua em níveis de RC4 garantindo assim uma segurança robusta. Página 31 de 60 WPA Authentication Mode: Podem ser administradas chaves usando dois mecanismos diferentes. No WPA Modo Autenticado pode usar um servidor de autenticação externo (por exemplo, RADIUS). É possível de se usar chaves pré-compartilhadas sem a necessidade de servidores adicionais. 802.1X: O mecanismo de segurança original de IEEE 802.11 padrão não foi projetado para ser forte e provou ser insuficiente para a maioria das redes que requerem alguma segurança confiável. O grupo de tarefa de Segurança do IEEE 802.11 grupo de trabalho para levantar as falhas do padrão básico e colocou em prática seu trabalho completando em maio de 2004. O IEEE 802.11i emenda para o IEEE 802.11 padrão era aprovado em 2004 de junho e publicou em 2004 de julho. WPA Cipher suite/WPA2 Cipher suite: A chave de encriptação do WPA e WPA2, designou o uso do TKIP, é considerado mais seguro que o TKIP, preferivelmente com encriptação AES. Pre-Shared Key Format: Você pode selecionar uma Frase (Passphrase) ou uma chave Hexa-Decimal de 64 bits. Pre-Shared Key: Você pode colocar uma chave de 128 caracteres. Pode se fazer autenticações através de um Servidor Radius através do IP e com senha de autenticação Página 32 de 60 4.3.4 Configurações de Controle de Acesso ao Roteador Sem-Fio GTR2401KP Você cadastra os MACs Address dos clientes Wireless habilitando o controle de acesso no seu Roteador, basta colocar o número do MAC Address dos clientes na Lista de permissões e pedir para aplicar a configuração. Só acessarão o Roteador os MAC’s que estiverem na lista de permissão. 4.3.5 Configurações do modo WDS (Sistema de Distribuição Sem-Fio) Esse recurso faz com vários AP’s conversem entre si e estendam a cobertura da rede Sem-Fio. Os MACs Address são cadastrados entre os AP’s e os canais são os mesmos entre os equipamentos, garantindo assim que os clientes possam se conectar ao AP que estiver com melhor sinal. Página 33 de 60 4.3.6 Site Survey (Visualização das Redes Sem-Fio disponíveis) Essa ferramenta é utilizada para visualizar as redes sem-fio disponíveis, e é muito útil na hora de definirmos a freqüência (canal) de operação do equipamento. Quando utilizamos a ferramenta ela nos mostra as redes disponíveis e em quais canais e SSID’s elas operam, com isso podemos definir o canal menos utilizado pelas outras redes com a finalidade de não sofrermos problemas de interferências. Página 34 de 60 4.4 Configurações WAN (Acesso as Redes Sem-Fio) 4.4.1 Interface WAN Esta página é usada para configurar os parâmetros para Internet que irá funcionar no roteador. Aqui você pode mudar o método de acesso, IP estático, DHCP, PPPoE ou PPTP de acordo com a necessidade, para se fazer qualquer mudança e fazer com que ela seja acatada é necessário reiniciar o equipamento e depois de reiniciado o sistema pedirá login e senha de usuário. Página 35 de 60 4.4.2 Interface WAN Configurações Avançadas Habilite o UpnP: O dispositivo Plug and Play (UPnP) tem a característica de permitir que os dispositivos (PC’s, Notebooks e outros) conectados ao Roteador acessem os recursos do Roteador automaticamente. Dispositivos (UPnP) podem ser reconhecidos automaticamente quando conectados à porta Lan do Roteador. Habilite a conexão L2TP através da conexão da VPN Habilite a conexão IPSec através da conexão da VPN Habilite a conexão PPTP através da conexão da VPN Página 36 de 60 4.5 Configurações da LAN (Rede Local) 4.5.1 Configuração da Interface LAN (Rede Local) Esta página é usada para configurar os parâmetros da sua rede local do seu Roteador, através da porta LAN (1 / 2 / 3 ou 4) que iremos nos conectar ao Roteador para que possamos configurar o mesmo. Através da porta LAN você poderá mudar as configurações de endereçamento IP, Máscara de Sub-rede, serviço DHCP, etc. MAC Address – É o endereço físico do Adaptador de rede. O MAC Address não pode ser mudado. IP Address – Através do endereço IP podemos acessar o Roteador (endereço IP de fábrica: 192.168.1.1) Máscara de Sub-rede – É um código de endereçamento aonde definimos o tamanho da rede. Normalmente usamos o padrão 255.255.255.0 DHCP - Você pode selecionar nenhum (None), Cliente (Client) , Servidor (Server). DHCP Server - Quando ativamos em modo Servidor DHCP o Roteador se encarrega de distribuir automaticamente os endereços IP para todos os dispositivos da rede. Página 37 de 60 DHCP Cliente - Quando configuramos o Roteador para o modo DHCP cliente, ele automaticamente irá configurar o IP da internet que está sendo fornecida para o Roteador. Clonando MAC Address – É só adicionar o endereço MAC e então clicar na opção Clone. 4.6 Segurança da Rede Sem-fio 4.6.1 Filtrando por Portas Podemos restringir certos tipos de pacotes de dados que trafegam na rede local provenientes da Internet. O Uso do Filtro de portas auxilia na administração da segurança de sua rede local. Habilitar o Filtro de Portas – Selecione a opção habilitar o Filtro de Portas, você pode modificar o Filtro de Portas. Página 38 de 60 Range de Portas – Inclua as portas que se queira filtrar, por exemplo: porta 20-220 Protocolo – Você pode selecionar ambos, TCP / UDP Tabela de filtros - Lista dos clientes filtrados 4.6.2 Filtrando por IP Podemos restringir certos tipos de pacotes de dados que trafegam na rede local provenientes do Gateway da Internet. O Uso do Filtro de IP auxilia na administração da segurança de sua rede local. Habilitar o Filtro de IP – Habilite a opção Filtro de IP, você pode modificar o Filtro de IP Página 39 de 60 Endereço de IP Local – Coloque o endereço IP, exemplo: 192.168.1.10 Protocol (Protocolo) – Você pode selecionar ambos, TCP / UDP Tabela de Filtros – Lista dos IP’s Filtrados 4.6.3 Controle por MAC Address Podemos restringir o Acesso de MAC Address que não estejam cadastrados no Roteador ou seja, clientes que não tenham MAC cadastrado do Roteador terão seu acesso negado ao mesmo. Página 40 de 60 Controle de MAC Address – Selecionando a opção o controle de MAC Address habilitará o Filtro por MAC Address. MAC Address (Endereço MAC) – Digite o MAC Address que poderá ter acesso ao roteador, exemplo: 00: e0: 4e: 3f: 2d: c5 Tabela de Filtros – Lista dos MAC Address Filtrados 4.6.4 FILTRO DE URL (Endereço WEB) O Filtro de URL (endereço Internet) é usado para restringir ao acesso as páginas que não se queriam acessar, exemplo: www.semacesso.com.br, aonde sem acesso é página que não poderá ser acessada. Para se restringir o acesso a páginas basta cadastrar as URL’s que não se Página 41 de 60 queiram que sejam acessadas Habilitar de Filtro URL – Habilite e você poderá editar a página que você não queira que seja acessada, exemplo: www.semacesso.com.br. Clique em aplicar. 4.6.5 Negação de Serviços (Denial of Service) Um ataque de "Negação de Serviço" (DOS) é caracterizado por uma tentativa explícita através de hackers para impedir que os usuários legítimos possam usar determinado serviço. Enable DOS Prevention (Habilitar Prevenção de Negação de Serviço) – Habilite a função de Prevenção de Negação de Serviço, você pode modificar a Prevenção de Negação de Serviço. Enable Source IP Blocking (Habilitar a fonte de Bloqueio de IP) – Você pode configurar o tamanho dos pacotes e o tempo de bloqueio do IP. Clique em aplicar. Página 42 de 60 4.7 Sistemas de Serviços 4.7.1 DMZ (Zona Desmilitarizada) Através do DMZ podemos disponibilizar serviços especiais como compartilhamento de Games e Videoconferência. O DMZ responde a todas as portas ao mesmo tempo. Página 43 de 60 4.7.2 Redirecionamento de Portas Nessa tabela de entrada é permitido redirecionar automaticamente os serviços para uma porta específica de uma máquina através do Firewall do NAT. Essas configurações são somente necessárias se você desejar ser um Host de um Servidor Web ou Servidor de Email em sua rede local através do Firewall do NAT de sua rede local. Habilitar o Redirecionamento de portas habilitar o redirecionamento. – Selecione se você quiser Endereço IP – O endereço IP do PC para ter o redirecionamento permitido. Protocolo – O protocolo usado para essa aplicação, pode ser TCP / UDP, ou ambos (todos suportados pelo Roteador). Range de Portas – O Número de portas externas. Você pode digitar uma porta de serviço ou um range de portas de serviços (o formato é XXX- YYY, Página 44 de 60 XXX é a porta inicial e YYY é a porta final). A tabela de portas configuradas responderia da seguinte forma: a porta configurada nas listas são as que vão responder. 4.7.3 Controle de Acesso Remoto via WEB Browser por IP Página 45 de 60 4.7.4 Configurando o Roteador Sem-Fio GTR-2401KP para DNS Dinâmico DNS Dinâmico é um serviço, que lhe oferece um endereço válido de internet, nome de domínio (uma URL) através de um endereço IP. DDNS permite-lhe atribuir um nome de domínio e host fixo para um endereço IP dinâmico Internet. Ele é útil quando para você hospedar seu próprio site, servidor FTP, ou outro servidor por trás do roteador. Antes de usar este recurso, você precisa configurar no seu Roteador o DDNS prestadores de serviços, tais como www.oray.net ou www.comexe.cn. O Cliente Dinâmico DNS lhe fornecerá uma senha ou chave. Para configurar o DDNS dinâmico siga os seguintes passos: 1) Digite o seu provedor de serviços 2) Digite sua conta de usuário para sua conta DDNS 3) Digite sua senha de usuário para sua conta DDNS 4) Nome de domínio – O nome de domínio será mostrado. Clique em aplicar alterações para se deslogar do serviço DDNS Página 46 de 60 4.8 QOS – Controle de Banda O QoS irá permitir ao usuário controlar upload e download de velocidade entre o máximo e o mínimo especificado no roteador para um determinado endereço IP. 4.8.1 Controle de Banda por Interface WAN 4.8.2 Controle de Banda de Serviço por IP – QOS Página 47 de 60 4.9 Gerenciamento e Administração 4.9.1 Modo de Operação Gateway: Neste modo, o dispositivo, supostamente irá se conectar a Internet via ADSL / Cable Modem. O NAT está ativado e PCs na LAN prontos para partilhar o mesmo IP para ISP através da porta WAN. O tipo de conexão pode ser configurada na porta WAN usando autenticação PPPOE, cliente DHCP, PPTP cliente ou IP estático. Bridge: Neste modo, todas as portas ethernet e interfaces wireless são comutadas juntas e a função NAT está desativada. Todas as funções relacionadas com a WAN e firewall não são suportados. Wireless ISP: Neste modo, todas as portas ethernet são comutadas juntas e ao cliente sem fio irá ligar-se a ISP através do Roteador (Ponto de Acesso). O NAT está ativado e PCs em ethernet prontos para compartilhar o mesmo IP para ISP através de wireless LAN. Você deve definir o modo wireless para clientes em primeiro lugar e conectar-se ao ISP através do Roteador (Ponto de Acesso) na página Site-Survey. O tipo de conexão pode ser montada usando a interface WAN usando PPPOE, cliente DHCP, PPTP client ou IP estático. Página 48 de 60 4.9.2 Configurações Regionais de Data e Hora Você pode configurar o sistema de tempo para sincronizar com um tempo servidor público através da Internet. Ajuste do fuso horário: Ajuste a Data e a hora local. Seleção do fuso horário: Selecione o fuso horário da região. Ativar atualização do cliente NTP: Ao selecioná-lo, você pode sincronizar a data ee a hora via NTP (Network Time Protocol). A opção só irá funcionar se o roteador estiver conectado à internet Servidor NTP: Selecionar um servidor NTP da lista. Clique em Aplicar para efetuar as alterações. 4.9.3 Atualização de Firmware (Software) Esta página permite que você atualize o firmware do Roteador para uma nova versão. IMPORTANTE: não desligue o aparelho durante o upload porque você pode danificar o seu Roteador. Página 49 de 60 4.9.4 Salvando e Carregando as Configurações Esta página permite que você salve as configurações do seu Roteador para fins de backup. Além disso, você poderá restaurar as configurações originais de fábrica do seu Roteador. 4.9.5 Senha de Acesso ao Roteador Sem-Fio GTR-2401KP Esta página é utilizada para definir uma senha para acessar o servidor Web do Roteador. Redefina a sua senha e Login de usuário para garantir uma melhor segurança e evitar que as configurações do equipamento possam ser modificadas por pessoas não-autorizadas. Página 50 de 60 4.10 Reiniciando o roteador Sem-Fio GTR-2401KP Nessa opção iremos reiniciar o Roteador e nos desconectamos do mesmo. Essa opção pode ser feita para aplicar as modificações feitas. Página 51 de 60 Apêndice 1 – Usando o Roteador em Redes ADSL, Compartilhando Internet através do Roteador Sem-Fio GTR-2401KP para vários computadores, Usando o Netmeeting (vídeo conferência), Problemas mais comuns quando os clientes não se conectam ao Roteador Sem-Fio GTR-2401KP. 1) Usando o Roteador em Redes ADSL 1.1 Configure o seu Modem ADSL com as configurações de sua operadora. 1.2 Conecte o cabo Ethernet do seu modem ADSL na WAN porta do roteador. 1.3 Acesse o roteador via Webconfig, digite o login e a senha (Padrão: admin / admin), acesse a guia Advanced e no menu à esquerda selecione WAN Settings, em tipo de Acesso WAN selecione PPPoE. Digite o username e o password fornecidos pelo seu provedor de serviços nos campos correspondentes. Clique em Apply para aplicar as modificações feitas. 2) Como faço para configurar o Roteador para acessar a Internet através dos PC’s da rede ? 2.1 Entre No webconfig, acesse o modo avançado e no menu à esquerda selecione LAN Setting. Verifique se a configuração DHCP está como Server. Caso não esteja, selecione essa opção e clique em Apply.Em WAN, verifique se o Modo de Acesso WAN (WAN Access Type) está como DHCP Client. Caso não esteja, selecione e clique em Apply. 2.2 Alguns ISPs requerem que você registre o endereço MAC do seu adaptador, que é Conectada ao cabo ou DSL modem durante a instalação. Se seu provedor requer registro de MAC, acesse o roteador e clique em "TCP / IP Configurar" link menu à esquerda do seu navegador e, em seguida, clique em "LAN Interface", se o seu endereço MAC do seu PC's estiver correto deverá ser preenchido o "Clone MAC Endereço" campo. Ou então, o formato para o endereço MAC é XX-XX-XX-XX-XX-XX. Em seguida, clique no botão "aplicar alterações". Ela terá efeito após a reinicialização. 3) Eu quero usar o Netmeeting, o que devo fazer ? Página 52 de 60 1) Se você iniciar o Netmeeting como aplicação padrão para vídeo conferência, você não precisará fazer nehuma configuração no Roteador. 2) Se você começar como um responsor, você precisará configurar um Servidir Virtual ou DMZ Host. 3) Como configurar um Servidor Virtual: Acesse a aba "serviços" no menu à esquerda nas configurações avançadas do roteador. Abra a guia "Red. Portas" e define o endereço IP, os protocolos a serem usados, as portas. Em seguida clique em Aplicar para definir as configurações de redirecionamento de portas. 4) Como ativar o DMZ Host: Acesse o roteador, no menu à esquerda selecione "Serviços", vai abrir a opção "Host DMZ", marque a caixa "Ativar DMZ" e define o IP do Host em "DMZ Host IP Address", logo em seguida clique em Aplicar. 4) As estações sem fio não pode conectar-se ao roteador. 1) Verifique se a opção "Desativar interface Wireless", não está ativada. 2) Certifique-se que o SSID do roteador e das estações sejam o mesmo. 3) Certifique-se se estiver usando a Criptografia no Roteador se as estações estão configuradas com a mesma chave de criptografia. 4) Se a conexão sem fio estiver configurada, mas você não puder acessar o roteador, consulte o endereço IP das estações (PC’s) Apêndice 2 - Especificações Básicas do Roteador Sem-Fio GTR-2401KP Página 53 de 60 GLOBALTRONIC – ROTEADOR SEM-FIO GTR2401-KP PRODUTO FREQUÊNCIA DISTÂNCIA DE TRANSMISSÃO CPU RF FLASH RAM ANTENA CERTIFICAÇÃO PADRÕES PROTOCOLOS PORTAS TIPOS DE CABO VELOCIDADES SUPORTADAS ALIMENTAÇÃO LEDS INDICADORES TEMPERATURA DE OPERAÇÃO GLOBALTRONIC - Roteador Sem-fio - GTR 2401KP 2.4~2.4835GHz 120 Metros uso Interno e 360 metros uso externo Realtek RTL8186 Realtek 8225 2 MB Flash 16 MB SDRAM RP-SMA - Antena Destácavel FCC Classe B, CE Mark, C- Tick IEEE 802.3, 802.3u, 802.11b and 802.11g TCP/IP, PPPoE, DHCP, ICMP, NAT, SNTP Uma Porta WAN 10/100M Auto-Sense RJ45 ,4 PORTAS LAN 10/100M AutoSense RJ 45 com suporte Automático MDI/MDIX 10 BASE-T: Cabo UTP Categoria 3, 4, 5, (máximo de 100 metros) EIA/TIA568 100Ω STP (máximo 100m) 100 BASE-TX Cabo UTP Categoria 5, 5e (máximo de 100 metros) EIA/TIA568 100Ω STP (máximo de 100m) 54/48/36/24/18/12/9/6/11/5.5/3/2/1Mbps Entrada 100V ~ 240 V – Saída: DC 12V/1AH Power, M1, WLAN, 1,2,3,4 0℃ ℃~40℃ ℃ (32°F~104°F) HUMIDADE EM OPERAÇÃO 10% - 90% RH, Non-condensing DIMENSÕES POTÊNCIA DE SAÍDA ENDEREÇO IP DE FÁBRICA LOGIN DE USUÁRIO SENHA DE USUÁRIO SEGURANÇA (201×120×31.10 mm) (sem antena) 100 Mwatts 192.168.1.1 admin admin WEP,WPA,WPA2, WPA2, TKIP, 802.11X Página 54 de 60 Apêndice 3 - Glossário 802.11b - O padrão 802.11b especifica uma rede sem fios de 11 Mbps usando Sequência Direta de Espalhamento Spectral (DSSS) e tecnolôgia que operam no licenciamento de espectro de Radio Frequência em 2.4Ghz, e criptografia WEP para a segurança. 802.11b. São conhecidas popularmente como redes Wi-Fi. 802.11g - Especificações para redes sem fios de 54 Mbps usando Sequência Direta de Espalhamento Spectral (DSSS), utilizão modulação OFDM e operam no licenciamento de espectro de Rádio Frequência em 2.4Ghz, são compatíveis com os dispositivos de padrão IEEE 802.11b, e criptografia WEP para a segurança. DDNS (Dynamic Domain Name System) - A capacidade de atribuição de um determinado host e nome de domínio para um endereço IP dinâmico da Internet. DHCP (Dynamic Host Configuration Protocol) - Um protocolo que configura automaticamente o TCP / IP para os parâmetros que todos os PCs são conectados a um servidor DHCP. DMZ - Zona Desmilitarizada, usada em aplicações como Games e Video conferência. DNS (Domain Name Server) - Um Serviço Internet que traduz os nomes de sites em endereços IP. Domain Name (NOME DE DOMÍNIO) - Um nome descritivo para um endereço ou grupo de endereços na Internet. DoS (Negação de Serviço) - Um ataque hacker projetado para impedir o seu computador ou rede de responder as suas solicitações. DSL (Digital Subscriber Line) - Uma tecnologia que permite que os dados sejam enviados ou recebidos através tradicionais linhas telefônicas existentes. ISP (Internet Service Provider) - Uma empresa que fornece acesso à Internet. Provedor de Acesso a Internet Página 55 de 60 MTU (Maximum Transmission Unit) - O tamanho em bytes do maior pacote que pode ser transmitido. NAT (Network Address Translation) - NAT tecnologia converte os endereços IP de uma rede local para um outro endereço IP para a Internet. PPPoE (Point to Point Protocol over Ethernet) - PPPoE é um protocolo para conectar hosts remotos à Internet através de autenticação (ISP’s e outros) Simula um conexão Dial-Up. SSID – (Service Set Identification) é uma identificação de até trinta e dois caracteres alfanuméricos, é uma chave identificadora de uma rede local sem fio. Para os dispositivos sem fio em uma rede para comunicar uns com os outros, todos os dispositivos devem estar configurados com o mesmo SSID. Esta é tipicamente a configuração de um parâmetro wireless PC card. Ela corresponde à ESSID nos Access Point wireless, e ao nome da rede wireless. WEP (Wired Equivalent Privacy) - A privacidade dos dados baseia-se num mecanismo de 64 bits ou 128 bits ou 152 bits-chave comuns em algoritmo, como descrito no padrão IEEE 802,11 e conhecido como chave de Criptografia. Wi-Fi - Um nome comercial para o 802.11b wireless networking standard, dada pela Wireless Ethernet Compatibility Alliance (WECA, ver http://www.wi-fi.net), uma indústria com normas de um grupo de fabricantes que promovem a interoperabilidade e compatibilidade entre dispositivos 802.11b. WLAN (Wireless Local Área Network) - Um grupo de computadores e dispositivos associados comunicando-se uns com os outros sem-fio, rede que serve os usuários que estão limitados em uma área local. Apêndice 4 - Abrangência e Prazo de Garantia Abrangência da Garantia A Globaltronic Comercio, Importação e Exportação de Eletroeletrônicos Ltda., garante seus produtos contra defeitos de material e mão de obra, em condições normais de uso e manutenção, pelo prazo de um ano a partir da data de aquisição do aparelho, identificada pela nota fiscal do produto, e pelo preenchimento deste certificado. Página 56 de 60 A Globaltronic Comercio, Importação e Exportação de Eletroeletrônicos Ltda.,sem nenhum custo para o usuário, consertará seus produtos, durante o período de garantia, desde que o mesmo seja enviado à uma assistência técnica, de acordo com os termos dessa garantia, acompanhado desse certificado de garantia, e da respectiva nota fiscal. O conserto a critério da Globaltronic Comercio, Importação e Exportação de Eletroeletrônicos Ltda., poderá incluir a substituição de peças por novas, ou recondicionadas equivalentes em casos extremos. Condições de Garantia A Globaltronic Comercio, Importação e Exportação de Eletroeletrônicos Ltda., não será de forma alguma responsável por qualquer acessório, que não seja de seu fornecimento que anexado ou usado com seus aparelhos, ou pelo fornecimento de seus aparelhos ou acessórios, com quaisquer outros acessórios que não os fornecidos pela Globaltronic Comercio, Importação e Exportação de Eletroeletrônicos Ltda., tais acessórios estão expressamente excluídos da garantia, e a Globaltronic Comercio, Importação e Exportação de Eletroeletrônicos Ltda., não será responsável por quaisquer danos causados ao produto resultantes de tais fatos. É de total responsabilidade do usuário os gastos com fretes para o envio, e o retorno dos produtos da assistência técnica. A Globaltronic Comercio, Importação e Exportação de Eletroeletrônicos Ltda., não assume qualquer obrigação, ou responsabilidade por produtos que tenham o FIRMWARE diferente do original de fábrica. Itens excluídos desta Garantia A garantia não cobre: a- Defeitos ou danos resultantes do uso anormal pelo cliente do produto, como superfícies plásticas e outras peças expostas externamente arranhadas, trincadas, ou quebradas, bem como derramamento de alimentos ou líquidos de qualquer natureza; b- Defeitos ou danos decorrentes de testes, instalação, alteração, modificação de qualquer espécie em nossos produtos, bem como o conserto realizado por outras oficinas que não sejam indicadas pela Globaltronic Comercio, Importação e Exportação de Eletroeletrônicos Ltda.; c- quebras ou danos que não forem constatados no ato da aquisição(gabinete, antena, acessórios, etc.); d- Produtos que tenham tido o número de série removido, Página 57 de 60 adulterado, ou tornado ilegível; e- Defeitos e danos decorrentes da utilização de componentes e acessórios não originais(gabinetes, antena, peças em geral, etc.); f- Defeitos e danos causados por agentes naturais(enchente, maresia, descarga elétrica, e outros); g- defeitos causados por surtos de tensão na fonte ou no equipamento. Procedimentos para Atendimento na Garantia Em casos dos produtos apresentarem problemas de funcionamento durante o período de garantia, temos um departamento técnico de RMA que pode auxiliar e autorizar no conserto de defeitos apresentados nos produtos distribuídos pela Comercio, Importação e Exportação de Eletroeletrônicos Ltda. Para iniciar o processo de RMA, o cliente deverá antes de qualquer coisa enviar um e-mail para [email protected], relatando qual o defeito e o número de série dos respectivos produtos, número da nota fiscal de compra. Com estes dados, nosso pessoal técnico entrará em contato para identificar o problema, e passar os procedimentos necessários antes do cliente enviar o produto. Abriremos um registro no nosso sistema de RMA, gerando um “número de referência de RMA” e este será o identificador para controle. (*) Por favor, NÃO enviem produtos sem obter antes o número de referência de RMA. Depois de receber um número de referência de RMA, esses produtos deverão ser enviados para nossa central de reparos. Ao receber os produtos, nosso pessoal fará uma nova verificação e testes adicionais e informará o cliente do procedimento, através de e-mail. Para enviar à nossa central de reparos, o cliente deverá emitir uma nota fiscal de "remessa para conserto", com CFOP 5.915 dentro do estado de SP E CFOP 6.915 fora do estado de SP, constando o número de RMA registrado no corpo da NF, não destacando impostos (ICMS ou IPI); apenas colocando o valor do produto. Caso não possua I.E. (inscrição estadual), favor enviar uma carta com papel timbrado da empresa de “Remessa para conserto”, destacando o produto, valor, número de RMA e o devido problema, anexar o produto e enviar para: Página 58 de 60 GLOBALTRONIC COMÉRCIO, IMPORTAÇÃO E EXPORTAÇÃO LTDA. Rua Lydia Ferrari Magnoli, 108, Cj. 1202 CEP: 03227- 085 – Jardim Avelino – São Paulo CNPJ: 09.207.865/0001- 06 INSCRIÇÃO ESTADUAL: 149.922.301.118 Fone: (11) 2084-8910 Condições gerais O único recurso oferecido é o conserto, substituição de peça ou produto, à opção da Globaltronic Comercio, Importação e Exportação de Eletroeletrônicos Ltda.. Esta garantia substitui todas as outras garantias expressam ou tácitas, incluindo sem limitação, garantias tácitas de comercialidade e adequação a um fim específico. A Globaltronic Comercio, Importação e Exportação de Eletroeletrônicos Ltda., não oferece nenhuma garantia quanto à cobertura, disponibilidade ou nível dos serviços oferecidos pela companhia telefônica, em hipótese alguma a Globaltronic Comercio, Importação e Exportação de Eletroeletrônicos Ltda., será responsável por indenização superior ao preço da compra do produto, por qualquer perda de uso, perda de tempo, inconveniência, prejuízo comercial, perda de lucros ou economias, por outros danos diretos ou indiretos, decorrentes do uso ou impossibilidade de uso do produto. Obs: Em caso de dúvidas, consulte seu representante da Globaltronic Comercio, Importação e Exportação de Eletroeletrônicos Ltda. Página 59 de 60
Download