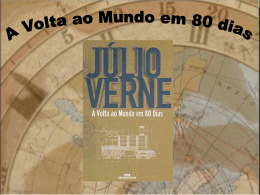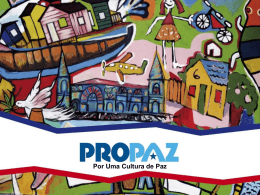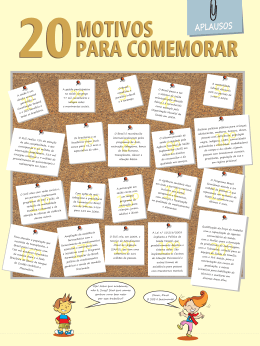Manual de instalação e operação Envizio Pro™ Aviso de isenção de responsabilidade Apesar do grande esforço para garantir a precisão deste documento, a Raven Industries não assume a responsabilidade por omissões e erros. Nem assume qualquer responsabilidade por danos resultantes da utilização das informações contidas aqui. A Raven Industries não deve ser responsabilizada pelos efeitos de condições atmosféricas ou atividades do ciclo solar no desempenho de seus produtos. A Raven Industries não garante a precisão, a integridade, a continuidade ou a disponibilidade do sinal de GPS do Departamento de Defesa dos E.U.A./Satélites da NAVSTAR GPS, o serviço de correção da OmniSTAR ou o serviço de correção da WAAS. A Raven Industries não aceita a responsabilidade pela utilização do sinal para um propósito diferente do declarado. A Raven Industries não deve ser responsabilizada por danos incidentais ou conseqüenciais ou uma perda de benefícios ou lucros antecipados, interrupção do trabalho ou perda ou deficiência de dados decorrentes da utilização, ou impossibilidade de utilização, do SmarTrax ou qualquer um de seus componentes. Índice Capítulo 1 Introdução ............................................................................... 1 Recursos do Envizio Pro ........................................................................................................... 2 Painel frontal ............................................................................................................................. 4 Painel traseiro ........................................................................................................................... 5 Cuidado e utilização .................................................................................................................. 6 Entrar em contato com a Raven Industries ............................................................................... 6 Capítulo 2 Instalação ................................................................................ 7 Visão geral do processo de instalação ...................................................................................... 7 Montagem e instalação ............................................................................................................. 9 Conexão de Energia (Alimentação) ........................................................................................ 12 Instalação de equipamento opcional ....................................................................................... 14 Conexão CAN ......................................................................................................................... 18 Capítulo 3 Configuração CAN (Controller Area Network) ................... 19 Instalação do Sistema Raven CANbus ................................................................................... 19 Instalação elétrica do Sistema CAN ........................................................................................ 21 Programar os Nodos CANbus ................................................................................................. 28 Resolução de problemas da CAN ........................................................................................... 29 Capítulo 4 Inicialização, Configuração inicial e Assistentes de configuração 31 Visão geral .............................................................................................................................. 31 Inicialização ............................................................................................................................. 32 Assistente de configuração inicial ........................................................................................... 34 Deslocamento Frent/Atr .......................................................................................................... 36 Assistentes de configuração ................................................................................................... 41 Assistente de configuração de seção ..................................................................................... 43 Assistente de configuração de controle de produto ................................................................ 45 Assistente de configuração do AutoBoom™ ........................................................................... 49 Capítulo 5 Operação básica ................................................................... 51 Visão geral .............................................................................................................................. 51 Tela inicial (Home Page) ......................................................................................................... 51 Arquivos de trabalho ............................................................................................................... 54 Iniciar um trabalho ................................................................................................................... 56 Tela de guia (orientação) ......................................................................................................... 63 Menu ....................................................................................................................................... 75 Mapas de prescrição e taxas variáveis ................................................................................... 84 Alarmes do Envizio Pro ........................................................................................................... 87 Manual No. 016-0171-319 i Índice Capítulo 6 Menu Ferramentas................................................................ 91 Acessar e Navegar no Menu Ferramentas ............................................................................. 91 Teclado na Tela ....................................................................................................................... 94 Menu do Sistema .................................................................................................................... 95 Interface de Controle ............................................................................................................... 96 Controle de Produto .............................................................................................................. 101 AccuBoom™ ......................................................................................................................... 113 AutoBoom™ .......................................................................................................................... 114 Piloto ..................................................................................................................................... 114 Menu GPS ............................................................................................................................. 114 Menu Env Pro (computer) ..................................................................................................... 121 Menu Veiculo ......................................................................................................................... 126 Todos ..................................................................................................................................... 134 Capítulo 7 Atualizações de software, gerencia de arquivos e ativação de recursos 135 Visão geral ............................................................................................................................ 135 Gerencia de arquivos ............................................................................................................ 135 Estrutura de arquivos ............................................................................................................ 138 Atualizações .......................................................................................................................... 140 Capítulo 8 Usando o AccuBoom™...................................................... 143 Introdução ............................................................................................................................. 143 Configuração do AccuBoom™ .............................................................................................. 143 Habilitando o AccuBoom™ ................................................................................................... 146 Usando os Mapas de zona Aplicar ........................................................................................ 149 Capítulo 9 Usando o AutoBoom™ ...................................................... 157 Introdução ............................................................................................................................. 157 Operação do AutoBoom™ .................................................................................................... 158 Capítulo 10 Resolução de problemas ................................................... 161 Informações sobre Resolução de Problemas do Envizio Pro ............................................... 161 Mensagens de Erro ............................................................................................................... 164 Resolução de Problemas da CAN ......................................................................................... 165 ii Manual de instalação e operação do Envizio Pro Índice Apêndices Apêndice A Calculando os valores de calibração................................ 167 Calibração de velocidade ...................................................................................................... 167 Larguras de seção ................................................................................................................ 171 Calibração de taxa ................................................................................................................ 172 Calibração da válvula ............................................................................................................ 174 Constante Granular ............................................................................................................... 175 Spinner RPM ......................................................................................................................... 177 Apêndice B Testando cabos .................................................................. 179 Cabo de extensão do sensor de velocidade ......................................................................... 179 Cabo de extensão do medidor de fluxo ................................................................................ 180 Apêndice C Atualização de Nodos CAN no Console Envizio Pro ...... 183 Apêndice D Comunicação Wireless & Serviço Remoto ...................... 187 Status de Comunicação Wireless .......................................................................................... 187 Status da tela Wireless .......................................................................................................... 188 Gerencia de Arquivos ............................................................................................................ 190 Apêndice E Referência de ícones.......................................................... 193 Navegação ............................................................................................................................ 193 Tela inicial .............................................................................................................................. 194 Menu Ferramentas ................................................................................................................ 194 Padrões de guia (orientação) ................................................................................................ 196 Tela de guia (orientação) ....................................................................................................... 196 Alarmes ................................................................................................................................. 201 AccuBoom™ ......................................................................................................................... 202 AutoBoom™ .......................................................................................................................... 203 Manual No. 016-0171-319 iii Índice iv Manual de instalação e operação do Envizio Pro CAPÍTULO 1 Introdução Capítulo1 Parabéns por adquirir o sistema de gerenciamento de aplicação de precisão Envizio Pro da ! O Envizio Pro é uma ferramenta multiuso que oferece a tecnologia mais recente em agricultura de precisão com recursos que incluem o controle de aplicações de produto, mapeamento de campo e relatórios de aplicação, bem como guia (orientação) no campo através de um receptor DGPS (Differential Global Positioning Sistema, Sistema de posicionamento global diferencial) embutido. FIGURA 1. Console Envizio Pro da Este documento explicará os seguintes aspectos do sistema Envizio Pro da Raven: • • • • • Instalação Configuração inicial e calibração Operação básica Atualizações e ativação de recurso Operação avançada Manual No. 016-0171-319 1 Chapter 1 Recursos do Envizio Pro As descrições a seguir oferecem uma breve introdução aos recursos do console do Envizio Pro e a alguns dos recursos opcionais disponíveis para utilização com o sistema Envizio Pro. Controle de produtos compensados por velocidade e Registro de dados O Envizio Pro é capaz de controlar dois produtos através dos nodos de controle de produto conectados a um sistema CANbus. O Envizio Pro ajusta automaticamente a taxa de aplicação de cada produto de acordo com a velocidade do veículo, largura e status de seções programadas e da taxa de aplicação programada. Com o recurso opcional de Aplicação de taxa variável (VRA) (TV), o Envizio Pro é também capaz de controlar um produto único de acordo com um mapa de prescrição. O Envizio Pro também é capaz de monitorar e mapear aplicações controladas por outro console serial da Raven, como os consoles SCS 440 ou 460 da Raven, através de uma conexão serial. Os recursos de taxa variável do Envizio Pro podem também ser usados com um console serial da Raven. Um mapa em tempo real, conforme a aplicação, é exibido na tela enquanto as informações sobre a aplicação e o scouting são registradas e salvas pelo Envizio Pro. Essas informações sobre o “trabalho” podem então ser transferidas para uma unidade flash USB, copiadas para um computador em casa ou no escritório e utilizadas para criar relatórios impressos e mapas de cobertura. Guia na tela O sistema Envizio Pro fornece Guia na tela na forma de um caminho virtual (CDI - Course Direction Indicator), bem como uma barra de luz sobre a tela. As opções de guia incluem linha reta AB, Última Passada, Contorno fixo,e Pivot para corresponder ao seu campo e aplicação. Além disso, as informações de GPS podem ser enviadas para uma barra de luz externa Raven. Consulte o Capítulo 4, Inicialização, Configuração inicial, e Assistentes de configuração para obter mais informações sobre a Guia e os padrões de Guia na Tela. Receptor interno de DGPS O Envizio Pro oferece um receptor interno de DGPS que inclui correção por Satellite Based Augmentation Sistema (SBAS, Sistema de aumento baseado em satélite) para utilização com o Wide Area Augmentation Sistema (WAAS, Sistema de aumento para áreas amplas), European Geostationary Navigation Overlay Service (EGNOS, Serviço europeu complementar geoestacionário de navegação) como opções padrão. Além disso, uma chave de ativação Extended Differential (e-Dif) (Nº de peça 077-0180-017) encontra-se disponível. Entre em contato com o revendedor Raven local para obter mais informações. A opção de receptor embutido reduz a desordem da cabine e o equipamento necessário para transferir a unidade entre veículos. Observação:Os consoles do Envizio Pro sem o receptor interno de DGPS necessitam de um receptor externo de DGPS para operar. Consulte Capítulo 6, Menu Ferramentas para obter detalhes sobre como configurar o sistema Envizio Pro para operar com receptores externos de DGPS e barras de luzes . O receptor embutido pode ainda ser desativado para permitir que um receptor externo opcional, como um receptor da série Invicta ou Phoenix da Raven seja conectado ao sistema Envizio Pro. 2 Manual de instalação e operação do Envizio Pro Introdução Recursos opcionais • • • • 1 Além dos recursos de controle de aplicação de produto do sistema Envizio Pro, vários componentes e sistemas opcionais da Raven encontram-se disponíveis para utilização com o sistema Envizio Pro. Sistemas de controle automático de seção de Barra, AccuBoom™. Sistemas de controle automático de seção de plantadeira AccuRow™. Sistemas de gerenciamento automático de altura de Barra Glide Series AutoBoom™. Sistema SmarTrax ™, SmartSteer ™, sistemas de direção assistida (piloto automático).Módulo TM-1 oferece correção de inclinação de DGPS sobre terreno inclinado. • Field Hub ™ para comunicação sem fio (wireless) e acesso à Internet. • Controle VRA (Variable Taxa Aplicação, Aplicação de taxa variável) encontra-se disponível para um produto através do Envizio Pro (ativação do recurso necessária). • e-Dif • SCS Sidekick ™ Sistema de injeção direta para controle de automático de aplicação de Químicos. O Envizio Pro é também capaz de integrar-se a diversos sistemas de controle Raven CANbus ou a consoles de controle de interface serial padrão da Raven. Entre em contato com o revendedor Raven local para obter mais informações sobre esses e outros recursos e componentes opcionais disponíveis para utilização com o Envizio Pro. Manual No. 016-0171-319 3 Chapter 1 Painel frontal O painel frontal do Envizio Pro oferece tela sensível ao toque (Touchscreen) resistiva de 5 fios para entrada de dados pelo operador, o botão Power, e também fornece acesso conveniente a uma porta USB para transferência de arquivos e atualizações de software. FIGURA 2. Interface do usuário do Envizio Pro Liga/Desliga Tela sensível ao toque Porta USB Alerta Não fechar um trabalho antes de desligar o console pode resultar em perda de informações do trabalho. Certifique-se de fechar adequadamente os trabalhos abertos antes de desligar o console. Tela Touchscreen com tecnologia de resistência de 5 fios Tela Touchscreen com tecnologia de resistência de 5 fios, oferece visibilidade clara por toda uma ampla variedade de condições de luminosidade e mesmo sob a luz do sol direta, ao mesmo tempo em que a funcionalidade da tela Touchscreen coloca os menus, opções e recursos literalmente na ponta dos dedos do operador. CUIDADO Não use objetos pontiagudos como canetas esferográficas, canivetes, chaves de fenda e outros, na tela do Envizio Pro. Operação baseada em ícone A operação do Envizio Pro pode ser executada com rapidez devido à interface baseada em ícone. Ícones de fácil reconhecimento permitem que o operador selecione recursos rapidamente ou que utilize funções sem desviar a atenção de outras operações importantes. 4 Manual de instalação e operação do Envizio Pro Introdução A memória dentro do Envizio Pro (512 MB) é utilizada para armazenar informações sobre o trabalho atual e sobre a aplicação. As informações sobre a aplicação de trabalhos anteriores devem ser periodicamente transferidas para uma unidade flash USB e copiadas para um computador em casa ou no escritório para visualização e armazenamento mais permanente dessas informações. Utilize uma unidade flash USB ou um pen-drive, com pelo menos 512 MB de memória, para transferência desses arquivos. Dispositivos de armazenamento podem ser adquiridos em diversas lojas de varejo e também através da Raven Industries. FIGURA 3. Unidade flash USB de 1 GB (Nº de peça 524-0002-065) Observação:Instale a unidade flash USB somente para transferência de arquivos. Não inicie o Envizio Pro com uma unidade flash conectada nem mantenha o pen-drive conectado durante a operação normal. Painel traseiro A seguir uma breve visão geral das conexões e portas disponíveis na parte traseira do console do Envizio Pro. O painel traseiro oferece uma porta USB adicional bem como uma porta para conexão de um roteador sem fio opcional para comunicação sem fio. O sinal é alimentado em um receptor embutido do DGPS através de uma porta de antena localizada acima dos furos para montagem. Os conectores dos cabos principais e auxiliares da interface estão também localizados no painel traseiro. FIGURA 4. Recursos e conectores do painel traseiro do Envizio Pro Porta USB Porta Ethernet Conector do cabo auxiliar da interface Porta da antena Furos para montagem Conector do cabo principal da interface Observação:Os consoles do Envizio Pro sem o receptor embutido do DGPS não apresentarão a porta da antena. Os números de série e de peça, bem como a letra de revisão, estão localizados nas etiquetas que se encontram na parte traseira do console. Tenha essa informação em mãos quando precisar entrar em contato com o atendimento ao cliente. Manual No. 016-0171-319 5 1 Transferência de arquivos Chapter 1 Cuidado e utilização Siga as seguintes orientações para o cuidado e utilização adequados do console do Envizio Pro. CUIDADO • Não aplique nenhum tipo de líquido ou limpa-vidros diretamente na saumentarerfície da tela Touchscreen. Substâncias químicas agressivas podem danificar a tela Touchscreen. Limpe a tela Touchscreen e a parte externa do console conforme necessário com um pano macio umedecido com limpa-vidros. Aplique o limpavidros no pano e, em seguida, esfregue a tela com cuidado. • Para evitar arranhões na tela Touchscreen não utilize nenhum tipo de instrumento pontiagudo. Deve ser utilizada somente a ponta do seu dedo ou uma canela stylus aprovada. • Não exponha o console do Envizio Pro a chuva, condensação ou outros líquidos. Quando não estiver em uso, guarde o console em um ambiente seco. • Monte o console firmemente e passe os cabos de modo a prevenir contra risco de tropeções e evitar esmagamento ou quebra de fios. • Quando a previsão de temperatura for de -12° C (10° F) ou inferior, remova o console do Envizio Pro do veículo e o armazene em um ambiente de clima controlado. Entrar em contato com a Raven Industries Atualizações dos manuais da Raven, bem com atualizações de software para os consoles da Raven, encontram-se disponíveis no site da Raven Applied Technology Division: http://www.ravenprecision.com Registre-se para receber alertas de email e nodos o notificaremos quando atualizações dos produtos da Raven Applied Technology encontrarem-se disponíveis no site da Raven. Para obter suporte adicional, entre em contato com o revendedor Raven local ou com o centro de atendimento ao cliente da Raven utilizando um dos métodos a seguir: • Através de telefone: 1-800-243-5435 (nos Estados Unidos) • Através de correio: Raven Industries Applied Technology Division 205 E 6th Street Sioux Falls, SD 57104 • Através de email: [email protected] 6 Manual de instalação e operação do Envizio Pro CAPÍTULO 2 Instalação Capítulo2 Visão geral do processo de instalação A finalidade das informações a seguir é fornecer uma visão geral da instalação do Envizio Pro. Estas instruções cobrem a instalação básica do Envizio Pro e do hardware fornecido. Para obter instruções sobre como instalar hardware adicional com o Envizio Pro, consulte as instruções fornecidas com os componentes adicionais. As instruções para montagem de um sistema CAN (Controller Area Network) estão disponíveis em Capítulo 3, Configuração CAN (Controller Area Network). A instalação básica do sistema Envizio Pro é apresentada a seguir: 1. Rever conteúdo do kit 2. Montar o console do Envizio Pro 3. Montar a antena do DGPS 4. Direcionar e conectar o cabo principal da interface 5. Conectar os componentes opcionais CAN ou do GPS 6. Conectar os condutores de alimentação do cabo principal da interface à bateria do veículo CUIDADO Seguir as instruções para a ligação do cabo de alimentação a bateria com cuidado. Invertendo a alimentação pode causar danos ao Envizio Pro. Conecte a bateria depois que todos os outros componentes foram correctamente montados e conectados. Manual No. 016-0171-319 7 Chapter 2 Conteúdo do kit Antes de prosseguir com a instalação do sistema Envizio Pro, reveja o seguinte conteúdo do kit do Envizio Pro. TABELA 1. Conteúdo do kit do Envizio Pro Kits do Envizio Pro Componentes Número de peça 063-0172-865 Console do Envizio Pro ou -939 Cabo principal da interface 115-0171-746 Antena patch 063-0172-101 Antena MBA-3 (Helix) 063-0172-480 Cabo da antena (20 pés) 115-0171-787 Placa de montagem da 063-0172-971 antena aérea (opcional) Kit de montagem 117-0171-132 (inclui hardware) Manual de instalação e 016-0171-319 operação do Envizio Pro Guia de referência rápida 016-0171-149 do Envizio Pro FIGURA 1. 8 Envizio Pro com antena patch Envizio Pro com antena MBA-3 Envizio Pro sem GPS 117-0171-126 117-0171-137 117-0171-128 1 1 1 1 1 1 1 1 1 1 1 1 1 1 1 1 1 1 1 Conteúdo do kit do Envizio Pro Manual de instalação e operação do Envizio Pro Instalação TABELA 2. Número de peça 115-0171-745 117-0171-141 115-0171-742 063-0172-272 063-0172-373 115-0171-744 2 Outros componentes disponíveis Cabo auxiliar da interface Kit da antena Helix Cabo adaptador do Viper para Viper/Envizio Pro Nodo de Barra/veloc Nodo de controle de produto único Cabo de interface combinada Montagem e instalação O procedimento a seguir o orientará na montagem e conexão do console do Envizio Pro e dos componentes necessários. Montar o console do Envizio Pro Consulte os requisitos a seguir ao selecionar o local da montagem do console do Envizio Pro: • O console do Envizio Pro não é à prova d'água. Monte o console dentro da cabine da máquina ou do caixa granular do motorista, com fácil acesso pelo motorista ou operador. • Prenda firmemente o braço de montagem da RAM a uma saumentarerfície plana e apropriada. Após a montagem, o braço de montagem da RAM deve fornecer uma base estável para o console e não deve impedir a operação normal da máquina. • O Envizio Pro deve ser montado em um local em que não terá muita vibração durante a operação normal do equipamento. Mantenha o console livre de elementos em movimento dentro da cabine da máquina. • Direcione todos os cabos a fim de evitar riscos tropeçar, ou danos no cabo durante a operação normal. . 1. Monte firmemente a base circular do braço do soquete da RAM (Nº de peça 117-0171-132) dentro da cabine do veículo. 2. Utilizando os quatro furos para montagem e o hardware fornecido, prenda o console do Envizio Pro na placa quadrada do braço de montagem da RAM. FIGURA 2. Painel traseiro do Envizio Pro Conector do cabo auxiliar da interface Furos para montagem Conector do cabo principal da interface 3. Conecte o cabo principal da interface do Envizio Pro (Nº de peça 115-0171-746) à parte traseira do console. Manual No. 016-0171-319 9 Chapter 2 Observação:Consulte as instruções de instalação fornecidas com qualquer hardware opcional antes de conectar componentes adicionais ao console do Envizio Pro ou ao cabeamento relacionado. 4. Comece passando o cabo de interface principal para evitar riscos de tropeção, bem como para não deixar o cabo entortar ou quebrar durante a operação normal da máquina. O conduíte com os fios vermelho e branco pode ser direcionado para uma fonte de alimentação limpa e controlada. CUIDADO NÃO conecte os condutores de alimentação até ser instruído. Os condutores de alimentação devem ser conectados depois que todas as instruções tiverem sido concluídas. Inverter os condutores de alimentação pode causar danos ao console. Antena do DGPS Observação:Para ativar o recurso de Guia do console, o sinal do DGPS deve ser fornecido por uma das seguintes fontes: • Receptor do DGPS embutido • Um receptor externo opcional capaz de enviar mensagens a um mínimo de 5 Hz. Para obter mais informações sobre como configurar o console do Envizio Pro para uma das opções acima, consulte Capítulo 6, Menu Ferramentas. Com o receptor embutido, o Envizio Pro requer somente uma conexão a uma antena do DGPS a fim de criar mapas da aplicação. Para garantir a melhor recepção possível do sinal, as seguintes recomendações devem ser observadas ao selecionar a posição de montagem da antena do DGPS. • Monte a antena do DGPS no ponto mais alto do veículo (normalmente na cabine do veículo) utilizando a montagem magnética padrão. • Verifique se a antena do DGPS tem uma visão clara, de 360°, do céu. • A configuração mais simples é obtida através da montagem da antena na linha central do veículo. Placa de montagem da antena aérea (opcional) Uma placa de montagem opcional da antena aérea (Nº de peça 063-0172-971) está incluída com kits que contam com uma antena do estilo MBA-3 (Helix). Se não houver um local apropriado para montagem magnética no veículo, essa placa de montagem pode ser fixada no ponto mais alto do veículo para fornecer uma saumentarerfície magnética para a montagem da antena do GPS. 10 Manual de instalação e operação do Envizio Pro Instalação Conectar a antena ao receptor embutido do DGPS 1. (Somente antenas MBA-3) Conecte o cabo da antena (Nº de peça 115-0171-787) à antena. 2. Direcione o cabo dentro da cabine e conecte-o à porta da antena, na parte traseira do console do Envizio Pro. FIGURA 3. Porta da antena do receptor embutido do DGPS 2 Porta da antena Observação:Os consoles do Envizio Pro sem o receptor embutido do DGPS não apresentarão a porta da antena. FIGURA 4. Opções de antena do Envizio Pro Conectar sistemas externos do receptor do DGPS 1. Siga as instruções de instalação fornecidas com quaisquer componentes opcionais ou externos adicionais do DGPS antes de conectar ao console do Envizio Pro ou ao cabeamento relacionado. 2. O sinal de um receptor externo do DGPS deve ser direcionado para o Envizio Pro através do conector ‘DGPS’ no cabo principal da interface (Nº de peça 115-0171-746). 3. Para obter ajuda sobre como configurar o Envizio Pro para utilizar o sinal de um receptor externo, consulte Capítulo 6, Menu Ferramentas. Manual No. 016-0171-319 11 Chapter 2 Conexão de Energia (Alimentação) Certifique-se de que o Envizio Pro foi adequadamente montado e todo o cabeamento dos componentes foi conectado adequadamente antes de conectar o cabo principal da interface (Nº de peça 115-0171-746) à alimentação. 1. Direcione o conduíte com os cabos vermelho e branco a uma fonte de alimentação de +12 V, limpa e controlada. FIGURA 5. Diagrama de conexão do Envizio Pro à Alimentação +12 V CC GND 2. Conecte o fio condutor vermelho a uma fonte de alimentação limpa, de +12 V DC. CUIDADO Mesmo com o Envizio Pro desligado, o console consumirá uma pequena quantidade de corrente da bateria. Conecte o fio vermelho a uma fonte de alimentação controlada ou, caso a máquina não seja usada por um longo período de tempo, remova o Envizio Pro da alimentação. Para evitar a perda acidental de dados, o fio vermelho deve ser conectado a uma fonte de alimentação limpa. 3. 12 Conecte o fio branco a terra (Massa) negativo na bateria. Manual de instalação e operação do Envizio Pro Instalação Observação:Não conecte o fio laranja à alimentação externa. O fio laranja é para alimentação chaveada do sistema Envizio Pro. Quando o Envizio Pro é ligado, uma tensão de 12 V CC é aplicada ao fio laranja para ligar um dispositivo externo. Se mais de 1 A for necessário para ligar um dispositivo conectado ao fio laranja, instale um relé para ligar as correntes mais altas. FIGURA 6. Terminais de relé (Nº de peça 415-1001-009) Bat. + 12 V alternado para a Alimentação do nodo Manual No. 016-0171-319 2 Bat. - Para o interruptor do fio laranja alternado de 12 V 13 Chapter 2 Instalação de equipamento opcional As seções a seguir oferecem descrições de hardware opcional ou configurações nas quais o Envizio Pro é capaz de operar. Fio do sensor de Barra do Envizio Pro O fio do sensor de barra do Envizio Pro pode ser conectado ao interruptor master Barra Toral para permitir uma operação ininterrupta de liga e desliga e do recurso de mapeamento do Envizio Pro. Se o fio do sensor de barra do Envizio Pro estiver conectado corretamente, o interruptor master Barra Toral de liga e desliga também alterna o mapeamento de cobertura do produto baseado em um sinal de +12 V detectado neste fio. Ligue o conector espada no cabo principal da interface (Nº de peça 115-0171-746), chamado Ext. Switch (interruptor externo) ao interruptor principal da máquina. Entre em contato com o fabricante da máquina para obter mais informações sobre a conexão do fio do sensor de barra na máquina. Conexão do fio do sensor de barra do cabo principal da interface (Nº de peça 115-0171-746) do Envizio Pro FIGURA 7. Fio de sensor de barra 14 Manual de instalação e operação do Envizio Pro Instalação AccuBoom™ Consulte o material específico da máquina para obter instruções sobre como instalar o AccuBoom™ na máquina. Observação:Ao ser utilizado com um sistema de controle do produto CAN, o AccuBoom™ requer um nodo de Barra/veloc com programa D, ou mais recente, para funcionar adequadamente. A opção AccuBoom™ Master Switch (barra total) permitirá ao AccuBoom™ alternar o mapeamento da cobertura e as informações de seção conforme relatado pelo nodo AccuBoom™. Para ativar o AccuBoom™ Master Switch (barra total), conecte o fio laranja com faixa branca no chicote do nodo do AccuBoom™ ao interruptor principal (barra total) da máquina. Entre em contato com o revendedor Raven para obter mais informações sobre números de peças e disponibilidade do recurso AccuBoom™ para o seu modelo de pulverizador. Entre em contato com o fabricante da máquina para obter mais informações sobre como conectar esse recurso. Barra de Luz O Envizio Pro é capaz de se comunicar com uma barra de luz externa da Raven através do cabo auxiliar da interface (Nº de peça 115-0171-745). Caso deseje uma barra de luz externa, siga as instruções de instalação da barra de luz antes de conectá-la ao sistema Envizio Pro. Após a conclusão da instalação da barra de luz, conecte o cabo da barra de luz ao conector serial COM 3 no cabo auxiliar da interface do Envizio Pro. Consulte Capítulo 6, Menu Ferramentas para obter mais informações sobre como configurar o Envizio Pro para enviar mensagens à barra de luz externa. Manual No. 016-0171-319 15 2 AccuBoom™ Master Switch (Barra Total) Chapter 2 Módulo de inclinação TM-1 Os receptores de GPS enviam informações de posição relativas à posição da antena de DGPS. Com freqüência, a antena é montada na parte superior da máquina, o que significa que o local do GPS será preciso somente quando a máquina estiver no nível do solo. Em terrenos acidentados, ou inclinados, a posição real do solo pode diferir do local da antena do GPS. FIGURA 8. Relatado erro de posição do GPS devido a elevação lateral Ângulo de inclinação Erro ST ARLI NK Altura da Antena Erro O módulo de inclinação TM-1 da Raven compensa qualquer inclinação do veículo a partir de uma condição no campo a nível. Para fornecer sinal de GPS com compensação de inclinação, o sensor de inclinação TM-1 da Raven recebe um sinal bruto do receptor de DGPS e envia um sinal com correção de inclinação para a unidade de guia ou controlador. Se for ligado diretamente ao conector do DGPS no cabo principal da interface (Nº de peça 115-0171-746), o Envizio Pro pode ser utilizado para configurar o TM-1. Consulte o manual de instalação e operação do módulo de inclinação TM-1 para obter detalhes e diagramas de instalação sobre como instalar o módulo de inclinação com o sistema Envizio Pro. Observação:Consulte a seção do menu Sistema, em Capítulo 6, Menu Ferramentas, para obter informações sobre como configurar o TM-1 utilizando o Envizio Pro. Ao direcionar o sinal com correção de inclinação através de um controlador SmarTrax™ e voltar ao Envizio Pro, o TM-1 precisará ser calibrado através do controlador SmarTrax™ em vez do Envizio Pro. Consulte o guia de referência rápida ou o manual do operador do SmarTrax™ para obter mais detalhes sobre como configurar e operar o TM-1 com um controlador SmarTrax™. 16 Manual de instalação e operação do Envizio Pro Instalação SmarTrax™ ou SmartSteer™ O Envizio Pro é também capaz de operar com os sistemas opcionais de direção automática SmarTrax ou SmartSteer™. Quando o sistema está acoplado, o sistema de direção automática controla o sistema hidráulico ou a direção para guiar o veículo pelo caminho recomendado na tela de guia (orientação) do Envizio Pro. Consulte a seção Fonte de GPS, em Capítulo 6, Menu Ferramentas, para configurar o Envizio Pro para utilização de um sistema opcional SmarTrax ou SmartSteer. Observação:Um módulo de inclinação TM-1 opcional pode melhorar o desempenho ao operar um sistema de direção automática em terreno inclinado ou montanhoso. O TM-1 envia um sinal de GPS com correção de inclinação para fornecer guia (orientação) precisa com relação ao terreno. Console serial FIGURA 9. Envizio Pro com console de controle serial O Envizio Pro pode ser conectado ao console de controle da Raven através de uma conexão de porta serial. Nessa configuração, o Envizio Pro é utilizado principalmente para os recursos de registro de dados, mapeamento e guia (orientação). Observação:Se está conectado ao console de controle serial, o Envizio Pro não requer um nodo separado de Barra/veloc ou de controle do produto. Um nodo de AccuBoom™ e/ou AutoBoom™ ainda pode ser conectado ao console do Envizio Pro. Manual No. 016-0171-319 17 2 O sinal de GPS (com ou sem compensação de inclinação) é direcionado para dentro do controlador SmarTrax e alimentado no console do Envizio Pro através do conector de DGPS no cabo principal da interface do Envizio Pro (Nº de peça 115-0171-746). Chapter 2 Utilize um dos seguintes cabos RS-232 da Raven para conectar a porta serial na parte traseira do console de controle serial ao conector “Console” no cabo principal da interface do Envizio Pro (Nº de peça 115-0171-746). Descrição Cabo RS-232 - 3 pés Cabo RS-232 - 10 pés Número de peça 115-0171-040 115-0159-822 Observação:Use somente um cabo de comunicação RS-232 da Raven entre o Envizio Pro e o console de controle serial. Entre em contato com o revendedor Raven local para aquisição e para obter mais informações. Consulte Capítulo 6, Menu Ferramentas para configurar o Envizio Pro para a conexão de console serial. AutoBoom™ Siga o manual de instalação específico da máquina para instalar bloco e mangueiras da válvula hidráulica do AutoBoom™. Alerta Leia todos os requisitos e precauções de segurança no manual de instalação específico da máquina antes de operar uma máquina equipada com o recurso AutoBoom™. Não seguir as precauções de segurança pode ocasionar danos no equipamento, ferimentos ou morte. Utilize os seguintes diagramas de cabo para garantir e verificar conexões no console do Envizio Pro antes de operar um sistema Glide Series AutoBoom™. Consulte as instruções detalhadas de calibração, posteriormente neste capítulo, para obter assistência com a configuração e mover do sistema Glide Series AutoBoom™ à máquina e à aplicação. Conexão CAN O Envizio Pro é capaz de controlar dois produtos em um sistema CANbus através do conector Deutsch de 4 pinos no cabo principal da interface (Nº de peça 115-0171-746). O Envizio Pro procura automaticamente por controle de produto CAN, AccuBoom™, AutoBoom™, sensor de barra e nodos de velocidade ligados através deste conector CAN. A conexão CAN no cabo auxiliar da interface não está sendo usada no momento. Consulte Capítulo 3, Configuração CAN (Controller Area Network) para obter informações detalhadas sobre instalação, configuração e análise de problemas do sistema CAN. 18 Manual de instalação e operação do Envizio Pro CAPÍTULO 3 Configuração CAN (Controller Area Network) Capítulo3 Um Controller Area Network, ou CAN, é uma comunicação serial de dados de alta integridade que opera a uma taxa de dados de 250 kilobits por segundo para aplicações de controle em tempo real e que usa cabos e terminadores CAN especiais para a operação. O protocolo CAN possui excelente detecção de erro e recursos de confinamento, tornando-o bastante apropriado e confiável para aplicações agrícolas. Os sistemas CAN permitem que os produtos sejam adicionados a um sistema de controle a qualquer momento. Dois nodos de controle de produto podem ser conectados ao sistema de controle do Envizio Pro para qualquer combinação de aplicações de controle de líquido, granular, Injeção direta de químicos, ou controle de pratos (spinner control). Os diagramas neste capítulo mostram diferentes configurações de hardware para utilização com o sistema Envizio Pro. Alguns diagramas mostram recursos opcionais que talvez não se apliquem a cada sistema. Esses recursos e componentes não são necessários para a operação do sistema CAN e os recursos e cabos opcionais podem ser ignorados durante uma instalação básica. Instalação do Sistema Raven CANbus As seções a seguir contêm instruções para a instalação adequada do sistema Raven CANbus. Alerta Leia todas as instruções de segurança e siga todos os procedimentos de instalação para garantir a instalação adequada do sistema CANbus. Práticas recomendadas de instalação As informações abaixo ilustram os métodos adequados de instalação de um sistema CANbus. Os diagramas fornecidos posteriormente neste capítulo constituem uma boa referência tanto para instalações OEM como para instalações pós-venda. Os pontos principais estão resumidos abaixo. Observação:Seguindo essas recomendações, resultará em um sistema robusto, reduzindo problemas de comunicação CAN. Manual No. 016-0171-319 19 Chapter 3 1. Utilize sempre conectores vedados com graxa dielétrica. Evite conexões não vedadas ou esmagadas (isto é, luvas de emenda). Além de utilizar graxa dielétrica, monte todos os terminadores CAN (Nº de peça 063-0172-369) com o conector apontando para baixo para evitar a entrada de água e/ou substâncias químicas. A entrada de líquido dentro do terminador pode corroer pinos e causar problemas no CAN. 2. Conecte o cabo diretamente a uma fonte de energia (alimentação) limpa e controlada. 3. Conecte o terra diretamente à bateria do veículo. 4. A alimentação Lógic Power do Nodo CAN (energia lógica) do circuito lógico nodo deve ser conectada a um relé de barramento de Alimentação limpa. 5. Utilize barramentos dedicados para conectar o console e todos os nodos à mesma fonte de Alimentação e terra. 6. Forneça relés para ligar e desligar a energia a fim de evitar a descarga da bateria. A Raven recomenda a conexão do console a uma fonte de Alimentação limpa (no relé) e a utilização do fio ‘laranja’ do console para alimentar os nodos CAN. Isso torna o console o interruptor principal de Alimentação e permite desligar o motor sem desligar o console. Observação:Conectar o receptor DGPS (baixa corrente) ao barramento de baixa corrente permitirá desligar o motor sem perder a recepção do sinal GPS. Terminadores CAN São necessários dois terminadores o CAN (Nº de peça 063-0172-369) para fornecer integridade de sinal ideal através do CANbus. Esses terminadores devem ser instalados em cada extremidade da CANbus. Um cabo “T” adaptador CAN Power (Energia CAN) (Nº de peça 115-0171-368) deverá ser colocado próximo à parte frontal do CANbus com uma extremidade terminada. O CAN Power (Energia CAN), obtida de uma fonte de alimentação chaveada, percorre todo o CANbus funcionando como uma blindagem (shield). 20 Manual de instalação e operação do Envizio Pro Configuração CAN (Controller Area Network) Instalação elétrica do Sistema CAN A instalação elétrica do console Envizio Pro e dos nodos da CAN é especialmente importante para a operação adequada do sistema. É possível corrigir diversos problemas com sistemas CAN através do diagnostico de problemas relacionados à instalação incorreta de alimentação e terra. • A alimentação do Envizio Pro deve ser ligada diretamente a uma fonte de alimentação limpa e controlada. CUIDADO Siga cuidadosamente as instruções para conectar os condutores de alimentação à bateria. Inverter os condutores de Alimentação pode causar danos ao Envizio Pro. Consulte a seção Conexão de Energia (Alimentação) na página 12 para obter instruções sobre como conectar o Envizio Pro a uma fonte de alimentação limpa. deve estar conectado a um relé de barramento (fonte) de alimentação limpa. • Utilize o fio laranja do cabo principal da interface do Envizio Pro (Nº de peça 115-0171-746) para alternar o relé do barramento de alimentação limpa. • CAN High Current Power (Energia de alta corrente CAN) deve ser ligada a um barramento (fonte) de alimentação de alta corrente conectado a um relé CAN High Current Power (Energia de alta corrente CAN). • O relé CAN High Current Power (Energia de alta corrente CAN)deve ser controlado pela chave de ignição do veículo. Manual No. 016-0171-319 21 3 • Todos os fios terra devem ser conectados diretamente ao terra da bateria, não ao terra do chassi. • O CAN Lógic Power (Energia Lógica do CAN) deve ser ligada a um barramento de alimentação limpa que Chapter 3 FIGURA 1. 22 Diagrama de fiação do nodo CAN Manual de instalação e operação do Envizio Pro Configuração CAN (Controller Area Network) Sistema de controle CAN de produto único do Envizio Pro 3 FIGURA 2. Manual No. 016-0171-319 23 Chapter 3 FIGURA 3. Sistema de controle CAN de produto Duplo (líquido/granular) do Envizio Pro Instalação de cabos e hardware CANbus É possível conectar dois produtos ao sistema de controle do Envizio Pro CAN mais nodos AccuBoom™ e AutoBoom™. O Envizio Pro requer nodos de nodos de Barra/veloc e um nodo de controle de produto único para o controle básico de produto CAN. 24 Manual de instalação e operação do Envizio Pro Configuração CAN (Controller Area Network) Observação:Se estiver conectado ao console de controle serial, o Envizio Pro não requer um nodo de barra/veloc ou de produto separado. Um nodo de AccuBoom™ e/ou AutoBoom™ ainda pode ser conectado ao console do Envizio Pro. O Sistema Switch Pro da Raven também está disponível para utilização com o Envizio Pro. A caixa comutadora do Switch Pro substitui os nodo de barra/veloc e de produto único para a operação básica do Envizio Pro e também adiciona o recurso AccuBoom™, controle automático de seção, ao sistema Envizio Pro. Instalar um novo sistema CANbus Consulte as instruções a seguir para obter informações sobre a instalação adequada de um sistema CANbus caso não haja um sistema CAN existente em sua máquina. Instale o Cabo T adaptador CAN power (Nº de peça 115-0171-368) utilizando as conexões dos condutores de alimentação descritos na seção Práticas recomendadas de instalação, anteriormente neste capítulo. 2. Conecte um terminador passivo da CAN (Nº de peça 063-0172-369) a um T adaptador da CAN com cabo de alimentação. 3. Conecte um cabo de expansão T ao outro conector de 4 pinos. Cabos de expansão estão disponíveis, conforme lista abaixo. Descrição da peça Cabo de expansão T - 6 pol Cabo de expansão T - 6 pés Cabo de expansão T - 12 pés Cabo de expansão T - 18 pés Cabo de expansão T - 24 pés 3 1. Número de peça 115-0171-364 115-0171-326 115-0171-362 115-0171-690 115-0171-363 4. Conecte o cabo de interface de barra (Nº de peça 115-0171-405) ao cabo de expansão T instalado. Entre em contato com o distribuidor Raven para obter o número de peça correto para a aplicação. 5. Conecte o nodo de barra/veloc (Nº de peça 063-0172-272) no cabo de interface de barra (conector cinza no conector cinza e conector preto no conector preto). 6. Adicione um segundo cabo de expansão T ao outro conector de 4 pinos do cabo de expansão instalado na etapa 3. 7. Conecte o segundo terminador passivo da CAN a um dos conectores de 4 pinos no cabo de expansão T. Manual No. 016-0171-319 25 Chapter 3 8. Conecte o cabo do nodo do produto ao conector de 4 pinos restante. Entre em contato com o distribuidor Raven para obter o número de peça correto para a aplicação. 9. Conecte o cabo do nodo do produto a uma fonte High Current Power (energia de alta corrente) e Logic Power (energia lógica). Forneça alimentação para os nodos de acordo com as instruções na seção Instalação elétrica do Sistema CAN na página 21. Observação:Conecte o terra diretamente aos terminais da bateria e o Logic Power (energia lógica) ao barramento (fonte) da alimentação limpa. 10. Conecte o Nodo do produto ao cabo do Nodo de Produto (conector cinza ao conector cinza e conector preto ao conector preto). Conectar ao sistema CANbus existente O Envizio Pro é também capaz de integrar-se a quase todos os sistemas CANbus da Raven existentes. Para conectar o sistema Envizio Pro ao CANbus: 1. Insira um cabo de expansão T na linha CANbus desconectando um cabo de expansão CAN ou terminador passivo da CAN existente. Observação:Ao adicionar cabos de expansão ou nodos CAN ao sistema, a Raven Industries recomenda sempre deixar um terminador CAN conectado ao adaptador T com cabo de energia (T Power) (Nº de peça 115-0171-368). 2. Reconecte o cabeamento CANbus existente ao cabo de expansão instalado. 3. Direcione o conector do cabo de expansão restante ao conector Deutsch de 4 pinos no cabo principal da interface (Nº de peça 115-0171-746). Adicionar Nodos CAN Para adicionar nodos CAN ao sistema Envizio Pro: 1. Remova o terminador (Nº de peça 063-0172-369) do cabo de expansão T na “extremidade” do cabeamento CAN. Observação:Ao adicionar cabos de expansão ou nodos CAN ao sistema, a Raven Industries recomenda sempre deixar um terminador da CAN conectado ao adaptador T com cabo de energia (T Power) (Nº de peça 115-0171-368). 2. Conecte outro cabo de expansão T ao conector de 4 pinos do qual o terminador foi desconectado. 3. Conecte a Interface necessária ou cabo de controle a uma extremidade do cabo de expansão T CAN. Entre em contato com o distribuidor Raven para obter o número da peça correto para a aplicação ou o recurso que está sendo adicionado ao sistema CANbus. 4. Substitua o terminador no conector Deutsch de 4 pinos restante. 26 Manual de instalação e operação do Envizio Pro Configuração CAN (Controller Area Network) Detectar Nodos CAN O Envizio Pro deve ser capaz de comunicar-se com o sistema CANbus para garantir que os produtos sejam aplicados corretamente. Se for configurado como um console de controle da CAN, o Envizio Pro deve automaticamente estabelecer comunicação com o nodo de Barra/veloc , com os nodos AccuBoom™, e AutoBoom™ e Smartrax terrain Compensation 3D (se estiverem instalados), e dois nodos de controle do produto, através da CANbus. Quando um nodo for detectado, ele será exibido na tela Diagnóstico CAN, no Menu Ferramentas. Para acessar a tela Diagnóstico CAN, toque no ícone Informação CAN na tela Interface Control, no Menu Sistema. Observação:Se não for encontrado um produto, analise os problemas com o nodo para determinar por que o Envizio Pro não consegue comunicar-se com o nodo. Consulte a seção Resolução de problemas, posteriormente neste capítulo, para obter mais informações sobre falhas de comunicação CAN. A tela Diagnóstico CAN exibe a versão do software, a revisão do software e o número de programa de cada nodo detectado no CANbus. Por exemplo: 1.20 (143) Versão do software Revisão do software Número do programa Tentar novamente a Inicialização CAN Se as informações da versão de cada nodo conectado ao CANbus forem exibidas na tela Diagnóstico CAN, toque no ícone Aceitar para retornar ao Menu Ferramentas. Se um nodo, ou nodos, conectado no momento ao sistema CANbus, não for exibido na tela Diagnóstico CAN, toque no botão Retentar CAN para reinicializar o sistema CAN. Se ainda assim os nodos não forem exibidos na tela Diagnóstico CAN, o sistema CANbus talvez precise ser reidentificado. Vá para a próxima seção para obter instruções sobre como reidentificar nodos de produto. Manual No. 016-0171-319 27 3 Informações sobre a versão do nodo Chapter 3 Reidentificar Nodos Se o Envizio Pro não conseguir detectar um nodo CANbus durante a inicialização, analise os problemas CANbus e do nodo (Consulte a seção Resolução de problemas da CAN na página 29) e reidentificar o CANbus: Observação:Somente os nodos de produto precisam ser reidentificados (produto único, produto duplo , controle do motor, etc). 1. Na tela Home, toque no ícone do Menu Ferramentas e acesse a tela Interface Control no menu Sistema. 2. Toque no ícone Informação CAN e acesse a tela Diagnóstico CAN. 3. Toque no botão “Reidentificar Nodos” para começar o a reidentificar os nodos de controle do produto. 4. Quando for solicitado a ligar e desligar o primeiro nodo de produto, desconecte a alimentação Logic Power (energia lógica) do nodo do produto para ser controlado como Produto 1. Após três segundos aproximadamente, reconecte a alimentação Logic Power (energia lógica) do nodo. O Envizio Pro deve ter reconhecido o nodo como Produto 1. 5. Se um segundo nodo de produto for instalado no CANbus, repita a etapa 3 para reidentificar o segundo nodo de produto como Produto 2. 6. Toque no ícone Aceitar para concluir Reidentificar os Nodos de produto. Programar os Nodos CANbus Os nodos CAN são programados utilizando-se o Menu Ferramentas do Envizio Pro. O nodo de Barra/veloc ou Combo é programado através dos menus Veiculo e Sistema . Nodos de produto, AccuBoom™ e AutoBoom™, se estiverem instalados, serão programados através do menu Sistema. Consulte Capítulo 6, Menu Ferramentas para obter informações sobre como programar os nodos de produto CAN. Consulte Capítulo 8, Usando o AccuBoom™ para obter informações sobre como programar o AccuBoom™ e Capítulo 9, Usando o AutoBoom™ para obter informações sobre como configurar um sistema AutoBoom™. 28 Manual de instalação e operação do Envizio Pro Configuração CAN (Controller Area Network) Resolução de problemas da CAN Embora o algoritmo de controle esteja localizado dentro do nodo CAN, todas as mesmas técnicas de resolução de problemas utilizadas em um sistema de cabeamento tradicional também se aplicam a um sistema CAN e o comportamento do sistema permanece inalterado. Sensores de fluxo e de velocidade, bem como válvula de controle e de barra, são utilizados da mesma forma. Erros off-line do nodo CAN Relatórios ocasionais têm sido recebidos sobre a perda de comunicação esporádica dos consoles da Raven com um ou mais nodos CAN. As causas mais prováveis desse problema são: Conexões no circuito corroídas e/ou abertas. 2. A alimentação Logic Power (energia lógica) e terras do console e/ou do nodo CAN conectados a uma fonte de Alimentação "suja" (fonte de Alimentação suja é definida como qualquer circuito com uma carga variável que exceda 1 A). Isso é verdade especialmente em circuitos carregados por bobinas elétricas. 3. Console e/ou nodos conectados a outras fontes de alimentação e/ou terra. Isso pode resultar em componentes que operam em diferentes planos de tensão. 3 1. Manual No. 016-0171-319 29 Chapter 3 Abaixo relacionamos algumas causas comuns para falhas de comunicação: Problema Causa possível Solução • O nodo não está • Conecte o nodo e reinicialize o console do conectado ao Envizio Pro para ler o nodo do produto. CANbus • Conecte a alimentação limpa - fio vermelho calibre16 e a High Current Power (alimentação • O nodo não está alta corrente) - fio vermelho calibre 12 do nodo adequadamente do produto a uma fonte de Alimentação de 12 V CC que seja capaz de fornecer alimentação energizado a todos os nodos conectados ao sistema CANbus. O CANbus não consegue ler o nodo do produto • O nodo não está adequadamente aterrado • Conecte o terra limpo - fio branco calibre 16 e terra de alta corrente - fio branco calibre 12 a uma fonte de terra de boa qualidade. A Raven recomenda o aterramento de fios ao terminal negativo da bateria. • O nodo de Barra/veloc compartilha conexões de Alimentação e terra • Certifique-se de que cada nodo tem uma conexão separada de Alimentação e terra. Certifique-se de que as extremidades do • Extremidades da sistema CANbus estão adequadamente CANbus não terminadas. Consulte a seção Terminadores da terminadas CAN na página 24 ou consulte a seção Adicionar Nodos CAN na página 24. • Pinos corroídos nas conexões CANbus • Umidade na conexão • Conectores não fixados corretamente 30 • Verifique a existência de pinos altamente corroídos nos conectores do cabo CANbus. • Verifique se graxa dielétrica foi aplicada a todas as conexões de cabo expostas às condições climáticas e do campo. • Verifique a existência de pinos corroídos nos conectores do cabo CANbus. • Verifique se graxa dielétrica foi aplicada a todas as conexões de cabo expostas às condições climáticas e do campo. • Certifique-se de que todos os conectores de cabo CANbus estão totalmente inseridos (até que a guia de travamento esteja acoplada). • Certifique-se de remover qualquer umidade nas conexões que não tiverem sido fixadas adequadamente. Verifique a existência de pinos corroídos e aplique graxa dielétrica ao reconectar os cabos CANbus. Manual de instalação e operação do Envizio Pro CAPÍTULO 4 Inicialização, Configuração inicial e Assistentes de configuração Capítulo4 Visão geral Da primeira vez que o console do Envizio Pro é ligado, o Envizio Pro exige algumas informações sobre a máquina e o tipo de aplicações, produtos e recursos adicionais conectados ao sistema. O Envizio Pro reúne essas informações através de um Assistente de configuração que irá solicitar ao usuário que insira as informações necessárias para configurar o console pela primeira vez. Configuração inicial O Assistente de configuração inicial será iniciado automaticamente quando o console for ligado pela primeira vez. Esse processo deve levar somente alguns minutos para ser concluído e é necessário somente durante a sequência inicial de ativação. O Assistente de configuração inicial irá exigir as seguintes informações do veículo: • Idioma e unidades desejados para a operação. • Largura de Guia (orientação) (largura da barra ou implemento sem bicos ajustáveis, marcadores de espuma, etc.). • Deslocamentos (Esq/Dir, Frent/Atr) e altura da antena. • Se o Envizio Pro irá se comunicar com um sistema CAN, outro console serial da Raven ou nenhum desses sistemas. • Como a operação do interruptor barra total deve ser monitorada pelo Envizio Pro. Outros Assistentes necessários Assistentes adicionais podem ser necessários durante a primeira inicialização dependendo das configurações e seleções inseridas durante esse processo. Descrições detalhadas desses assistentes também estão disponíveis neste capítulo. Manual No. 016-0171-319 31 Chapter 4 Iniciando os assistentes Para iniciar os Assistentes de configuração após a primeira inicialização ser concluída, selecione o ícone Assistente no canto superior esquerdo do menu de Ferramenta. Consulte a seção Assistentes de configuração na página 41 para obter uma descrição detalhada dos outros assistentes disponíveis. Inicialização O Envizio Pro levará alguns segundos para ser ativado e inicializar a interface do usuário, recepção do DGPS e outros recursos do sistema. Durante a inicialização, o Envizio Pro irá exibir o seguinte alerta. Ignore esse alerta para permitir que o Envizio Pro seja inicializado normalmente. Observação:Para iniciar o Assistente de Calibração da tela Touchscreen (sensivel ao Toque), toque na tela enquanto esse alerta estiver sendo exibido. 32 Manual de instalação e operação do Envizio Pro Inicialização, Configuração inicial e Assistentes de configuração Calibração da tela Touchscreen (Sensivel ao Toque) A tela touchscreen exibe uma seta onde ela for pressionada. Se a seta não for exibida no local em que você tocou, será necessário recalibrar a tela Touchscreen. Observação:O Envizio Pro não exige a recalibração da tela touchscreen toda vez que o console é ligado. Use esse procedimento somente se você estiver enfrentando dificuldades com a interface do usuário ou o cursor estiver sendo exibido em um local diferente de onde estiver sendo selecionado na tela touchscreen. Para recalibrar a tela Touchscreen 1. Quando solicitado, toque na tela para iniciar a recalibração da tela touchscreen. Observação:Você tem aproximadamente 7 segundos para tocar na tela para iniciar o processo de 4 calibração. 2. O primeiro alvo de calibração será exibido. Toque no centro do alvo. 3. Será necessário tocar e manter pressionado o centro de cada um dos quatro alvos a seguir por aproximadamente dois segundos. Quando solicitado, solte o dedo para que o próximo alvo de calibração seja exibido. 4. Após todos os alvos de calibração serem concluídos, teste a calibração da tela tocando em diversas áreas da tela. 5. Duas opções serão exibidas no canto inferior esquerdo da tela: • Toque em ‘Aceitar’ para aplicar a recalibração da tela e iniciar o Envizio Pro. • Toque em ‘Cancelar’ para rejeitar a calibração da tela. O Envizio Pro irá aplicar novamente a calibração da tela touchscreen antes de iniciar o Envizio Pro. Manual No. 016-0171-319 33 Chapter 4 Assistente de configuração inicial O Assistente de configuração inicial será iniciado automaticamente quando o console do Envizio Pro for ligado pela primeira vez. Esse Assistente irá orientá-lo através das configurações iniciais e valores de calibração necessários para a operação do sistema Envizio Pro. Esse processo deve levar somente alguns minutos para ser concluído e é necessário somente durante a sequência inicial de ativação. Todas as configurações ou valores programados no Assistente de configuração inicial poderão ser modificados posteriormente através do Menu Ferramentas. Observação:Muitos dos valores inseridos no Assistente de configuração inicial são necessários para os recursos de Guia e/ou controle de produto do Envizio Pro. Portanto, quanto mais precisos forem esses valores inseridos por você, mais preciso será o seu sistema do Envizio Pro. As seguintes seções podem ajudá-lo a concluir o Assistente de configuração inicial. Para confirmar as configurações exibidas em uma tela e avançar no Assistente de configuração inicial, toque nos ícones ‘Avance’ ou ‘Aceitar’. Caso seja exibido, o ícone ‘Voltar’ irá levá-lo à tela da configuração anterior. Voltar Avance Aceitar Região A primeira tela exibida no Assistente de configuração inicial é a tela Região . Selecione o idioma preferido e as unidades para exibição no console do Envizio Pro. • Métrico - quilômetros, metros, quilômetros por hora • Inglês - polegadas, pés, milhas por hora Selecione as unidades desejadas de pressão a serem usadas com o sistema opcional AutoBoom™ da série Glide. • quilopascais • libras por polegada quadrada Configurações de Fuso horário Toque no ícone de Fuso horário no canto superior direito para visualizar e modificar as configurações de Fuso horário. As seleções padrão permitirão que o Envizio Pro configure automaticamente o Fuso horário e o Horário de verão da sua região. Para alterar manualmente o Fuso horário, selecione a opção Manual Fuso horário e digite o Deslocamento de Horas UTC (Tempo Coordenado Universal) do seu Fuso horário. Largura de Guia (Orientação) A largura de guia é a largura da barra ou implemento ou a largura da trilha, sem bicos ajustáveis de cerca, marcadores de espuma, etc. Use o teclado na tela para inserir a largura de guia em polegadas (Inglês) ou centímetros (Métrico) para a sua barra ou implemento. 34 Manual de instalação e operação do Envizio Pro Inicialização, Configuração inicial e Assistentes de configuração Deslocamentos (Offsets) O deslocamento da antena é usado para calibrar o Envizio Pro em relação ao centro da barra ou implemento para a antena do GPS. Observação:O Envizio Pro não irá reconhecer um valor negativo para qualquer valor de deslocamento de antena. Certifique-se de inserir valores positivos para cada configuração de deslocamento. Todos os valores negativos inseridos serão redefinidos como ‘0’. A tela Raven Config Deslocamento exibe os valores atuais calibrados para os seguintes deslocamentos da antena: Manual No. 016-0171-319 4 • Frent/Atr • Esq/Dir • Antena 35 Chapter 4 Deslocamento Frent/Atr O deslocamento Frent/Atr é a distância da barra ou implemento à frente ou atrás da antena GPS. Observação:O deslocamento Frent/Atr ser medido perpendicularmente à largura da barra ou implemento. Consulte Figura 1 abaixo. Para definir o valor de Frent/Atr: 1. Toque no valor Frent/Atr exibido na tela Raven Config Deslocamento. 2. Use o teclado para digitar o valor Frent/Atr medido em polegadas (E.U.A.) ou centímetros (Métrico). 3. Se a barra ou implemento está à frente da antena GPS, selecione a opção ‘Implemento Frente’. FIGURA 1. Exemplo de medição do valor Frent/Atr Antena do DGPS Centro da barra/ implemento 36 Medição do valor Frent/Atr Manual de instalação e operação do Envizio Pro Inicialização, Configuração inicial e Assistentes de configuração Deslocamento Esq/Dir O deslocamento Esq/Dir é a distância da antena GPS até a linha central da barra ou implemento. Observação:O deslocamento Esq/Dir deverá ser medido paralelo à largura da barra ou implemento. Consulte Figura 2 abaixo. Para definir o valor de Esq/Dir: 1. Toque no valor Esq/Dir exibido na tela Raven Config Deslocamento. 2. Use o teclado para digitar o valor Esq/Dir medido em polegadas (E.U.A.) ou centímetros (Métrico). 3. Se a linha central da barra ou do implemento está à direita da antena GPS, selecione a opção ‘Direita do Centro’. FIGURA 2. Exemplo de medição do valor Esq/Dir Antena do DGPS Medição do valor Esq/Dir 4 Centro da barra/ implemento Altura O valor Altura é a medida do solo até a parte inferior da antena GPS. Para definir o valor Altura: 1. Toque no valor Altura exibido na tela Raven Config Deslocamento. 2. Use o teclado para digitar o valor Altura da antena medido em polegadas (E.U.A.) ou centímetros (Métrico). Manual No. 016-0171-319 37 Chapter 4 Interface de controle Os recursos multifuncionais do Envizio Pro indicam que o console é capaz de se comunicar com vários sistemas diferentes de aplicação de produto. Para funcionar de forma correta em qualquer um dos sistemas possíveis, o Envizio Pro deve ser configurado para receber as informações da aplicação da fonte correta. As seções a seguir descrevem as opções exibidas na tela Interface Control e o ajudarão a escolher as opções de controle do produto e chave barra total (Mestre) adequadas para o seu sistema. Observação:Uma vez que a primeira inicialização e a calibração estiverem concluídas, a Interface de controle estará disponível através do Menu Ferramentas. Consulte Capítulo 6, Menu Ferramentas para obter mais informações sobre o Menu Ferramentas. Quando as opções da Interface de controle estiverem definidas corretamente para o seu sistema, toque no ícone ‘Avance’ para exibir o menu do Assistente de configuração. Um ou mais assistentes adicionais podem ser necessários até que a configuração inicial do Envizio Pro seja concluída. Opções de controle de produto As opções de controle de produto configuram o Envizio Pro para controlar ou monitorar as informações de aplicação de produto. As opções a seguir estão disponíveis para uso no console do Envizio Pro: • Nenhum - Selecione ‘Nenhum’ se o Envizio Pro não estiver controlando a aplicação do produto ou se comunicando com um Console da Raven através de uma conexão serial. • Console Raven Serial - Essa opção é usada quando o Envizio Pro está conectado a outro console de controle da Raven, como um SCS 440/460 da Raven, através de uma conexão serial. Nesta configuração, o Envizio Pro irá monitorar e exibir as informações da aplicação enviadas do console da Raven para o Envizio Pro. • Raven CAN Console - Esta opção é usada quando um outro console de controle será usado para controle do nodo de produto no CANbus. Nesta configuração, o Envizio Pro irá monitorar e exibir informações sobre a aplicação enviada pelo CANbus. 38 Manual de instalação e operação do Envizio Pro Inicialização, Configuração inicial e Assistentes de configuração • CAN Controle Liquido-Granular- Selecione ‘Controle Produto’ se o Envizio Pro será usado para controlar até dois produtos através de um sistema CANbus. Observação:Se mais de um nodo de produto tiver sido instalado no Envizio Pro, toque no ícone Diagnóstico CAN (mostrado à direita) e reveja Detectar Nodos CAN na página 27 para reidentificar os Nodos de produto. As opções barra total dependem da opção de controle de produto selecionada. Reveja a seção Opções Barra Total (Chave Barra Total (Mestre)) para obter detalhes sobre as opções disponíveis. • Somente CAN AccuRow- Selecione ‘Somente CAN AccuRow’ se o Envizio Pro será usado para Opções Barra Total (Chave Barra Total (Mestre)) As opções barra total permitem que o operador defina o método preferido para ativar/desativar o registro do mapa de cobertura. Dependendo do seu sistema de controle de produto, as seguintes opções podem estar disponíveis para configurar a entrada da Chave Barra Total (Mestre) da barra que será usado com o console do Envizio Pro. Manual No. 016-0171-319 39 4 proporcionar o controle automático de seção para um implemento de plantadeira multi-seção. Consulte o Manual de Operação de Calibração do AccuRow™ (Nº de peça 016-0171-275) para obter mais informações. Chapter 4 Nenhum/Console Serial Raven As seguintes opções estarão disponíveis se Opções Controle Produto estiver definido como ‘Nenhum’ ou ‘Console Serial Raven’: • Fio Sensor Barra Envizio Pro - Selecione essa opção se o Fio do sensor de Barra foi conectado conforme instruído na seção Fio do sensor de Barra do Envizio Pro na página 14. • Seta do veículo na Tela - Essa opção permite que o operador toque na seta do veículo (mostrada à direita) exibida na tela de Guia (orientação) para ligar ou desligar o histórico de cobertura. • Barra total AccuBoom - se um sistema AccuBoom™ opcional tiver sido instalado no sistema Envizio Pro, selecione a opção Barra total AccuBoom para criar um mapa de cobertura baseado nas informações de seção relatadas pelo Nodo do AccuBoom™. Opções CAN Se a opção CAN Controle Liquido-Granular estiver selecionada como Opções Controle Produto, a lista de Opções Barra Total será substituída pelas opções do AccuBoom™ CAN. • Não selecione a opção ‘ Nodo Combo Accuboom’ caso um sistema AccuBoom™ não tenha sido instalado no CANbus. • Nodo Combo Accuboom- Se um sistema AccuBoom™ está instalado e um Nodo Combo do AccuBoom™ está presente no CANbus, selecione essa opção. A opção a seguir será exibida na lista de opções do AccuBoom™. • Combo (Nodo Barra/Veloc e AccuBoom)- Essa opção somente será exibida se a opção ‘Nodo Combo Accuboom’ estiver selecionada. Selecione essa opção para usar o Nodo Combo do AccuBoom™ como o Nodo Barra/Veloc. Se essa opção estiver selecionada, um Nodo Barra/Veloc separado não é exigido para o sistema CANbus. Se a opção Controle Somente CAN AccuRow estiver selecionada, Opções Barra total exibirá as opções disponíveis para o Controle da Plantadeira CAN. • Sensor Reverso- Selecione essa opção para configurar o Envizio Pro para detectar quando a direção do veículo está invertida. • Seta do veículo na Tela- Essa opção permite que o operador toque na seta do veículo (mostrada à direita) exibida na tela de guia para ligar ou desligar o histórico de cobertura. • Chave Barra Total (Mestre) AccuRow- se um sistema AccuRow™ opcional tiver sido instalado no sistema Envizio Pro, selecione a opção ‘Chave Barra Total (Mestre) AccuRow’ para criar um mapa de cobertura baseado nas informações de seção relatadas pelo Nodo do AccuRow™. 40 Manual de instalação e operação do Envizio Pro Inicialização, Configuração inicial e Assistentes de configuração Configuração de Porta serial Toque no ícone da porta serial no canto superior direito da tela Interface Control para configurar um dispositivo serial. • Nenhum - Selecione essa opção se não houver dispositivos seriais conectados ao Envizio Pro. • Interface Barra de Luz- Selecione essa opção para permitir que o Envizio Pro controle uma Barra de Luz Assistentes de configuração Os Assistentes de configuração do Envizio Pro simplificam a tarefa de configurar o sistema Envizio Pro para diferentes produtos, implementos ou veículos. Cada Assistente de configuração irá solicitar uma série de valores de calibração necessários. Menu Assistente de Configuração Após a conclusão da configuração inicial, um menu dos Assistentes de configuração disponíveis pode ser exibido ao selecionar o ícone Assistente no canto superior esquerdo do Menu Ferramentas. Manual No. 016-0171-319 41 4 externa conectada ao conector ‘COM3/Lightbar’ no cabo de interface auxiliar do Envizio Pro (Nº de peça 115-0171-745). Chapter 4 Consulte Capítulo 6, Menu Ferramentas para obter descrições detalhadas dos outros recursos disponíveis através do Menu Ferramentas. O menu Assistentes de Configuração irá exibir os Assistentes de configuração disponíveis que podem ser usados para concluir a configuração inicial do Envizio Pro. Observação:Dependendo das opções anteriores selecionadas no Assistente de configuração inicial, pode ser necessário concluir alguns Assistentes para que o Envizio Pro fique pronto para operar. Somente os Assistentes de configuração que se aplicam ao seu sistema serão exibidos no menu Assistentes de configuração. Por exemplo, se um AutoBoom™ da série Glide não está presente no CANbus, o Assistente de configuração do AutoBoom™ não será exibido. Para iniciar um Assistente, toque no ícone próximo ao Assistente de instalação desejado. Toque no ícone Aceitar para sair do menu Assistente de configuração . Observação:Durante a execução do Assistente de configuração inicial, o ícone Aceitar será exibido somente quando todos os Assistentes necessários estiverem concluídos. Consulte as seguintes seções para obter informações detalhadas sobre a conclusão dos Assistentes de configuração. 42 Manual de instalação e operação do Envizio Pro Inicialização, Configuração inicial e Assistentes de configuração Assistente de configuração de seção O Assistente de configuração de seção irá orientar o operador através da configuração das larguras de seção e solicitará as seguintes informações: • • • • Número de seções Larguras de seção Configuração de seção Nomear seção desejadas Usar o Assistente de configuração de seção 1. Toque no ícone do Assistente de configuração de seção. A tela Número de Seções será exibida. 2. Use os botões de setas para baixo e para cima para configurar o número de seções do veículo ou implemento. Toque no ícone Avance para avançar para a tela largura da seção . Observação:Para utilizar o AccuBoom™, o controle automático de seção de barra, a tubulação no veículo ou implemento, deve permitir o controle de seção individual. Se o seu equipamento não é capaz de controlar seções individuais, defina o número de seções como 1 e insira a largura geral de barra ou implemento na tela Largura da Seção. Configure a largura de cada seção, começando com a seção à esquerda mais distante. Use o teclado na tela para inserir a largura de seção. 4 3. Toque no ícone Avance para Aceitar o valor inserido e avançar para a próxima seção à direita. Para ignorar uma seção, digite um valor igual a zero como a largura de seção. 4. Repita a Etapa 3 até que as larguras tenham sido inseridas para todas as seções. Toque no ícone Avance na última tela Largura da Seção para avançar para a tela Configurar Seções. Manual No. 016-0171-319 43 Chapter 4 5. Os botões de configuração manual e automática na tela Configurar Seções. permitem que o operador selecione o método preferido para configurar as seções de barra ou implemento. Configurar Nomear Seção Para Nomear Seção exibidas no Envizio Pro, toque no botão 'Configurar Nomear Seção’. A tela Nomear Seção será exibida. As etiquetas de seção definidas atualmente são exibidas em caixas na parte de cima da tela. Para começar a configurar nomear: 1. Toque na caixa da primeira seção para alterar o nome. Uma caixa vermelha será exibida em volta da seção selecionada. 2. Use o teclado exibido para inserir o novo nome da seção. O asterisco (*) pode ser usado para seções “ignoradas” ou seções com um valor de largura igual a zero. 3. Repita as etapas 1 e 2 até que todas as seções tenham sido configuradas com o nome desejado. 4. Toque na marca de verificação verde para voltar à tela Configurar Seções. Configurar seções automaticamente Se as seções de sua barra ou implemento estiverem alinhadas de ponta a ponta no ponto central da Passada (trilha), selecione a opção ‘Auto Configurar’. O Envizio Pro irá configurar automaticamente as localizações de seção. 44 Manual de instalação e operação do Envizio Pro Inicialização, Configuração inicial e Assistentes de configuração Observação:Após o Envizio Pro ter configurado automaticamente as seções, o local das seções poderá ser modificado ao tocar no botão Manualmente Configurar Configurar seções manualmente Se a barra ou implemento não estiver alinhado de uma extremidade a outra com o ponto central da passada, será necessário configurar manualmente as seções de barra ou implemento. Selecione Manualmente Configurar para iniciar a localização das seções de barra ou implemento. 1. A tela Localização das Seções será exibida. O deslocamento atual (caso haja) é exibido nos botões Esq/Dir e Frent/Atr. Observação:As distâncias de deslocamento representam o deslocamento da Antena DGPS até 2. Toque no botão Esq/Dir para inserir um deslocamento esquerdo ou direito para a primeira seção. Digite um valor negativo se o centro da seção está localizado à esquerda da Antena DGPS. 3. Toque no botão Frent/Atr para inserir um deslocamento dianteiro ou traseiro para a primeira seção. Digite um valor negativo se o centro da seção estiver localizado atrás da Antena DGPS. 4. Toque no ícone Avance e repita step 2 e step 3 para continuar programando localizações de seções individuais. Ao finalizar, toque no ícone Avance para voltar à tela Configurar Seções. 5. Toque no ícone Aceitar para voltar ao menu Assistente de configuração. Assistente de configuração de controle de produto O Assistente de configuração de controle de produto exigirá as seguintes informações para cada produto conectado ao sistema CANbus do Envizio Pro: • • • • • • Calibração de velocidade e Tipo de sensor Tipo de aplicação Calibração da válvula e Tipo da válvula Calibração do medidor Calibração da taxa Seleção de Seção de Barra Manual No. 016-0171-319 45 4 o centro da seção selecionada. Chapter 4 Usar o Assistente de configuração de controle de produto 1. Toque no ícone do Assistente de configuração de produto. A tela Cal Veloc será exibida. 2. Selecione o tipo de sensor de velocidade que será usado com o sistema do Envizio Pro. 3. Toque no botão chamado Cal Veloc e use o teclado na tela para inserir o valor da calibração para o seu sensor de velocidade. A Raven Industries recomenda os seguintes valores de Calibração de velocidade para a configuração inicial do sistema. Tipo de sensor Receptor GPS Externo da Raven Receptor interno de DGPS Radar da Raven Imãs da roda Sensor de Velocidade de Direção do Velocímetro Inglês 785 812 598 1000 Métrico 199 206 152 254 612 155 Esses valores são bons pontos de partida e geralmente fornecem resultados adequados, porém, a Calibração de Velocidade deverá ser refinada para o veículo e sistema de detecção de velocidade específicos. Consulte Apêndice 11, Calculando os valores de calibração para obter informações sobre como refinar o valor Cal Veloc. 4. 5. 46 Os valores de Veloc de teste e Distância não são obrigatórios para a conclusão da configuração inicial do Envizio Pro. Consulte a seção Menu do Sistema na página 95 para obter informações detalhadas sobre essas configurações. Toque no ícone Avance para continuar. A tela Tipo de Aplicação será exibida para o primeiro produto. Manual de instalação e operação do Envizio Pro Inicialização, Configuração inicial e Assistentes de configuração 6. Selecione o tipo de produto que o Envizio Pro irá controlar como o Produto 1. 7. Toque no ícone Avance para continuar. A tela Calibração de Válvula será exibida. 8. Selecione o tipo de válvula de controle que será usada para controlar o Produto 1. Toque no botão ‘Reajuste Cal Válv’ para inserir o valor de calibração recomendado. Observação:O botão Modificar Config PWM será exibido somente se PWM ou PWM Fecha estiver selecionado como o tipo de válvula. Consulte a seção Modificar Config PWM na página 104 para obter informações sobre essas configurações. Tipo de válvula de controle Standard Rapido e Feche Rapido PWM e PWM Feche Calibração da válvula 2123 743 43 Esses valores são bons pontos de partida e geralmente fornecem resultados adequados, porém, a Calibração de Válvula deverá ser refinada para cada válvula de controle instalada em sua máquina específica. Consulte na página 167 para obter instruções sobre como refinar o valor Válvula Cal. 9. Toque no ícone Avance. O Envizio Pro irá solicitar uma das seguintes opções: • Calibração do medidor para o Medidor de fluxo usado para medir o Produto 1 (produtos líquidos) • Densidade do Produto 1 (produtos granulares) • Calibração do Spinner (disco ou Pratos giratórios) (Nodo de controle do spinner (disco/pratos) O número de calibração do medidor de fluxo pode ser encontrado na etiqueta anexa ao Medidor de Fluxo. Observação:É recomendável que você copie as informações da etiqueta para consultá-las posteriormente, já que as etiquetas podem desaparecer ou serem perdidas durante a operação. 10. 11. Use o teclado na tela para inserir o valor correto. Toque no ícone Avance. O Envizio Pro irá solicitar uma das seguintes opções: Manual No. 016-0171-319 47 4 A Raven Industries recomenda os seguintes valores de Calibração de válvula para a configuração inicial do sistema. Chapter 4 • Calibração da taxa (produtos liquidos e granulares) • Calibração do RPM (nodo do controle do Spinner (disco/ pratos) 12. 13. Use o teclado na tela para inserir a taxa de aplicação ou o RPM do controle do Spinner (disco/ Pratos) para o Produto 1. Toque no ícone Avance. A tela Seleção de Seção de Barra será exibida. As seções das quais o Produto 1 será aplicado mostram uma marca de verificação verde. Para desligar a aplicação de produto das seções, toque a marca de verificação correspondente às seções para desligar até que um x vermelho seja exibido. 14. Toque no ícone Avance. • Se somente um nodo de produto foi instalado, a exibição irá retornar ao menu Assistentes de Configuração do Envizio Pro. • Se um segundo nodo de produto está instalado, repita as etapas de 5 a 13 para configurar o segundo nodo de produto. 48 Manual de instalação e operação do Envizio Pro Inicialização, Configuração inicial e Assistentes de configuração Assistente de configuração do AutoBoom™ Se um sistema opcional AutoBoom™ da série Glide foi instalado, o Assistente de configuração do AutoBoom™ está disponível para calibrar e verificar as configurações do sistema durante a configuração inicial. O Assistente de configuração do AutoBoom™ pode exigir as seguintes informações: • • • • • • Mover de pressão (PowerGlide Plus) Altura do sensor (UltraGlide) Frequência PWM e Porcentagem mínima de pressão Velocidade Sensibilidade Fator estabilidade Usar o Assistente de configuração do AutoBoom™ 4 Consulte o Manual de Operação e Calibração do AutoBoom™ CAN para obter mais informações sobre a configuração e a utilização do seu sistema AutoBoom™ da série Glide. Manual No. 016-0171-319 49 Chapter 4 50 Manual de instalação e operação do Envizio Pro CAPÍTULO 5 Operação básica Capítulo5 Visão geral Esse capítulo contém informações referentes à operação básica do sistema Envizio Pro, incluindo: • • • • • Tela inicial (Home Page) Desligar Iniciar trabalhos Padrões de guia (orientação) Usar a tela de guia (orientação) Tela inicial (Home Page) Após a inicialização inicial, o Envizio Pro inicializará automaticamente na tela inicial. Manual No. 016-0171-319 51 Chapter 5 A tela inicial oferece acesso aos seguintes recursos do console do Envizio Pro: Iniciar ou retomar um trabalho Acessar o menu de ferramentas Desligar Observação:O Envizio Pro deve ser desligado adequadamente antes de desligar a Alimentação do console. Status do GPS A tela inicial também exibe o status atual da recepção DGPS no canto superior esquerdo da tela. Esse ícone aparecerá: • Verde, se o status do GPS estiver OK. • Amarelo, se uma condição de erro foi encontrada. • Vermelho, se o GPS não estiver funcional. Certifique-se de que as conexões do cabo da antena do DGPS estão firmes e que a antena tem uma visão clara, de 360° do céu. Toque no ícone de escudo para exibir a tela GPS Status. Consulte a seção Menu GPS na página 114 para obter mais informações sobre a tela GPS Status. Status Comunicação Wireless (sem fio) O Status atual da comunicação Wireless é exibido na parte superior da tela inicial ( Home). Este ícone irá aparecer: • Cinza se nenhum dispositivo de comunicação Wireless esta conectado ao console Envizio Pro. • Verde se a comunicação está ok. • Amarelo se uma condição de erro foi encontrado. • Vermelho se a comunicação Wireless não está disponível. Toque no ícone escudo para exibir a tela Status Comunicação Wireless. Consulte o Apêndice C, Wireless Communications & Servico Remoto para maiores informações. 52 Manual de instalação e operação do Envizio Pro Operação básica Informação Toque no ícone de informações no canto superior direito da tela inicial (Home) para exibir a imagem de versões de softwre atualmente instalada no Envizio Pro console. Fechar trabalhos e desligar o console Certifique-se de fechar todos os arquivos de trabalho abertos antes de desligar o console. O console do Envizio Pro deve ser desligado usando o ícone Desligar na tela inicial. ALERTA Não fechar um trabalho adequadamente antes de desligar o console do Envizio Pro pode resultar em perda de dados de aplicação ou outras informações deste trabalho. Certifiquese de fechar adequadamente todos os trabalhos abertos antes de desligar o console. Para encerrar trabalhos no Envizio Pro: Abra o menu na tela de guia (orientação) e toque no ícone verde de tela inicial para retornar à tela inicial. 5 1. Manual No. 016-0171-319 53 Chapter 5 2. A tela inicial do Envizio Pro é exibida. A tela inicial exibe ‘Trabalho em Progresso’ durante um trabalho ativo e o ícone Desligar é substituído pelo ícone Parar. Parar 3. Toque no ícone Parar para fechar o trabalho ativo no momento. Observação:Tocar no ícone Iniciar com um trabalho em andamento retornará à tela de guia do trabalho ativo. Para inicar um novo trabalho, primeiro toque no ícone Parar para fechar o trabalho em andamento antes de selecionar o ícone Iniciar. 4. Confirme o fechamento do arquivo de trabalho aberto tocando a marca de verificação verde. Para manter o trabalho atual aberto, toque no x vermelho. Trabalhos fechados podem ser reabertos posteriormente selecionando um arquivo de trabalho existente durante o procedimento para iniciar um trabalho. Consulte a seção Configurar um trabalho mais adiante neste capítulo para obter mais informações. 5. O ícone Parar será substituído com o ícone de desligar. Toque no ícone Desligar para desligar o Envizio Pro console. Arquivos de trabalho Visão geral O Envizio Pro armazena informações sobre campo e produto em arquivos de trabalho. Em geral, os arquivos de trabalho são criados para cada campo e contêm as seguintes informações: • • • • Taxa de aplicação (mín. e máx.) Área de cobertura e área dentro da Bordadura (limite de campo) Volume de produto aplicado Informações do mapa de prescrição (ATV) (se aplicável) Esses arquivos são criados automaticamente para cada trabalho iniciado no console do Envizio Pro. Observação:Para garantir que os recursos de memória do console estejam disponíveis, a Raven recomenda executar periodicamente a gerencia de arquivos para remover arquivos de trabalho não utilizados da memória do console. Consulte Capítulo 7, Atualizações de software, gerencia de arquivos e ativação de recursos para obter mais informações. Um arquivo de trabalho permite: 54 Manual de instalação e operação do Envizio Pro Operação básica • Criar e salvar novas bordaduras de campo e mapas de cobertura e outras informações de cada aplicação sem apagar ou modificar trabalhos anteriores armazenados no Envizio Pro. • Carregar arquivos de trabalho e mapas de cobertura criados anteriormente para retomar um trabalho em uma data posterior. Novas bordaduras de campo, mapas de AccuBoom™, caminhos de guia (orientação) salvos ou outras informações do trabalho armazenadas no Envizio Pro podem ser reutilizados para continuar a aplicação exatamente onde o operador deixou. • Salvar e carregar arquivos de trabalho a qualquer momento durante uma aplicação de campo. Isso permite 5 que o Envizio Pro trabalhe com vários campos ou em diferentes aplicações sem perder as informações da aplicação de qualquer outro arquivo de trabalho existente ou não concluído. Manual No. 016-0171-319 55 Chapter 5 Iniciar um trabalho Visão geral Antes de iniciar um trabalho e criar um arquivo de trabalho, o Envizio Pro requer que o operador examine e verifique as informações sobre o trabalho. Durante esse processo, o operador pode escolher criar um novo trabalho ou retomar um trabalho existente além de ativar recursos e opções a serem utilizados durante o trabalho sendo criado. Observação:Se o Envizio Pro controlará produtos via um sistema CAN da Raven, certifique-se de que todos os nodos conectados ao CANbus estejam reconhecidos e programados corretamente. Consulte Capítulo 3, Configuração CAN (Controller Area Network) se os nodos não parecem ser reconhecidos pelo Envizio Pro. Durante o processo de configuração do trabalho, o Envizio Pro pode precisar das seguintes informações: • Tipo e nome do trabalho a ser criado • Padrão de guia (orientação) • Informações sobre taxa e controle de produtos Nesse momento, o Envizio Pro pode também requerer que o operador ative os sistemas opcionais AutoBoom™ e AccuBoom™. Configurar um trabalho Essa seção contém instruções detalhadas para configurar um trabalho. Dependendo da aplicação e outros recursos do seu sistema de controle de produto, algumas das seguintes etapas podem não ser necessárias para iniciar todos os trabalhos. 1. Toque no ícone Iniciar na tela inicial. A tela Iniciar Trabalho - Verificar Config. é exibida. Observação:As configurações e recursos exibidos nessa tela podem não estar acessíveis enquanto um trabalho estiver em andamento. Verifique se todas as configurações estão corretas e se todos os nodos conectados ao CANbus estão detectados pelo sistema Envizio Pro antes de iniciar o trabalho. A tela Iniciar Trabalho - Verificar Config. exibe as seguintes informações: • Tipo e nome do trabalho 56 Manual de instalação e operação do Envizio Pro Operação básica • Padrão de guia selecionado • Status de cada nodo de controle do produto conectado ao CANbus e o nome do produto configurado no momento, se algum, para cada nodo • Status do nodo AccuBoom™ opcional e o mapa de zona selecionado para o trabalho • Status do nodo AutoBoom™ opcional • Indicador de Direção de Trabalho Direção de trabalho O último sentido de Direção de trabalho detectado pelo Envizio Pro é exibido na tela Iniciar Trabalho - Verificar Config. Se o Indicador de Direção de Trabalho exibe incorretamente, toque o indicador para alternar manualmente a direção do GPS do Envizio Pro. Observação:O Indicador de Direção de Trabalho também é exibido na tela do Status do GPS e pode ser alternado durante um trabalho, se necessário. Configuração do arquivo de trabalho 2. Toque no botão Trabalho para selecionar um arquivo de trabalho existente ou renomear o novo trabalho. específico for referenciado no futuro. O operador deve inserir a localização do campo, o produto ou qualquer outra informação que possa ajudar a identificar arquivos de trabalho específicos. Nomes dos arquivos de trabalho no Pro Envizio não pode começar com um espaço. Manual No. 016-0171-319 57 5 Observação:Renomear arquivos de trabalho novos é altamente recomendável se um trabalho Chapter 5 A tela Selecione Trabalho será exibida. Para retomar um trabalho existente: Selecione o arquivo de trabalho existente na lista e toque no ícone Aceitar para retornar à tela Verificar Config. Quando a tela de guia (orientação) for exibida, os mapas de cobertura do trabalho existente serão exibidos nessa tela. Para Iniciar um novo trabalho: Na tela Selecione Trabalho, toque no ícone Criar novo. A tela Novo Trabalho: Introduzir nome é exibida. Use o teclado na tela para inserir o nome do novo arquivo de trabalho. Toque no ícone Aceitar para confirmar o nome inserido e retorne à tela Iniciar Trabalho - Verificar Config. Toque no ícone Cancelar para retornar à tela Iniciar Trabalho - Verificar Config. sem Aceitar o nome do trabalho. Configuração de Guia (Orientação) 3. Toque no botão Guia. A tela Selecione Guia é exibida. Selecione o ícone que representa o padrão de guia (orientação) mais adequado ao campo e ao tipo de aplicação. Ultima Passada Linha reta (A-B) Pivô Contorno fixo Observação:Se o padrão de guia Ultima Passada for utilizado com bordacuras ou cabeceras, selecione a opção ‘Ativar Modo Ultima Passada Cabecera’. Isso permitirá ao Envizio Pro ignorar os trechos de Bordaduras e Cabeceras ao trabalhar no campo em passadas de 180° alternadas. 58 Manual de instalação e operação do Envizio Pro Operação básica Se o padrão de Guia Ultima Passada for utilizado para cobrir o campo em um padrão retangular (de fora para dentro) deixe a opção ‘Ativar Modo Ultima Passada Cabecera’ desativada (vazia). As descrições a seguir podem ser úteis ao selecionar o tipo de padrão de guia para uso durante a aplicação de campo real. Consulte a seção Usar padrões de guia (orientação) na página 64 para obter mais informações sobre o uso desses padrões de guia. Ultima Passada O padrão Ultima Passada usa a última, ou mais próxima, área aplicada ou coberta e a largura da guia (orientação) para exibira proxima Passada de guia. Embora esse padrão não exija que o operador defina os pontos A ou B, uma área anteriormente aplicada ou coberta é necessária no trabalho ativo para usar esse padrão. O padrão Ultima Passada da Raven foi aprimorado para fornecer direção precisa ao longo da passada de guia exibido com sistemas como os de direção assistida SmarTrax™, SmartSteer™ ou da Raven. Entre em contato com o seu revendedor local Raven para obter mais informações sobre esses sistemas de direção assistida da Raven. O Ultima Passada é bem adequado para fornecer guia para trilhas irregulares devido a bordaduras de campo irregulares, nascentes ou cursos d'água, etc. Linha reta (A-B) O padrão Linha reta (A-B) é baseado em dois pontos entrados pelo operador para uma passada (caminho) de guia de linha reta. O Envizio Pro então usa a largura da guia programada para criar, passadas de guia paralelos baseados no caminho de guia original. Uma vez que o padrão de Linha reta esteja ativo, o Envizio Pro exibirá a passada de guia de linha reta mais próximo. Consulte a seção Usar padrões de guia (orientação), posteriormente nesse capítulo, para obter ajuda no uso das ferramentas e recursos de linha de guia A-B. O padrão Linha reta (A-B) é útil para aplicações nos campos com colheitas em leiras. Pivô O padrão Pivô é baseado em dois pontos entrados pelo operador para criar uma passada de guia circular. O Envizio Pro então usa a largura da guia programada para criar uma passada de guia de círculos concêntricos baseados no caminho de guia original. Uma vez que o padrão Pivô esteja ativo, o Envizio Pro exibirá a passada de guia mais próximo. As mesmas ferramentas utilizadas com o padrão Linha reta (A-B) são usadas com o padrão Pivô. Consulte a seção Usar padrões de guia (orientação), posteriormente nesse capítulo, para obter ajuda no uso das ferramentas e recursos de linha de guia A-B. O padrão Pivô é útil para aplicações em campos irrigados por um pivô. O padrão de uma passada Contorno fixo permite ao operador usar as mesmas ferramentas disponíveis para outros caminhos A-B com passadas irregulares. Uma Passada com contorno é registrado entre dois pontos definidos pelo operador. O Envizio Pro registra pontos ao longo do caminho para seguir as características do campo. Tendo concluído o padrão, o Envizio Pro conecta os pontos registrados e exibe o caminho do Contorno fixo. Tendo definido o primeiro contorno, o Envizio Pro será capaz de usar a largura de guia programada e a passada original para projetar passadas de contorno adicionais para o resto do campo. Consulte a seção Ferramentas A-B para obter ajuda no uso das ferramentas e recursos de linha de guia AB com o padrão Contorno fixo. O padrão Contorno fixo é ideal para criar e salvar passadas que seguem bordadura de campo irregulares, cursos d'água, nascentes, etc ou onde a capacidade de pular passadas em um padrão irregular é necessária. Observação:A curvatura do caminho de guia de contorno fixo não deve ser muito agressiva. Curvas altamente agressivas podem produzir resultados indesejáveis. Manual No. 016-0171-319 59 5 Contorno fixo Chapter 5 Configuração do AccuBoom™ 1. Se o sistema opcional AccuBoom™ foi instalado, toque no botão AccuBoom para ativar o recurso AccuBoom™ e selecione um mapa de zona aplicar. Consulte Capítulo 8, Usando o AccuBoom™ para obter mais informações sobre a utilização do AccuBoom™. O status do nodo AccuBoom™ opcional pode ser exibido como a seguir: • Desativo- O nodo está conectado e se comunicando, mas recursos opcionais não estão ativados para esse sistema. • Ativo - O nodo está conectado e se comunicando e recursos de sistema opcionais estão ativados. • Nodo Offline - O nodo não está detectado no momento pelo console do Envizio Pro. Observação:Se o status de qualquer nodo conectado ao CANbus exibir ‘Nodo Offline’, consulte Capítulo 3, Configuração CAN (Controller Area Network) antes de iniciar o trabalho. Configuração do produto 2. Para configurar nodos de produtos, selecione o botão Produto correspondente para configurar o controle de produto do nodo selecionado. Observação:Se o status de qualquer nodo conectado ao CANbus exibir ‘Nodo Offline’, consulte Capítulo 3, Configuração CAN (Controller Area Network) antes de iniciar o trabalho. 60 Manual de instalação e operação do Envizio Pro Operação básica A tela de configuração Produto 1 ou Produto 2 será exibida. Ativar produto Selecione a opção “Ativar Produto” para ativar o controle do produto selecionado. Se o produto não for ativado durante a configuração do trabalho, o trabalho deve ser fechado para ativar o controle do produto. Modo de controle de taxa Escolha o modo de controle de taxa preferido para o produto. Selecione entre Off, Manual ou Automatico. Nome do produto 5 O nome do produto selecionado no momento é exibido no botão Nome do Produto. Toque no botão Nome do Produto para exibir a tela Iniciar Trabalho - Selecione Produto. Selecione um nome de produto na lista exibida ou crie um novo nome tocando no ícone Criar novo novamente. Use o teclado exibido para inserir o nome do novo produto. Taxa de Aplicação A taxa de aplicação inserida no momento é exibida no botão Taxa. Toque no botão Taxa e use o teclado exibido para recalibrar a taxa de aplicação. Configuração do AutoBoom™ Se um sistema AutoBoom™ opcional estiver instalado, toque no botão AutoBoom para ativar esse recurso para o trabalho. Consulte Capítulo 9, Usando o AutoBoom™ para obter mais informações sobre a utilização do sistema AutoBoom™ com o Envizio Pro. Manual No. 016-0171-319 61 Chapter 5 Observação:Se o sistema AutoBoom™ opcional estiver ativado, o Envizio Pro necessitará que o operador verifique as configurações do AutoBoom™ antes de abrir o trabalho com esse recurso ativado. O status do nodo AutoBoom™ opcional pode ser exibido como a seguir: • Desativo - O nodo está conectado e se comunicando, mas recursos opcionais não estão ativados para esse sistema. • Ativo - O nodo está conectado e se comunicando e recursos de sistema opcionais estão ativados. • Nodo Offline - O nodo não está detectado no momento pelo console do Envizio Pro. Observação:Se o status de qualquer nodo conectado ao CANbus exibir ‘Nodo Offline’, consulte Capítulo 3, Configuração CAN (Controller Area Network) antes de iniciar o trabalho. Tendo verificado todas as configurações e opções, e se todos os nodos CAN forem reconhecidos, toque no ícone da marca de verificação verde para iniciar o trabalho e vá para a tela de guia. Consulte a seção Tela de guia (orientação) mais adiante neste capítulo para obter mais informações. Toque no ícone Cancelar para concluir a configuração do trabalho sem iniciar o trabalho. Observação:Cancelarar o trabalho descartará todas as configurações ou seleções feitas nas telas de configuração. Todas as configurações ou seleções definidas serão perdidas. 62 Manual de instalação e operação do Envizio Pro Operação básica Tela de guia (orientação) Recursos de guia A tela de guia (orientação) do Envizio Pro é a tela principal usada durante um trabalho. Utilizando o receptor DGPS embutido (ou um receptor externo opcional), o Envizio Pro oferece várias ferramentas de guia de campo para ajudar a reduzir a fatiga do operador além de minimizar falhas e sobreposições durante a aplicação do produto. Os seguintes recursos estão disponíveis durante um trabalho no console do Envizio Pro: 1 2 3 4 5 Caminho de guia Indicador do veículo Área anteriormente aplicada 6 1. 7 8 9 10 Barra de luz na tela - A barra de luz na tela se ilumina para representar a localização do veículo com relação a passada (caminho de guia) exibido. 2. Modo dia/noite - Toque nesse ícone para alternar a exibição da guia do Envizio Pro para operações diurnas ou noturnas. 3. Indicador de status do GPS - Exibe o GPS atual. Esse ícone aparece: • Verde, se o status do GPS estiver OK. • Amarelo, se uma condição de erro foi encontrada. • Vermelho, se o GPS não estiver funcional. Certifique-se de que as conexões do cabo da antena 4. 5. 6. 7. do DGPS estão firmes e que a antena tem uma visão clara, de 360° do céu. Exibição da velocidade ou COG - Velocidade do veículo ou Percurso no solo é exibido nessa área. Toque nessa área para alternar entre a exibição da velocidade ou COG. Distância da Passada - Essa exibição mostra a distância e a direção da passada de guia. O valor exibido está em pés (inglês) ou metros (métrico) e a seta aponta na direção da passada de guia exibido. Número da passada- Durante os padrões de guia (orientação) de linha reta, pivô ou contorno fixo, o número da passada atual é exibido nessa área. Quando em modo Ultima Passada, essa área exibe Ultima. Recurso de Mover - Toque nesse ícone para exibir a tela Config Mover no trabalho. Consulte Recurso mover na página 69 para obter mais informações sobre o uso do recurso de mover. Manual No. 016-0171-319 63 5 O quadrado central é exibido em verde quando o veículo está “na linha”. Conforme o veículo se distancia da linha, o quadrado central torna-se amarelo e as figuras ovais ao redor começarão a se iluminar para representar a distância do caminho de guia. Consulte a seção Menu do sistema no Capítulo 6, Menu Ferramentas, para configurar a exibição da barra de luz. Chapter 5 Zoom - Toque no ícone de zoom para passar pelos níveis de zoom na tela de guia (orientação) exibida. Pressionar o ícone de zoom quando estiver no nível máximo de zoom (nível 5) fará com que o zoom retorne para o seu nível mínimo. Continue pressionando o ícone de zoom para passar pelos níveis de zoom conforme desejado. 9. Padrão de guia alternativo - Toque no ícone exibido nessa área para alternar entre os padrões de guia disponíveis. Reveja a seção Configuração de Guia (Orientação) anteriormente nesse capítulo, para obter informações sobre os padrões de guia. Consulte a seção Usar padrões de guia (orientação) posteriormente nesse capítulo, para obter mais informações sobre o uso de padrões específicos. 10. Menu - Exibições da tela de guia (orientação), opções e ferramentas de caminho, e recursos de mapeamento do AccuBoom™ estão disponíveis por meio do menu. Consulte a seção Menu, posteriormente nesse capítulo, para obter mais informações sobre o uso de ferramentas e recursos encontrados no menu. 8. Exibição de status do SmarTrax™ Se o sistema opcional SmarTrax™, SmartSteer™ ou foi instalado, o status do sistema aparecerá na tela de guia (orientação). Usar padrões de guia (orientação) Os seguintes padrões de guia estão disponíveis no Envizio Pro: • • • • Ultima Passada aprimorado Linha reta (A-B) Contorno fixo Pivô Esses padrões de guia (orientação), combinados com uma das exibições de guia (discutidas anteriormente) fornece ao operador ferramentas para navegação no campo e podem ajudar a reduzir falhas e sobreposições, além de minimizar a fatiga do operador. Consulte as descrições a seguir para obter mais informações sobre os padrões de guia disponíveis, além do uso de padrões selecionados durante um trabalho. 64 Manual de instalação e operação do Envizio Pro Operação básica Ultima Passada aprimorado O padrão Ultima Passada usa a última, ou mais próxima, área aplicada ou coberta e a largura da passada para criar a passada de Guia seguinte. Embora esse padrão não exija que o operador defina os pontos A ou B, uma área anteriormente aplicada ou coberta deve estar presente no trabalho ativo antes que esse padrão exiba a proxima passada de Guia. O Ultima Passada deve seguir a área aplicada anteriormente e não projetará passadas subseqüentes além do próximo caminho de guia. O padrão Ultima Passada da Raven foi aprimorado para fornecer direção precisa ao longo exibido de passadas de Guia com sistemas como os de direção assistida SmarTrax™, SmartSteer™ da Raven. Entre em contato com o seu revendedor local Raven para obter mais informações sobre esses sistemas de direção assistida da Raven. O Ultima Passada aprimorado é bem adequado para fornecer guia para passadas irregulares devido a bordaduras de campo irregulares, nascentes ou cursos d'água, etc. Observação:O padrão de guia última passada foi projetado para funcionar em áreas com um único e bem definido, mapa de cobertura contínuo. Se o mapa de cobertura apresenta várias áreas de cobertura ou falhas na cobertura, um dos outros padrões de guia podem proporcionar melhores resultados e é recomendado. 5 Modo Cabecera Se o padrão última passada tenta usar a cobertura de Cabecera para guia de passada incorretamente, não se esqueça de selecionar a opção " Ativar Modo Ultima Passada Cabecera 'na tela Selecione Guía durante a configuração do trabalho. Isso permitirá que o Envizio Pro ignore as passadas de cabeceiras quando o trabalhando o campo em passadas alternados 180 °. Se o padrão de guia última passada será usado para cobrir o campo em um padrão retangular (de fora para dentro) deixe a opção Ativar Modo Ultima Passada Cabecera desativada. Manual No. 016-0171-319 65 Chapter 5 Linha reta (A-B) O padrão de guia de linha reta, ou paralela é criado desenhando uma linha reta por dois pontos definidos pelo operador (pontos A e B). Depois que os pontos A e B estão definidos, o Envizio Pro é capaz de usar a largura de guia programada e a passada (caminho) original para projetar linhas de Guia paralelos para o resto do campo. Uma vez que o padrão de Linha reta (A-B) esteja ativo e a passada original disponível, o Envizio Pro exibirá a passada mais próximo independentemente do histórico da aplicação anterior ou do mapeamento da cobertura. Consulte a seção Ferramentas A-B para obter ajuda no uso das ferramentas e recursos de linha de guia A-B com o padrão de Linha reta. O padrão de Linha reta (A-B) é útil para aplicações dentro de campos retangulares. 66 Manual de instalação e operação do Envizio Pro Operação básica Contorno fixo O padrão de guia Contorno fixo permite ao operador usar as mesmas ferramentas disponíveis para outras passadas A-B com linhas irregulares. Semelhante ao padrão Linha reta, o operador define o primeiro ponto, ou A, da linha e começa a dirigir na passada. O Envizio Pro registra pontos ao longo do caminho dirigido até que o operador defina o ponto B. O Envizio Pro então conecta os pontos registrados e exibe o caminho de contorno fixo. Depois que os pontos A e B forem definidos, o Envizio Pro será capaz de usar a largura de guia programada e a passada original para projetar caminhos de contorno adicionais para o resto do campo. Uma vez que o padrão Contorno fixo esteja ativo e a passada original disponível, o Envizio Pro exibirá o caminho mais próximo independentemente do histórico da aplicação anterior ou do mapeamento da cobertura. Consulte a seção Ferramentas A-B para obter ajuda no uso das ferramentas e recursos de linha de guia A-B com o padrão Contorno fixo. O padrão Contorno fixo é ideal para criar e salvar linhas que seguem bordaduras de campo irregulares, cursos d'água, nascentes, etc ou onde a capacidade de pular linhas em um padrão irregular é necessária. Observação:A curvatura da linha de guia de contorno fixo não deve ser muito agressiva. Curvas Esteja sempre atento a curvas acentuadas ao usar o padrão Contorno fixo se um sistema de direção assistida como os sistemas SmarTrax™, SmartSteer™ da Raven estiver engrenado. Entre em contato com o seu revendedor local Raven para obter mais informações sobre esses sistemas de direção assistida da Raven. Manual No. 016-0171-319 67 5 altamente agressivas podem produzir resultados indesejáveis. Chapter 5 Pivô Para criar o padrão Pivô, o operador deve definir dois pontos ao longo da circunferência do campo ou ao longo da curva mais afastada do centro do padrão pivô. O Envizio Pro então usa a largura de guia (orientação) para criar caminhos de guia concêntricos baseados na passada de guia original. Depois que os pontos A e B forem definidos, o Envizio Pro será capaz de usar a largura de guia programada e a passada original para projetar linhas de guia concêntricos movendo-se em direção ao centro do padrão. Uma vez que o padrão Pivô esteja ativo a passada original disponível, o Envizio Pro exibirá o caminho concêntrico mais próximo independentemente do histórico da aplicação anterior ou do mapeamento da cobertura. Atualmente, esse padrão não necessita que a circunferência inteira do campo seja dirigida antes de iniciar a guia. No entanto, melhores resultados podem ser obtidos dirigindo mais distante ao longo da linha de guia. Consulte a seção Ferramentas A-B para obter ajuda no uso das ferramentas e recursos de linha de guia A-B com o padrão Pivô. O padrão Pivô é ideal para uso em campos com cereais em linhas irrigadas por um pivô. 68 Manual de instalação e operação do Envizio Pro Operação básica Recurso mover O recurso mover permite ao operador ajustar uma passada de guia exibido para a posição de campo real "movendo" a linha para a esquerda ou direita. A quantidade de mover a ser aplicada a uma linha é definida pelo usuário. Observação:O recurso mover pode ser usado apenas com passadas de guia que usam pontos A e B definidos pelo usuário (Linha reta, Pivô e Contorno fixo). Para mover uma passada de Guia exibido: 1. Inicie um trabalho com uma linha de Guia A-B (Linha reta, Contorno fixo ou Pivô). 2. Toque no ícone Editar Mover na parte inferior da tela. 5 A tela Config Mover no trabalho será exibida. Manual No. 016-0171-319 69 Chapter 5 3. A tela Config Mover exibe as seguintes opções: a. Para aplicar valores mover a uma passada de guia a opção ‘Controle Mover na tela’ deve estar Ativo. b. Selecione os botões de opção ‘Mover 1’ ou ‘Mover 2’ para selecionar o mover definido pelo usuário a ser aplicado quando os botões de mover na tela forem usados. c. Toque no botão Mover 1 ou Mover 2 e use o teclado na tela para inserir os valores desejados para cada definição mover. d. Toque no botão Reajustar Mover para remover qualquer valor de mover da passada de guia exibido. e. Toque na marca de verificação verde para retornar à tela de guia. Os botões mover na tela serão exibidos próximos ao indicador do veículo. Mover Esq/Dir Valor de mover ativo Mover total aplicado ao caminho exibido Recursos de controle de produtos Além dos recursos de guia do Envizio Pro, a tela de guia (orientação) exibe informações de controle de produtos, mapas de cobertura, além de informações do veículo e GPS. 1 2 3 Área anteriormente aplicada Passada de guia (orientação) Indicador do veículo 4 5 1. 70 6 7 Exibição da taxa de produto - Essa área exibe as taxas programadas e real para cada produto ativado para o trabalho atual. Toque na área de nomes da taxa de produto para alternar o produto selecionado. Manual de instalação e operação do Envizio Pro Operação básica A tela de guia (orientação) exibe os indicadores de área coberta e volume correspondentes ao produto selecionado. Toque na área de taxas programadas e real para acessar recursos adicionais e definições de configurações durante um trabalho. Consulte a seção Exibição da taxa de produto posteriormente nesse capítulo, para obter mais informações sobre o uso dessa exibição. 2. Indicador de tanque ou caixa granular - Exibe o volume do produto restante no tanque ou caixa granular. Toque nessa área para exibir a tela de configuração de volume. Consulte a seção Indicador de tanque ou caixa granular mais adiante neste capítulo para obter mais informações. 3. Área coberta - Esse indicador exibe a área coberta durante o trabalho atual. 4. Anular AccuBoom™ - Se o sistema opcional AccuBoom™ estiver instalado, o ícone AccuBoom™ Anular é exibido na tela de guia. Toque nesse ícone para ativar o recurso de Anular AccuBoom™. 5. Seções - O nome de cada seção configurada no Envizio Pro aparece nessa área. Seções ativas aparecem em verde enquanto seções atualmente desativadas (ou desligadas) aparecem em branco. Observação:Com o recurso opcional AccuBoom™ instalado, os nomes das seções exibidos em âmbar significam que o controle de AccuBoom da seção está ativado, mas o AccuBoom desligou a seção. 6. Número da passada - Durante os padrões de guia de linha reta, pivô ou contorno fixo, o número da passada (linha) atual é exibido nessa área. Quando em modo Ultima Passada, essa área exibe Ultima. 7. Menu - Exibições da tela de guia, opções e ferramentas de caminho, e recursos de mapeamento do AccuBoom™ estão disponíveis por meio do menu. Consulte a seção Menu, posteriormente nesse capítulo, para obter mais informações sobre o uso de ferramentas e recursos encontrados no menu. Indicador de tanque ou caixa granular O indicador de nível do tanque ou caixa granular exibe uma estimativa de produto restante no tanque ou caixa granular do produto selecionado. 5 Toque nesse indicador para exibir a tela Config Vol Tanque ou Caixa Granular. A tela de configuração de volume exibirá o nível atual restante no tanque ou caixa granular. Nível atual Para ajustar o nível do tanque ou caixa granular do produto selecionado: Manual No. 016-0171-319 71 Chapter 5 1. Use o teclado para inserir o volume de produto restante. 2. Toque no ícone Aceitar para inserir o novo nível de tanque ou caixa granular e retornar à tela de guia (orientação). O indicador de nível do tanque ou caixa granular exibirá o nível inserido. Observação:Toque no ícone Cancelar para sair da tela de configuração de volume sem guardar qualquer alteração feita na tela. Botão Reajustar Tanque ou Reajustar Caixa Granular Toque no botão Reajustar para redefinir rapidamente o nível do tanque ou caixa granular para o tamanho de tanque ou caixa granular pré-programado. Botão Tamanho Tanque ou Tamanho Caixa Toque no botão Tamanho Tanque ou Tamanho Caixa para configurar o volume de produto no tanque ou caixa granular. Cada nodo de controle de produtos pode ter um volume e nível de tanque ou caixa granular diferentes. Observação:Se o botão Reajustar for usado para recalibrar o nível da caixa granular ou tanque, o tamanho da caixa granular ou tanque deve ser definido para o volume do produto no tanque após reabastecimento; não necessariamente a capacidade do caixa granular ou tanque. Exibição da taxa de produto O Envizio Pro exibe informações da taxa para cada produto ativado no canto superior direito da tela de guia. As seguintes informações aparecem na exibição da taxa de produto: • • • • Nome de cada produto ativado Taxa programada de cada produto Taxa actual de cada produto Produto selecionado Produto selecionado Durante uma única aplicação de produto, o produto ativado durante o processo de configuração do trabalho será sempre selecionado durante o trabalho. Se dois produtos estiverem ativados, o nome e as taxas do produto selecionado serão destacados. Para alternar o produto selecionado atualmente, toque nos nomes dos produtos na exibição de taxa de produto. Volumes de tanque ou caixa granular, área aplicada e mapas de cobertura são exibidos de acordo com o produto selecionado na exibição de taxa de produto. 72 Manual de instalação e operação do Envizio Pro Operação básica Configuração de produto em trabalho Várias configurações de controle de produtos e opções de exibição estão disponíveis durante um trabalho tocando na área de taxas da exibição da taxa de produto. A tela a seguir é exibida: 1 2 3 4 5 As seguintes informações são exibidas nessa tela: 1. Informações da aplicação 2. Produto selecionado 3. Modo de controle 4. Taxa Programada 5. Opções de exibição Toque na marca de verificação verde para retornar à tela de guia (orientação). Para exibir e definir configurações adicionais para cada produto, toque na seta verde para exibir a tela Control de Produto. Consulte Controle de Produto na página 101 para obter mais informações sobre configuração de controle de produtos. Informações da aplicação • Área por hora • Pressão ou fan (velocidade dos pratos) - se um transdutor de pressão (Nº de peça 422-0000-059) ou um sensor fan (velocidade dos pratos) (Nº de peça 063-0171-277) opcional foi instalado. • Volume por minuto • Status de controle • Se uma válvula PWM ou uma válvula PWM que fecha for configurada para o produto selecionado, o duty cycle da válvula PWM aparece nessa área. Manual No. 016-0171-319 73 5 As informações da aplicação exibem as seguintes informações do produto selecionado: Chapter 5 Produto selecionado Dependendo dos produtos ativados durante a configuração do trabalho, os seguintes ícones exibem os produtos selecionados nessa tela. Apenas produto 1 Apenas produto 2 Alternar para produto 2 Alternar para produto 1 Se apenas um produto foi ativado para o trabalho atual, os ícone ‘Prod 1’ ou ‘Prod 2’ são exibidos. O produto exibido é sempre selecionado durante o trabalho ativo. Se dois produtos estiverem ativados para o trabalho atual, um dos ícones de alternância será exibido nessa tela. Toque nesse ícone para alternar o produto selecionado. Modo de controle Use o Modo de controle para definir o modo de operação da válvula de controle do produto. Selecione: • Off para desligar o controle de produto para o produto selecionado. • Manual para controlar manualmente a taxa de aplicação real. • Automatic para permitir que o Envizio Pro controle automaticamente as taxas de aplicação do produto. Taxa de aplicação programada O nome e a taxa de aplicação programada do produto selecionado são exibidos em um botão na tela de configuração de produto em trabalho. Toque nesse botão e use o teclado exibido para ajustar a taxa de aplicação programada. Opções de exibição Exibições adicionais podem ser ativadas ou desativadas com as opções na parte inferior da tela. Os seguintes recursos de tela estão disponíveis nessa tela: • 74 Botões de Taxa +/- na tela - Durante o modo de Controle de produto CAN, os botões de Taxa +/- podem ser usados para aumentar ou diminuir a taxa de aplicação do produto selecionado. Selecione a opção Manual de instalação e operação do Envizio Pro Operação básica Ativar na tela as teclas de taxa +/-’ para mostrar esses botões na tela de guia. Quando o produto estiver em modo automático, os botões Taxa +/- aumentarão ou diminuirão as taxas de aplicação programada do produto selecionado. Quando estiver no modo manual, os botões Taxa +/aumentam ou diminuem a taxa de aplicação real. • Exibição da pressão ou fan (velocidade dos pratos) na tela - Se um transdutor de pressão ou um sensor de velocidade fan opcionais foram instalados e configurados, o Envizio Pro poderá exibir os valores monitorados na tela de guia. Selecione a opção ‘Ativar na tela Pressão e veloc Fan’ para exibir a Pressão de produtos líquidos ou a Velocidade Fan (velocidade dos pratos) para produtos granulares. • Pressão na tela #2 - Selecione ‘Ativar na tela Pressão #2’ para exibir a pressão de um segundo transdutor de pressão opcional na tela de guia. Menu Os recursos e ferramentas disponíveis no Menu dependerão da exibição selecionada, do padrão de guia ativo e dos recursos ativados quando o Menu foi acessado. Examine os seguintes ícones e suas descrições para obter ajuda ao trabalhar no Menu. Início (Home) Toque no ícone Home para retornar para a tela inicial do Envizio Pro. O trabalho em andamento continuará em segundo plano. Observe que algumas telas do Menu Ferramentas podem não estar disponíveis enquanto um trabalho está em andamento. Manual No. 016-0171-319 75 5 Ferramentas de guia (orientação), ferramentas bordadura de campo e exibições de guia adicionais estão disponíveis acessando o Menu no canto inferior direito da tela de guia (orientação). Chapter 5 Exibições de guia (orientação) As exibições Visualização Plana do Campo e Visualização em Perspectiva são as principais telas usadas enquanto um trabalho está em andamento. Essas exibições integram perfeitamente as informações de guia e navegação com as informações de controle do produto. Isso minimiza a quantidade de tempo que o operador gasta no console e permite que ele gaste mais tempo nos outros aspectos importantes do trabalho. Tocar em um dos seguintes ícones alternará a exibição de guia para a perspectiva indicada. A exibição Visualização Plana do Campo é a exibição inicial exibida quando um trabalho é iniciado. Essa é uma perspectiva simulada em 3D como vista a partir da cabine do veículo. Alterne para a exibição Visualização em Perspectiva para alterar para uma vista de cima. Essa exibição mostrará todos os recursos e ferramentas como a exibição Visualização Plana do Campo (3D). 76 Manual de instalação e operação do Envizio Pro Operação básica Ferramentas A-B Os seguintes recursos e ferramentas podem ser encontrados no Menu quando os padrões de guia em Linha reta, Contorno fixo ou Pivô estão ativos. Observação:Os ícones a seguir podem não aparecer no Menu ao mesmo tempo. As ferramentas podem estar disponíveis apenas antes ou depois que uma linha de guia for definida. Carregar uma Linha A-B Se uma linha A-B foi salva no Envizio Pro, toque no ícone Carregar linha A-B para carregar a linha salva no trabalho atual. Esse ícone não será exibido se uma linha A-B já foi definida. Redefina a linha para acessar a ferramenta Carregar linha A-B. Observação:A linha A-B deve estar armazenada na memória interna do Envizio Pro para ser capaz de acessar e carregar a passada de guia. Certifique-se de transferir todos os arquivos necessários para o Envizio Pro antes de iniciar um trabalho. Definir os pontos A-B Para criar uma nova linha A-B, o operador deve definir os pontos A e B. Os seguintes ícones e ferramentas podem ser usados para definir uma nova linha A-B. Tocar no ícone Mrc A colocará o primeiro ponto da passada, A, na localização atual do veículo. Independentemente de onde o veículo se move a partir desse ponto, o Envizio Pro usará o padrão selecionado para conectar esse ponto com o próximo ponto definido. Após ter selecionado o ícone Mrc A, o ícone Mrc B será exibido. Toque no ícone Mrc B para definir o segundo ponto da passada de guia B. Tendo definido o ponto B, o Envizio Pro usará o padrão selecionado para criar a passada de guia exibido na tela de guia. O recurso Mrc B usando Curso está disponível apenas com o padrão de guia de linha reta. Esse recurso permite que o operador defina uma linha A-B antes de completar a primeira linha. Use o recurso Mrc B Usando Curso para criar um caminho de guia (orientação) ao longo de um curso. Toque nesse ícone e use o teclado exibido para inserir o curso entre 0° e 359° (com 0° sendo o norte). Observação:Se Mrc B Usando Curso for selecionado antes da seleção de um ponto A, o Envizio Pro colocará o ponto A na localização do veículo quando Mrc B Usando Curso for selecionado. Configuração A-B As seguintes ferramentas estão disponíveis no Menu quando uma linha A-B compatível é exibida na tela de guia (orientação). Manual No. 016-0171-319 77 5 Definir B por curso Chapter 5 Selecione o ícone Ferramentas A-B para acessar ferramentas adicionais para uso com a linha AB atual. Selecione o ícone Deletar Linha A-B para apagar o caminho exibido. Caso o caminho exibido precise ser reutilizado no futuro, certifique-se de salvar o caminho atual antes de selecionar deletar. Toque no ícone salvar linha A-B para salvar o caminho exibido. Uma vez salva, uma linha A-B pode ser reutilizada a qualquer momento ou carregada em outros trabalhos. Além disso, os caminhos salvos podem ser transferidos do Envizio Pro através do recurso de gerencia de arquivos. Consulte Capítulo 7, Atualizações de software, gerencia de arquivos e ativação de recursos para obter detalhes sobre o recurso de gerencia de arquivos e a transferência de caminhos salvos. Utilize a ferramenta Re-calibrar Linha A-B para recalibrar o caminho exibido para a posição atual da máquina. Devido ao movimento do DGPS com o tempo, esse recurso permite que o operador recalibre a linha A-B para uma posição conhecida em um campo. Recurso mover O recurso mover permite que o operador faça um mover fino do caminho exibido para as condições reais do campo. Por exemplo, se o caminho exibido direciona o veículo para muito perto das leiras plantadas, mover a linha para a esquerda ou direita para ajustar o caminho e afastar o veículo das leiras. O recurso mover trabalha especialmente bem com os sistemas de direção assistida SmarTrax™, SmartSteer™ da Raven. Entre em contato com o seu revendedor local Raven para obter mais informações sobre esses sistemas. Durante um trabalho ativo, toque no ícone Editar Mover na parte inferior da tela de guia (orientação) para exibir a tela Config Mover no trabalho. Essa tela permite que o operador ative os controles mover na tela, ajuste os valores mover e selecione mover ativo quando os ícones mover forem selecionados. Consulte a seção Recurso mover na página 69 para obter mais informações sobre a definição e o uso do recurso de mover. Mover na tela ativado Os seguintes ícones serão exibidos na tela de guia se a opção Controle Mover na tela for definida para Ativo. Toque no ícone Mover Direita para mover o caminho de guia exibido para a direita. A distância que o caminho será ajustado é determinada pelo valor definido pelo usuário para o mover ativo. Toque no ícone Mover Esquerda para mover o caminho de guia exibido para a esquerda. A distância que o caminho será ajustado é determinada pelo valor definido pelo usuário para o mover ativo. 78 Manual de instalação e operação do Envizio Pro Operação básica Mover no Menu de ferramentas A-B Os seguintes ícones de mover aparecem no Menu da tela de guia (orientação). Toque em Menu>A-B Tools para acessar as seguintes ferramentas mover: Toque no ícone Mover Direita para mover o caminho de guia para a direita em incrementos de 1 polegada (2 cm). Toque no ícone Mover Esquerda para mover o caminho de guia para a esquerda em incrementos de 1 polegada (2 cm). Modo de revisão de campo Diferente das exibições de guia o modo de revisão de campo permite que o operador faça uma panorâmica e um zoom da exibição para qualquer área do campo. 2 1 3 5 1. Mapa de cobertura 2. Área dentro de uma Bordadura de campo concluído 3. Contagem da área de cobertura 4. Produto selecionado 5 O modo de revisão do campo exibe as seguintes informações: Ferramentas do modo de revisão de campo No modo de revisão de campo, os seguintes ícones aparecem ao longo da parte inferior da tela de guia. • Pan Lock (Travar Pan) • Mostrar Sobreposição • Mudar de Produto Manual No. 016-0171-319 79 Chapter 5 Pan Lock (Travar Pan) O recurso Pan Lock (Travar Pan) mantém a exibição atual no modo de revisão de campo. Quando o recurso Pan Lock (Travar Pan) estiver desativado, a exibição rolará automaticamente para o indicador de veículo conforme o indicador se move para fora da exibição atual. Desative o recurso Pan Lock para sempre exibir o indicador de veículo quando no modo de revisão de campo. Quando o recurso Pan Lock (Travar Pan) estiver ativado, a exibição fica travada na exibição atual independentemente da posição do indicador do veículo. O operador pode fazer uma panorâmica ou um zoom manualmente com o recurso Pan Lock ativado para exibir porções específicas de um campo quando no modo de revisão de campo. Para fazer uma panorâmica da exibição manualmente, toque na tela Revisão de Campo. O ponto tocado se tornará o centro da exibição de revisão de campo. Mostrar Sobreposição Além da cobertura, o modo Revisão de Campo pode exibir as sobreposições da aplicação. O recurso Mostrar Sobreposição exibe as áreas onde seções ativas entraram em uma área aplicada anteriormente e permite que o operador examine rapidamente as áreas que ficaram sem aplicação e as áreas com sobreposição de aplicação na mesma tela. Com o recurso Mostrar Sobreposição desativado, o modo de revisão de campo exibe as áreas cobertas (incluindo sobreposições) em uma cor verde sólida. Toque nesse ícone para alternar o recurso Mostrar Sobreposição. Quando o recurso Mostrar Sobreposição está ativado, as sobreposições de aplicação são exibidas em vermelho. As sobreposições aparecem onde as aplicações (ou seja, seções de barra ativas) cobrem áreas aplicadas anteriormente. Observe que a área coberta não será exibida como uma sobreposição a menos que a aplicação do produto tenha sido sobreposta. Selecione Produto O modo de revisão de campo exibe as informações de cobertura baseadas no produto selecionado. Se apenas um produto foi ativado, o produto está sempre selecionado e o ícone Selecione Produto não será exibido nessa tela. Se dois produtos estão ativados para o trabalho atual, um dos seguintes ícones aparecerá na parte inferior da tela Revisão De Campo. O produto 1 está atualmente selecionado. Toque nesse ícone para alternar a tela Revisão de Campo para o produto 2. O produto 2 está atualmente selecionado. Toque nesse ícone para alternar a tela Revisão de Campo para o produto 1. 80 Manual de instalação e operação do Envizio Pro Operação básica Alternar Mapas na Tela de Guia Durante um trabalho com um mapa de prescrição taxa variavel ou mapa zona Aplicar, o Envizio Pro irá exibir o mapa na tela de Guia (Visualização Plana de Campo e Visualização em Perspectiva). Se tanto um mapa de prescrição e um mapa de Zona Aplicar será utilizado, o operador pode alternar o mapa para mostrar nas telas de guia, selecionando o ícone de Alternar mapas. Para alternar o mapa apresentado, toque em: Icone Mapa Zona Aplicar para ver o mapa da Zona Aplicar carregado. Icone Mapa de prescrição para exibir o mapa de prescrição carregado em todas as telas de Guia Envizio Pro. Bordadura de campo Uma bordadura de campo e um mapa de zona aplicar podem ser criados para cada trabalho no Envizio Pro. Bordadura de campo Uma bordadura de campo fornece uma referência visual do contorno do campo atual na tela do Envizio Pro. 5 Limite de campo Tendo concluído uma bordadura de campo, o Envizio Pro pode calcular e exibir a área dentro da Bordadura de campo em acres (inglês) ou hectares (métrico) no modo de revisão de campo. Apenas uma bordadura de campo pode ser registrado por trabalho. Se o sistema opcional AccuBoom™ de controle de seção automático for ativado, uma bordadura de campo também criará um mapa de zona de aplicar básico do campo atual. Consulte Capítulo 8, Usando o AccuBoom™ para obter mais informações sobre bordaduras de campo com o sistema AccuBoom™ ou entre em contato com seu revendedor Raven local para obter mais informações sobre o sistema AccuBoom™ da Raven. Manual No. 016-0171-319 81 Chapter 5 Mapas de zona Aplicar Se o sistema opcional AccuBoom™ de controle de seção automático for ativado, um mapa de zonas aplicar e/ ou para não aplicar podem ser criados e salvos com o trabalho. Consulte Capítulo 8, Usando o AccuBoom™ para obter mais informações sobre bordaduras de campo com o sistema AccuBoom™ ou entre em contato com seu revendedor Raven local para obter mais informações sobre o sistema AccuBoom™ da Raven. Ferramentas de bordadura de campo As seguintes ferramentas e recursos de Menu estão disponíveis ao criar uma bordadura de campo. Observação:Mapas e zonas para aplicar/não aplicar estão disponíveis apenas se o sistema AccuBoom™ da Raven, controle automático de seção de barra, estiver ativado. Consulte Capítulo 8, Usando o AccuBoom™ para obter mais informações sobre o uso do recurso AccuBoom™ ou entre em contato com seu revendedor Raven local para obter mais informações sobre o sistema AccuBoom™ da Raven. Carregar uma bordadura de campo Uma Bordadura gravada anteriormente pode ser carregado no arquivo do trabalho atual selecionando o ícone para carregar bordadura de campo no menu. Uma lista de arquivos de trabalho armazenados no Envizio Pro é exibida. Selecione o nome do trabalho para carregar a bordadura gravada durante este trabalho no trabalho atual. Gravar uma Nova Bordadura de campo Toque no ícone Gravar Bordadura de Campo para iniciar a gravação de uma Nova Bordadura de campo. Enquanto uma bordadura de campo está sendo gravado, os ícones pausa e gravar bordadura de campo (veja as descrições dos ícones a seguir) são exibidas na tela de guia. Caminho da Bordadura gravada Pausa / Fim de bordadura 82 Manual de instalação e operação do Envizio Pro Operação básica Pausa, Reinicar e Fim de Bordadura Os ícones a seguir serão exibidos na tela de guia (orientação) enquanto uma bordadura de campo está sendo gravada. Pausa / Fim de bordadura Toque no ícone Pausa Bordadura para pausar a gravação da bordadura. Use esse recurso quando o caminho do veículo não for refletir bordadura, como ao reabastecer os tanques, etc. Para retomar o gravação, toque no ícone Reiniciar. Quando em pausa, o ícone Reinicar Bordadura substitui os ícones Pausa e Fim de Bordadura na tela de guia. Toque nesse ícone para retomar a gravação da Bordadura atual. Para concluir a gravação de uma Bordadura, toque no ícone Fim de Bordadura. Observação: O Envizio Pro desenha uma linha reta do ponto inicial da Bordadura até a localização atual do veículo ao fechar uma bordadura. Ferramentas de Bordadura de Campo Ao concluir uma bordadura de campo, as seguintes ferramentas estarão disponíveis através do Menu na tela de guia (orientação). 5 Toque no ícone Ferramentas de Bordadura para exibir ferramentas de Bordadura adicionais disponíveis para o trabalho atual. Toque no ícone Deletar Bordadura para redefinir a Bordadura de campo atual. Uma bordadura de campo deve estar presente no trabalho atual ou esse ícone não aparecerá no Menu. Ferramentas do AccuBoom™ Ferramentas e recursos adicionais podem estar disponíveis no Menu se o sistema opcional AccuBoom™ estiver ativado para o trabalho atual. Consulte Capítulo 8, Usando o AccuBoom™ para obter mais informações sobre o uso do recurso AccuBoom™ ou entre em contato com seu revendedor Raven local para obter mais informações sobre o sistema AccuBoom™ da Raven. Manual No. 016-0171-319 83 Chapter 5 Mapas de prescrição e taxas variáveis Com o recurso VRA (ATV) opcional ativado, o Envizio Pro é capaz de utilizar um mapa de prescrição para aplicação de produto de taxa variável para um único produto. O Envizio Pro usa o formato shapefile para mapas de prescrição usados para fornecer controle de produto de taxa variável. Se o recurso de taxa variável estiver ativado, um mapa de prescrição, criado usando o software GIS (Geographic Information Assistentes) capaz de criar shapefiles, pode ser transferido para o console do Envizio Pro. Esses shapefiles devem estar no formato de polígono que atenda as especificações de shapefile do ESRI (Instituto de Pesquisas em Sistemas Ambientais) e devem também estar em dados WGS (Sistema geodético mundial) 84. Os shapefiles para mapas de prescrição devem ser salvos na pasta rxMaps para permitir que o Envizio Pro localize e salve os arquivos .shp, .shx e .dbf necessários na memória interna. Cada um desses arquivos deve ser salvo na pasta rxMaps na unidade USB usada para carregar arquivos para o Envizio Pro. Para garantir o desempenho máximo do Envizio Pro durante as aplicações de taxa variável, crie mapas com o número mínimo de zonas. Mapas com excessivas zonas podem levar a resultados indesejáveis ou limitar o desempenho do Envizio Pro. Para ajudar a limitar o número de zonas dentro de um mapa, use a largura do equipamento, como guia. As menores zonas do mapa não deverão ser menores do que a largura do equipamento que aplica o produto. Por exemplo, se a barra em um pulverizador tiver 27 metros de largura para cada trilha, as zonas dentro do mapa de prescrição não devem ser menores do que 27 metros quadrados. Se o mapa de prescrição contém zonas de taxa zero, o sistema precisa ter uma Válvula Rapida ou PWM controlando o produto. Também será necessário programar o tipo de válvula no modo C-PC (PWM Fecha) ou C-FC (Fecha Rápid), dependendo da válvula instalada no sistema. 84 Manual de instalação e operação do Envizio Pro Operação básica Carregar mapas Tv (Rx) Mapas de prescrição são carregados no console do Envizio Pro usando os recursos de Gerencia de arquivos descritos Gerencia de Arquivo na página 125. Os mapas de prescrição devem ter um arquivo .shp, .shx e .dbf para cada mapa. Se qualquer um desses arquivos estiver ausente na pasta rxMaps, o Envizio Pro não será capaz de carregar o mapa de prescrição. Aplicar mapas TV ( VRA (RX)) 5 Um mapa de prescrição pode ser aplicado a qualquer um dos produtos durante a seqüência de início do trabalho. Com o recurso de taxa variável ativado, a tela Iniciar Trabalho - Verificar Config. exibe o nome do mapa de prescrição junto com o produto ao qual o mapa de prescrição será aplicado. Manual No. 016-0171-319 85 Chapter 5 Para aplicar um mapa de prescrição 1. Toque no símbolo TV (Rx) do botão do produto correspondente. Por exemplo, toque no símbolo Rx do botão Produto 1 para aplicar um mapa de prescrição ao produto controlado pelo primeiro nodo do produto. Observação:Para remover um mapa de prescrição, toque na área ‘Prod1’ do botão para exibir a tela Config Produto. Toque no botão Taxa e insira um valor. 2. Uma lista de mapas de prescrição disponíveis é exibida na tela Iniciar Trabalho - Selecione Mapa TV. Selecione o nome do mapa de prescrição a ser aplicado ao produto selecionado e, em seguida, toque no ícone Aceitar para aplicar o mapa de prescrição. Observação:Para modificar as taxas dentro do mapa de prescrição selecionado, selecione o botão Taxa Conversão . Use o teclado na tela para inserir o multiplicador do mapa de prescrição do trabalho atual. 3. 86 Verifique outras configurações de trabalho antes de iniciar o trabalho. Consulte a seção Iniciar um trabalho, anteriormente nesse capítulo, para obter mais informações. Manual de instalação e operação do Envizio Pro Operação básica Usar mapas de prescrição O Envizio Pro exibirá o mapa de prescrição usado durante a aplicação do produto no modo de revisão de campo. Taxa de prescrição da área selecionada Para exibir a taxa de prescrição de qualquer zona exibida no mapa de prescrição, toque na zona na tela. O Envizio Pro centralizará a localização tocada na tela e exibirá a taxa de prescrição no canto inferior esquerdo. Alarmes do Envizio Pro Visão geral 5 Informações importantes de alerta são imediatamente exibidas na tela do Envizio Pro na área Alarmes. A área Alarmes exibe ícones que representam a porção do sistema que requer a atenção do operador. Além de alarmes visuais, o operador pode desejar ativar o recurso de alarmes sonoros do Envizio Pro. Manual No. 016-0171-319 87 Chapter 5 Área de alarmes Dependendo da condição de alerta, o Envizio Pro pode exibir um ou mais dos seguintes ícones: Controle Produto AutoBoom™ Todos Toque em qualquer dos ícones exibidos para exibir informações relativas ao alarme correspondente. • O ícone Alarme Controle de Produto é exibido se uma condição de alarme como um nível de tanque ou caixa granular baixo ou quando o controle do produto não pode atingir a taxa de aplicação. • O ícone Alarme AutoBoom é exibido se uma condição de alarme como sensores muito baixos ou altos, pressão maior que o ponto definido ou se um sensor foi desligado. Consulte Capítulo 9, Usando o AutoBoom™ para obter mais informações sobre o sistema opcional Glide Series AutoBoom™ e a solução de problemas de alarmes do AutoBoom™. • Toque no ícone Todos Alarme para exibir todas as condições de alarme atuais. Ocultar a área de alarmes Tendo o operador examinado qualquer informação de alerta, a área alarmes pode ser oculta para retomar a operação. 1. Para ocultar a área alarmes, toque no ícone da marca de verificação verde. 2. Se a condição de alarme ainda existir, um ícone de alarme aparece na tela até que a condição de alarme tenha sido removida. Toque nesse ícone para exibir novamente a área Alarmes. 88 Manual de instalação e operação do Envizio Pro Operação básica 3. Para obter ajuda na remoção de condições de alarme, consulte Capítulo 10, Resolução de problemas para obter informações sobre solução de problemas de controle do produto. Consulte o Manual de Operação e Calibração do AutoBoom™ CAN para obter informações sobre o uso e solução de problemas do sistema opcional Glide Series AutoBoom™. Alarmes sonoros 5 Os alarmes sonoros estão ativados por padrão. Para desativar o tom de notificação ou alterar as configurações de alarme disponíveis, Consulte a seção Alarme Config na página 112 para configurar os alarmes sonoros. Manual No. 016-0171-319 89 Chapter 5 90 Manual de instalação e operação do Envizio Pro CAPÍTULO 6 Menu Ferramentas Capítulo6 Acessar e Navegar no Menu Ferramentas Após concluir o Assistente de Configuração Inicial, todas as definições e configurações ficam acessíveis ao selecionar o ícone Ferramentas na tela Home. O Menu Ferramentas contém os seguintes submenus: • • • • • Assistente Sistema GPS Env Pro (computer) Veiculo Observação:Verifique se o Envizio Pro está configurado adequadamente para o Trabalho, o veículo e a aplicação antes de iniciar uma aplicação de Trabalho real. Consulte a seção Controle de Produto na página 101 para inserir uma Velocidade de Teste e verificar as configurações enquanto o veículo permanece parado. Manual No. 016-0171-319 91 Chapter 6 A barra de acesso rápido é exibida na parte superior da tela do menu Main Tools. Toque em qualquer um dos ícones para ver uma exibição detalhada do submenu selecionado. Menu Assistente O Menu Assistentes de Configuração está disponível no Menu Ferramentas. Reveja Assistentes de configuração na página 41 para obter mais detalhes sobre como usar os Assistentes de configuração. Menu Sistema Acesse o menu Sistema para configurar o sistema de controle de produto do Envizio Pro ou configure os sistemas AccuBoom™ ou AutoBoom™ opcionais. Menu GPS Use o menu GPS para ajustar o receptor GPS interno ou para permitir que o Envizio Pro receba o sinal DGPS de um receptor externo. O menu GPS também contém telas para exibir o status de recepção do GPS, definir as mensagens de saída (apenas para receptores DGPS internos) ou selecionar o PRN. Menu Env Pro (computer) O menu Env Pro (computer) define as configurações de exibição e os recursos do console do Envizio Pro. Acesse o menu Env Pro para alterar o brilho, o idioma e as unidades de exibição, bem como para ativar os recursos ou atualizar o software do Envizio Pro. Se a opção Interface Barra de Luz estiver ativada, o menu Env Pro também conterá opções para ajustar o brilho da barra de luz externa. Consulte a seção Configuração de Porta serial na página 99 para obter mais informações sobre como configurar a interface da barra de luz. 92 Manual de instalação e operação do Envizio Pro Menu Ferramentas Menu Veiculo Acesse o menu Veiculo para configurar ou modificar os perfis do veículo de cada máquina ou implemento com o qual o Envizio Pro será usado. Os perfis permitem que o operador configure as alturas e deslocamentos da antena do GPS, bem como a largura da passada e a configuração da seção de cada implemento uma vez e recarregar rapidamente um perfil do veículo ao transferir o Envizio Pro entre veículos. Todos Selecione o ícone Todos para exibir uma visão geral do Menu Ferramentas. A tela Todos é exibida cada vez que o Menu Ferramentas é acessado. Navegação Os seguintes ícones serão usados para navegar dentro das telas do menu e para editar e salvar as configurações: Toque no ícone Home para voltar à tela Home do Envizio Pro. Toque no ícone Aceitar para confirmar quaisquer alterações feitas em uma tela. Toque no ícone Aceitar para salvar essas configurações e prosseguir para a próxima tela. Toque no ícone Cancelar para sair da tela atual sem salvar quaisquer alterações feitas em uma tela. Se o ícone Cancelar for exibido na cor cinza, o recurso Cancelar está indisponível no momento. Assim como o ícone Aceitar, o ícone Avance aceita alterações e avança para a próxima tela em um procedimento de configuração. Toque nesse ícone, no local em que ele for exibido, para acessar mais configurações ou avançar em um procedimento de configuração. A última tela em um procedimento de configuração deverá exibir o ícone Aceitar. Toque no ícone Voltar para voltar para a última tela exibida durante um procedimento de configuração ou assistente. 6 O ícone Aumentar, no local em que é exibido, aumenta os valores exibidos em incrementos predefinidos. Toque nesse ícone para aumentar um valor até que o valor desejado seja exibido. O ícone Diminuir, no local em que é exibido, diminui os valores exibidos em incrementos predefinidos. Toque nesse ícone para diminuir um valor até que o valor desejado seja exibido. Manual No. 016-0171-319 93 Chapter 6 Teclado na Tela Teclado na tela a entrada de dados no Envizio Pro é rápido e fácil usando o teclado na tela. Deletar Campo de entrada de Caracteres Caractere Selecionado Backspace Shift Aceitar / Cancelar Alfabeto/ Simbolos Este teclado é exibida ao entrar ou modificar o perfil, produtos ou nomes de trabalhos ou enquando navega na web com um modem Wireless (sem fio). Os seguintes recursos podem ser utilizados com o teclado: Entrada de Caracteres Quando o teclado é tocado, o Caracteres (digito) selecionado será exibido acima da tecla. Se o Caracteres exibido não é o caracteres destinados à entrada, continue tocando a tela ao para o caractere correto para entrar. O Caracteres não será inscrito no campo de entrada de caracteres até que o toque é liberado. Shift/Caps Lock O teclado apresenta o conjunto de caracteres que serão inseridos no campo de caracteres quando qualquer uma das teclas são selecionados. Para mudar o conjunto de caracteres para minúsculas, toque na tecla . Observação:O teclado Envizio Pro automaticamente entra o primeiro caractere em letra maiúscula ao iniciar a digitar. Para cancelar esta função, toque na tecla caracteres utilizando o teclado. antes de introduzir Toque na tecla para entrar o próximo caractere usando o conjunto de caracteres maiúsculos. Tocando duas vezes na tecla ativará caps lock e exibi a tecla . Toque a tecla novamente para desativar o caps lock. Símbolos Ao navegar na web usando a Envizio Pro, a tecla será exibida no teclado. Toque no teclado de símbolos. Toque na tecla para voltar para o teclado alfabético. 94 para exibir o Manual de instalação e operação do Envizio Pro Menu Ferramentas Backspace e Deletar Toque a tecla para apagar o caracter inserido anteriormente ou no ícone deletar todos os caracteres dentro do campo de entrada de caráter. acima do teclado para Aceitar / Cancelar Toque na tecla no teclado para aceitar o texto ou caracteres exibido no campo de entrada de caracteres. Otexto exibido ou caracteres será inserido no campo de texto selecionado na tela anterior. Toque a tecla para retornar a tela anterior sem digitar o texto ou os caracteres digitados. Menu do Sistema 6 O menu Sistema contém as opções para definir como o Envizio Pro irá se comunicar com o hardware de controle do produto e com as opções de controle de produto de sua máquina. O menu Sistema também contém telas de configuração para os sistemas AccuBoom™ e AutoBoom™ opcionais. Toque no ícone Sistema na Barra de acesso rápido para exibir uma tela do menu Sistema detalhada. Manual No. 016-0171-319 95 Chapter 6 Interface de Controle Os recursos multifuncionais do Envizio Pro indicam que o console é capaz de se comunicar com vários sistemas diferentes de aplicação de produto. Para funcionar corretamente em qualquer um dos sistemas possíveis, o Envizio Pro deve ser configurado para receber informações de aplicação da fonte correta. As seções a seguir descrevem as opções exibidas na tela Interface de Controle e o ajudarão a escolher as opções de controle do produto, Barra total (mestre) e AccuBoom™ adequadas para o seu sistema. Opções de Controle do Produto As seguintes definições irão configurar o Envizio Pro para controlar ou monitorar as informações de aplicação do produto: Observação:Se o Envizio Pro for conectado a um CANbus com outro Controlador CAN (por exemplo, um SCS 4400/4600 da Raven) com AccuBoom™, certifique-se de que a opção Interface de controle está definida como ‘Nenhum’. Essa opção permite que o Envizio Pro monitore os nodos CANbus sem tentar controlar os Nodos do Produto. Nessa configuração, as opções do Interruptor barra total (mestre) do Envizio Pro não serão exibidas. Nenhum Selecione ‘Nenhum’ se o Envizio Pro não estiver controlando a aplicação do produto ou se comunicando com um Console da Raven através de uma conexão serial. 96 Manual de instalação e operação do Envizio Pro Menu Ferramentas Console Serial Raven Essa opção é usada quando o Envizio Pro está conectado a outro Console de Controle de Produto da Raven, por exemplo, um SCS 440/460 da Raven, conectado à entrada ‘Console’ no Cabo de Interface Principal (Nº de peça 115-0171-746). Nessa configuração o Envizio Pro irá monitorar e exibir as informações de aplicação enviadas do Console da Raven para o Envizio Pro. O Envizio Pro recebe as informações de aplicação, tais como a taxa e o status de barra, para criar um mapa de cobertura ou de aplicação. Essas informações também são usadas pelo Envizio Pro ao fornecer guia (orientação). O Envizio Pro pode continuar conectado a um Nodo AccuBoom™ CAN opcional para o controle de seção automático. Nessa configuração, o Envizio Pro e o AccuBoom™ controlarão automaticamente as seções de barra de acordo com As bordaduras de campo salvos. O sistema AutoBoom™ opcional também pode ser controlado pelo Envizio Pro nesse modo para fornecer o controle automático da altura de barra. CAN Controle Liquido-Granular Selecione ‘CAN Controle Liquido-Granular’ se o Envizio Pro for usado para controlar até dois produtos através de um sistema CANbus. Observação:Se mais de um nodo de produto tiver sido instalado com o Envizio Pro, verifique se todos os nodos de controle do produto estão endereçados corretamente antes de continuar. Toque no ícone Informação Can (exibido à direita) e reveja Detectar Nodos CAN na página 27 para endereçar os nodos do produto novamente. A lista Opções Barra Totals é substituída por Opções AccuBoom se ‘CAN Controle de Produto’ estiver selecionado. Consulte a seção Opções da CAN na página 98 para obter mais detalhes. Selecione ‘Somente CAN AccuRow’ se o Envizio Pro for usado para controlar um sistema AccuRow opcional. Consulte o Manual de Operação e Calibração do AccuRow™ (Nº de peça 016-0171-275) para obter informações adicionais sobre a configuração e operação. Manual No. 016-0171-319 97 6 Controle de Plantadeira CAN Chapter 6 Opções Barra Total (Mestre) As opções do Barra Total permitem que o operador defina o método preferido para ativar/desativar a gravação do mapa de cobertura. Dependendo do seu sistema de controle do produto, as seguintes opções estarão disponíveis para configurar a entrada do Barra Total que será usado com o console do Envizio Pro: Nenhum/Console Serial Raven As seguintes opções estarão disponíveis se Opções Controle Produto estiver definido como ‘Nenhum’ ou ‘Console Serial Raven’: Observação:Se o Envizio Pro for conectado a um CANbus com outro Controlador CAN (por exemplo, um SCS 4400/4600 da Raven) com AccuBoom™, verifique se a opção Interface de controle está definida como ‘Nenhum’. Essa opção permite que o Envizio Pro monitore os nodos CANbus sem tentar controlar os Nodos de Produto. Nessa configuração, as opções do Interruptor barra total (mestre) do Envizio Pro não serão exibidas. Envizio Pro Fio Sensor de Barra Selecione essa opção se Fio Sensor de Barra tiver sido conectado conforme instruído na seção Fio do sensor de Barra do Envizio Pro na página 14. Seta do veículo na Tela Essa opção permite que o operador toque em Seta do veículo (exibido à direita) que aparece na tela de guia (orientação) para ativar ou desativar o histórico de cobertura. AccuBoom™ Barra Total ( mestre) Se o fio laranja/branco ligado na conexão opcional do Nodo AccuBoom™ tiver sido conectado, selecione a opção ‘AccuBoom™ Barra Total (mestre) para criar o mapa de cobertura com base nas informações de seção relatadas pelo Nodo AccuBoom™. Opções da CAN Se a opção CAN Controle Liquido-granular estiver selecionada como Opções Controle Produto, a lista de Opções de Interruptor Barra Total (Mestre) disponível será substituída pelas opções do AccuBoom™ CAN a seguir. • Não selecione a opção ‘ Nodo Combo AccuBoom™ ’ se um sistema AccuBoom™ opcional não tiver sido instalado no CANbus. • Nodo Combo Accuboom- se um sistema AccuBoom™ estiver instalado e um Nodo Combo Accuboom estiver presente no CANbus, selecione essa opção. A seguinte opção aparecerá na lista AccuBoom™ . • Use Nodo AccuBoom combo como Barra/Veloc- essa opção aparecerá somente se a opção ‘Nodo Combo AccuBoom™ ’ estiver selecionada. Selecione essa opção para usar o Nodo Combo Accuboom como oNodo Barra/Veloc. Se essa opção estiver selecionada, um Nodo Barra/Veloc separado não é exigido para o sistema CANbus. Se a opção Somente CAN AccuRow estiver selecionada, Opções Barra Total exibirá as opções disponíveis para o Controle da Plantadeira CAN. 98 Manual de instalação e operação do Envizio Pro Menu Ferramentas • Sensor Reverso- selecione essa opção para configurar o Envizio Pro para detectar quando a direção do veículo estiver invertida. • Seta do veículo na Tela - essa opção permite que o operador toque em Seta do veículo (exibido à direita) que aparece na tela de guia para ativar ou desativar o histórico de cobertura. • Chave Mestre AccuRow - se um sistema AccuRow™ opcional tiver sido instalado no sistema Envizio Pro, selecione a opção ‘Chave Mestre AccuRow’ para criar um mapa de cobertura baseado nas informações de seção relatadas pelo Nodo do AccuRow™. Configuração de Porta serial O Envizio Pro pode controlar uma barra de luz externa opcional conectada à porta chamada ‘COM3/Lightbar’ no Cabo de Interface Auxiliar do Envizio Pro (P/N 115-0171-745). Para ativar esse recurso: 1. Selecione Interface de controle no menu Sistema. 2. Na tela Interface de controle , toque no ícone Porta serial no canto superior direito. 3. Selecione a opção ‘Interface Barra de Luz’ para permitir que o Envizio Pro controle a barra de luz externa. 4. Toque no ícone Aceitar e reinicie o Envizio Pro para concluir a configuração da barra de luz. Observação:Consulte a seção Tela na página 121 para ajustar o brilho da barra de luz externa através da interface do Envizio Pro. Manual No. 016-0171-319 99 6 A tela seguinte é exibida. Chapter 6 Diagnóstico CAN A tela Diagnóstico CAN exibe a versão do software, a revisão do software e o número do programa de cada nodo detectado no CANbus. 1.20 (143) Versão do Software Revisão do Software Número do Programa Para visualizar as informações sobre a versão do nodo e a tela Diagnóstico CAN: 1. Selecione Interface de controle no menu Sistema. 2. Na tela Interface de controle , toque no ícone Informação CAN no canto superior direito. 3. A tela Diagnóstico CAN exibirá as informações da versão do nodo de cada nodo detectado no CANbus no momento. Os nodos não detectados serão exibidos como ‘Não Presente’. Tentar novamente a Inicialização da CAN Se as informações da versão de cada nodo conectado ao CANbus forem exibidas na tela Diagnóstico CAN, toque no ícone Aceitar para retornar ao Menu Ferramentas. Se um nodo, ou nodos, conectado(s) ao sistema CANbus no momento não for(em) exibido(s) na tela Diagnóstico CAN, toque no botão Retentar CAN para reinicializar o sistema CAN. Se os nodos ainda não forem exibidos na tela Diagnóstico CAN, talvez seja necessário reidentificar o sistema CANbus. Vá para a próxima seção para obter instruções sobre como reidentificar os nodos de produto. Reidentificar os Nodos Se o Envizio Pro não conseguir detectar um nodo CANbus na inicialização, diagnostique e corrija os erros do sistema CANbus (Consulte a seção Resolução de problemas da CAN na página 29) e, em seguida, Reidentificar o CANbus: Observação:Somente Nodos de produto precisam ser reidentificados (produto único, produto duplo, controle de motor, etc.). 1. Selecione Interface de controle no menu Sistema. 100 Manual de instalação e operação do Envizio Pro Menu Ferramentas 2. Toque no ícone Informação CAN para acessar a tela Diagnóstico CAN. Toque no botão “Reidentificar Nodos” para começar a reidentificar os Nodos de Controle de Produto. 3. Quando for solicitada para religar o primeiro nodo de produto, desconecte a Alimentação lógica do Nodo de Produto a ser controlado como Produto 1. Após aproximadamente 3 segundos, reconecte a Alimentação lógica do nodo. O Envizio Pro deve ter reconhecido o nodo como Produto 1. 4. Se um segundo Nodo de produto estiver instalado no CANbus, repita a Etapa 3 para reidentificar o segundo nodo de produto como Produto 2. 5. Toque no ícone Aceitar para concluir o a reidentificação os Nodos de produto. Controle de Produto O menu Controle de Produto exibe as configurações atuais e os valores de calibração do produto selecionado. Se dois Nodos de Controle do Produto tiverem sido detectados pelo sistema Envizio Pro, toque no ícone Selecione Produto no canto superior direito da tela para alternar entre os Produtos 1 e 2. Selecionar Produto A tela Configuração Controle de Produto contém vários números de calibração solicitados pelo Envizio Pro para proporcionar o controle do produto. Acesse Configuração Controle de Produto para ajustar as seguintes configurações do sistema de controle de produto: Tipo de Aplicação Tipo de Sensor de Velocidade e Calibração Tipo de Válvula e Calibração Valores de Calibração do Nodo de Controle do Produto Configurações de Área e Volume Configurações de Recursos 6 • • • • • • • • Configurações de Alarme Seleção de Seção de Barra Manual No. 016-0171-319 101 Chapter 6 Tipo de Aplicação O botão Aplicação exibe o tipo de aplicação atual. Toque na área Aplicação para selecionar Liquid, Gran1 (1 Esteira , 1 Encoder) , Granular 2 (2 Esteira , 1 Encoder) ou Granular 3 (2 Esteira , 2 Encoder) para o produto selecionado. Dependendo do Nodo do Produto, uma opção Spinner ou Injeção pode estar disponível. Se o Envizio Pro detectar um Nodo de Injeção, os tipos de aplicação serão limitados a Injeção Líquida ou Injeção Granular. Veloc O botão Veloc exibe o valor atual da Calibração de Velocidade. Toque no botão Veloc para exibir a tela Cal Veloc. Tipo de Sensor Selecione o tipo de Sensor de Velocidade a ser usado com o Envizio Pro. Cal Veloc A Calibração de Velocidade atual é exibida no botão Cal Veloc. Toque no botão Cal Veloc e use o teclado da tela para digitar um valor de Calibração de Velocidade. A Raven Industries recomenda que os seguintes valores de Calibração de Velocidade sejam usados na configuração inicial do sistema. Sensor Type Receptor GPS Externo da Raven Receptor Interno DGPS Radar da Raven Imãs da roda Sensor de Velocidade de Direção do Velocímetro Inglês 785 812 598 1000 Métrico 199 206 152 254 612 155 Esses valores são bons pontos de partida e geralmente fornecem resultados adequados, porém, a Calibração de Velocidade deverá ser refinada para o veículo e sistema de detecção de velocidade específicos. Consulte Apêndice 11, Calculando os valores de calibração para obter informações sobre como refinar o valor Cal Veloc. 102 Manual de instalação e operação do Envizio Pro Menu Ferramentas Veloc de Teste A opção Veloc de Teste pode ser usada para simular a velocidade ao testar ou diagnosticar e corrigir erros no sistema de controle de produto do Envizio Pro. Digite um valor aproximadamente igual às velocidades normais de aplicação para que o Envizio Pro controle as funções de aplicação do produto enquanto o veículo permanece parado. A Velocidade de Teste é útil para diagnosticar e corrigir erros dos sistemas CAN e de Controle do Produto. Observação:Uma Calibração de Velocidade deverá ser digitada para permitir que o recurso Veloc de Teste funcione. A área Veloc de Teste exibe a Velocidade de Teste atual. Toque nessa área para digitar uma Velocidade de Teste. Observação:A Velocidade de Teste será apagada se o Envizio Pro receber um pulso de um sensor de velocidade real. Para evitar que a Velocidade de Teste seja desligada, desconecte o Sensor de Velocidade do sistema. Distância O valor Distância pode ser usado como um hodômetro da distância percorrida por um veículo durante uma estação ou a distância percorrida durante uma aplicação. Toque no botão Reajuste Valor para apagar o valor Distância ou para permitir que o Envizio Pro continue fazendo a contagem da distância total percorrida. Válvula Toque no botão Válvula para acessar a tela Calibração de Válvula. Tipo de Válvula Selecione o tipo de válvula de controle a ser usado para controlar o produto selecionado durante um Trabalho. Observação:Se ‘PWM’ ou ‘PWM Fecha’ estiver selecionado como o tipo de válvula, um botão intitulado 6 ‘Modificar Config PWM será exibido nessa tela. Calibração de Válvula (Cal Válv) O valor Calibração de Válvula ajuda o Envizio Pro a ajustar pequenas diferenças entre as válvulas de controle e é necessário para o controle do produto. A Raven Industries recomenda que os seguintes valores de Manual No. 016-0171-319 103 Chapter 6 Calibração de Válvula sejam usados na configuração inicial do sistema. Tipo de Válvula de Controle Standad Rapida e Rapida Fecha PWM e PWM Fecha Válvula Cal 2123 743 43 Esses valores são bons pontos de partida e geralmente fornecem resultados adequados, porém, a Calibração de Válvula deverá ser refinada para cada válvula de controle instalada em sua máquina específica. Consulte Apêndice 11, Calculando os valores de calibração para obter instruções sobre como refinar o valor Válvula Cal. Cal Válv 2 Este valor pode afinar a resposta da válvula de controle e ajuda a controlar as oscilações da taxa de aplicação quando o console está programado no modo PWM. Quando uma válvula Fecha rápido é selecionada, a Calibração Válvula 2 é utilizada para ativar um controle da taxa de alta resolução para taxas de aplicação baixas. Introduza um valor diferente de zero para o tempo, em milissegundos, a válvula estará totalmente aberta antes de mudar para o controle de alta resolução. Por exemplo, um valor de 200 dará a válvula 200 milisegundos a uma voltagem de 12V para abrir a válvula rápido da posição fechada antes de retomar o controle da do produto. Um valor zero irá desabilitar este recurso. Reajuste Cal Válv Toque no botão Reajuste Cal Válv para substituir o Cal Válv atual pelo valor recomendado na tabela exibida acima. Modificar Config PWM Se ‘PWM’ ou ‘PWM Fecha’ estiver selecionado como o Tipo de Válvula, um botão Modificar Config PWM será exibido. 104 Manual de instalação e operação do Envizio Pro Menu Ferramentas Toque nesse botão para exibir a tela Calibração PWM. Informações Aceitar Informações. Toque no ícone azul de informações para exibir uma breve explicação sobre as configurações e opções disponíveis na tela Calibração PWM. Max PWM. Digite um valor Max PWM para configurar a saída máxima desejada de uma válvula de controle hidráulico PWM (Largura de Pulso Modulada). Essa configuração limita a abertura da válvula PWM. Com o Interruptor Barra Total (Mestre) na posição "on", aumente esse valor até que uma das condições a seguir seja alcançada: • A pressão máxima desejada é atingida em um sistema líquido • A velocidade máxima da esteira desejada é atingida em um sistema granular Preset PWM. Quando estiver funcionando no modo PWM, o valor Preset PWM definirá o quanto a válvula abrirá para manter a pressão no sistema. Quando o Interruptor Barra Total (Mestre) da máquina estiver desligado, a largura de pulso PWM permanecerá no valor existente ou irá para o valor Preset PWM, de acordo com o que for mais baixo. No modo PWM Fecha, a configuração Reajustar PWM é a largura inicial de pulso de aplicação quando as barras ou nodos estão ativados. Se esse valor estiver definido como zero, a largura de pulso retornará ao último valor quando o interruptor barra total (mestre) estiver ativado. Min PWM. Digite um valor Min PWM para definir a saída mínima desejada (ponto zero ou ponto de desligamento) de uma válvula de controle hidráulico PWM (Largura de Pulso Modulada). Com o Interruptor Barra Total (Mestre) na posição "on", diminua esse valor até que uma das condições a seguir seja alcançada: • A pressão mínima desejada é atingida em um sistema líquido • O valor quando a esteira pára de se mover em um sistema granular 6 PWM Frequency. Esse valor define a freqüência dos pulsos que são enviados à válvula PWM. O valor padrão é 122Hz para válvulas da Raven ou um valor especificado pelo fabricante da válvula. Manual No. 016-0171-319 105 Chapter 6 Configuração Calibração A tela Configuração Calibração exibe Valores de Calibração para o produto e Tipo de Aplicação selecionados. Modo de Controle Líquido Modo de Controle Granular Toque no botão correspondente para digitar ou modificar um valor de calibração para o Nodo do Produto selecionado. Observação:Para obter os métodos de cálculo recomendados para vários valores de calibração, consulte Apêndice 11, Calculando os valores de calibração. Cal Medidor ou Densidade do Produto O valor de calibração do medidor de fluxo (Cal Medidor) pode ser encontrado na etiqueta anexa ao Medidor de Fluxo. Observação:É recomendável que você copie as informações da etiqueta para consultá-las posteriormente, já que as etiquetas podem desaparecer ou serem perdidas durante a operação. Se estiver operando no modo Granular, o botão Densidade de Produto substitui o valor Cal Medidor. Toque no botão Densidade de Produto para digitar a densidade de produto medida. Cal Taxa Digite a taxa de aplicação do produto controlado através do Nodo de Produto selecionado. Consulte um revendedor para garantir que os bicos aplicar ou a altura da comporta da máquina seja suficiente para fazer a aplicação de acordo com a taxa de aplicação de aplicação do produto que está sendo aplicado. Consulte Apêndice 11, Calculando os valores de calibração para obter mais informações sobre como calcular a Calibração da taxa. Verificar os Limites da Taxa de Fluxo. A taxa de aplicação deverá estar dentro do limite especificado no Medidor de Fluxo da Raven instalado. Modelo de Medidor de Fluxo RFM 5 RFM 15 RFM 60P RFM 100 106 Faixa de Fluxo 0,05 - 5 GPM [0,2 - 18,9 lit/min] 3 - 15 GPM [1,1 - 56,8 lit/min] 1 - 60 GPM [3,8 - 210 lit/min] 3 - 100 GPM [11,4 - 380 lit/min] Manual de instalação e operação do Envizio Pro Menu Ferramentas Modelo de Medidor de Fluxo Faixa de Fluxo RFM 200/ 200 Poly 15 - 200 GPM [56,8 - 760 lit/min] 25 - 400 GPM [94,6 - 1515 lit/min] RFM 400 Retardo de Válvula Use a opção Retardo de Válvula para incluir um retardo em segundos entre a ativação da válvula de controle (ativando seções) e quando os Nodos de Controle do Produto começarem a controlar a taxa de fluxo. Observação:Um valor igual a zero deverá ser digitado ao usar uma válvula de fechamento, tal como uma válvula Rapida fecha ou pwm fecha. um valor igual a zero também deverá ser digitado ao programar uma válvula standard com um sistema de injeção. Cal Bomba ou Cal Fan A opção Cal bomba ou Cal Fan é usada para calibrar o Envizio Pro para o ventilador (granular) ou a bomba (líquido) específicos na máquina. Digite o número de pulsos detectados durante uma revolução do ventilador ou da bomba. Configurações de Barras paralelas (Tiered) Uma configuração de Barras paralelas (Tiered) possui duas barras sobrepostos um em frente ao outro e pode ou não ter diferentes conjuntos de bicos capazes de aplicar diferentes taxas. Observação:Encanamento, cabeamento e uma caixa de relé especializados são necessários para utilizar uma configuração de barra Paralelas.. Geralmente, os pulverizadores não estão configurados para esse recurso de fábrica. Por exemplo, uma taxa de aplicação baixa pode ser aplicada ativando somente as seções da primeira barra paralela. Taxas de aplicação maiores podem ser aplicadas alternando para barra do segundo nível com bicos maiores. Uma terceira e ainda maior taxa pode ser obtida ao usar as barras de ambos os níveis em conjunto. Observação:Os bicos aplicar usadas em um sistema Barras paralelas tiered devem ser bicos de faixa estendida. Além disso, o volume por minuto dos bicos do segundo nível não devem Manual No. 016-0171-319 107 6 Esses Barras paralelas são conectados a válvulas corte de seção de barra controladas por um Nodo de Controle de Produto Único CAN (Nº de peça 063-0172-373). Essa configuração permite que a máquina controle uma faixa muito mais ampla de taxas de aplicação do que uma configuração padrão de barra única. Chapter 6 exceder 1,5 vezes o volume dos bicos do primeiro nível. Os pontos de mudança de nível devem ser definidos como 80% do volume de fluxo total dos bicos das Barras paralelas. Paralela tier 1 Max. Defina a taxa máxima desejada aplicada através das seções barra do primeiro nível. Paralela tier 2 Max. Defina a taxa máxima desejada aplicada através das seções de barra do segundo nível. Porct Desat Paralela. A opção Porct Desat Paralela é usada para determinar a porcentagem da taxa máxima na qual os níveis são desativados conforme o volume exigido por minuto diminui. Usar um valor Porct Desat Paralela permite que as válvulas de controle se moverm à taxa de aplicação mais rapidamente, conforme a taxa necessária diminui. Por exemplo: Uma máquina tem uma configuração de Barras paralelas tiered com os seguintes recursos: • Capacidade do Nível 1 de até 100 lpm • Capacidade do Nível 2 de até 150 lpm Usando as capacidades fornecidas, os valores a seguir deverão ser digitados como Configurações de Barras paralelas tiered: • Paralela tier 1 Max. = 100 lpm x 0,8 = 80 lpm • Paralela tier 2 Max. = 150 lpm x 0,8 = 120 lpm Dessa forma, conforme o valor por minuto aumenta, a seguinte mudança de nível deverá ocorrer: • 40 lpm aumentando para 80 lpm = somente o nível 1 ativado • 80 lpm aumentando para 120 lpm = somente o nível 2 ativado • 120 lpm gpm aumentando para a gpm máxima = nível 1 e nível 2 ativados 40 - 80 LPM 1 2 80 - 120 LPM 1 2 120-200+ LPM 1 2 Observação:A opção Porct Desat Paralela afeta a mudança de nível somente quando o volume necessário por minuto está caindo. Assim que a taxa começa a reduzir a partir do valor máximo, o valor Porct Desat Paralela aparece. Desse modo, usando o valor de Paralela tier 2 Max igual a 120 lpm calculado anteriormente e como o valor de Porct Desat Paralela definido como 10%, o nível 1 e 2 mudarão para somente o nível 2 quando a taxa cair para 110 lpm. 120lpm – 0.1 120lpm = 120lpm – 10lpm 110lpm Em operação, conforme o volume por minuto diminui, ocorre a seguinte mudança de nível do barra. • Gpm máxima diminuindo para 110 lpm = nível 1 e nível 2 ativados • 110 lpm diminuindo para 70 lpm = somente o nível 2 ativado 108 Manual de instalação e operação do Envizio Pro Menu Ferramentas • 70 lpm diminuindo para 40 lpm = somente o nível 1 ativado 200 - 110 LPM 1 2 110 - 70 LPM 1 2 70 - 40 LPM 1 2 Constante Granular (Sistemas Granulares) O Envizio Pro usa a Constante Granular programada para controlar produtos granulares com precisão. Para manter a precisão do sistema, recalibre a Constante Granular toda vez que a altura da comporta da máquina for ajustada. Consulte Apêndice 11, Calculando os valores de calibração para obter ajuda sobre o cálculo da Constante Granular. Taxa +/O valor Taxa +/- define o incremento pelo qual a Taxa programada aumentará ou diminuirá ao usar os botões Taxa +/- na tela de guia (orientação). Calibrar pressão 1 e 2 Para cada Nodo de Produto conectado ao CANbus, o Envizio Pro pode monitorar e exibir até duas leituras de pressão. Toque nos botões Pressão1 ou Pressão 2 para digitar a Calibração de Pressão para cada transdutor de pressão. Sem que haja pressão nas tubulações de produto da máquina, digite um valor igual a '0' para Pressão Cal para calibrar a exibição da pressão do Envizio Pro. TV (VRA) Config 6 Se uma chave VRA (Aplicação de taxa variável) opcional tiver sido ativada, o botão TV Config será exibido na tela Configuração Calibração. Manual No. 016-0171-319 109 Chapter 6 Toque no botão TV Config para exibir a tela TV Config. Fecha c taxa zero. Ative a opção Fecha c taxa zero para permitir que o Envizio Pro feche as válvulas de controle do produto baseado nas zonas com taxa programada zero no Mapa de Prescrição. Consulte Capítulo 7, Atualizações de software, gerencia de arquivos e ativação de recursos para obter mais informações sobre como carregar mapas de prescrição. TV Ver adiante. Defina a configuração TV Ver adiante como o número de segundos (determinados pela velocidade) em que o Envizio Pro poderá fazer uma varredura em frente à posição atual do veículo. Esse recurso ajuda a compensar o tempo que uma válvula leva para se ajustar a uma taxa diferente ou para abrir e fechar por completo. TV taxa Padrão. Defina a opção TV taxa Padrão como a taxa Programada para áreas em que não há Informações de prescrição. O Envizio Pro aplicará a taxa padrão em qualquer área de um mapa de prescrição sem uma taxa. O controle de produto em zonas de Taxa Zero permanecerá zero. A taxa padrão afeta somente as áreas nas quais as informações de taxa de prescrição não foram digitadas. Volume e area Config A tela Volume e Area Config permite que o operador programe o Volume do Tanque ou Volume da Caixa Granular da máquina, o Volume de Campo, o Volume Total, a Área do campo e a Área Total. 110 Manual de instalação e operação do Envizio Pro Menu Ferramentas Volume de Tanque ou Volume Caixa Granular O indicador de Tanque ou Caixa Granular na tela de guia (orientação) exibe apenas uma contagem do produto restante com base nesse valor. O valor de Volume de Tanque ou Volume Caixa Granular é o volume de um produto no, e não a capacidade do, tanque ou Caixa Granular. Configure esse valor como o volume normal de produto em um tanque ou Caixa Granular cheio. Essa configuração também determina o valor do botão ‘Reajustar Tanque Volume’ ou ‘Reajustar Caixa Granular Volume’. Volume de Campo e Área Campo As opções Volume de Campo e Área Campo exibidas na tela Volume/Area podem ser reajustadas independentemente do Volume Total e da Área Total exibidos. Reajuste os valores de Volume de Campo e Área Campo para manter um registro do volume de produto aplicado a um campo e a acres aplicados naquele campo. Volume Total e Area Total As opções Volume Total e Area Total exibidas na tela Volume/Area podem ser reajustadas independentemente do Volume de Campo e da Área de Campo exibidos. Por exemplo, reajuste os valores de Volume Total e Total Area para manter um registro do volume total do produto aplicado e do total da área coberta. Opções Config Toque no ícone Opções Config para acessar os recursos Desloc. Decimal, Estabiliza a Tela e Velocidade Zero do console do Envizio Pro. Use o recurso Desloc. Decimal para aumentar a precisão do sistema para taxas de aplicação baixas. No modo padrão, o Envizio Pro exibe valores para uma posição decimal. No modo ativo Desloc. Decimal, o Envizio Pro exibe valores para duas posições decimais. Observação:Se o recurso Desloc. Decimal for alterado, verifique todas as configurações de calibração para garantir a precisão do sistema de controle de produto. Altere as configurações conforme necessário. Manual No. 016-0171-319 111 6 Desloc. Decimal Chapter 6 Estabiliza a Tela Ative/desative o recurso Estabiliza a Tela para permitir que o Envizio Pro suavize a Taxa exibida na tela de guia. Com o recurso selecionado, desde que a Taxa Atual esteja em 10% da taxa de aplicação real, a taxa atual será exibida como taxa real na tela de guia. A Taxa Real será exibida se a Taxa Atual não atingir a taxa (+/-10%) em 10 segundos. Velocidade Zero O recurso Velocidade Zero desativará automaticamente a aplicação do produto se a velocidade do veículo cair abaixo de 1,13 km/h no modo automático. Para reiniciar o sistema, coloque o interruptor barra total (mestre) na posição ‘Off’ e em seguida volte para a posição ‘On’. A velocidade de 1,13 km/h deverá ser mantida por mais de 10 segundos ou o recurso Velocidade Zero será reativado. Alarme Config A tela Alarme Config é usada para definir os valores nos quais o Envizio Pro exibirá os alarmes visuais na tela. A tela Alarme Config também permite que o operador ative um toque de alarme audível quando o aviso de alarme visual for exibido. Digite um valor igual a zero para desativar um recurso de alarme. Alarme de Caixa Gran Em todos os modos Granular, a opção Alarme de Caixa Gran será exibida nessa tela. Ative a opção Alarme de Caixa Gran se um Sensor de Caixa granular estiver conectado ao sistema do Envizio Pro. Quando o sensor detecta um nível baixo no reservatório, o Envizio Pro exibe a janela de alarmes para alertar o operador sobre a condição. Alarme Audivel CAN Selecione Alarme Audivel CAN para ativar o toque de alarme audível para as configurações definidas nessa tela. Se qualquer uma das seguintes configurações for encontrada, o Envizio Pro reproduzirá um toque audível para avisar o operador sobre a condição. Baix Vol Tanque ou Baixo Nivel Gran Digite o volume do tanque ou da Caixa granular no qual a área de alarmes será ativada indicando que um produto está se esgotando. 112 Manual de instalação e operação do Envizio Pro Menu Ferramentas Limite Baixo O valor Limite Baixo define o volume mínimo por minuto no qual o produto será aplicado. Se o Medidor de Fluxo cair abaixo dessa configuração, o Envizio Pro exibirá um alerta. Observação:A válvula de controle do produto irá parar o fechamento quando a configuração Limite Baixo for atingida. Fora de Taxa % Digite a porcentagem na qual o alarme Fora de Taxa será ativado. O alarme Fora de Taxa é ativado quando a Taxa Real difere da Taxa Programada pelo valor programado por mais de cinco segundos. Atual Alarmes Toque no botão Atual Alarmes para exibir quaisquer alarmes de produto atuais. Seleção de Seção de Barra A tela Seleção de Seção de Barra permite que o operador atribua produtos a uma seção. Coloque uma marca de seleção verde abaixo de uma seção para atribuir o produto selecionado àquela seção. Observação:O encanamento do veículo ou implemento deve acomodar as atribuições da seção selecionada. Toque nesse ícone para exibir a tela Configuração Accuboom. Consulte Capítulo 8, Usando o AccuBoom™ para obter mais informações sobre como configurar e usar o AccuBoom™ com o Envizio Pro. Observação:Se nenhum Nodo do AccuBoom™ for detectado pelo CANbus, uma tela Função Desativada será exibida. Se um Nodo do AccuBoom™ tiver sido instalado, diagnostique e corrija o erro do nodo e reidentifique o CANbus. Consulte Capítulo 3, Configuração CAN (Controller Area Network) para obter informações sobre a instalação e a resolução de problemas da CAN. Manual No. 016-0171-319 113 6 AccuBoom™ Chapter 6 AutoBoom™ Toque nesse ícone para exibir a tela Config Autoboom. Consulte Capítulo 9, Usando o AutoBoom™ para obter uma breve visão geral desse recurso no Envizio Pro. Consulte o Manual de Calibração e Operação AutoBoom (Nº de peça 016-0130-062) para obter instruções operacionais e de calibração detalhadas. Observação:Se nenhum Nodo do AutoBoom for detectado pelo CANbus, uma tela Função Desativada será exibida. Diagnostique e corrija os erros do nodo e reidentifique o CANbus. Consulte Capítulo 3, Configuração CAN (Controller Area Network) para obter informações sobre a instalação e a resolução de problemas da CAN. Piloto Se um sistema de direção automático opcional tiver sido instalado, o ícone Piloto será exibido no menu Sistema. Toque nesse ícone para acessar a tela Config do Piloto. Para obter informações detalhadas sobre instalação e calibração, consulte o Manual de Calibração e Operação SmarTrax (Nº de peça 016-0159-956). Menu GPS O menu GPS exibe as opções disponíveis para a fonte DGPS. O menu GPS contém as opções de seleção Fonte do GPS bem como as configurações da tela Saida GPSs, Fonte diferencial, Status DGPS. Observação:As telas de Fonte e saída estão disponíveis somente em consoles com receptor integrado. Essas telas estarão acessíveis somente se um receptor integrado estiver selecionado como a fonte de sinal DGPS. 114 Manual de instalação e operação do Envizio Pro Menu Ferramentas Status GPS A tela Status GPS exibe o status de recepção de GPS e pode ser usada para diagnosticar e corrigir erros do receptor e do sinal DGPS. As seguintes informações são exibidas na parte superior da tela Status GPS: • Satellites - número de satélites sincronizados e usados para determinar correção. O Envizio Pro requer um mínimo de 5 satélites para fornecer correção diferencial. • DGPS - exibe a fonte de correção diferencial que está sendo usada. Observação:Esse campo exibirá AUTO se a fonte atual DGPS estiver usando e-Dif. • Versão - a versão de firmware do receptor DGPS. Essas informações podem não estar disponíveis para todos os receptores. • N de Serie - o número de série do receptor DGPS. Essas informações podem não estar disponíveis para todos os receptores. • HDOP - o valor de HDOP (Horizontal Dilution of Precision) deve estar abaixo de 2.0 para manter o diferencial. Se o valor de HDOP exceder 2.0, o ícone de escudo do Status do GPS mudará para a cor amarela para alertar o operador sobre a condição do DGPS. • Modo - exibe o status de correção diferencial atual. Esse valor poderá ser 2 ou 3 quando o receptor DGPS estiver sincronizado com uma fonte diferencial. Modo 1 é exibido se o receptor não consegue sincronizar uma fonte diferencial. • Indicador de Curso e Direção - Este indicador mostra a direção de trabalho detectado pelo Pro Envizio.Toque no indicador de direção para inverter o sentido da marcha manualmente, se o indicador ou visualização do mapa esta incorreto. 6 A parte inferior da tela Status GPS exibe as seguintes informações de constelação de satélite: Manual No. 016-0171-319 115 Chapter 6 • Mapa Constelação de Satélite - o Envizio Pro exibe a constelação de satélites atualmente sincronizados e usados para determinar o diferencial. Toque em um satélite exibido na constelação para exibir informações sobre cada satélite na constelação. Observação:Para visualizar a constelação de satélite, certifique-se de ter definido a mensagem GSA como 1 Hz. Para obter mais informações Consulte a seção Saida na página 118. • PRN - exibe o PRN do satélite selecionado no momento na área Mapa Constelação de Satélite. • Status - o status de sinal do satélite selecionado é exibido nesse campo. Satélites com um SNR (Sinal de Proporção de Ruído) de 40 ou superior exibirão um status em Uso e aparecerão na cor verde no Mapa de Constelação de Satélite, enquanto um SNR inferior a 40 exibirá um status Não Usado e aparecerá na cor azul no Mapa. • SNR - exibe o Sinal de Proporção de Ruído do satélite selecionado. Para manter o sinal diferencial, no mínimo dois satélites na constelação devem ter um Sinal de Proporção de Ruído superior a 50. • Elevação- esse valor representa a elevação do satélite e é exibido como graus acima do horizonte. • Azimuth - o azimute, ou posição, do satélite é exibido como graus a partir do Norte. Ícone de status do GPS O ícone de status do GPS é exibido no canto superior esquerdo da tela Home. Tocar nesse ícone fará com que a tela GPS Health seja exibida. Diferencial Toque no ícone Diferencial para selecionar as fontes do sinal Diferencial disponíveis. A opção SBAS (WAAS/ EGNOS) é selecionada por padrão. O sinal de correção e-Dif opcional também estará disponível se uma chave e-Dif tiver sido ativada. Entre em contato com o revendedor local da Raven para obter informações 116 Manual de instalação e operação do Envizio Pro Menu Ferramentas sobre a atualização opcional do e-Dif. Certifique-se de ter selecionado a opção e-Dif para usar os recursos eDif do receptor conectado. A tela Diferencial exibe a Lista PRN disponível somente quando o receptor GPS integrado é utilizado. As saídas de mensagem de um receptor GPS externo devem ser configuradas através do hardware externo. Observação:O receptor DGPS integrado do Envizio Pro é compatível com o e-Dif. Se conectar um 6 receptor externo ao console do Envizio Pro, certifique-se de que ele é compatível com o eDif antes de adquirir ou autorizar um código e-Dif. Manual No. 016-0171-319 117 Chapter 6 e-Dif Se uma chave e-Dif opcional tiver sido autorizada, será exibida uma opção para ativar o e-Dif nessa tela. Selecione a opção e-Dif para exibir o cronômetro da última vez em que o e-Dif foi restaurado. Toque no botão Reajustar para reiniciar o cronômetro. Saida Para configurar o tipo, a freqüência e taxa de baud das saídas de mensagem do receptor integrado, toque no ícone Saida. Observação:A tela Saída GPS estará disponível apenas se o receptor GPS integrado for utilizado. As saídas de mensagem de um receptor GPS externo devem ser configuradas através do hardware externo. Tipos e Freqüência de Mensagens Use a barra de rolagem próxima ao tipo de mensagem desejado para definir a freqüência da mensagem de saída. As mensagens podem ser enviadas em 0,2, 1,5 ou 10 Hz, dependendo da mensagem. Defina o cursor para 0 Hz para desativar a mensagem correspondente. As mensagens enviadas do receptor integrado são enviadas do conector ‘GPS Out’ no Cabo de Interface Auxiliar (Nº de peça 115-0171-745). Entre em contato com o distribuidor local da Raven para obter mais informações. Baud Selecione a Baud Taxa das seqüências de mensagem enviadas do receptor integrado. Observação:Alguns componentes de GPS ou de Direção Assistida podem exigir configurações de Taxa de Baud específicas. 118 Manual de instalação e operação do Envizio Pro Menu Ferramentas Barra de Luz Externa, Módulo de Inclinação TM-1 e SmarTrax™ Se um sistema SmarTrax™, SmartSteer™opcional, uma barra de luz externa ou Módulo de inclinação TM-1 estiver conectado ao console do Envizio Pro, as configurações Saída GPS e Baud deverão ser definidas a 19200 se o GPS está roteado para um Módulo de inclinação TM-1. Fonte A tela Fonte do GPS permite que o operador selecione o receptor integrado GPS ou um receptor externo opcional como um Phoenix 200/300 da Raven. Observação:A tela Fonte do GPS está disponível somente em consoles Envizio Pro com um receptor DGPS integrado. A tela Fonte do GPS também exibe a opção de configurar automaticamente a saída das mensagens do receptor integrado para passar através de um Módulo de inclinação TM-1 ou sistemas SmarTrax™, SmartSteer™opcionais. Receptor de GPS Interno Para usar o receptor integrado, selecione a opção ‘Receptor de GPS Interno. Verifique as configurações da tela Saida de GPS para certificar-se de que todas as mensagens exigidas estejam configuradas adequadamente. Via Sensor de inclinação TM-1 ou SmarTrax™ Observação:Essa opção requer cabos adicionais para rotear o sinal DGPS do receptor interno para o TM1 ou o controlador SmarTrax e, em seguida, de volta para o Envizio Pro. Reveja as seções de instalação para esses componentes opcionais do sistema ou entre em contato com o revendedor local da Raven para obter mais informações. 6 Para emitir o sinal DGPS do receptor interno para um Sensor de inclinação TM-1 opcional ou controlador SmarTrax™, selecione a opção Receptor de GPS Interno (Via Inclinação ou SmarTrax). Observação:Não selecione essa opção se os componentes opcionais de hardware não estiverem conectados. O Envizio Pro pode demorar vários minutos para configurar adequadamente esses componentes. Se o TM-1 ou controlador SmarTrax™ não estiverem conectados, o Envizio Pro pode Travar. Manual No. 016-0171-319 119 Chapter 6 Receptor GPS Externo Se um receptor GPS externo opcional estiver conectado ao Envizio Pro através do conector ‘DGPS’ no Cabo de Interface Principal (Nº de peça 115-0171-746) selecione a opção Receptor GPS Externo. Selecionar essa opção anula o receptor integrado DGPS. Sensor de Inclinação Se um Sensor de Inclinação TM-1 estiver conectado diretamente ao conector DGPS no Cabo de Interface Principal (Nº de peça 115-0171-746), o Envizio Pro pode ser usado para configurar o TM-1. Toque no ícone Inclinação para acessar a tela Config Inclinação. Observação:Ao rotear o sinal de inclinação corrigido através de um controlador SmarTrax™ e roteá-lo de volta para o Envizio Pro, o TM-1 deverá ser calibrado através do controlador SmarTrax™ e não do Envizio Pro. Consulte o Manual de Referência Rápida do SmarTrax™ ou o Manual do Operador para obter mais informações. Informações Toque no ícone Informações azul para exibir uma breve explicação sobre as configurações e opções disponíveis na tela Config Inclinação. Observação:Consulte o Manual de Operação e Instalação do Módulo de Inclinação TM-1 (Nº de peça 016-0171-049) para obter informações detalhadas sobre instalação e calibração. 120 Manual de instalação e operação do Envizio Pro Menu Ferramentas Menu Env Pro (computer) O menu Env Pro (computer) contém configurações e preferências do console Envizio Pro e de exibição. Configurações como o modo de exibição, brilho, idioma, barra de luz e unidades de exibição são modificadas através do menu Env Pro. Os recursos disponíveis em uma unidade flash USB, tais como atualizações de software e Gerencia de arquivo também são acessados através do menu Env Pro. Tela 6 A tela de configurações Tela permite que o usuário altere as configurações de exibição da tela do Envizio Pro e da barra de luz na tela. Manual No. 016-0171-319 121 Chapter 6 Modo do Display Selecione Dia ou Noite para ajustar a tela de guia (orientação) para operações diurnas ou noturnas. Modo Dia Modo Noite Brilho da Tela O controle deslizante Tela ajusta o brilho da exibição do Envizio Pro. Barra de Luz na tela Escala sensibilidade. A sensibilidade da barra de luz pode ser ajustada para que fique igual ao tipo de aplicação com o qual o Envizio Pro fornecerá guia. Selecione entre os ajustes grosso, normal e fino. A barra de luz de exemplo exibe as unidades e medidas usadas para cada configuração. Barra de Luz Externa O brilho de uma barra de luz externa, controlada pelo Envizio Pro, pode ser ajustado usando o indicador Barra de luz externa na tela tela. Observação:O mover da Barra de Luz Externa será exibido somente se o Envizio Pro estiver configurado para controlar uma barra de luz externa. Consulte a seção Configuração de Porta serial na página 99 para configurar a interface da barra de luz externa. 122 Manual de instalação e operação do Envizio Pro Menu Ferramentas Região Selecione o ícone Região para modificar as configurações de exibição da sua região. A tela Região exibe as configurações de exibição para: • Idioma • Unidades de exibição • Unidades de pressão Idioma Os idiomas disponíveis são exibidos na lista de rolagem. Selecione o idioma desejado exibido na lista no console do Envizio Pro. Sistema de Unidade Selecione o sistema desejado (Inglês ou Métrico) usado com o console Envizio Pro. Sistema de Unidade Métrico Inglês Unidades centímetros (cm), metros (m), hectares (ha) polegadas (pol), pés (pé), acres (ac) Todas as medidas serão exibidas pelo console do Envizio Pro no sistema selecionado. Todas as entradas de usuário deverão ser digitadas usando o sistema selecionado. Pressão do AutoBoom™ As unidades usadas para exibir a pressão de um sistema opcional AutoBoom™ também são selecionadas nessa tela. Selecione PSI (libra por polegada quadrada) ou kPa (quilo pascal). Toque no ícone Fuso Horário. no canto superior direito para visualizar e modificar as configurações de fuso horário. As seleções padrão permitirão que o Envizio Pro configure automaticamente o fuso horário e o Horário de verão da sua região. Para alterar manualmente o fuso horário, selecione a opção Fuso Horário manual e digite o Deslocamento de Horas UTC (Tempo Coordenado Universal) do seu fuso horário. Manual No. 016-0171-319 123 6 Configurações de fuso horário Chapter 6 Atualizar Acesse a tela Atualizar para atualizar o software do Envizio Pro ou registrar um recurso especial, como ATV (VRA) ou e-Dif. A tela Atualizar também fornece acesso ao modo demonstração ou demo. Para atualizar um software: 1. Vá para o site da Raven: http://www.ravenprecision.com/us/Support/Software/ As atualizações de software estarão disponíveis periodicamente nesse site. Observação:Se inscreva no e-Alerts no site da Raven para receber notificações por e-mail quando as novas atualizações de software estiverem disponíveis para o Envizio Pro. Você também poderá de inscrever no e-Alerts para manuais de produto para ser avisado quando as atualizações dos Manuais de Produto da Raven estiverem disponíveis no site. 2. Localize o software do Envizio Pro mais recente e faça o download do arquivo zip no seu computador. 3. Faça o download da atualização mais recente para um computador de casa ou do escritório e extraia ou descompacte os arquivos em uma unidade flash USB. Consulte Capítulo 7, Atualizações de software, gerencia de arquivos e ativação de recursos para obter mais informações sobre atualização. Observação:Para atualizar um software, os arquivos descompactados devem estar no diretório raiz da unidade flash. O Envizio Pro não irá procurar subdiretórios ou pastas para encontrar atualizações. 4. Insira a unidade flash com a atualização de software descompactada em uma das portas USB no Envizio Pro. 5. Com uma unidade flash USB inserida em uma porta USB, toque no ícone de atualizações. Selecione a atualização de software desejada para aplicá-la no console do Envizio Pro. Registro de Funções Especiais A tela Atualizar também é usada para digitar e validar Recursos Especiais do console Envizio Pro. Na tela Atualizar, toque no botão ‘Registro de Funções Especiais’ para começar a ativação dos recursos disponíveis do Envizio Pro. Observação:Entre em contato com o revendedor local da Raven para obter uma lista completa de recursos disponíveis a serem usados com o Envizio Pro. O revendedor local da Raven solicitará o número de identificação da máquina e as informações do Código de Validação exibidas na parte inferior da tela Registro de Funções Especiais. 124 Manual de instalação e operação do Envizio Pro Menu Ferramentas Para ativar um Recurso Especial: 1. Use o teclado na tela para digitar o Código de Autorização fornecido pelo seu revendedor. Observação:Se um Recurso Especial já tiver sido ativado, toque no botão ‘Adicionar Nova Função Especial’ para exibir o teclado. 2. Toque no ícone Avance próximo ao Código de Autorização. 3. Se o código tiver sido digitado corretamente, o recurso ativado será exibido na tela. 4. Se o Código de Autorização não ativar o recurso, verifique se o código foi digitado corretamente. Modo Demo Toque no ícone de demonstração no canto superior direito da tela Atualizar para alternar para o modo de demonstração. Esse modo ativa uma simulação de GPS. O Envizio Pro criará um mapa de cobertura baseado no GPS simulado. Para iniciar o Modo de demonstração: Toque no ícone Iniciar Demo para ativar o modo de demonstração. O Envizio Pro deve ser reiniciado antes de o modo de demonstração ser ativado. Encerre e desligue o console. Espere alguns segundos e ligue o console novamente. Para encerrar o modo de demonstração, retorne para a tela Atualizar e selecione o ícone Parar Demo para desativar o modo de demonstração. Certifique-se de ter reiniciado o console para restaurar o funcionamento normal do Envizio Pro. Gerencia de Arquivo Para transferir os arquivos para o Envizio Pro, ou a partir do Envizio Pro, selecione o ícone de gerencia de arquivo no menu Env Pro (computer). A gerencia de arquivo a seguir poderá ser conduzida diretamente do console do Envizio Pro: • • • • Configure a estrutura de arquivos do Envizio Pro na unidade USB Copie os arquivos para a unidade USB Copie os arquivos da unidade USB Delete os arquivos da memória interna Web Se os componentes necessários estiverem conectados à porta ethernet localizada atrás do console do Envizio Pro, tocando o botão Web permitirá que o operador acesse a internet na tela do Envizio Pro. Consulte o Manual de Referência Rápida do Field Hub (Nº de peça 016-0171-238) para obter instruções de navegação e de configuração wireless.. Manual No. 016-0171-319 125 6 A Raven recomenda realizar a gerencia de arquivos no mínimo uma vez por semana e armazenar ou fazer backup desses arquivos em um computador de casa ou do escritório. Consulte Capítulo 7, Atualizações de software, gerencia de arquivos e ativação de recursos para obter detalhes sobre como usar o recurso Gerencia de Arquivo. Chapter 6 Menu Veiculo Use o menu Veiculo para Configurar o console do Envizio Pro para a máquina ou implemento. O Envizio Pro requer a calibração da localização da Antena GPS em cada veículo, bem como a largura de passada (Largura de guia) e a configuração da seção da máquina ou implemento. Assim que forem configurados, os perfis do veículo podem ser salvos para uso posterior, transferidos para uma unidade USB ou carregados em outro console do Envizio Pro. Largura de guia A Largura de guia é a largura da barra ou implemento sem bicos ajustáveis aplicar ou marcadores de espuma, etc. Essa é a largura de cada passada usada ao calcular e exibir os caminhos de guia. Use o teclado na tela para digitar a Largura de guia em polegadas ou centímetros dependendo das unidades selecionadas no menu Env Pro (computer). Para salvar a largura digitada, toque no ícone Aceitar ou, para excluir todas as alterações feitas na tela Largura, toque no botão Cancelar. Deslocamentos Para exibir a localização do veículo em um campo e criar informações de cobertura precisas, o Envizio Pro deverá ser calibrado para a localização do centro da barra ou implemento referente à antena GPS. Isso 126 Manual de instalação e operação do Envizio Pro Menu Ferramentas permite que o Envizio Pro forneça guia (orientação) de campo precisa e crie mapas de cobertura baseados na localização da barra ou implemento. Toque no ícone deslocar para exibir a tela Raven Config Deslocamento. Unidades Atuais de Deslocamento Exibir Posição Atual da Antena Valores Atuais de Deslocamento Antena DGPS Seleção da Localização do Barra/ Implemento Centro da Barra/ Implemento A tela Config Deslocamento exibe: • Posição da Antena- exibe uma referência visual da localização da barra ou implemento e da antena DGPS. Após os deslocamentos da antena serem programados, a exibição Posição da Antena deverá exibir uma representação geral da configuração da sua máquina. Observação:A direção de percurso para frente exibida na tela Posição da Antena está no sentido da parte superior da tela. • Lista de deslocamentos e valores de configuração atuais de cada configuração. Para digitar ou alterar um valor, toque no deslocamento desejado e use o teclado na tela para digitar um novo valor. 6 • Seleção de localização da barra ou implemento atual. Manual No. 016-0171-319 127 Chapter 6 Frent/Atr O deslocamento Frent/Atr é a distância da barra ou implemento à frente ou atrás da antena GPS. O deslocamento Frent/Atr deverá ser medido perpendicularmente à largura da barra ou implemento. Observação:O deslocamento Frent/Atr deverá ser medido perpendicularmente à largura da barra ou implemento. FIGURA 1. Exemplo de medição do valor Fren/Atr Antena DGPS Medição do valor Frent/ ATR Centro da Barra/ Implemento Para definir o valor Frent/Aft: 1. Toque no valor Frent/Atr atual exibido na tela Raven Config Deslocamento. 2. Use o teclado para digitar o valor frent/atr medido em polegadas (E.U.A.) ou centímetros (Métrico) (consulte Figura 1 acima). 3. Se a barra ou seção estiver na frente da antena GPS, selecione a opção ‘Implemento Frente’. 128 Manual de instalação e operação do Envizio Pro Menu Ferramentas Esq/Dir O deslocamento Esq/Dir é a distância da antena GPS até a linha central da barra ou implemento. Observação:O deslocamento Esq/Dir deverá ser medido paralelo à largura da barra ou implemento. FIGURA 2. Exemplo de medição do valor Esq/Dir Antena DGPS Medição do valor Esq/Dir Centro do Barra/ Implemento Para definir o valor Esq/Dir: 1. Toque no valor Esq/Dir atual exibido na tela Raven Config Deslocamento. 2. Use o teclado para digitar o valor Esq/Dir medido em polegadas (E.U.A.) ou centímetros (Métrico) (consulte Figura 2 acima). 3. Se a linha central da barra ou implemento estiver à direita da antena do GPS, selecione a opção ‘Direita do Centro’. Altura 6 Toque nesse ícone e use o teclado da tela para digitar a altura (em polegadas ou centímetros) da antena de GPS acima do solo. Esse valor será solicitado somente se um Módulo de inclinação TM-1 Tilt estiver instalado com o sistema Envizio Pro. Manual No. 016-0171-319 129 Chapter 6 Seções de barra Toque no ícone de seções de barra para exibir a tela Configurar Seções. A tela Configurar Seções mostra uma visão geral da configuração de seção atual, incluindo larguras de seção, deslocamentos à esquerda ou direita e deslocamentos frente ou Atras. Essa tela é usada somente para rever a configuração de seção atual. Configurar Seção 1. Na tela Configurar Seções, toque no ícone Avance para começar a configurar as seções. 130 Manual de instalação e operação do Envizio Pro Menu Ferramentas A tela Número de Seções é exibida. 2. Use os botões de setas para baixo e para cima para configurar o número de seções do veículo ou implemento. Toque no ícone Avance para avançar para a tela Largura da Seção. Observação:Para utilizar o AccuBoom™, controle de seção de barra automático, o encanamento no veículo ou implemento deverá permitir o controle de seção individual. Se o seu equipamento não conseguir controlar seções individuais, defina o número de seções como 1 e digite a largura total das barras ou implemento na tela Largura da Seção. 3. Configure a largura de cada seção, começando com a seção à esquerda mais distante. Use o teclado na tela para digitar a largura da seção. Toque no ícone Avance para Aceitar o valor digitado e avance para a próxima seção à direita. Para ignorar uma seção, digite um valor igual a zero como a largura de seção. Repita a Etapa 3 até que as larguras tenham sido digitadas para todas as seções. Toque no ícone Avance na última tela Largura da Seção para avançar até a tela Configurar Seções. 6 4. Manual No. 016-0171-319 131 Chapter 6 5. Toque no botão Configurar Nomear Seção para editar o nome da seção exibidas no Envizio Pro. Os botões de configuração manual e automática na tela Configurar Seções. permitem que o operador selecione o método preferido para configurar as seções de barra ou implemento. Nomear seção Para personalizar o nome da seção exibidas no Envizio Pro, toque no botão 'Configurar Nomear seção’. A tela Nomear Seção será exibida. Os nomes da seção atualmente configuradas são exibidas em caixas na parte superior da tela. Para começar a configurar o nome da seção: 1. Toque na caixa da primeira seção para renomeá-la. Uma caixa vermelha aparecerá ao redor da seção selecionada. 2. Use o teclado exibido para digitar um novo nome de seção. O asterisco (*) pode ser usado para seções “ignoradas” ou seções com um valor de largura igual a zero. 3. Repita as etapas 1 e 2 até que todas as seções tenham sido configuradas com o nome desejado. 4. Toque na marca de verificação verde para voltar à tela Configurar Seções. Configurar seções automaticamente Se as seções de sua Barra ou implemento estiverem alinhadas por completo no ponto central da passada, selecione a opção ‘Auto Configurar’. O Envizio Pro irá configurar automaticamente as localizações de seção. Após o Envizio Pro ter configurado as seções, as localizações de seção podem ser modificadas tocando no botão Manualmente Configurar. 132 Manual de instalação e operação do Envizio Pro Menu Ferramentas Configurar seções manualmente Se a barra ou implemento não estiver completamente alinhado no ponto central da trilha, será necessário configurar manualmente as seções de barra ou implemento. 1. Selecione Manualmente Configurar para começar a localizar as seções de barra ou implemento. A tela Localização das Seções será exibida. Os deslocamentos digitados atualmente (se houver) são exibidos nos botões Esq/Dir e Frent/Atr. Observação:As distâncias de deslocamento representam o deslocamento da Antena DGPS para o centro da seção selecionada. 2. 3. Toque no botão Esq/Dir para digitar um deslocamento esquerdo ou direito para a primeira seção. Digite um valor negativo se o centro da seção estiver localizado à esquerda da Antena DGPS. Toque no botão Frent/Atr para digitar um deslocamento frente ou atras para a primeira seção. Digite um valor negativo se o centro da seção estiver localizado atrás da Antena DGPS. 4. Toque no ícone Avance e repita as etapas 2 e 3 para continuar a programar as localizações de seção individual. Quando concluir, toque no ícone Avance para voltar à tela Configurar Seções. 5. Toque no ícone Aceitar para voltar à tela Configurar Seções. Perfis Selecione o ícone Perfis no submenu do veículo para selecionar um perfil criado anteriormente, ou para salvar as configurações atuais como um novo perfil. Perfis salva as seguintes configurações: 6 • Altura da Antena de GPS Altura e Deslocamentos • Largura da passada • Largura da Seção e Configuração Manual No. 016-0171-319 133 Chapter 6 Todos O ícone Todos na parte superior da tela exibe uma tela com visão geral do Menu Ferramentas. Toque nesse ícone para exibir os menus Sistema, Veiculo, Env Pro (computer) e GPS e as páginas individuais acessíveis em cada menu em uma única tela. Toque no ícone Todos para exibir uma visão geral do Menu Ferramentas. 134 Manual de instalação e operação do Envizio Pro CAPÍTULO 7 Atualizações de software, gerencia de arquivos e ativação de recursos Capítulo7 Visão geral O recurso de gerencia de arquivos do Envizio Pro permite ao operador gerenciar de dentro da cabine os arquivos relacionados ao trabalho. Raven recomenda a execução da gerencia de arquivos no mínimo uma vez por semana e o armazenamento dos arquivos relacionados ao trabalho em um computador em casa ou no escritório. Relatórios de trabalho para impressão podem ser criados a partir de arquivos armazenados em um computador em casa ou no escritório. Observação:O recurso de gerencia de arquivos cria uma estrutura de arquivos do envizio pro na unidade usb e transfere automaticamente arquivos de trabalho para essa estrutura de arquivos. O Envizio Pro não será capaz de localizar arquivos se a estrutura de arquivos for modificada. Verifique se salvou os arquivos na pasta correta na unidade USB antes de tentar carregá-los de volta para o console do Envizio Pro. As informações relacionadas ao trabalho, transferidas para uma unidade USB ou armazenadas em um computador, também podem ser transferidas de volta para o Envizio Pro se forem necessárias para novas aplicações. Este capítulo contém ainda instruções detalhadas sobre como fazer Download e aplicar atualizações de software para o console do Envizio Pro. Gerencia de arquivos Mapas de cobertura e bordaduras de campo, linhas A-B salvas, bem como mapas da zona aplicar AccuBoom™, podem ser transferidos para uma unidade USB ou excluídos da memória do Envizio Pro através do recurso de gerencia de arquivos. Manual No. 016-0171-319 135 Chapter 7 Saídas de arquivo Ao executar a gerencia de arquivos, o Envizio Pro transfere as informações de arquivo do trabalho nos formatos bitmap e shapefile. • Arquivos bitmap, ou .bmp, podem ser abertos em quase todos os sistemas operacionais de computador sem nenhum software especial. • O formato shapefile requer software especializado para ser visualizado no computador. Os shapefiles consistem em três arquivos separados, com o mesmo nome. Os arquivos .shp, .shx e .dbf, criados para cada relatório, são essenciais para que o formato shapefile funcione corretamente. Para economizar recursos de memória no console, o Envizio Pro gera relatórios em bitmap e shapefile para impressão somente quando a gerencia de arquivos é executada. Por essa razão, os requisitos reais de memória da unidade USB serão maiores do que o espaço utilizado na memória interna do console. Os recursos de memória do Envizio Pro e da unidade USB conectada disponíveis são exibidos na parte inferior da tela Gerencia de Arquivo. A Raven recomenda a utilização de uma unidade flash USB com no mínimo 512 MB. Executar a Gerencia de arquivos 1. Abra o Menu Ferramentas e selecione o ícone Gerencia de Arquivo no menu Env Pro (computer). 136 Manual de instalação e operação do Envizio Pro Atualizações de software, gerencia de arquivos e ativação de recursos Se a unidade conectada não tiver sido utilizada anteriormente para transferir arquivos de trabalho do Envizio Pro, toque no botão ‘Criar Estrutura de Arquivo no USB’ para configurar a estrutura de arquivos necessária. 7 2. Para obter mais informações relacionadas à estrutura de arquivos na unidade flash USB, Consulte a seção Estrutura de arquivosna página 138. 3. Selecione o tipo de arquivo no qual executar uma tarefa tocando no botão de opção ao lado do tipo de arquivo. A tela exibida deverá ser parecida com a tela apresentada a seguir. • Toque no botão ‘Copiar Arq. para USB’ para transferir arquivos da unidade flash USB para o console do Envizio Pro. • Toque no botão ‘Copiar Arq. para USB’ para transferir arquivos do Envizio Pro para a unidade flash inserida. • Toque em Delete para remover arquivos do Envizio Pro. Observação:O botão Delete não afetará arquivos na unidade flash. Para remover arquivos da unidade flash, utilize o navegador de arquivos do computador (por exemplo: Windows Explorer) para remover, excluir ou copiar arquivos da unidade flash. Manual No. 016-0171-319 137 Chapter 7 4. Uma tela semelhante à seguinte será exibida. Lista de rolagem dos arquivos disponíveis Botão ‘Todos’ 5. 6. Botão de ação Execute a tarefa de gerencia de arquivos selecionada utilizando uma das seguintes opções: a. Selecione o botão “Todos” para executar a tarefa selecionada em todos os arquivos disponíveis. Por exemplo, tocar no botão ‘Detetar Todos’ na tela mostrada acima removerá todos os arquivos de trabalho do Envizio Pro. b. Selecione um arquivo específico na lista de arquivos disponíveis e toque no botão de ação para executar a tarefa de gerencia de arquivos para aquele arquivo. Por exemplo, tocar no botão ‘Delete’ na tela mostrada acima removerá o arquivo do Envizio Pro. Uma tela de confirmação será exibida. Toque no ícone Aceitar para prosseguir com a Gerencia do arquivo selecionado ou no ícone Cancelar para retornar à tela Gerencia de Arquivo sem mover nem excluir os arquivos selecionados. Estrutura de arquivos Quando a estrutura de arquivos estiver corretamente configurada na unidade USB, os diretórios e arquivos a seguir serão criados e poderão ser encontrados na unidade flash quando ela for inserida em um computador em casa ou no escritório. Abaixo se encontra uma lista dos arquivos e pastas que o Envizio Pro cria automaticamente na unidade USB: 138 Manual de instalação e operação do Envizio Pro Atualizações de software, gerencia de arquivos e ativação de recursos O diretório principal contendo todas as informações transferidas do console do Envizio Pro. O diretório ePro mantém todos os arquivos do Envizio Pro separados dos outros arquivos que podem ser armazenados na unidade flash. ePro A subpasta ePro contém os arquivos utilizados pelo console do Envizio Pro. Global Data As informações não específicas de arquivos de trabalho individuais são armazenadas na pasta Global Data. Profiles. Os arquivos .pfl que se encontram na pasta Profiles contêm informações sobre a configuração de cada perfil. O Envizio Pro cria um arquivo .pfl para cada perfil salvo. Os arquivos de perfil são utilizados pelo sistema operacional do Envizio Pro e não podem ser visualizados. Work Orders Informações sobre cada trabalho transferidas para a unidade flash USB são armazenadas em subpastas localizadas dentro da pasta chamada Work Orders. Pasta Field Boundaries. Sem uso no momento. Pasta Guidance Lines. Todos os caminhos de guia transferidos são salvos na pasta Guidance Lines. Arquivos de linha ou caminho têm a extensão de arquivo .ab. Os arquivos de linha de guia são utilizados pelo sistema operacional do Envizio Pro e não podem ser visualizados. Pastas Jobs. Cada trabalho transferido para a unidade USB é armazenado em uma pasta separada dentro do diretório Jobs Cada pasta de trabalho contém as subpastas Coverage, Shapefiles e Reports. Para economizar recursos de memória no console do Envizio Pro, os arquivos salvos dentro das pastas Shapefiles e Reports são criados somente durante a transferência dos arquivos de trabalho para a unidade USB. A pasta Coverage contém arquivos de mapa de cobertura de produto com uma extensão .cov ou .ini. O Envizio Pro salva um arquivo de cobertura para cada produto e cada trabalho. Os arquivos de cobertura são utilizados pelo sistema operacional do Envizio Pro e não podem ser visualizados. A pasta Shapefiles contém relatórios gerados pelo Envizio Pro durante a Gerencia de arquivos. Cada produto aplicado durante cada trabalho terá arquivos .shp, .shx, .prj, .dbf. Pode ser necessária a utilização de softwares especializados para a visualização dos relatórios shapefile. A pasta Reports contém relatórios em bitmap gerados pelo Envizio Pro durante a Gerencia de arquivos. Cada produto aplicado durante cada trabalho terá um arquivo .bmp. Relatórios em bitmap são visíveis em qualquer computador. Pasta Rx Maps. Mapas de prescrição salvos na unidade USB estão localizados na pasta rxMaps. Cada mapa deve ter os arquivos .shp, .shx. e .dbf associados ao mapa de prescrição salvo nessa pasta. Pode ser necessária a utilização de software especial para a visualização dos arquivos rxMaps. Manual No. 016-0171-319 139 7 Diretório ePro Chapter 7 Pasta Spray Zones. Todos os mapas da zona aplicar do AccuBoom™, transferidos para a unidade USB, são armazenados na pasta SprayZones. Arquivos salvos nessa pasta terão a extensão .zone. Cada mapa da zona aplicar cria um arquivo .zone. Os arquivos da zona aplicar são utilizados pelo sistema operacional do Envizio Pro e não podem ser visualizados. Atualizações As atualizações de software do Envizio Pro estarão disponíveis periodicamente no site da Raven: http://www.ravenprecision.com/Saumentarport/Software/index2.jsp 1. Localize a atualização mais recente do Envizio Pro e a selecione para exibir a página de notas de versão. Observação:Antes de prosseguir, verifique se as informações corretas sobre o produto e a versão de software são exibidas na parte superior das notas de versão. 2. A página de notas de versão pode conter informações importantes sobre a atualização do software e sobre como a atualização do console pode afetar a operação do Envizio Pro. Leia essa página e certifique-se de seguir todas as instruções especiais. 3. Selecione o link ‘Download Now’, na parte inferior da página, para iniciar o Download da atualização do software. 140 Manual de instalação e operação do Envizio Pro Atualizações de software, gerencia de arquivos e ativação de recursos Se o diálogo a seguir for exibido, selecione a opção ‘Salvar’ para salvar os arquivos em seu computador. 7 4. Use o utilitário de navegação do seu computador para selecionar o local para o Download. Observação:Selecione um local acessível para o Download ou anote o local para ajudá-lo a localizar os arquivos posteriormente. 5. Assim que o Download tiver sido concluído, descompacte ou extraia a atualização do software em uma unidade flash USB. Observação:Descompacte a atualização do software diretamente no diretório raiz da unidade flash (isto é: “F:\”, onde F é a letra da unidade flash USB). O Envizio Pro não procurará em subdiretórios ou pastas para encontrar essas atualizações. Aplicar atualizações de software Utilize o procedimento a seguir para aplicar atualizações de software no console do Envizio Pro. 1. Antes de inserir a unidade flash no Envizio Pro, ligue o console na Alimentação e aguarde a inicialização do Envizio Pro. Manual No. 016-0171-319 141 Chapter 7 2. Na página inicial do Envizio Pro, selecione o ícone do Menu Ferramentas e toque no ícone Atualizar localizado no menu Env Pro (computer). 3. Insira a unidade flash USB com a atualização do software extraída em uma porta USB disponível no console do Envizio Pro. Uma lista de atualizações disponíveis será exibida na tela. Observação:A atualização ‘EnvizioPro_NoCanDemo’ é somente para demonstração. Não selecione essa opção para aplicações normais da operação. 4. Selecione a atualização do software e toque no ícone Aceitar para começar a atualização do Envizio Pro. 5. Assim que a atualização de software do Envizio Pro estiver concluída, reinicie o console do Envizio Pro. 142 Manual de instalação e operação do Envizio Pro CAPÍTULO 8 Usando o AccuBoom™ Capítulo8 Introdução O AccuBoom™ é um recurso de controle automático de seção de implemento ou barra que pode ser usado em conjunto com o Envizio Pro. O recurso AccuBoom™ permite que o sistema Envizio Pro controle automaticamente as seções de implemento ou barra com base no mapa conforme a aplicação ou de cobertura. Quando o AccuBoom™ detecta que uma seção está entrando em uma área onde o produto já foi aplicado anteriormente, ele desliga automaticamente a seção. Quando a seção deixa a área anteriormente aplicada, o AccuBoom™ ativa novamente a seção automaticamente. Observação:Antes de utilizar o recurso AccuBoom™ com o console do Envizio Pro, os componentes de hardware de barra precisam ser comprados e instalados especificamente para a sua máquina. Entre em contato com o seu revendedor local Raven para obter mais informações. Configuração do AccuBoom™ Antes de usar o recurso AccuBoom™ do console do Envizio Pro, o nodo do AccuBoom™ precisa ser programado. Toque no ícone do AccuBoom™ localizado dentro do menu sistema do Menu Ferramentas para exibir a tela Configuração AccuBoom. Manual No. 016-0171-319 143 Chapter 8 Observação:Se a tela Função Desativada for exibida quando o ícone do AccuBoom™ estiver selecionado, verifique os problemas do nodo do AccuBoom™. Consulte a seção Resolução de problemas da CAN no Capítulo 3, Configuração CAN (Controller Area Network) ou no Capítulo 10, Resolução de problemas para obter ajuda na verificação de problemas do nodo do AccuBoom™. As seguintes opções estão disponíveis na tela Configuração AccuBoom. Ativar Anular Se o AccuBoom™ está habilitado durante um trabalho, o ícone do AccuBoom™ é exibido no canto inferior esquerdo da tela de guia (orientação). Para habilitar Anular do AccuBoom: 1. 2. Toque neste ícone para exibir a janela pop-up do AccuBoom. Toque no botão Anular. O controle de seção do AccuBoom irá ativar todas as seções durante o número de segundos exibido. O recuso Ativar Anular é útil ao retornar em cantos durante a pulverização em bordaduras, para iniciar a aplicação de um produto a partir de uma parada total ou aplicar um produto adicional em uma área específica do campo. Observação:Toque no ícone Avance para acessar rapidamente a tela Configuração AccuBoom enquanto um trabalho estiver em andamento. Seleção de Barra O recurso Seleção de Barra permite que o operador selecione quais seções serão controladas pelo AccuBoom™. Por exemplo, se a máquina tiver bicos ajustáveis aplicar que o operador deseja controlar manualmente, desmarque as seções correspondentes na tela Seleção de Barra removendo as marcas de verificação verdes abaixo das seções de barra desejadas. Os interruptores de barra individuais do veículo deverão ser usados para ligar ou desligar os bicos ajustáveis aplicar. 144 Manual de instalação e operação do Envizio Pro Usando o AccuBoom™ Observação:Com o recurso AccuBoom instalado, o status das seções de barra pode ser exibido da seguinte forma: • Verde - A seção de barra está ligada. O AccuBoom irá controlar essa seção se o controle do AccuBoom estiver habilitado e todos os interruptores de seção na máquina estiverem na posição ligado. • Âmbar - A seção de barra está desligada, mas o controle do AccuBoom está habilitado para a seção de barra. O AccuBoom desligou essa seção devido à cobertura ou mapeamento de zona aplicar. • Branco - A seção de barra está desligada e o controle do AccuBoom está desabilitado para a 8 seção. O AccuBoom não irá controlar essa seção automaticamente. Fator Agressividade Os valores Ver Adiante define a quantidade de tempo a frente do veículo (com base na velocidade do veículo) que o Envizio Pro procurará bordaduras ou zonas não aplicadas ao ligar seções de barra ON ou OFF. Por padrão, AccuBoom anula quaisquer bordadura detectado até o tempo Ver Adiante passar. Por exemplo, se o valor Ver Adiante ON é definido como 5 segundos e AccuBoom detecta uma área sem aplicação 5 segundos à frente de uma seção da barra, o AccuBoom liga seção e irá ignorar os comandos subseqüentes para desligar essa seção OFF até a seção entrar na área aplicada. Para seções na ponta de barras maiores ou em curvas fechadas ou onde uma manobra agressiva é necessária, esta função poderá provocar falhas inesperadas na cobertura. O fator de agressividade definido pelo usuário usa os valores Ver Adiante para ajustar a resposta do AccuBoom para estes casos e / ou áreas de campo que exijam manobras agressivas quando atravessam zonas de pulverização. Para definir a agressividade do AccuBoom: 1. Toque o Icone Accuboom na menu de Ferramentas Sistema. 2. A partir da tela Configuração AccuBoom, toque o botão Agressividade. 3. Selecione a configuração desejada agressividade para combinar com as exigências do campo e operador. 4. Toque Aceitar para aceitar a configuração do fator agressividade e voltar ao Menu de Ferramentas. Desligar Porcento Esse valor controla a porcentagem da barra que precisa atravessar uma bordadura ou Zona Aplicar ou entrar em uma área já pulverizada para que o AccuBoom™ controle aquela seção de barra. O valor padrão é 100%. Manual No. 016-0171-319 145 Chapter 8 Ao usar a configuração padrão, quando 100% de uma seção de barra atravessar Zona Não-Aplicar ou uma área já pulverizada, o AccuBoom™ irá desligar a seção. Observação:Se o valor estiver definido como 0%, as barras não serão desligados automaticamente. Ver Adiante Defina a configuração AccuBoom™ Ver Adiante como o número de segundos (determinado pela velocidade) que o Envizio Pro pode sondar à frente da posição atual do veículo para os recursos do mapa da zona aplicar. As configurações Ver Adiante ON e Ver Adiante OFF devem ajudar a compensar o tempo necessário para abrir ou fechar as válvulas de controle com base no mapa da zona aplicar. Um valor diferente de zero para Ver Adiante On permite que o AccuBoom™ comece a abrir as válvulas, enquanto um valor diferente de zero para Ver Adiante Off permite que o AccuBoom™ comece a fechar as válvulas. Observação:Definir valores Ver adiante muito altos pode fazer com que as válvulas de controle sejam abertas ou fechadas muito cedo. Isso pode causar sobreposições, pode causar a não pulverização de áreas que deveriam ser pulverizadas ou a pulverização de áreas que não deveriam ser pulverizadas. De forma geral, essas configurações não devem ser maiores que 5 segundos e um valor entre 1 e 2 segundos trará os melhores resultados. Usar Ver Adiante Distancia Habilite a opção Usar ver adiante distancia na tela de configuração AccuBoom para definir valores de ver adiante em unidades de distância, em vez de tempo. Observação:O veículo deve andar a uma velocidade constante enquanto estiver usando o ver adiante distancia. Ativar Veloc Zero Anular Marque a opção Ativar Veloc Zero Anular para mostrar a tela durante o trabalho AccuBoom habilitado. Habilitando o AccuBoom™ Para usar o recurso AccuBoom™ com o Envizio Pro, ele deve ser habilitado. O AccuBoom™ não pode ser habilitado quando um trabalho está em andamento. Para iniciar ou retomar um trabalho com o recurso AccuBoom™ habilitado: 146 Manual de instalação e operação do Envizio Pro Usando o AccuBoom™ Selecione o ícone Iniciar Trabalho na tela principal. 2. Toque no botão AccuBoom™ na tela Verificar Config (consulte o Capítulo 5, Operação básica para obter detalhes sobre outras configurações e a habilitação de recursos na tela Verificar Config). 3. Selecione a opção Ativar AccuBoom para permitir que o recurso AccuBoom™ controle automaticamente as seções do implemento ou barra. Ao deixar essa opção em branco, o AccuBoom™ será desabilitado. Uma vez que a opção Ativar AccuBoom estiver selecionada, a tela AccuBoom™ semelhante à seguinte será exibida: 4. Deixe a opção ‘Use Mapa Zona Aplicar’ desmarcada para usar somente o controle de seção Standard AccuBoom™. Consulte a seção, Modos do AccuBoom™ mais adiante neste capítulo para obter mais informações sobre o modo Standard AccuBoom™. Ignore a etapa 5 se o modo Standard AccuBoom™ é o 8 1. Manual No. 016-0171-319 147 Chapter 8 modo desejado de operação para este trabalho. Continue com a etapa 6 para configurar um Mapa de zona aplicar para este trabalho. 5. Selecione a opção ‘Use Mapa Zona Aplicar’ para habilitar o modo de Mapeamento de zona aplicar. Consulte a seção, Modos do AccuBoom™ mais adiante neste capítulo para obter mais informações sobre o modo de Mapeamento de zona aplicar. A tela Iniciar Trabalho - Selec. Mapa Zona Aplicar é exibida quando a opção ‘Use Mapa Zona Aplicar’ está habilitada. Selecione o nome de um mapa de zona aplicar para ser usado com esse trabalho e toque no ícone Aceitar para voltar à tela Iniciar Trabalho - Verificar Config. b. Para criar um novo mapa, toque no ícone Criar Novo e digite um nome para o Mapa de zona aplicar que será criado no trabalho. 6. Toque no ícone Aceitar para salvar o nome inserido e voltar à tela Verificar Config. 7. Certifique-se de que as outras definições ou recursos disponíveis estão configurados corretamente antes de iniciar o trabalho. a. Modos do AccuBoom™ Os modos disponíveis de operação do AccuBoom™ no Envizio Pro são: • Modo Standard AccuBoom™ • Modo Mapa Zona Aplicar Modo Standard AccuBoom™ Em trabalhos com o modo Standard AccuBoom™, os mapas de zona aplicar não podem ser criados ou carregados. O controle de seção automático baseia-se somente no mapa de cobertura. Conforme uma seção de barra avança em áreas já aplicadas, o AccuBoom™ desliga a seção automaticamente. Quando a seção deixa a área anteriormente aplicada, o AccuBoom™ ativa novamente a seção automaticamente. As Ferramentas bordadura de campo padrão são usadas durante a operação no modo Standard AccuBoom™. Consulte a seção Bordadura de campo na página 81 para obter informações sobre as Ferramentas bordadura de campo padrão. Os Mapas de zona aplicar não podem ser carregados ou criados no modo Standard AccuBoom™. Para usar ou criar um Mapa de zona aplicar, certifique-se de selecionar a opção Use Mapa Zona APLICAR durante o procedimento Iniciar Trabalho - Verificar Config. Consulte a seção Habilitando o AccuBoom™ mais atrás neste capítulo para obter ajuda para habilitar os Mapas de zona aplicar. 148 Manual de instalação e operação do Envizio Pro Usando o AccuBoom™ Modo Mapa Zona Aplicar Os Mapas de zona aplicar criam recursos dentro de um campo que permitem que o AccuBoom™ e o Envizio Pro desliguem ou liguem automaticamente a aplicação de um produto conforme a máquina se desloca pelo campo. O Envizio Pro pode ser usado para criar e salvar Mapas de zona aplicar do AccuBoom™ para cada campo onde o controle automático de seção é desejado. Zona não-aplicar. As Zonas não-aplicar podem ser criadas e salvas em todas as áreas em que a aplicação de produto deve ser evitada, como em cursos d'água ou ao redor de nascentes. O AccuBoom™ usa o Mapa de zona aplicar para controlar as seções de barra conforme a máquina de desloca pelo campo. Por exemplo, conforme barra avança sobre uma Zona não-aplicar, o AccuBoom™ irá desligar automaticamente a seção de barra que está avançando na Zona não-aplicar enquanto as outras seções permanecem ativadas. Conforme as seções entram novamente em Zonas aplicar ainda sem aplicação, o AccuBoom™ irá ligar novamente a aplicação de produto. Bordadura de Campo. Bordadura de campo dentro de um trabalho com o AccuBoom™ habilitado criam automaticamente um Mapa de zona aplicar com base na bordadura fechada. Uma bordadura de campo gravado sem o recurso AccuBoom™ habilitado pode ser convertido para uma Bordadura de campo AccuBoom™ posteriormente. Consulte a seção Carregando Uma Bordadura de campo mais adiante neste capítulo para obter detalhes. Observação:Um arquivo de trabalho pode ser salvo com qualquer número de Zonas aplicar ou Zonas não-aplicar, mas um arquivo de trabalho pode conter somente uma unica Bordadura de campo. Dentro da Bordudura fechado, o AccuBoom™ atribui a área como uma Zona aplicar normal. As Zonas nãoaplicar podem ser gravadas posteriormente para editar a área dentro da Bordadura de campo. O AccuBoom™ atribui um mínimo de três larguras de barra ou implemento do lado de fora do limite de campo como uma Zona não- aplicar. Observação:Não aproxime caminhões de alimentação ou estações de reabastecimento enquanto o controle automático de seção estiver habilitado. Use o interruptor Barra total (mestre) do veículo para evitar que o AccuBoom™ ligue seções inesperadamente. Se a opção Use Mapa Zona Aplicar não estiver selecionada durante o processo Iniciar Trabalho Verificar Config., o AccuBoom™ não irá atribuir Zonas aplicar/não-aplicar a bordadura de campo fechados. Usando os Mapas de zona Aplicar Um Mapa de zona aplicar do AccuBoom™ pode conter diversas Zonas para aplicar e não aplicar para cada campo. Os Mapas de zona aplicar podem ser modificados a qualquer momento através das ferramentas e recursos disponíveis do modo de Mapeamento de Zona aplicar. As seções a seguir irão abordar diversos métodos de utilização dos Mapas de zona aplicar e Bordaduras de campo armazenados no console do Envizio Pro. Manual No. 016-0171-319 149 8 Zonas aplicar. Em áreas onde a aplicação de produto é desejada, uma Zona aplicar permite que o AccuBoom™ ligue as seções de barra e que o Envizio Pro controle as taxas de aplicação normalmente. Chapter 8 Carregando Uma Bordadura de campo Bordadura de campo gravado sem o recurso AccuBoom™ habilitado pode ser carregado como uma Bordadura de campo do AccuBoom™ dentro de um trabalho habilitado com o Mapeamento de zona aplicar. Para carregar uma Bordadura de campo padrão em um trabalho habilitado com o AccuBoom™: 1. Toque no ícone de Menu no canto inferior direito da tela de guia (orientação). 2. Selecione o ícone de Ferramentas de Mapa Aplicar. 3. Selecione o ícone Carregar Bordadura de Campo Uma lista de Bordadura de campo disponíveis atualmente salvos no Envizio Pro será exibida. 4. Selecione o nome do trabalho com a Bordadura de campo desejado e toque no ícone Aceitar. A bordadura de campo selecionado é exibido na tela de guia (orientação). 150 Manual de instalação e operação do Envizio Pro Usando o AccuBoom™ Ferramentas de mapeamento do AccuBoom™ As seguintes ferramentas estão disponíveis através do menu na tela de guia (orientação) durante um trabalho habilitado para AccuBoom™ com Mapeamento de zona aplicar. Ao editar Mapas de zona aplicar, o botão Home é substituído pelo botão Aceitar. Para salvar o mapa exibido e restaurar as ferramentas normais do Menu, selecione o botão Aceitar. Toque no ícone Gravar Zona Não-Aplicar para começar a gravar os pontos na borda de uma Zona Não-Aplicar. A área dentro da bordadura fechado se tornará uma Zona para Não- Aplicar. Toque no ícone Gravar Zona Aplicar para começar a gravar os pontos no limite de uma Zona Aplicar. A área dentro da Bordadura fechado se tornará uma Zona Aplicar. Toque no ícone Gravar Bordadura de Campo para criar uma nova Bordadura de campo do AccuBoom™. Com o modo Mapa Zona Aplicar habilitado, o AccuBoom™ irá atribuir um mínimo de três larguras de barra do lado de fora da Bordadura fechado como uma Zona Não- Aplicar. Ferramentas na tela Ao gravar um recurso de Mapa de Zona aplicar, os seguintes ícones serão exibidos na tela de guia. Pausa Selecione o botão Pausa exibido na tela de guia para interromper temporariamente o recurso Mapa de Zona Aplicar atual. Pausa Zona Não- Aplicar Pausa Zona Aplicar Pausa Bordadura de campo Esse recurso é útil se você precisa dirigir para fora do caminho desejado para encher um tanque, etc. Manual No. 016-0171-319 151 8 Selecione Ferramentas de Mapa Aplicar para exibir o AccuBoom™ e as ferramentas de Mapa de zona aplicar disponíveis para o trabalho atual. As ferramentas exibidas neste menu somente podem ser exibidas se determinados recursos de mapa estiverem presentes no trabalho atual. Leia as descrições das seguintes ferramentas para obter mais informações sobre quando a ferramenta ou o recurso está disponível. Chapter 8 Reiniciar Enquanto estiver pausado, um botão Reiniciar irá substituir os botões Pausa e Fim na tela de guia. Toque neste botão para retomar a gravação do recurso de Zona aplicar pausado. Reiniciar Zona Não- Aplicar Reiniciar Zona Aplicar Reiniciar Bordadura de campo Fim Ao terminar de gravar uma Bordadura ou Zona, toque no botão Fim para fechar uma Bordadura ou uma Zona. Fim Zona Não- Aplicar Fim Zona Aplicar Fim Bordadura de campo Observação:O Envizio Pro irá desenhar uma linha reta do ponto de partida do recurso até o local atual da máquina fechando o recurso de Mapa de zona aplicar. Criando um Mapa de Zona Aplicar do AccuBoom™ A seguir temos um exemplo de gravação de uma Bordadura de campo do AccuBoom™ no modo Mapa Zona Aplicar Outros recursos de Zona Aplicar podem ser gravados usando o mesmo procedimento, através dos botões e ferramentas, conforme descrito na seção Ferramentas de mapeamento do AccuBoom™. 1. Na tela de guia (orientação), acesse o Menu e selecione o ícone AccuBoom™ Ferramentas de Bordadura. 152 Manual de instalação e operação do Envizio Pro Usando o AccuBoom™ 8 Ao editar os Mapas de zona aplicar, a tela de guia irá exibir um alerta acima do botão Menu. 2. Selecione o botão Gravar Bordadura para começar a gravar uma nova Bordadura de campo do AccuBoom™. Gravar Bordadura de campo do AccuBoom™ 3. A tela Selecione Ponto de Referência é exibida. O Ponto de referência é o ponto no veículo onde o Envizio Pro irá gravar o limite do recurso selecionado. • As opções Lado esq da seção e Lado Dir da seção definem o Ponto de referência à esquerda ou à direita da largura de guia. • A opção Centro da Seção define o Ponto de referência no centro da largura de guia configurada. Manual No. 016-0171-319 153 Chapter 8 • A opção Posição da Antena usa os valores de Esq/Dir e Frent/Atr delocamentos para determinar o local da antena DGPS. 4. Para definir o Ponto de referência, selecione a opção que corresponde à guia do seu veículo em relação ao recurso sendo gravado e, em seguida, toque no botão Aceitar. 5. A tela de guia (orientação) será exibida novamente e o Envizio Pro irá começar a gravar o recurso no Ponto de referência selecionado. Na tela de guia, um ícone Pausa e um ícone Fim são exibidos para o recurso sendo gravado no momento. Caminho gravado 6. Comece a dirigir pelo limite ao mesmo tempo em que tenta manter o Ponto de referência alinhado a Bordadura de campo. Um caminho amarelo será criado na tela para exibir o caminho gravado. 7. Toque no botão fim para finalizar a gravação do recurso atual no Mapa do AccuBoom™. Observação:O Envizio Pro irá fechar o recurso desenhando uma linha reta do local atual da máquina até o ponto onde a gravação do recurso foi iniciada. A área dentro e a área fora do recurso serão tratadas de forma adequada. 8. Repita as etapas de 2 a 5 para qualquer recurso adicional. 9. Ao finalizar a gravação dos recursos para o Mapa do AccuBoom™, toque no botão Aceitar para salvar o Mapa do AccuBoom™ exibido e fechar o menu de ferramentas do AccuBoom™. Observação:Os recursos de Zona aplicar/não- aplicar criados durante a gravação de uma Bordadura de campo não serão exibidos até que o ícone Salvar e Fechar seja selecionado no menu de ferramentas do AccuBoom™. Exemplos de Mapa de zona Aplicar do AccuBoom™ As telas a seguir são exemplos de Mapas do AccuBoom™ exibidos no console do Envizio Pro. 154 Manual de instalação e operação do Envizio Pro Usando o AccuBoom™ FIGURA 1. Modo Revisão De Campo ao gravar uma bordadura Zona Aplicar 8 Zona para NãoAplicar FIGURA 2. Modo Revisão De Campo com boradura de campo do AccuBoom™ fechado e Zona não- aplicar Limite de campo FIGURA 3. Tela de guia na exibição Visualização Plana Do Campo com o Bordadura de campo fechado Zona Não- Aplicar Zona Aplicar Bordadura de campo Manual No. 016-0171-319 155 Chapter 8 FIGURA 4. Modo Revisão De Campo com Bordadura de campo do AccuBoom™ fechado e Zona não- aplicar Bordadura de campo Zona Não Aplicar Zona Aplicar 156 Manual de instalação e operação do Envizio Pro CAPÍTULO 9 Usando o AutoBoom™ Capítulo9 Introdução O recurso AutoBoom™, usado com o Envizio Pro, ajusta a altura das barras automaticamente. Usando os recursos hidráulicos de barra da máquina, o sistema hidráulico paralelo do AutoBoom™ sempre mantém as válvulas hidráulicas abertas, balanceando com precisão os cilindros e permitindo que as barras subam ou desçam sem esforço. O Envizio Pro e o sistema AutoBoom™ devem ser calibrados e configurados corretamente antes da utilização do recurso AutoBoom™ com o console do Envizio Pro. Consulte as instruções de calibração específicas do seu sistema AutoBoom™ da série Glide para obter detalhes sobre a configuração do sistema AutoBoom™. Observação:Se a tela Função Desativada for exibida quando o ícone do AutoBoom™ estiver selecionado, verifique os problemas do nodo do AutoBoom™. Consulte Capítulo 10, Resolução de problemas ou a seção Resolução de problemas da CAN em Capítulo 3, Configuração CAN (Controller Area Network) para obter ajuda para verificar os problemas do nodo. Existem dois sistemas AutoBoom™ que podem ser controlados pelo Envizio Pro: PowerGlide Plus O PowerGlide Plus AutoBoom™ utiliza um sistema de Rodas para manter a altura ideal da barra enquanto recursos hidráulicos de última geração são usados para manter constante a pressão hidráulica nos cilindros de levantamento. Os sistemas PowerGlide Plus são normalmente usados em aplicações pré-emergentes. UltraGlide O UltraGlide AutoBoom™ substitui o sistema de Rodas por sensores ultrasônicos de última geração para medir a altura da barra acima do solo. Como nenhuma peça da máquina entra em contato com o solo ou a colheita, os sistemas UltraGlide são ideais para uso tanto em aplicações pós-emergentes como em aplicações pré-emergentes. Observação:As condições do terreno, bem como o sistema hidráulico da máquina, irão determinar as velocidades reais que podem ser atingidas durante a aplicação com um sistema Manual No. 016-0171-319 157 Chapter 9 AutoBoom™ acoplado. Normalmente, terrenos desiguais e mais variados irão exigir velocidades mais baixas de aplicação com o AutoBoom™. ALERTA Leia todos os requisitos de segurança e as precauções no manual de instalação específico da máquina antes de operar uma máquina equipada com o recurso AutoBoom™. Ignorar as precauções de segurança pode ocasionar danos ao equipamento, ferimentos ou morte. Operação do AutoBoom™ Uma vez calibrada corretamente, a operação do recurso AutoBoom™ com o console do Envizio Pro é simples como ativar e desativar o recurso e habilitar o controle de altura para cada barra. O AutoBoom™ precisa estar Ligado e Habilitado para cada barra para que o sistema possa gerenciar a altura da barra. O Envizio Pro não precisa que um trabalho esteja ativo para habilitar o recurso AutoBoom™. Exibição do status Durante um trabalho, o status do sistema AutoBoom™ é exibido na tela de Guia. Toque em AutoBoom™ Status visualizar a tela Calibração AutoBoom. Observação:Se estiver operando com um sistema UltraGlide AutoBoom™, a altura definida do sensor é exibida na tela de status. Caso um sensor da Barra central esteja instalado, a altura real da Barra central será exibida nesta área. 158 Manual de instalação e operação do Envizio Pro Usando o AutoBoom™ Indicadores do AutoBoom™ Os seguintes indicadores podem ser exibidos na tela de guia: O indicador AutoBoom™ Off é exibido quando o recurso AutoBoom™ está desligado. O gerenciamento da altura da barra não está habilitado. O indicador AutoBoom™ On/Desativo é exibido quando o recurso AutoBoom™ está Ligado, mas o gerenciamento da barra não está habilitado. O indicador AutoBoom™ On/Esq Ativo é exibido quando o AutoBoom™ está Ligado e o gerenciamento da barra só está habilitado para da barra esquerda. O AutoBoom™ não irá ajustar a altura da barra direita. O indicador AutoBoom™ On/Ativo é exibido quando o AutoBoom™ está Ligado e o gerenciamento do barra só está habilitado para o barra direito. O AutoBoom™ não irá ajustar a altura do barra esquerdo. Manual No. 016-0171-319 9 O indicador AutoBoom™ On/Ativo é exibido quando o AutoBoom™ está Ligado e o gerenciamento da altura da barra está habilitado para ambos as barras. 159 Chapter 9 160 Manual de instalação e operação do Envizio Pro CAPÍTULO 10 Resolução de problemas Capítulo10 Informações sobre Resolução de Problemas do Envizio Pro Esse capítulo contém informações sobre a resolução de possíveis problemas do sistema Envizio Pro. Leia esse capítulo inteiro antes de entrar em contato com o suporte técnico, já que ele abrange os problemas e soluções mais comuns. Problemas Gerais Problema O console Envizio Pro não liga Nodo(s) CAN não detectado(s). Manual No. 016-0171-319 Possíveis Causas Solução • Não há Alimentação na unidade • Verifique se há uma voltagem de +12V CC no pino 16 do cabo de alimentação elétrica do Envizio Pro. • Fusível Queimado • Verifique a continuidade do fusível de 10 A no cabo de alimentação elétrica do Envizio Pro. • Terra Fraco • Certifique-se de que o pino 1 está conectado ao terra da bateria. • A unidade está bloqueada • Desconecte a Alimentação por aproximadamente 3 segundos e reconecte. • Nodo(s) CAN sem Alimentação elétrica • Verifique se há Alimentação de 12 volts e aterramento para a Alimentação lógica do(s) nodo(s) CAN. • Alimentação fraca ou suja no(s) nodo(s) CAN • Verifique se a Alimentação de 12 volts do nodo CAN está vindo do relé do interruptor conectado à bateria. • Água no(s) nodo(s) CAN • Não exerça nenhuma pressão ou direcione jatos de água diretamente no(s) nodo(s) CAN para evitar a formação de água e umidade nos nodos. • Corrosão nas conexões CAN • Desconecte e limpe as conexões CAN. • O cabo do nodo está quebrado • Conserte ou substitua o cabo. • Baixa voltagem • Verifique se há no mínimo +10V CC no nodo. 161 Chapter 10 Problema A tela TouchScreen não responde ao toque O Indicador de Status de DGPS está vermelho na tela Inicial ( Home) Nodo(s) do Produto não detectado(s). O Envizio Pro não desliga completamente Possíveis Causas Solução • A área tocada não inclui uma função selecionável • Toque na área da tela que possua uma função selecionável. • O sistema está ocaumentarado processando uma solicitação anterior • Espere até que o sistema conclua as solicitações anteriores. • O cabo do GPS não está conectado • Verifique o cabo entre o receptor GPS e o console do Envizio Pro. • Receptor GPS sem Alimentação • Verifique a Alimentação do receptor GPS. • Configuração de porta incorreta • Certifique-se de que as configurações de porta do console Envizio Pro e do receptor GPS sejam as mesmas. • Fonte de GPS Incorreta Selecionada • Verifique se a Fonte de GPS correta está selecionada. (Menu Ferramentas >menu GPS>Fonte) • Control Type incorreto selecionado na tela Interface de controle • Verifique se a configuração Tipo de Controle está correta para o sistema Envizio Pro. (Menu Ferramentas>menu Sistema>Interface de controle ). • Problema na conexão do nodo no sistema CAN • Veja a seção Resolução de Problemas da CAN em Capítulo 3, Configuração CAN (Controller Area Network) para obter informações sobre a resolução de problemas da CAN. • O fio laranja está conectado diretamente a uma fonte de Alimentação de 12V • Não conecte o fio laranja a uma fonte de Alimentação de +12V CC. A bateria do veículo • Os nodos CAN estão ligados diretamente na descarrega durante bateria a noite • Ligue os nodos CAN em um relé ou em uma fonte de Alimentação comutada. Problemas de Configuração Problema As configurações anteriores foram perdidas 162 Possíveis Causas Solução • Os dados de configurações foram deletados da memória • Reveja Capítulo 6, Menu Ferramentas ou Capítulo 7, Atualizações de software, gerencia de arquivos e ativação de recursos para obter informações sobre os dados. • Conexões de CAN fracas • Consulte a seção Resolução de problemas da CAN na página 29 para obter mais informações. Manual de instalação e operação do Envizio Pro Resolução de problemas Problemas no Trabalho Problema Possíveis Causas Solução • Os interruptores de barra estão desligados • Ative a seção e ligue os interruptores Barra Total (mestre). • AccuBoom™ ativado, mas a máquina não está • Mova a máquina para fora da seção aplicada. pulverizando Os números da seção • A seção não está não ficam verdes configurada (permanecem adequadamente brancos) • Opção Barra Total (mestre) incorreta selecionada • Verifique a configuração da seção na tela Boom Sections do menu Veiculo. • Verifique se a configuração Boom Master Option está correta para o sistema Envizio Pro. (Menu Ferramentas>menu Sistema>Interface de controle ) • Os nodos não estão completamente programados • Verifique a calibração do nodo e certifique-se de que todas as configurações foram concluídas. • A seção está desconectada • Verifique a conexão e a fiação da barra ou implemento. AccuBoom™ com Console Serial da Raven, as seções não são desativadas • Os interruptores da seção do Console estão na posição 'On' • Os interruptores de seção do Console Serial da Raven devem estar na posição 'Off'. O AccuBoom™ da CAN não é ativado • Os interruptores de seção estão na posição 'Off' • Os interruptores de seção do AccuBoom™ da CAN devem estar na posição 'On'. • Sem GPS A data e o horário estão incorretos (a opção padrão • Sem RMC ou ZDA do nome do Trabalho na GPS tela Verificar Config exibe a data e o • Fuso horário incorreto horário incorretos) selecionado Manual No. 016-0171-319 • Verifique se o receptor GPS está funcionando adequadamente e se o indicador de Status do DGPS exibe um ícone verde no canto superior esquerdo da tela Home. • Verifique o receptor GPS para ter certeza de que a seqüência RMC ou ZDA está selecionada. • Verifique se as configurações na tela ajuste de Fuso Horário. Settings estão corretas (Menu Ferramentas>menu Env Pro (computer)>Fuso Horário.). 163 10 • CAN desconectado • Consulte a seção Resolução de Problemas da CAN em Capítulo 3, Configuração CAN (Controller Area Network) para obter informações. Chapter 10 Problemas do Mapa de cobertura Problema Possíveis Causas • As larguras da seção não estão definidas Há falhas no mapa de corretamente cobertura • A largura da seção e de guia (orientação) não é a mesma • O veículo está sendo dirigido rápido demais A taxa programada não é obtida Solução • Verifique as larguras de seções e os valores de centro da seção. • Defina o mesmo valor para a largura de guia (orientação) e a largura da seção. • A velocidade pode exceder a capacidade de o veículo liberar o produto. Reduza a velocidade ou configure o veículo para liberar uma quantidade maior de produto. • Os números de calibração • Verifique e mover as configurações e valores de estão incorretos calibração. • Calibração de velocidade incorreta • Verifique e mover a configuração de calibração de velocidade. Mensagens de Erro Essa seção contém informações sobre possíveis mensagens de erro exibidas no sistema Envizio Pro e sobre procedimentos de resolução de problemas. Mensagens de Erro de Trabalho 164 Problema Possíveis Causas Solução O Nodo AutoBoom™ está desativado (offline) Consulte Resolução de Problemas da CAN O Nodo AccuBoom™ está desativado (offline) Consulte Resolução de Problemas da CAN O Nodo Boom Sense está desativado (offline) Consulte Resolução de Problemas da CAN Nenhum Nodo CAN foi encontrado Consulte Resolução de Problemas da CAN Manual de instalação e operação do Envizio Pro Resolução de problemas Mensagens de Erro do GPS Problema Possíveis Causas Guia (Orientação) Não Disponível • Exibida quando um trabalho é iniciado e não há um sinal de GPS Sem Diferencial • O GPS Diferencial não foi detectado pelo Envizio Pro Solução • Verifique se um receptor GPS está conectado ao Envizio Pro e se o receptor está ligado, em seguida selecione Auto-Detect. • Certifique-se de que GPS Source está selecionado (Menu Ferramentas>menu GPS>Fonte) • Verifique o receptor GPS para certificar-se de que ele possui a função de correção diferencial. Entre em contato com o fabricante para obter informações adicionais. • Certifique-se de que o receptor GPS está ligado e recebendo um sinal. Sem GPS • O Envizio Pro não detecta um sinal de GPS • Certifique-se de que a configuração de porta do Envizio Pro e do receptor GPS é a mesma. HDOP Alta • Problema na Constelação de Satélite • Não há problemas com o sistema DGPS ou com o cabeamento. Não continue o trabalho até que o problema de constelação seja resolvido. Resolução de Problemas da CAN Embora o algoritmo de controle esteja localizado dentro do nodo CAN, todas as técnicas de resolução de problemas que usadas em um sistema com cabeamento tradicional se aplicam a um sistema CAN. O sistema CAN possibilita a modularização do sistema de controle, porém o funcionamento do sistema permanece o mesmo. Os sensores de fluxo e velocidade, bem como a válvula de controle e as válvulas de barra, são usados do mesmo modo. Seguem abaixo algumas causas comuns de falha na comunicação: Manual No. 016-0171-319 165 10 • Certifique-se de que as mensagens NMEA necessárias estão ativadas no receptor GPS. Chapter 10 Problema Possíveis Causas Solução • O nodo não está conectado ao CANbus • Conecte o nodo e reinicie o console do Envizio Pro para ler o Nodo do Produto. O nodo não está ligado adequadamente • Conecte a Alimentação Limpa - fio vermelho calibre 16 e a Alimentação de Corrente Alta fio vermelho calibre 12 do Nodo do Produto a uma fonte de Alimentação de 12V CC que seja capaz de fornecer Alimentação a todos os nodos conectados ao sistema CANbus. O nodo não está aterrado adequadamente • Conecte o Terra limpo - fio branco calibre 16 e o Terminal de Alta Corrente - fio branco calibre 12 a uma fonte de aterramento de boa qualidade. A Raven recomenda aterrar os fios no terminal negativo da bateria. • O Nodo Boom/Veloc compartilha conexões de Alimentação e do terra • Certifique-se de que cada nodo possui uma conexão separada de Alimentação e do terra. • O CANbus é encerrado sem ser terminadas • Verifique se ambas as extremidades do sistema CANbus estão terminadas adequadamente. Consulte as seções Terminadores da CAN ou Adicionar Nodos CAN em Capítulo 3, Configuração CAN (Controller Area Network) para obter mais informações. O CANbus não consegue ler o Nodo do Produto • Pinos corroídos nas conexões CANbus • Verifique a existência de pinos altamente corroídos nos conectores do cabo da CANbus. • Certifique-se de que graxa dielétrica tenha sido aplicada em todas as conexões de cabo expostas ao clima e às condições do campo. • Verifique a existência de pinos corroídos nos conectores do cabo da CANbus. • Umidade na conexão • Os conectores não estão fixados adequadamente 166 • Certifique-se de que graxa dielétrica tenha sido aplicada em todas as conexões de cabo expostas ao clima e às condições do campo. • Certifique-se de que todos os conectores do cabo da CANbus estão completamente inseridos (até que a guia de bloqueio esteja acoplada). • Remova toda a umidade das conexões que não foram acopladas adequadamente. Verifique a existência de pinos corroídos e aplique graxa dielétrica ao reconectar os cabos da CANbus. Manual de instalação e operação do Envizio Pro APÊNDICE A Calculando os valores de calibração Apêndice1 Calibração de velocidade A Raven industries recomenda uma Calibração de velocidade inicial de 598 [152] ao usar o sensor de radar da Raven, 785 [205] ao usar um Receptor externo com velocidade de GPS ou 760 com o Receptor DGPS interno. Esse valor é normalmente um bom ponto de partida e irá, na maioria dos casos, gerar resultados adequados; entretanto, a Calibração de velocidade deve ainda ser refinada para cada veículo. 1. Certifique-se de que todos os interruptores de seção de barra estejam DESLIGADOS antes de LIGAR o console. 2. No menu sistema, toque no ícone Controle de Produto e no botão Veloc. 3. Toque no botão Distância e, em seguida, zere o hodômetro usando o teclado. 4. Dirija 1 milha [1 quilômetro]. O Envizio Pro irá medir a distância dirigida usando a Calibração deÍ velocidade original (ou a última programada). Observação:Para obter uma calibração mais precisa, não use o hodômetro do veículo ou a exibição Distância do Envizio Pro para medir a distância real dirigida. Use linhas de seção ou marcadores de rodovia para determinar a distância real. Acelere e desacelere lentamente. 5. Ao final da distância percorrida, visualize a exibição Distância novamente e grave o valor. a. A distância do Envizio Pro deve ter um valor de aproximadamente 5280 [1000]. Se a exibição mostrar um valor entre 5260-5300 [990-1010], o valor padrão de 598 [152] está preciso para o valor de Calibração de velocidade. b. Se o valor de Distância exibido não está entre 5260-5300 calcule a Calibração de velocidade através da fórmula: OSC 5280 CSC = -----------------------------D onde CSC = Calibração de velocidade corrigida, OSC = Calibração de velocidade antiga (Número de Calibração de velocidade usado para percorrer a distância de teste) e D = a leitura de distância do Envizio Pro. Arredonde para o número inteiro mais próximo. Manual No. 016-0171-319 167 Apêndice A Por exemplo: Considere que o hodômetro do Envizio Pro fez uma leitura de 5000 [980] após o percurso conhecido de 1 milha usando um valor de Calibração de velocidade inicial de 598 [152]. 598 5280 CSC = --------------------------- = 631.48 5000 ou 152 1000 CSC = ------------------------------------- = 155 980 O valor da Calibração de velocidade corrigida é 631 [155]. 6. Toque no botão Veloc e use o teclado para inserir o novo valor como a Calibração de velocidade. 7. Confirme a nova Calibração de velocidade obtida na Etapa 5 repetindo as Etapas de 2 a 4. Sensor de velocidade de rodas 1. Marque o pneu onde o sensor de velocidade está instalado usando giz ou um pedaço de fita conforme mostrado abaixo. 2. Marque o local correspondente no solo. 3. Conte 10 revoluções completas da roda enquanto dirige em linha reta. A marca deve parar com o giz ou a fita na mesma direção de onde começou no ponto de partida. Calcular a Calibração de velocidade através de um Sistema de sensor de velocidade com imãs na roda FIGURA 1. MOVIMENTO 10 REVOLUÇÕES MARCA OU FITA DISTÂNCIA PARADA INÍCIO 4. Marque o ponto de parada e meça a distância entre as marcas de início e de parada no solo em polegadas [dm]. Arredonde para o número inteiro mais próximo. Observação:Essa medição é essencial para o desempenho do console. Meça com cuidado. Antes de medir, certifique-se de que o pneu está cheio. Se possível, as medições devem ser feitas no tipo de solo em que o veículo irá operar. A circunferência do pneu irá variar quando medida em solo macio ou duro. Para obter melhores resultados, meça diversas vezes e tire a média. 5. Insira essa medição como a nova Calibração de velocidade. 168 Manual de instalação e operação do Envizio Pro Ajustando para imãs adicionais Normalmente, quatro imãs são usados com o sensor de velocidade de rodas. Entretanto, para garantir leituras de velocidade precisas para pneus grandes e aplicações muito lentas, podem ser necessários mais imãs nas rodas. Qualquer número par de imãs pode ser usado contanto que sejam de cores alternadas e estejam uniformemente espaçados. Após calcular a Calibração de velocidade, este número deve ser ajustado de acordo com o número de imãs instalados usando a seguinte fórmula: 4 --------- D = ADJ NM Onde ADJ = Calibração de velocidade ajustada, NM = Número de imãs usados e D = a Distância medida. Por exemplo: A distância medida entre as marcas de início e parada é 1200 e seis imãs estão instalados. 4 --- 1200 = 800 6 A Calibração de velocidade ajustada é igual a 800. Sensor de velocidade de velocímetro 1. No menu Sistema, toque no ícone Controle de Produto e, em seguida, selecione Veloc. Toque no botão Distância e use o teclado para inserir “0” como a distância exibida no Envizio Pro. 2. Toque no botão Cal Veloc e use o teclado para inserir um valor de Calibração de velocidade igual a 612 [155]. 3. Dirija 1 milha [1 km]. O Envizio Pro irá medir a distância percorrida usando um valor de Calibração de velocidade igual a 612. Observação:Acelere e desacelere lentamente. Para obter uma calibração mais precisa, não use o A hodômetro do veículo ou a exibição Distância do Envizio Pro para medir a distância real dirigida. Use linhas de seção ou marcadores de rodovia para determinar a distância real. Manual No. 016-0171-319 169 Apêndice A 4. Toque no botão Distância. a. O hodômetro do Envizio Pro deve exibir um valor de aproximadamente 5280 [1000]. Caso a leitura esteja entre 5200-5350 [990-1010], a Calibração de velocidade do veículo é 612 [155]. b. Se o hodômetro do Envizio Pro exibir outro valor, realize o seguinte cálculo: OSC D A ------------------------- = CSC Do onde OSC = Calibração de velocidade antiga, DA = Distância real percorrida, Do = a Distância do hodômetro do Envizio Pro e CSC = a Calibração de velocidade corrigida. Arredonde para o número inteiro mais próximo. Por exemplo: Calibração de velocidade = 612 [155] Distância real = 5280 [1000] Leitura do hodômetro do Envizio Pro = 5000 [980] Unidades inglesas: 612 5280 --------------------------- = 646.3 5000 Unidades do sistema métrico: 155 1000 ------------------------------------- = 158.1 980 O valor da Calibração de velocidade corrigida é 646 [158]. 5. Toque no botão Veloc e use o teclado para inserir a Calibração de velocidade corrigida. Para confirmar a Calibração de velocidade corrigida calculada acima: a. Zere novamente a exibição de Distância como na Etapa 1. b. Repita as Etapas 3 e 4. Se a leitura do hodômetro do Envizio Pro ainda não corresponde à distância percorrida, repita o cálculo e repita as Etapas 5 e 6. 170 Manual de instalação e operação do Envizio Pro Larguras de seção Use as seguintes fórmulas para ajudar a calcular as larguras de seção de barra ou implemento tanto para aplicações por difusão (cobertura total) como em faixa. Difusão (cobertura total) Calcule a largura de seção através da fórmula: T S = SW Onde T = o número de bicos em cada seção, S = o espaçamento entre as bicos e SW = a Largura da seção. Por exemplo: 20 bicos em uma seção com espaçamento de 40 polegadas resultariam em: 20 40 = 800 = SW ou uma Largura de seção de 800 polegadas (aproximadamente 67 pés). Insira 800 como a largura para essa seção. Faixa Para calcular a taxa de aplicação ajustada para aplicações aplicar em faixa, use a fórmula a seguir: BR BW---------------------= AR S Onde BR = a Taxa de difusão (cobertura total), BW = a largura da faixa, S = o espaçamento entre as bicos e AR = a Taxa ajustada para a pulverização em faixa. Por exemplo: A Se a taxa de difusão (cobertura total), é igual a 20 GPA, a largura da faixa é igual a 14 polegadas e o espaçamento da bicos é igual a 40 polegadas: 20 14 ------------------ = 7 40 Portanto, a taxa ajustada é 7 GPA. Manual No. 016-0171-319 171 Apêndice A Calibração de taxa As seguintes informações devem ser conhecidas para que seja possível determinar quais bicos aplicar usar com o seu pulverizador. • • • • Pressão de aplicação nominal _________ PSI [kpa] Taxa de aplicação de programada_________ GPA [litro/hectare] Velocidade_________ MPH [km/h] Espaçamento dos bicos_________ polegadas [cm] Com base nestas informações, calcule o volume por minuto por bico da seguinte forma: Rate Speed NS NVPM = ----------------------------------------------5 940 60 000 onde NVPM = Volume do bico por minuto (Galões/Acre ou [litro/hectare]), Taxa = Taxa de aplicação, Veloc = Velocidade de aplicação e NS = Espaçamento do bico. Por exemplo: Pressão de aplicação = 30 PSI, Taxa de aplicação = 20 GPA, Velocidade = 5,2 MPH e Espaçamento do bicos = 20 polegadas 20 5.2 20 NVPM = -------------------------------- = 0.35 5 940 Usando o Volume do bico por minuto calculado igual a 0,35 a uma Pressão de aplicação de 30, a ponta XR8004 na tabela abaixo é a mais próxima para produzir o resultado desejado. TABELA 1. Tabela Cor da bico de capacidade do bico Nº da ponta 80 graus Amarela 172 XR8002 Pressão Capacidade líquida em do bocal PSI em GPM em oz./min 5 MPH 6 MPH 7 MPH 8 MPH 15 0,12 15 7,3 6,1 5,2 4,5 20 0,14 18 8,4 7,0 6,0 5,3 30 0,17 22 10,3 8,6 7,4 6,4 40 0,20 26 11,9 9,9 8,5 7,4 60 0,25 32 14,6 12,1 10,4 9,1 110 graus XR11002 Galões por acre- Espaçamento de 20” Manual de instalação e operação do Envizio Pro TABELA 1. Tabela Cor da bico de capacidade do bico Nº da ponta 80 graus Azul XR8003 Vermelha XR8004 XR8005 em GPM em oz./min 5 MPH 6 MPH 7 MPH 8 MPH 15 0,18 23 10,9 9,1 7,8 6,8 20 0,21 27 12,6 10,5 9,0 7,9 30 0,26 33 15,4 12,9 11,0 9,7 40 0,30 38 17,8 14,9 12,7 11,1 60 0,37 47 22,0 18,2 15,6 13,6 15 0,24 31 14,5 12,1 10,4 9,1 20 0,28 36 16,8 14,0 12,0 10,5 30 0,35 45 21,0 17,2 14,7 12,9 40 0,40 51 24,0 19,8 17,0 14,9 60 0,49 63 29,0 24,0 21,0 18,2 15 0,31 40 18,2 15,2 13,0 11,4 20 0,35 45 21,0 17,5 15,0 13,1 30 0,43 55 26,0 21,0 18,4 16,1 40 0,50 64 30,0 25,0 21,0 18,6 60 0,61 78 36,0 30,0 26,0 23,0 110 graus XR11003 XR11004 XR11005 Galões por acre- Espaçamento de 20” A Marrom Pressão Capacidade líquida em do bocal PSI Manual No. 016-0171-319 173 Apêndice A Calibração da válvula Para garantir que a quantidade correta de produto está sendo aplicada, a Calibração da válvula precisa ser programada para o tipo de válvulas de controle conectadas ao sistema do Envizio Pro. O Envizio Pro usa o número de calibração da válvula para ajustar o tempo de resposta do motor da válvula de controle às alterações na velocidade do veículo. Os números de calibração de válvula a seguir são recomendados para as válvulas relacionadas: Nome da válvula Número de calibração Válvula standard 2123 Válvula rapida que fecha 743 Válvula rápida 743 Válvula PWM 43 Válvula PWM que fecha 43 Válvula de controle de motor standard 123 Cada dígito no número de calibração corresponde a uma função específica da válvula. As seguintes funções se aplicam aos dígitos no número de calibração da válvula: Dígito de velocidade da válvula Dígito do ponto de parada Dígito de Tolerância Dígito de Contragolpe de válvula Dígito de Contragolpe de válvula Esse valor controla o tempo do primeiro pulso de correção após detectar uma alteração na direção da correção. A faixa de valores varia de 1 a 9, onde 1 indica um pulso rápido e 9 indica um pulso longo. 174 Manual de instalação e operação do Envizio Pro Dígito de velocidade da válvula Esse valor controla o tempo de resposta do motor da válvula de controle. Se a configuração de velocidade da válvula é muito alta, ela irá corrigir acima do necessário e o sistema poderá começar a oscilar. As válvulas a seguir possuem valores específicos: • Válvula de controle padrão: Essa válvula tem uma faixa de valores de 1 a 9, com 1 sendo lento e 9 sendo rápido. • Válvula de controle rápido e de controle de fechamento rápido: Essas válvulas têm uma faixa de valores de 0 a 9, com 0 sendo rápido e 9 sendo lento. Dígito do ponto de parada O Dígito do ponto de parada define a porcentagem em relação à taxa de aplicação em que uma válvula de controle começa desacelerar ou parar para que não ultrapasse a taxa programada. Os valores variam de 0 a 9, onde 0 indica uma taxa de 5%, 1 indica uma taxa de 10% e 90 indica uma taxa de 90%. Dígito de Tolerância Dígito que indica o porcento de tolerância da diferença permitida entre o valor de aplicação desejado (programado) e o valor realmente aplicado. Os valores variam de 1 a 9, onde 1 equivale a uma diferença de 1% e 9 equivale a uma diferença de 9%. Constante Granular Observação:A Constante granulardeve ser verificada através do procedimento de Verificação da Constante Granular. Para aplicações Gran 2 ou Gran 3, a Largura da comporta é igual ao total de ambas as aberturas. A Exibição padrão da taxa Para taxas exibidas em incrementos de 1 libra, a fórmula para calcular a Constante Granular é: 311 040 SC = ---------------------------------L GH GW Onde SC = a Constante Granular, L = Comprimento do percurso da esteira em polegadas por 1 revolução do encoder, GH = Altura da comporta em polegadas, GW = Largura da comporta em polegadas. Por exemplo: Dado um comprimento de percurso da esteira de 13 polegadas, uma Altura da comporta de 7 polegadas e uma Largura da comporta de 15 polegadas: 311 040 -------------------------= 228 13 7 15 Manual No. 016-0171-319 175 Apêndice A Digite 228 como a Constante granular se o console do Envizio Pro estiver configurado para unidades inglesas. Exibição da taxa no sistema métrico Para taxas exibidas em incrementos de 1 kg, a fórmula para calcular a Constante granular é: 18 000 000 SC = ---------------------------------L GH GW Onde SC = a Constante granular, L = Comprimento do percurso da esteira em centímetros por 1 revolução do encoder, GH = Altura da comporta em centímetros e GW = Largura da comporta em centímetros. Por exemplo: Dado um comprimento de percurso da esteira de 33 cm, uma Altura da comporta de 18 cm e uma Largura da comporta de 38 cm: 18 000 000 ------------------------------ = 797 33 18 38 Digite 797 como a Constante granular se o console do Envizio Pro estiver configurado para unidades do sistema métrico. Verificação da Constante do espalhador Para confirmar e refinar a constante granular, realize o seguinte procedimento: 1. Pese o caminhão carregado e grave o peso inicial. 2. Digite a densidade do produto em lbs/pés cúbicos [gramas/litro] abaixo do botão Densidade na tela Configuração Calibração. 3. Defina o volume total como zero para o nodo do produto sendo testado. 4. Com o Nodo do produto no modo Manual, libere uma parte da carga acionando o interruptor de barra. 5. Determine o peso real descarregado pesando novamente o caminhão. 6. Compare esse peso com o volume total exibido na tela do Envizio Pro. Realize os seguintes cálculos para refinar a constante granular, se desejado: OSC TV-----------------------= CSC AW Onde OSC = a Antiga constante granular, TV = o Volume total e AW = o Peso real descarregado e CSC = a Constante granular corrigida. Por exemplo: Usando uma Antiga constante granular= 228 [797], Volume total = 2000 lbs [4400 kg] e um Peso real descarregado = 1950 lbs [4290 kg]: 176 Manual de instalação e operação do Envizio Pro Inglês: 228 2000 --------------------------- = 234 1950 A nova Constante granular é 234. Métrico: 797 4400 --------------------------- = 817 4290 Repita esse procedimento até que o peso dos materiais medidos seja igual ao valor do volume total. Spinner RPM Para máquinas com caixas com pratos giratorios (spinner box), use um nodo de controle de produto capaz de controlar a velocidade dos Pratos (spinner). Tipo de válvula Selecione o tipo de válvula da máquina onde o Envizio Pro está instalado. Aplicação Selecione Spinner para o tipo de aplicação. Se Spinner não é exibido na taxa de aplicação, verifique se um Nodo de controle CAN capaz de controlar spinner está conectado ao CANbus. Verifique o nodo de controle CAN e instale um nodo que esteja habilitado para o controle spinner. A máquina deve estar configurada com uma bobina coletora magnética montada próxima às cabeças dos parafusos no eixo dos Pratos (spinner) Calcule a calibração do medidor multiplicando o número de pulsos (cabeças de parafuso) por revolução por 10. MeterCal = N 10 Por exemplo: Se o número de pulsos por revolução dor 4: 4 10 = 40 o valor da Calibração do medidor seria 40. Manual No. 016-0171-319 177 A Cal medidor Apêndice A Constante Granular A constante granular deveria ser definida como 0. Calibração de taxa A calibração da taxa deve ser definida como o RPM desejado do eixo dos Pratos (spinner). 178 Manual de instalação e operação do Envizio Pro Testando cabos APÊNDICE Apêndice12 B Cabo de extensão do sensor de velocidade Desconecte o cabo de extensão do cabo do Conjunto do sensor de velocidade. Segure o conector do cabo de extensão de forma que o rasgo de chaveta esteja apontando na posição de 12h conforme mostrado abaixo. FIGURE 1. Diagrama de pinos do Cabo de extensão do sensor de velocidade Rasgo de chaveta 10h 2h 6h Designações de pinos e leitura de voltagens As tabelas a seguir mostram as seguintes designações de pinos e leituras de voltagem. Localização do pino Designação 2h Alimentação 10h Terra 6h Sinal Conexões do pino Voltagem 10h a 6h +5 V 10h a 2h +5 Va a. Uma medição de +12 V pode estar presente se o cabo estiver sendo usado com um radar Testar o cabo de extensão do sensor de velocidade 1. Digite uma Calibração de velocidade de 9999 tocando no botão de velocidade na tela Controle de Produto. 2. Zere o hodômetro inserindo um valor zero no botão Distância. Manual No. 016-0171-122 179 Apêndice B 3. Com um pequeno fio-ponte (ou clipe de papel), estabeleça um curto circuito entre os soquetes de 10h e 6h conectando e desconectando intercaladamente. Cada vez que o contato é estabelecido, o total da caixa Distância deve aumentar em incrementos de 1 ou mais. 4. Se o valor total de Distância não aumentar, remova a seção de cabo e repita o teste no próximo conector mais próximo do nodo. Se o total de Distância agora incrementa com o teste de conectar e desconectar o fio-ponte intercaladamente, substitua o cabo com defeito conforme necessário. 5. Se nenhum pulso é registrado, realize as verificações de voltagem acima. 6. Se todos os cabos estão ok, substitua o sensor de velocidade. Observação:Após a conclusão do teste, insira novamente a calibração de velocidade correta antes de iniciar uma aplicação. Cabo de extensão do medidor de fluxo Antes de iniciar este teste, desconecte o cabo do medidor de fluxo do medidor de fluxo. Segure o cabo do medidor de fluxo de forma que o rasgo de chaveta esteja apontando na posição de 12h conforme mostrado abaixo. FIGURE 2. Diagrama de pinos do Cabo de extensão do medidor de fluxo Rasgo de chaveta 10h 2h 6h 180 Viper Pro Installation & Operation Manual Designações de pinos e leitura de voltagens As tabelas a seguir mostram as seguintes designações de pinos e leituras de voltagem. Localização do pino Designação 2h Terra 10h Alimentação 6h Sinal Conexões do pino Designação 6h a 2h +5 V 10h a 2h +5 V Testar o cabo do medidor de fluxo 1. Insira um valor para Meter Cal igual a 1 nos modos liquido ou Injeção direta, ou um valor para Densidade igual a 1 e um valor para Constante Granular igual a 0 no modo Granular, na tela Configuração Calibração no menu Controle Prod. 2. Toque no botão Ajustes Volume/Area e observe o valor de Volume Total para cada nodo de produto conectado ao CANbus. 3. Ligue o barra e o interruptor Barra Total (mestre). 4. Com um pequeno fio-ponte (ou clipe de papel), estabeleça um curto circuito entre os soquetes de 2h e 6h conectando e desconectando intercaladamente. Cada vez que o contato é estabelecido, o número de Volume Total deve aumentar em incrementos de 1 ou mais. 5. Se o valor de Volume Total não aumentar, remova a seção de cabo e repita o teste no próximo conector mais próximo do nodo. Substitua o cabo com defeito conforme necessário. 6. Verifique a voltagem e a conexão do pino no gráfico anterior. 7. Se todos os cabos estão ok, substitua o sensor de taxa. Observação:Após a conclusão do teste, insira novamente os valores corretos de calibração antes de B iniciar uma aplicação. Manual No. 016-0171-122 181 Apêndice B 182 Viper Pro Installation & Operation Manual APÊNDICE C Atualização de Nodos CAN no Console Envizio Pro Capítulo13 Um Console Envizio Pro com a versão de software 2.2 ou superior é capaz de programar os Nodos CANbus diretamente através do Console Envizio Pro usando uma unidade USB com o programa de atualização CAN. Observação:Antes de tentar atualizar um Nodo CAN, certifique-se o Nodo está se comunicando corretamente noCANbus. Se o Nodo não está se comunicando corretamente, o Envizio Pro não será de atualização o Nodo. ALERTA Atualizando um Nodo CAN apaga as configurações do Nodo. Para manter as configurações edados de calibração, anote todas as configurações armazenadas pelo Nodo(s) a ser atualizada. Observação:Crie uma pasta chamada "canupload" na raiz de uma unidade flash USB (ou seja, "G: \ canupload" e coloqueos arquivos hex. necessários dentro desta pasta. Para Atualizar CAN Nodes 1. Ligue o Envizio Pro e toque no ícone de informação no canto superior direito da tela inicial. 2. Toque no ícone 3. Insert the USB flash drive with the required .hex files into an available USB port on the Envizio Pro console. na tela Envizio para mostrar a tela Diagnóstico CAN. Manual No. 016-0171-319 183 Apêndice C 4. Na tela Diagnóstico CAN, selecione para iniciar a Atualização do programa CAN. 5. A tela Atualizar exibe uma lista de atualizações disponíveis. Esta tela também exibe a versão do firmware de cada Nodo que será atualizado se a atualização é aplicada. Available Node Updates Firmware Version 6. Toque atualização do Nodo para aplicar. Se um nodo de controle do produto é selecionado, os botões nodo 1 e nodo 2 serão exibidos. 7. Para iniciar a atualização do nodo: a. Se um nodo de não-produto (ou seja, Nodo Barra/Veloc , AccuBoom, AutoBoom) é selecionado, toque o Botão Iniciar no canto inferior direito da tela para iniciar a atualização. b. Para Nodo de Controle de Produto, selecione o botão correspondente ao Nodo de produtos para atualizar. c. Para Nodo de Controle de Produto Duplo, selecione o botão correspondente ao primeiro produto controlado pelo Nodo duplo para iniciar a atualizar o Nodo. Observação:Se o Envizio Pro não pode se comunicar com o Nodo selecionado, o Programa Atualizar CAN exibira um erro. Solucionar o Problema e do Nodo e repita a atualização. 184 Manual de instalação e operação do Envizio Pro Atualização de Nodos CAN no Console Envizio Pro O Envizio Pro começa a comunicar com a atualização selecionada. Se a comunicação for bem sucedida, o Envizio Pro começará a atualização, apagando a memória do Nodo. Observação:O Envizio Pro pode demorar alguns minutos para preparar e aplicar a atualização de software para o Nodo. Se erros são encontrados durante a atualização de Nodo, aplicar a atualização novamente. 9. Para atualizar os outros Nodos através do Envizio Pro CANbus repita o passos 6 a 8. Manual No. 016-0171-319 185 C 8. Apêndice C 186 Manual de instalação e operação do Envizio Pro APÊNDICE D Comunicação Wireless & Serviço Remoto Apêndice14 O Console Envizio Pro, com um Raven Field Hub ™, permite fazer a transferência de dados de aplicação ao escritório ou transferência de dados de prescrição a partir do escritório para o campo sem o incômodo de ter que ir ao campo.Este recurso também adiciona a capacidade de permitir que os técnicos de manutenção e especialistas de suporte controlem remotamente o Envizio Pro, ajuda agora esta apenas um toque. Através do field Hub roteador wireless, o Envizio Pro também pode ser usado para manter-se atualizado com as últimas previsões do tempo ou os preços das culturas de seus sites favoritos durante a aplicação do produto. Observação:Para obter instruções sobre como instalar e configurar o Raven field de Hub, consulte o Field Hub Quick Reference Guide (P/N 016-0171-238) fornecidas com o dispositivo wireless. Status de Comunicação Wireless O Status de Comunicação Wireless é exibido na tela inicial do Envizio Pro na barra de ferramentas abaixo do mapa. Icone Status Comunicação Wireless Manual No. 016-0171-319 187 Apêndice D Os seguintes ícones podem ser exibidos na área de status Wireless: Nenhum dispositivo conectado - Nenhum dispositivo wireless está conectado à porta Ethernet do Envizio Pro. Este ícone também é exibido se a comunicação wireless não está disponível ou que tenha sido perdida. Comunicação OK - O status de comunicação Wireless esta OK e sem erros ou alarmes presentes. Erro de comunicação - Um erro ocorreu com a comunicação Wireless, ou durante transferência de arquivos.. Comunicação perdida ou não está disponível - Este ícone será exibido se o processo de registro não foi concluída com sucesso.. Os símbolos de status Wireless também exibe o status de transferência de arquivos para todos os arquivos de ou para o console Envizio Pro. Sincronização em progresso - O símbolo seta azul é exibida no ícone de status wireless, enquanto o Envizio Pro e o site Slingshot™ está sincronizando. Arquivos Recebidos - O símbolo do envelope é exibido no ícone de status do wireless quando os arquivos foram recebidos pelo computador de campo. Quando este símbolo for exibido, toque no ícone para exibir Gerencia de Arquivos. Status da tela Wireless Toque no símbolo de status wireless exibido na tela inicial Envizio Pro para exibir a tela status Wireless. Guia Informações do Site Toque no botão de informações do site para exibir informações do site Slingshot ™. 188 Manual de instalação e operação do Envizio Pro Serviço Remoto O recurso Serviço Remoto permite a um técnico ver e controlar o console Envizio Pro no campo de seu local de serviço e ajudar o operador diagnosticar no problemas no sistema. Observação:O técnico de serviço será capaz de determinar se uma sessão de serviço remoto é necessário para ajudar com os problemas com o Envizio Pro. Contacte o seu revendedor local ou prestador de serviços técnicos Raven antes de iniciar o recurso de serviço remoto. 1. Toque no ícone de status na tela principal do Envizio Pro e selecione serviço remoto. 2. Toque no botão "Ativar serviço remoto ". Tenha o código exibido na tela disponível quando contactar o seu distribuidor Raven local. 3. Leia o código para o técnico, que lhe permitira visualizar e controlar o sistema Envizio Pro. Status da conexão A tela de status da conexão exibe as seguintes informações: • Sinal - Exibe barras para representar a intensidade do sinal wireless. Quatro Barras representar um sinal forte. • • • • Status Ethernet - Exibe o status da conexão via porta Ethernet na parte traseira do Envizio Pro. Internet Status - Ver o estado de comunicação com a rede nesta área. Secure Server Connection - O status da conexão com o servidor seguro é apresentado nesta área. Soluções sugeridas - Se quaisquer problemas ou erros são detectados, as possíveis soluções serão apresentadas na área de soluções. Observação:Se condições de erro são encontrados, a comunicação na tela irá exibir possíveis soluções. Manual No. 016-0171-319 189 D Para iniciar uma sessão de serviço remoto: Apêndice D Gerencia de Arquivos Acesse gerencia de arquivos para ver um histórico dos arquivos recentemente transferidos de ou para o console Envizio Pro. Use a setas para cima ou para baixo para percorrer o histórico de arquivos enviados ou recebidos por, o Envizio Pro. Tocar um arquivo de uma das listas para exibição de informações de arquivos como o tipo de arquivo e tamanho, bem como a data e hora que o arquivo foi enviado ou recebido. Registro: O registro é utilizado para registrar o Field Hub com o site Slingshot ™ e ativar os diversos recursos de comunicação wireless no console Envizio Pro Observação:Se o Field Hub foi registrado anteriormente, o botão Registro irá exibir Re-Registrar. Tocando o botão Re-Registrar a tela exibira o Alerta de Registro abaixo. Para registrar novamente o Field Hub Toque o botão Verde Aceitar e prossiga com as instruções de registro para registrar o Field Hub. 190 Manual de instalação e operação do Envizio Pro Para Registrar: Toque no ícone Status Wireless na tela inicial (Home) do Envizio Pro e selecione o botão registro. 2. Aguarde enquanto o Envizio Pro Registra com o site Slingshot ™ e recebe o código de registro. 3. Uma vez que o código de registro é recebido, acesse o site Slingshot ™. D 1. http://slingshot.raveniat.net 4. Selecione o botão " Registre equipamento (Register Device)". 5. Introduza a informação do equipamento necessário e os quatro dígitos do código de registro do Envizio Pro. Observação:Certifique-se de habilitar os recursos Serviço remoto e Web Access se desejado (recomendado). Estesrecursos podem ser ativados depois, acessando o site Slingshot ™. 6. Selecione o botão "Registro”. Para testar o acesso wireless: 1. Teste a funcionalidade da transferência de arquivos wireless por um dos seguintes procedimentos: • Aguarde o Envizio Pro busque automáticamente os arquivos disponíveis para transferência. Este processo pode levar até cinco minutos. • Toque no botão Gerencia de Arquivos na tela de status Wireless e selecione o botão "Enviar/ Receber Arq. " na parte superior da tela. 2. Se o recurso Serviço Remoto foi habilitado durante o registro, selecione o botão Serviço Remoto e toque o botão para Ativar Serviço Remoto. 3. Se uma sessão de serviço remoto é ativada com sucesso, toque no botão "Desativar Serviço Remoto ". 4. Saia da tela Status Wireless, tocando o botão Verde Aceitar na parte inferior, canto direito da tela. 5. Se o recurso Web Access foi habilitado durante o registro, toque em Menu Ferramentas e selecione o ícone da Web no submenu Env Pro para abrir o navegador de internet e teste o recurso de acesso à web no Envizio Pro. Manual No. 016-0171-319 191 Apêndice D 192 Manual de instalação e operação do Envizio Pro APÊNDICE E Referência de ícones Apêndice15 Navegação Os seguintes ícones serão usados para navegar dentro das telas do menu e para editar e salvar as configurações. Toque no ícone Home, quando exibido, para retornar à tela inicial do Envizio Pro. Quaisquer trabalhos ativos permanecem em segundo plano. Observe que alguns menus de ferramentas podem não estar disponíveis enquanto um trabalho está em andamento. Toque no ícone Aceitar para confirmar quaisquer alterações em uma tela. Tocar no ícone Aceitar irá salvar essas configurações e avançar para a tela seguinte. Toque no ícone Cancelar para sair da tela sem salvar as alterações feitas em uma tela. Se o ícone Cancelar for exibido em cinza, o recurso Cancelar não está disponível. Assim como o ícone Aceitar, o ícone Avance aceita alterações e avança para a próxima tela em um procedimento de configuração. Toque nesse ícone, no local em que ele for exibido, para acessar mais configurações ou avançar em um procedimento de configuração. A última tela em um procedimento de configuração deve exibir o ícone Aceitar. Toque no ícone Voltar para retornar para a última tela exibida durante um processo de configuração ou um assistente. O ícone Seta para cima (aumentar), no local em que é exibido, aumenta os valores exibidos em incrementos predefinidos. Toque nesse ícone para aumentar um valor até que o valor desejado seja exibido. O ícone Seta para baixo (diminui), no local em que é exibido, diminui os valores exibidos em incrementos predefinidos. Toque nesse ícone para diminuir um valor até que o valor desejado seja exibido. Toque no ícone Criar Novo quando exibido, para criar e renomear arquivos relacionados a um novo trabalho. Manual No. 016-0171-319 193 Apêndice E Produto 1 selecionado Produto 2 selecionado Os ícones Alternar Produto são usados quando mais de um produto está conectado ao sistema CANbus do Envizio Pro. Os ícones Alternar Produto indicam qual informação do produto está sendo exibida no momento. Toque nos ícones para alternar o produto selecionado para acessar as configurações ou exibir informações para outros produtos conectados ao sistema CANbus. Tela inicial A tela inicial oferece acesso aos seguintes recursos do console do Envizio Pro: Toque no ícone Iniciar Trabalho para iniciar um novo trabalho, selecionar um trabalho anterior ou retornar à tela de guia (orientação) caso um trabalho já esteja em andamento. Toque nesse ícone para acessar o Menu Ferramentas. O Menu Ferramentas está disponível somente a partir da tela inicial. Consulte Capítulo 6, Menu Ferramentas para obter informações sobre configurações e utilização do Menu Ferramentas. Se um trabalho estiver em andamento, o ícone Fechar Trabalho será exibido na tela inicial. Toque nesse ícone para encerrar a sessão de guia ativa. Quando o console estiver ligado ou quando a Guia (Orientação) não estiver ativa, o ícone Desligar será exibido. A Raven recomenda utilizar o recurso Desligar antes de pressionar o botão Power. Status do GPS A tela inicial também exibe o status atual da recepção DGPS no canto superior esquerdo da tela. Esse ícone aparecerá: • Verde, se o status do GPS estiver OK. • Amarelo, se uma condição de erro foi encontrada. • Vermelho, se o GPS não estiver funcional. Certifique-se de que as conexões do cabo da antena do DGPS estão firmes e que a antena tem uma visão clara, de 360° do céu. Menu Ferramentas Os ícones a seguir podem ser encontrados na Barra de acesso rápido na parte superior da tela do Menu Ferramentas. O menu Assistentes de Configuração do Envizio Pro pode ser encontrado no Menu Ferramentas. Reveja Assistentes de configuração na página 41 para obter mais detalhes sobre como usar os Assistentes de configuração. 194 Manual de instalação e operação do Envizio Pro Acesse o menu Sistema para configurar o sistema de controle de produto do Envizio Pro ou configure os sistemas AccuBoom™ ou AutoBoom™ opcionais. O menu GPS contém telas para configurar o receptor de GPS interno ou habilitar o Envizio Pro para usar o sinal de um receptor externo. O menu GPS também contém telas para exibir o status de recepção do GPS, definir as mensagens de saída (apenas para receptores DGPS internos), configurar um Módulo opcional de inclinação TM-1 ou selecionar o PRN. O menu Env Pro (computer) define as configurações de exibição e os recursos do console do Envizio Pro. Acesse o menu Env Pro para alterar o brilho, o idioma e unidades, ajustar a barra de luz na tela e a barra de luz externa, bem como ativar recursos ou atualizar o software do Envizio Pro. Selecione o ícone Todos para mostrar uma visão geral do Menu Ferramentas. A tela Todos é exibida cada vez que o Menu Ferramentas é acessado. Manual No. 016-0171-319 195 E Acesse o menu Veiculo para configurar ou modificar perfis de veículos para cada máquina com a qual o Envizio Pro será usado. Os perfis permitem que o operador configure as alturas e deslocamentos da antena do GPS, bem como a largura da Passada e a configuração da seção para cada implemento uma vez e recarregue rapidamente um perfil do veículo ao transferir o Envizio Pro entre veículos. Apêndice E Padrões de guia (orientação) Os ícones a seguir representam os padrões de guia (orientação) disponíveis para utilização com o Envizio Pro. O Ultima Passada aprimorado é bem adequado para fornecer guia para passadas irregulares devido a bordadura de campo irregulares, nascentes ou cursos d'água, etc. O padrão Linha reta (A-B) é útil para aplicações nos campos com colheitas em fila. O padrão Pivô é útil para aplicações em campos irrigados por um pivô central. O padrão Contorno fixo é ideal para criar e salvar passadas que seguem bordadura de campo irregulares, cursos d'água, nascentes, etc ou onde a capacidade de pular passadas em um padrão irregular é necessária. Consulte a seção Usar padrões de guia (orientação) na página 64 para obter mais informações sobre a utilização de padrões de guia. Tela de guia (orientação) Os ícones a seguir são exibidos nas telas de guia do Envizio Pro. A seta Veiculo representa a posição do veículo no campo. A seta Veiculo pode também ser usada para alternar o mapeamento de cobertura caso a opção de interruptor Barra Total (mestre) esteja selecionada. Consulte a seção Controle de Produto na página 101 para obter informações sobre esse recurso. Toque no ícone Menu no canto inferior direito da tela de guia para exibir um menu de exibições e ferramentas disponíveis. Dentro do menu, toque em Home para retornar à tela inicial do Envizio Pro. Qualquer trabalho ativo continuará em segundo plano até que seja encerrado. Observe que alguns menus de ferramentas podem não estar disponíveis enquanto um trabalho está em andamento. Exibições de guia (orientação) As seguintes exibições podem ser selecionadas para a visualização da tela de guia. Para selecionar a visualização desejada, acesse o Menu na tela de guia e toque em um dos seguintes ícones. Toque neste ícone para exibir a visualização Vista Plana Do Campo (3D). A visualização Vista Plana Do Campo (3D) é a visualização exibida ao iniciar ou retomar a guia (orientação) a partir da tela inicial. 196 Manual de instalação e operação do Envizio Pro Toque nesse ícone para alternar para uma visualização Vista Em Perspectiva. A visualização Vista Em Perspectiva acompanha a posição atual do veículo com uma visualização olhando para baixo para o indicador do veículo. Toque nesse ícone para alternar para o modo Revisão De Campo. O modo Revisão De Campo pode ser usado para rever todo o mapa conforme a aplicação. Ferramentas do modo de revisão de campo Os ícones a seguir serão exibidos no modo Revisão De Campo. Pan Lock (Travar Pan) Quando o recurso Pan Lock (Travar Pan) estiver ativado, a exibição fica travada na exibição atual independentemente da posição do indicador do veículo. O operador pode fazer uma panorâmica ou um zoom manualmente com o recurso Pan Lock (Travar Pan) ativado para exibir porções específicas de um campo quando no modo de revisão de campo. Para fazer uma panorâmica da exibição manualmente, toque na tela Revisão De Campo. Toque na tela para fazer uma panorâmica do centro da exibição Revisão De Campo até o local selecionado. Manual No. 016-0171-319 197 E Quando o recurso Pan Lock (Travar Pan) estiver desativado, a exibição rolará automaticamente para o indicador de veículo conforme o indicador se move para fora da exibição atual. Desative o recurso Pan Lock (Travar Pan) para sempre exibir o indicador de veículo quando no modo de revisão de campo. Apêndice E Mostrar Sobreposição Com o recurso Mostrar Sobreposição desativado, o modo de revisão de campo exibe as áreas cobertas (incluindo sobreposições) em uma cor verde sólida. Toque nesse ícone para alternar o recurso Mostrar Sobreposição. Quando o recurso Mostrar Sobreposição está ativado, as sobreposições de aplicação são exibidas em vermelho. As sobreposições aparecem onde as aplicações (ou seja, seções de barra ativas) cobrem áreas aplicadas anteriormente. Observe que a área coberta não será exibida como uma sobreposição a menos que a aplicação do produto tenha sido sobreposta. Ferramentas A-B Os seguintes recursos e ferramentas podem ser encontrados no Menu quando os padrões de guia (orientação) Linha reta, Contorno fixo ou Pivô estão ativos. Carregar uma Linha A-B Se uma linha A-B foi salva no Envizio Pro, toque no ícone Carregar linha A-B para carregar uma linha salva no trabalho atual. Esse ícone não será exibido se uma linha A-B já foi definida. Redefina a linha para acessar a ferramenta Carregar linha A-B. Observação:A linha A-B deve estar armazenada na memória interna do Envizio Pro para ser capaz de acessar e carregar o caminho de guia (orientação). Certifique-se de transferir todos os arquivos necessários para o Envizio Pro antes de iniciar um trabalho. Definir os pontos A-B Para criar uma nova linha A-B, o operador deve definir os pontos A e B. Os seguintes ícones e ferramentas podem ser usados para definir uma nova linha A-B. Tocar no ícone Mrc A colocará o primeiro ponto do caminho, A, na localização atual do veículo. Independentemente de onde o veículo se move a partir desse ponto, o Envizio Pro usará o padrão selecionado para conectar esse ponto com o próximo ponto definido. Após ter selecionado o ícone Mrc A, o ícone Mrc B será exibido. Toque no ícone Mrc B para definir o segundo ponto do caminho de guia (orientação), B. Tendo definido o ponto B, o Envizio Pro usará o padrão selecionado para criar o caminho de guia exibido na tela de guia (orientação). Definir B por curso O recurso Mrc B usando curso está disponível apenas com o padrão de guia de linha reta. Esse recurso permite que o operador defina uma linha A-B antes de completar a primeira trilha. Use o recurso Mrc B by usando curso para criar um caminho de guia (orientação) ao longo de um curso. Toque nesse ícone e use o teclado exibido para inserir um curso entre 0° e 359° (com 0° sendo o norte). 198 Manual de instalação e operação do Envizio Pro Configuração de caminho A-B As seguintes ferramentas estão disponíveis no Menu quando uma linha A-B compatível é exibida na tela de guia. Selecione o ícone Ferramentas AB para acessar ferramentas adicionais para uso com a linha A-B atual. Selecione o ícone Deletar Linha AB line para apagar o caminho exibido. Caso o caminho exibido precise ser reutilizado no futuro, certifique-se de salvar o caminho atual antes de selecionar para deletar. Utilize a ferramenta Re-calibrar Linha AB para recalibrar o caminho exibido para a posição atual da máquina. Devido ao movimento do DGPS com o tempo, esse recurso permite que o operador recalibre a linha A-B para uma posição conhecida em um campo. Manual No. 016-0171-319 199 E Toque no ícone Salvar linha AB para salvar o caminho exibido. Uma vez salva, uma linha A-B pode ser reutilizada a qualquer momento ou carregada em outros trabalhos. Além disso, os caminhos salvos podem ser transferidos do Envizio Pro através do recurso de Gerencia de arquivos. Consulte Capítulo 7, Atualizações de software, gerencia de arquivos e ativação de recursos para obter detalhes sobre o recurso de Gerencia de arquivos e a transferência de caminhos salvos. Apêndice E Recurso mover O recurso mover permite que o operador faça um mover fino do caminho exibido para as condições reais do campo. O recurso mover trabalha especialmente bem com os sistemas de direção assistida SmarTrax™, SmartSteer™ da Raven. Entre em contato com o seu revendedor local Raven para obter mais informações sobre esses sistemas. Durante um trabalho ativo, toque no ícone Editar Mover na parte inferior da tela de guia (orientação) para exibir a tela Controle de Mover na tela. Essa tela permite que o operador ative os Controle de Mover na tela ajuste os valores mover e selecione o Mover Ativo aplicado quando os ícones de mover forem selecionados. Consulte a seção Recurso mover na página 69 para obter mais informações sobre a definição e o uso do recurso mover. Mover na tela ativado Os seguintes ícones serão exibidos na tela de guia se a opção Controle Mover na tela for definida para Ativo. Toque no ícone Mover Direita para mover o caminho de guia exibido para a direita. A distância que o caminho será ajustado é determinada pelo valor definido pelo usuário para o Mover Ativo. Toque no ícone Mover Esquerda para mover o caminho de guia exibido para a esquerda. A distância que o caminho será ajustado é determinada pelo valor definido pelo usuário para o Mover Ativo. Mover no Menu de ferramentas A-B Os seguintes ícones mover aparecem no Menu da tela de guia (orientação). Toque em Menu>A-B Tools para acessar as seguintes ferramentas de mover: Toque no ícone Mover Direita no menu de ferramentas A-B para mover o caminho de guia para a direita em incrementos de 1 polegada (2 cm). Toque no ícone Mover Esquerda no menu de ferramentas A-B para mover o caminho de guia para a esquerda em incrementos de 1 polegada (2 cm). 200 Manual de instalação e operação do Envizio Pro Ferramentas de Bordadura de campo Os ícones a seguir serão usados durante a criação de uma bordadura de campo. Toque no ícone Ferramentas de Bordadura para exibir ferramentas de limite disponíveis para o trabalho atual. Uma bordadura registrado anteriormente pode ser carregado no arquivo do trabalho atual selecionando o ícone para carregar a Bordadura de campo no menu. Uma lista de arquivos de trabalho armazenados no Envizio Pro é exibida. Selecione o nome do trabalho para carregar uma Bordadura gravada no trabalho atual. Toque no ícone Deletar Bordadura para redefinir a Bordadura de campo atual. Uma bordadura de campo deve estar presente no trabalho atual ou esse ícone não aparecerá no Menu. E Toque no ícone Gravar Bordadura para iniciar o registro de uma nova bordadura de campo. Enquanto uma bordadura de campo está sendo registrado, os ícones pausa e Fim de bordadura de Campo de campo são exibidos na tela de guia (orientação). Pausa, Reinicar e Fim de Bordadura Os ícones a seguir serão exibidos na tela de guia enquanto uma bordadura de campo está sendo gravada. Toque no ícone Pausa Bordadura para pausar a gravação da Bordadura de campo. Use esse recurso quando o caminho do veículo não for refletir o limite, como ao reabastecer os tanques, etc. Para retomar gravação, toque no ícone Reiniciar. Quando em pausa, o ícone Reinicar Bordadura substitui os ícones Pausa e Fim de Bordadura na tela de guia. Toque nesse ícone para retomar a gravação da Bordadura atual. Para concluir a gravação da Bordadura, toque no ícone Fim de Bordadura. Observação:O Envizio Pro desenha uma linha reta do ponto inicial Bordadura até a localização atual do veículo ao fechar a bordadura. Alarmes Dependendo da condição de alerta ou aviso, o Envizio Pro pode exibir um ou mais dos seguintes ícones: Manual No. 016-0171-319 201 Apêndice E O ícone Alarme Controle de Produto é exibido se uma condição de alarme como um nível de tanque ou caixa granular baixa ou quando o controle do produto não pode atingir a taxa Programada. O ícone Alarme AutoBoom™ é exibido se uma condição de alarme como sensores muito baixos ou altos, pressão maior que o ponto definido ou se um sensor foi desligado. Consulte Capítulo 9, Usando o AutoBoom™ para obter mais informações sobre o sistema opcional Glide Series AutoBoom™ e a solução de problemas de alarmes do AutoBoom™. Toque no ícone Alarmes Todos para exibir todas as condições de alarme atuais. AccuBoom™ As ferramentas e ícones a seguir serão exibidos em um trabalho com o recurso AccuBoom™ habilitado. Selecione Ferramentas de Mapa Aplicar para exibir o AccuBoom™ e as ferramentas de Mapa de zona Aplicar disponíveis para o trabalho atual. As ferramentas exibidas neste menu somente podem ser exibidas se determinados recursos de mapa estiverem presentes no trabalho atual. Leia as descrições das seguintes ferramentas para obter mais informações sobre quando a ferramenta ou o recurso está disponível. Ao editar Mapas de zona Aplicar, o botão Home é substituído pelo botão Aceitar. Para salvar o mapa exibido e restaurar as ferramentas normais do Menu, selecione o botão Aceitar. Toque no ícone Gravar Zona Não-Aplicar para começar a gravar os pontos na borda de uma Zona Não- Aplicar. A área dentro da bordadura fechado se tornará uma Zona Não- Aplicar. Toque no ícone Gravar Zona Aplicar para começar a gravar os pontos na borda de uma Zona Aplicar. A área dentro da bordadura fechado se tornará uma Zona Aplicar. Toque no ícone Gravar Zona Não-Aplicar para criar uma nova Bordadura de campo do AccuBoom™. Com o modo Mapa Zona Aplicar habilitado, o AccuBoom™ irá atribuir um mínimo de três larguras de barra do lado de fora da Bordadura fechado como uma Zona Não- Aplicar. Ferramentas na tela Ao registrar um recurso de Mapa de zona aplicar, os seguintes ícones poderão ser exibidos na tela de guia. 202 Manual de instalação e operação do Envizio Pro Pausa Selecione o botão pausa exibido na tela Guia para interromper temporariamente o recurso Mapa de Zona Aplicar atual. Pausa Zona Não- Aplicar Pausa Zona Aplicar Pausa Bordadura de campo Esse recurso é útil se você precisa dirigir para fora do caminho desejado para encher um tanque, etc. Reiniciar Reiniciar Zona Não- Aplicar Reiniciar Zona Aplicar E Enquanto estiver pausado, um botão Reiniciar irá substituir os botões Pausa e Fim na tela Guidance. Toque neste botão para retomar a gravação do recurso de Zona Aplicar pausado. Reiniciar Bordadura de campo Fim Ao terminar de gravar uma Bordadura ou Zona, toque no botão Parar para fechar uma Bordadura ou uma Zona. Fim Zona Não- Aplicar Fim Zona Aplicar Fim Bordadura de campo Observação:O Envizio Pro irá desenhar uma linha reta do ponto de partida do recurso até o local atual da máquina fechando o recurso de Mapa de zona aplicar. AutoBoom™ O ícone AutoBoom™ Off é exibido quando o recurso está desligado. Toque nesse ícone para alternar para AutoBoom™ On. O gerenciamento automático da altura da barra não pode ser habilitado se o AutoBoom™ estiver desligado. O ícone AutoBoom™ On é exibido quando o recurso está ligado. Tocar nesse ícone fazer com que o recurso seja desligado. Importante: Cada barra precisa estar habilitado para que o AutoBoom™ da série Glide possa controlar automaticamente a altura da barra. Manual No. 016-0171-319 203 Apêndice E Indicador de status do AutoBoom™ O indicador AutoBoom™ Off é exibido quando o recurso AutoBoom™ está desligado. O gerenciamento da altura da barra não está habilitado. O indicador AutoBoom™ On/Desativo é exibido quando o recurso AutoBoom™ está Ligado, mas o gerenciamento de barra não está habilitado. O indicador AutoBoom™ On/Esq Ativo é exibido quando o AutoBoom™ está Ligado e o gerenciamento da barra só está habilitado para a barra esquerdo. O AutoBoom™ não irá ajustar a altura da barra direito. O indicador AutoBoom™ On/Direito Ativo é exibido quando o AutoBoom™ está Ligado e o gerenciamento de barra só está habilitado para a barra direita. O AutoBoom™ não irá ajustar a altura da barra esquerdo. O indicador AutoBoom™ On/Ativo é exibido quando o AutoBoom™ está Ligado e o gerenciamento da altura da barra está habilitado para ambos as barras. Observação: Se estiver operando com um sistema UltraGlide AutoBoom™, a altura definida do sensor é exibida na tela do status. Caso um sensor da Barra central esteja instalado, a altura real da Barra central será exibida nesta área. 204 Manual de instalação e operação do Envizio Pro Índice A D AccuBoom™ 143 Densidade do Produto 106 Detectar Nodos CAN 27 Diagnóstico CAN 100 Carregando Uma Bordadura de campo 150, 143, 152 Exemplos de Mapa de zona Aplicar 154 Ferramentas de mapeamento 151 Habilitando 146 Mapas de zona Aplicar 149, 148 Adicionar nodos CAN 26 Alarm Settings 112 Alarmes do Envizio Pro 87 Altura 129 Aplicar atualizações de software 141 Arquivos de trabalho 54 E Envizio PRO Cuidado e utilização 6 Diagrama do Sistema de controle CAN de produto duplo (líquido/granular) 24, 23 Informações sobre resolução de problemas 161 Painel dianteiro 4, 5 Recursos 2 Controle de produtos compensados por velocidade e Registro de dados 2 Receptor DGPS interno 2, 3 Assistente de configuração de controle de produto 45 Atualizações 124, 140 Configurações de Fuso horário 123 AutoBoom™ 157 Exibição de status do AutoBoom™ 158 Ligando o recurso AutoBoom™ 158 Operação 158 PowerGlide Plus 157 UltraGlide 157 B Bordadura de campo 81 C Cal Taxa 106 Calibração da tela Touchscreen (Sensivel ao Toque) 33 Calibração de velocidade 102, 167 Calibrar pressão 1 e 2 109 CAN (Controller Area Network) Conexões 18 Instalação elétrica do Sistema CAN 21 Práticas recomendadas de instalação 19 Resolução de problemas 29, 165 Terminadores 20 Conectar sistemas externos do receptor do DGPS 11 Conexão de Alimentação (Energia) 12 Configuração de Guia (Orientação) 58 Contorno fixo 59, 67 Pivô 59, 68 Ultima Passada 59, 65, 66 Configuração de Porta serial 99 Configuração de produto em trabalho 73 Configuração inicial 31 Configurações de Barras paralelas (Tiered) 107 Configurações de Fuso horário 123 Constante Granular (Sistemas Granulares) 109 Conteúdo do kit 8 Contorno fixo 67 Controle de Produto 101 Criando um Mapa de Zona Aplicar 152 Manual No. 016-0171-319 Envizio Pro Inicialização 32 Montagem e Instalação 9 Executar a Gerencia de arquivos 138 Exibição da taxa de produto 72 Exibições de guia (orientação) 76 Modo de revisão de campo 79 F Ferramentas A-B 77 Ferramentas de bordadura de campo 82 Ferramentas do modo de revisão de campo 79 G Gerencia de Arquivo 125 Gerencia de arquivos 135 Executar a Gerencia de arquivos 136 Saídas de arquivo 136 H Habilitando o AccuBoom™ 146 I Indicador de tanque ou caixa granular 71 Informações sobre a versão do nodo 27 Início 75 Instalação 7 Antena DGPS 10 Cabos CANbus e Hardware 24, 12, 9 Equipamento opcional 14 AutoBoom™ 18 Barra de Luz 15 Console serial 17 Módulo de inclinação TM-1 16 Instalação elétrica do Sistema CAN 21 Práticas recomendadas de instalação 19 Sistemas externos do receptor do DGPS 11 Visão geral 7 Instalação elétrica do Sistema CAN 21 205 Índice L R Largura de guia 126 Linha reta (A-B) 66 Recursos de controle de produtos 70 Referência de ícones M Mapas de prescrição Aplicar mapas TV ( VRA (RX)) 85 Carregar mapas Tv (Rx) 85 Usar mapas de prescrição 87 Mapas de prescrição e taxas variáveis 84 Mensagens de erro 164 GPS 165 Trabalho 164 Mensagens de erro de trabalho 164 Menu 75 Menu Assistente de Configuração 41 Menu do assistente de configuração Assistente de configuração de seção 43 Menu do Sistema 95 AccuBoom™ 113, 114 Interface de controle 96 Menu Env Pro (computer) 121, 141 Modo de demo 125 Região 123 Tela 121 Menu GPS 114 e-Dif 118 Menu Tools Menu do Sistema 95, 121, 114, 126 Navegação 93 Todos 134 Menu Vehicle 126 Altura 129 Deslocamentos 126 Largura de guia 126 Seções de barra 130 Configuração de barra 130 Modo de demo 125 Montar o console do Envizio PRO 9 N Nodo CAN Erros off-line 29 Nodos CAN Adicionar 26 Detectar 27 Informação de versão 27, 24 Programação 28 Tentar instalação CAN novamente 27, 100 O Opções de controle de produto 96 P Pivô 68 Práticas recomendadas de instalação 19 Primeira inicialização Assistente 34 AccuBoom™ 202, 201, 203 Ferramentas A-B 197, 198, 201 Menu Ferramentas 194 Navegação 193 Padrões de guia (orientação) 196 Status do GPS 194 Tela inicial 194 Região 123 Resolução de problemas 161 Problemas de configuração 162, 164, 163, 161 S Seções de barra 130 Status do GPS 52 T Taxa +/- 109 Tela 121 Tela de orientação 63 Recursos 63 Botões Rate Bump na tela 74 Exibição da pressão ou fan (velocidade dos pratos) 75, 72, 158 Indicador de tanque ou caixa granular 71 Menu 75 Status do SmarTrax 64 Tela inicial 51 Telas Tela de guia (orientação) 51, 63 Tentar novamente a Inicialização da CAN 27, 100 Testar os cabos Medidor de fluxo 180 Sensor de velocidade 179 Trabalhos Configuração de produto 60, 61, 56, 58 Iniciar um trabalho 56 Retomar um trabalho existente 58 U Ultima Passada aprimorado 65 Usar padrões de Guia 64 V Valores de calibração Calcular 167, 109, 172, 174, 102, 167, 130, 175 Larguras de seção 171 Válvula 103 Veloc de Teste 103 Verificar os limites da taxa de fluxo 106 Visão geral do processo de instalação 7 Volume Tanque ou Caixa Granular 111 Volume e Area Config 110 Programar os nodos CANbus 28 206 Manual de instalação e operação do Envizio Pro RAVEN INDUSTRIES Garantia Limitada O que essa garantia cobre? Essa garantia cobre todos os defeitos de acabamento ou materiais em seu produto de tecnologia aplicada da Raven sob uso, manutenção e atendimento normais. Qual é o período de cobertura? Os produtos de tecnologia aplicada da Raven são cobertos por esta garantia pelo período de 12 meses após a data da compra. Essa cobertura de garantia se aplica somente ao proprietário original e não pode ser transferida. Como posso obter atendimento? Traga a peça com defeito e prova de compra ao seu revendedor Raven. Se o seu Revendedor concordar com a reclamação de garantia, ele irá enviar a peça e a prova de compra ao seu distribuidor ou à Raven Industries para aprovação final. O que a Raven Industries fará? Após confirmar a reclamação de garantia, a Raven Industries irá, de acordo com nossos critérios, reparar ou substituir a peça com defeito e pagar o frete de devolução. O que não é coberto por esta garantia? A Raven Industries não irá assumir qualquer despesa ou responsabilidade por reparos feitos fora de nossas instalações sem o nosso consentimento por escrito. A Raven Industries não é responsável por danos a qualquer equipamento ou produtos associados e não será responsável por perdas de lucros ou outros danos especiais. A obrigação desta garantia substitui todas as outras garantias, expressas ou implícitas, e nenhuma pessoa ou organização está autorizada a assumir qualquer responsabilidade pela Raven Industries. Os danos causados pelo desgaste normal, uso inadequado, abuso, negligência, acidente ou instalação e manutenção incorretas não são cobertos por esta garantia. Envizio Pro™ Manual de instalação e operação (Nº de peça 016-0171-319 Rev A 01/10 E15497) Raven Industries Applied Technology Division P.O. Box 5107 Sioux Falls, SD 57117-5107 Ligação gratuita (E.U.A. e Canadá): (800)-243-5435 ou Fora dos E.U.A. :1 605-575-0722 Fax: 605-331-0426 www.ravenprecision.com [email protected] Aviso: Esse documento e as informações fornecidas são de propriedade da Raven Industries, Inc. e podem ser usados somente conforme autorizado pela Raven Industries, Inc. Todos os direitos reservados sob as leis de direitos autorais.
Download