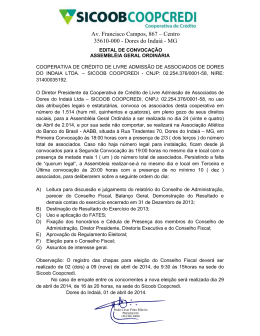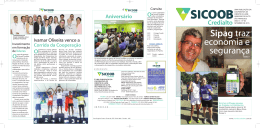Sumário Área de Login .......................................................................................................................................................................................................................4 Área do Aluno ......................................................................................................................................................................................................................5 Sala de Aula .........................................................................................................................................................................................................................9 2/14 Apresentação Este material é um recurso desenvolvido para ajudá-lo na navegação do Sicoob Educanet e na utilização das ferramentas disponíveis no sistema. Em conjunto com este manual, você está recebendo um documento contendo: − Login de acesso ao Sicoob Educanet, local onde serão disponibilizados os cursos produzidos pelo Sicoob; − Senha de acesso; e − Instruções de acesso. De posse do documento com os seus dados como aluno, acesse o site do Sicoob Educanet, pelo endereço http://sicoob.webaula.com.br/, para a realização dos cursos em que você está inscrito. Dicas Importantes: 1. Você terá acesso ao Sicoob Educanet, apenas, quando estiver matriculado em algum curso disponível. 2. Procure adequar seu horário de estudo à disponibilidade do curso. 3. Quando terminar seu curso, imprima imediatamente o seu certificado. Caso contrário você poderá ficar sem acesso ao Sicoob Educanet e só poderá imprimi-lo quando for matriculado, pela sua Cooperativa, em outro curso. 4. Aproveite o Sicoob Educanet e troque experiência com os demais funcionários e dirigentes do Sicoob. Para iniciar, siga os passos a seguir. 3/14 Área de Login Ao acessar o Sicoob Educanet, pelo endereço http://sicoob.webaula.com.br/, você terá acesso à janela de login, que possui as seguintes informações: Para acessar e navegar no Sicoob Educanet, você deverá informar o seu CPF. Após informar seu CPF, você deverá informar a sua senha, que consta no documento com seus dados do Sicoob Educanet. Clicando sobre essa caixa, será realizado um teste de compatibilidade no seu micro, para verificar se está de acordo com os requisitos mínimos para uso do Sicoob Educanet. Quando você esquecer a senha, basta acessar o link, digitar seu CPF e o sistema mostrará o lembrete que você cadastrou no primeiro acesso. Antes de acessar o curso, realize o “Teste de Compatibilidade”, para que seja realizada uma verificação na sua máquina. 4/14 Área do Aluno Ao acessar o Sicoob Educanet, será solicitada a alteração da senha de acesso e o preenchimento do seu cadastro. Como o cadastro inicial possui apenas seu nome e CPF, é obrigatório o seu completo preenchimento. Após finalizar o cadastro, você terá acesso à área do aluno, conforme tela abaixo: 5/14 Clicando em Home você retorna a página inicial quando quiser. No link tutorial você terá acesso a um passo a passo que ensina como utilizar todos os recursos do Sicoob Educanet. Em fale conosco, você poderá enviar e-mail para os administradores do Sicoob Educanet plataforma, dar sugestões, etc. Em busca avançada, você poderá buscar termos no Sicoob Educanet. Clicando sobre o livro você terá acesso ao manual do Sicoob Educanet. Identificação do aluno no Sicoob Educanet. Em ajuda, você encontra dicas importantes para utilizar o sistema e as dúvidas mais freqüentes dos alunos. Clicando em meu cadastro você terá acesso ao seu cadastro, podendo a qualquer momento alterá-lo. 6/14 Clicando sobre verificador, será realizado um teste de compatibilidade no seu micro, para verificar se está de acordo com os requisitos mínimos para uso do Sicoob Educanet. Clicando em Home você exibe a página inicial d o Sicoob Educanet. Ao clicar em catálogo de cursos são exibidos os cursos disponibilizados pelo Sicoob e suas características. Ao clicar em minhas comunidades, você poderá trocar informações entre alunos que possuam interesses comuns. Em central de mensagens, você poderá ter acesso as mensagens enviadas através do Sicoob Educanet. Em café, você terá um local reservado para postar tópicos para discussão de assuntos gerais. Clicando em dicionário você terá acesso a expressões e seus significados. 7/14 Em WebTV, você tem acesso à transmissão de vídeos. Em pesquisas, permite exibir várias perguntas, com opção de exibição de resultados. Na guia , você poderá visualizar os cursos em que está cadastrado. Em cada curso será exibido um símbolo para indicar o status do mesmo. A simbologia utilizada é a seguinte: curso a iniciar ; curso em andamento ; curso concluído ; e curso indisponível . Quando o curso estiver disponível para estudo, na guia “Meu Treinamento”, você poderá acessá-lo, clicando sobre o link “Acessar este curso”. Nome do Curso e da Turma que você está cadastrado. Clique sobre o link “Acessar este curso” para acessar o conteúdo do curso. Detalhes do seu curso, como: ficha, mapa, tutor eletrônico, fórum biblioteca virtual, e trabalhos, que serão mostrados adiante, na sala de aula. Período de disponibilidade do seu curso. Clicando sobre o botão Ver outros cursos, você poderá visualizar outros cursos disponíveis. Clicando sobre o botão Ver programas, você poderá visualizar programas de treinamentos disponíveis. 8/14 Status do andamento do seu curso, como: nota, existência de provas e trabalhos, participação em chats e fóruns. Sala de Aula Ao entrar na sala de aula, por meio do link “Acessar este curso”, será disponibilizado o conteúdo do curso e ferramentas que te ajudará no seu aprendizado, conforme tela abaixo: Área de conteúdo da sala de aula. Todo o curso disponibilizado pelo Sicoob será disponibilizado nesta área. Sempre que você entrar na sala de aula, aparecerá o último tópico estudado. Barra de ferramentas da sala de aula, comum a todos os cursos. 9/14 As ferramentas localizadas no canto direito e superior da sala de aula são: A ferramenta adicionar marcador permite a você definir com marcadores os tópicos de maior interesse no conteúdo do curso. O tópico marcado aparece em destaque no mapa do curso. O tutor eletrônico permite que você acompanhe as estatísticas, seu rendimento e desempenho no curso. O fórum é uma ferramenta que possibilita a realização de debates e a troca de informações entre os alunos. Exibe o percentual do conteúdo estudado. O botão mensagens permite os alunos enviarem mensagens para os demais alunos matriculados no curso e tutores, utilizando o Sicoob Educanet. No chat você poderá conversar on-line com tutores e outros colegas que estejam on-line. 10/14 As ferramentas localizadas no canto direito e superior da sala de aula são: O bloco de anotações funciona como o caderno do aluno e permite que você realize anotações enquanto aprende o conteúdo. O botão F.A.Q. permite que você tenha acesso as perguntas mais freqüentes que os alunos fizeram do conteúdo. O glossário disponibiliza o significado de algumas palavras que aparecem no conteúdo do curso. No botão colegas você poderá visualizar os tutores e colegas que estão on-line, além de poder enviar mensagens. A biblioteca virtual permite que você visualize arquivos, links e publicações associadas ao conteúdo do curso. 11/14 No botão trabalhos você poderá verificar datas, conteúdos e pontuações dos trabalhos sugeridos pelos tutores. Os trabalhos poderão ser enviados por meio deste recurso. As ferramentas localizadas no canto direito e superior da sala de aula são: Na caixa tópico é possível você visualizar o tópico que você está estudando no momento. Você poderá escolher qualquer tópico liberado a qualquer momento. Em mapa do curso você terá acesso à estrutura do conteúdo do curso, mostrando a quantidade de acesso e o tempo gasto em cada tópico. Permite retirar a barra de ferramentas da janela de conteúdo e exibi-la em outra janela. Permite alternar o ambiente da sala de aula para a tela cheia. No botão ficha do curso é possível você visualizar as características do curso, como sinopse e público alvo. 12/14 Os botões voltar e avançar permitem que você volte ou avance um tópico. Na tela de prova ou exercícios, você encontrará algumas ferramentas de apoio para acessar as questões, conforme tela abaixo: Utilize o botão Entregar quando você estiver respondido todas as questões, finalizando assim a atividade. Na guia Exibir questões você poderá navegar entre as questões da avaliação atual. No botão instruções você terá acesso a algumas explicações de como responder as questões. Ao clicar em Limpar Questão você irá desmarcar as opções de respostas já selecionadas. Disponível após a finalização da avaliação, o botão Gabarito permite visualizar as respostas das questões. 13/14 No botão Exercícios anteriores, você poderá visualizar o histórico das respostas, por avaliação, a qualquer momento. O Sicoob Educanet possui um tutorial eletrônico, que poderá ser acessado a qualquer momento por você, para esclarecimento de dúvidas na sua utilização. Basta clicar no botão chamado “tutorial” localizado na barra de ferramenta superior da página principal da área do aluno. No link tutorial você terá acesso a um passo a passo que ensina como utilizar todos os recursos do Sicoob Educanet. 14/14
Download