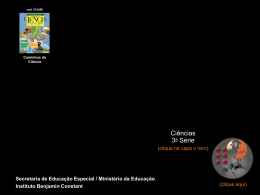Passo a passo – Instrutor PeerMark – Avaliação por Pares Introdução Tarefas apresentadas neste passo a passo: • • Criação de tarefa de PeerMark Criação de lista de questões Introdução A ferramenta de PeerMark permite aos instrutores promover a distribuição dos documentos submetidos em uma tarefa, para que uns alunos “avaliem” os trabalhos dos outros alunos, colegas da mesma tarefa. Trata-se de um incentivo à interpretação de textos, e ajuda a criar uma visão crítica, muito produtiva no crescimento pessoal de cada autor. Introdução Para iniciar esta tarefa é necessário que anteriormente o instrutor tenha definido uma outra tarefa de submissão de documentos (PAPER). Estes documentos submetidos anteriormente é que serão revisados pelos alunos, com base em questões definidas pelo próprio orientador. Tarefa de PeerMark Página inicial do instrutor, mostrando todas as classes criadas. Clique na classe para a qual será definida a tarefa de PeerMark. Tarefa de PeerMark Página das tarefas de uma classe.Clique em NEW ASSIGNMENT. Nova Tarefa PeerMark Na página de tarefas, clique na opção PEERMARK, e em seguida clique em NEXT STEP. Tarefa propriamente dita A tarefa é preparada em 3 passos (conforme mostrado no canto superior direito desta tela). Inicialmente selecione a tarefa que será utilizada como base – a tarefa da qual os documentos submetidos serão avaliados pelos alunos. Tarefa propriamente dita Após selecionar a tarefa que servirá de base, atribua um valor em pontos a ser dado para quem cumprir a tarefa. O link MORE OPTIONS permite também dar um nome e acrescentar uma descrição, para facilitar a compreensão dos alunos, além de definir que tipo de informação o aluno acessará. Tarefa propriamente dita Definir as datas (início, final e pós). A opção SHOW MORE OPTIONS permite formatos diferentes de acesso dos alunos aos documentos. Após tudo definido, clicar em SAVE & CONTINUE. Distribuição de documentos Nesta parte da tarefa, definimos quantos e quais os documentos que cada aluno deverá revisar. Clique em EDIT para definir as quantidades. Distribuição de documentos Neste exemplo, recomendei que cada aluno revise 2 documentos distribuídos automaticamente, e mais 1 que ele escolha. No total, ele revisará 3 documentos – note que não sugeri que ele faça SELF-REVIEW (revisar seu próprio documento) Distribuição de documentos A opção SHOW MORE DISTRIBUTION OPTIONS permite criar pares de alunos para as revisões. Clique em PAIR STUDENTS. Distribuição de documentos Clique BROWSE FOR STUDENTS para ver a lista de alunos desta tarefa, e escolher que estudante revisará o documento de que outro estudante. Em seguida, clique SAVE PAIR. Repita o procedimento até definir todos os pares. Note que esta definição de pares é opcional. Distribuição de documentos Clique novamente em PAIR STUDENTS para criar novos pares. Ao final de cada par, clique em SAVE PAIR. Note que é possível também editar ou excluir um par criado. Distribuição de documentos É possível excluir algum aluno da tarefa. Para isso use o BROWSE para localizar o aluno a ser excluido, e em seguida clique SAVE EXCLUSION. Ao final, clique em SAVE & CONTINUE para passar para o passo seguinte. Definição de Questões O terceiro passo permite criar ou atribuir perguntas que devem ser respondidas pelos alunos, como base do plano de revisão definido pelo instrutor. Definição de Questões Clique em ADD QUESTION para adicionar questões. É possível definir questões de livre resposta (FREE RESPONSE), questões em escalas (SCALE),ou ainda usar questões que estejam disponíveis em bibliotecas criadas anteriormente (LIBRARY) Questões – FREE RESPONSE Digite a questão que voce que o aluno responda, e defina a quantidade mínima de palavras aceita para esta resposta. Adicione quantas questões desejar. Se quiser salvar sua questão para uso posterior, clique em SAVE TO LIBRARY. Questões – FREE RESPONSE Digite a questão que voce que o aluno responda, e defina a quantidade mínima de palavras aceita para esta resposta. Clique em ADD QUESTION para adicioná-la à lista. Se quiser salvar sua questão para uso posterior, clique em SAVE TO LIBRARY. Questões – SCALE Digite a questão que desejar no formato escala . Selecione quantos níveis de escala deseja. Defina qual o nível mais baixo, e qual o nível mais alto da escala. Clique ADD QUESTION para salvá-la. Questões – Importar de Biblioteca Clique ADD QUESTION, selecione a biblioteca de interesse (LIBRARY) e marque as questões que deseja utilizar (eventualmente ADD ALL QUESTIONS). Questões – Importar de Biblioteca Se voce desejar utilizar as mesmas questões em uma tarefa posterior, é possível salvar como uma nova biblioteca. Clique SAVE TO LIBRARY, de um nome para a nova biblioteca e clique SAVE. Detalhes da Tarefa Ao final da elaboração da tarefa, ela aparecerá na lista de tarefas desta classe. Clique em VIEW para visualizar a tarefa. Clique em SHOW DETAILS voce visualiza todos os detalhes de ditribuição e submissão de cada aluno Detalhes da Tarefa Clique em SHOW DETAILS na frente do nome de cada estudante, para visualizar a distribuição de documentos, e monitorar a entrega da tarefa Em caso de dúvidas: [email protected] [email protected] (11) 5051-0975
Download