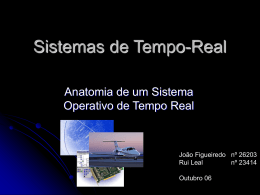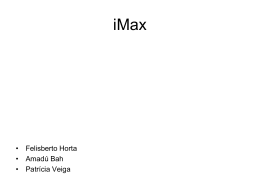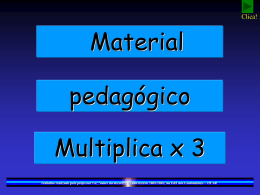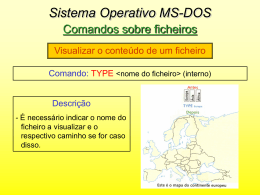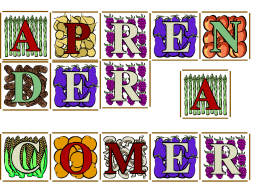UNIDADE 2: Sistema Operativo em Ambiente Gráfico Ambiente de trabalho Configurações Acessórios O Sistema Operativo (SO) é o conjunto de programas fundamentais que permitem que o computador funcione e comunique com o exterior. Actualmente, o Windows é o sistema operativo mais utilizado nos computadores pessoais. UNIDADE 2: Sistema Operativo em Ambiente Gráfico Ambiente de trabalho Área de Trabalho Ícones Símbolos de programas e atalhos de acesso rápido a ficheiros, pastas e programas Local onde se encontram os ícones Barra de Tarefas Contém alguns ícones de atalhos e de identificação de programas activos UNIDADE 2: Sistema Operativo em Ambiente Gráfico Barra de tarefas Botão Iniciar Acesso à janela de programas Ícones de acesso rápido Acesso automático ao programa que representam Programas Abertos Nomes de todos os programas que estão a ser usados e cujas janelas estão minimizadas Área de Aviso Ícones que representam os programas que estão na memória UNIDADE 2: Sistema Operativo em Ambiente Gráfico As janelas Barra de Título Barra de Menus Barra de Ferramentas Padrão Barra de Endereços Botão de Minimizar Janela Botão de Maximizar Janela Botão de Fechar Janela Barra do Explorador Elevador Horizontal Elevador Vertical UNIDADE 2: Sistema Operativo em Ambiente Gráfico Sobreposição e movimentação de janelas Para alterar a janela activa, basta clicar com o rato sobre a nova janela Para mudar uma janela de local, basta clicar com o rato na barra de titulo e arrastá-la para o local de destino No Windows podes abrir várias janelas em simultâneo. Estas aparecem sobrepostas no ambiente de trabalho UNIDADE 2: Sistema Operativo em Ambiente Gráfico Pastas, ficheiros e atalhos Local onde podes guardar de forma organizada subpastas e ficheiros Toda a informação é guardada sob a forma de ficheiros. Estes podem ser de diferentes tipos, conforme o programa que lhes está associado Forma mais rápida de chegar a programas, ficheiros, pastas, impressoras… UNIDADE 2: Sistema Operativo em Ambiente Gráfico Ícones Símbolos que representam ficheiros, programas, pastas atalhos,… Os ícones de atalhos são identificados pelo símbolo UNIDADE 2: Sistema Operativo em Ambiente Gráfico Menus Clica em para acederes ao painel de opções constituído por um conjunto de programas e atalhos UNIDADE 2: Sistema Operativo em Ambiente gráfico Caixas de diálogo – permitem estabelecer um diálogo com o computador 1. Clica sobre 2. Selecciona a opção Executar Caixas de selecção UNIDADE 2: Sistema Operativo em Ambiente Gráfico Abrir um programa 1. Clica sobre 2. Selecciona a opção Todos os programas 3. Clica sobre o nome do programa a executar OU Faz duplo clique com o rato sobre o atalho para o programa, se este existir no Ambiente de trabalho UNIDADE 2: Sistema Operativo em Ambiente Gráfico O Explorador do Windows Pasta Estrutura hierárquica de pastas e subpastas Sinal + indica que a pasta contém subpastas Documento ou ficheiro UNIDADE 2 : Sistema Operativo em Ambiente Gráfico As Vistas – permitem visualizar ficheiros e pastas de formas diferentes 1. Clica na Barra de ferramentas Padrão 2. Selecciona uma das opções UNIDADE 2: Sistema Operativo em Ambiente Gráfico Comandos sobre pastas e ficheiros – Criar pastas 1. Acede ao Explorador do Windows 2. Posiciona o cursor no local onde queres criar a pasta 3. Selecciona no menu Ficheiro a opção Novo e em seguida Pasta 4. Digita o nome da pasta e prime Enter UNIDADE 2: Sistema Operativo em Ambiente Grafico Comandos sobre pastas e ficheiros – Abrir pastas e/ou ficheiros 1. Abre a janela do Explorador do Windows 2. Posiciona o cursor sobre o objecto 3. Faz duplo clique no botão esquerdo do rato Pasta aberta Conteúdo da pasta aberta UNIDADE 2: Sistema Operativo em Ambiente Gráfico Comandos sobre pastas e ficheiros – Mover pastas e ficheiros 1. Selecciona o objecto que pretendes mover 2. Prime o botão esquerdo do rato e arrasta-o até ao local de destino 3. Larga o botão esquerdo do rato UNIDADE 2: Sistema Operativo em Ambiente Gráfico Comandos sobre pastas e ficheiros – Copiar pastas e ficheiros 1. Selecciona o objecto pretendes copiar que 2. Arrasta o objecto até ao local de destino 3. Prime o botão esquerdo do rato e, simultaneamente, a tecla Ctrl 4. Larga o botão esquerdo do rato UNIDADE 2: Sistema Operativo em Ambiente Gráfico Comandos sobre pastas e ficheiros – Renomear pastas e ficheiros 1. Clica com o botão direito do rato sobre o objecto a que pretendes mudar o nome 2. Selecciona a opção Mudar o nome no menu de acesso rápido 3. Escreve o novo nome UNIDADE 2: Sistema Operativo em Ambiente Gráfico Comandos sobre pastas e ficheiros – Eliminar pastas e ficheiros 1. Clica com o botão direito do rato sobre o objecto a eliminar 2. Selecciona no menu de acesso rápido a opção Eliminar ou prime a tecla Delete 3. Clica sobre Sim para confirmar a eliminação UNIDADE 2: Sistema Operativo em Ambiente Gráfico Comandos sobre pastas e ficheiros – Recuperar pastas e ficheiros 1. Faz duplo clique sobre 2. Selecciona o objecto a recuperar 3. Prime o botão direito do rato e selecciona a opção Restaurar Ao recuperar um objecto (pasta ou ficheiro) ele vai para o local de onde tinha sido eliminado UNIDADE 2: Sistema Operativo em Ambiente Gráfico Criar atalhos 1. Selecciona o objecto para o qual pretendes criar o atalho 2. Selecciona, no menu de acesso rápido, a opção Enviar para e, em seguida, Ambiente de trabalho (criar atalho) UNIDADE 2: Sistema Operativo em Ambiente Gráfico Comandos com discos – Formatar disquetes 1. Acede ao Explorador do Windows 2. Clica sobre o ícone relativo à disquete (A:\) 3. Acede ao menu de acesso rápido e selecciona a opção Formatar 4. Selecciona Formatação rápida ou Criar uma disquete de arranque MS-DOS 5. Clica sobre Iniciar 6. Clica sobre OK para confirmar a formatação UNIDADE 2: Sistema Operativo em Ambiente Gráfico Comandos com discos – Copiar disquetes 1. Acede ao Explorador do Windows 2. Selecciona a drive relativa à disquete (A:\) 3. Acede ao menu de acesso rápido e selecciona a opção Copiar disco 4. Clica sobre Iniciar 5. Introduz a disquete de origem e clica sobre OK 6. Quando solicitado, introduz a disquete de destino e clica sobre OK UNIDADE 2: Sistema Operativo em Ambiente Gráfico Localizar pastas e ficheiros 1. Clica sobre 2. Selecciona a opção Procurar 3. Clica sobre Todos os ficheiros e pastas 4. Preenche a área esquerda da janela 5. Clica sobre Procurar UNIDADE 2: Sistema Operativo em Ambiente Gráfico Configurar a Barra de tarefas 1. Coloca o cursor sobre a Barra de tarefas e clica no botão direito do rato 2. Selecciona a opção Propriedades 3. Selecciona o separador Barra de tarefas 4. Activa ()as opções pretendidas UNIDADE 2: Sistema Operativo em Ambiente Gráfico O Painel de controlo Permite aceder a várias opções que permitem personalizar o aspecto e funcionalidade do computador, adicionar ou remover programas e configurar ligações de rede e contas de utilizadores 1. Clica sobre 2. Selecciona a opção Painel de controlo 3. Selecciona a categoria pretendida UNIDADE 2: Sistema Operativo em Ambiente Gráfico Categorias UNIDADE 2: Sistema Operativo em Ambiente Gráfico Acessórios – Conjunto de utilitários e programas que permitem efectuar várias tarefas Permite escrever notas e pequenos textos com formatações muito simples Permite efectuar desenhos que depois podem ser usados noutros programas Elaborar textos com formatações simples Tal como uma calculadora de mão, esta também permite efectuar cálculos aritméticos e científicos UNIDADE 2: Sistema Operativo em Ambiente Gráfico Utilitários do Sistema – Conjunto de programas utilizados para verificações e correcções de eventuais erros Desfragmentador de disco – Desfragmenta os volumes para que o computador trabalhe com maior rapidez e eficácia Cópia de segurança – Arquiva dados para os proteger de perdas acidentais Limpeza de disco – Limpa ficheiros desnecessários em disco Compactador de ficheiros – Compacta ficheiros e pastas de forma a torná-los mais pequenos Anti-vírus – Limpa vírus do sistema Firewall – Sistema de segurança que actua como uma fronteira protectora entre uma rede e o mundo exterior
Download