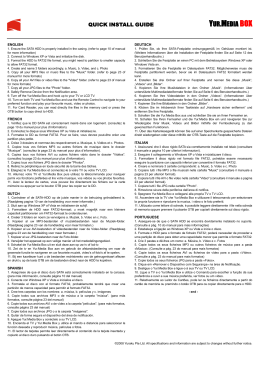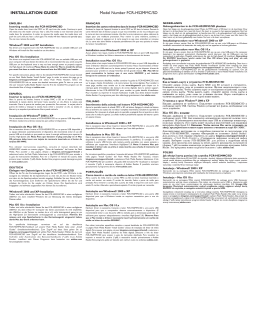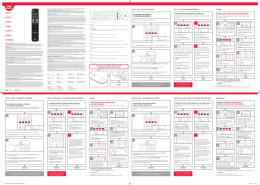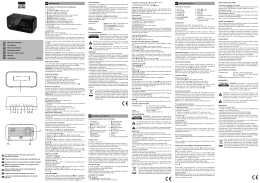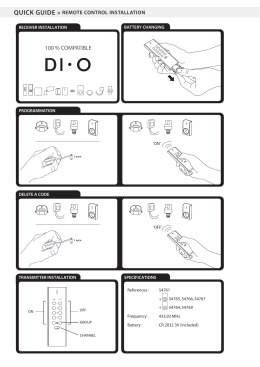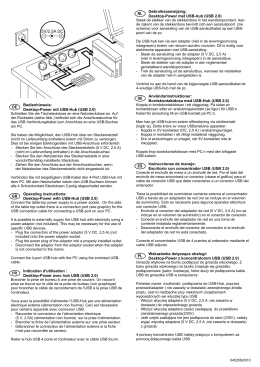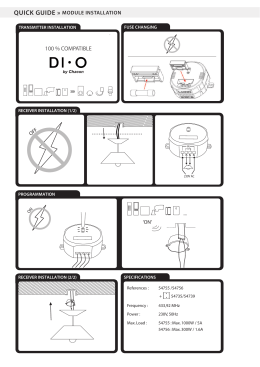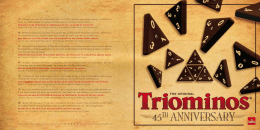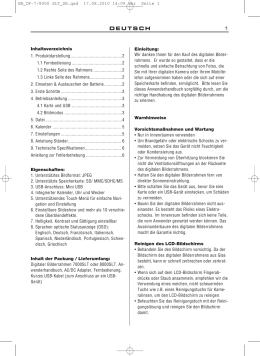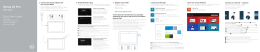Pinnacle MovieBox USB Professional Quality Movie Making QUICK START GUIDE KURZANLEITUNG GUIDE DE DEMARRAGE RAPIDE KORTE HANDLEIDING GUIDA RAPIDA MANUAL BREVE DE INSTRUCCIONES GUIA DE INÍCIO RÁPIDO 41002286 © Pinnacle Systems 2003 All rights reserved. No part of this manual may be reproduced or transferred to other media without explicit written permission from Pinnacle Sysrems., Braunschweig, Germany. All brand or product names are trademarks or registered trademarks of their respective holders. © Pinnacle Systems 2003 Alle Rechte vorbehalten. Kein Teil dieses Handbuchs darf ohne ausdrückliche schriftliche Genehmigung von Pinnacle Systems, Braunschweig, reproduziert oder anderweitig übertragen werden. Alle Marken- und Produktnamen sind Warenzeichen oder eingetragene Warenzeichen der jeweiligen Hersteller. © Pinnacle Systems GmbH 2003 Tous droits réservés. Toute reproduction ou représentation intégrale ou partielle, par quelque procédé que ce soit, du présent manuel est interdite sans l'autorisation expresse par écrit de Pinnacle Systems GmbH, Brunswick. Tous les noms de marques et de produits sont des marques ou des marques déposées des constructeurs respectifs. © Pinnacle Systems 2003 Alle rechten voorbehouden. Geen enkel deel van deze handleiding mag zonder uitdrukkelijke schriftelijke toestemming van Pinnacle Systems, Braunschweig, gereproduceerd of op enige andere wijze overgenomen worden. Alle andere merk- en productnamen zijn handelsmerken of gedeponeerde handelsmerken van de betreffende fabrikant. © Pinnacle Systems 2003 Tutti i diritti sono riservati. Nessuna parte di questo manuale può essere riprodotta o trasmessa in qualsiasi forma o mezzo senza la preventiva autorizzazione scritta di Pinnacle Systems, Braunschweig. Tutti gli altri nomi di marche e prodotti sono marchi o marchi registrati dei vari produttori. © Pinnacle Systems 2003 Todos los derechos reservados No se permite reproducir o transferir parte alguna de este manual a otro tipo de soporte sin la autorización por escrito de Pinnacle Systems, Braunschweig, Alemania. El resto de denominaciones de marca y de producto son marcas de fábrica o marcas registradas de los fabricantes correspondientes. © Pinnacle Systems GmbH 2003 Todos os direitos reservados. Nenhuma parte deste guia poderá ser copiada ou transferida para outro meio sem a autorização escrita da Pinnacle Systems GmbH, Braunschweig. Todos os nomes de marcas e produtos são marcas ou marcas registradas de seus respectivos fabricantes. Pinnacle MovieBox USB Professional Quality Movie Making QUICK START GUIDE English Contents BEFORE YOU BEGIN 1 SYSTEM REQUIREMENTS PACKAGE CONTENTS 1 2 INSTALLING THE SOFTWARE 3 SOFTWARE INSTALLATION CONNECTING THE MOVIEBOX USB AND THE VIDEO DEVICES 3 5 HOW TO CONNECT THE DEVICES 5 TECHNICAL SUPPORT 7 TECHNICAL DATA 9 KEY PARTS KEY FEATURES TIPS & TRICKS HARDWARE REQUIREMENTS ENHANCED-IDE HARD DISKS HINTS FOR IMPROVING THE CAPTURE PERFORMANCE OF YOUR HARD DISK SETTINGS IN WINDOWS ME SETTINGS IN WINDOWS 2000 AND WINDOWS XP REDUCING NONCAPTURE-RELATED MACHINE ACTIVITY 9 9 10 10 10 11 12 13 14 WARRANTY I About this Quick Start Guide This Quick Start Guide explains how to install the Pinnacle hardware and software. Important text passages are marked with the “notepad” and this format. Numbers mark step by step instructions: 1. Start Windows. All keyboard commands appear in this font: Setup Menus, commands, options, or buttons which the user can select are written in italics. This chapter tells you which computer system components are required for the operation of MovieBox USB and what is included in the MovieBox USB package contents. SYSTEM REQUIREMENTS Please make sure your system meets the following requirements before installing MovieBox USB: Computer Intel Pentium or AMD Athlon 500 MHz or higher (1 GHz recommended) USB 1.1 or USB 2.0 port (USB2.0 recommended) Windows 98SE, Windows Millennium, Windows 2000 or Windows XP (Windows XP recommended) DirectX 8 or higher compatible graphics card (ATI Radeon 9700 or Nvidia Geforce 3 or higher with at least 32 MB RAM recommended) DirectX 8 or higher compatible sound card 128 MB of RAM (256 MB recommended) CD-ROM drive (optional: CD or DVD burner required to create Video CD, S-Video CD or DVD) Speakers Mouse A microphone, if you want to record voice-overs 300 MB of free hard disk space to install software. 45 MB of disk space for every minute of video captured at DVD quality. Video equipment MovieBox USB can capture from and output video to: Any analog (8mm, Hi8, VHS, SVHS, VHS-C or SVHS-C) camcorder or VCR. Any DV, Digital8 or MicroMV camcorder with analog outputs (capture only) Quick Start Guide 1 English Before you begin PACKAGE CONTENTS English Please make sure your MovieBox USB system is complete before you begin the installation. The system includes*: MovieBox USB USB-cable Power supply with separate power cable (no illustration) Pinnacle Studio Manual This Quick Start Guide Pinnacle Studio “Programs” and “Content” CD-ROMs If any parts are missing, please contact your retailer. * Depending on the delivery scope, the actual package contents may be different from the package contents listed in the manual. Specifications are subject to change without notice or obligation. 2 Pinnacle MovieBox USB English Installing the Software SOFTWARE INSTALLATION Please be sure to read the license agreement in the appendix of the Studio manual before opening the CD-ROM packaging and installing the software, as by opening the CD-ROM packaging you will be expressing your absolute agreement with the conditions contained in the said license agreement. If you do not agree, do not open the software package and return the complete package to the point of purchase. You have received 2 CD-ROMs, named “Programs” and “Content”. The Programs-CD is containing all the necessary data to install the Studio software and tools. The Content-CD is containing the Motion Menus which are video standard dependent (PAL, NTSC) and 3rd Party software (Adobe Acrobat Reader and Real Player). To install the software, please proceed as follows: SERIAL NUMBER: During installation you will be asked for your serial number . You will find this number on the Studio CD “Programs” or on the accompanying documentation. Please make a note of this number before putting the CD in your CD-ROM drive. 1. Switch your computer on. Switch on your computer. Windows is started automatically. If your computer is configured in such a way, that Windows is not started automatically, start Windows now. Important for Windows 2000 and Windows XP: log in with administrator rights. 2. Insert the CD-ROM “Programs”. Insert the CD-ROM “Programs” into the CD-ROM drive of your computer. Now, the setup program will start automatically or you start setup.exe or Welcome.exe from your CD-ROM. Quick Start Guide 3 3. Follow the instructions. Follow the instructions of the Pinnacle installation program. English When the hardware installation program is started, please select “MovieBox USB” as your device. Then again follow the instructions. After the Studio installation and the reboot of the system, the installation program normally asks for the “Content-CD” to be inserted. On some systems, this will not happen. In this case you should install the “Content-CD” before starting Studio. 4 Pinnacle MovieBox USB Connecting the MovieBox USB and the Video Devices English The following chapter tells you how to connect your video devices to the MovieBox USB. To do so you will need the appropriate cables. Important Be sure your PC, MovieBox USB and video equipment are all turned OFF before making any connections. HOW TO CONNECT THE DEVICES The following illustrations show how to connect MovieBox USB to your PC and video equipment. Power supply USB connector 1 2 34 8 7 6 5 Inputs Outputs Video IN Video OUT 1 Composite 2 S-Video 5 Composite 6 S-Video Audio IN Audio OUT 3 Left 4 Right 7 Right 8 Left Quick Start Guide 5 English Audio Out Composite or Analog S-Video Out Audio In Power Supply Composite or S-Video In Audio Out Composite or S-Video Out Audio In Composite or S-Video In Audio Out Composite or S-Video Out Audio In Composite or S-Video In Video Source USB VCR Video Monitor Now, have some fun… Now that you have installed the MovieBox USB, you can use it immediately. We strongly recommend you take this opportunity to experience Studio digital video editing. 6 Pinnacle MovieBox USB PC Pinnacle Systems has FREE 24 x 7, self-service troubleshooting assistance. 24 hours a day, 7 days a week, you have three ways to find answers to your questions. To access technical support got to http://www.pinnaclesys.com/support/studio8 From here you may choose the following support options: 1. FAQ’s (Frequently Asked Questions). View 100's of technical questions and their solutions on a wide range of subjects. This is the best way to get your questions answered. Here you can easily find answers to the most common questions, as well as download the latest updates. They are sorted with the 20 most commonly read questions listed. It is also easy to sort the documents by problem category, by using the "Category" pull down menu. 2. Ask a Question, Find an Answer. Simply type in your question to see a list of the most likely solutions. Using this natural language search, you can type in your question or the symptom of your problem, such as "I am having problems outputting to tape" or "I get an error message when I try to capture". If you do not get relevant solutions, try rephrasing your question. For example, instead of entering "I get an error", try "I get an error that states that my data rate is below 4000 kbs when I capture". You can also select a Category from the pull down list to see questions/issues grouped together. For example, if you have a question about installing the hardware or software, choose the Category "Setup, Install and Configuration Issues" to see the top 10 installation questions. The categories follow the main features of Studio 8, Capture, Edit, Make and Output, along with some other general categories. 3. Discussion Forum. There are over 100,000 users that have registered to use this FREE service. Search Pinnacle Systems’ online Discussion Forum to see if someone has already encountered your question. Post your question on the Discussion Forum and get help from Pinnacle Systems and other users. This forum is also searchable so you can—for example—type in “dropping frames and discussions with solutions on this topic will be displayed. Quick Start Guide 7 English Technical Support Once you post to the Discussion Forum, you can get an email notification when someone has replied to your question. To get email notification, after you post your question, simply click on the Email button in the upper right hand corner of the Discussion Forum browser window, then click OK. English 4. Email Support. If you are unable to find answers to your questions using our website, Pinnacle Systems also offers troubleshooting and technical support by email. Email is usually responded to within 48 hours (excluding weekends and holidays). Use the Ask a Question section of the support web site to submit an email. Before the email is submitted, 5 suggested solutions to your issue will be presented to you. Please review them. Over 70% of customer that begin to submit their question, find their answer in these suggested solutions. 8 Pinnacle MovieBox USB English Technical Data KEY PARTS Hardware External Video Capture and Output device HiSpeed USB 2.0 (USB 1.1 compatible) -Interface MPEG1/2 Video/Audio compression hardware Composite, S-Video Right and Left Audio Inputs and Outputs Power Supply USB Cable Software Drivers for Windows XP, 2000, Me Installation program Studio Application KEY FEATURES Capture in MPEG2 ML@MP (4:2:0) program stream muxed with MPEG1 Layer II audio Capture in MPEG1 system stream muxed with MPEG1 Layer II audio Playback to PC Monitor and/or to tape Quick Start Guide 9 Tips & Tricks English This chapter gives you important hints as well as tips & tricks on the subject video capturing. HARDWARE REQUIREMENTS Hard disk speed If the hard disk works too slow, the PC cannot save the digitised images fast enough and the drop-out rate increases. The drop-out rate is the number of images which are not saved during capturing. This results in jerky playback. Your hard disk should offer a transfer rate of 5 MBytes/sec under Windows. To take advantage of the full transfer rate, the option "DMA" should be checked in the Device Manager for your hard disk (see “Settings in Windows Me” or “Settings in Windows 2000 and Windows XP”). Memory In general: The more memory available, the better. Video source requirements If you can choose between the Composite- and the S-Video input, for quality reasons prefer the S-Video input. ENHANCED-IDE HARD DISKS With some E-IDE hard disks, high data rates result in an unsmooth playback when playing back video files, because the hard disk is recalibrated while a file is read. This is not a malfunction of our product but is due to the functionality of your hard disk and the other system components. If you have received a disk with special busmaster drivers with your E-IDE hard disk and/or motherboard, please install these drivers in your system, because the disk performance will be improved considerably. For accelerating the transmission of large amounts of data like in this case the video data, activate the DMA (Direct Memory Access) for all hard disks of your computer (see “Settings in Windows Me” or “Settings in Windows 2000 and Windows XP”). 10 Pinnacle MovieBox USB HINTS FOR IMPROVING THE CAPTURE PERFORMANCE OF YOUR HARD DISK During capturing of videos a large amount of data is transferred from the capture board to the hard disk. You might find that your system cannot keep up with the required amount of data transfer for the settings you have chosen. When capturing, your system might pause, the video might be jerky or jitter (not smooth), and some of the frames might be dropped (not saved to disk). Playback quality of such a video is typically unsatisfactory. To avoid such problems, we herein have described a number of practices to optimise your system. Please, bear in mind that each system is reacting different. Something that improves performance on one system might not be effective on another system. Installing hard disks The Windows operating systems support 32-bit hard disk access. Please check in Start/Settings/Control Panel/System/Device Manager whether your hard disk drive or your SCSI controller has been detected by Windows correctly (no yellow or red warnings in the Device Manager behind the device groups). If not, the data transfer rate of your hard disk will not suffice for a satisfying quality when recording and playing back video. If possible, install a second hard disk for capturing and saving all of your video clips. For recording and playing back video a SCSI hard disk with SCSI controllers should be preferred. You can save temporary files to your system hard disk or another partition. The Windows operating systems access system files during recording and playback. If these files are located on the same hard disk as the video clips, the head has to be repositioned, which leads to one or more dropped frames (unsmooth playback). Optimising the hard disk(s) Because capturing of videos is a very hard-disk intensive procedure, optimising the files on the hard disk that you will use for capturing is the most important task in optimising capture performance. In the following you will find some detailed suggestions for doing this. Partitioning the hard disk You can reserve a complete hard disk or a partition of the hard disk exclusively for digitising video clips. Quick Start Guide 11 English General When you format such a hard disk/partition, please do not use the format type Quick (erase) as this leaves old data on the disk. Format the hard disk/partition with the option Full. Defragmenting the hard disk(s) English Usually, the hard disk is searched for free spaces. If a hard disk is in use for some time, the files are fragmented and saved in different segments of the disk. During the video digitising process the hard disk tries to fill the free gaps. This increases the access time and the drop-out rate. In this way some images are missing and the video playback is jerky. After defragmentation the images are saved on a contiguous segment, i.e. they are not separated any more. For this purpose, Windows offers a defragmenting tool. If you have two hard drives - a system drive for the operating system and the programs and a drive for the video data to be saved - you should defragment both. The system drive is carrying out important tasks during video editing and therefore should be optimised, too. To reach an optimal performance, the capture drive should be defragmented before each capture session and the drive containing your saved images should be defragmented before each playback. SETTINGS IN WINDOWS ME The system applet of the Windows Me Control Panel contains several options you can enable or disable for optimal capture performance. During capturing the drive should write as much data as possible and not spend time with software optimisations or checking for system changes. To access these options in Windows, click the Start menu. Under Settings click Control Panel, and double-click the System applet. In the window System Properties you can make the desired settings. Device Manager tab: Click CD-ROM and select your CD-ROM drive. Click the Properties button, select the Settings tab and clear the Auto insert notification check box. Click OK. Additionally, in the list under Disk Drives click on the available disk(s) of your computer (one after the other). For each drive activate the checkbox DMA under Properties in the Settings tab and confirm with OK. Performance tab: Click the File System button and drag the Read-ahead optimisation slider to None ( the default is Full). 12 Pinnacle MovieBox USB While still on the File System Properties dialog, select the Troubleshooting tab and check Disable write-behind caching for all drives. Confirm with OK. English You will have to restart your machine now for the new settings to take effect. SETTINGS IN WINDOWS 2000 AND WINDOWS XP The system applet of the Windows 2000/Windows XP Control Panel contains several options you can enable or disable for optimal capture performance. During capturing the drive should write as much data as possible and not spend time with software optimisations or checking for system changes. To access these options in Windows, click the Start menu. Under Settings click Control Panel, and double-click the System applet. In the window System Properties you can make the desired settings. Click on the Hardware tab, then on the Device Manager... button under Device Manager: In the list under IDE ATA/ATAPI Controller first click on Primary IDE Channel using the right mouse button and choose Properties from the context menu. Then go to the Further Settings tab. If two devices are shown, carry out the following settings for both devices. Pay attention to what appears in the Current transmission mode box at the bottom. If Ultra DMA mode is displayed, the correct setting is already active and you do not need to make any changes. If this is not the case, choose the DMA, if available setting from the Transmission mode list box. Ultra DMA mode will then appear after the computer has been restarted. Confirm with OK. Now click on Secondary IDE channel in the list with the right mouse button and carry out the same settings as for the primary IDE channel. You will have to restart your machine now for the new settings to take effect. Quick Start Guide 13 REDUCING NONCAPTURE-RELATED MACHINE ACTIVITY English Anything that interrupts the system or consumes CPU time for purposes other than capture can potentially decrease capture performance. Consider performing the following tasks to see if they affect performance on your system. Close all applications except the capture application Turn off the screen saver To do so, right-click the desktop, click Properties, select the Screen Saver tab, choose (None) from the screen saver drop-down combo box and confirm with OK. Turn off TSR (Terminate and Stay Resident) programs TSR programs are programs that perform certain operations after the computer has been started and install a part of the program permanently into the memory. The resident (still active) part is continuously performing certain background operations now, for example virus scan operations. TSR programs displayed in the taskbar If there are TSR programs displayed at the right bottom of your taskbar, you can turn them off in the following way: Right-click the corresponding symbol in the taskbar and select the option Exit or Close from the context menu that appears now. TSR programs not displayed in the taskbar In this case start the Task Manager with the keyboard command CTRL + ALT + DEL. Select the applications to be turned off one after the other and click the button End Task. The corresponding symbols disappear from the taskbar now or they are indicated with a red "Warning" sign. Turn off your printer Disable your network card If you have a network card in your computer, disable it. Sending and receiving data over the network can interrupt the system, even if you are not actively doing anything over the network. 14 Pinnacle MovieBox USB Pinnacle MovieBox USB Filmerstellung in höchster Qualität KURZANLEITUNG Inhalt BEVOR SIE BEGINNEN 1 SYSTEMVORAUSSETZUNGEN LIEFERUMFANG 1 2 SOFTWARE INSTALLIEREN Deutsch SOFTWARE INSTALLIEREN ANSCHLIEßEN VON MOVIEBOX USB UND VIDEOGERÄTEN ANSCHLIEßEN DER GERÄTE 3 3 5 5 TECHNISCHER SUPPORT 7 TECHNISCHE DATEN 9 HAUPTBESTANDTEILE HAUPTFUNKTIONEN TIPS & TRICKS HARDWARE-PROFIL ENHANCED-IDE FESTPLATTEN TIPS ZUR VERBESSERUNG DER FESTPLATTEN-AUFNAHMELEISTUNG EINSTELLUNGEN UNTER WINDOWS ME EINSTELLUNGEN UNTER WINDOWS 2000 UND WINDOWS XP NICHT ERFORDERLICHE RECHNER-AKTIVITÄTEN REDUZIEREN GEWÄHRLEISTUNG 9 9 10 10 10 11 12 13 14 II Über diese Kurzanleitung Diese Kurzanleitung erklärt die Installation der Pinnacle Hard- und Software. Besonders wichtige Textpassagen sind durch den „Notizzettel“ und dieses Format gekennzeichnet. Handlungsanweisungen, die Ihnen Schritt für Schritt vorgeben, was in bestimmten Situationen zu tun ist, erkennen Sie an der Numerierung: 1. Starten Sie Windows. Alle vom Benutzer einzugebenden Befehle erscheinen in einem bestimmten Schrifttyp: Setup Vom Benutzer anzuwählende Menüs, Befehle, Optionen, Schaltflächen, etc. werden kursiv dargestellt. Bevor Sie beginnen In diesem Kapitel erfahren Sie, welche Systemkomponenten für den Betrieb von MovieBox USB benötigt werden und welche Produktteile sich im Lieferumfang von MovieBox USB befinden. Deutsch SYSTEMVORAUSSETZUNGEN Bitte stellen Sie vor Installation von MovieBox USB sicher, daß Ihr Computersystem die nachfolgend genannten Voraussetzungen erfüllt: Computer Intel Pentium oder AMD Athlon 500 MHz oder höher (1 GHz empfohlen) USB 1.1- oder USB 2.0-Anschluß (USB 2.0 empfohlen) Windows 98SE, Windows Millennium, Windows 2000 oder Windows XP (Windows XP empfohlen) DirectX 8 oder höher-kompatible Grafikkarte (ATI Radeon 9700 bzw. Nvidia Geforce 3 oder höher mit mindestens 32 MB RAM empfohlen) DirectX 8 oder höher-kompatible Soundkarte 128 MB RAM (256 MB empfohlen) CD-ROM-Laufwerk (optional: CD- oder DVD-Brenner zur Erstellung von Video CD, S-Video CD oder DVD erforderlich) Lautsprecher Maus Mikrofon für eventuelle Sprachaufnahmen 300 MB freien Festplattenspeicher für die Software-Installation 45 MB freien Festplattenspeicher/Minute für das Einlesen von Videomaterial in DVD-Qualität. Videoausrüstung MovieBox USB ist in der Lage, über die folgenden GeräteVideomaterial einzulesen und auszugeben: Jeder beliebige analoge (8mm, Hi8, VHS, SVHS, VHS-C oder SVHS-C) Camcorder bzw. Videorecorder. Jeder beliebige DV-, Digital8- oder MicroMV-Camcorder mit Analogausgängen (nur Aufnahme) Kurzanleitung 1 LIEFERUMFANG Deutsch Bitte vergewissern Sie sich, daß Ihr MovieBox USB-Equipment vollständig ist, bevor Sie mit der Installation beginnen. Folgende Teile befinden sich im MovieBox USB-Lieferumfang*: MovieBox USB USB-Kabel Netzteil mit separatem Netzkabel (ohne Abb.) Pinnacle Studio Handbuch Diese Kurzanleitung Pinnacle Studio“Programs“ und „Content” CD-ROMs Falls Teile fehlen sollten, wenden Sie sich bitte an Ihren Händler. * Je nach Ausliefervariante kann der Lieferumfang von dem hier geschilderten abweichen. Änderungen von Design/Technik vorbehalten. 2 Pinnacle MovieBox USB Software installieren Bitte lesen Sie noch vor dem Öffnen der CD-Verpackung und dem Installieren der Software die Lizenzvereinbarung im Studio-Handbuch, zumal Sie mit dem Öffnen der CD-ROM-Verpackung Ihr uneingeschränktes Einverständnis mit den in der Lizenzvereinbarung enthaltenen Bedingungen zum Ausdruck bringen. Sollten Sie damit nicht konform gehen, so öffnen Sie bitte die Verpackung nicht, sondern geben Sie das komplette Paket dahin zurück, wo Sie es gekauft haben. Im Lieferumfang befinden sich die beiden 2 CD-ROMs “Programs” und “Content”. Auf der Programs-CD befinden sich alle für die Installation der Studio-Software und der Tools benötigten Dateien und die Content-CD enthält die von der jeweiligen Videonorm (PAL, NTSC) abhängigen Motion-Menüs und Programme von Drittherstellern (Adobe Acrobat Reader sowie Real Player). Um die Software zu installieren, gehen Sie bitte folgendermaßen vor: SERIENNUMMER: Während der Installation wird Ihre Seriennummer abgefragt. Sie finden diese Nummer auf der Studio-CD „Programs“ oder auf einem Begleitdokument aufgedruckt. Bitte notieren Sie sich diese Nummer, bevor Sie die CD in das CD-ROM Laufwerk legen. 1. Computer einschalten. Schalten Sie Ihren Computer ein. Windows wird automatisch gestartet. Sollte Ihr Computer so konfiguriert sein, daß Windows nicht automatisch gestartet wird, starten Sie bitte Windows. Wichtig für Windows 2000 und Windows XP: loggen Sie sich mit Administratorrechten ein. 2. CD „Programs“ in das CD-ROM-Laufwerk einlegen. Legen Sie die CD „Programs“ in das CD-Laufwerk Ihres Computers ein. Nun startet das Setup-Programm entweder automatisch oder Sie starten setup.exe oder Welcome.exe von der CD. Kurzanleitung 3 Deutsch SOFTWARE INSTALLIEREN 3. Anweisungen folgen. Folgen Sie den Anweisungen des Pinnacle Installationprogramms. Beim Start des HW-Installationsprogrammes wählen Sie bitte „MovieBox USB“ als Ihr Gerät aus. Dann folgen Sie wiederum den Anweisungen. Deutsch Nach Installation der Studio-Software und dem Wiederhochfahren des Systems werden Sie normalerweise dazu aufgefordert, die “Content-CD” in das CD-ROM-Laufwerk Ihres Computers einzulegen. Sollte dies einmal nicht der Fall sein, empfehlen wir Ihnen vor dem Starten der StudioAnwendung die manuelle Installation Ihrer “Content-CD”. 4 Pinnacle MovieBox USB Anschließen von MovieBox USB und Videogeräten Unter diesem Abschnitt erfahren Sie, wie Sie Ihre Videogeräte an die MovieBox USB anschließen können, wobei die dafür geeigneten Kabel verfügbar sein müssen. Deutsch ACHTUNG Achten Sie unbedingt darauf, daß PC, MovieBox USB sowie sämtliche Videogeräte AUSGESCHALTET sind, bevor Sie die Geräte miteinander verbinden. ANSCHLIEßEN DER GERÄTE In den folgenden Abbildungen können Sie sehen, wie die MovieBox USB mit Ihrem PC und den betreffenden Videogeräten verbunden werden müssen. Netzteil USB 1 2 34 8 7 6 5 Eingänge Ausgänge Video-Eingänge Video-Ausgänge 1 Composite 2 S-Video 5 Composite 6 S-Video Audio-Eingänge Audio-Ausgänge 3 Links 4 Rechts 7 Rechts 8 Links Kurzanleitung 5 AudioAusgang AudioEingang Netzteil Composite- oder S-Video-Eingang Composite- oder S-Video-Ausgang AudioAusgang Compositeoder S-VideoAusgang AudioEingang Compositeoder S-VideoEingang AudioAusgang Compositeoder S-VideoAusgang AudioEingang Compositeoder S-VideoEingang Deutsch Analoge Videoquelle USB VCR PC Video Monitor Und nun wünschen wir Ihnen viel Spaß… Nach erfolgreicher Installation der MovieBox USB können Sie sofort beginnen. Wir empfehlen Ihnen sogar, diese Gelegenheit zu nutzen und sich ein wenig mit Ihrem neuen digitalen Videoschnittsystem Pinnacle Studio vertraut zu machen. 6 Pinnacle MovieBox USB Technischer Support Technischen Support erhalten Sie unter http://www.pinnaclesys.com/support/studio8 Von hier aus können Sie unter den folgenden Support-Optionen auswählen: 1. Häufig gestellte Fragen (FAQ). Hier finden Sie zu einer großen Anzahl von Themengebieten Hunderte von technischen Fragen und deren Lösungen. Dies ist der beste Weg, um Antworten auf Ihre Fragen zu finden. Hier erhalten Sie ganz einfach die Antworten zu den gängigsten Problemen. Die neuesten Updates können Sie hier ebenfalls herunterladen. Die Fragen werden in der Reihenfolge der 20 meistgelesenen Fragen angezeigt. Sie können die Dokumente aber auch einfach nach Problemkategorie sortieren. Verwenden Sie dazu das „Kategorie“-Pulldown-Menü. 2. Stellen Sie eine Frage und erhalten Sie eine Antwort. Geben Sie einfach Ihre Frage ein, um eine Liste der naheliegendsten Lösungen zu erhalten. Mit Hilfe dieser natürlichen Sprachsuche können Sie Ihre Frage oder das Symptom Ihres Problems eingeben, wie etwa „Ich habe Probleme bei der Ausgabe auf Band“ oder „Ich erhalte Fehlermeldungen, wenn ich versuche, eine Aufnahme zu machen“. Sollten Sie keine zufriedenstellenden Lösungen erhalten, formulieren Sie bitte Ihre Frage anders. Zum Beispiel könnten Sie statt „Ich erhalte Fehlermeldungen“ folgende Formulierung verwenden „Ich erhalte Fehlermeldungen, die anzeigen, daß meine Datenrate unter 4000 KB liegt, wenn ich aufnehme“ Eine weitere Möglichkeit bietet Ihnen die Pulldown-Liste für „Kategorie“, wo Sie die Fragen und Probleme in Gruppen unterteilt finden. Wenn Sie zum Beispiel eine Frage zur Installation von Hardware oder Software haben, wählen Sie die Kategorie „Setup-, Installations- und Konfigurationsprobleme“, um die 10 meistgestellten Fragen dazu zu erhalten. Die Kategorien behandeln die Hauptfunktionen von Studio 8, Aufnahme, Bearbeiten, Erstellen und Ausgabe, aber ebenso einige andere allgemeine Kategorien. Kurzanleitung 7 Deutsch Pinnacle Systems bietet rund um die Uhr einen KOSTENLOSEN Service, der es Anwendern erlaubt, Probleme selbst ohne Fremdhilfe zu beheben. 7 Tage die Woche haben Sie rund um die Uhr die Möglichkeit, Antworten auf Ihre Fragen zu finden. Pinnacle Systems bietet Ihnen dazu folgende Lösungen: 3. Diskussionsforum. Es sind mehr als 100.000 Nutzer registriert, die diesen KOSTENLOSEN Service nutzen. Besuchen Sie das Online-Diskussionsforum von Pinnacle Systems, um zu sehen, ob Ihre Frage schon von jemand anderem gestellt wurde. Platzieren Sie Ihre Frage im Diskussionsforum und Sie erhalten Hilfe von Pinnacle Systems oder anderen Nutzern. Sie können in diesem Forum aber auch die Suchfunktion anwenden. Geben Sie zum Beispiel „ausgelassene Einzelbilder“ ein und es werden Diskussionsbeiträge zu diesem Thema mit entsprechenden Lösungen angezeigt. Deutsch Sobald Sie eine Frage im Diskussionsforum platziert haben, erhalten Sie eine E-Mail-Benachrichtigung, wenn jemand auf Ihre Frage geantwortet hat. Um eine E-Mail-Benachrichtigung nach dem Einreichen einer Frage zu erhalten, klicken Sie einfach auf den E-Mail-Button im rechten oberen Eck des Browserfensters. Bestätigen Sie anschließend mit OK. 4. E-Mail-Support. Falls Sie mit Hilfe unserer Website keine Antworten auf Ihre Fragen finden konnten, bietet Ihnen Pinnacle Systems ebenfalls Troubleshooting und technischen Support per E-Mail. E-Mails werden gewöhnlich innerhalb von 48 Stunden beantwortet (mit Ausnahme von Wochenenden und Feiertagen). Bitte verwenden Sie den Abschnitt „Eine Frage stellen“ auf unserer SupportWebsite, um eine E-Mail einzureichen. Bevor die E-Mail eingereicht wird, werden Ihnen 5 Lösungen zu Ihrem Problem vorgeschlagen. Bitte lesen Sie diese genau. Mehr als 70% der Kunden finden bereits in diesen vorgeschlagenen Lösungen Antworten auf deren Fragen. 8 Pinnacle MovieBox USB Technische Daten HAUPTBESTANDTEILE Deutsch Hardware Externes Gerät für die Aufnahme und Ausgabe von Videomaterial HiSpeed USB 2.0-Anschluß (USB 1.1-kompatibel) Hardware für die MPEG1/2-Video-/Audio-Komprimierung Composite, S-Video Audio-Eingänge und -Ausgänge (links/rechts) Stromversorgung USB-Kabel Software Treiber für Windows XP, 2000, Me Installationsprogramm Studio-Anwendung HAUPTFUNKTIONEN Aufnahme im MPEG2 ML@MP (4:2:0)-Program Stream mit MPEG1 Layer II-Audio (multiplexed) Aufnahme im MPEG1-System Stream mit MPEG1 Layer II-Audio (multiplexed) Wiedergabe auf PC-Monitor und/oder Band Kurzanleitung 9 Tips & Tricks In diesem Kapitel finden Sie wichtige Hinweise sowie Tips & Tricks zum Thema Video-Aufnahme. Deutsch HARDWARE-PROFIL Festplattengeschwindigkeit Arbeitet die Festplatte zu langsam, kann der PC die digitalisierten Bilder nicht schnell genug ablegen, die Dropout-Rate steigt. Darunter versteht man das Ausmaß der bei der Aufnahme weggelassenen Bilder. In der Praxis bedeutet dies, daß die Videos sprunghaft ablaufen. Ihre Festplatte sollte über eine Übertragungsrate von 5 MByte/sec unter Windows verfügen. Um die volle Übertragungsrate auszunutzen, sollte im Geräte-Manager für Ihre Festplatte die Option "DMA" aktiviert sein (siehe „Einstellungen unter Windows Me“ oder „Einstellungen unter Windows 2000 und Windows XP“). Arbeitsspeicher Generell gilt: Je mehr Arbeitsspeicher zur Verfügung steht, desto besser. Anforderungen an die Videoquelle Bei der Wahl zwischen Composite- und S-Video-Eingang sollte aus Qualitätsgründen der S-Video-Eingang bevorzugt werden. ENHANCED-IDE FESTPLATTEN Im Zusammenspiel mit einigen E-IDE Festplatten kann es bei höheren Datenraten dazu kommen, daß beim Abspielen einer Video-Datei die Wiedergabe "ruckt". Dieses ist darauf zurückzuführen, daß die Festplatte während des Lesens der Datei eine Rekalibrierung durchführt die zu diesen Aussetzern führt. Dieses ist keine Fehlfunktion unseres Produktes, sondern liegt technisch bedingt an der Funktionsweise der Festplatte im Zusammenspiel mit den restlichen Systemkomponenten. Falls Sie zu Ihrer E-IDE Festplatte und/oder Motherboard eine Diskette mit speziellen Busmaster- Treibern erhalten haben, so installieren Sie bitte auch diese Treiber in Ihrem System, da sich dadurch die Plattenleistung merklich erhöht. Zur Beschleunigung der Übertragung von großen Datenmengen, wie in diesem Fall die Videodaten, aktivieren Sie das DMA (Direct Memory Access) für alle Festplatten Ihres Rechners (siehe „Einstellungen unter Windows Me“ oder „Einstellungen unter Windows 2000 und Windows XP“). 10 Pinnacle MovieBox USB TIPS ZUR VERBESSERUNG DER FESTPLATTENAUFNAHMELEISTUNG Allgemein Es kann passieren, daß Ihr System bei der Aufnahme aussetzt, das Video kann ruckeln und es kann zu verlorenen Bildern kommen (Bilder, die nicht gespeichert werden). Die Wiedergabe-Qualität eines solchen Videos ist dann natürlich unbefriedigend. Um solche Probleme zu vermeiden, werden hier einige Verfahren zur Optimierung Ihres Systems beschrieben. Beachten Sie bitte, daß jedes System unterschiedlich reagiert. Eine Maßnahme, die in dem einen System zu einer Leistungsverbesserung führt, kann sich in einem anderen System als unwirksam erweisen. Festplatten installieren Die Windows-Betriebssysteme unterstützen den 32-bit Zugriff auf Festplatten. Überprüfen Sie bitte unter Start/Einstellungen/Systemsteuerung/System/Geräte-Manager, ob Ihr Festplattenlaufwerk, bzw. Ihr SCSI-Controller von Windows ordnungsgemäß erkannt wurde, da ansonsten der Datendurchsatz Ihrer Festplatte für eine zufriedenstellende Qualität bei der Aufnahme und Wiedergabe nicht ausreichen wird. Sie erkennen dies daran, daß im GeräteManager keine gelben oder roten Warnhinweise neben den Gerätegruppen sichtbar sind. Installieren Sie möglichst eine zweite Festplatte, auf der Sie Ihre gesamten Videosequenzen aufnehmen und abspeichern. Für die Videoaufnahme und wiedergabe sollte vorzugsweise eine SCSI-Festplatte mit SCSI-Controller verwendet werden. Temporäre Dateien können auf Ihrer Systemplatte, oder einer anderen Partition gespeichert werden. Die Windows-Betriebssysteme greifen während der Aufnahme und Wiedergabe von Videosequenzen auf Systemdateien zurück. Wenn sich diese auf derselben Festplatte wie die Videosequenzen befinden, muß hierfür der Plattenkopf repositioniert werden, was zu Auslassen von einem oder mehreren Bildern führt (Ruckeln). Festplatte(n) optimieren Da das Aufnehmen von Videos ein sehr festplatteninstensiver Vorgang ist, ist die Optimierung der Daten auf der Festplatte, die Sie zum Aufnehmen verwenden wollen, der wichtigste Punkt für die Optimierung der Kurzanleitung 11 Deutsch Beim Aufnehmen von Videos wird eine große Datenmenge vom CaptureBoard auf die Festplatte übertragen. Möglicherweise stellen Sie fest, daß Ihr System die große Datenmenge mit den gewählten Einstellungen nicht bewältigen kann. Aufnahmeleistung. Im folgenden finden Sie hierfür einige detaillierte Vorschläge. Partitionieren der Festplatte Sie können eine ganze Festplatte oder eine Partition einer Festplatte ausschließlich für das Digitalisieren von Videosequenzen reservieren. Wenn Sie eine solche Platte/Partition formatieren, benutzen Sie bitte nicht die QuickFormat-Funktion, denn diese läßt alte Daten auf der Festplatte zurück. Formatieren Sie die Platte/Partition mit der Option "Vollständig". Defragmentieren der Festplatte(n) Deutsch Normalerweise werden automatisch freie Stellen auf der Festplatte zum Speichern gesucht. War die Platte einige Zeit in Benutzung, werden Dateien auseinandergerissen und an unterschiedlichen Stellen plaziert. Beim Digitalisieren von Videos versucht die Festplatte alle frei gewordenen Lücken zu füllen. Das erhöht die Zugriffszeit und steigert die Dropout-Rate, d.h. es fehlen Bilder und die Videos ruckeln. Nach der Defragmentierung werden die Videobilder zusammenhängend gespeichert, d.h. nicht mehr auseinandergerissen. Windows stellt zu diesem Zweck ein Defragmentierungs-Tool zur Verfügung. Haben Sie zwei Festplatten - eine Systemplatte für das Betriebssystem und die Programme und eine für die zu speichernden Video-Daten - so sollten Sie beide defragmentieren. Die Systemplatte übernimmt bei der Videobearbeitung wichtige Funktionen und sollte deshalb ebenfalls optimiert werden. Um eine optimale Leistung zu erzielen, sollte das Aufnahmelaufwerk vor jeder Aufnahme und das Laufwerk mit den gespeicherten Videodaten vor jeder Wiedergabe defragmentiert werden. EINSTELLUNGEN UNTER WINDOWS ME Die Systemsteuerung von Windows Me beinhaltet einige Optionen, die Sie aktivieren oder deaktivieren können, um eine optimale Aufnahmeleistung zu erzielen. Während der Aufnahme sollte das Laufwerk möglichst viele Daten schreiben und nicht mit Software-Optimierungen oder dem Prüfen von Systemänderungen beschäftigt sein. Um die entsprechenden Optionen zu aktivieren oder zu deaktivieren, klicken Sie im Windows Startmenü auf Einstellungen, Systemsteuerung, dann doppelklicken Sie auf das Symbol System. In dem nun angezeigten Fenster Eigenschaften von System können Sie die gewünschten Einstellungen vornehmen. Registerkarte Geräte-Manager: Klicken Sie auf CD-ROM, wählen Sie Ihr CD-Laufwerk aus, dann klicken Sie auf die Schaltfläche Eigenschaften. Wählen Sie die Registerkarte Einstellungen und deaktivieren Sie das Kontrollkästchen Automatische Benachrichtigung beim Wechsel. Bestätigen Sie mit OK. 12 Pinnacle MovieBox USB In der Liste unter Laufwerke klicken Sie außerdem die vorhandene(n) Festplatte(n) Ihres Rechner nacheinander an und aktivieren über die Registerkarte Einstellungen unter Eigenschaften jeweils das Kontrollkästchen DMA. Bestätigen Sie jeweils mit OK. Registerkarte Leistungsmerkmale: Deutsch Klicken Sie auf die Schaltfläche Dateisystem und ziehen Sie den Schieberegler Leseoptimierung (Read-ahead) auf Keine (die Standardeinstellung ist 100%). In demselben Dialogfenster Eigenschaften von Dateisystem wählen Sie nun die Registerkarte Problembehandlung. Aktivieren Sie das Kontrollkästchen Verzögertes Schreiben für alle Laufwerke deaktivieren. Bestätigen Sie mit OK. Nun starten Sie Ihren Computer neu, damit die vorgenommenen Einstellungen wirksam werden. EINSTELLUNGEN UNTER WINDOWS 2000 UND WINDOWS XP Die Systemsteuerung von Windows 2000/Windows XP beinhaltet einige Optionen, die Sie aktivieren oder deaktivieren können, um eine optimale Aufnahmeleistung zu erzielen. Während der Aufnahme sollte das Laufwerk möglichst viele Daten schreiben und nicht mit Software-Optimierungen oder dem Prüfen von Systemänderungen beschäftigt sein. Um die entsprechenden Optionen zu aktivieren oder zu deaktivieren, klicken Sie im Windows Startmenü auf Einstellungen, Systemsteuerung, dann doppelklicken Sie auf das Symbol System. In dem nun angezeigten Fenster Systemeigenschaften können Sie die gewünschten Einstellungen vornehmen. Registerkarte Hardware, dann unter Geräte-Manager die Schaltfläche Geräte-Manager...: In der Liste unter IDE ATA/ATAPI Controller klicken Sie zunächst mit der rechten Maustaste auf Primärer IDE Kanal und wählen Eigenschaften aus dem Kontextmenü. Dann gehen Sie auf die Registerkarte Erweiterte Einstellungen. Falls zwei Geräte angezeigt werden, nehmen Sie die folgende Einstellung für beide vor! Achten Sie bitte darauf, was im unteren Anzeigefeld Aktueller Übertragungsmodus erscheint. Wird hier Ultra-DMA-Modus anzeigt, ist die richtige Einstellung bereits aktiv und Sie brauchen keine Änderungen vorzunehmen. Ist dieses nicht der Fall, wählen Sie im Listenfeld Übertragungsmodus die Einstellung DMA, wenn verfügbar aus. Die Anzeige Ultra-DMAModus erscheint dann nach dem Neustart des Rechners. Bestätigen Sie mit OK. Klicken Sie nun mit der rechten Maustaste auf Sekundärer IDE-Kanal in der Liste und nehmen dieselben Einstellungen vor wie für den primären IDE Kanal. Kurzanleitung 13 Nun starten Sie Ihren Computer neu, damit die vorgenommenen Einstellungen wirksam werden. NICHT ERFORDERLICHE RECHNER-AKTIVITÄTEN REDUZIEREN Jegliche Aktivität, die das System unterbricht oder Prozessorzeit beansprucht, kann die Aufnahmeleistung verringern. Versuchen Sie mit den folgenden Einstellungen, die Aufnahmeleistung Ihres Rechners zu verbessern: Deutsch Schließen Sie außer der Aufnahmeapplikation alle anderen Anwendungen Deaktivieren Sie den Bildschirmschoner Hierfür klicken sie mit der rechten Maustaste auf den Desktop und wählen Eigenschaften. Unter der Registerkarte Bildschirmschoner wählen Sie aus der Dropdown-Liste (Kein) aus und bestätigen mit OK. TSR-(Terminate and Stay Resident) Programme deaktivieren TSR-Programme sind Programme, die nach dem Starten bestimmte Operationen ausführen und einen Teil des Programms fest im Speicher installieren. Der residente (weiterhin aktive) Teil führt nun im Hintergrund ständig bestimmte Operationen durch, z.B. das Scannen nach Viren. TSR-Programme, die in der Taskleiste angezeigt werden Wenn TSR Programme in Ihrer Taskleiste unten rechts angezeigt werden, können Sie sie folgendermaßen deaktivieren: Klicken Sie mit der rechten Maustaste auf das entsprechende Symbol in der Taskleiste und wählen Sie aus dem angezeigten Kontextmenü die Option Deaktivieren bzw. Beenden aus. TSR-Programme, die nicht in der Taskleiste angezeigt werden In diesem Fall starten Sie mit der Tastenkombination STRG + ALT +ENTF den Taskmanager. Wählen Sie die zu deaktivierenden Anwendungen jeweils aus und klicken Sie auf die Schaltfläche Task beenden. Die dazugehörigen Symbole verschwinden nun aus der Taskleiste oder werden mit einem roten "Verbotszeichen" gekennzeichnet. Schalten Sie Ihren Drucker aus Netzwerkkarte deaktivieren Falls Sie eine Netzwerkkarte in Ihrem Rechner haben, deaktivieren Sie diese. Das Senden und Empfangen von Daten über ein Netzwerk kann Ihr System unterbrechen, auch wenn Sie während der Aufnahme nicht aktiv darin arbeiten. 14 Pinnacle MovieBox USB Pinnacle MovieBox USB Création de Film de Qualité Professionnelle GUIDE DE DEMARRAGE RAPIDE Table des matières AVANT DE COMMENCER 1 CONFIGURATION NECESSAIRE VERIFICATION DES ELEMENTS REÇUS 1 2 INSTALLER LE LOGICIEL 3 INSTALLER LE LOGICIEL 3 CONNEXION DU MOVIEBOX USB ET DES PERIPHERIQUES VIDEO 5 Français COMMENT CONNECTER LES PERIPHERIQUES VIDEO 5 ASSISTANCE TECHNIQUE 7 DONNEES TECHNIQUES 9 PRINCIPAUX COMPOSANTS FONCTIONS CLES 9 9 ANNEXE A: TRUCS & ASTUCES 10 MATERIEL REQUIS DISQUES DURS ENHANCED-IDE ASTUCES POUR AMELIORER LA PUISSANCE D’ACQUISITION DU DISQUE DUR PARAMETRES SOUS WINDOWS ME PARAMETRES SOUS WINDOWS 2000 ET WINDOWS XP REDUIRE LES ACTIVITES DE L’ORDINATEUR QUI NE SONT PAS NECESSAIRES A L’ACQUISITION GARANTIE 10 10 11 12 13 14 III A propos de ce Guide de Démarrage Rapide Ce résumé vous explique l’installation du matériel et du logiciel Pinnacle. Les passages de texte particulièrement importants sont caractérisés par la « fiche de notes » et le format suivant. Les instructions qui vous précisent pas à pas les opérations à effectuer dans certaines situations sont identifiables à la numérotation: 1. Démarrez Windows. Toutes les commandes à entrer par l’utilisateur sont indiquées dans un certain style d’écriture Setup Les menus, commandes, options, onglets, etc. à sélectionner par l’utilisateur sont mentionnés en italiques. Avant de commencer Ce chapitre vous décrit la configuration nécessaire d’un ordinateur afin de faire fonctionner MovieBox USB ainsi que ce qui est inclus dans la boîte MovieBox USB. CONFIGURATION NECESSAIRE Merci de vérifier que votre système correspond à ce qui est décrit ci-dessous avant d’installer MovieBox USB: Ordinateur Français Intel Pentium ou AMD Athlon 500 MHz ou supérieur (1 GHz recommandé) Port USB 1.1 ou USB 2.0 (USB2.0 recommandé) Windows 98SE, Windows Millennium, Windows 2000 ou Windows XP (Windows XP recommandé) Carte graphique compatible DirectX 8 ou supérieur (ATI Radeon 9700 ou Nvidia Geforce 3 ou supérieur avec au moins 32 Mo de RAM recommandé) Carte son compatible DirectX 8 ou supérieur 128 Mo de RAM (256 Mo recommandé) Lecteur de CD-ROM (optionnel : Graveur de CD ou DVD requis pour générer Video CD, S-Video CD ou DVD) Haut-parleurs Souris Un microphone si vous souhaitez enregistrer des commentaires 300 Mo d’espace disque libre pou réinstaller le logiciel. 45 Mo d’espace disque pour chaque minute de vidéo capturée en qualité DVD. Equipement Vidéo MovieBox USB peut capturer et ressortir de la vidéo à partir de: N’importe quel caméscope ou magnétoscope analogique (8mm, Hi8, VHS, SVHS, VHS-C ou SVHS-C). N’importe quel caméscope DV, Digital8 ou MicroMV disposant de sorties analogiques (uniquement en capture) Guide de Démarrage Rapide 1 VERIFICATION DES ELEMENTS REÇUS Assurez-vous que votre système MovieBox USB soit bien complet avant de commencer l’installation. Le système inclut * : CâbleUSB Bloc d’alimentation avec câble séparé (sans illustration) Manuel Pinnacle Studio Ce Guide de Démarrage Rapide CD-ROMs Pinnacle Studio “Programs” et “Content” Français MovieBox USB Au cas où vous constateriez l’absence de certaines pièces, veuillez consulter votre revendeur. * En fonction de la variante, les éléments reçus peuvent différer de ceux énumérés ci-dessus. Les spécifications sont susceptibles d'être modifiées sans préavis ni obligations. 2 Pinnacle MovieBox USB Installer le logiciel INSTALLER LE LOGICIEL Nous vous conseillons de bien lire l’accord de licence disponible en appendice du manuel de Studio avant d’ouvrir l’enveloppe du CD-ROM et d’installer le logiciel, le fait d’ouvrir l’enveloppe du CD-ROM suppose que vous acceptiez les conditions contenue dans l’accord de licence. Vous avez reçu 2 CD-ROMs, appelés “Programs” et “Content”. Le CD Programs contient toutes les données nécessaires pour installer le logiciel Studio et les outils. Le CD Content contient les Menus Animés, ces derniers étant dépendant du standard vidéo (PAL, NTSC) ainsi que les logiciels tierce (Adobe Acrobat Reader et Real Player). Pour installer le logiciel, procédez comme suit : NUMERO DE SERIE: Lors de l’installation, vous serez invité à indiquer votre numéro de série . Vous trouverez ce numéro sur le CD Studio « Programs » ou imprimé sur la documentation jointe. Veuillez noter ce numéro avant d’insérer le CD dans le lecteur de CD-ROM. 1. Allumer l’ordinateur. Allumez votre ordinateur. Windows démarre automatiquement. Si votre ordinateur a été configuré de telle sorte que Windows ne démarre pas automatiquement, lancez Windows manuellement. Important : Sous Windows 2000 et Windows XP vous devez ouvrir une session avec les privilèges administratifs. 2. Insérer le CD « Programs » dans le lecteur de CD-ROM. Insérez le CD « Programs » dans le lecteur de CD-ROM de votre ordinateur. Le programme de configuration devrait alors démarrer automatiquement, dans le cas contraire, lancez setup.exe ou Welcome.exe à partir de votre CD-ROM. Guide de Démarrage Rapide 3 Français Si vous n’êtes pas d’accord, n’ouvrez pas les programmes, et retournez le progiciel complet là où vous l’avez acheté. 3. Suivre les instructions. Suivez les instructions du programme d’installation Pinnacle. Au démarrage du programme d’installation de matériel, sélectez « MovieBox USB » comme votre périphérique. Ensuite suivez les instructions de nouveau. Français Une fois que l’installation de Studio est terminée et que le système a été redémarré, le programme d’installation devrait normalement vous demander d’insérer le CD “Content”. Ceci peut ne pas se passer sur certains systèmes. Dans ce cas-là, vous devriez installer le CD “Content ” avant de démarrer Studio. 4 Pinnacle MovieBox USB Connexion du MovieBox USB et des Périphériques Vidéo Le chapitre suivant vous décrit comment connecter vos périphériques vidéo au MovieBox USB. Pour ceci vous aurez besoins des câbles adéquats. Important Assurez-vous que votre PC, MovieBox USB et les équipements vidéo soient tous ETEINTS avant de faire la moindre connexion. COMMENT CONNECTER LES PERIPHERIQUES VIDEO Français Les illustrations suivantes vous expliquent comment connecter MovieBox USB à votre PC et aux équipements vidéo. Bloc d'alimentation USB 1 2 34 8 7 6 5 Entrées Sorties Entrées vidéo Sorties vidéo 1 Composite 2 S-Vidéo 5 Composite 6 S-Vidéo Entrées audio Sorties audio 3 Gauche 4 Droite 7 Droite 8 Gauche Guide de Démarrage Rapide 5 Sortie Audio Entrée Audio Bloc d'alimentation Entrée Composite ou S-Video Sortie Composite ou S-Vidéo Source vidéo analogique Sortie Audio Sortie Composite ou S-Vidéo Entrée Audio Entrée Composite ou S-Video Sortie Audio Sortie Composite ou S-Vidéo Entrée Audio Entrée Composite ou S-Video USB Français VCR Ecran Vidéo À vous de jouer… Maintenant que vous avez installé MovieBox USB, vous pouvez vous lancer sans plus attendre ! Nous vous recommandons vivement de commencer par vous familiariser avec le montage vidéo numérique dans Studio. 6 Pinnacle MovieBox USB PC Assistance Technique Pinnacle Systems propose une assistance dépannage libre-service et GRATUITE 24 heures sur 24, 7 jours sur 7. Vingt-quatre heures par jour et sept jours par semaine, Pinnacle Systems vous propose trois manières de trouver des réponses à vos questions. Pour accéder au service d'assistance technique, rendez-vous à l’adresse suivante : http://www.pinnaclesys.com/support/studio8 Depuis cette page, vous avez accès aux options d'assistance suivantes : 1. FAQ (Foire aux Questions). Français Consultez une liste de plus de 100 questions techniques et leurs solutions dans un large éventail de domaines. C’est la meilleure façon d’obtenir des réponses à vos questions. Vous y trouverez facilement les réponses aux questions les plus courantes et pourrez également télécharger les dernières mises à jour. Elles sont classées selon une liste des 20 questions les plus fréquemment posées. Par ailleurs, rien n’est plus simple que de trier les documents par type de problème en utilisant le menu déroulant « Catégorie ». 2. Posez une question et trouvez la réponse. Il vous suffit de saisir votre question pour afficher une liste des meilleures solutions possibles. En utilisant cette recherche en langage naturel, vous pouvez saisir votre question ou le symptôme de votre problème, comme « Je n’arrive pas à transférer mon film sur cassette » ou « Je reçois un message d’erreur lorsque j’essaie de faire une acquisition ». Si les solutions qui vous sont proposées ne sont pas pertinentes, essayez de reformuler votre question. Par exemple, au lieu de saisir « Je reçois une message d’erreur », essayez « Je reçois un message d’erreur me disant que mon taux de transfert est inférieur à 4000 Kbps lorsque je fais une acquisition ». Vous pouvez également sélectionner une catégorie dans la liste déroulante pour afficher ensemble les questions et les problèmes. Par exemple, si vous avez une question portant sur l’installation de votre matériel ou de votre logiciel, choisissez la catégorie « Problèmes d’installation et de configuration » afin d’afficher les 10 questions les plus souvent posées à propos de l’installation. Les catégories suivent les principales fonctions de Studio 8, Capturer, Editer, Créer et Transférer ainsi que d’autres caractéristiques générales. Guide de Démarrage Rapide 7 3. Forum de discussion. Plus de 100 000 utilisateurs se sont déjà enregistrés pour pouvoir utiliser ce service GRATUIT. Faites une recherche dans le forum de discussion en ligne de Pinnacle Systems afin de savoir si votre question a déjà été posée. Envoyez vos questions au forum de discussion et obtenez l’aide de Pinnacle Systems et des autres utilisateurs. Vous pouvez également effectuer une recherche dans ce forum à l’aide de mots-clés. Saisissez par exemple « perte d'images » afin d’afficher les discussions et les solutions portant sur ce sujet. Une fois votre question envoyée au forum de discussion, vous avez la possibilité d’être informé par courrier électronique lorsqu’une réponse a été donnée à votre question. Pour recevoir une notification par courrier électronique après avoir posé votre question, il vous suffit de cliquer sur le bouton Email en haut à droite de la fenêtre du forum de discussion, puis de cliquer sur OK. 4. Assistance par courrier électronique. Français Si vous n’arrivez pas à trouver les réponses à vos questions sur notre site Internet, Pinnacle Systems propose également un service de dépannage et d'assistance technique par courrier électronique. Nous répondons généralement à votre courrier électronique sous 48 heures (hors week-ends et congés). Utilisez la section Poser une question de la page Assistance de notre site Internet pour nous envoyer un courrier électronique. Avant que le courrier électronique ne soit envoyé, cinq solutions à votre problème vous seront suggérées. Veuillez en prendre connaissance. Plus de 70% des clients qui commencent à soumettre des questions trouvent leur réponse dans les solutions qui leur sont suggérées. 8 Pinnacle MovieBox USB Données Techniques PRINCIPAUX COMPOSANTS Matériel Périphérique Externe de Capture et d’Affichage Vidéo Interface ultra rapide USB 2.0 (également compatible USB 1.1) Compression matérielle Vidéo/Audio MPEG1/2 Français Entrées et Sorties Composite, S-Vidéo Audio Gauche et Droite Boîtier d’Alimentation Câble USB Logiciel Pilotes pour Windows XP, 2000, Me Programme d’Installation Application Studio FONCTIONS CLES Capture en MPEG2 ML@MP (4:2:0) program stream mélangé avec audio MPEG1 Layer II Capture en MPEG1 system stream mélangé avec audio MPEG1 Layer II Lecture vers l’écran de l’ordinateur et/ou vers une cassette vidéo Guide de Démarrage Rapide 9 Annexe A: Trucs & astuces Dans ce chapitre vous trouverez des conseils importants, des trucs et des astuces concernant l’acquisition vidéo. MATERIEL REQUIS Vitesse du disque dur Français Si le disque dur est trop lent, le PC n'est pas en mesure d'enregistrer suffisamment vite les images numérisées. Dans ce cas, le nombre d'images perdues lors de l'enregistrement augmente. Cela signifie que lors de la restitution, les vidéos présentent des saccades. Le disque dur devrait atteindre un taux de transfert de données de 5 Mo/s sous Windows. Pour tirer profit du taux de transfert maximum, il faut activer l’option « DMA » dans le Gestionnaire de Périphériques de votre disque dur (voir « Paramètres sous Windows Me » ou « Paramètres sous Windows 2000 et Windows XP »). Mémoire de travail En règle générale, plus vous avez de mémoire disponible, mieux c’est. Exigences vis-à-vis de la source vidéo Si vous avez le choix entre une entrée vidéo composite et une entrée S-Vidéo, optez pour cette dernière, car elle fournit une meilleure qualité. DISQUES DURS ENHANCED-IDE Avec certains disques durs E-IDE, l'utilisation de débit de données élevés pour la lecture de fichiers Video peut provoquer des "saccades". Ceci est dû au fait que le disque dur effectue au cours de la lecture du fichier un recalibrage qui entraîne ces sautes d'images. Il ne s'agit pas d'un mauvais fonctionnement de notre produit mais cet inconvénient est lié techniquement au mode de fonctionnement du disque dur en liaison avec les autres composants du système. Si une disquette contenant des pilotes spéciaux Busmaster vous a été fournie avec votre disque dur E-IDE et/ou avec votre carte mère, installez également ces pilotes dans votre système, les performances de votre disque seront nettement améliorées. Pour accélérer la transmission de grandes quantités de données, comme des données vidéo dans le cas présent, activez le DMA (Direct Memory Access) de tous les disques durs de votre ordinateur (voir « Paramètres sous Windows Me » ou « Paramètres sous Windows 2000 et Windows XP »). 10 Pinnacle MovieBox USB ASTUCES POUR AMELIORER LA PUISSANCE D’ACQUISITION DU DISQUE DUR Généralités Veuillez noter que chaque ordinateur réagit différemment. Une mesure qui permet une amélioration dans un système peut s’avérer inefficace sur un autre. Installer les disques durs Les systèmes d’exploitation Windows supportent l'accès 32 bits aux disques durs. Vérifiez dans Démarrer/Paramètres/Panneau de Configuration/Système/Gestionnaire de Périphériques si votre unité disque dur ou votre contrôleur SCSI a été correctement détecté par Windows. Vous pourrez le vérifier si vous ne voyez aucun symbole jaune ou rouge à côté d’un groupe de périphériques dans le Gestionnaire de périphériques. Dans le cas contraire, le débit de données de votre disque dur ne suffirait pas pour une qualité d'enregistrement et de lecture satisfaisante. Installez si possible un deuxième disque dur sur lequel vous enregistrerez et sauvegarderez la totalité des séquences vidéo. Pour l’acquisition et la restitution vidéo, il faut utiliser de préférence un disque dur SCSI avec un contrôleur SCSI. Les fichiers temporaires peuvent être mémorisés sur votre disque système, ou sur une autre partition. Durant l'enregistrement et la lecture des séquences vidéo, les systèmes d’exploitation Windows font appel aux fichiers du système. Si ceux-ci se trouvent sur le même disque dur que les séquences vidéo, la tête de disque devra alors être repositionnée, ce qui entraîne l'escamotage d'une ou plusieurs images (saccades). Optimiser le(s) disque(s) dur(s) L’acquisition vidéo étant un procédé exigeant beaucoup du disque dur, le point le plus important pour l’optimisation de la puissance d’acquisition est l’optimisation des données sur le disque dur que vous voulez utiliser pour l’acquisition. Pour ce faire, les paragraphes suivants vous indiqueront quelques conseils détaillés. Guide de Démarrage Rapide 11 Français Lorsque l’on acquiert des images vidéo, une grande quantité de données est transmise de la carte d’acquisition au disque dur. Vous constaterez peut-être que votre système ne peut traiter la grande quantité de données que vous désirez avec les paramètres sélectionnés. Il se peut que lors de l’acquisition, votre système s’arrête et que les images vidéo « sautent », ce qui peut provoquer des pertes d’images (des images qui ne seront pas enregistrées). La qualité de restitution de ces images vidéo est bien sûr insatisfaisante. Pour éviter ces problèmes, voici quelques procédés pour optimiser votre système. Partitionner le disque dur Vous pouvez réserver un disque dur entier ou une partition d’un disque dur exclusivement à la numérisation de séquences vidéo. Lorsque vous formatez ce disque/cette partition, veuillez ne pas utiliser l’option Rapide (Effacer), car celle-ci laisse des données anciennes « traîner » sur le disque dur. Il vaut mieux formater le disque/la partition avec l’option "Complet". Défragmenter le(s) disque(s) dur(s) Français Normalement, les emplacements libres du disque dur sont automatiquement recherchés pour l'enregistrement de données. Mais lorsque le disque dur est utilisé depuis un certain temps, les fichiers sont découpés en morceaux enregistrés à des emplacements très différents. Lors de la numérisation des vidéos, le disque dur essaie de remplir toutes les lacunes, ce qui allonge les temps d'accès et augmente les pertes d'images. Or, lorsque des images sont perdues, les vidéos présentent des saccades. Après la défragmentation, les vidéos sont à nouveau enregistrées l'une à la suite de l'autre. Pour remédier à ce problème, Windows dispose d’un outil de défragmentation. Si vous avez deux disques durs – un disque système pour le système d’exploitation et les programmes et un pour les données vidéo à sauvegarder – vous devrez défragmenter les deux. Le disque système prend en charge des fonctions importantes lors du traitement vidéo et doit donc être également optimisé. Pour atteindre une puissance optimale, l’unité servant à l’acquisition devrait être défragmentée avant chaque acquisition et celle avec les données vidéo mémorisées devrait être défragmentée avant chaque lecture. PARAMETRES SOUS WINDOWS ME Le panneau de configuration de et Windows Me comporte quelques options que vous pouvez activer ou désactiver pour atteindre une puissance d’acquisition optimale. Lors de l’acquisition, le lecteur doit inscrire le plus de données possible et ne pas être occupé par des optimisations logicielles ou la vérification de modifications systèmes. Pour activer ou désactiver les options correspondantes, cliquez dans Windows sur le menu Démarrer sur Paramètres, Panneau de configuration, puis double cliquez sur le symbole Système. Vous pouvez procéder aux paramétrages désirés dans la fenêtre qui s’affiche alors, Propriétés Système. Onglet Gestionnaire de Périphériques: Cliquez sur CD-ROM, sélectionnez votre lecteur de CD, puis cliquez sur le bouton Propriétés. Sélectionnez l’onglet Paramètres et désactivez la case Notification d’insertion automatique. Confirmez par OK. Dans la liste figurant sous Lecteurs de disque cliquez en outre sur le(s) disque(s) dur(s) existant(s) de votre ordinateur l’un après l’autre, puis, pour chaque lecteur, activez la case DMA sous l’onglet Paramètres dans Propriétés. Confirmez par OK. 12 Pinnacle MovieBox USB Onglet Performances: Cliquez sur le bouton Système de fichiers et faites glisser le curseur Optimisation cache en lecture sur Aucune (le paramètre par défaut est 100%). Dans cette même fenêtre Propriétés Système de fichiers, sélectionnez alors l’onglet Dépannage. Activez la case Désactiver l’écriture en antémémoire d’arrière-plan pour tous les lecteurs. Confirmez par OK. Redémarrez alors votre ordinateur pour que les nouveaux paramètres soient pris en compte. PARAMÈTRES SOUS WINDOWS 2000 ET WINDOWS XP Pour activer ou désactiver les options correspondantes, cliquez dans Windows sur le menu Démarrer sur Paramètres, Panneau de configuration, puis double cliquez sur le symbole Système. Dans la fenêtre Propriétés système qui s’affiche alors, vous pouvez procéder aux paramétrages désirés. Onglet Matériel, puis dans Gestionnaires de périphériques le bouton Gestionnaire de périphériques...: Dans la liste sous Contrôleurs ATA/ATAPI, cliquez d’abord avec le bouton droit de la souris sur Contrôleur IDE principal et sélectionnez Propriétés dans le menu. Puis allez sur l’onglet Paramètres avancés. Au cas où deux périphériques sont affichés, faites les réglages suivants pour les deux périphériques! Faites attention à ce qui apparaît dans le champ d’affichage inférieur Mode de transfert actif. Si Mode Ultra-DMA est affiché, le bon paramètre est déjà actif et vous n’aurez pas besoin de faire de modifications. Si ce n’est pas le cas, sélectionnez dans la liste Mode de transfert le paramètre DMA si disponible. L’affichage Mode Ultra-DMA apparaît alors après avoir redémarré l’ordinateur. Confirmez par OK. Cliquez alors avec le bouton droit de la souris sur Canal IDE secondaire dans la liste et réglez les mêmes paramètres que pour le canal IDE primaire. Redémarrez alors votre ordinateur pour que les nouveaux paramètres soient pris en compte. Guide de Démarrage Rapide 13 Français Le panneau de configuration de Windows 2000/Windows XP comporte quelques options que vous pouvez activer ou désactiver pour atteindre une puissance d’acquisition optimale. Lors de l’acquisition, le lecteur doit inscrire le plus de données possible et ne pas être occupé par des optimisations logicielles ou la vérification de modifications systèmes. REDUIRE LES ACTIVITES DE L’ORDINATEUR QUI NE SONT PAS NECESSAIRES A L’ACQUISITION Toutes les activités qui interrompent le système ou demandent du temps au processeur peuvent réduire la puissance d’acquisition. Essayez d’améliorer les performances de votre ordinateur avec les paramètres suivants: Quittez toutes les applications sauf celle d’acquisition Désactivez l’écran de veille Pour cela cliquez sur le bureau avec le bouton droit de la souris et sélectionnez Propriétés. Dans l’onglet Ecran de veille sélectionnez (Aucun) dans le menu déroulant et confirmez par OK. Français Désactiver les programmes TSR-(Terminate and Stay Resident) Les programmes TSR sont des programmes qui exécutent certaines opérations après le démarrage et installent une partie du programme de façon fixe dans la mémoire. La partie résidante (toujours active) exécute alors certaines opérations en arrière-plan, par ex. la recherche de virus. Programmes TSR affichés dans la barre des tâches Lorsque les programmes TSR sont affichés en bas à droite dans la barre des tâches, vous pouvez les désactiver ainsi: Cliquez avec le bouton droit de la souris sur le symbole correspondant dans la barre des tâches et sélectionnez dans le menu contextuel affiché l’option Désactiver ou Terminer. Programmes TSR non affichés dans la barre des tâches Dans ce cas démarrez le gestionnaire de tâches avec la combinaison de touches CTRL+ALT+SUPP. Sélectionnez l’une après l’autre les applications à désactiver et cliquez sur le bouton Fin de tâche. Les symboles correspondants disparaissent alors de la barre des tâches ou sont marqués d’un symbole interdit rouge. Eteignez votre imprimante Désactiver la carte réseau Si vous avez une carte réseau dans votre ordinateur, désactivez-la. L’émission et la réception de données sur un réseau peuvent interrompre votre système même s’il n’est pas actif pendant l’acquisition. 14 Pinnacle MovieBox USB Pinnacle MovieBox USB Films maken in topkwaliteit KORTE HANDLEIDING Inhoud VOORDAT U BEGINT 1 SYSTEEMVOORWAARDEN LEVERINGSOMVANG 1 2 SOFTWARE INSTALLEREN 3 SOFTWARE INSTALLATIE MOVIEBOX USB EN VIDEO-APPARATEN AANSLUITEN 3 5 APPARATEN AANSLUITEN 5 TECHNISCHE ONDERSTEUNING 7 TECHNISCHE GEGEVENS 9 HOOFDBESTANDDELEN HOOFDFUNCTIES Nederlands TIPS & TRUCS HARDWARE-PROFIEL ENHANCED-IDE HARDE SCHIJVEN TIPS TER VERBETERING VAN DE HARDE-SCHIJF-OPNAMECAPACITEIT INSTELLINGEN ONDER WINDOWS ME INSTELLINGEN ONDER WINDOWS 2000 EN WINDOWS XP NIET NOODZAKELIJKE PC-ACTIVITEITEN REDUCEREN GARANTIE 9 9 10 10 10 11 12 13 14 IV Over de korte handleiding Deze korte handleiding geeft uitleg over de installatie van de Pinnacle hard- en software. Belangrijke tekstgedeelten worden aangegeven door het "notitieblaadje" en deze opmaak. Handelingen die stap voor stap aangeven wat er in bepaalde situaties moet gebeuren, herkent u aan de cijfers. 1. Start Windows. Alle opdrachten die door de gebruiker moeten worden gegeven, verschijnen in een bepaald lettertype: Setup Alle menu's, opdrachten, opties, knoppen, enz die door de gebruiker moeten worden gekozen, worden cursief weergegeven. Voordat u begint In dit hoofdstuk staat over welke systeemcomponenten u moet beschikken, zodat de MovieBox USB behoorlijk functioneert alsmede welke produktdelen reeds bij de leveringsomvang van de MovieBox USB horen. SYSTEEMVOORWAARDEN Controleer s.v.p. voordat u de MovieBox USB installeert of uw computersysteem aan de hierna volgende voorwaarden voldoet: Computer Intel Pentium of AMD Athlon 500 MHz of hoger (1 GHz geadviseerd) USB 1.1 of USB 2.0-aansluiting (USB2.0 wordt geadviseerd) Nederlands Windows 98SE, Windows Millennium, Windows 2000 of Windows XP (Windows XP wordt geadviseerd) DirectX 8 of hoger compatibele soundkaart (ATI Radeon 9700 resp. Nvidia Geforce 3 of hoger met tenminste 32 MB RAM word geadviseerd) DirectX 8 of hoger-compatibele soundkaart 128 MB RAM (256 MB wordt geadviseerd) CD-ROM drive (optioneel: CD of DVD-brander noodzakelijk voor het maken van Video CD, S-Video CD of DVD) Luidsprekers Muis Een microfoon voor het eventueel opnemen van stemmen 300 MB vrij harde-schijf-geheugen voor de software-installatie. 45 MB of vrij harde-schijf-geheugen per minuut voor het inlezen van videomateriaal in DVD-kwaliteit. Video uitrusting MovieBox USB kan via de volgende apparaten videomateriaal inlezen en weergeven: Elke willekeurige analoge (8mm, Hi8, VHS, SVHS, VHS-C of SVHSC) camcorder resp. videorecorder. Elke willekeurige DV-, Digital8- of MicroMV-camcorder met analoge uitgangen (alleen opname). Korte handleiding 1 LEVERINGSOMVANG Nederlands Controleer voordat u met het installeren begint of uw MovieBox USBsysteem compleet is. Het systeem bestaat uit de volgende delen*: MovieBox USB USB-kabel Voeding met separaate kabel (zonder afbeelding) Pinnacle Studio Handboek Deze Korte handleiding Pinnacle Studio “Programs” and “Content” CD-ROMs Neem s.v.p. contact op met uw handelaar als een of ander deel ontbreekt. * Al naar gelang de leveringsvariante kan de leveringsomvang van de hier afgebeelde delen afwijken. Specificaties onder voorbehoud. 2 Pinnacle MovieBox USB Software installeren SOFTWARE INSTALLATIE Lees s.v.p. nog voordat u de CD-verpakking opent en de software installeert de licentie-overeenkomst in het Studio-Handboek door. Dit is heel belangrijk, omdat u zich akkoord verklaart met de in de licentieovereenkomst opgenomen voorwaarden als u de CD-ROM-verpakking opent. Wanneer u daarmee niet akkoord gaat, open dan de verpakking niet, maar breng het volledig pakket terug naar het adres waar u het gekocht hebt. Om de software te installeren, gaat u als volgt te werk: SERIENUMMER: Gedurende de installatie wordt er om het serienummer gevraagd. Dit nummer is te vinden op de Studio-cd “Programs”of is afgedrukt op een begeleidend document. Noteer dit nummer alvorens de cd in het cd-romstation te plaatsen. 1. Computer inschakelen. Schakel uw computer in. Windows wordt automatisch gestart. Wanneer uw computer zodanig is geconfigureerd dat Windows niet automatisch start, start dan Windows. Belangrijk voor Windows 2000 en Windows XP: log met Administratorrechten in. 2. CD “Programs” in de CD-ROM-drive leggen. Leg de CD “Programs” in de CD-drive van uw computer. Nu start het setup-programma automatisch of u start setup.exe of Welcome.exe van de CD. Korte handleiding 3 Nederlands Bij de leveringsomvang horen de 2 CD-ROMs “Programs” en “Content”. Op de Programs-CD zijn de benodigde bestanden opgenomen voor het installeren van de Studio-software en de tools en op de Content-CD staan de van de desbetreffende videonorm (PAL, NTSC) afhankelijke Motionmenu’s alsmede programma’s van andere producenten (Adobe Acrobat Reader en Real Player). 3. Volg de aanwijzingen op. Volg de aanwijzingen van het Pinnacle installatieprogramma op. Wanneer het hardware-installatieprogramma is gestart, selecteer dan s.v.p. "MovieBox USB" als uw apparaat. Vervolgens volgt u weer de aanwijzingen op. Nederlands Na het installeren van de Studio-software en het herstarten van het systeem wordt u in normale gevallen verzocht de “Content-CD” in uw computer te plaatsen. Mocht dit eens niet het geval zijn, raden wij u aan uw “ContentCD” manueel te installeren voordat u de Studio-toepassing start. 4 Pinnacle MovieBox USB MovieBox USB en video-apparaten aansluiten In dit hoofdstuk staat hoe u uw video-apparaten aan de MovieBox USB kunt aansluiten, waarbij u wel over de geschikte kabels moet beschikken. BELANGRIJK: Voordat u alles aansluit, moet u er beslist op letten dat uw PC, de MovieBox USB en uw video-apparaten zijn UITGESCHAKELD. APPARATEN AANSLUITEN Nederlands De volgende afbeeldingen laten zien hoe de MovieBox USB met uw PC en de gewenste video-apparaten moet worden verbonden. Voeding USB 1 2 34 8 7 6 5 Ingangen Uitgangen Video ingangen Video uitgangen 1 Composite 2 S-Video 5 Composite 6 S-Video Audio ingangen Audio uitgangen 3 Links 4 Rechts 7 Rechts 8 Links Korte handleiding 5 Audio Uitgang Audio Ingang Composite of S-Video Ingang Analoge Videobron Composite of S-Video Uitgang Voeding Audio Uitgang Composite of S-Video Uitgang Audio Ingang Composite of S-Video Ingang Audio Uitgang Composite of S-Video Uitgang Audio Ingang Composite of S-Video Ingang USB Nederlands VCR Video Monitor Nu veel plezier gewenst … Nu u MovieBox USB heeft geinstalleerd, kunt u meteen aan de slag. We raden u van harte aan de kans te nemen om ervaring op te doen met Studio digitale video bewerking. 6 Pinnacle MovieBox USB PC Technische Ondersteuning Pinnacle Systems heeft een gratis 24 x 7, self-service hulpservice bij problemen. 24 uur per dag, 7 dagen per week, zijn er drie manieren om een antwoord op uw vragen te krijgen. Voor technische ondersteuning ga naar: http://www.pinnaclesys.com/support/studio8 Hier kunt u uit de volgende opties kiezen: 1. FAQ’s (Frequently Asked Questions). 2. Stel een vraag, vindt een antwoord. Typ uw vraag in en zie een lijst met de meest waarschijnlijke oplossingen. U kunt bijvoorbeeld een symptoom intypen als "Ik heb problemen met het uitvoeren naar videoband" of "Ik krijg een foutmelding als ik probeer op te nemen". Krijgt u geen relevante oplossingen, probeer dan de vraag iets anders te stellen. Bijvoorbeeld in de plaats van "Ik krijg een foutmelding", probeer "Ik krijg een foutmelding dat mijn data rate minder is dan 4000 kbs als ik opneem". U kunt ook een Categorie selecteren van het menu om groepen vragen te zien. Bijvoorbeeld, als u een vraag heeft over het installeren van hardware of software, kies de Categorie "Setup, Installatie en Configuratie Onderwerpen" om de top 10 te zien van installatie vragen. De categorieën volgen de hoofdindeling van Studio 8, Opname, Bewerken, Maken en Uitvoeren, samen met andere algemene onderwerpen. 3. Discussie Forum. Er zijn meer dan 100.000 gebruikers geregistreerd en zij maken gebruik van deze KOSTELOZE service. Zoek in Pinnacle Systems’ online Discussie Forum of iemand anders al uw vraag heeft ingevoerd. Plaats uw vraag op het forum en krijg hulp van Pinnacle Systems en andere gebruikers. Dit forum is ook doorzoekbaar—type een omschrijving in en de discussies over dit onderwerp worden weergegeven. Korte handleiding 7 Nederlands Over een grote reeks van onderwerpen vindt u hier honderden technische vragen met oplossingen. Dit is de beste manier om een antwoord te krijgen op vragen. De meest gebruikelijke vragen worden beantwoord, en de laatste updates zijn te downloaden. De 20 meest gestelde vragen staan voorop. Documenten selecteren per probleem is gemakkelijk via het menu "Categorie". Als u een vraag geplaatst heeft op het Discussie Forum, kunt u per email bericht krijgen als iemand erop geantwoord heeft. Nadat u uw vraag gesteld heeft op het forum, klik dan op de email knop in de bovenste rechter hoek van het venster, en dan op OK. 4. Ondersteuning per email. Nederlands Vindt u geen antwoorden op uw vragen, dan kunt u per email uw vraag stellen aan Pinnacle Systems. Email wordt meestal binnen 48 uur beantwoord (weekenden en vrije dagen uitgezonderd). Gebruik de Stel een Vraag-afdeling op de ondersteuningswebsite om een email te sturen. Voordat de email wordt verzonden, worden vijf oplossingen voor uw probleem voorgesteld. Bekijk deze alstublieft, meer dan 70% van de klanten vinden hier een antwoord. 8 Pinnacle MovieBox USB Technische gegevens HOOFDBESTANDDELEN Hardware Externe apparatuur voor het opnemen en weergeven van videomateriaal HiSpeed USB 2.0-aansluiting (USB 1.1-compatibel) Hardware voor de MPEG1/2 Video/Audio-comprimering Composite, S-Video Audio-ingangen en –uitgangen (links/rechts) Stroomvoorziening USB-kabel Nederlands Software Drivers voor Windows XP, 2000, Me Installatieprogramma Studio-toepassing HOOFDFUNCTIES Opname in MPEG2 ML@MP (4:2:0) programma Stream met MPEG1 Layer II Audio (multiplexed) Opname in MPEG1 systeem Stream met MPEG1 Layer II-Audio (multiplexed) Weergave op PC-monitor en/of band Korte handleiding 9 Tips & Trucs In dit hoofdstuk vindt u belangrijke aanwijzingen alsmede tips en trucs over het thema video-opname. HARDWARE-PROFIEL Harde-schijf-snelheid Als de harde schijf te langzaam werkt, kan de PC de gedigitaliseerde beelden niet vlug genoeg afleggen, de drop-out-rate stijgt. Daaronder verstaat men het aantal bij de opname weggelaten beelden. In de praktijk betekent dit, dat de video’s met sprongen aflopen. Uw harde schijf moet over een overdrachtsrate van 5 MBytes/sec. onder Windows beschikken. Nederlands Om van de gehele overdrachtsrate gebruik te kunnen maken, moet in de Apparaatbeheer voor uw harde schijf de optie "DMA" zijn geactiveerd (zie “Instellingen onder Windows Me” of “Instellingen onder Windows 2000 en Windows XP”). Geheugen Over het algemeen geldt: Hoe meer geheugen, hoe beter. Eisen aan de videobron Bij de keuze tussen de Composite- en de S-Video-ingang moet om kwaliteitsredenen de voorkeur worden gegeven aan de S-Video-ingang. ENHANCED-IDE HARDE SCHIJVEN Bij sommige E-IDE harde schijven kan het bij hogere datarates gebeuren dat bij het afspelen van een videobestand de weergave “niet gelijkmatig” is. Dit is toe te schrijven aan de omstandigheid dat de harde schijf tijdens het lezen van het bestand een herkalibrering uitvoert die deze ongelijkmatigheid tot gevolg heeft. Dit ligt niet aan ons produkt, maar dit heeft een technische oorzaak en ligt aan de functiewijze van de harde schijf in samenspel met de andere systeemcomponenten. Als u met uw E-IDE harde schijf en/of motherboard (grondplaat) een diskette met speciale Busmaster-drivers heeft ontvangen, installeer dan s.v.p. ook deze drivers in uw systeem, omdat daardoor het harde-schijfvermogen aanzienlijk wordt verhoogd. 10 Pinnacle MovieBox USB Voor een vluggere overdracht van grote hoeveelheid gegevens, zoals in dit geval de videogegevens, activeert u DMA (Direct Memory Access) voor alle harde schijven van uw computer (zie “Instellingen onder Windows Me” of “Instellingen onder Windows 2000 en Windows XP”). TIPS TER VERBETERING VAN DE HARDE-SCHIJFOPNAMECAPACITEIT Algemeen Bij het opnemen van video’s wordt een grote hoeveelheid gegevens van de capture board op de harde schijf overgedragen. Het is mogelijk dat u constateert dat uw systeem de grote hoeveelheid gegevens met de gekozen instellingen niet aankan. Het kan gebeuren dat uw systeem bij de opname even stopt, de video kan schokken en beelden kunnen verloren gaan (beelden die niet in het geheugen worden opgenomen). De weergavekwaliteit van zo’n video is natuurlijk onbevredigend. Let er wel op dat elk systeem anders kan reageren. Een maatregel die voor het ene systeem van voordeel kan zijn, kan voor het andere systeem van nadeel zijn. Harde schijven installeren De Windows besturingssystemen ondersteunen de 32-bit toegang tot harde schijven. Controleer s.v.p. onder Start/Instellingen/Configuratiescherm/ Systeem/Apparaatbeheer of uw harde-schrijf-drive resp. uw SCSI-controller door Windows correct werd erkend, aangezien anders de datatransferrate van uw harde schijf niet voldoende is voor een tevredenstellende kwaliteit bij de opname en weergave. In dit geval zijn in de apparaatmanager geen gele of rode waarschuwingen naast de apparaatgroepen zichtbaar. Installeer indien mogelijk een tweede harde schijf waarop u uw volledige videosequenties opneemt en opslaat. Voor de video-opname en –weergave moet bij voorkeur een SCSI-harde-schijf met SCSI-controllers worden gebruikt. Tijdelijke bestanden kunnen op uw systeemdisk of een andere partitie worden opgeslagen. De Windows-besturingssystemen maken tijdens de opname en weergave van videosequenties gebruik van systeembestanden. Als deze zich op dezelfde harde schijf als de videosequenties bevinden, moet hiervoor de magneetkop opnieuw worden gepositioneerd, hetgeen het verlies van een of meerdere beelden tot gevolg kan hebben (ongelijkmatigheid). Korte handleiding 11 Nederlands Om zulke problemen te voorkomen, volgen hierna enkele procedures om uw systeem te optimaliseren. Harde schijf/schijven optimaliseren Aangezien het opnemen van video’s een bijzonder intensieve harde-schijfprocedure is, is het optimaliseren van de gegevens op de harde schijf, die u wilt gebruiken, het belangrijkste punt ter optimalisering van de opnamecapaciteit. Hierna volgen enkele gedetailleerde suggesties. De harde schijf partitioneren U kunt een hele harde schijf of een partitie van een harde schijf uitsluitend reserveren voor het digitaliseren van videosequenties. Als u zo’n schijf/partitie formatteert, gebruik dan s.v.p. niet de Quick-formaat-functie omdat deze oude gegevens op de harde schijf achterlaat. Formatteer de schijf/partitie met de optie Volledig. De harde schijf/schijven defragmenteren In normale gevallen worden automatisch vrije plaatsen voor het opslaan op de harde schijf gezocht. Als de schijf enige tijd werd gebruikt, worden bestanden uit elkaar getrokken en op andere plaatsen gezet. Bij het digitaliseren van video’s probeert de harde schijf alle vrije plaatsen op te vullen. Dat verhoogt de toegangstijd en laat de dropout-rate toenemen, d.w.z. er ontbreken beelden en de video’s schokken. Na het defragmenteren worden de videobeelden samenhangend opgeslagen, d.w.z. niet meer uit elkaar getrokken. Windows stelt voor dit doel een defragmenteringstool ter beschikking. Nederlands Heeft u twee harde schijven – een systeemschijf voor het besturingssysteem en de programma’s en een voor de videogegevens die moeten worden opgeslagen – dan moet u ze alle twee defragmenteren. De systeemschijf neemt bij de videobewerking belangrijke functies over en moet daarom eveneens worden geoptimaliseerd. Om een optimaal vermogen te bereiken, moet de opnamedrive vóór elke opname en de drive met de opgeslagen videogegevens vóór elke weergave worden gedefragmenteerd. INSTELLINGEN ONDER WINDOWS ME De systeembesturing van Windows heeft enkele opties die u kunt activeren of deactiveren om een optimale opnamecapaciteit te kunnen bereiken. Tijdens het opnemen moet de drive zoveel mogelijk gegevens schrijven en niet bezig zijn met software-optimaliseringen of het controleren van systeemveranderingen. Om de desbetreffende opties te activeren of te deactiveren, klik in Windows op Start-menu, Instellingen, Configuratiescherm, dan een dubbele klik op het symbool Systeem. In het nu verschenen venster Systeem Eigenschappen kunt u de gewenste instellingen uitvoeren. 12 Pinnacle MovieBox USB Tabblad Apparaatbeheer : Klik op CD-ROM, selecteer uw CD-ROM drive. Klik op het schakelsymbool Eigenschappen. Selecteer het tabblad Instellingen en deactiveer het controlevakje Bericht bij automatisch invoegen. Bevestigen met OK. In de lijst onder Schijfstations moet u bovendien op de aanwezige harde schijf resp. schijven van uw PC achter elkaar klikken en activeer via het tabblad Instellingen onder Eigenschappen telkens het controlevakje DMA telkens bevestigen met OK. Tabblad Prestaties: Klik op het schakelsymbool Bestandsysteem en trek de schuifregelaar Read-aheadoptimalisatie naar Geen (standaard is 100%). In hetzelfde dialoogvenster Bestandsysteem Eigenschappen selecteer het tabblad Probleemoplossing. Activeer het controlevakje Write-behind caching voor alle stations uitschakelen. Bevestigen met OK. Nu moet u de computer opnieuw starten, zodat alle uitgevoerde instellingen ook werkzaam worden De systeembesturing van Windows 2000/Windows XP heeft enkele opties die u kunt activeren of deactiveren, waardoor een optimale opnamecapaciteit wordt bereikt. Tijdens het opnemen moet de drive zoveel mogelijk gegevens schrijven en niet met software-optimaliseren of controleren van systeemveranderingen bezig zijn. Om de desbetreffende opties te activeren of te deactiveren, klik in Windows op het Start-menu, Instellingen, Configuratiescherm, dan een dubbele klik op het symbool Systeem. In het nu verschenen venster Systeem Eigenschappen kunt u de gewenste instellingen uitvoeren. Tabblad Hardware, vervolgens onder Apparaatbeheer het schakelsymbool Apparaatbeheer…: In de lijst onder IDE ATA/ATAPI Controller klikt u allereerst met de rechter muistoets op Primair IDE-kanaal en selecteer Eigenschappen uit het contextmenu. Ga dan naar het tabblad Geavanceerde Instellingen. Als twee apparaten worden getoond, voer dan de volgende instellingen bij beide uit! Let s.v.p. op hetgeen in het onderste veld Huidige overdrachtsmodus verschijnt. Staat hier reeds Ultra-DMA-modus is de juiste instelling reeds actief en u hoeft geen veranderingen meer aan te brengen. Als dit echter niet zo is, moet u indien aanwezig in de lijst Overdrachtsmodus de instelling DMA selecteren. Ultra-DMA-modus verschijnt dan na het opnieuw starten van uw computer. Korte handleiding 13 Nederlands INSTELLINGEN ONDER WINDOWS 2000 EN WINDOWS XP Met OK bevestigen. Klik nu met de rechter muistoets in de lijst op Secundair IDE-kanaal en voer dezelfde instellingen uit als bij het primair IDE kanaal. Start nu uw computer opnieuw, zodat de uitgevoerde instellingen ook werkzaam worden. NIET NOODZAKELIJKE PC-ACTIVITEITEN REDUCEREN Elke activiteit die het systeem onderbreekt of die processortijd in beslag neemt, kan de opnamecapaciteit verlagen. Probeer met de volgende instellingen de opnamecapaciteit van uw PC te verbeteren: Sluit alle andere toepassingen met uitzondering van de opnametoepassing Deactiveer de schermbeveiliging Klik met de rechter muistoets op het bureaublad en selecteer Eigenschappen. Onder het tabblad Schermbeveiliging selecteer in de drop-down-lijst (Geen) en bevestig met OK. Nederlands TSR (Terminate and Stay Resident) programma’s deactiveren TSR-programma’s zijn programma’s die na het starten bepaalde bewerkingen uitvoeren en een gedeelte van het programma blijvend in het geheugen installeren. Het residente (aanhoudend actieve) gedeelte voert nu op de achtergrond voortdurend bepaalde bewerkingen uit, b.v. het scannen van virussen. TSR-programma’s die in de takenbalk worden getoond Als TSR-programma’s in uw takenbalk beneden rechts worden getoond, kunt u deze als volgt deactiveren: Klik met de rechter muistoets op het desbetreffende symbool in de takenbalk en selecteer in het getoonde contextmenu de optie Uitschakelen resp. Beëindigen. TSR-programma’s die niet in de takenbalk worden getoond In dit geval start u de Taakbeheer met de toetscombinatie CTRL + ALT + DEL. Selecteer nu telkens de toepassingen die moeten worden gedeactiveerd en klik op het schakelsymbool Taak beëindigen. De bijbehorende symbolen verdwijnen nu van de takenbalk of worden met een rood “waarschuwingsteken” gekenmerkt. Schakel uw printer uit Netwerkkaart deactiveren Als u een netwerkkaart in uw computer heeft, deactiveer deze. Het verzenden en ontvangen van gegevens via een netwerk kan uw systeem onderbreken ook als u tijdens het opnemen daarin niet actief werkt. 14 Pinnacle MovieBox USB Pinnacle MovieBox USB Per realizzare filmati di qualità professionale GUIDA RAPIDA Sommario PRIMA DI COMINCIARE REQUISITI DEL SISTEMA CONTENUTO DELLA CONFEZIONE INSTALLAZIONE DEL SOFTWARE INSTALLAZIONE DEL SOFTWARE CONNESSIONE DEL MODULO MOVIEBOX USB ALLE PERIFERICHE VIDEO COME COLLEGARE LE PERIFERICHE 1 1 2 3 3 5 5 SUPPORTO TECNICO 7 CARATTERISTICHE TECNICHE 9 COMPONENTI PRINCIPALI FUNZIONALITÀ PRINCIPALI SUGGERIMENTI E INDICAZIONI 9 9 10 REQUISITI HARDWARE DISCHI RIGIDI EIDE SUGGERIMENTI PER MIGLIORARE LE PRESTAZIONI DI CATTURA DEL DISCO RIGIDO IMPOSTAZIONI CON WINDOWS ME IMPOSTAZIONI CON WINDOWS 2000 E WINDOWS XP RIDUZIONE DI TUTTE LE ATTIVITÀ DEL COMPUTER NON NECESSARIE 10 10 11 12 13 ALLA CATTURA 14 V Italiano GARANZIA Note sulla guida rapida Queste breve istruzioni spiegano l'installazione del prodotto Pinnacle hardware e software. I passaggi di testo particolarmente importanti sono segnalati dal simbolo visibile a lato e da questo formato. Gli elenchi numerati indicano le istruzioni da seguire passo per passo. 1. Avviare Windows. I comandi da digitare sulla tastiera sono scritti con il seguente carattere: Setup Menu, comandi, opzioni, pulsanti ecc. da selezionare sono indicati in corsivo. Prima di cominciare Questo capitolo descrive i componenti del sistema necessari per il funzionamento del MovieBox USB ed il contenuto della confezione di MovieBox USB. REQUISITI DEL SISTEMA Prima di installare il MovieBox USB occorre verificare che il sistema disponga dei seguenti requisiti: Computer Intel Pentium oppure AMD Athlon 500 MHz o superiore (raccomandata: 1 GHz) Porta USB 1.1 oppure USB 2.0 (raccomandata: USB 2.0) Windows 98SE, Windows Millennium, Windows 2000 oppure Windows XP (raccomandato: Windows XP) Scheda video compatibile con DirectX 8 o superiore (ATI Radeon 9700 oppure Nvidia Geforce 3 o superiore; raccomandati almeno 32 MB di RAM) Scheda audio compatibile DirectX 8 o superiore 128 MB di RAM (raccomandati: 256 MB) Italiano Unità CD-ROM (opzionale: masterizzatore per CD o DVD per creare Video CD, S-Video CD o DVD) Altoparlanti Mouse Un microfono per registrare commenti e voci fuori campo 300 MB di spazio libero sul disco rigido per l'installazione del software 45 MB di spazio libero sul disco rigido per ogni minuto di video acquisito in qualità DVD. Periferiche video MovieBox USB è in grado di acquisire video da e riprodurre filmati su: qualsiasi videocamera analogica (8mm, Hi8, VHS, SVHS, VHS-C oppure SVHS-C); qualsiasi videoregistratore o videocamera DV, Digital8 o MicroMV con uscite analogiche (solo acquisizione) Guida rapida 1 CONTENUTO DELLA CONFEZIONE Prima di iniziare l'installazione occorre assicurarsi che il sistema MovieBox USB sia completo e disponga dei seguenti componenti*: MovieBox USB Cavo USB Alimentatore con cavo di alimentazione separato (non illustrato) Guida di Pinnacle Studio La presente Guida rapida CD-ROM Pinnacle Studio “Programs” e “Content” Italiano Per eventuali parti mancanti, contattare il proprio rivenditore. * A seconda della variante acquistata, il contenuto della confezione può differire dal contenuto elencato nel presente manuale. Le caratteristiche del prodotto possono variare senza preavviso. 2 Pinnacle MovieBox USB Installazione del software INSTALLAZIONE DEL SOFTWARE Prima di aprire la confezione e installare il software, è indispensabile leggere il contratto di licenza riportato nell'Appendice del manuale di Studio, in quanto l'apertura della confezione contenente il CD-ROM comporta l'accettazione incondizionata delle clausole del suddetto contratto di licenza. Se non si intende aderire alle clausole, non aprire la confezione contenente il software e restituire il pacchetto completo al rivenditore. La confezione contiene 2 CD-ROM, uno con l'etichetta “Programs” e l'altro con l'etichetta “Content”. Il CD “Programs” contiene tutti i dati necessari all'installazione del software Studio e degli strumenti, mentre il CD “Content” contiene i menu Motion, diversi a seconda dello standard televisivo (PAL, NTSC), oltre al software di altri produttori (Adobe Acrobat Reader e Real Player). Per installare il software, seguire la procedura di seguito descritta. Durante l'installazione viene richiesto il numero di serie. Questo numero è stampato sul CD Studio “Programs” o su un documento allegato. Si consiglia di annotarlo prima di inserire il CD nel drive. Italiano NUMERO DI SERIE: 1. Accendere il computer. Accendere il computer. Windows viene avviato automaticamente. Se il computer non fosse configurato per l'avvio automatico del sistema operativo, avviare Windows manualmente. Importante per Windows 2000 e Windows XP: è necessario accedere come amministratore. 2. Inserire il CD “Programs” nell'apposita unità. Inserire il CD “Programs” nell'apposito drive del computer. Il programma di setup si avvia automaticamente; in caso contrario occorre selezionare il file setup.exe o Welcome.exe contenuto nel CD. Guida rapida 3 3. Seguire le istruzioni. Seguire le istruzioni del programma di installazione della Pinnacle. All'avvio del programma di installazione dell'hardware, occorre indicare come periferica "MovieBox USB" e quindi seguire le istruzioni. Italiano Terminata l'installazione di Studio e riavviato il sistema, il programma di installazione richiede di inserire il CD con l'etichetta “Content”. Se ciò non accade, occorre installare il CD “Content” prima di eseguire Studio. 4 Pinnacle MovieBox USB Connessione del modulo MovieBox USB alle periferiche video Il seguente capitolo spiega come collegare le periferiche video al modulo MovieBox USB. Per i collegamenti sono necessari appositi cavi. Importante: Prima di effettuare le connessioni è indispensabile avere SPENTO il PC, MovieBox USB e tutte le periferiche video. COME COLLEGARE LE PERIFERICHE Le seguenti illustrazioni indicano come collegare il modulo MovieBox USB al computer e alle periferiche video. Alimentatore USB 2 34 8 7 6 5 Italiano 1 Ingressi Uscite Video IN Video OUT 1 Composito 2 S-Video 5 Composito 6 S-Video Audio IN Audio OUT 3 sinistra 4 destra 7 destra 8 sinistra Guida rapida 5 Audio OUT Composito o S-Video OUT Sorgente Audio IN Alimentatore Composito o S-Video IN Audio OUT Composito o S-Video OUT Audio IN Composito o S-Video IN Audio OUT Composito o S-Video OUT Audio IN Composito o S-Video IN video analogica USB VCR Monitor Italiano E ora, buon divertimento! … Terminata l'installazione, potete utilizzare subito MovieBox USB. Vi raccomandiamo vivamente di cogliere questa opportunità per sperimentare il video editing digitale con Studio. 6 Pinnacle MovieBox USB PC Supporto Tecnico Pinnacle Systems fornisce un servizio di assistenza self-service GRATUITA 24 ore su 24 per tutti e 7 i giorni della settimana. Si potrà scegliere tra diverse opzioni di supporto. Per accedere al supporto tecnico, consultare il seguente URL:http://www.pinnaclesys.com/support/studio8 Ecco le diverse opzioni di supporto: 1. FAQ’s (Frequently Asked Questions). Potrete consultare centinaia di domande e risposte per la risoluzione di questioni tecniche di vario tipo. Questa è la maniera migliore per ottenere la risposta giusta alle proprie necessità. Nella presente sezione, troverete le risposte alle domande più ricorrenti ed avrete la possibilità di scaricare gli ultimi aggiornamenti. Le FAQ vengono enumerate sulla base delle 20 domande più consultate. Inoltre, risulta molto semplice selezionare i documenti sulla base della categoria del problema, utilizzando l’elenco a tendina “Categoria”. Digitando la domanda, verrà visualizzata una lista delle soluzioni più adeguate. Utilizzando tale strumento di ricerca, potrete digitare il sintomo del problema, ad esempio “Ho problemi con la riproduzione del nastro” o “Ottengo un messaggio di errore quando inizia l’operazione di cattura”, ecc. Se non ottenete soluzioni, cercate di riformulare la domanda. Per esempio, invece di digitare “Ottengo un errore”, scrivere “Ottengo un errore che afferma che il mio data rate è inferiore ai 4000 kbs, al momento della cattura”. Avete inoltre la possibilità di selezionare una Categoria dall’elenco a tendina, per visualizzare le domande e gli argomenti, raggruppati insieme. Ad esempio, se volete porre una domanda riguardante l’installazione di componenti hardware o software, selezionare la categoria “Argomenti relativi al Setup, all’Installazione e alla Configurazione”, al fine di visualizzare le 10 principali domande riguardanti l’installazione. Le categorie seguono le principali caratteristiche di Studio 8, vale a dire Cattura, Modifica, Creazione e Uscita, accompagnate da altre categorie di carattere generale. Guida rapida 7 Italiano 2. Domande e risposte. 3. Forum di discussione. Oltre 100.000 utenti si sono registrati per utilizzare questo servizio GRATUITO. Effettuate la vostra ricerca all’interno del Forum di discussione di Pinnacle Systems, per sapere se un altro utente ha già effettuato la tua domanda. Indirizzate la domanda al forum di discussione e riceverete aiuto da Pinnacle Systems e da altri utenti. All’interno del forum è possibile effettuare ricerche mirate; ad esempio, digitando nell’apposito campo il termine “dropping frames” appariranno visualizzate tutte le discussioni e soluzioni relative a questo argomento. Dopo aver inoltrato un messaggio sul Forum di discussione, è possibile ricevere una comunicazione via e-mail, nel caso in cui qualcuno rispondesse alla vostra domanda. Per ottenere le comunicazioni via e-mail, fare clic sull’icona E-mail, nell’angolo in alto a destra della finestra di browser del Forum di discussione, quindi fare clic su OK. 4. Supporto via e-mail. Italiano Se non trovate alcuna risposta alle vostre domande sul sito, Pinnacle Systems offre un supporto tecnico via e-mail. Le risposte ai quesiti vengono fornite generalmente entro 48 ore (esclusi i giorni festivi e il fine settimana). Per inoltrare un e-mail, utilizzate la sezione Domande e risposte del sito web dedicato al supporto. Prima di poter inviare l’e-mail, vi saranno presentati 5 suggerimenti di soluzione. Vi raccomandiamo di consultarli. Oltre il 70% degli utenti che intendono scrivere un e-mail per sottoporre una domanda, trovano la risposta adeguata all’interno dei suggerimenti proposti. 8 Pinnacle MovieBox USB Caratteristiche tecniche COMPONENTI PRINCIPALI Hardware Dispositivo esterno di acquisizione video e output Interfaccia HiSpeed USB 2.0 (compatibile USB 1.1) Hardware di compressione audio/video MPEG1/2 Ingressi e uscite: Composito, S-Video, audio destro e sinistro Alimentatore Cavo USB Software Driver per Windows XP, 2000, Me Programma di installazione Italiano L'applicazione Studio FUNZIONALITÀ PRINCIPALI Acquisizione in flusso di programma MPEG2 ML@MP (4:2:0) multiplexato con audio MPEG1 Layer II Acquisizione in flusso di sistema MPEG1 multiplexato con audio MPEG1 Layer II Riproduzione sul monitor del computer e/o su nastro Guida rapida 9 Suggerimenti e indicazioni Questo capitolo fornisce importanti consigli, suggerimenti e indicazioni in relazione all'acquisizione video. REQUISITI HARDWARE Velocità del disco rigido Se il disco rigido è troppo lento, il computer non è in grado di salvare abbastanza rapidamente le immagini digitalizzate. Ne consegue che un certo numero di immagini non vengono memorizzate durante la cattura e la successiva riproduzione procede a scatti. Si raccomanda pertanto l'uso di un disco rigido con una velocità di trasferimento dei dati pari a 5 MByte/secondo in ambiente Windows. Per sfruttare pienamente la velocità di trasferimento è opportuno attivare l'opzione "DMA", accessibile da "Gestione periferiche" (vedi “Impostazioni con Windows Me” o “Impostazioni con Windows 2000 e Windows XP”). Memoria Le prestazioni migliorano, quanta più memoria è disponile. Italiano Requisiti della sorgente video Se è possibile scegliere fra l'ingresso Composito e quello S-Video, per una qualità superiore è preferibile l'ingresso S-Video. DISCHI RIGIDI EIDE Con taluni dischi rigidi EIDE può accadere che, ad elevate velocità di trasferimento dati, la riproduzione non risulti fluida, in quanto il disco rigido esegue una ricalibrazione durante la lettura del file. L'inconveniente non è quindi dovuto al nostro prodotto, quanto al modo in cui funziona il disco rigido e come interagisce con gli altri componenti del sistema. Se insieme al disco rigido EIDE e/o alla scheda madre sono stati forniti gli appositi driver di Bus Master, si consiglia di installarli sul sistema in quanto consentono di aumentare considerevolmente le prestazioni del disco. Per accelerare la trasmissione di grandi quantità di dati, come nel caso dei flussi video, è opportuno attivare l'opzione "DMA" (Direct Memory Access) per tutti i dischi rigidi installati nel computer (vedere “Impostazioni con Windows Me” oppure “Impostazioni con Windows 2000 e Windows XP”). 10 Pinnacle MovieBox USB SUGGERIMENTI PER MIGLIORARE LE PRESTAZIONI DI CATTURA DEL DISCO RIGIDO Informazioni generali Durante l'acquisizione video, una grande quantità di dati viene trasferita dalla scheda di cattura al disco rigido. A seconda delle impostazioni selezionate, può accadere che il sistema non sia in grado di gestire il grande flusso di dati. Il sistema durante la digitalizzazione può effettuare delle pause; la successiva riproduzione del video, anziché essere fluida, può risultare instabile e procedere a scatti, dovuti alla perdita di alcuni fotogrammi che non sono stati salvati sul disco rigido. Per evitare una riproduzione del video di qualità insoddisfacente vi suggeriamo di seguito una serie di procedure volte a ottimizzare il sistema. Occorre ricordare comunque che ogni sistema reagisce in modo diverso e che le procedure rivelatesi efficaci per un sistema potrebbero non esserlo per un altro. I sistemi operativi Windows supportano l'accesso al disco rigido a 32 bit. È opportuno verificare all'interno di Start/Impostazioni/Pannello di controllo/Sistema/Gestione periferiche che il disco rigido o il controller SCSI siano stati correttamente rilevati da Windows (all'interno di Gestione periferiche l'icona del componente non deve essere contrassegnata dal simbolo del punto esclamativo in un cerchio giallo o rosso). In caso contrario la velocità di trasferimento dei dati del disco rigido non sarà sufficiente ad assicurare una buona qualità di registrazione e riproduzione dei filmati. Se possibile, è opportuno installare un secondo disco rigido destinato alla digitalizzazione e al salvataggio di tutti i video clip. Per la registrazione e riproduzione del video è preferibile un disco rigido SCSI dotato di controller SCSI. I file temporanei possono essere memorizzati sul disco rigido di sistema o su un'apposita partizione. In fase di registrazione e riproduzione di filmati, i sistemi operativi Windows accedono a file di sistema. Se tali file sono posizionati sullo stesso disco rigido in cui si trovano i video clip, la testina dovrà riposizionarsi con una conseguente perdita di fotogrammi (che causa una riproduzione non fluida delle immagini). Ottimizzazione del disco rigido Dal momento che la digitalizzazione di sequenze video comporta un intenso ricorso al disco rigido, è fondamentale ottimizzare i file sul disco rigido destinato all'acquisizione per migliorarne le prestazioni. Di seguito sono riportati in dettaglio alcuni suggerimenti che consentono tale ottimizzazione. Guida rapida 11 Italiano Installazione dei dischi rigidi Partizionamento del disco rigido È possibile dedicare l'intero disco rigido, o parte di esso, esclusivamente alla digitalizzazione di sequenze video. Per formattare il disco o la partizione non utilizzare l'opzione di formattazione rapida, in quanto i vecchi dati resterebbero sul disco rigido. Formattare invece il disco o la partizione con l'opzione di formattazione "Completa". Deframmentazione del disco rigido Normalmente durante il salvataggio il sistema cerca gli spazi liberi sul disco rigido. Se il disco rigido è stato utilizzato per un certo tempo, i file vengono frammentati e salvati in diverse posizioni sul disco. Durante la digitalizzazione di immagini video, il disco rigido cerca di riempire gli spazi liberi. Questa operazione aumenta il tempo di accesso ed il drop-out: alcuni fotogrammi vanno persi e le immagini riprodotte appariranno instabili. Dopo la deframmentazione le immagini vengono salvate in segmenti contigui senza essere più frammentate. Windows fornisce un'apposita utilità di sistema che consente la deframmentazione. Se si dispone di due dischi rigidi, un disco di sistema per il sistema operativo ed i programmi, ed uno dedicato invece ai dati video, è opportuno deframmentarli entrambi. È consigliabile ottimizzare anche il disco rigido di sistema in quanto esegue importanti operazioni durante il video editing. Italiano Per ottenere risultati ottimali, il disco rigido dedicato alla cattura delle sequenze dovrebbe essere deframmentato prima di ogni sessione di digitalizzazione, mentre il disco rigido con le immagini salvate dovrebbe essere deframmentato prima di ogni riproduzione. IMPOSTAZIONI CON WINDOWS ME L'applicazione Sistema del Pannello di controllo di Windows Me fornisce numerose funzioni che possono essere attivate o disattivate per migliorare le prestazioni di cattura. Durante l'acquisizione delle immagini l'unità disco deve essere occupata esclusivamente nella scrittura del maggior numero di dati possibile, senza dovere dedicare tempo a ottimizzazioni a livello software, o al controllo di eventuali modifiche al sistema. Per attivare o disattivare le necessarie opzioni, occorre fare clic sul menu Start di Windows, su Impostazioni, Pannello di controllo, quindi fare doppio clic sull'icona Sistema. Scegliere le impostazioni desiderate nella finestra Proprietà - Sistema. Scheda Gestione periferiche: Fare clic su CD-ROM, scegliere il drive e quindi fare clic sul pulsante Proprietà. Selezionare la scheda Impostazioni e disattivare la casella di controllo Notifica inserimento automatico. Premere OK per conferma. Nella lista delle unità disco fare clic in sequenza sul disco o sui dischi rigidi presenti nel sistema; quindi dalla finestra Proprietà selezionare la 12 Pinnacle MovieBox USB scheda Impostazioni ed attivare la casella di controllo DMA per ogni singola unità disco. Premere OK per confermare. Scheda Prestazioni: Fare clic sul pulsante File system e spostare il dispositivo di scorrimento Ottimizzazione read-ahead su Nessuna (mentre l'impostazione predefinita prevede l'ottimizzazione completa). Sempre all'interno della finestra di dialogo Proprietà - File system selezionare la scheda Risoluzione dei problemi. Attivare la casella di controllo Disattiva la cache write-behind per tutte le unità. Premere OK per confermare. Adesso occorre riavviare il computer per rendere effettive le modifiche apportate alle impostazioni. IMPOSTAZIONI CON WINDOWS 2000 E WINDOWS XP L'applicazione Sistema del Pannello di controllo di Windows 2000/ Windows XP fornisce numerose funzioni che possono essere attivate o disattivate per migliorare le prestazioni di cattura. Durante l'acquisizione delle immagini l'unità disco deve essere occupata esclusivamente nella scrittura del maggior numero di dati possibile, senza dovere dedicare tempo a ottimizzazioni a livello software, o al controllo di eventuali modifiche al sistema. Selezionare la scheda Hardware, poi premere il pulsante Gestione periferiche...: All'interno dell'elenco, alla voce Controller IDE ATA/ATAPI fare clic con il pulsante destro del mouse su Canale primario IDE e quindi selezionare Proprietà dal menu di scelta rapida. Quindi scegliere la scheda Impostazioni avanzate. Se appaiono visualizzati due dispositivi, occorre eseguire le seguenti impostazioni per entrambi! Controllare quanto appare visualizzato nel campo Modalità di trasferimento corrente: se appare indicato Modalità Ultra DMA, significa che è già stata attivata l'impostazione corretta e che non sono necessarie modifiche. In caso contrario, occorre scegliere dall'elenco Modalità di trasferimento l'opzione DMA se disponibile. A questo punto, al riavvio del computer, appare visualizzata la Modalità Ultra DMA. Confermare premendo su OK. Guida rapida 13 Italiano Per attivare o disattivare le necessarie opzioni, occorre fare clic sul menu Start di Windows, su Impostazioni, Pannello di controllo, quindi fare doppio clic sull'icona Sistema. Scegliere le impostazioni desiderate nella finestra Proprietà del sistema. Fare clic con il pulsante destro del mouse su Canale secondario IDE all'interno dell'elenco e ripetere le stesse impostazioni come per il canale primario IDE. Adesso occorre riavviare il computer per rendere effettive le modifiche apportate alle impostazioni. RIDUZIONE DI TUTTE LE ATTIVITÀ DEL COMPUTER NON NECESSARIE ALLA CATTURA Qualsiasi operazione che interrompe il sistema o richiede tempo alla CPU per attività diverse dalla cattura, può ridurre le performance di acquisizione delle immagini. Provate ad adottare queste impostazioni per migliorare le prestazioni del computer: Chiudere tutte le applicazioni ad eccezione dell'applicazione di acquisizione video Disattivare lo screen saver Con il pulsante destro del mouse, fare clic sul Desktop e selezionare Proprietà. Nella scheda Screen saver selezionare (nessuno) e premere OK per conferma. Disattivare i programmi TSR (Terminate and Stay Resident) I programmi TSR sono programmi che eseguono determinate operazioni dopo l'avvio del computer e che installano parte del programma in modo permanente nella memoria. La parte residente (sempre attiva) esegue alcune operazioni in background, ad esempio, la scansione alla ricerca di virus. Italiano Programmi TSR visualizzati nella barra delle applicazioni Procedere nel seguente modo per disattivare i programmi TSR visualizzati sulla barra delle applicazioni in basso a destra: fare clic con il pulsante destro del mouse sull'icona del programma e dal menu di scelta rapida scegliere l'opzione Disattiva oppure Chiudi. Programmi TSR non visualizzati nella barra delle applicazioni In questo caso occorre avviare la gestione delle applicazioni premendo la combinazione di tasti CTRL+ ALT +DEL. Selezionare una dopo l'altra le applicazioni da disattivare e fare clic sul pulsante Termina applicazione. Le rispettive icone scompaiono adesso dalla barra delle applicazioni oppure sono contrassegnate con un simbolo rosso "di divieto". Spegnere la stampante Disattivare la scheda di rete Se sul computer è installata una scheda di rete, è opportuno disattivarla in quanto l'invio e la ricezione di dati tramite la rete può interrompere il sistema, anche se non si sta lavorando attivamente in rete durante l'acquisizione delle immagini. 14 Pinnacle MovieBox USB Pinnacle MovieBox USB Realización de películas de calidad profesional MANUAL BREVE DE INSTRUCCIONES Indice ANTES DE COMENZAR 1 REQUISITOS DEL SISTEMA CONTENIDO DEL SUMINISTRO 1 2 INSTALACIÓN DEL SOFTWARE 3 INSTALACIÓN DEL SOFTWARE 3 CONEXIÓN DEL MOVIEBOX USB Y LOS DISPOSITIVOS DE VÍDEO 5 CÓMO CONECTAR LOS DISPOSITIVOS 5 ASISTANCIA TECNICA 7 DATOS TÉCNICOS 9 PARTES CLAVE CARACTERÍSTICAS CLAVE 9 9 APÉNDICE A: TRUCOS Y CONSEJOS 10 REQUISITOS DE HARDWARE DISCOS DUROS CON IDE MEJORADA CONSEJOS PARA MEJORAR EL RENDIMIENTO DE CAPTURA DEL DISCO DURO CONFIGURACIÓN EN WINDOWS ME CONFIGURACIÓN EN WINDOWS 2000 Y WINDOWS XP REDUCCIÓN DE LA ACTIVIDAD DE LA MÁQUINA NO RELACIONADA 10 10 11 12 13 CON LA CAPTURA 14 GARANTÍA VI Español Acerca del manual breve de instrucciones En este manual breve se explica la instalación del hardware y software de Pinnacle. Los pasajes de texto que tienen especial importancia se resaltan mediante este formato. Las indicaciones que le muestran paso a paso cómo debe proceder en situaciones determinadas, las reconocerá por la numeración. 1. Arranque Windows. Todos los comandos que debe introducir el usuario tienen un tipo de escritura determinado: Setup Los menús, comandos, opciones, botones de comando, etc. que debe seleccionar el usuario se representan en cursiva. Antes de comenzar Este capítulo le explica los componentes del sistema informático que son necesarios para el funcionamiento de MovieBox USB y lo que se incluye en el contenido del suministro de MovieBox USB. REQUISITOS DEL SISTEMA Antes de instalar MovieBox USB, asegúrese de que su sistema cumpla los siguientes requisitos: Ordenador Intel Pentium o AMD Athlon 500 MHz o superior (1GHz recomendado) Puerto USB 1.1 o USB 2.0 (USB2.0 recomendado) Windows 98SE, Windows Millennium, Windows 2000 o Windows XP (Windows XP recomendado) DirectX 8 o tarjeta gráfica compatible superior (ATI Radeon 9700 o Nvidia Geforce 3 o superior con al menos 32 MB de RAM recomendado) Tarjeta de sonido compatible con DirectX 8 o superior 128 MB de RAM (256 MB recomendado) Unidad de CD-ROM (opcional: grabadora de CD o DVD necesaria para realizar Video CD, S-Video CD o DVD) Altavoces Ratón 300 MB de espacio libre de disco duro para instalar software. 45 MB de espacio libre de disco duro por cada minuto de vídeo capturado en calidad DVD. Equipo de vídeo MovieBox USB puede capturar y exportar vídeo desde o a: Cualquier videocámara o VCR analógico (8mm, Hi8, VHS, SVHS, VHS-C o SVHS-C). Cualquier videocámara DV, Digital8 o MicroMV con salidas analógicas (solo captura) Manual breve de instrucciones 1 Español Un micrófono, si desea grabar voice-overs CONTENIDO DEL SUMINISTRO Antes de comenzar la instalación, asegúrese de que su sistema MovieBox USB esté completo. El sistema incluye*: MovieBox USB Cable para USB Alimentatore con cavo separato (senza illustrazione) Manual de Pinnacle Studio Esta Manual breve de instrucciones CD-ROMs de Pinnacle Studio “Programs” y “Content” Español De faltar algo, no dude en contactar con su punto de venta. * Dependiendo de las posibilidades de entrega, el contenido del suministro actual podría diferir del contenido del suministro listado en el manual. Las especificaciones técnicas pueden ser modificadas. 2 Pinnacle MovieBox USB Instalación del Software INSTALACIÓN DEL SOFTWARE Antes de abrir el embalaje del CD-ROM e instalar el software, asegúrese de leer el acuerdo de licencia en el apéndice del manual de Studio. El hecho de abrir dicho embalaje implica su absoluto acuerdo con las condiciones expresadas en el mencionado acuerdo de licencia. Si no está de acuerdo con lo expuesto en el contrato, no abra el embalaje y devuelva el paquete completo al punto de compra. Usted habrá recibido 2 CD-ROMs, titulados “Programs” y “Content”. El CD-Programs contiene toda la información necesaria para instalar el software Studio y las herramientas. El CD-Content incluye los menús de animación, los cuales dependerán del estándar de vídeo (PAL, NTSC) y del software de terceras partes (Adobe Acrobat Reader y Real Player). Para instalar el software, proceda de la siguiente manera: NUMERO DE SERIE: Durante la instalación se le pedirá el número de serie . Este número se encuentra impreso en el CD de Studio “Programs” o en un documento adjunto. Anótese este número antes de insertar el CD en la unidad CD-ROM. 1. Encienda el ordenador. Importante en Windows 2000 y Windows XP: Inicie la sesión con derechos de administrador. 2. Insertar el CD “Programs” en la unidad CD-ROM. Inserte el CD “Programs” en la unidad CD-ROM de su ordenador. El programa Setup inicia automáticamente, de lo contrario inicie usted setup.exe o Welcome.exe en el CD. Manual breve de instrucciones 3 Español Encienda el ordenador. Windows inicia automáticamente. Si su ordenador esta configurado de manera que Windows no inicia automáticamente, inicie Windows. 3. Siga las instrucciones. Siga las instrucciones del programa de instalación de Pinnacle. Al poner en marcha el programa de instalación del hardware elija como aparato por favor „MovieBox USB“. Después siga de nuevo las instruciones. Español Después de haber instalado Studio y reiniciado el sistema, normalmente el programa de instalación pide que se introduzca el “CD-Content”. Es posible que en algunos sistemas no ocurra esto. En ese caso, debería instalar el “CD-Content” antes de iniciar Studio. 4 Pinnacle MovieBox USB Conexión del MovieBox USB y los dispositivos de vídeo El siguiente capítulo le describe el modo de conectar sus dispositivos de vídeo al MovieBox USB. Para hacerlo, necesitará los cables apropiados. Importante: asegúrese de que su PC, MovieBox USB y equipo de vídeo se encuentren todos DESCONECTADOS, antes de realizar cualquier conexión. CÓMO CONECTAR LOS DISPOSITIVOS Las siguientes ilustraciones le muestran el modo de conectar MovieBox USB a su PC y equipo de vídeo. Fuente de alimentación USB 2 34 8 7 6 5 Entradas Salidas Vídeo IN Vídeo OUT 1 Compuesto 2 S-Video 5 Compuesto 6 S-Video Audio IN Audio OUT 3 Izquierda 4 Derecha 7 Derecha 8 Izquierda Manual breve de instrucciones Español 1 5 Salida de audio Entrada de audio Salida S-Video o Compuesta Entrada S-Video o Compuesta Fuente de vídeo analógica Fuente de alimentación Salida de audio Entrada de audio Salida S-Video o Compuesta USB Entrada S-Video o Compuesta VCR Salida de audio Entrada de audio Salida S-Video o Compuesta Entrada S-Video o Compuesta Monitor de vídeo Ahora, a divertirse... Español Ahora que ya ha instalado MovieBox USB, podrá usarlo inmediatamente. Recomendamos encarecidamente que aproveche esta oportunidad de probar el software de edición de vídeo digital de Studio. 6 Pinnacle MovieBox USB PC Asistancia Tecnica Pinnacle Systems tiene a su disposición un autoservicio GRATUITO que podrá utilizar los 7 días de la semana a cualquier hora. 24 horas al día, 7 días a la semana, tiene tres opciones para encontrar las respuestas a sus preguntas. Para contactar con la asistencia técnica, visite la página http://www.pinnaclesys.com/support/studio8 Desde aquí, puede seleccionar las siguientes opciones de soporte: 1. FAQ (Preguntas más frecuentes). Opiniones vertidas sobre 100 preguntas técnicas y sus soluciones en una gran variedad de temas. Esta es la mejor manera de conseguir las respuestas a sus preguntas. Aquí puede encontrar fácilmente las respuestas a las preguntas más comunes, como también descargar las últimas actualizaciones. Están organizadas y las 20 preguntas más comunes aparecen en una lista. También es fácil ordenar los problemas por categorías, usando el menú desplegable de “Categoría”. 2. Haga una Pregunta, Encuentre una Respuesta. Puede seleccionar una Categoría de la lista desplegable para ver preguntas y problemas agrupados. Por ejemplo, si tiene alguna pregunta sobre le instalación del hardware o el software, elija la Categoría “Configuración, Instalación y Problemas de configuración”, para ver las primeras 10 preguntas sobre la instalación. Estas categorías siguen las características principales del Studio 8, Capturar, Editar, Crear y Salida, además de otras categorías generales. 3. Foro de Discusión. Ya hay más de 100.000 usuarios que se han registrado para poder utilizar este servicio GRATUITO. Navegue en el Foro de Discusión en línea de Pinnacle Systems para ver si alguien más ha formulado su pregunta. Envíe su pregunta en el foro de discusión y reciba ayuda de Pinnacle Systems y de otros usuarios. Manual breve de instrucciones 7 Español Simplemente escriba su pregunta para ver una lista de las soluciones más probables. Usando esta búsqueda de lenguaje natural, puede digitar su pregunta o síntoma de su problema, como “Tengo problemas al pasar a una cinta” o “Me sale un mensaje de error cuando intento capturar”.. Si no consigue soluciones relevantes, reformule su pregunta. Por ejemplo, en lugar de escribir “Me sale un error”, intente con “Me sale un error que dice que mi tasa de datos es menor que 4000 kbs cuando capturo”. También se pueden realizar búsquedas, así que puede digitar, por ejemplo, “seleccionar fotogramas” y discusiones con soluciones sobre este tema saldrán en la pantalla. Cuando envía al Foro de Discusión, recibir un notificación por correo electrónico cuando alguien haya respondido su pregunta. Para recibir notificación por correo electrónico, después de que envíe su pregunta, simplemente haga clic en el botón Correo electrónico en la esquina superior derecha de la ventana del navegador del Foro de Discusión, luego haga clic en OK. 4. Asistencia por Correo electrónico. Español Si no pudo encontrar una respuesta satisfactoria en nuestro sitio Web, Pinnacle Systems le ofrece también asistencia técnica a través del correo electrónico. El correo electrónico por lo general se responde antes de 48 horas (excluyendo fines de semana y festivos). Use la sección Haga una Pregunta de la página de asistencia técnica para enviar correo electrónico. Antes de enviar el correo electrónico, se le presentarán 5 soluciones sugeridas a su problema. Por favor revíselas. Más del 70 por ciento de los clientes que empiezan a enviar su pregunta, encuentran la respuesta en estas soluciones sugeridas. 8 Pinnacle MovieBox USB Datos técnicos PARTES CLAVE Hardware Dispositiva de captura y de salida de vídeo externo Interfaz HiSpeed USB 2.0 (USB 1.1 compatible) Compresión por hardware de vídeo/audio MPG1/2 Entradas y Salidas de audio izquierda y derecha S-Video, Compuesta Fuente de alimentación Cable USB Software Controladores para Windows XP, 2000, Me Programa de instalación Aplicación Studio CARACTERÍSTICAS CLAVE Captura en MPEG2 ML@MP (4:2:0) el flujo de programa (program stream) multiplexado con el audio MPEG1 Layer II Español Captura del flujo del sistema en MPEG1 multiplexado con el audio MPEG1 Layer II Playback al monitor del PC y/o a cinta Manual breve de instrucciones 9 Apéndice A: Trucos y consejos Este capítulo ofrece importantes recomendaciones así como trucos y consejos sobre la captura de vídeo. REQUISITOS DE HARDWARE Velocidad de disco duro Si el disco duro es demasiado lento, el PC no puede guardar las imágenes digitalizadas lo suficientemente rápido y la tasa de no grabación aumenta. La tasa de no grabación es el número de imágenes no guardadas durante una captura. El resultado es una reproducción pésima. El disco duro debe tener una velocidad de transferencia de 5 Mb por segundo bajo Windows. Para conseguir la máxima tasa de transferencia, debería activar la opción "DMA" para el disco duro en el Administrador de dispositivos (consulte "Configuración en Windows ME" o "Configuración en Windows 2000 y Windows XP"). Memoria Como regla general: cuanto más memoria disponible, mejor. Requisitos de la fuente de vídeo Puede elegir entre la entrada de vídeo Compuesto y S-Video, aunque por razones de calidad es preferible la de S-Video. DISCOS DUROS CON IDE MEJORADA Español En algunos discos duros con IDE mejorada (E-IDE), las altas transferencias de datos producen una visualización irregular durante la reproducción de archivos de vídeo, ya que el disco duro se recalibra durante la lectura de un archivo. Esto no es un fallo de nuestro producto ya que se debe a la funcionalidad del disco duro y de otros componentes del sistema. Si ha recibido un disco con controladores de busmaster especiales junto con el disco duro E-IDE y/o placa base, instale los controladores en el sistema ya que el rendimiento del disco duro mejorará de forma considerable. Para acelerar la transmisión de grandes cantidades de datos, como en este caso de datos de vídeo, active el DMA (Direct Memory Access - Acceso directo a memoria) para todos los discos duros del equipo (consulte “Configuración en Windows ME” o “Configuración en Windows 2000 y Windows XP”). 10 Pinnacle MovieBox USB CONSEJOS PARA MEJORAR EL RENDIMIENTO DE CAPTURA DEL DISCO DURO General Durante la captura de vídeos, se transmite una gran cantidad de datos de la tarjeta de captura al disco duro. Puede ocurrir que su sistema no pueda soportar la cantidad de transferencia de datos requerida para la configuración que ha elegido. Durante la captura, el sistema puede pararse, la imagen puede ser irregular o dar saltos (no es continua), y algunos fotogramas se pueden perder (no grabarse en el disco). La calidad de reproducción de un vídeo de este tipo es normalmente insatisfactoria. Para evitar estos problemas hemos descrito una serie de acciones para optimizar el sistema. Recuerde que cada sistema reacciona de forma diferente. Algo que mejora el rendimiento de un sistema puede no ser eficaz en otro sistema distinto. El sistema operativo Windows soporta un acceso a disco duro de 32 bits. Compruebe en Inicio/Configuración/Panel de control/Sistema/Administrador de dispositivos que Windows ha detectado correctamente la unidad del disco duro o el controlador SCSI (fíjese que no haya avisos en amarillo o en rojo en el Administrador de dispositivos detrás de los grupos del dispositivo). Si no es así, la tasa de transmisión de datos del disco duro no será suficiente para una calidad satisfactoria durante la grabación ni la reproducción de un vídeo. Si es posible, instale un segundo disco duro para capturar y guardar todos los clips de vídeo. Para grabar y reproducir vídeos es preferible un disco duro SCSI con controladores SCSI. Puede guardar archivos temporales en el disco duro del sistema o en otra partición. El sistema operativo Windows accede a los archivos del sistema durante la grabación y reproducción. Si estos archivos están ubicados en el mismo disco duro que los clips de vídeo, la cabeza tiene que reposicionarse, con lo que uno o más fotogramas no se graban (reproducción irregular). Optimización del disco duro Debido a que la captura de vídeos es un proceso muy intenso para el disco duro, optimizar los archivos del disco duro que va a utilizar para la captura es la tarea más importante par optimizar el rendimiento de la captura. A continuación encontrará algunas sugerencias para hacerlo. Partición del disco duro Puede reservar un disco duro completo o una partición del disco duro exclusivamente para digitalizar clips de vídeo. Manual breve de instrucciones 11 Español Instalación del disco duro Cuando formatee un disco duro o una partición, no utilice el formato rápido (borrar) ya que deja datos antiguos en el disco. Formatee el disco duro o la partición con la opción Completa. Desfragmentación del disco duro Normalmente el disco duro busca espacios libres. Si ya lleva algún tiempo utilizando el disco duro, los archivos estarán fragmentados y guardados en diferentes segmentos del disco. Durante el proceso de digitalización de vídeo, el disco duro intenta rellenar los huecos libres. Esto aumenta el tiempo de acceso y la tasa de no grabación. De esta forma algunas imágenes se pierden y la reproducción del vídeo es irregular. Después de la desfragmentación, las imágenes se guardarán en un segmento continuo, es decir que no estarán separadas. Para realizar esto, Windows ofrece una herramienta de desfragmentación. Si dispone de dos unidades de disco, una para el sistema operativo y las aplicaciones, y otra para los datos de vídeo, desfragmente las dos. La unidad del sistema realiza tareas importantes durante la edición del vídeo y, por tanto, también debería estar optimizada. Para obtener un rendimiento óptimo, la unidad de captura debería desfragmentarse antes de cada sesión de captura y la unidad que contiene las imágenes guardadas debería desfragmentarse antes de cada reproducción. CONFIGURACIÓN EN WINDOWS ME El applet del sistema del Panel de control de Windows Me contiene diversas opciones que puede activar o desactivar para un rendimiento de captura óptimo. Durante la captura, la unidad debería escribir tantos datos como fuera posible y no perder tiempo con optimizaciones de software o comprobaciones de cambios en el sistema. Español Para acceder a estas opciones en Windows, haga clic en el menú Inicio. En Configuración, haga clic en Panel de control y haga doble clic en Sistema. En la ventana Propiedades de Sistema puede establecer la configuración que desee. Ficha Administrador de dispositivos: Haga clic en CD-ROM y seleccione su unidad de CD-ROM. Haga clic en el botón Propiedades, seleccione la ficha Configuración y desactive la casilla de verificación Notificar la inserción automáticamente. Haga clic en Aceptar. Además, en la lista Unidades de disco, haga clic en los discos disponibles de su equipo (uno tras otro). Active en cada unidad la casilla DMA que se encuentra en Propiedades, en la ficha Configuración y confírmelo con Aceptar. 12 Pinnacle MovieBox USB Ficha Rendimiento: Haga clic en el botón Sistema de archivos y arrastre el control deslizante Optimización de lectura hasta Ninguna (el valor predeterminado es Completa). En el mismo cuadro de diálogo Propiedades de Sistema de archivos, seleccione la ficha Solución de problemas y active la casilla Deshabilitar la caché de escritura en segundo plano para todas las unidades. Confirme pulsando Aceptar. Para que la nueva configuración tenga efecto tendrá que reiniciar el equipo ahora. CONFIGURACIÓN EN WINDOWS 2000 Y WINDOWS XP El applet del sistema del Panel de control de Windows 2000 y Windows XP contiene diversas opciones que puede activar o desactivar para un rendimiento de captura óptimo. Durante la captura, la unidad debería escribir tantos datos como fuera posible y no perder tiempo con optimizaciones de software o comprobaciones de cambios en el sistema. Para acceder a estas opciones en Windows, haga clic en el menú Inicio. En Configuración, haga clic en Panel de control y haga doble clic en Sistema. En la ventana Propiedades de Sistema puede establecer la configuración que desee. Haga clic en la ficha Hardware y luego en el botón Administrador de dispositivos…, bajo Administrador de dispositivos. En la lista bajo Controlador IDE ATA/ATAPI haga clic primero en Canal IDE Primario con el botón derecho del ratón y elija Propiedades en el menú contextual. Luego vaya a la ficha Otra configuración. Preste atención a lo que aparece en el cuadro Modo de transmisión actual en la parte inferior. Si aparece Modo ultra DMA, ya tiene activada la configuración correcta y no necesita hacer ningún cambio. Si no es así, elija la configuración DMA, si está disponible del cuadro de lista Modo de transmisión. Cuando reinicie su equipo deberá aparecer Modo ultra DMA. Confirme pulsando Aceptar. Ahora haga clic en Canal IDE secundario en la lista con el botón derecho del ratón y realice la misma configuración que con el canal IDE primario. Para que la nueva configuración tenga efecto tendrá que reiniciar el equipo ahora. Manual breve de instrucciones 13 Español Si se muestran dos dispositivos, realice la configuración siguiente para ambos. REDUCCIÓN DE LA ACTIVIDAD DE LA MÁQUINA NO RELACIONADA CON LA CAPTURA Cualquier cosa que interrumpa el sistema o consuma tiempo de la CPU para un propósito diferente a la captura puede reducir el rendimiento de la captura. Realice las tareas siguientes para ver si afectan al rendimiento del sistema. Cierre todas las aplicaciones excepto la aplicación de captura Desactive el protector de pantalla Para ello haga clic con el botón derecho en el escritorio, haga clic en Propiedades, seleccione la ficha Protector de pantalla, elija (Ninguno) en el menú desplegable de protectores de pantalla y confirme esta opción con Aceptar. Desactive los programas TSR (Terminate and Stay Resident Terminar y quedar como residente) Los programas TSR son programas que realizan ciertas operaciones al arrancar el equipo e instalan una parte del programa de forma permanente en la memoria. La parte residente (aún activa) realiza de forma continua ciertas operaciones en segundo plano, como operaciones de comprobación de virus. Español Programas TSR que aparecen en la barra de tareas Si hay programas TSR en la parte inferior derecha de la barra de tareas, los puede desactivar de la siguiente forma: Haga clic con el botón derecho en el símbolo correspondiente de la barra de tareas y seleccione la opción Salir o Cerrar del menú contextual. Programas TSR que no aparecen en la barra de tareas En este caso, inicie el administrador de tareas con el comando de teclado CTRL + ALT + SUPR. Seleccione consecutivamente las aplicaciones que deben desactivarse y haga clic en el botón Finalizar tarea. Los símbolos afectados desaparecerán de la barra de tareas o quedarán indicados con un signo de "Advertencia" rojo. Desactive la impresora Desactive la tarjeta de red Si dispone de una tarjeta de red en su equipo, desactívela. El envío o recepción de datos a través de la red puede interrumpir el sistema incluso si no está haciendo nada de forma activa con la red. 14 Pinnacle MovieBox USB Pinnacle MovieBox USB Produção de Filmes de Qualidade Profissional GUIA DE INÍCIO RÁPIDO Índice ANTES DE COMEÇAR 1 REQUISITOS AO SISTEMA CONTEÚDO DA EMBALAGEM 1 2 INSTALAÇÃO DO SOFTWARE 3 INSTALAÇÃO DO SOFTWARE 3 CONEXÃO DA MOVIEBOX USB E DOS DISPOSITIVOS DE VÍDEO 5 COMO CONECTAR OS DISPOSITIVOS 5 SUPORTE TÉCNICO 7 DADOS TÉCNICOS 9 PRINCIPAIS COMPONENTES PRINCIPAIS RECURSOS 9 9 DICAS & TRUQUES 10 REQUISITOS DE HARDWARE DISCOS RÍGIDOS ENHANCED-IDE DICAS PARA MELHORAR O DESEMPENHO DE CAPTURA DE SEU DISCO RÍGIDO CONFIGURAÇÕES EM WINDOWS ME CONFIGURAÇÕES EM WINDOWS 2000 E WINDOWS XP REDUÇÃO DA ATIVIDADE DO COMPUTADOR NÃO RELACIONADA COM A CAPTURA GARANTIA 10 10 11 12 13 14 VII Sobre o guia de início rápido Este guia de início rápido explica a instalação do hardware e software da Pinnacle. Português Os textos particularmente importantes estão identificados com o “bloco de notas” e este formato. As instruções passo a passo estão identificadas por números: 1. Inicie o Windows. Todos os comandos a introduzir pelo utilizador são exibidos nesta fonte: Setup Os menus, comandos, opções ou botões que podem ser seleccionados pelo utilizador são exibidos em itálico. Antes de começar Este capítulo indica-lhe que componentes do sistema do computador são necessários para a utilização da MovieBox USB e o que está incluído na embalagem MovieBox USB. REQUISITOS AO SISTEMA Certifique-se de que seu sistema cumpre os seguintes requisitos antes de proceder à instalação da MovieBox USB: Computador Intel Pentium ou AMD Athlon 500 MHz ou superior (recomendado: 1 GHz ) Porta USB 1.1 ou USB 2.0 (recomendada: USB2.0) Windows 98SE, Windows Millennium, Windows 2000 ou Windows XP (recomendado: Windows XP) Placa gráfica compatível com DirectX 8 ou superior (ATI Radeon 9700 ou Nvidia Geforce 3 ou superior com pelo menos 32 MB RAM recomendados) Placa de som DirectX 8 ou superior compatível 128 MB de RAM (256 MB recomendados) Unidade de CD-ROM (opcional: gravador de CD ou DVD necessário para criar CDs de Vídeo, CD S-Vídeo ou DVD) Colunas Mouse Um microfone, caso pretenda fazer superposições de voz 300 MB de espaço livre no disco rígido para instalação do software. Equipamento de vídeo A MovieBox USB pode capturar vídeo a partir de e transmitir para: Qualquer câmera de vídeo ou videocassete analógicos (8mm, Hi8, VHS, SVHS, VHS-C ou SVHS-C). Qualquer câmera de vídeo DV, Digital8 ou MicroMV com saídas analógicas (somente captura) Guia de início rápido 1 Português 45 MB de espaço livre no disco por cada minuto de vídeo capturado em qualidade de DVD. CONTEÚDO DA EMBALAGEM Certifique-se de que seu sistema MovieBox USB está completo antes de iniciar a instalação. O sistema inclui*: MovieBox USB Cabo USB Alimentação com cabo de alimentação separado (sem ilustração) Manual do Pinnacle Studio Este Guia de início rápido Os CD-ROMs do Pinnacle Studio “Programs” e “Content” Português Se faltarem quaisquer peças, favor contatar seu revendedor. * Dependendo do escopo de fornecimento, o conteúdo actual da embalagem pode ser diferente dos conteúdos listados no manual. Todas as especificações estão sujeitas a alteração sem notificação prévia ou obrigação. 2 Pinnacle MovieBox USB Instalação do software INSTALAÇÃO DO SOFTWARE Leia, por favor, o contrato de licença no apêndice do manual do Studio antes de abrir a embalagem e instalar o software, uma vez que a abertura da embalagem com o CD-ROM significa que aceita as condições contidas no referido contrato de licença. Se não aceita os termos, não abra a embalagem e devolva o pacote completo ao local de compra. Recebeu 2 CD-ROMs, intitulados “Programs” e “Content”. O CD Programs contém todos os dados necessários para a instalação do software e das ferramentas do Studio. O CD Content contém os menus de movimento que dependentes do padrão de vídeo (PAL, NTSC) e software de terceiros (Adobe Acrobat Reader e Real Player). Para instalar o software, proceda da seguinte forma: NÚMERO DE SÉRIE: Durante a instalação será solicitado o seu número de série. Encontra este número no CD do Studio “Programs” ou impresso num documento anexo. É favor anotar este número antes de inserir o CD-ROM na unidade de disco. 1. Ligar o computador. Ligue o computador. O Windows é automaticamente iniciado. Caso o seu computador esteja configurado para que o Windows não seja iniciado automaticamente, inicie o Windows. Importante para Windows 2000 e Windows XP: faça o login com privilégios de administrador. 2. Inserir o CD “Programs” na unidade de CD-ROM. Português Insira o CD “Programs” na unidade de CD-ROM do seu computador. O programa de instalação inicia, agora, automaticamente ou terá de iniciar setup.exe ou Welcome.exe a partir do CD. Guia de início rápido 3 3. Seguir as instruções. Siga as instruções do programa de instalação da Pinnacle. Aquando do início do programa de instalação do hardware, selecione, por favor, "MovieBox USB" como seu dispositivo. Siga, depois, novamente as instruções. Português Após a instalação do Studio e a reiniciação do sistema, o programa de instalação pede, geralmente, que seja inserido o CD “Content”. Em alguns sistemas, isto não acontecerá. Nesse caso deve instalar o CD “Content” antes de iniciar o Studio. 4 Pinnacle MovieBox USB Conexão da MovieBox USB e dos dispositivos de vídeo O capítulo seguinte indica-lhe como conectar seus dispositivos de vídeo à MovieBox USB. Para fazer isso, necessitará dos cabos apropriados. Importante: Certifique-se de que o seu PC, a sua MovieBox USB e o equipamento de vídeo estejam todos DESLIGADOS antes de proceder a quaisquer conexões. COMO CONECTAR OS DISPOSITIVOS As ilustrações seguintes mostram como conectar a MovieBox USB ao seu PC e equipamento de vídeo. Alimentação USB 2 34 8 7 6 5 Entradas Saídas Entrada de vídeo Saída de vídeo 1 Vídeo composto 2 S-Vídeo 5 Vídeo composto 6 S-Vídeo Entrada de áudio Saída de áudio 3 Esquerda 4 Direita 7 Direita 8 Esquerda Guia de início rápido Português 1 5 Saída de áudio Entrada de áudio Saída de vídeo composto ou S-Vídeo Entrada de vídeo composto ou S-Vídeo Fonte de vídeo analógica Alimentação Saída de áudio Saída de vídeo composto ou S-Vídeo Entrada de áudio Entrada de vídeo composto ou S-Vídeo Saída de áudio Saída de vídeo composto ou S-Vídeo Entrada de áudio Entrada de vídeo composto ou S-Vídeo USB Videocassete Televisor Agora, divirta-se… Português Agora que terminou a instalação da MovieBox USB, pode utilizá-la imediatamente. Recomendamos vivamente que aproveite esta oportunidade para a edição de vídeo digital do Studio. 6 Pinnacle MovieBox USB PC Suporte técnico A Pinnacle Systems tem à sua disposição um serviço self-service GRATUITO de resolução de problemas, 24 horas por dia, 7 dias por semana. Tem duas possibilidades para encontrar as respostas para as suas questões. Para aceder ao suporte técnico vá ao site http://www.pinnaclesys.com/support/studio8 (somente para o Studio 8) A partir daqui pode escolher as seguintes opções de suporte: 1. FAQ’s (Frequently Asked Questions/Perguntas freqüentes). Veja centenas de perguntas técnicas e as suas soluções sobre uma ampla variedade de temas. Esta é a melhor forma para obter uma resposta às suas perguntas. Aqui pode encontrar respostas às perguntas mais comuns, bem como descarregar as atualizações mais recentes. As perguntas estão listadas seguindo a seqüência das 20 perguntas mais lidas. É, também, fácil ordenar os documentos por categoria de problemas, utilizando o menu de contexto “Category” (Categoria). 2. Coloque uma pergunta, encontre uma resposta. Pode, também, selecionar uma Categoria a partir da lista do menu de contexto para ver perguntas/temas agrupados. Por exemplo, se tiver uma pergunta sobre a instalação do hardware ou do software, escolha a Categoria “Setup, Install and Configuration Issues” (Temas de preparação da instalação, instalação e configuração) para ver as 10 perguntas mais relevantes sobre a instalação. As categorias seguem os principais recursos do Studio 8, Capturar, Editar, Fazer e Saída, em conjunto com outras categorias gerais. Guia de início rápido 7 Português Basta digitar a sua pergunta para ver uma lista das soluções mais prováveis. Utilizando esta pesquisa de linguagem natural, pode digitar a sua pergunta ou o sintoma do seu problema, como por exemplo “I am having problems outputting to tape” (Estou com problemas ao transmitir para uma fita) ou “I get an error message when I try to capture” (Obtenho uma mensagem de erro quando tento capturar). Caso não obtenha soluções relevantes, tente reescrever a sua pergunta por outras palavras. Por exemplo, em vez de inserir “I get an error” (Obtenho uma mensagem de erro), tente “I get an error that states that my data rate is below 4000 kbs when I capture”(Obtenho uma mensagem de erro que indica que a minha taxa de dados é inferior a 4000 quando capturo). 3. Fórum de discussão. Mais de 100.000 usuários registaram-se para utilizar este serviço GRATUITO. Procure o fórum de discussão online da Pinnacle Systems e verifique se a sua pergunta foi eventualmente discutida neste fórum. Coloque a sua pergunta no fórum de discussão e obtenha da Pinnacle Systems e de outros usuários a ajuda que deseja. Pode, igualmente, utilizar o recurso de pesquisa do fórum e – apenas a título de exemplo – inserir expressões como “dropping frames” (imagens ignoradas), sendo exibidos os contributos relevantes em discussões relacionadas com o tema. Uma vez colocada a sua pergunta no fórum de discussão, pode obter uma notificação por e-mail quando alguém tiver respondido à sua pergunta. Para obter uma notificação por e-mail, depois de ter colocado a sua pergunta, basta clicar no botão Email no canto superior direito da janela do browser do fórum de discussão e, depois, em OK. 4. Suporte por e-mail. Português Caso não obtenha respostas às suas perguntas através do nosso site, dispõe ainda da possibilidade de enviar as suas perguntas por e-mail dirigido ao Suporte Técnico da Pinnacle Systems, recebendo as respectivas respostas num prazo de 48 horas (exceto aos fins de semana e feriados). Utilize a seção Ask a Question (Fazer uma pergunta) do site de suporte para enviar um e-mail. Antes do e-mail ser enviado, ser-lhe-ão apresentadas 5 soluções sugeridas para o seu tema. Verifique-as, por favor. Mais de 70% dos clientes que começam a submeter a sua pergunta, encontram a sua resposta nestas soluções sugeridas. 8 Pinnacle MovieBox USB Dados técnicos PRINCIPAIS COMPONENTES Hardware Dispositivo externo de captura e saída de vídeo Interface HiSpeed USB 2.0 (USB 1.1 compatível) Hardware de compressão de vídeo/áudio MPEG1/2 Entradas e saídas de áudio vídeo composto, S-Vídeo, Direita e Esquerda Alimentação Cabo USB Software Drivers para Windows XP, 2000, Me Programa de instalação Aplicativo Studio PRINCIPAIS RECURSOS Captura em fluxo do programa MPEG2 a ML@MP (4:2:0) multiplexado com áudio em formato MPEG1 Layer II Captura em fluxo do sistema MPEG1 multiplexado com áudio em formato MPEG1 Layer II Português Reprodução para o monitor do PC e/ou para fita Guia de início rápido 9 Dicas & Truques Este capítulo fornece-lhe sugestões importantes, bem como dicas & truques com relação ao tema de captura de vídeo. REQUISITOS DE HARDWARE Velocidade do disco rígido Se o disco rígido trabalha demasiado lento, o PC não pode salvar as imagens digitalizadas com velocidade suficiente e a taxa de perda aumenta. A taxa de perda corresponde ao número de imagens que não são salvas durante a captura. O resultado é uma reprodução irregular. Seu disco rígido deve proporcionar uma taxa de transferência de 5 MBytes/seg no Windows. Para beneficiar da taxa de transferência total, a opção "DMA" deve ser selecionada no Gerenciador de Dispositivos para seu disco rígido (vide “Configurações em Windows Me” ou “Configurações em Windows 2000 e Windows XP”). Memória No geral: Quanta mais memória disponível, melhor. Requisitos da fonte de vídeo Se puder escolher entre a entrada de vídeo composto e S-Vídeo, por motivos de qualidade prefira a entrada S-Vídeo. DISCOS RÍGIDOS ENHANCED-IDE Com alguns discos rígidos E-IDE, as taxas de dados elevadas resultam em uma reprodução desigual ao reproduzir arquivos de vídeo, porque o disco rígido é recalibrado durante a leitura de um arquivo. Esta não é uma falha do nosso produto, mas deve-se à funcionalidade de seu disco rígido e de outros componentes do sistema. Português Se recebeu um disco com drivers de busmaster especiais com seu disco rígido E-IDE e/ou placa-mãe, favor instalar estes drivers em seu sistema, uma vez que o desempenho do disco melhorará consideravelmente. Para acelerar a transmissão de grandes quantidades de dados, como neste caso os dados de vídeo, ative a opção DMA (Direct Memory Access, Acesso direto à memória) para todos discos rígidos de seu computador (vide “Configurações em Windows Me” ou “Configurações em Windows 2000 e Windows XP”). 10 Pinnacle MovieBox USB DICAS PARA MELHORAR O DESEMPENHO DE CAPTURA DE SEU DISCO RÍGIDO Generalidades Durante a captura de vídeos, uma grande quantidade de dados é transferida da placa de captura para o disco rígido. Pode achar que seu sistema não consegue acompanhar a quantidade necessária de transferência de dados devido às configurações que escolheu. Durante a captura, seu sistema poderá interromper, o vídeo poderá ser irregular ou nervoso (desigual), e algumas das imagens poderão ser ignoradas (não salvas no disco). A qualidade de reprodução de um vídeo nessas condições é tipicamente insatisfatória. Para evitar tais problemas, descrevemos uma série de práticas para otimizar seu sistema. Lembre-se, por favor, de que cada sistema reage de forma diferente. Algo que melhore o desempenho em um sistema pode não ser eficaz em outro sistema. Instalação de discos rígidos Os sistemas operacionais Windows suportam o acesso ao disco rígido de 32 bits. Favor verificar em Iniciar/Configurações/Painel de controle/Sistema/Gerenciador de dispositivos se sua unidade do disco rígido ou seu controlador SCSI foi detectado corretamente pelo Windows (avisos amarelos ou vermelhos inexistentes no Gerenciador de dispositivos por trás dos grupos de dispositivos). Caso não tenha sido detectado, a taxa de transferência de dados de seu disco rígido não será suficiente para uma qualidade satisfatória durante a gravação e a reprodução de vídeo. Se possível, instale um segundo disco rígido para capturar e salvar todos seus clipes de vídeo. Para gravar e reproduzir vídeo, deve preferir um disco rígido SCSI com controladores SCSI. Otimização do disco rígido(s) Dado que a captura de vídeos é um procedimento muito intenso do disco rígido, a otimização dos arquivos no disco rígido que utilizará para a captura é a tarefa mais importante para otimizar o desempenho de captura. Encontra a seguir algumas sugestões detalhadas para fazer isso. Guia de início rápido 11 Português Pode salvar temporariamente arquivos no disco rígido de seu sistema ou em outra partição. Os sistemas operacionais Windows acessam arquivos de sistema durante a gravação e a reprodução. Se estes arquivos se situarem no mesmo disco rígido em que se situam os clipes de vídeo, a cabeça terá de ser reposicionada, o que dá origem a uma ou mais imagens ignoradas (reprodução desigual). Criação de partições no disco rígido Pode reservar um disco rígido completo ou uma partição do disco rígido exclusivamente para a digitalização de clipes de vídeo. Ao formatar um disco rígido/partição, favor não utilizar o tipo de formatação Rápida (apagar) uma vez que este deixa dados antigos no disco. Formate o disco rígido/partição com a opção Completa. Desfragmentação do(s) disco(s) rígido(s) Normalmente, o disco rígido é varrido para determinação de espaços livres. Se um disco rígido estiver em uso durante algum tempo, os arquivos são desfragmentados e salvos em diferentes segmentos do disco. Durante o processo de digitalização do vídeo, o disco rígido tenta preencher os espaços livres. Isso aumenta o tempo de acesso e a taxa de perda. Desta forma, algumas imagens faltam e a reprodução do vídeo é irregular. Após a desfragmentação, as imagens são salvas em um segmento contíguo, isto é, elas não são mais separadas. Para esse fim, o Windows proporciona uma ferramenta de desfragmentação. Se tiver duas unidades no disco rígido – uma unidade de sistema para o sistema operacional e os programas, e uma unidade para os dados de vídeo a salvar – deve desfragmentar ambas. A unidade de sistema efetua tarefas importantes durante a edição de vídeo e, por isso, deve ser também otimizado. Para alcançar um excelente desempenho, a unidade de captura deve ser desfragmentada antes de cada sessão de captura e a unidade que contém suas imagens salvas deve ser desfragmentada antes de cada reprodução. CONFIGURAÇÕES EM WINDOWS ME O miniaplicativo de sistema do painel de controle do Windows Me contém várias opções que pode ativar ou desativar para um excelente desempenho de captura. Durante a captura, o disco deve escrever o maior número de dados possível e não perder tempo com otimizações de software ou verificação de alterações no sistema. Português Para acessar estas opções em Windows, clique no menu Iniciar. Em Configurações clique em Painel de controle, e faça um duplo clique sobre o miniaplicativo Sistema. Na janela Propriedades do sistema pode efetuar as configurações desejadas. Guia Gerenciador de dispositivos: Clique em CD-ROM e selecione sua unidade de CD-ROM. Clique no botão Propriedades, selecione a guia Configurações e desmarque a caixa de seleção Inserir notificação automaticamente. Clique em OK. Adicionalmente, na lista em Unidades de disco clique nos discos disponíveis de seu computador (um após o outro). Para cada unidade ative a caixa de seleção DMA em Propriedades na guia Configurações e confirme com OK. 12 Pinnacle MovieBox USB Guia Desempenho: Clique no botão Sistema de arquivos e arraste o controle deslizante Otimização de leitura antecipada para Nenhuma (o ajuste predefinido é Total). Ainda na janela de diálogo Propriedades de sistema de arquivos, selecione a guia Solucionando problemas e marque a caixa de seleção Desativar o cache de gravação temporária para todas as unidades. Confirme com OK. Terá de reiniciar seu computador para que as novas configurações tenham efeito. CONFIGURAÇÕES EM WINDOWS 2000 E WINDOWS XP O miniaplicativo de sistema do painel de controle do Windows 2000/Windows XP contém várias opções que pode ativar ou desativar para um excelente desempenho de captura. Durante a captura, o disco deve escrever o maior número de dados possível e não perder tempo com otimizações de software ou verificação de alterações no sistema. Para acessar estas opções em Windows, clique no menu Iniciar. Em Configurações clique em Painel de controle, e faça um duplo clique sobre o miniaplicativo Sistema. Na janela Propriedades do sistema pode efetuar as configurações desejadas. Clique na guia Hardware, depois no botão Gerenciador de dispositivos... em Gerenciador de dispositivos: Na lista em Controladores IDE ATA/ATAPI clique primeiro em Canal IDE primário utilizando o botão direito do mouse e selecione Propriedades do menu de contexto. Depois vá para a guia Configurações avançadas. Se forem exibidos dois dispositivos, efetue as seguintes configurações para ambos dispositivos. Confirme com OK. Agora clique em Canal IDE secundário na lista com o botão direito do mouse e efetue as mesmas configurações que efetuou para o canal IDE primário. Terá de reiniciar seu computador para que as novas configurações tenham efeito. Guia de início rápido 13 Português Dê uma olhada no que aparece na caixa Modo de transferência atual, no fundo. Se for exibido o Modo Ultra DMA, a configuração correta está já ativa e não necessita de efetuar nenhumas alterações. Se não for esse o caso, escolha a configuração DMA, se disponível a partir caixa de listagem Modo de transferência. O Modo Ultra DMA aparecerá, então, após a reiniciação do computador. REDUÇÃO DA ATIVIDADE DO COMPUTADOR NÃO RELACIONADA COM A CAPTURA Qualquer coisa que interrompa o sistema ou consuma tempo da CPU para outros fins que não a captura podem reduzir potencialmente o desempenho de captura. Considere a realização das seguintes tarefas para ver se elas afetam o desempenho em seu sistema. Feche todos aplicativos exceto o aplicativo de captura Desligue a proteção de tela Para isso, faça um duplo com o botão direito na área de trabalho, clique em Propriedades, selecione a guia Proteção de tela, escolha (Nenhuma) a partir da caixa de combinação de contexto de proteções de tela e confirme com OK. Desligue os programas TSR (Terminate and Stay Resident, programas residentes fixos) Os programas TSR são programas que efetuam determinadas operações depois do computador ter sido iniciado e instalam uma parte do programa permanentemente na memória. A parte residente (ainda activa) efetua continuamente determinadas operações de fundo agora, por exemplo operações de verificação de vírus. Programas TSR exibidos na barra de tarefas Se estiverem exibidos programas TSR no canto inferior direito de sua barra de tarefas, pode desligá-los da seguinte forma: Faça um clique com o botão direito no ícone correspondente na barra de tarefas e selecione a opção Sair ou Fechar a partir do menu de contexto que aparece. Programas TSR não exibidos na barra de tarefas Neste caso, inicie o Gerenciador de tarefas com o comando de teclado CTRL + ALT + DEL. Selecione os aplicativos a desligar um após o outro e clique no botão Finalizar tarefa. Os ícones correspondentes desaparecem da barra de tarefas ou são indicados com um sinal vermelho de "aviso". Desligue sua impressora Português Desative sua placa de rede Se tiver uma placa de rede instalada em seu computador, desative-a. O envio e a recepção de dados através da rede pode interromper o sistema, mesmo que não esteja ativamente a fazer alguma coisa através da rede. 14 Pinnacle MovieBox USB Warranty PINNACLE LIMITED HARDWARE WARRANTY Pinnacle Systems, Inc. (Pinnacle) warrants your new hardware against defects in materials and workmanship for a period of 24 months from the date of your original purchase of the new product. If product fails to be free of defects in materials and workmanship during the warranty period, Pinnacle will repair, or at its sole option, replace the product, provided that you return it (postage prepaid, with proof of your purchase from the original retailer) to Pinnacle during the warranty period. Pinnacle may repair or replace the product with functionally equivalent new or reconditioned components or products. To obtain warranty service, please check the Support Center information that accompanies your product. To access the Support Center, click on the Windows Start menu and select: Programs/”Your Pinnacle Product”/Help/Pinnacle Service & Support Center. or visit the Pinnacle Systems Web site http://www.pinnaclesys.com for the latest Pinnacle Customer Support contact information. Replacement products will be returned to you at Pinnacle’s expense via ground delivery service. Extra freight charges will apply for expedited shipping, or to points outside of territories where Pinnacle maintains a customer service department, if such service is available. Replacement products will be covered for the remainder of the original 24-month warranty period, or for a period of 90 days, whichever is longer. WARRANTY EXCLUSIONS This limited warranty does not cover defects caused by (a) accident, misuse, abuse or neglect, (b) improper operation, maintenance, installation, adjustment, or any alteration or modification of any kind, or (c) repairs or disassembly not performed by Pinnacle. THIS LIMITED WARRANTY IS PINNACLE’S ONLY WARRANTY, AND PINNACLE EXPRESSLY EXCLUDES ALL OTHER WARRANTIES, EXPRESS OR IMPLIED, INCLUDING WITHOUT LIMITATION IMPLIED WARRANTIES OF MERCHANTABILITY, FITNESS FOR A PARTICULAR PURPOSE AND NONINFRINGEMENT. EXCEPT FOR THE EXPRESS LIMITED WARRANTY ABOVE, THE PRODUCT IS SOLD “AS IS,” AND YOU ASSUME THE ENTIRE RISK AS TO THE PRODUCT’S SUITABILITY TO YOUR NEEDS, ITS QUALITY AND ITS PERFORMANCE. IN NO EVENT WILL PINNACLE BE LIABLE FOR ANY DIRECT, INDIRECT, SPECIAL, INCIDENTAL OR CONSEQUENTIAL DAMAGES RESULTING FROM ANY DEFECT IN THE PRODUCT OR FROM ITS USE, EVEN IF ADVISED OF THE POSSIBILITY OF SUCH DAMAGES. All exclusions and limitations in this limited warranty are made only to the extent permitted under applicable law and shall not apply to the extent in conflict with the express requirements of applicable law. This limited warranty gives you specific rights, and you may also have other rights that vary from state to state or country to country. . Warranty I Gewährleistung BESCHRÄNKTE GEWÄHRLEISTUNG FÜR PINNACLEHARDWARE Pinnacle Systems, Inc. (Pinnacle) gewährleistet für eine Gewährleistungsfrist von 24 Monaten ab dem ursprünglichen Kaufdatum, daß Ihre neue Hardware frei von Materialund Verarbeitungsfehlern ist. Sollte das Produkt während der Gewährleistungsfrist nicht frei von Material- und Verarbeitungsfehlern sein, wird Pinnacle das Produkt nach eigenem Ermessen reparieren oder ersetzen, sofern Sie es (frankiert, mit Kaufbeleg des Händlers, von dem Sie das Produkt erworben haben) an Pinnacle innerhalb der Gewährleistungsfrist zurückschicken. Pinnacle kann das Produkt reparieren oder mit funktionell gleichwertigen neuen oder erneuerten Bauteilen oder Produkten ersetzen. Informationen darüber, wie Sie Gewährleistungen geltend machen können, entnehmen Sie bitte den diesem Produkt beiliegenden Kundenservice-Informationen. Sie können auf das Kundenservice-Center zugreifen, indem Sie auf Ihr Windows Start Menü klicken und Programme/”Ihr Pinnacle Produkt”/Hilfe/Pinnacle Service & Kundendienst wählen oder Sie können die aktuellsten Kundendienst-Kontaktinformationen von Pinnacle Systems Webseite http://www.pinnaclesys.com erhalten. Ersatzprodukte werden auf Pinnacles Kosten auf dem normalen Versandweg an Sie zurückgeschickt. Zusätzliche Kosten werden für Eilbeförderung oder für den Versand in Gebiete berechnet, in denen Pinnacle kein Kundendienstzentrum unterhält, sofern ein solcher Dienst verfügbar ist. Für Ersatzprodukte gilt die Gewährleistung bis zum Ende der ursprünglichen Gewährleistungsfrist von 24 Monaten, mindestens jedoch für 90 Tage. HAFTUNGSAUSSCHLUSS Diese beschränkte Gewährleistung gilt nicht für Mängel, die (a) durch einen Unfall, mißbräuchliche oder fahrlässige Verwendung, (b) unsachgemäßes Betreiben, Warten, Installieren, Einstellen oder Verändern des Produktes oder (c) durch nicht von Pinnacle ausgeführte Reparaturen oder Zerlegung verursacht worden sind. PINNACLE ÜBERNIMMT ÜBER DEN HIERIN GEWÄHRTEN UMFANG DER BESCHRÄNKTEN GEWÄHRLEISTUNG KEINE WEITEREN AUSDRÜCKLICHEN ODER STILLSCHWEIGENDEN GEWÄHRLEISTUNGEN, INSBESONDERE KEINE GEWÄHRLEISTUNG DER HANDELSÜBLICHEN QUALITÄT, DER EIGNUNG FÜR EINEN BESTIMMTEN ZWECK UND DER NICHTVERLETZUNG VON RECHTEN DRITTER. MIT AUSNAHME DER HIERIN GEWÄHRTEN, AUSDRÜCKLICH BESCHRÄNKTEN GEWÄHRLEISTUNG WIRD DAS PRODUKT „OHNE MÄNGELGEWÄHR“ GEWÄHRLEISTET. SIE ÜBERNEHMEN DIE VOLLE VERANTWORTUNG FÜR DIE EIGNUNG DES PRODUKTES FÜR DIE VON IHNEN BEABSICHTIGTEN ZWECKE, FÜR DESSEN QUALITÄT UND LEISTUNG. PINNACLE HAFTET IN KEINEM FALL FÜR UNMITTELBARE, MITTELBARE, KONKRETE, BEILÄUFIG ENTSTANDENE SCHÄDEN ODER FOLGESCHÄDEN, DIE DURCH MÄNGEL DES PRODUKTES ODER SEINE VERWENDUNG ENTSTEHEN, SELBST WENN PINNACLE AUF DIE MÖGLICHKEIT SOLCHER SCHÄDEN HINGEWIESEN WURDE. Die Haftungsausschlüsse und Beschränkungen dieser beschränkten Gewährleistung gelten nur in dem gesetzlich zulässigen Umfang. Sie finden keine Anwendung, soweit sie den Bestimmungen geltender Gesetze entgegenstehen. Diese beschränkte Gewährleistung gibt Ihnen bestimmte Rechte. Andere Rechte können sich aus den Gesetzen der jeweiligen Staaten oder Länder ergeben. II Gewährleistung Garantie GARANTIE LIMITÉE SUR LE MATÉRIEL PINNACLE Pinnacle Systems, Inc. (Pinnacle) garantit votre nouveau matériel contre tout vice de matériaux et de fabrication pendant une période de 24 mois après la date de votre achat d’origine. Si le produit présente un vice de matériaux ou de fabrication, Pinnacle s'engage à le réparer, ou, à sa discrétion, à le remplacer, pourvu que vous le renvoyiez (en port payé, avec la preuve d'achat du revendeur d'origine) à Pinnacle pendant la période de garantie. Pinnacle peut opter de réparer ou de remplacer le produit avec des composants ou des produits nouveaux ou remis à neuf équivalents. Pour obtenir une assistance technique dans le cadre de la garantie, consultez les informations sur le Centre Support/Assistance technique qui accompagnent le produit. Pour accéder au Centre Support/Assistance technique de Pinnacle, cliquez sur le menu Démarrer de Windows, puis sélectionnez : Programmes/« Votre produit Pinnacle »/Aide/Centre Support/Assistance technique Pinnacle. ou visitez le site Web de Pinnacle Systems à http://www.pinnaclesys.com pour obtenir les coordonnées du Centre Support/Assistance technique de Pinnacle. Les produits de remplacement vous seront renvoyés aux frais de Pinnacle par transport routier. Des frais de transport supplémentaires vous seront facturés en cas de livraison accélérée ou d'expédition vers des destinations situées en-dehors des territoires où Pinnacle possède un service d'assistance à la clientèle. Les produits de remplacement seront couverts pendant le reste de la période de garantie d’origine (24 mois), ou pendant une période de 90 jours, selon celle de ces deux périodes qui est la plus longue. EXCUSIONS DE LA GARANTIE Cette garantie limitée ne couvre pas les défauts causés par (a) un accident, une mauvaise utilisation, les abus ou la négligence, (b) une utilisation, une maintenance, une installation ou des réglages incorrects, ou toute modification ou adaptation quelle qu'elle soit, ou (c) les réparations ou le démontage que Pinnacle n'a pas effectués. CETTE GARANTIE LIMITÉE EST LA SEULE GARANTIE OFFERTE PAR PINNACLE, ET PINNACLE EXCLUT TOUTE GARANTIE, EXPRESSE OU IMPLICITE, Y COMPRIS, MAIS SANS S'Y LIMITER, TOUTE GARANTIE IMPLICITE DE COMMERCIALITÉ, D'ABSENCE DE CONTREFAÇON ET D'APTITUDE À L'EMPLOI. À L'EXCEPTION DE CE QUI PRÉCÈDE, LE PRODUIT EST LIVRÉ « TEL QUEL », ET VOUS ASSUMEZ TOUTE RESPONSABILITÉ EN MATIÈRE DE QUALITÉ ET DE PERFORMANCE DU PRODUIT ET DE SON APTITUDE À RÉPONDRE À VOS BESOINS. EN AUCUN CAS PINNACLE NE SAURAIT ÊTRE TENU RESPONSABLE DE QUELQUES DOMMAGES ACCESSOIRES, PARTICULIERS, INDIRECTS OU PUNITIFS QUE CE SOIT CONSÉCUTIFS À L'UTILISATION DU PRODUIT, MÊME SI PINNACLE A ÉTÉ PRÉVENU DE LA POSSIBILITÉ DE TELS DOMMAGES. Les exclusions et limites de cette garantie limitée sont offertes dans la mesure permise par la loi en vigueur, et ne s'appliqueront que dans la mesure où elles ne sont pas en conflit avec les exigences de cette loi. Cette garantie limitée vous donne des droits particuliers, et il se peut que vous ayez d'autres droits variant d'un pays à l'autre. Garantie III Garantie BEPERKTE GARANTIE VOOR HARDWARE VAN PINNACLE Pinnacle Systems, Inc. (Pinnacle) garandeert dat uw nieuwe hardware vrij is van gebreken in materiaal en fabricage gedurende een periode van 24 maanden vanaf de aankoopdatum van het nieuwe product. Als het product niet vrij blijkt van gebreken in materiaal en fabricage tijdens deze garantieperiode, zal Pinnacle het product herstellen of, naar eigen goeddunken, vervangen, op voorwaarde dat u het franco (met bewijs van aankoop van de oorspronkelijke leverancier) aan Pinnacle retourneert binnen de garantieperiode. Pinnacle is gerechtigd om het product te herstellen dan wel te vervangen door functioneel gelijkwaardige nieuwe of gereviseerde onderdelen of producten. Raadpleeg de informatie over servicecentra die met uw product is meegeleverd voor service volgens de garantievoorwaarden. Klik voor toegang tot het servicecentrum op het menu Start in Windows en selecteer: Programma’s/“Your Pinnacle Product”/Help/Pinnacle Service & Support Center. of bezoek de website van Pinnacle Systems http://www.pinnaclesys.com voor de meest recente contactinformatie voor de klantenservice van Pinnacle. Vervangende producten worden op kosten van Pinnacle aan u geretourneerd via transport over land. Er worden extra vrachtkosten in rekening gebracht voor spoedzending en voor verzending (indien deze voorziening beschikbaar is) naar plaatsen buiten regio’s waar Pinnacle een afdeling voor klantenservice heeft. Voor ter vervanging geleverde producten geldt een garantie voor de resterende periode van de oorspronkelijke garantieperiode van 24 maanden of voor een periode van 90 dagen (wat het langste is). VRIJWARINGEN Deze beperkte garantie voorziet niet in gebreken als gevolg van (a) ongelukken, onjuist gebruik, misbruik of nalatigheid, (b) onjuiste bediening, onderhoud, installatie, afstelling of wijzigingen en modificaties, van welke aard dan ook, of (c) reparaties of demontage die niet door Pinnacle verricht zijn. DEZE BEPERKTE GARANTIE IS DE ENIGE DOOR PINNACLE GEBODEN GARANTIE EN PINNACLE SLUIT UITDRUKKELIJK ALLE ANDERE GARANTIES, HETZIJ UITDRUKKELIJK, HETZIJ IMPLICIET, UIT, MET ONVOORWAARDELIJK INBEGRIP VAN IMPLICIETE GARANTIES VAN VERKOOPBAARHEID EN GESCHIKTHEID VOOR EEN BEPAALD DOEL EN GARANTIES TEGEN INBREUK. MET UITZONDERING VAN DE HIERBOVEN UITDRUKKELIJK GEGEVEN BEPERKTE GARANTIE WORDT HET PRODUCT “ZOALS HET IS” VERKOCHT EN AANVAARDT U ALLE RISICO’S IN VERBAND MET GESCHIKTHEID VOOR UW BEHOEFTEN, DE KWALITEIT EN DE PRESTATIES VAN HET PRODUCT. PINNACLE ZAL ONDER GEEN BEDING AANSPRAKELIJK WORDEN GEHOUDEN VOOR DIRECTE, INDIRECTE, SPECIALE, INCIDENTELE OF BIJKOMENDE SCHADE ALS GEVOLG VAN GEBREKEN IN HET PRODUCT OF VAN GEBRUIK VAN HET PRODUCT, ZELFS ALS PINNACLE IS GEWEZEN OP DE MOGELIJKHEID VAN DIE SCHADE. Alle uitsluitingen en beperkingen in deze beperkte garantie gelden uitsluitend in de mate waarin ze zijn toegestaan volgens de geldende wet en gelden niet waar ze in tegenspraak zijn met de uitdrukkelijke vereisten van de geldende wet. Deze beperkte garantie geeft u bepaalde rechten; het is mogelijk dat u nog andere rechten hebt, daar deze van staat tot staat en van land tot land kunnen verschillen. IV Garantie Garanzia GARANZIA LIMITATA PINNACLE PER L'HARDWARE La Pinnacle Systems, Inc. (Pinnacle) garantisce il nuovo hardware da difetti nei materiali e di fabbricazione per un periodo di 24 mesi dalla data dell’acquisto originale del nuovo prodotto. Qualora durante il periodo di validità della garanzia il prodotto presenti difetti nei materiali o di fabbricazione, la Pinnacle provvederà a riparare o, a sua esclusiva discrezione, sostituire il prodotto, a condizione che esso venga restituito alla Pinnacle (con spese di spedizione già pagate e allegata la ricevuta d'acquisto) durante il periodo di validità della garanzia. La Pinnacle riparerà o sostituirà il prodotto con componenti o prodotti nuovi o riparati di funzionalità equivalente. Per ottenere servizi di manutenzione o assistenza sotto garanzia, consultare le informazioni relative al centro di assistenza allegate al prodotto in dotazione. Per accedere al centro di assistenza, fare clic sul menu Start di Windows e scegliere: Programs/”Your Pinnacle Product”/Help/Pinnacle Service & Support Center. (Programmi/"Prodotto Pinnacle"/Guida/Centro assistenza e supporto Pinnacle.) oppure visitare il sito Web della Pinnacle http://www.pinnaclesys.com per le informazioni più aggiornate su come contattare il servizio di assistenza clienti Pinnacle. I prodotti sostitutivi vengono inviati ai clienti a spese della Pinnacle mediante trasporto via terra. Per spedizioni accelerate o per destinazioni al di fuori dei territori in cui vi sono reparti di assistenza ai clienti della Pinnacle, i costi di spedizione supplementari verranno addebitati al cliente. I prodotti sostitutivi vengono coperti da garanzia per il tempo rimanente della garanzia originaria (di 24 mesi) oppure per 90 giorni, secondo quale sia il periodo più lungo. ESCLUSIONI DELLA GARANZIA Questa garanzia limitata non copre i difetti causati da (a) incidenti, uso errato, abuso o incuria, (b) funzionamento, manutenzione, installazione, regolazione effettuati in modo errato o qualsiasi modifica o alterazione o (c) riparazioni o smontaggio non eseguiti dalla Pinnacle. QUESTA GARANZIA LIMITATA È L'UNICA GARANZIA CONCESSA DALLA PINNACLE; LA PINNACLE NEGA ESPRESSAMENTE QUALSIASI ALTRA GARANZIA, ESPLICITA O IMPLICITA, COMPRESE, MA NON A TITOLO ESCLUSIVO, LE GARANZIE IMPLICITE DI COMMERCIABILITÀ, DI IDONEITÀ AD UNO SCOPO PARTICOLARE E DI NON VIOLAZIONE. TRANNE PER QUANTO STABILITO SOPRA, IL PRODOTTO VIENE FORNITO "COSÌ COM'È" E L'UTENTE SI ASSUME TUTTE LE RESPONSABILITÀ DELL'IDONEITÀ DEL PRODOTTO STESSO ALLE ESIGENZE SPECIFICHE DELL'UTENTE, DELLA QUALITÀ E DELLE PRESTAZIONI. IN NESSUN CASO LA PINNACLE SARÀ RESPONSABILE DI DANNI DIRETTI, INDIRETTI, SPECIALI, ACCIDENTALI O CONSEGUENTI CAUSATI DA EVENTUALI DIFETTI DEL PRODOTTO O DAL SUO USO, ANCHE ALLORCHÉ ESSA SIA STATA PRECEDENTEMENTE AVVISATA DELLA POSSIBILITÀ DI TALI DANNI. Tutte le esclusioni e i limiti a questa garanzia vengono imposti soltanto nell'ambito consentito dalle leggi vigenti e non saranno validi allorché siano in conflitto con i requisiti espliciti delle leggi vigenti. Questa garanzia limitata concede all'utente diritti specifici, oltre a quelli eventualmente vigenti nello Stato o nel Paese di residenza. Garanzia V Garantía GARANTÍA LIMITADA DE HARDWARE DE PINNACLE Pinnacle Systems, Inc. (en adelante, Pinnacle) garantiza su nuevo hardware frente a defectos de materiales y mano de obra durante un periodo de 24 meses a partir de la fecha de compra original del producto nuevo. Si el producto no está libre de defectos de materiales y mano de obra durante el periodo de la garantía, Pinnacle reparará, o si así lo considera oportuno, sustituirá el producto, siempre y cuando Ud. lo devuelva a Pinnacle (con gastos postales prepagados y un documento que demuestre que lo compró al distribuidor original) dentro del periodo de garantía. Pinnacle puede reparar el producto o sustituirlo con componentes o productos nuevos o seminuevos con una funcionalidad equivalente. Para obtener servicio técnico dentro del periodo de la garantía, consulte la información de centros de asistencia que recibió con su producto. Para ponerse en contacto con el Centro de asistencia, haga clic en el menú Inicio de Windows y seleccione lo siguiente: Programas/”Su producto Pinnacle”/Help (Ayuda)/Pinnacle Service & Support Center (Centro de servicio y asistencia de Pinnacle). También puede visitar el sitio Web de Pinnacle Systems en la dirección http://www.pinnaclesys.com para obtener los datos de contacto actualizados del departamento de Atención al cliente de Pinnacle. Pinnacle le devolverá los productos de sustitución a través de un servicio de transporte terrestre con gastos pagados. Se aplicarán cargos de transporte adicionales en caso de envío urgente o, si este servicio está disponible, envío a puntos que queden fuera de las zonas cubiertas por el departamento de Servicio al cliente de Pinnacle. Los productos de sustitución estarán cubiertos durante el resto del periodo de 24 meses de la garantía original o durante un periodo de 90 días, el plazo más largo de los dos. EXCLUSIONES DE LA GARANTÍA Esta garantía limitada no cubre los defectos causados por (a) accidente, uso inadecuado, abuso o negligencia, (b) operación, mantenimiento, instalación o ajuste inadecuados o alteraciones o modificaciones de cualquier tipo o (c) reparaciones u operaciones de desmontaje no realizadas por Pinnacle. ESTA GARANTÍA LIMITADA ES LA ÚNICA GARANTÍA QUE OFRECE PINNACLE. PINNACLE RECHAZA EXPRESAMENTE CUALQUIER OTRA GARANTÍA, YA SEA EXPRESA O IMPLÍCITA, INCLUIDAS, PERO SIN LIMITARSE A ELLAS, LAS GARANTÍAS IMPLÍCITAS DE COMERCIABILIDAD, IDONEIDAD PARA UN FIN DETERMINADO Y CUMPLIMIENTO. EXCEPTO EN LOS CASOS EXPRESADOS EN LA ANTERIOR GARANTÍA LIMITADA EXPRESA, EL PRODUCTO SE VENDE “TAL CUAL” Y USTED ASUME TODOS LOS RIESGOS EN CUANTO A LA CALIDAD Y EL RENDIMIENTO DEL PRODUCTO Y SU IDONEIDAD PARA LOS FINES PREVISTOS. PINNACLE NO SERÁ RESPONSABLE BAJO NINGÚN CONCEPTO DE LOS DAÑOS DIRECTOS, INDIRECTOS, ESPECIALES, ACCIDENTALES O CONSECUENTES QUE SE PRODUZCAN COMO CONSECUENCIA DE CUALQUIER DEFECTO DEL PRODUCTO O SU USO, INCLUSO SI SE HA INFORMADO A PINNACLE DE LA POSIBILIDAD DE QUE DICHOS DAÑOS SE PRODUZCAN. Todas las exclusiones y limitaciones de esta garantía limitada se establecen sólo hasta el máximo permitido por la normativa aplicable y no se aplican en caso de incompatibilidad con los requisitos expresos presentes en la normativa aplicable. Esta garantía limitada le concede derechos específicos y Ud. puede contar con otros derechos que varían según los estados o países. VI Garantía Garantia GARANTIA LIMITADA DE HARDWARE DA PINNACLE A Pinnacle Systems, Inc. (Pinnacle) garante o seu novo hardware contra defeitos nos materiais e mão-de-obra por um prazo de 24 meses, a contar da data da sua compra original do novo produto. Se o produto apresentar defeitos nos materiais ou mão-de-obra durante o período de garantia, a Pinnacle fará o conserto, ou a exclusivo critério da Pinnacle, substituirá o produto, desde que o comprador o devolva à Pinnacle (com porte pago e comprovante de compra do revendedor original), durante o período de garantia. A Pinnacle poderá consertar ou substituir o produto por um similar funcionalmente equivalente ou com componentes ou produtos novos ou recondicionados. Para obter serviços durante a garantia, leia com atenção as informações sobre o Centro de Assistência Técnica/Suporte que acompanha o produto. Para contatar a Assistência Técnica, clique no menu Iniciar do Windows e selecione: Programas/”Seu Produto Pinnacle”/Ajuda/Centro de Assistência Técnica e Suporte ou visite o site dos Sistemas Pinnacle em http://www.pinnaclesys.com para obter as informações mais recentes de como contatar o Serviço de Atendimento a Clientes da Pinnacle. Os produtos substituídos lhe serão devolvidos por serviço de entrega por superfície, sendo que a Pinnacle arcará com as despesas de envio. Para entregas rápidas, ou para pontos fora dos territórios onde a Pinnacle mantém departamentos de atendimento a clientes, serão cobradas taxas extras de frete, se este serviço estiver disponível. Os produtos substituídos estarão cobertos pelo restante do prazo original de 24 meses de garantia, ou por um período de 90 dias, o que vencer por último. EXCLUSÕES DA GARANTIA Esta garantia limitada não cobre defeitos causados por (a) acidentes, uso indevido, abuso ou negligência, (b) funcionamento, manutenção, instalação ou ajuste inadequado, ou qualquer alteração ou modificação de qualquer espécie, ou (c) consertos ou desmontagens que não forem executados pela Pinnacle. . ESTA GARANTIA LIMITADA É A ÚNICA GARANTIA DA PINNACLE, E A PINNACLE EXPRESSAMENTE EXCLUI TODAS AS OUTRAS GARANTIAS EXPLÍCITAS OU IMPLÍCITAS, INCLUSIVE, PORÉM SEM A ISSO SE LIMITAR, GARANTIAS DE COMERCIALIBILIDADE, ADEQUAÇÃO PARA UM FIM ESPECÍFICO E NÃO-VIOLAÇÃO. EXCETO PELA GARANTIA LIMITADA EXPRESSA ACIMA, O PRODUTO É VENDIDO NO ESTADO EM QUE SE ENCONTRA, E O COMPRADOR ASSUME O RISCO TOTAL EM RELAÇÃO À ADEQUAÇÃO DO PRODUTO ÀS SUAS NECESSIDADES, BEM COMO EM RELAÇÃO À SUA QUALIDADE E DESEMPENHO. EM NENHUM CASO A PINNACLE SERÁ RESPONSABILIZADA POR QUAISQUER DANOS DIRETOS, INDIRETOS, ESPECÍFICOS, EMERGENTES ou IMPREVISTOS, DECORRENTES DE QUALQUER DEFEITO NO PRODUTO OU DECORRENTES DO SEU USO, MESMO QUE A PINNACLE TENHA SIDO ALERTADA QUANTO À POSSIBILIDADE DESSES DANOS. Todas as exclusões e limitações nesta garantia limitada são efetuadas até onde permitido pela lei aplicável, e não serão aplicadas na medida em que estejam em conflito com as exigências expressas da lei aplicável. Esta garantia limitada dá ao Comprador direitos específicos, e o Comprador poderá ter outros direitos que variam de estado para estado, e de país para país. Garantia VII Konformitätserklärung nach ISO/IEC Guide 22 Declaration of conformity in accordance with ISO/IEC Guide 22 Nr. / No 1.00 Anbieter / Supplier : Pinnacle Systems GmbH Anschrift / Address : Frankfurter Strasse 3c 38122 Braunschweig, Germany Produkt / Product : MOVIEBOX USB Das oben beschriebene Produkt ist konform mit: / The product described above is in conformity with: Dokument-Nr. Document No. Titel Title EN 55022 : 1998 Class B Grenzwerte und Messverfahren für Funkentstörungen von Einrichtungen der Informationstechnik Limits and methods of measurement of radio interference characteristics of information technology equipment EN 55024 : 1999 Störfestigkeitseigenschaften für Einrichtungen der Informationstechnik - Grenzwerte und Prüfverfahren Immunity characteristics for information technology equipment - limits and methods of measurement EN 61000-4-2 : 2001 Störfestigkeit gegen Entladung statischer Elektrizität Electrostatic discharge immunity test EN 61000-4-3 : 2001 Störfestigkeit gegen hochfrequente elektromagnetische Felder Radiated, radio-frequency, electromagnetic field immunity test EN 61000-4-4 : 2002 Störfestigkeit gegen schnelle transiente elektrische Störgrößen/BURST Electrical fast transient/burst immunity test EN 61000-4-5 : 2001 Störfestigkeit gegen Stoßspannungen/SURGE Surge immunity test EN 61000-4-6 : 2001 Störfestigkeit gegen leitungsgeführte Störgrößen, induziert durch hochfrequente Felder Immunity to conducted disturbances, induced by radio-frequency fields EN 61000-4-8 : 2001 Störfestigkeit gegen Magnetfelder mit energietechnischen Frequenzen Power frequency magnetic field immunity test EN 61000-4-11 : 2001 Störfestigkeit gegen Spannungseinbrüche, Kurzzeitunterbrechungen und Spannungsschwankungen Voltage dips, short interruptions and voltage variations immunity tests ENV 50204 : 1995 Störfestigkeit gegen hochfrequente elektromagnetische Felder von digitalen Funktelefonen Radiated electromagnetic field from digital radio telephones - Immunity test EN 61000-3-2 : 2001 Grenzwerte für Oberschwingungsströme Limitations for harmonic currents EN 61000-3-3 : 2001 Grenzwerte für Spannungsschwankungen und Flicker Limitations of voltage fluctuations and flicker EN 60950 : 2000 Sicherheit von Einrichtungen der Informationstechnik Safety of information technology equipment Dieser Erklärung liegt zugrunde: Prüfbericht(e) des EMV-Prüflabors This certification is based on: Test report(s) generated by EMI-test laboratory Braunschweig, 29. Januar 2003 / January 29th, 2003 ......................................... .............................................. Bernd Riemann Oliver Hellmold Entwicklungsleiter Hardware Finanzdirektor / Director Finance Engineering Manager Hardware (Rechtsverbindliche Unterschrift / Legally Binding) FCC Compliance Statement FOR YOUR OWN SAFETY NOTE: Shielded cables should be used for a composite interface. This is to ensure continued protection against radio frequency interference. FCC WARNING STATEMENT NOTE: This equipment has been tested and found to comply with the limits for a Class B digital device, pursuant to Part 15 of the FCC Rules. These limits are designed to provide reasonable protection against harmful interference in a residential installation. This equipment generates, uses and can radiate radio frequency energy and, if not installed and used in accordance with the instructions, may cause harmful interference to radio communications. However, there is no guarantee that interference will not occur in a particular installation. If this equipment does cause harmful interference to radio or television reception, which can be determined by turning the equipment off and on, the user is encouraged to try to correct the interference by one or more of the following measures: Reorient or relocate the receiving antenna. Increase the separation between the equipment and receiver. Connect the equipment into an outlet on a circuit different from that to which the receiver is connected. Consult the dealer or an experienced radio/TV technician for help. CAUTION Changes or modifications not expressly approved by the party responsible for compliance could void the user's authority to operate the equipment. Shielded interface cable must be used in order to comply with the emission limits. LABEL WARNING This device complies with Part 15 of the FCC Rules. Operation is subject to the following two conditions: (1) this device may not cause harmful interference, and (2) this device must accept any interference received, including interference that may cause undesired operation. Pinnacle Systems Tested To Comply With FCC Standards FOR HOME OR OFFICE USE MovieBox USB
Download