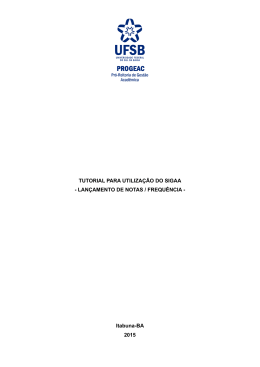PASSOS PARA LANÇAMENTO E IMPRESSÃO DOS DOCUMENTOS DOS CADERNOS 1- Lançar a frequência dos alunos semanalmente durante todo o semestre 2- Lançar a nota do GA (não pode ficar vazio, caso não tenha nota deve ser zero(0)) 3- Lançar a freqüência de todos os alunos, pois a fórmula de aprovação/reprovação/reprovação por faltas está atrelada ao registro de freqüência antes de registrar o GB. 4- Lançar o GB(não pode ficar vazio, caso não tenha nota deve ser zero(0)). Se o GB está vazio ele não calcula a média parcial e a média final. 5- A media parcial o sistema deve calcular , o professor não informa. 6- Lançar a freqüência do dia do GC de todos os alunos. TODOS os alunos que FICARAM em GC e não comparecerem ao GC devem receber faltas e nota 0 (zero) o restante que não ficou em GC recebe presença. 7- Lançar o GC para os alunos que não possuem MEDIA PARCIAL >= 7.0(CASO O ALUNO FICOU EM GRAU C E NÃO VEIO FAZER O GC DEVE SER COLOCADO 0 (ZERO)), PARA O SISTEMA CALCULAR A NOTA FINAL, SOMENTE PARA ALUNOS QUE FICARAM EM GRAU C. Quem passou sem GC não registra nada, pois já está aprovado. 8- Após validada todas as informações, imprimir os documentos da disciplina: frequência, conteúdo e avaliações NENHUM ALUNO PODE FICAR SEM NOTA NA NOTA FINAL, O SISTEMA DEVE CALCULAR. NENHUM ALUNO PODE FICAR COM STATUS DE MATRICULADO NO RESULTADO FINAL (STATUS), O SISTEMA DEVE ATUALIZAR. DOCUMENTOS A SEREM ENTREGUES AO COORDENADOR DO CURSO NO FINAL DO SEMESTRE 1. Caderno de frequência – assinado – gerado no Portal; 2. Caderno de Conteúdos - assinado – gerado no Portal; 3. Caderno de avaliações (Notas), devidamente registrado no Portal e assinado; 4. Plano de Ensino - assinado; 5. Atas de avaliação (Graus A, B e C todas assinadas e com as notas registradas); 6. Modelos de Avaliação DO PROFESSOR , NÃO NECESSITA SER MODELO RESPONDIDO PELO ALUNO (Graus A, B e C); 7. Modelo de um aluno do Trabalho para compensar saída antes das 10:20, para receber presença na última aula.(Somente para a unidade de Caxias do Sul). 8. Todas as provas de grau C devem ser entregues juntamente com o material – O aluno não recebe o grau C, permanece na secretaria juntamente com os documentos da disciplina. (TRABALHOS E GRAU C PRÁTICOS EM LABORATÓRIOS – PODEM SER ENTREGUE EM CD OU IMPRESSO). MANUAL DE USO DO RM PORTAL Acessando o portal 1º) Abra um browser de internet (Dê preferência ao Internet Explorer para se ter melhor visualização do portal). Após o browser aberto, digite o endereço do website da FTEC (http://www.ftec.com.br) na barra de endereços. 2º) Após o carregamento do website, clique na opção de menu professor, como mostra a figura abaixo. 3º) Após o carregamento da página seguinte, basta clicar em Web-diário, como mostra a figura abaixo. Clique na aba Professor e, a seguir, em Portal do Professor ( Web-Diário ) para ser redirecionado à tela do login do portal. 4º) Coloque o usuário que foi fornecido pelo DTI. Caso haja algum problema com o usuário, entre em contato com o setor de DTI da FTEC para regularização do mesmo. 5º) Senha fornecida também pelo setor de DTI. 6º) Clique no botão Entrar. Funcionalidades do Portal A figura abaixo mostra a tela de início do RM Portal, com duas áreas distintas. A área Educacional e Portal serão explicadas com mais detalhes nas próximas páginas. Os links (entrar, listar reservas, agenda, etc...), de ambos os lados, podem ser grampeados para que não desapareçam do portal nas próximas atualizações. Área Educacional Primeiramente, acesse a área Educacional, para isso clique no link Entrar , como mostra a figura abaixo. Ao entrar na área educacional, poderá aparecer a mensagem de pop-up bloqueado, sendo assim, basta clicar na mensagem e escolher a opção “Sempre Permitir Pop-ups deste Site...” No caso de ser o primeiro acesso ao portal, escolha o seu contexto: especifique o tipo de usuário, nível de ensino, unidade e o período letivo. A imagem abaixo mostra o menu separado de forma numérica. Essa ordem indica como se deve seguir neste tutorial e explica de maneira legível as funcionalidades que o portal oferece aos usuários. 1º) O primeiro menu é o de Materiais. Nesse menu ficam armazenados os links que dão acesso aos arquivos postados pelo professor e também pelos alunos. 1.1) Upload de material Através dessa opção, o professor poderá importar para o servidor todo tipo de material desejado para suas disciplinas. Uma vez importado, esse conteúdo poderá ser acessado pelos alunos de suas disciplinas. - Inserir novo registro: Através dessa opção será possível disponibilizar arquivos das disciplinas. O sistema irá para a próxima tela, na qual o professor deverá informar os dados necessários, como segue a tela abaixo: Descrição: Será uma breve descrição sobre o conteúdo do arquivo, para melhor entendimento por parte do aluno, exemplo: Exercício Aula 7, Algoritmos. Turmas: Escolha as turmas que terão acesso ao arquivo disponibilizado. Para selecionar mais de uma disciplina, utilize a tecla “shift”, selecionando-as com o botão esquerdo do mouse. Após escolher as turmas, clique sobre o botão “>>>” para confirmar as disciplinas selecionadas. Arquivo: Clique sobre a opção “enviar arquivo” para que seja possível escolher o arquivo que será importado para o servidor. Salvar: Após informados todos os dados sobre o arquivo, utilize a opção salvar para que o sistema importe o arquivo para o servidor e salve o registro. 2º) O segundo menu é o de relatórios. 2.1) Agendar relatórios p/ Turma: selecione a turma a qual será agendado o relatório. Após selecionada a turma, escolha o relatório desejado. 2.2) Visualizar Relatórios: aqui se poderá visualizar os relatórios agendados, bem como exclui-los. 3º) O terceiro menu é o da secretaria. 3.1) Dados cadastrais do professor: Através dessa tela, caso necessário, o professor poderá alterar seus dados cadastrais. Ao serem alterados os dados, o sistema irá enviar esta solicitação à secretaria da instituição que, por sua vez, irá realizar as alterações necessárias. Entretanto, a alteração não acontecerá instantaneamente, sendo de responsabilidade da Secretária Acadêmica efetuar as alterações no sistema. 3.2) Frequência diária: Nessa tela o professor poderá lançar no sistema a frequência diária para cada disciplina. Ao selecionar essa opção, o sistema solicitará ao professor que informe qual a disciplina que deseja lançar, conforme aparece abaixo: Após selecionar a disciplina, o sistema irá para a seguinte tela: - Selecione em Etapa: Faltas - Data inicial e final: Deixe em branco para que o sistema busque todas as datas da disciplina ou, caso desejado, informe um intervalo de datas. - Situação: o professor poderá selecionar a situação dos alunos para que seja dada a frequência diária. Deixe em branco para que o sistema liste todos os alunos matriculados. - Aulas dadas na etapa: Essa parte do processo é muito importante. Em aulas dadas, deve ser informada a carga horária da disciplina para que o sistema calcule o peso de cada frequência. Deve-se colocar a carga horária da disciplina no primeiro registro do semestre. Caso essa sugestão esteja incorreta, deve-se comunicá-la à secretaria da instituição de sua unidade. Esse processo será feito somente no primeiro registro, no início do semestre. Após informadas todas as opções do formulário, clique no botão: “selecionar alunos”. O sistema deverá fornecer a lista de alunos da turma para que a frequência seja lançada, conforme a situação escolhida. Caso a situação esteja vazia, retorne a todos os alunos matriculados. Selecione apenas as caixas de seleção para as datas em que o aluno obteve falta. As caixas de seleção não preenchidas serão consideradas como presença. Depois de lançar todas as frequências, clique no botão “confirmar” para que o sistema salve as informações. Registre somente as faltas por aula, conforme a tela abaixo. Nota: As caixas marcadas são referentes às faltas do aluno. 3.3) Notas/Faltas de etapa: Nessa tela, o professor poderá lançar no sistema as notas e também as faltas, porém UTILIZAREMOS APENAS PARA LANÇAMENTO DE NOTAS DEVIDO AO MODELO UTILIZADO PELA FTEC. Para lançamento de faltas, utilize a tela cima descrita. Selecione a turma cujas notas deseja lançar: Após selecionar a turma desejada, o sistema deverá mostrar a seguinte tela: Preencha o formulário como exibido na figura acima: - Tipo de digitação de notas: Somente nota. - Etapa: o professor poderá selecionar uma das seguintes etapas: GA, GB, GC, as demais, o sistema se encarrega de calcular automaticamente, como o caso da etapa média parcial. - Situação: o professor poderá selecionar a situação dos alunos para serem registradas as notas. - Após, clique sobre o botão “selecionar alunos”. O sistema irá carregar a lista de alunos da turma, conforme a situação escolhida. Informe no campo “nota”, a nota correspondente de cada aluno. Após clique sobre o botão “confirmar” para salvar as informações lançadas. Obs.: Caso o aluno não possua nenhuma nota de GA ou GB, deve-se colocar 0 ( zero ), pois o sistema somente calcula a nota parcial se as duas notas estiverem registradas. A nota de GC somente deverá ser registrada para os alunos que não atingiram a média parcial maior ou igual a 7.0. Caso o aluno fique em GC e não e tenha feito a prova, o registro deve ser 0 (zero), para que o sistema calcule a média final e mude o status da disciplina para aprovado/reprovado/reprovado por faltas. Lembrete: Antes de registrar a nota de GB, as frequências diárias devem estar todas registradas, pois o primeiro teste será feito se o aluno atingir 75% de frequência na disciplina, para que, no segundo momento, seja calculada a média parcial. Alunos que ficaram em GC e não realizaram a prova devem receber primeiramente o registro de falta no dia e após receber a nota 0 (zero) de GC. 3.4) Quadro de horários: O professor poderá utilizar essa tela para conferir o horário de suas disciplinas, conforme apresentado abaixo: 3.5) Turma/disciplinas: Nessa tela, o professor poderá acompanhar o desempenho de seus alunos em outras disciplinas que o mesmo esteja cursando. Para selecionar o aluno, primeiramente, informe a disciplina desejada. Após selecionar a turma, selecione o aluno que deseja consultar: Utilize a tela a seguir para consultar o desempenho de seu aluno. 3.6) Plano de aula: Nessa tela, o professor deverá lançar o conteúdo de suas disciplinas, para isso basta selecionar a turma desejada: Escolha as datas que devem ser lançadas: Clique sobre o botão ao lado da coluna aula para editar o conteúdo. Cada turno é composto por 4 horas de aula de 60 minutos. O REGISTRO DE CADA DIA PODE SER FEITO EM CADA AULA DA NOITE OU SOMENTE REGISTRAR O CONTEÚDO NA 1ª AULA DO DIA. 1º Digite o conteúdo previsto para a aula. 2º Clique o botão para passar o conteúdo previsto para o realizado. 3º Após, clique em salvar o conteúdo informado. Não há necessidade de preencher todos os horários de sua disciplina, porém o primeiro horário da data deve ser lançado. Obs.: Caso o dia do registro seja um feriado, deve ser informado no conteúdo o dia que o feriado foi recuperado e qual o conteúdo/atividade que foi desenvolvido para esse dia.
Download